Netgear DGND3700 Owner's Manual

N600 Wireless Dual Band Gigabit
ADSL2+ Modem Router
DGND3700v2
User Manual
September 2013 202-10918-03
350 East Plumeria Drive
San Jose, CA 95134
USA

N600 Wireless Dual Band Gigabit ADSL2+ Modem Router DGND3700v2
Support
Thank you for selecting NETGEAR products.
After installing your device, locate the serial number on the label of your product and use it to register your product at https://my.netgear.com. You must register your product before you can use NETGEAR telephone support. NETGEAR recommends registering your product through the NETGEAR website. For product updates and web support, visit http://support.netgear.com.
Phone (US & Canada only): 1-888-NETGEAR.
Phone (Other Countries): Check the list of phone numbers at http://support.netgear.com/general/contact/default.aspx.
Trademarks
NETGEAR, the NETGEAR logo, and Connect with Innovation are trademarks and/or registered trademarks of NETGEAR, Inc. and/or its subsidiaries in the United States and/or other countries. Information is subject to change without notice. © NETGEAR, Inc. All rights reserved.
2

Contents
Chapter 1 Hardware Setup
Product Specifications . . . . . . . . . . . . . . . . . . . . . . . . . . . . . . . . . . . . . . . . . 8
Package Contents . . . . . . . . . . . . . . . . . . . . . . . . . . . . . . . . . . . . . . . . . . 8
Warranty . . . . . . . . . . . . . . . . . . . . . . . . . . . . . . . . . . . . . . . . . . . . . . . . . 8
System Requirements . . . . . . . . . . . . . . . . . . . . . . . . . . . . . . . . . . . . . . . 8
Standards . . . . . . . . . . . . . . . . . . . . . . . . . . . . . . . . . . . . . . . . . . . . . . . . 9
Performance . . . . . . . . . . . . . . . . . . . . . . . . . . . . . . . . . . . . . . . . . . . . . . 9
Security . . . . . . . . . . . . . . . . . . . . . . . . . . . . . . . . . . . . . . . . . . . . . . . . . . 9
Ease of Use . . . . . . . . . . . . . . . . . . . . . . . . . . . . . . . . . . . . . . . . . . . . . . . 9
Advanced Features . . . . . . . . . . . . . . . . . . . . . . . . . . . . . . . . . . . . . . . . . 9
Unpack Your New Router. . . . . . . . . . . . . . . . . . . . . . . . . . . . . . . . . . . . . . 11
Hardware Features. . . . . . . . . . . . . . . . . . . . . . . . . . . . . . . . . . . . . . . . . . . 12
Label. . . . . . . . . . . . . . . . . . . . . . . . . . . . . . . . . . . . . . . . . . . . . . . . . . . . 12
Back Panel . . . . . . . . . . . . . . . . . . . . . . . . . . . . . . . . . . . . . . . . . . . . . . . 13
Front Panel . . . . . . . . . . . . . . . . . . . . . . . . . . . . . . . . . . . . . . . . . . . . . . . 14
Position Your Wireless Router . . . . . . . . . . . . . . . . . . . . . . . . . . . . . . . . . . 17
ADSL Microfilters . . . . . . . . . . . . . . . . . . . . . . . . . . . . . . . . . . . . . . . . . . . . 18
One-Line ADSL Microfilter (Not Included) . . . . . . . . . . . . . . . . . . . . . . . 18
Two-Line ADSL Microfilter (Included). . . . . . . . . . . . . . . . . . . . . . . . . . . 19
Summary . . . . . . . . . . . . . . . . . . . . . . . . . . . . . . . . . . . . . . . . . . . . . . . . 19
Cable Your N600 Wireless Modem Router . . . . . . . . . . . . . . . . . . . . . . . . 20
Verify the Cabling . . . . . . . . . . . . . . . . . . . . . . . . . . . . . . . . . . . . . . . . . . . . 20
Chapter 2 Get Started with NETGEAR Genie
Prepare to Set Up the Wireless Modem Router . . . . . . . . . . . . . . . . . . . . . 23 Use Standard TCP/IP Properties for DHCP . . . . . . . . . . . . . . . . . . . . . . 23 Gather ISP Information. . . . . . . . . . . . . . . . . . . . . . . . . . . . . . . . . . . . . . 23 Wireless Devices and Security Settings . . . . . . . . . . . . . . . . . . . . . . . . . 23 Types of Logins and Access. . . . . . . . . . . . . . . . . . . . . . . . . . . . . . . . . . . . 24 NETGEAR Genie Setup . . . . . . . . . . . . . . . . . . . . . . . . . . . . . . . . . . . . . . . 24 Use NETGEAR Genie after Installation . . . . . . . . . . . . . . . . . . . . . . . . . . . 25 Upgrade Wireless Modem Router Firmware . . . . . . . . . . . . . . . . . . . . . . . 25 Wireless Modem Router Dashboard (Basic Home Screen) . . . . . . . . . . . .26 Add Wireless Devices or Computers to Your Network . . . . . . . . . . . . . . . .27 Manual Method. . . . . . . . . . . . . . . . . . . . . . . . . . . . . . . . . . . . . . . . . . . . 27 Wi-Fi Protected Setup (WPS) Method . . . . . . . . . . . . . . . . . . . . . . . . . . 27
Chapter 3 Genie Basic Settings
Internet Basic Settings . . . . . . . . . . . . . . . . . . . . . . . . . . . . . . . . . . . . . . . . 30
3

N600 Wireless Dual Band Gigabit ADSL2+ Modem Router DGND3700v2
Internet Basic Settings Screen Fields. . . . . . . . . . . . . . . . . . . . . . . . . . . 30
Attached Devices . . . . . . . . . . . . . . . . . . . . . . . . . . . . . . . . . . . . . . . . . . . . 32
Parental Controls . . . . . . . . . . . . . . . . . . . . . . . . . . . . . . . . . . . . . . . . . . . . 33
ReadySHARE USB Storage and Printer . . . . . . . . . . . . . . . . . . . . . . . . . . 34
USB Storage (Basic Settings) . . . . . . . . . . . . . . . . . . . . . . . . . . . . . . . . 34
ReadySHARE Printer . . . . . . . . . . . . . . . . . . . . . . . . . . . . . . . . . . . . . . . 35
Basic Wireless Settings . . . . . . . . . . . . . . . . . . . . . . . . . . . . . . . . . . . . . . . 35
Wireless Settings Screen Fields. . . . . . . . . . . . . . . . . . . . . . . . . . . . . . . 37
Change WPA Security Option and Passphrase . . . . . . . . . . . . . . . . . . . 38
Guest Networks . . . . . . . . . . . . . . . . . . . . . . . . . . . . . . . . . . . . . . . . . . . . . 39
Guest Network Wireless Security Options . . . . . . . . . . . . . . . . . . . . . . . 40
Chapter 4 Genie Advanced Home
Setup Wizard . . . . . . . . . . . . . . . . . . . . . . . . . . . . . . . . . . . . . . . . . . . . . . . 43
WPS Wizard . . . . . . . . . . . . . . . . . . . . . . . . . . . . . . . . . . . . . . . . . . . . . . . . 44
VPN Wizard . . . . . . . . . . . . . . . . . . . . . . . . . . . . . . . . . . . . . . . . . . . . . . . . 45
Setup Menu . . . . . . . . . . . . . . . . . . . . . . . . . . . . . . . . . . . . . . . . . . . . . . . . 48
ADSL Setup . . . . . . . . . . . . . . . . . . . . . . . . . . . . . . . . . . . . . . . . . . . . . . . . 48
WAN Setup. . . . . . . . . . . . . . . . . . . . . . . . . . . . . . . . . . . . . . . . . . . . . . . . . 49
Default DMZ Server . . . . . . . . . . . . . . . . . . . . . . . . . . . . . . . . . . . . . . . . 50
Change the MTU Size . . . . . . . . . . . . . . . . . . . . . . . . . . . . . . . . . . . . . . 51
LAN Setup . . . . . . . . . . . . . . . . . . . . . . . . . . . . . . . . . . . . . . . . . . . . . . . . . 53
LAN Setup Screen Settings . . . . . . . . . . . . . . . . . . . . . . . . . . . . . . . . . . 54
Use the Wireless Modem Router as a DHCP Server . . . . . . . . . . . . . . . 54
Address Reservation . . . . . . . . . . . . . . . . . . . . . . . . . . . . . . . . . . . . . . . 55
Quality of Service (QoS) Setup . . . . . . . . . . . . . . . . . . . . . . . . . . . . . . . . . 56
Chapter 5 USB Storage
USB Drive Requirements . . . . . . . . . . . . . . . . . . . . . . . . . . . . . . . . . . . . . . 62 ReadySHARE Access . . . . . . . . . . . . . . . . . . . . . . . . . . . . . . . . . . . . . . . . 62 File-Sharing Scenarios . . . . . . . . . . . . . . . . . . . . . . . . . . . . . . . . . . . . . . . . 63 USB Storage Basic Settings. . . . . . . . . . . . . . . . . . . . . . . . . . . . . . . . . . . . 64 Add or Edit a Network Folder . . . . . . . . . . . . . . . . . . . . . . . . . . . . . . . . . 65 USB Storage Advanced Settings . . . . . . . . . . . . . . . . . . . . . . . . . . . . . . . . 66 Safely Remove a USB Drive . . . . . . . . . . . . . . . . . . . . . . . . . . . . . . . . . . . 68 Media Server Settings . . . . . . . . . . . . . . . . . . . . . . . . . . . . . . . . . . . . . . . . 68 Specify Approved USB Devices . . . . . . . . . . . . . . . . . . . . . . . . . . . . . . . . . 69 Connect to the USB Drive from a Remote Computer. . . . . . . . . . . . . . . . . 70 Access the Wireless Modem Router’s USB Drive Remotely Using FTP 70
Chapter 6 USB Printer Control
Control Center Configuration . . . . . . . . . . . . . . . . . . . . . . . . . . . . . . . . . . . 73 USB Printer . . . . . . . . . . . . . . . . . . . . . . . . . . . . . . . . . . . . . . . . . . . . . . . . 73 Scan with a Multifunction Printer . . . . . . . . . . . . . . . . . . . . . . . . . . . . . . . . 74 USB Speaker . . . . . . . . . . . . . . . . . . . . . . . . . . . . . . . . . . . . . . . . . . . . . . . 74
4

N600 Wireless Dual Band Gigabit ADSL2+ Modem Router DGND3700v2
Chapter 7 Security
Keyword Blocking of HTTP Traffic . . . . . . . . . . . . . . . . . . . . . . . . . . . . . . .76 Firewall Rules . . . . . . . . . . . . . . . . . . . . . . . . . . . . . . . . . . . . . . . . . . . . . . .77 Add Custom Services to Allow or Block . . . . . . . . . . . . . . . . . . . . . . . . .80 Schedule for Firewall Rules . . . . . . . . . . . . . . . . . . . . . . . . . . . . . . . . . . . .81 Security Event Email Notifications . . . . . . . . . . . . . . . . . . . . . . . . . . . . . . .82
Chapter 8 Administration
Upgrade the Wireless Modem Router Firmware . . . . . . . . . . . . . . . . . . . .84 View Wireless Modem Router Status . . . . . . . . . . . . . . . . . . . . . . . . . . . . .85 Wireless Modem Router Information . . . . . . . . . . . . . . . . . . . . . . . . . . .85 Internet Provider (WAN) Setup . . . . . . . . . . . . . . . . . . . . . . . . . . . . . . . .85 Wireless Settings (2.4 GHz and 5 GHz) . . . . . . . . . . . . . . . . . . . . . . . . .88 Guest Network (2.4 GHz and 5 GHz) . . . . . . . . . . . . . . . . . . . . . . . . . . .89 View VPN Status . . . . . . . . . . . . . . . . . . . . . . . . . . . . . . . . . . . . . . . . . . . .90 View Logs of Web Access or Attempted Web Access . . . . . . . . . . . . . . . .92 Manage the Configuration File . . . . . . . . . . . . . . . . . . . . . . . . . . . . . . . . . .92 Back Up Settings . . . . . . . . . . . . . . . . . . . . . . . . . . . . . . . . . . . . . . . . . .93 Restore Configuration Settings. . . . . . . . . . . . . . . . . . . . . . . . . . . . . . . .93 Erase . . . . . . . . . . . . . . . . . . . . . . . . . . . . . . . . . . . . . . . . . . . . . . . . . . .93 Set Password . . . . . . . . . . . . . . . . . . . . . . . . . . . . . . . . . . . . . . . . . . . . . . .94 Password Recovery . . . . . . . . . . . . . . . . . . . . . . . . . . . . . . . . . . . . . . . .94 Diagnostics . . . . . . . . . . . . . . . . . . . . . . . . . . . . . . . . . . . . . . . . . . . . . . . . .95
Chapter 9 Advanced Settings
Advanced Wireless Settings. . . . . . . . . . . . . . . . . . . . . . . . . . . . . . . . . . . .98 Wireless Repeating Function (WDS) . . . . . . . . . . . . . . . . . . . . . . . . . . . .101 Wireless Repeating Function . . . . . . . . . . . . . . . . . . . . . . . . . . . . . . . .102 Set Up the Base Station . . . . . . . . . . . . . . . . . . . . . . . . . . . . . . . . . . . .103 Set Up a Repeater Unit. . . . . . . . . . . . . . . . . . . . . . . . . . . . . . . . . . . . .104 Port Forwarding and Triggering . . . . . . . . . . . . . . . . . . . . . . . . . . . . . . . .105 Remote Computer Access Basics . . . . . . . . . . . . . . . . . . . . . . . . . . . .105 Port Triggering to Open Incoming Ports . . . . . . . . . . . . . . . . . . . . . . . .106 Port Forwarding to Permit External Host Communications . . . . . . . . .108 How Port Forwarding Differs from Port Triggering . . . . . . . . . . . . . . . .109 Set Up Port Forwarding to Local Servers . . . . . . . . . . . . . . . . . . . . . . . . .109 Add a Custom Service . . . . . . . . . . . . . . . . . . . . . . . . . . . . . . . . . . . . .111 Edit or Delete a Port Forwarding Entry . . . . . . . . . . . . . . . . . . . . . . . . .112 Set Up Port Triggering . . . . . . . . . . . . . . . . . . . . . . . . . . . . . . . . . . . . . . .112 Dynamic DNS . . . . . . . . . . . . . . . . . . . . . . . . . . . . . . . . . . . . . . . . . . . . . .114 Static Routes . . . . . . . . . . . . . . . . . . . . . . . . . . . . . . . . . . . . . . . . . . . . . .116 Remote Management . . . . . . . . . . . . . . . . . . . . . . . . . . . . . . . . . . . . . . . .118 USB Settings . . . . . . . . . . . . . . . . . . . . . . . . . . . . . . . . . . . . . . . . . . . . . .119 Universal Plug and Play . . . . . . . . . . . . . . . . . . . . . . . . . . . . . . . . . . . . . .119 IPv6 . . . . . . . . . . . . . . . . . . . . . . . . . . . . . . . . . . . . . . . . . . . . . . . . . . . . .121 Traffic Meter . . . . . . . . . . . . . . . . . . . . . . . . . . . . . . . . . . . . . . . . . . . . . . .121
5

N600 Wireless Dual Band Gigabit ADSL2+ Modem Router DGND3700v2
Device Mode . . . . . . . . . . . . . . . . . . . . . . . . . . . . . . . . . . . . . . . . . . . . . . 123
VPN Policies. . . . . . . . . . . . . . . . . . . . . . . . . . . . . . . . . . . . . . . . . . . . . . . 123
Add or Edit an Auto VPN Policy . . . . . . . . . . . . . . . . . . . . . . . . . . . . . . 125
Add or Edit a Manual VPN Policy . . . . . . . . . . . . . . . . . . . . . . . . . . . . . 128
Chapter 10 Troubleshooting
Quick Tips . . . . . . . . . . . . . . . . . . . . . . . . . . . . . . . . . . . . . . . . . . . . . . . . 131 Sequence to Restart Your Network . . . . . . . . . . . . . . . . . . . . . . . . . . . 131 Check Ethernet Cable Connections . . . . . . . . . . . . . . . . . . . . . . . . . . . 131 Wireless Settings . . . . . . . . . . . . . . . . . . . . . . . . . . . . . . . . . . . . . . . . . 131 Network Settings . . . . . . . . . . . . . . . . . . . . . . . . . . . . . . . . . . . . . . . . . 131
Troubleshoot with the LEDs . . . . . . . . . . . . . . . . . . . . . . . . . . . . . . . . . . . 132 Power LED Is Off or Blinking . . . . . . . . . . . . . . . . . . . . . . . . . . . . . . . . 132 Power LED Stays Red . . . . . . . . . . . . . . . . . . . . . . . . . . . . . . . . . . . . . 132 LEDs Never Turn Off . . . . . . . . . . . . . . . . . . . . . . . . . . . . . . . . . . . . . . 133 Internet or Ethernet Port LEDs Are Off. . . . . . . . . . . . . . . . . . . . . . . . . 133 Wireless LEDs Are Off . . . . . . . . . . . . . . . . . . . . . . . . . . . . . . . . . . . . . 133 The Push 'N' Connect (WPS) Button Blinks Red . . . . . . . . . . . . . . . . . 133
Cannot Log In to the Router . . . . . . . . . . . . . . . . . . . . . . . . . . . . . . . . . . . 134 Cannot Access the Internet . . . . . . . . . . . . . . . . . . . . . . . . . . . . . . . . . . . 134 Troubleshoot PPPoE . . . . . . . . . . . . . . . . . . . . . . . . . . . . . . . . . . . . . . 136 Troubleshoot Internet Browsing . . . . . . . . . . . . . . . . . . . . . . . . . . . . . . 136 Changes Not Saved . . . . . . . . . . . . . . . . . . . . . . . . . . . . . . . . . . . . . . . . . 137 Incorrect Date or Time . . . . . . . . . . . . . . . . . . . . . . . . . . . . . . . . . . . . . . . 137 Wireless Connectivity . . . . . . . . . . . . . . . . . . . . . . . . . . . . . . . . . . . . . . . . 137 Wireless Signal Strength . . . . . . . . . . . . . . . . . . . . . . . . . . . . . . . . . . . 138 Restore the Factory Settings and Password . . . . . . . . . . . . . . . . . . . . . . 138 Troubleshoot Your Network Using the Ping Utility . . . . . . . . . . . . . . . . . . 138 Test the LAN Path to Your Router . . . . . . . . . . . . . . . . . . . . . . . . . . . . 138 Test the Path from Your Computer to a Remote Device . . . . . . . . . . . 139
Appendix A Supplemental Information
Factory Settings . . . . . . . . . . . . . . . . . . . . . . . . . . . . . . . . . . . . . . . . . . . . 142
Technical Specifications. . . . . . . . . . . . . . . . . . . . . . . . . . . . . . . . . . . . . . 143
Appendix B Notification of Compliance
Index
6
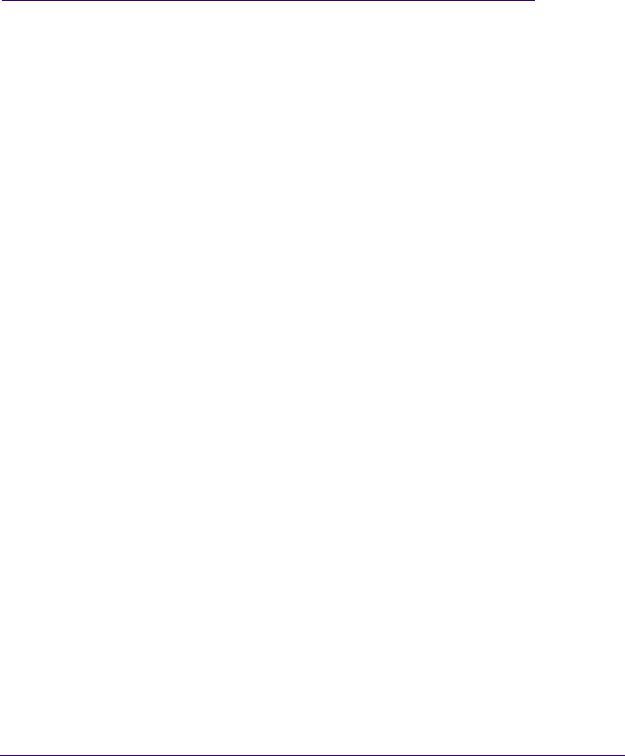
1. Hardware Setup |
1 |
Get to know your wireless router |
The NETGEAR N600 Wireless Dual Band Gigabit ADSL2+ Modem Router DGND3700v2 is the ultimate integrated ADSL networking gateway. It offers concurrent dual-band technology that allows devices to avoid interference and also ensures top speeds and the greatest range for demanding applications, such as streaming HD video and multiplayer gaming. Complete with a built-in ADSL modem, it is compatible with all major ADSL Internet service providers. The Gigabit port on the WAN side also has an option to connect to a fiber or cable modem.
If you have not already set up your new router using the installation guide that comes in the box, this chapter walks you through the hardware setup. Chapter 3, Genie Basic Settings, explains how to set up your Internet connection.
For more information about the topics covered in this manual, visit the support website at http://support.netgear.com.
This chapter contains the following sections:
•Product Specifications
•Unpack Your New Router
•Hardware Features
•Position Your Wireless Router
•ADSL Microfilters
•Cable Your N600 Wireless Modem Router
•Verify the Cabling
7

N600 Wireless Dual Band Gigabit ADSL2+ Modem Router DGND3700v2
Product Specifications
•All-in-one. Built-in ADSL2+ modem and WAN Gigabit-Ethernet port for cable or fiber combined with a wireless router create the ultimate integrated home gateway.
•Concurrent dual band. Ensures top speeds and the greatest range while minimizing interference.
•Faster multimedia streaming. Provides Wireless-N speed for streaming HD videos, simultaneous downloads, and online gaming in addition to basic Internet applications.
•Shared storage. Two (2) ports for ReadySHARE® USB storage access provide fast and easy shared access to an external USB storage device.
•Live Parental Controls. Keep your Internet experience safe.
•Guest network access. Provides separate security and access restrictions for guests using the network.
•Secured connection. Push 'N' Connect ensures a quick and secure network connection.
•Broadband usage meter. Monitors Internet traffic and sends customized reports to help keep costs under control.
•Easy installation. Connect to computer and open your browser to install.
•Compatibility. Compatible with all major ADSL Internet service providers (ISPs).
•Broadband usage meter. Monitors Internet traffic and sends customized reports to help keep costs under control.
Package Contents
•N600 Wireless Dual Band Gigabit ADSL2+ Modem Router DGND3700v2
•Ethernet cable
•Phone cable and filter
•Power adapter, localized to country of sale
Warranty
•NETGEAR 1-year warranty
System Requirements
•Broadband Internet service
-ADSL broadband Internet service
-Cable or fiber: Connects to cable modem or fiber termination node through the Gigabit-Ethernet WAN port
•802.11 a/b/g/n 2.4 or 5.0 GHz specification wireless adapter or an Ethernet adapter and cable for each computer
Hardware Setup
8

N600 Wireless Dual Band Gigabit ADSL2+ Modem Router DGND3700v2
•Microsoft Windows 7, Vista, XP, 2000, Me, Mac OS, UNIX, or Linux
•Microsoft Internet Explorer 5.0, Firefox 2.0, Safari 1.4, or later
•Use with an N600 Wireless Dual Band USB Adapter (WNDA3100 for maximum performance)
Standards
•IEEE 802.11 b/g/n 2.4 GHz
•IEEE 802.11 a/n 5.0 GHz
•Five (5) 10/100/1000 (1 WAN and 4 LAN) Gigabit Ethernet ports
•Two (2) USB 2.0 ports
•One (1) ADSL2+ port
Performance
•All-in-one. High-speed ADSL2+ modem (built-in) and WAN Gigabit-Ethernet port for cable or fiber
•Powerful dual-core (400 MHz each) processor
•High-speed access to external USB storage using two USB 2.0 ports
•Memory: 32 MB flash and 64 MB RAM
•Five (5) (1 WAN, 4 LAN) Gigabit-Ethernet ports
•Advanced Quality of Service (QoS)
Security
•Wi-Fi Protected Access® (WPA/WPA2-PSK) and WEP
•Double firewall protection (SPI and NAT firewall)
•Denial-of-service (DoS) attack prevention
Ease of Use
•Easy installation. Connect to computer and open your browser to install
•Push 'N' Connect using Wi-Fi Protected Setup® (WPS)
Physical Specifications
•Dimensions: 223 x 153 x 31 mm (8.8 x 6.0 x 1.2 inches)
•Weight: 0.5 kg (1.2 lb)
Advanced Features
•Live Parental Controls with flexible and customizable filter settings.
Hardware Setup
9
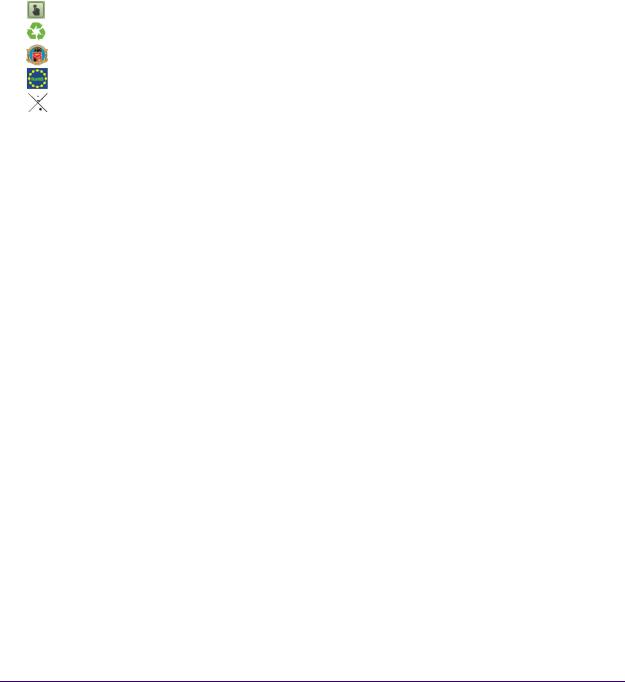
N600 Wireless Dual Band Gigabit ADSL2+ Modem Router DGND3700v2
•Simultaneous dual band. 2.4 GHz and 5 GHz operation.
•Two (2) ports for ReadySHARE® USB storage access. Supports FAT16/32, NTFS Read/Write.
•DLNA®. Stream media to DLNA media players.
•Multiple SSID guest networks (separate security and access restrictions).
•Broadband usage meter measures Internet usage.
•Power and Wi-Fi On/Off buttons.
NETGEAR Green Features
Power On/Off button
80% recycled packaging
CEC (California Efficiency)
RoHS
WEEE
Hardware Setup
10
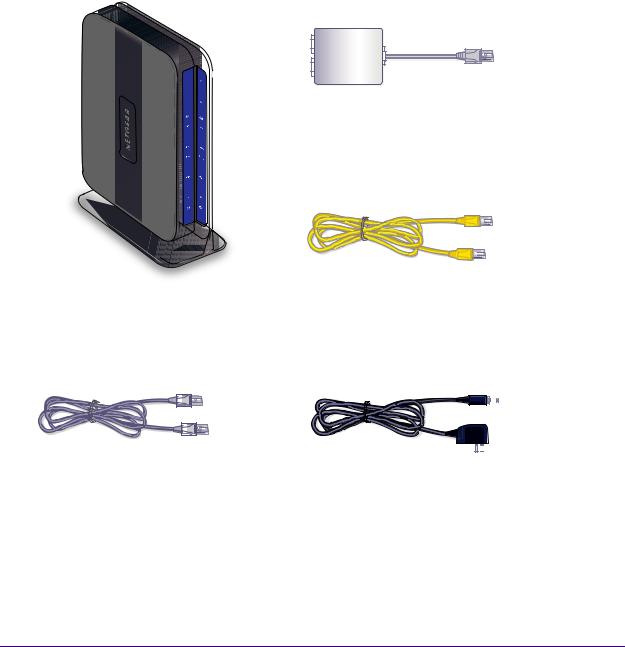
N600 Wireless Dual Band Gigabit ADSL2+ Modem Router DGND3700v2
Unpack Your New Router
Your box should contain the following items:
•N600 Wireless Dual Band Gigabit ADSL2+ Modem Router DGND3700v2
•AC power adapter (plug varies by region)
•Category 5 (Cat 5) Ethernet cable
•Telephone cable with RJ-11 connector
•Microfilters and splitters (quantity and type vary by region)
•Installation guide with cabling and router setup instructions.
ADSL |
Line |
|
Phone |
||
|
ADSL filter
Th ADSL filter provided depends on the region.
N600 Wireless Modem Router |
Ethernet cable |
|
|
|||||||||||||||
|
|
|
|
|
|
|
|
|
|
|
|
|
|
|
|
|
|
|
|
|
|
|
|
|
|
|
|
|
|
|
|
|
|
|
|
|
|
|
|
|
|
|
|
|
|
|
|
|
|
|
|
|
|
|
|
|
|
|
|
|
|
|
|
|
|
|
|
|
|
|
|
|
|
|
|
|
|
|
|
|
|
|
|
|
|
|
|
|
|
|
|
|
|
|
|
|
|
|
|
|
|
|
|
|
|
|
|
|
|
|
|
|
|
Phone cable |
Power adapter |
Figure 1. Box contents
Hardware Setup
11
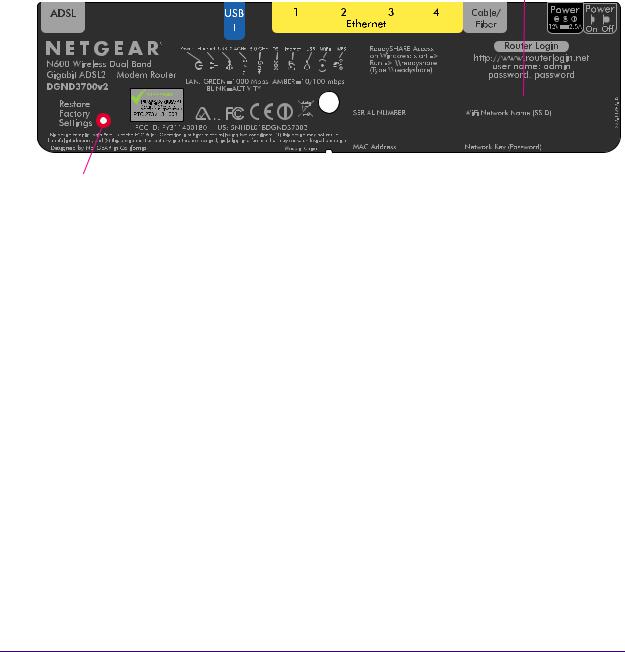
N600 Wireless Dual Band Gigabit ADSL2+ Modem Router DGND3700v2
Hardware Features
Before you cable your router, take a moment to become familiar with the label and the front and back panels. Pay particular attention to the LEDs on the front panel.
Label
The label on the bottom of the wireless modem router shows the router’s Restore Factory Settings button, WiFi network name (SSID), network key (password), and MAC address.
WiFi Network Name (SSID)
|
|
|
|
|
|
|
|
|
|
|
|
|
|
|
|
|
|
|
|
|
|
|
|
|
|
|
|
|
|
|
|
|
|
|
|
|
|
|
|
|
|
|
|
|
|
|
|
|
|
|
|
|
|
|
|
|
|
|
|
|
|
|
|
|
|
|
|
|
|
|
|
|
|
|
|
|
|
|
|
|
|
|
|
|
|
|
|
|
|
|
|
|
|
|
|
|
|
|
|
|
|
|
|
|
|
|
|
|
|
|
|
|
|
|
|
|
|
|
|
|
|
|
|
|
|
|
|
|
|
|
|
|
|
|
|
|
|
|
|
|
|
|
|
|
|
|
|
|
|
|
|
|
|
|
|
|
|
|
|
|
|
|
|
|
|
|
|
|
|
|
|
|
|
|
|
|
|
|
|
|
|
|
|
|
|
|
|
|
|
|
|
|
|
|
|
|
|
Restore Factory Settings |
|
|
|
|
|
|
|
|
|
|
|
||||||
|
MAC Address Network Key (Password) |
||||||||||||||||
Figure 2. Label on router bottom
See Factory Settings on page 142 for information about the Restore Factory Settings button and the factory setting values.
Hardware Setup
12

N600 Wireless Dual Band Gigabit ADSL2+ Modem Router DGND3700v2
Back Panel
The back panel has the Power On/Off button and port connections shown in the figure:
 1. ADSL line
1. ADSL line
2. USB port
3. Gigabit-Ethernet LAN ports
4. Gigabit-Ethernet WAN port for connecting to external cable or fiber modem
5. AC power adapter input
6. Power On/Off button
Figure 3. Back panel port connections
Viewed from top to bottom, the back panel contains the following elements:
1.RJ-11 asynchronous DSL (ADSL) port for connecting the wireless modem router to an ADSL line
Note: An ADSL port is capable of sending data over an ADSL line at one speed and receiving it at another speed.
2.USB port for connecting USB storage devices like flash drives or hard drives
3.Four Gigabit-Ethernet RJ-45 LAN ports for cabling the wireless modem router to the local computers
4.One Gigabit-Ethernet WAN port for connecting the wireless modem router to a fiber or cable modem
Hardware Setup
13
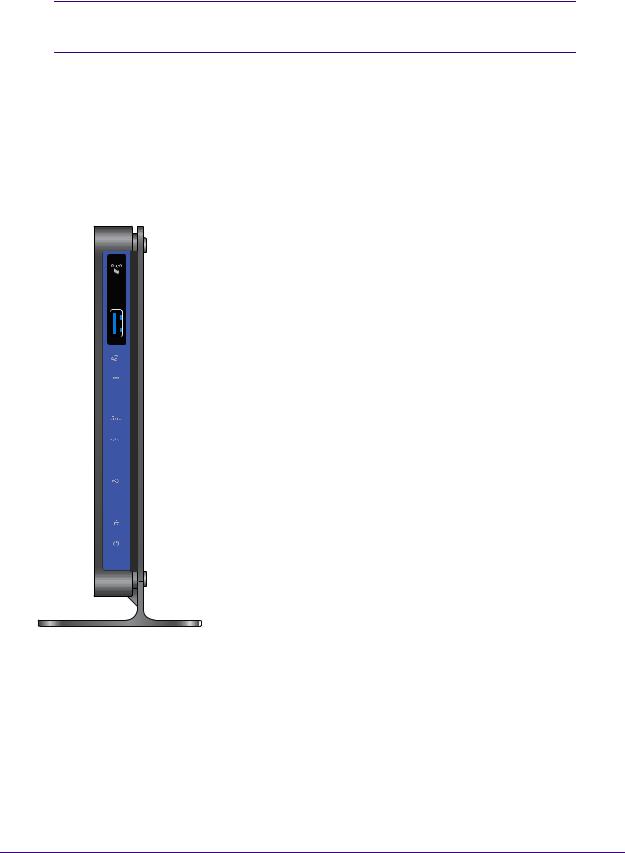
N600 Wireless Dual Band Gigabit ADSL2+ Modem Router DGND3700v2
Note: You can use either the ADSL or Gigabit-Ethernet port for WAN connectivity.
5.AC power adapter input
6.Power On/Off button
Front Panel
The wireless modem router front panel has the 10 status LEDs, icons, and ports shown in the figure. Note that the Wireless and WPS icons are buttons.
WPS On/Off button
Wireless On/Off button
USB port
Internet
DSL
5 GHZ wireless
2.4 GHz wireless
USB
LAN ports
Power
Figure 4. Front panel LEDs
The following tables describe the LEDs, icons, and buttons on the front panel from top to bottom.
Hardware Setup
14
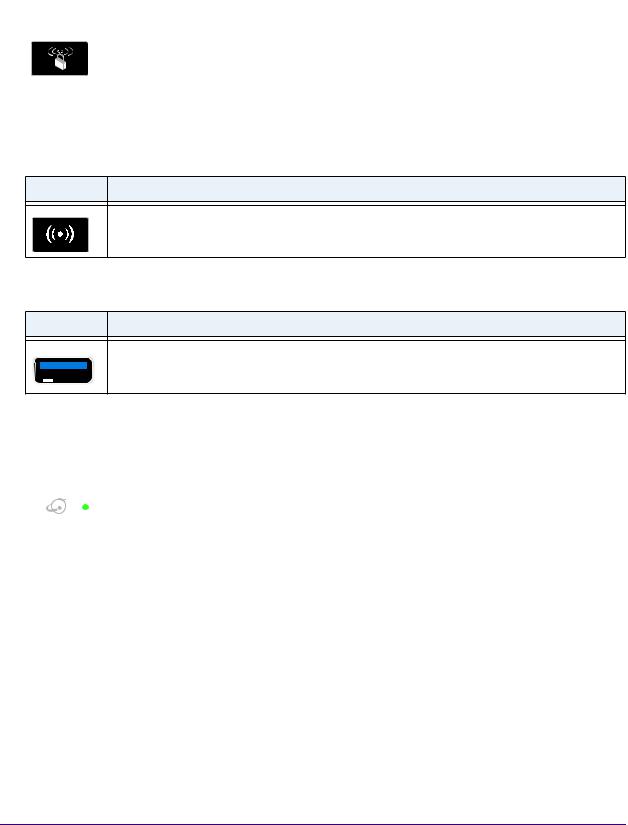
N600 Wireless Dual Band Gigabit ADSL2+ Modem Router DGND3700v2
Table 1. WPS button and LED
Icon |
LED Activity |
Description |
|
|
|
|
Solid green |
Indicates that wireless security has been enabled. |
|
|
|
|
Blinking green |
WPS-capable device is connecting to the device. |
|
|
|
|
Off |
WPS is not enabled. For information about the use of this button, see Wi-Fi |
|
|
Protected Setup (WPS) Method on page 27. |
Table 2. Wireless button
Icon Description
For information about the use of this button, see Wireless Connectivity on page 137.
Table 3. USB port
Icon Description
USB port for connecting USB storage devices like flash drives or hard drives.
|
|
|
|
|
|
|
Table 4. |
Internet LED |
|
||||
|
|
|
|
|
|
|
Icon |
|
|
LED Activity |
Description |
||
|
|
|
|
|
|
|
|
|
|
|
|
Solid green |
You have an Internet connection. If this connection is dropped due to an |
|
|
|
|
|||
|
|
|
|
|
|
idle time-out but the connection is still present, the light stays green. If the |
|
|
|
|
|
|
Internet connection is dropped for any other reason, the light turns off. |
|
|
|
|
|
|
|
|
|
|
|
|
Solid red |
The Internet (IP) connection failed. See Cannot Access the Internet on |
|
|
|
|
|
|
page 134 for troubleshooting information. |
|
|
|
|
|
|
|
|
|
|
|
|
Blinking green |
Data is being transmitted over the Internet connection. |
|
|
|
|
|
|
|
|
|
|
|
|
Off |
No Internet connection is detected or the device is in bridge mode (an |
|
|
|
|
|
|
external device handles the ISP connection). |
|
|
|
|
|
|
|
Hardware Setup
15
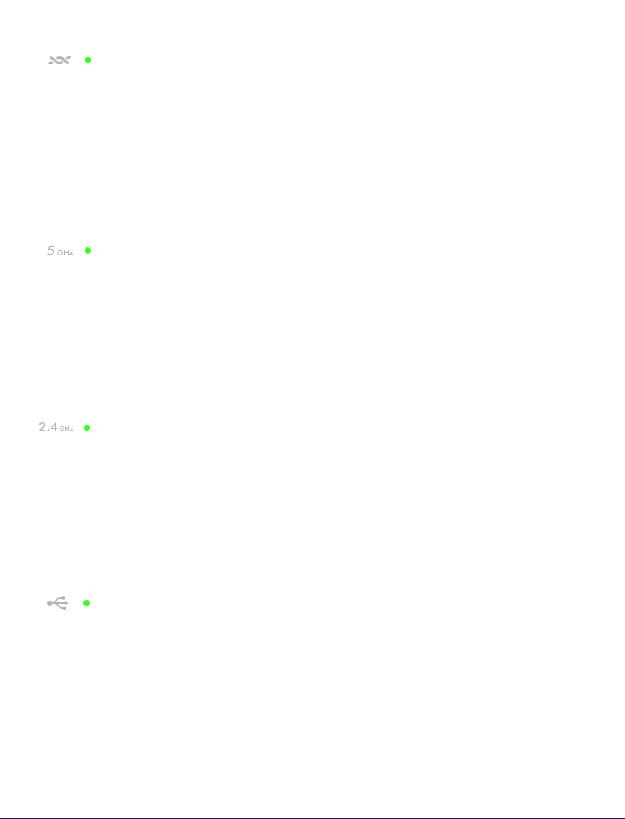
N600 Wireless Dual Band Gigabit ADSL2+ Modem Router DGND3700v2
Table 5. DSL LED
Icon |
|
|
LED Activity |
Description |
|
|
|
|
|
|
|
|
|
|
|
Solid green |
You have an ADSL connection. In technical terms, the ADSL port is |
|
|
|
|||
|
|
|
|
|
synchronized with an ISP’s network-access device. |
|
|
|
|
|
|
|
|
|
|
Blinking green |
Indicates that the wireless modem router is negotiating the best possible |
|
|
|
|
||
|
|
|
|
|
speed on the ADSL line. |
|
|
|
|
|
|
|
|
|
|
Off |
The unit is off or there is no IP connection. |
|
|
|
|
|
|
Table 6. 5 GHz Wireless LED
Icon |
|
|
LED Activity |
Description |
|
|
|
|
|
|
|
|
|
|
|
Solid blue |
There is wireless connectivity. |
|
|
|
|||
|
|
|
|
|
|
|
|
|
|
Blinking blue |
Data is being transmitted or received over the 5 GHz wireless link. |
|
|
|
|
|
|
|
|
|
|
Off |
There is no wireless connectivity. You can still plug an Ethernet cable into |
|
|
|
|
|
one of the LAN ports to get wired connectivity. |
|
|
|
|
|
|
Table 7. 2.4 GHz Wireless LED
Icon |
|
|
LED Activity |
Description |
|
|
|
|
|
|
|
|
|
|
|
Solid green |
There is wireless connectivity. |
|
|
|
|||
|
|
|
|
|
|
|
|
|
|
Blinking green |
Data is being transmitted or received over the 2.4 GHz wireless link. |
|
|
|
|
|
|
|
|
|
|
Off |
There is no wireless connectivity. You can still plug an Ethernet cable into |
|
|
|
|
|
one of the LAN ports to get wired connectivity. |
|
|
|
|
|
|
Table 8. USB LED
Icon |
|
|
LED Activity |
Description |
|
|
|
|
|
|
|
|
|
|
|
Solid green |
A USB port has detected a USB device. |
|
|
|
|||
|
|
|
|
|
|
|
|
|
|
Blinking green |
Data is being transmitted or received. |
|
|
|
|
|
|
|
|
|
|
Off |
No link is detected on these ports. |
|
|
|
|
|
|
Hardware Setup
16

N600 Wireless Dual Band Gigabit ADSL2+ Modem Router DGND3700v2
Table 9. LAN LED
Icon |
|
|
LED Activity |
Description |
|
|
|
|
|
|
|
|
|
|
|
Solid green |
A LAN port has detected an Ethernet link with a device. |
|
|
|
|||
|
|
|
|
|
|
|
|
|
|
Blinking green |
Data is being transmitted or received. |
|
|
|
|
|
|
|
|
|
|
Off |
No link is detected on these ports. |
|
|
|
|
|
|
Table 10. Power On/Off LED
Icon |
|
|
LED Activity |
Description |
|
|
|
|
|
|
|
|
|
|
|
Solid green |
Power is supplied to the router. |
|
|
|
|||
|
|
|
|
|
|
|
|
|
|
Solid red |
POST (power-on self-test) failure or a device malfunction has occurred. |
|
|
|
|
|
|
|
|
|
|
Off |
Power is not supplied to the router. |
|
|
|
|
|
|
|
|
|
|
Restore Factory |
Light blinks momentarily when the Restore Factory Settings button on the |
|
|
|
|
Settings |
bottom of the unit is pressed for six seconds. The Power LED then blinks |
|
|
|
|
|
red three times when the Restore Factory Settings button is released and |
|
|
|
|
|
then turns green as the gateway resets to the factory defaults. |
|
|
|
|
|
|
Position Your Wireless Router
The wireless modem router lets you access your network from virtually anywhere within the operating range of your wireless network. However, the operating distance or range of your wireless connection can vary significantly depending on the physical placement of your router. For example, the thickness and number of walls the wireless signal passes through can limit the range. For best results, place your router:
•Near the center of the area where your computers and other devices operate, and preferably within line of sight to your wireless devices.
•So it is accessible to an AC power outlet and near Ethernet cables for wired computers.
•In an elevated location such as a high shelf, keeping the number of walls and ceilings between the wireless modem router and your other devices to a minimum.
•Away from electrical devices that are potential sources of interference, such as ceiling fans, home security systems, microwaves, computers, or the base of a cordless phone or 2.4 GHz cordless phone.
•Away from any large metal surfaces, such as a solid metal door or aluminum studs. Large expanses of other materials such as glass, insulated walls, fish tanks, mirrors, brick, and concrete can also affect your wireless signal.
Note: The DGND3700 should be put in a vertical position only.
Hardware Setup
17

N600 Wireless Dual Band Gigabit ADSL2+ Modem Router DGND3700v2
Also be aware that when you use multiple access points, it is better if adjacent access points use different radio frequency channels to reduce interference. The recommended channel spacing between adjacent access points is five channels (for example, use Channels 1 and 6, or 6 and 11).
ADSL Microfilters
If this is the first time you have cabled a wireless router between an ADSL phone line and your computer or laptop, you might not be familiar with ADSL microfilters. If you are, you can skip this section and proceed to Cable Your N600 Wireless Modem Router on page 20.
An ADSL microfilter is a small in-line device that filters ADSL interference out of standard phone equipment that shares the same line with your ADSL service. Every telephone device that connects to a telephone line that provides ADSL service needs an ADSL microfilter to filter out the ADSL interference. Example devices are telephones, fax machines, answering machines, and caller ID displays. Note that not every phone line in your home necessarily carries ADSL service. That depends on the ADSL service setup in your home.
Note: Often the ADSL microfilter is included in the box with the wireless modem router. If you purchased the wireless modem router in a country where a microfilter is not included, you have to acquire the ADSL microfilter separately.
One-Line ADSL Microfilter (Not Included)
Plug the ADSL microfilter into the wall outlet and plug your phone equipment into the jack labeled Phone. The wireless modem router plugs directly into a separate ADSL line. Plugging the wireless modem router into the phone jack blocks the Internet connection. If you do not have a separate ADSL line for the router, the best thing to do is to use an ADSL microfilter with a built-in splitter.
Plugs into ADSL line
Figure 5. One-line ADSL microfilter
Second best when you do not have a separate ADSL line for the router is to get a separate splitter. To use a one-line filter with a separate splitter, insert the splitter into the phone outlet, connect the one-line filter to the splitter, and connect the phone to the filter.
Hardware Setup
18
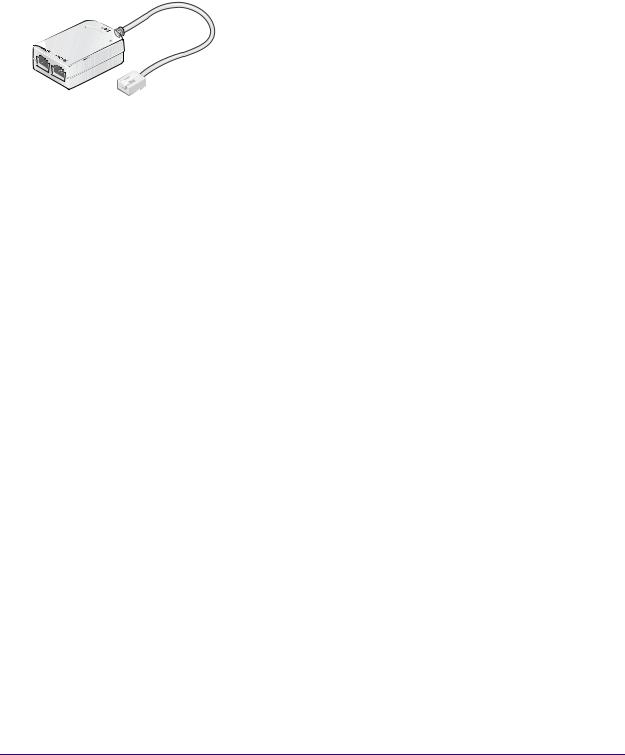
N600 Wireless Dual Band Gigabit ADSL2+ Modem Router DGND3700v2
Two-Line ADSL Microfilter (Included)
Use an ADSL microfilter with a built-in splitter when there is a single wall outlet that provides connectivity for both the wireless modem router and your telephone equipment. Plug the ADSL microfilter into the wall outlet, plug your phone equipment into the jack labeled Phone, and plug the wireless modem router into the jack labeled ADSL.
Plugs into the ADSL line
Figure 6. Two-line ADSL microfilter with built-in splitter
Summary
•One-line ADSL microfilter (not included). Use with a phone or fax machine.
•Splitter (not included). Use with a one-line ADSL microfilter to share an outlet with a phone and the wireless modem router.
•Two-line ADSL microfilter with built-in splitter (included). Use to share an outlet with a phone and the wireless modem router.
Hardware Setup
19
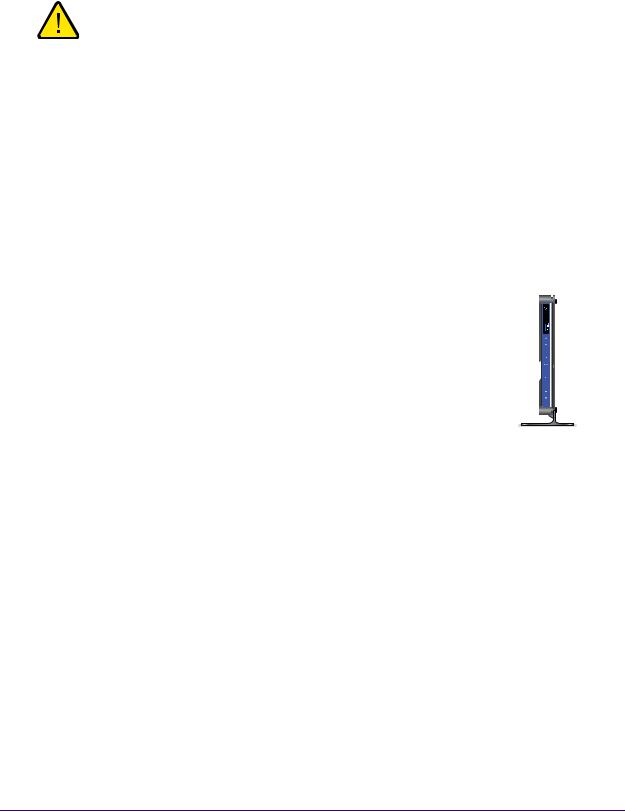
N600 Wireless Dual Band Gigabit ADSL2+ Modem Router DGND3700v2
Cable Your N600 Wireless Modem Router
WARNING:
DO not stack equipment, or place equipment in tight spaces, or in drawers. Be sure your equipment is surrounded by at least
2 inches of air space. The unit should not be wall mounted.
The installation guide that came in the box has a cabling diagram on the first page.
Connect to ADSL if connecting directly to a DSL line.
Line
ADSL |
Phone |
Internet
Note:Add an ADSL filter for every telephone on the same phone line as your wireless modem router.
Step 1:
Connect to Internet with ADSL or Ethernet WAN.
Internet
Connect to Ethernet WAN if connecting to a
fiber/cable modem.
Step 2:
Cable your computer.
Phone cable
Ethernet cable (not included)
Ethernet cable
Power adapter
Power On/Off 
N600 Wireless Modem Router
Note: Keep the DGND3700v2 N600 Wireless Modem Router in a vertical position.
Step 3:
Power on your router.
Wait until the 2.4 GHz Wireless LED turns solid green.
Laptop or desktop computer
2.4 GHz
Wireless LED
N600 Wireless Modem Router
Fiber/Cable modem
Figure 7. Cabling diagram
CAUTION:
Incorrectly connecting a filter to your wireless modem router blocks your ADSL connection.
Verify the Cabling
Verify that your router is cabled correctly by checking the wireless modem router LEDs. Turn on the wireless router by pressing the Power On/Off button on the back.
•

 The Power LED is green when the modem router is turned on.
The Power LED is green when the modem router is turned on.
•

 The LAN port LED is green when a computer is cabled to the router by an Ethernet cable.
The LAN port LED is green when a computer is cabled to the router by an Ethernet cable.
•




 The Wireless LEDs are lit when the modem router is turned on.
The Wireless LEDs are lit when the modem router is turned on.
Hardware Setup
20

N600 Wireless Dual Band Gigabit ADSL2+ Modem Router DGND3700v2
•
 The DSL LED is green when you have an ADSL connection.
The DSL LED is green when you have an ADSL connection.
•
 The Internet LED is green when there is an Internet connection.
The Internet LED is green when there is an Internet connection.
Turn on your computer. If software usually logs you in to your Internet connection, do not run that software. Cancel it if it starts automatically.
Hardware Setup
21

2. Get Started with NETGEAR Genie |
2 |
Connect to the wireless modem router |
This chapter explains how to use NETGEAR Genie to set up your wireless modem router after you complete cabling as described in the installation guide and in the previous chapter in this book.
This chapter contains the following sections:
•Prepare to Set Up the Wireless Modem Router
•Types of Logins and Access
•NETGEAR Genie Setup
•Use NETGEAR Genie after Installation
•Upgrade Wireless Modem Router Firmware
•Wireless Modem Router Dashboard (Basic Home Screen)
•Add Wireless Devices or Computers to Your Network
22

N600 Wireless Dual Band Gigabit ADSL2+ Modem Router DGND3700v2
Prepare to Set Up the Wireless Modem Router
You can set up your wireless modem router with the NETGEAR Genie automatically, or you can use the Genie menus and screens to set up your wireless modem router manually. However, before you start the setup process, you need to have your ISP information on hand and make sure the laptops, computers, and other devices in the network have the settings described here.
Use Standard TCP/IP Properties for DHCP
If you set up your computer to use a static IP address, you need to change the settings so that it uses Dynamic Host Configuration Protocol (DHCP).
Gather ISP Information
If you have DSL broadband service, you might need the following information to set up your wireless modem router and to check that your Internet configuration is correct. Your Internet service provider (ISP) should have provided you with all of the information needed to connect to the Internet. If you cannot locate this information, ask your ISP to provide it. When your Internet connection is working, you no longer need to launch the ISP’s login program on your computer to access the Internet. When you start an Internet application, your wireless modem router automatically logs you in.
•The ISP configuration information for your DSL account
•ISP login name and password
•Fixed or static IP address settings (special deployment by ISP; this is rare)
Wireless Devices and Security Settings
Make sure that the wireless device or computer that you are using supports WPA or WPA2 wireless security, which is the wireless security supported by the wireless modem router. See Basic Wireless Settings on page 35 for information about the wireless modem router’s preconfigured security settings.
Get Started with NETGEAR Genie
23

N600 Wireless Dual Band Gigabit ADSL2+ Modem Router DGND3700v2
Types of Logins and Access
There are two separate types of logins that have different purposes. It is important that you understand the difference so that you know which login to use when.
•Wireless modem router login logs you in to the wireless modem router interface from NETGEAR Genie. See Use NETGEAR Genie after Installation on page 25 for details about this login.
Wireless network key or password. Your wireless modem router is preset with a unique wireless network name (SSID) and password for wireless access. This information is on the label located on the bottom of your wireless modem router.
•ISP login logs you in to your Internet service. Your service provider has provided you with this login information in a letter or some other way. If you cannot find this login information, contact your service provider.
NETGEAR Genie Setup
NETGEAR Genie runs on any device with a web browser. It is the easiest way to set up the wireless modem router because it automates many of the steps and verifies that those steps have been successfully completed. It takes about 15 minutes to complete.
To use NETGEAR Genie to set up your wireless modem router:
1.Turn the wireless modem router on by pressing the On/Off button, if not done yet.
2.Make sure that your device is connected with an Ethernet cable to your wireless modem router.
3.Launch your Internet browser.
•If this is the first time you are setting up the Internet connection for your wireless modem router, the browser automatically goes to http://www.routerlogin.net, and the NETGEAR Genie screen displays.
•If you already used the NETGEAR Genie, type http://www.routerlogin.net in the address field for your browser to display the NETGEAR Genie screen. See Use NETGEAR Genie after Installation on page 25.
4.Follow the onscreen instructions to complete NETGEAR Genie setup. NETGEAR Genie guides you through connecting the wireless modem router to the Internet.
If the browser cannot display the web page:
• Make sure that the computer is connected to one of the four Gigabit-Ethernet LAN ports, or wirelessly to the wireless modem router.
• Make sure that the wireless modem router is fully up and running. Its Wireless LEDs should turn on.
• Close and reopen the browser to make sure the browser does not cache the previous page.
• Browse to http://routerlogin.net.
Get Started with NETGEAR Genie
24
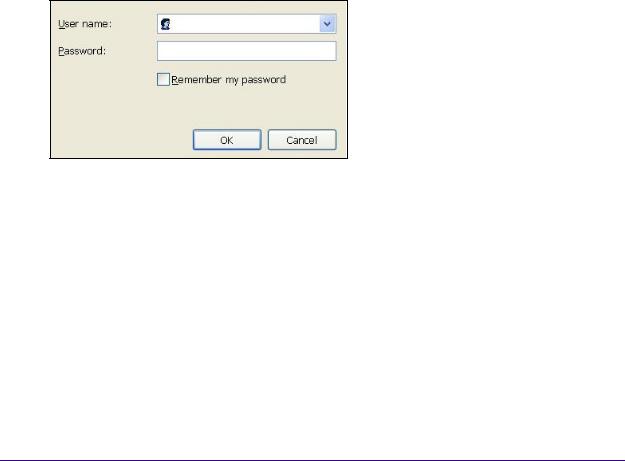
N600 Wireless Dual Band Gigabit ADSL2+ Modem Router DGND3700v2
•If your computer is set to a static or fixed IP address (this is uncommon), change the setting to obtain an IP address automatically from the wireless modem router.
If the wireless modem router does not connect to the Internet:
1. Review your settings to be sure that you have selected the correct options and typed everything correctly.
2. Contact your ISP to verify that you have the correct configuration information.
3. Read Chapter 10, Troubleshooting. If problems persist, register your NETGEAR product and contact NETGEAR technical support.
Use NETGEAR Genie after Installation
When you first set up your wireless modem router, NETGEAR Genie automatically starts when you launch an Internet browser on a computer that is connected to the wireless modem router. You can use NETGEAR Genie again if you want to view or change settings for the wireless modem router.
1.Launch your browser from a computer or wireless device that is connected to the wireless modem router.
2.Type http://www.routerlogin.net or http://www.routerlogin.com. The login window displays:
admin
********
3.Enter admin for the wireless modem router user name and password for the wireless modem router password, both in lowercase letters.
Note: The wireless modem router user name and password are different from the user name and password for logging in to your Internet connection. See Types of Logins and Access on page 24 for more information.
Upgrade Wireless Modem Router Firmware
When you set up your wireless modem router and are connected to the Internet, the wireless modem router automatically checks for you to see if newer firmware is available. If it is, a message is displayed on the top of the screen. See Upgrade the Wireless Modem Router Firmware on page 84 for more information about upgrading firmware.
Get Started with NETGEAR Genie
25
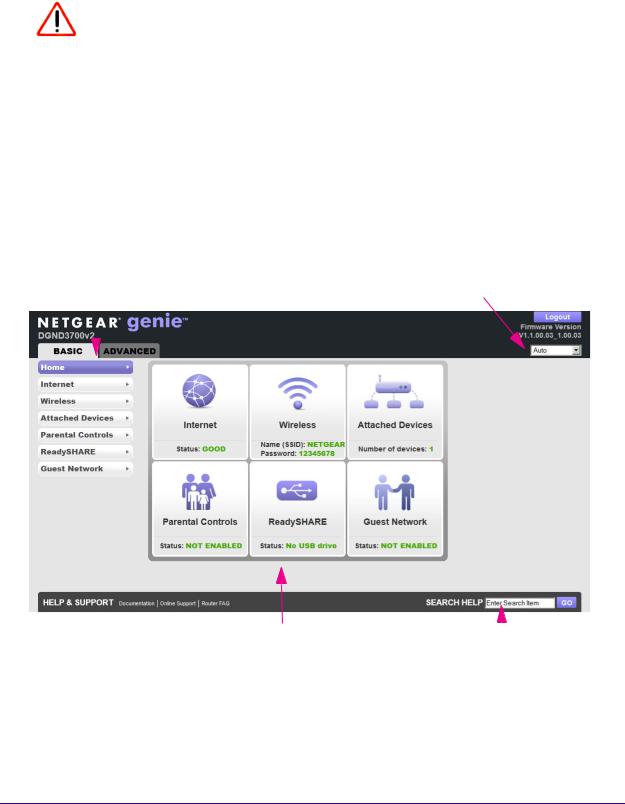
N600 Wireless Dual Band Gigabit ADSL2+ Modem Router DGND3700v2
Click the message when it shows up, and click Yes to upgrade the wireless modem router with the latest firmware. After the upgrade, the wireless modem router restarts.
CAUTION:
Do not try to go online, turn off the wireless modem router, shut down the computer, or do anything else to the wireless modem router until the wireless modem router finishes restarting and the Power LED has stopped blinking for several seconds.
Wireless Modem Router Dashboard (Basic Home
Screen)
The wireless modem router Basic Home screen has a dashboard that lets you see the status of your Internet connection and network at a glance. You can click any of the six sections of the dashboard to view more detailed information. The left column has the menus, and at the top there is an Advanced tab that is used to access additional menus and screens.
Menus (Click the Advanced tab to view more) |
Language |
|
|
|
|
|
|
|
|
|
|
|
|
|
|
|
|
|
|
|
|
|
|
|
|
Dashboard (Click to view details) |
|
Help |
|
|
|
|
|
||||
|
|
|
|
||
Figure 8. Wireless modem router Basic Home screen with dashboard, language, and online help
•Home. This dashboard screen displays when you log in to the wireless modem router.
•Internet. Set, update, and check the ISP settings of your wireless modem router.
•Wireless. View or change the wireless settings for your wireless modem router.
Get Started with NETGEAR Genie
26

N600 Wireless Dual Band Gigabit ADSL2+ Modem Router DGND3700v2
•Attached Devices. View the devices connected to your network.
•Parental Controls. Download and set up parental controls to prevent objectionable content from reaching your computers.
•ReadySHARE. If you connected a USB storage device to the wireless modem router, then it is displayed here.
•Guest Network. Set up a guest network to allow visitors to use your wireless modem router’s Internet connection.
•Advanced tab. Set the wireless modem router up for unique situations such as when remote access by IP or by domain name from the Internet is needed. See Chapter 9, Advanced Settings. Using this tab requires a solid understanding of networking concepts.
•Help & Support. Go to the NETGEAR support site to get information, help, and product documentation. These links work once you have an Internet connection.
Add Wireless Devices or Computers to Your Network
Choose either the manual or the WPS method to add wireless devices and other equipment to your wireless network. See Guest Networks on page 39 for instructions on how to set up a guest network.
Manual Method
To connect manually:
1.Open the software that manages your wireless connections on the wireless device (laptop computer, gaming device, iPhone) that you want to connect to your wireless modem router. This software scans for all wireless networks in your area.
2.Look for your network and select it. If you did not change the name of your network during the setup process, look for the default WiFi network name (SSID) and select it. The default SSID is located on the product label on the bottom of the wireless modem router.
3.Enter the wireless modem router password and click Connect. The default wireless modem router passphrase is located on the product label on the bottom of the wireless modem router.
4.Repeat steps 1–3 to add other wireless devices.
Wi-Fi Protected Setup (WPS) Method
Wi-Fi Protected Setup (WPS) is a standard for easily adding computers and other devices to a home network while maintaining security. To use WPS, make sure that all wireless devices to be connected to the network are Wi-Fi certified and support WPS. During the connection process, the client gets the security settings from the wireless modem router so that every device in the network has the same security settings.
To use WPS to join the wireless network:
If your wireless device supports WPS (Push 'N' Connect), follow these steps:
Get Started with NETGEAR Genie
27

N600 Wireless Dual Band Gigabit ADSL2+ Modem Router DGND3700v2
1.Press the WPS button on the wireless modem router top panel  .
.
2.Within two minutes, press the WPS button on your wireless device, or follow the WPS instructions that came with the device. The device is now connected to your wireless modem router.
3.Repeat steps 1–2 to add other WPS wireless devices.
Get Started with NETGEAR Genie
28
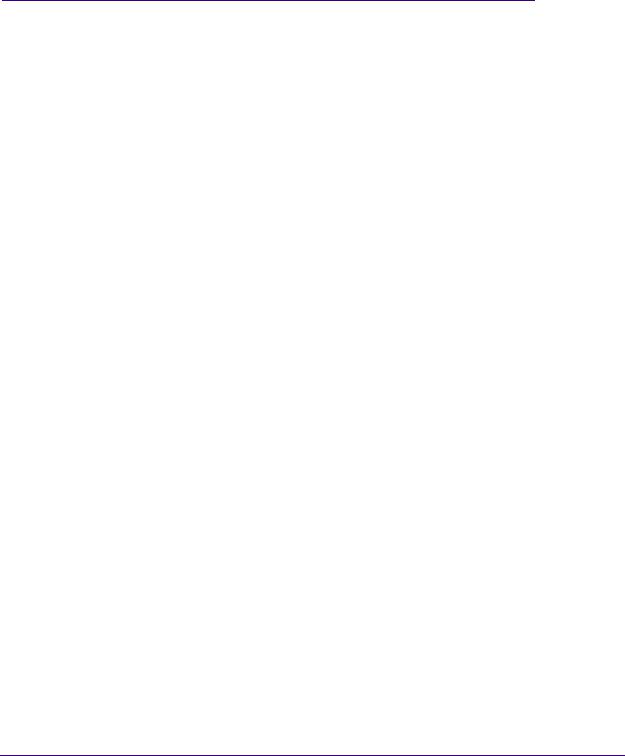
3. Genie Basic Settings |
3 |
Your Internet connection and network |
This chapter contains the following sections:
•Internet Basic Settings
•Attached Devices
•Parental Controls
•ReadySHARE USB Storage and Printer
•Basic Wireless Settings
•Guest Networks
29
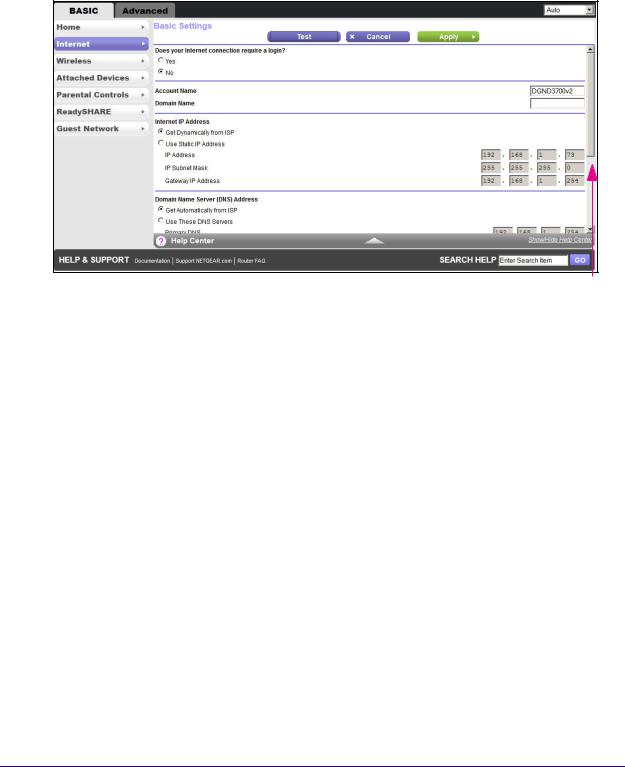
N600 Wireless Dual Band Gigabit ADSL2+ Modem Router DGND3700v2
Internet Basic Settings
The Internet Basic Settings screen is where you view or change ISP information.
1. From the Basic Home screen, select Internet. The following screen displays:
Scroll to view more settings
The fields that display in the Internet Basic Settings screen depend on whether or not your Internet connection requires a login.
•Yes. Select the encapsulation method and enter the login name. If you want to change the login time-out, enter a new value in minutes.
•No. Enter the account and domain names, only if needed.
2.Enter the settings for the IP address and DNS server. The default settings usually work fine. If you have problems with your connection, check the ISP settings.
3.Click Apply to save your settings.
4. Click Test to test your Internet connection. If the NETGEAR website does not display within 1 minute, see Chapter 10, Troubleshooting.
Internet Basic Settings Screen Fields
The following descriptions explain all of the possible fields in the Internet Basic Settings screen. Note that which fields display in this screen depends on whether or not an ISP login is required.
Does Your ISP Require a Login? Answer either yes or no.
These fields display when no login is required:
•Account Name (If required). Enter the account name provided by your ISP. This might also be called the host name.
•Domain Name (If required). Enter the domain name provided by your ISP.
Genie Basic Settings
30
 Loading...
Loading...