Netgear AirCard 306U, AirCard 307U, AirCard 308U, AirCard 309U, AirCard 310U Quick Start Guide

AirCard® USB 306/307 MODEM
AirCard® USB 308/309 MODEM
AirCard® 310U MODEM
QUICK START GUIDE
GUIDE DE DÉMARRAGE RAPIDE GUÍA DE INICIO RÁPIDO
www.sierrawireless.com

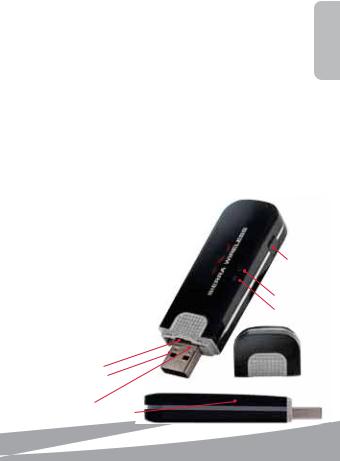
:HOFRPH WR WKH$LU&DUG +63$86% PRGHP
Your package contains:
•HSPA+ USB modem with TRU-Install™
•This Quick Start Guide
•USB extension cable
•Laptop clip
•Lanyard
You can also purchase the following accessories for your modem:
•External antenna — improves performance in areas with low signal strength (available at www.sierrawireless.com/eStore)
•microSD™ card — for external data storage (available at consumer electronics stores)
You can use your USB modem with these operating systems:
•Windows® 7
•Windows Vista®
•Windows XP
(Windows 64-bit editions are also
supported)
• Mac OS® X 10.4.11 or later
(QJOLVK
The appearance of your modem and the location of the SIM card slot and microSD card slot may be slightly different than shown.
SIM card slot
USB connector
microSD slot
•USB 306/307
•USB 308/309/AirCard 310U
External antenna connector
Power LED
Data LED
Cap
1
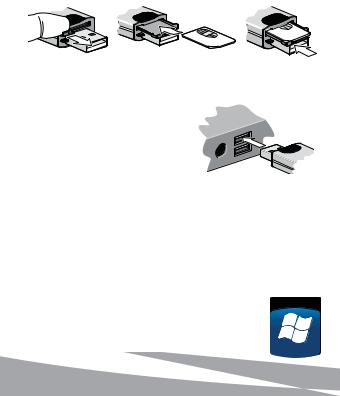
,QVWDOODWLRQ
This modem is TRU-Install enabled and does not require a CD for installation.
Remove the cap from the end of the modem and insert the SIM card as shown in the illustration.
Depending on the model, your modem may not have a SIM tray.
Insert the USB modem into the USB slot.
Windows
The software installation process starts automatically. Follow the on-screen prompts to install the Watcher software.
Mac OS X
When the 3G Watcher window appears, double-click the installer package.
Once the software is installed, the modem searches for a network. When the modem finds a network, the Connect button in Watcher becomes available. Click Connect to connect to your network.
Windows 7 Mobile Broadband*
To connect to the network using Windows 7 Mobile Broadband:
1.Click the signal strength icon in the system tray. The Mobile Broadband connection window opens.
2.Select your network and click Connect.
Note: Features such as SMS are only available by using Watcher.
*This product has passed Microsoft-designed tests for a high standard of performance, reliability, and compatibility with Windows 7.
2
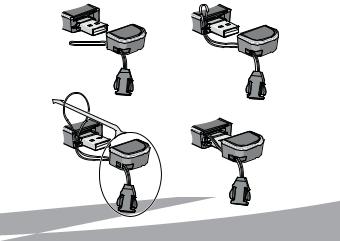
The first time you run 3G Watcher:
Mac OS X 10.4.11
1.After clicking Connect, open System Preferences and select Network.
2.When the “New Port Detected” message appears, click OK.
3.Click Apply Now. Your modem connects to the network.
Mac OS X 10.5, 10.6
1.After clicking Connect, the message “A new network interface has been detected” appears. Click the Network Preferences... button.
2.In the Network window, click Apply. Your modem connects to the network.
If you are prompted to configure a profile, click Yes. The Profiles window opens. From the list of default profiles, select your service provider. If your service provider is not on the list, contact them.
Click OK. The modem is ready to use.
$WWDFK WKH ODQ\DUG
To keep everything together, it’s a good idea to thread the lanyard through the cap and the modem, as shown in the illustrations.
|
|
|
|
3
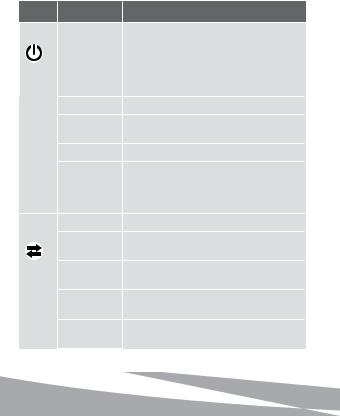
/(' 2SHUDWLRQ
The two LEDs show the current status of the modem.
LED |
State |
Indicates |
Power |
Off |
One of the following states: |
|
|
• The modem is not inserted in the computer. |
|
|
• The computer is off or in “suspend and |
|
|
resume” mode. |
|
|
• The modem radio has been turned off using |
|
|
Watcher or another connection client. |
|
Solid blue |
The power is on, the modem is working normally. |
|
Blinking blue |
The firmware is being updated. Do not remove |
|
|
the modem from the computer. |
|
Blinking amber |
The modem is searching for service (initializing). |
|
Solid amber |
Modem error — either the modem is having a |
|
|
problem initializing (searching for service) or is |
|
|
offline because of a failure. |
|
|
Contact your service provider. |
Data |
Off |
The modem is unable to detect 2G or 3G service. |
|
Blinking amber |
The modem has detected a 2G network (EDGE, |
|
|
GPRS, GSM) and is ready to connect. |
|
Solid amber |
The modem is connected to a 2G network and is |
|
|
able to send and receive data. |
|
Blinking blue |
The modem has detected a 3G network (UMTS, |
|
|
HSPA) and is ready to connect. |
|
Solid blue |
The modem is connected to a 3G network and |
|
|
can send and receive data. |
4

)UHTXHQWO\ DVNHG TXHVWLRQV
What do I do if the software installation does not start automatically?
If TRU-Install does not start automatically, you can start the installation process manually.
Windows
1.Double-click My Computer (Windows XP) or Computer (Windows Vista, Windows 7) on your desktop.
2.Click the TRU-Install drive.
3.Under the TRU-Install drive, open the Win folder and double-click the Setup.exe file. Follow the on-screen prompts to install the software.
For additional information about your modem and troubleshooting suggestions if the software installation fails, refer to the User Guide. If the software failed to install successfully, you’ll find the User Guide in the following location, depending on your operating system:
For Windows XP: My Computer > TRU-Install > Win.
For Windows Vista or Windows 7: Computer > TRU-Install > Win.
Note: Once the software is successfully installed, the User Guide is available from the Start menu:
For Windows XP: Start > Programs > Sierra Wireless.
For Windows Vista or Windows 7: Start > All Programs > Sierra Wireless.
Mac OS X
If you do not see the 3G Watcher window:
1.Open Finder.
2.Under Devices, click 3G Watcher.
3.Double-click the installer package.
For additional information about your modem, refer to the User Guide. You’ll find it in
Finder > Applications > 3G Watcher.
5

Does the latest version of Watcher work with my other Sierra Wireless modems?
Yes, Watcher is backwards compatible with all Sierra Wireless USB and ExpressCard modems. It is not compatible with non-Sierra Wireless products. You can set Watcher to automatically check for updates. For more information, see the Watcher Help (select Help > Help topics).
When do I use the extension cable?
If the orientation of your computer’s USB slot or the thickness of your computer are such that pressure is applied to the end or side of the modem, you may damage the modem or your computer. In such cases, do not insert the modem directly into your computer’s USB slot. Use the USB extension cable instead.
6
 Loading...
Loading...