Netgear AirCard 503, AirCard 302U, AirCard 301U, AirCard 501, AirCard 306U Manual for Mac
...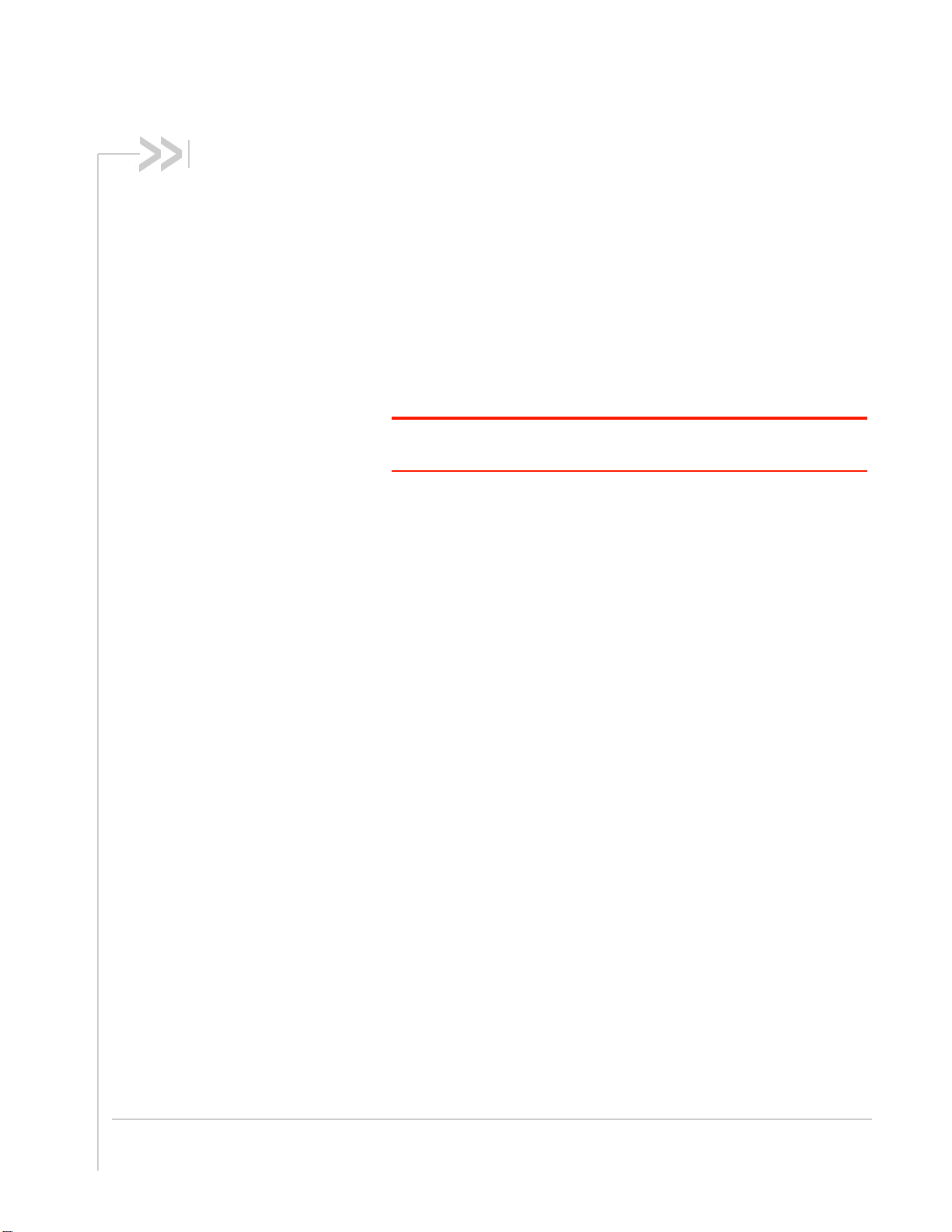
Rev 2.1 Jun.10 1
Sierra Wireless AirCard Watcher Help for
Mac OS X
Sierra Wireless AirCard Watcher
®
allows you to manage and monitor
the connection between your modem and the network. With Watcher,
you can:
• Determine signal strength, roaming status, high-speed data avail-
ability, and other network connection parameters
• Initiate and end data calls
• Send and receive SMS messages
• Manage profiles
• Use GPS Monitor to track your position
Note: Depending on your device and your service provider, some of the
features described in this document may not be available.
Install Watcher
To install Watcher:
1. Insert the modem into a USB slot on your computer.
2. Double-click the installer package and follow the on-screen
instructions.
3. When instructed to do so, restart your computer.
Mac OS X 10.5 and later
1. When your computer detects the modem, the message "New
network interfaces have been detected" appears.
2. Click the
Network Preferences... button.
3. In the Network window, click Apply.
Mac OS X 10.4.11
1. After your computer restarts, go to Applications > System
Preferences > Network
. The New Port Detected pop-up window
opens on top of the network window.
2. Click
OK.
3. Click
Apply and then close the window.
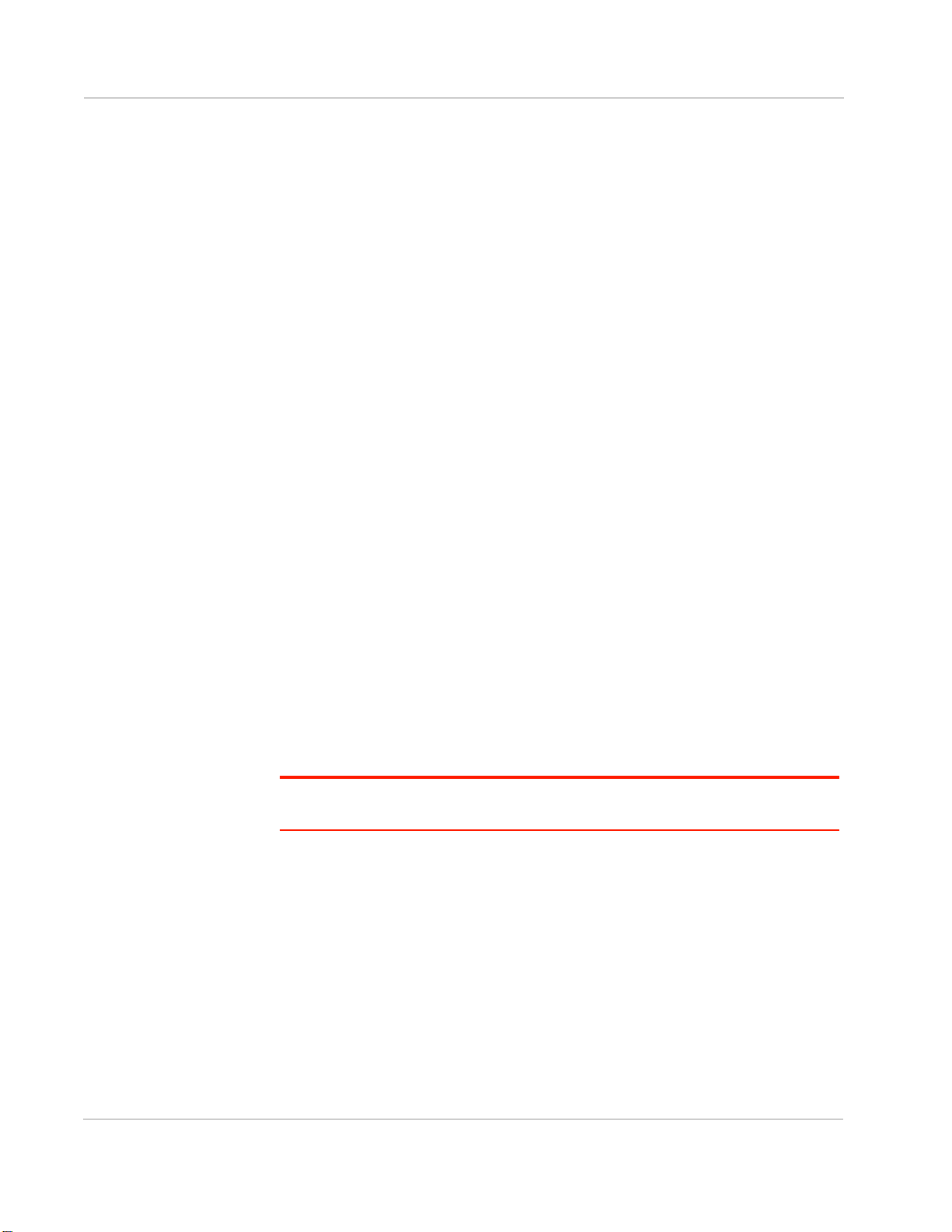
Watcher Help for Mac OS X
2 2131163
Launch Watcher
To launch Watcher:
1. Navigate to
Applications > Sierra Wireless > AirCard Watcher.
2. Double-click
Watcher.
Tips
To keep the Watcher icon in the dock
1. Launch Watcher.
2. Click and hold the Watcher icon in the dock.
3. From the pop-up menu, select
Keep in Dock.
To automatically launch Watcher at Login
1. On the AirCard Watcher menu, select
Preferences...
2. On the General tab, select Open AirCard Watcher at Login.
Close Watcher
To close Watcher:
1. Select
AirCard Watcher > Quit AirCard Watcher.
Upgrade Watcher
New versions of Watcher become available from time to time. You can download
the new versions free from www.sierrawireless.com/support.
You can also enable Watcher to check for updates automatically.
Note: The availability of these features depends on your carrier or your version of
Watcher.
To enable Watcher to check for updates:
1. Go to
AirCard Watcher > Preferences... > General.
2. Select the Automatically check for updates check box.
3. In the
Check for updates list, select a time period.
Or if you want Watcher to check for updates immediately, click
Check for Updates
Now
.
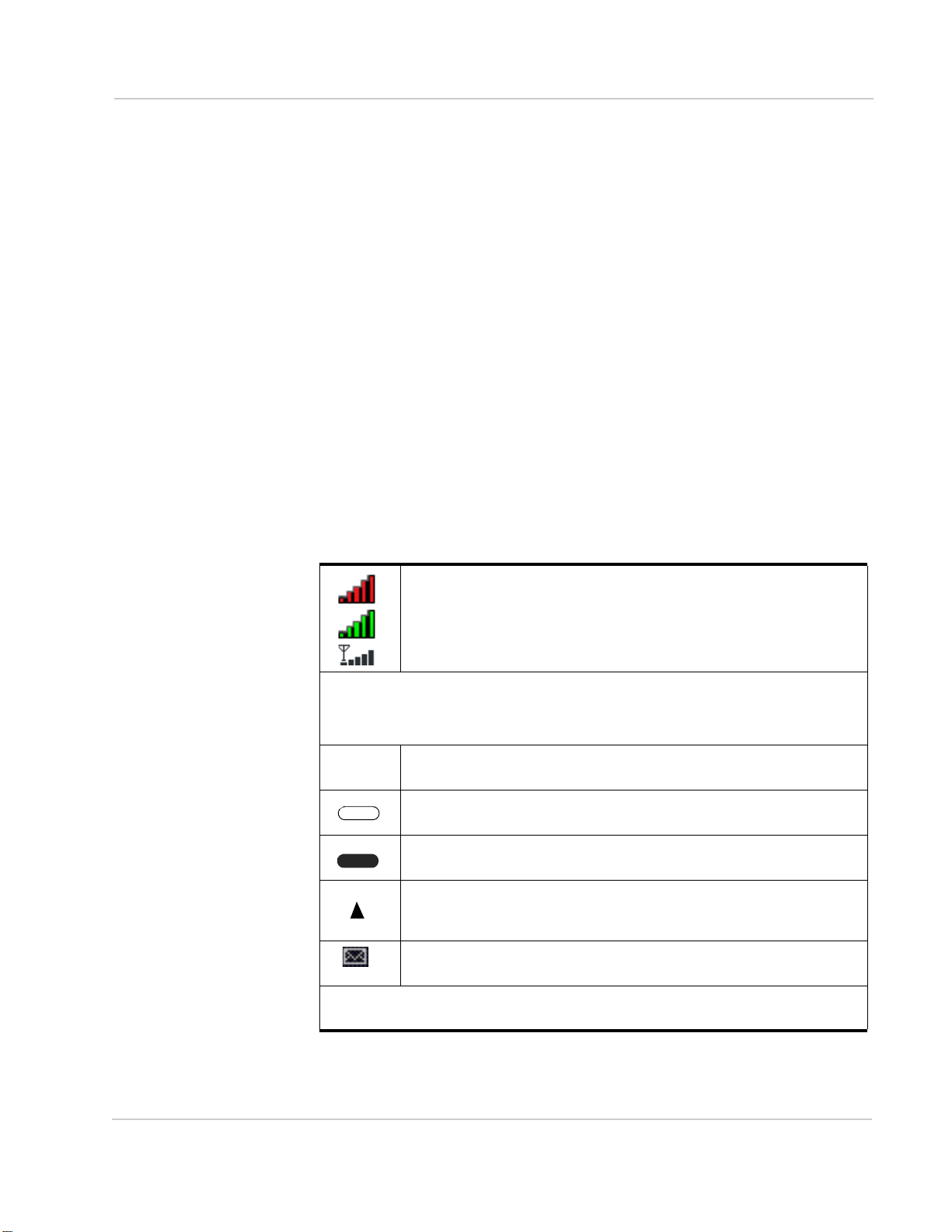
Rev 2.1 Jun.10 3
Uninstall Watcher
To uninstall Watcher:
1. Select
AirCard Watcher > Uninstall AirCard Watcher...
2. Follow the on-screen instructions.
Connect to the network
1. Click Connect.
a. If there is no profile defined, a message opens asking if you want to
create a new profile.
b. Click
Create a new profile. In the Profiles window, click + to create a profile.
For more information, see Create a profile on page 6.
To end a high-speed connection, click
Disconnect.
Interpret status icons
The main Watcher window uses these indicators:
Signal strength and service status. The number of bars increases as
signal strength increases, to a maximum of five bars.
In some cases, the appearance of the signal strength bars varies
depending on whether or not you are connected to the network.
(Green = connected; Red = not connected)
Coverage The icon indicates the fastest service that is:
• Available in your current coverage area
• Supported by your modem
When only the letters are displa yed, you are w ithin the cove rage area, b ut
have not yet acquired the service.
When the indicator has an outline, you have acquired service and are able
to establish a data connection.
When the indicator is filled, you have a data connection on the wireless
service.
Roaming. You are connected to a network other than your local carrier's.
There may be a surcharge for roaming service. (This service may not be
available.)
SMS message indicator. When this indicator is blinking, you have a new
SMS message.
Data transmission. When the modem is connected to the network, the main Watcher
window shows the amount of data received and sent.
HSPA
HSPA
HSPA
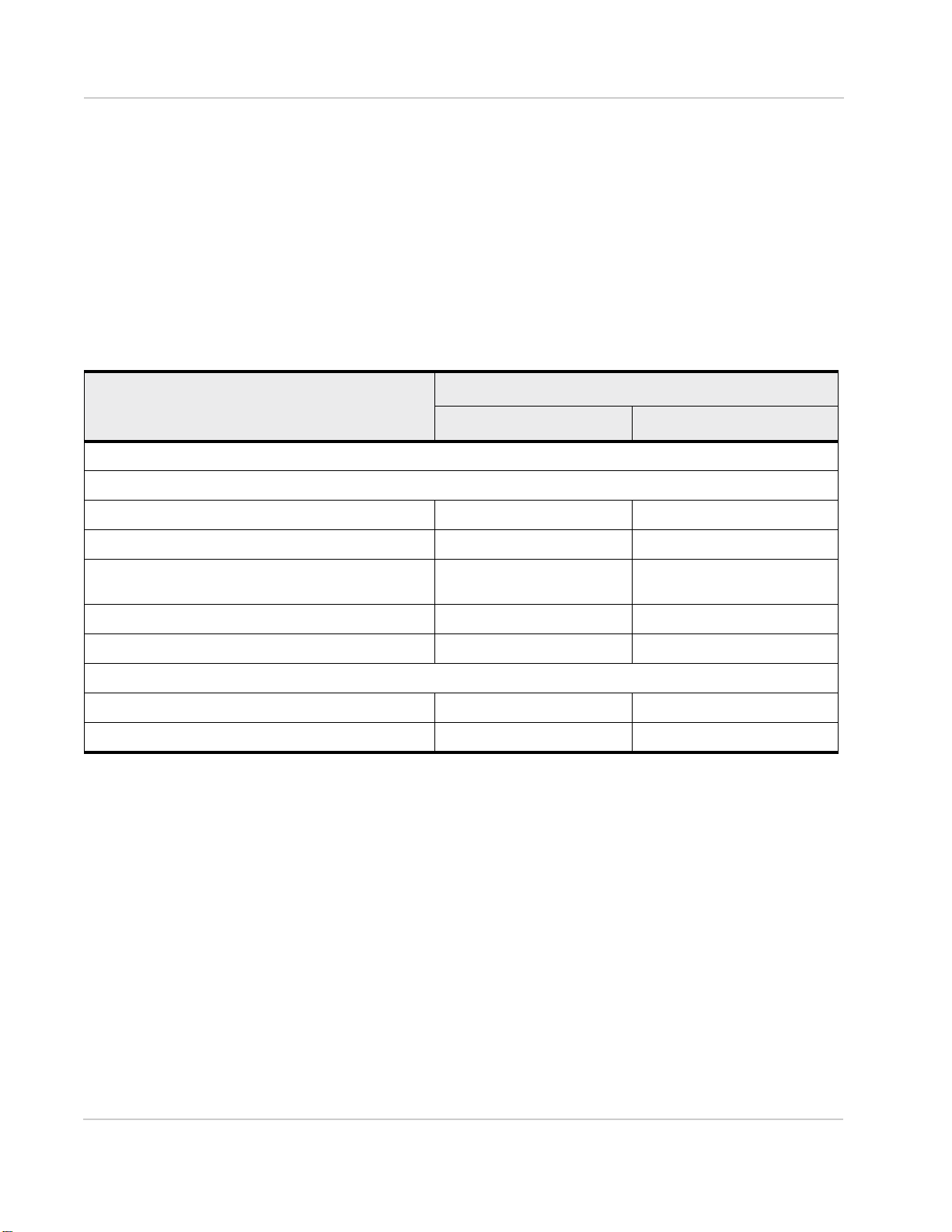
Watcher Help for Mac OS X
4 2131163
Wireless data connections
The type of connection your modem establishes depends on:
• The type of modem
• The type of service(s) available from your service provider
• The networks available in your current coverage area
Your modem always uses the fastest service available to it in a given area. The
icons on the main Watcher window indicate the type of service that is currently
available and the connection status of your modem.
Set preferences
To change Watcher preferences, open AirCard Watcher > Preferences...
Open Watcher at Login
When this feature is enabled, Watcher launches automatically when you log into
your computer.
To enable (or disable) this option:
1. Select
AirCard Watcher > Preferences... > General.
2. Select (or clear) the
Open Watcher at Login check box.
Technology
Maximum theoretical speed
a
Downlink
b
Uplink
c
4G — Fourth generation wireless. The next major evolution of wireless technology; faster d ata rates and new features.
3G — Third generation wireless. Increased network capacity and faster data rates compared to 2G.
HSPA+ (Evolved HSPA) 21 Mbps 5.76 Mbps
HSPA (concurrent HSDPA and HSUPA) 3.6 Mbps 1.5 Mbps
HSUPA (High-Speed Uplink Packet Access) Not applicable 2.0 Mbps (5.76 Mbps with
future upgrade)
HSDPA (High-Speed Downlink Packet Access) 7.2 Mbps Not applicable
UMTS (Universal Mobile Telecommunications System) 384 kbps 384 kbps
2G — Second generation wireless. First launched in 1991; introduced wireless digital voice and data services.
EDGE (Enhanced Data for GSM Evolution) 236 kbps 236 kbps
GPRS (General Packet Radio Service) 114 kbps 114 kbps
a. Actual speed depends on network conditions
b. Sending data to the network
c. Receiving data from the network
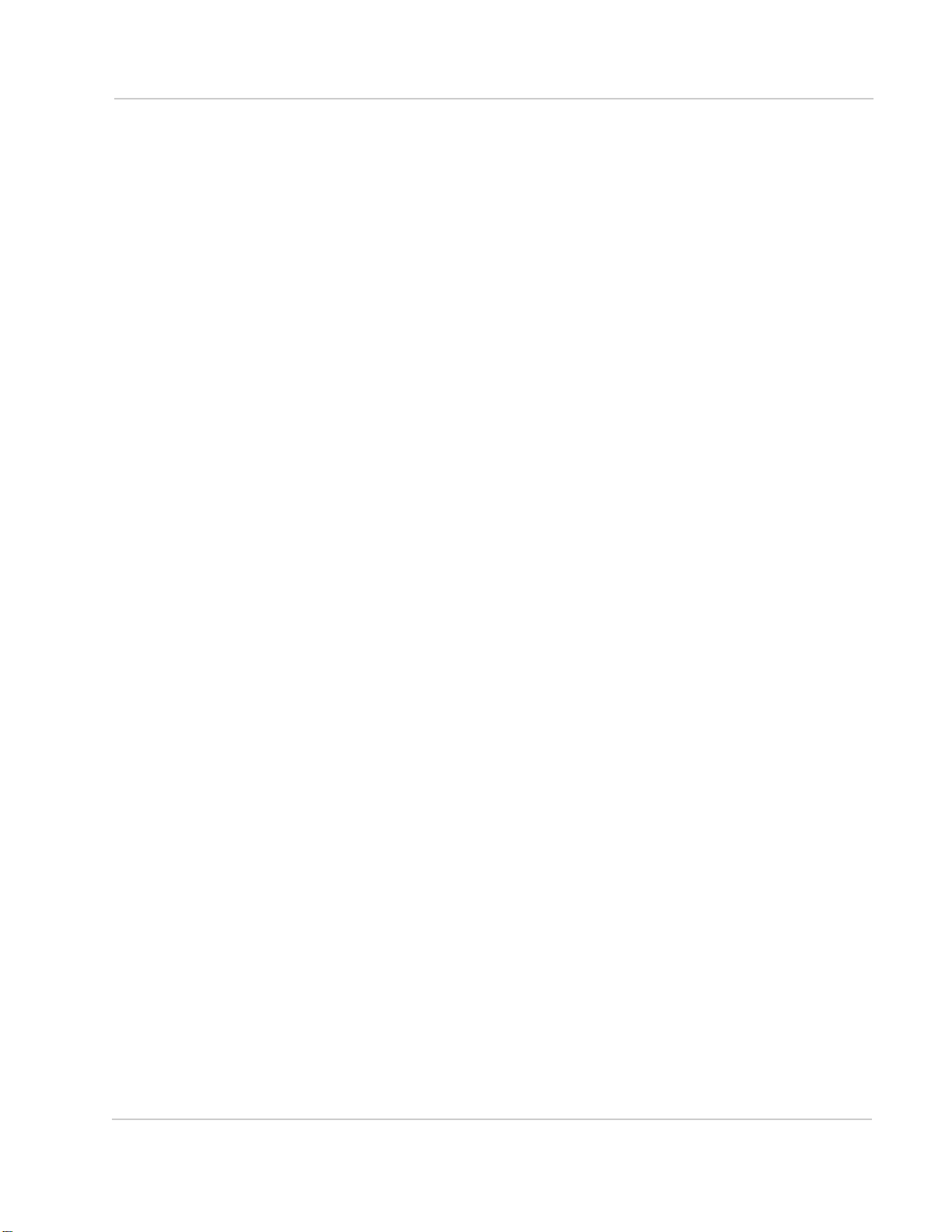
Rev 2.1 Jun.10 5
Turn radio off on exit
When this option is enabled, the radio transmitter/receiver turns off when you exit
Watcher. If you do not need to receive or send data after shutting Watcher down,
using this option helps to extend the computer’s battery life.
To enable (or disable) this option:
1. Select
AirCard Watcher > Preferences... > General.
2. Select (or clear) the
Turn radio off on exit check box.
Prompt before exiting
If this feature is enabled, when you close Watcher, it displays a warning message.
To enable (or disable) this option:
1. Select
AirCard Watcher > Preferences... > General.
2. Select (or clear) the
Prompt before exiting check box.
Prompt when roaming
If this feature is enabled, when you connect to a network other than that of your
carrier, Watcher displays a warning message. It is important to know when you
are roaming, as there may be additional charges.
To enable (or disable) this option:
1. Select
AirCard Watcher > Preferences... > General.
2. Select (or clear) the
Prompt when roaming check box.
Manage profiles
You should not have to create or change a profile, but if the need arises, Watcher
allows you to:
• Create a profile
• Edit a profile
• Delete a profile
• Select a default profile
Profiles contain account information used to establish data connections. At least
one profile must be set up on the modem before you can establish data
connections.
Depending on your carrier, you may have more than one profile on your modem.
If you have multiple profiles, one of them must be set as the default profile. This
profile is used to establish a connection when you click the Connect button
without selecting a profile.
To access profile information:
1. Select
AirCard Watcher > Preferences... > Profiles.
 Loading...
Loading...