Nero Linux - 4 Instruction Manual
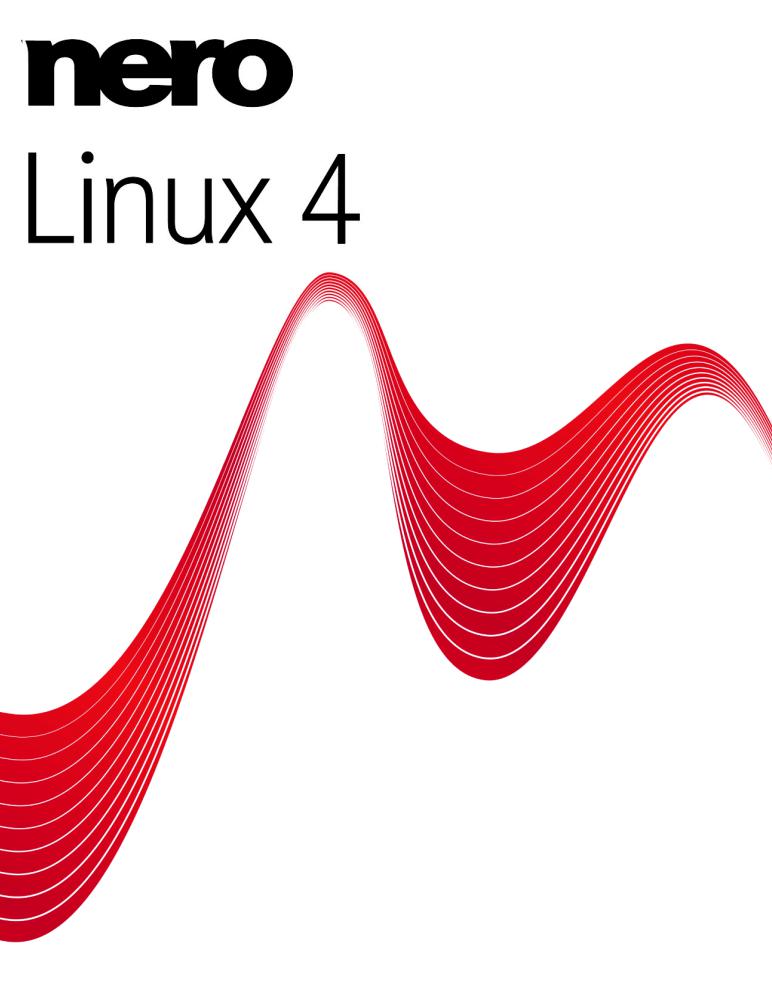
Manual
Nero Linux
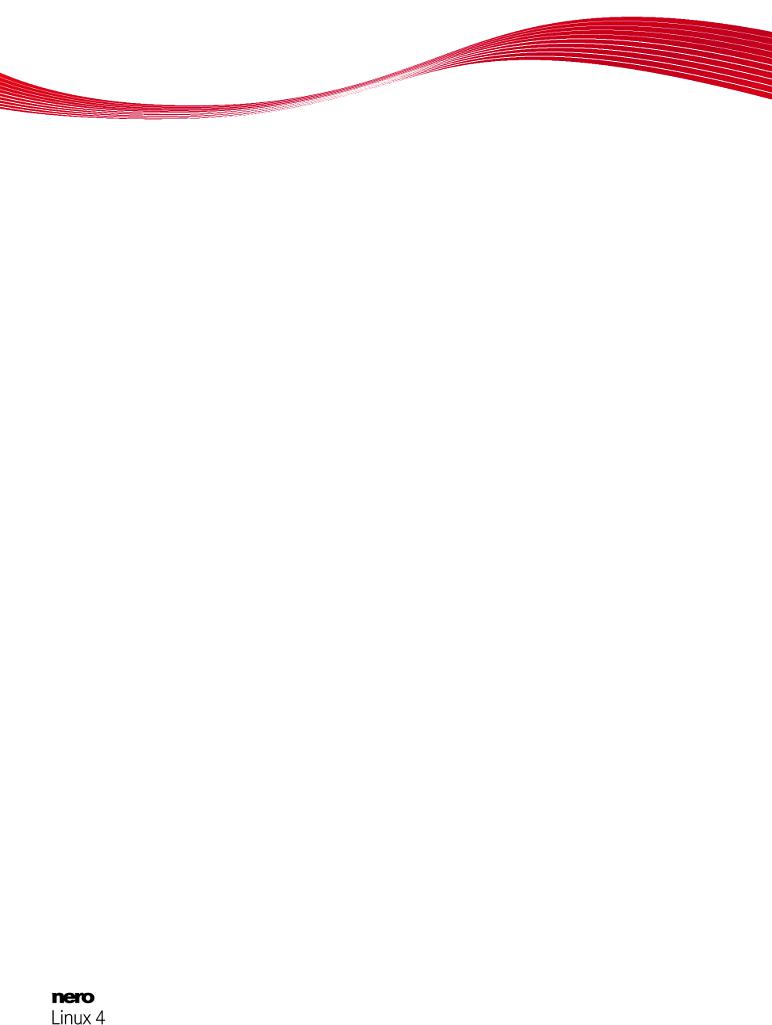
Copyright and Trademark Information
This document, like the software described therein, is provided as a license and may only be used or reproduced in accordance with the licensing agreement. The contents of this document, as well as the associated software, is subject to change without prior notice. Nero AG rejects any responsibility for the correctness of the contents of this document and rejects any claims that transcend the clauses of the guarantee agreement.
This document and all of its contents are protected by copyright and are the property of Nero AG. All rights reserved. In addition, this document contains material that is protected by internationally valid copyright. This document may not be reproduced, transmitted, or transcribed in whole or in part without the express written permission of Nero AG.
Please keep in mind that existing graphics, pictures, videos, music titles or other materials that you may wish to insert or transcribe into projects may be protected by copyright. The unauthorized use of this type of material in your projects may violate the rights of the owner of the copyright. Make sure that you obtain all necessary authorizations from the owner of the copyright.
Unless you own the copyright, have permission from the copyright owner or your actions fall under the "fair use" provisions of copyright law, you may be violating national or international copyright laws. The transcribing, duplication, modification or publication of copyright-protected material may lead to claims for damages and the enforcement of other legal measures against you. If you are unsure of your rights, you should contact your legal advisor.
Nero Linux requires technologies developed by third party manufacturers, some of which are contained in Nero Linux as demo versions. These applications can be activated online free of charge or by sending an activation fax to have unlimited use of the version. Nero will only transmit the data necessary for activation of the technology licensed from third parties. For unlimited use of Nero Linux, it is therefore necessary to have an Internet connection or a fax machine.
Copyright © 2006 - 2009 Nero AG and its licensors. All rights reserved.
Nero, Nero Digital, Nero BackItUp, Nero Essentials, Nero Express, Nero ImageDrive, Nero LiquidTV, Nero MediaHome, Nero Recode, Nero RescueAgent, Nero ShowTime, Nero Simply Enjoy, Nero StartSmart, Nero Vision, InCD, Move it, PhotoSnap, the SecurDisc logo, Burn-At-Once, DNC Dynamic Noise Control, LayerMagic, Nero DMA Manager, SmartDetect, SmoothPlay, Superresolution, Nero Surround, Nero LiquidMedia, Nero MediaStreaming and UltraBuffer are trademarks or registered trademarks of Nero AG.
Adobe, Acrobat, Acrobat Reader and Premiere are trademarks or registered trademarks of Adobe Systems, Incorporated. AMD Athlon, AMD Opteron, AMD Sempron, AMD Turion, ATI Catalyst and ATI Radeon are trademarks or registered trademarks of Advanced Micro Devices, Inc. ATSC is a trademark of the Advanced Television Committee. ICQ is a registered trademark of AOL, LLC. Apple, iPhoto, iPod, iTunes, iPhone, FireWire, and Mac are trademarks or registered trademarks of Apple, Inc. ARM is a registered trademark of ARM, Ltd. AudibleReady is a registered trademark of Audible, Inc. BenQ is a trademark of the BenQ Corporation. Blu-ray Disc is a trademark of Blu-ray Disc Association. CyberLink is a registered trademark of CyberLink Corp. DLNA is a registered trademark of Digital Living Network Alliance. DivX and DivX Certified are registered trademarks of DivX, Inc. Dolby, Pro Logic and the double-D symbol are trademarks or registered trademarks of Dolby Laboratories, Inc. DTS and DTS Digital Surround are registered trademarks of DTS, Inc. DVB is a registered trademark of the DVB Project. Freescale is a trademark of Freescale Semiconductor, Inc. Google and YouTube are trademarks of Google, Inc. WinTV is a registered trademark of Hauppauge Computer Works, Inc. Intel, Intel XScale, Pentium and Core are trademarks or registered trademarks of Intel Corporation. Linux is a registered trademark of Linus Torvalds. Memorex is a registered trademark of Memorex Products, Inc. ActiveX, ActiveSync, DirectX, DirectShow, Internet Explorer, Microsoft, HDI, MSN, Outlook, Windows, Windows Mobile, Windows NT, Windows Server, Windows Vista, Windows Media, Xbox, Xbox 360, the Windows Vista start button and the Windows logo are trademarks or registered trademarks of Microsoft Corporation. My Space is a trademark of MySpace, Inc. NVIDIA, GeForce and ForceWare are trademarks or registered trademarks of NVIDIA Corporation. Nokia is a registered trademark of Nokia Corporation. CompactFlash is a registered trademark of SanDisk Corporation. Sony, Memory Stick, PlayStation, PLAYSTATION and PSP are trademarks or registered trademarks of Sony Corporation. HDV is a trademark of Sony Corporation and Victor Company of Japan, Limited (JVC). UPnP is a registered trademark of the UPnP Implementers Corporation. Labelflash is a registered trademark of Yamaha Corporation.
The trademarks mentioned here are named for information purposes only. All trade names and trademarks are the property of their respective owners.
Nero AG, Im Stoeckmaedle 13-15, D-76307 Karlsbad, Germany
Nero Linux
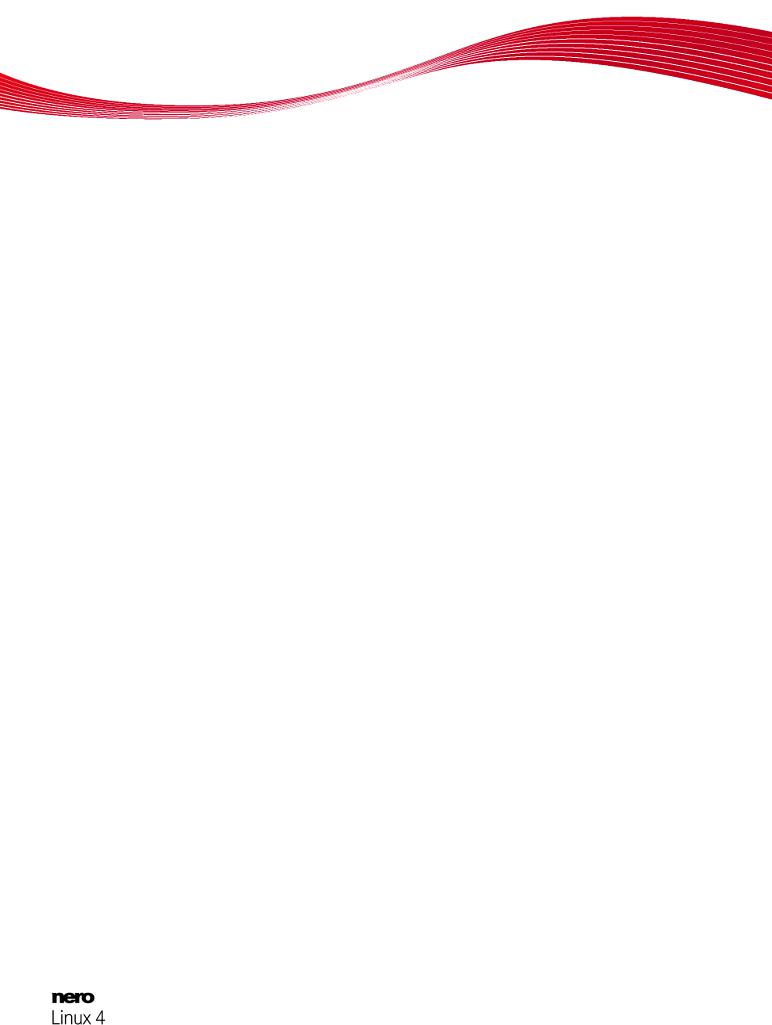
|
|
Table of Contents |
Table of Contents |
|
|
1 |
Start Successfully |
5 |
1.1 |
About Nero Linux |
5 |
1.2 |
Working With the Program |
5 |
1.3 |
About the Manual |
5 |
2 |
First Steps |
7 |
2.1 |
Installing Nero Linux |
7 |
2.2 |
Advanced System Settings |
7 |
2.2.1 |
Device File Names |
8 |
2.2.2 |
IDE Devices Configuration |
9 |
2.2.3 |
Setting Correct Permissions on the Devices Files |
10 |
2.2.4 |
Setting up DMA Acceleration on IDE Devices |
11 |
2.3 |
Enter Serial Number |
12 |
3 |
Main Screen |
13 |
4 |
Compilation Screen |
15 |
4.1 |
New Compilation Window |
15 |
4.2 |
Selection Screen |
18 |
5 |
Data Disc |
20 |
5.1 |
Compiling Data Disc |
20 |
5.2 |
Defining Options |
22 |
5.2.1 |
Multisession Settings |
22 |
5.2.2 |
ISO Settings |
22 |
5.2.3 |
UDF Settings |
24 |
6 |
Audio CD and Audio Files |
25 |
6.1 |
Compiling Audio CDs |
25 |
6.1.1 |
Audio CD Settings |
27 |
6.1.2 |
Track Properties Tab |
28 |
6.2 |
Mixed Mode CD and CD EXTRA |
29 |
6.3 |
Copy Audio CDs to Hard Drive |
29 |
6.3.1 |
Save Tracks Window |
32 |
6.4 |
Encode Files Window |
35 |
6.5 |
Encoding Options |
36 |
7 |
Compiling DVD-Videos or miniDVDs |
38 |
8 |
Bootable Disc |
40 |
8.1 |
Requirements for Booting From a Disc |
40 |
8.2 |
Bootable Disc Template |
40 |
8.3 |
Creating and Burning a Bootable Disc |
41 |
9 |
Loading Image File |
43 |
10 |
Burn Compilation |
44 |
|
Nero Linux |
III |
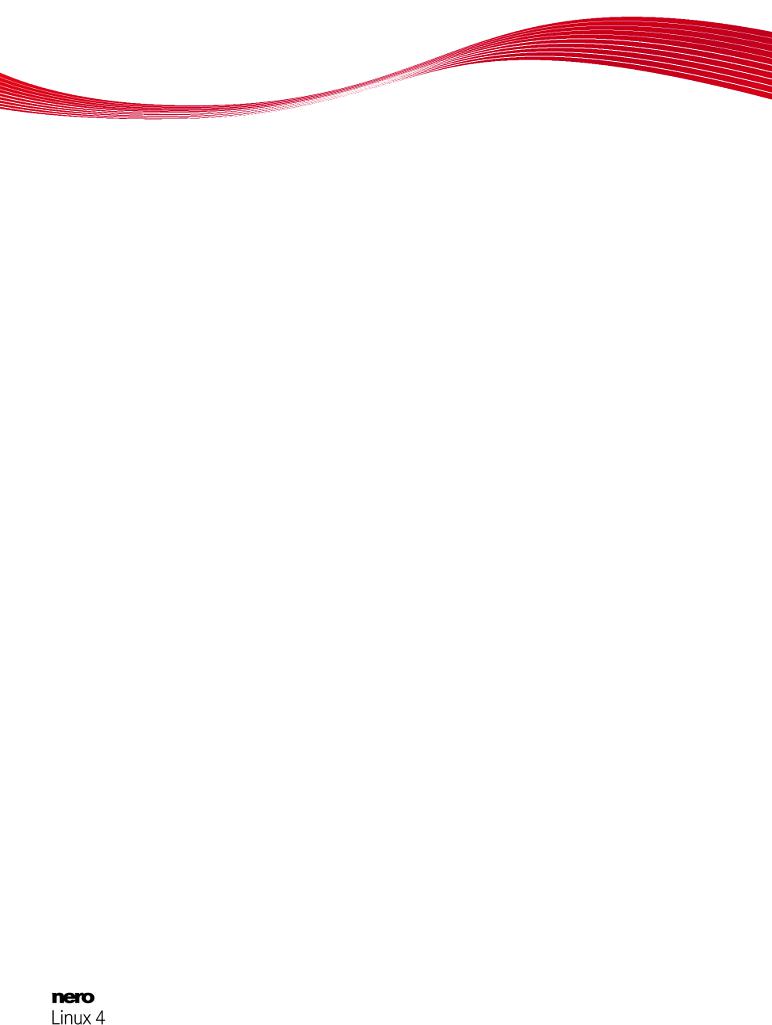
|
|
Table of Contents |
10.1 |
Choose Recorder Window |
44 |
10.2 |
Starting the Burn Process |
45 |
10.3 |
Burning With Image Recorder – Creating an Image File |
47 |
10.4 |
Burn Compilation Window |
48 |
10.5 |
Burn Settings |
49 |
11 |
Copying a Disc |
51 |
11.1 |
Methods of Copying |
51 |
11.1.1 |
On-the-fly Copying |
51 |
11.1.2 |
Copy Over Image |
51 |
11.2 |
Copying Disc |
52 |
11.3 |
Copy Settings |
54 |
11.3.1 |
Copy Options |
56 |
11.3.2 |
Read Options |
57 |
12 |
Erase Rewritable Disc Window |
59 |
13 |
Configuration Options |
61 |
13.1 |
Expert Features |
62 |
13.2 |
System Configuration |
63 |
14 |
Technical Information |
64 |
14.1 |
System Requirements |
64 |
14.1.1 |
General System Requirements |
64 |
14.1.2 |
Linux Kernel Requirements |
64 |
14.1.3 |
Supported Distributions |
65 |
14.2 |
Formats Supported |
65 |
14.2.1 |
Disc Formats |
65 |
14.2.2 |
Disc Types |
65 |
14.2.3 |
Audio Formats and Codecs |
65 |
15 |
Glossary |
67 |
16 |
Index |
69 |
17 |
Contact |
71 |
Nero Linux |
IV |
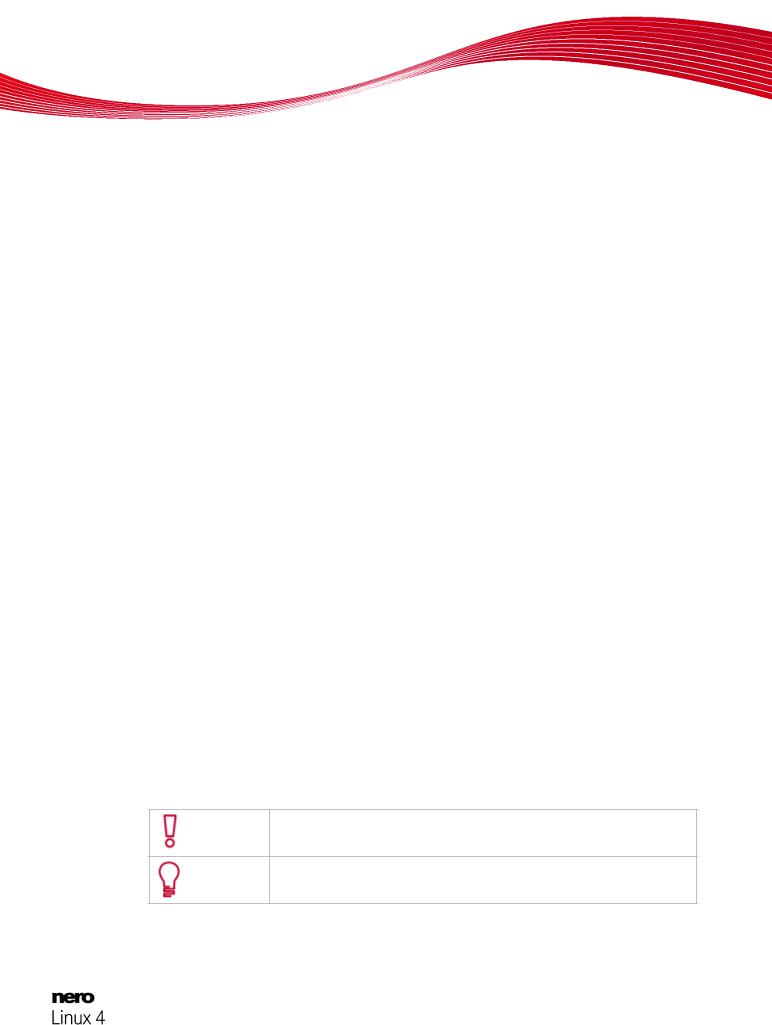
Start Successfully
1 Start Successfully
1.1About Nero Linux
The powerful burning software Nero Linux allows you to burn your data, music and videos to disc. Nero Linux gives you full, customized control of your burning projects. You can − among other things − define the file system, the length of the file name, and the character set; you can also change the disc label.
Despite its wide range of features, Nero Linux has remained an easy-to-use burning program that creates discs in just a few steps. You select the disc type to be burned, define the project type, add the required data and then start burning.
Nero Linux includes a graphical user interface that uses Nero Burning ROM, the well-known burn program under Windows, as a basis.
Nero Linux is therefore the burning solution for the Linux community.
1.2Working With the Program
The main function of Nero Linux is to select files and folders and to burn them to a disc. This is done in three basic steps:
In the New Compilation window, select a disc type and the disc format and set the options on the tabs.
In the selection screen, select files that you want to burn.
Start the burn process.
See also:
Compilation Screen 15
New Compilation Window 15
Burn Compilation 44
1.3About the Manual
This manual is intended for all users who want to learn how to use Nero Linux. It is processbased and explains how to achieve a specific objective on a step-by-step basis.
To make best use of this documentation, please note the following conventions:
Indicates warnings, preconditions or instructions that have to be precisely followed.
Indicates additional information or advice.
Nero Linux |
5 |
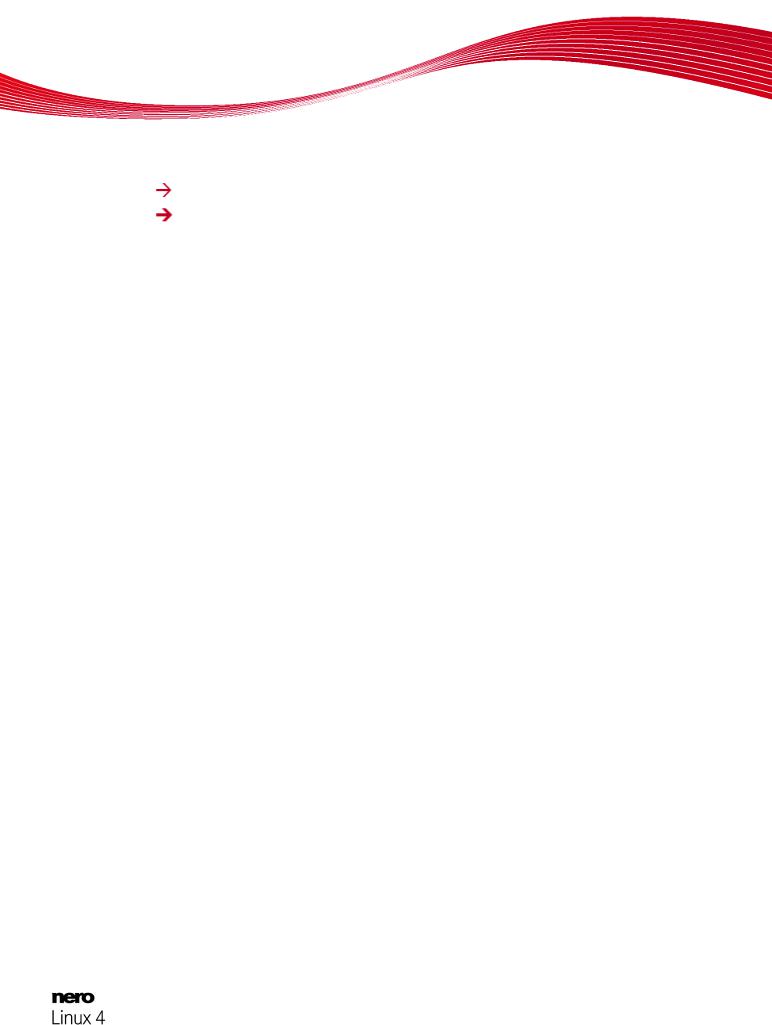
|
Start Successfully |
|
|
|
|
1. Start … |
The number at the beginning of a line indicates a prompt for action. |
|
|
Carry out these actions in the order specified. |
|
|
|
|
|
Indicates an intermediate result. |
|
|
|
|
|
Indicates a result. |
|
|
|
|
OK |
Indicates text passages or buttons that appear in the program inter- |
|
|
face. They are shown in boldface. |
|
|
|
|
(see…) |
Indicates references to other chapters. They are executed as links |
|
|
and are shown in red and underlined. |
|
|
|
|
[…] |
Indicates keyboard shortcuts for entering commands. |
|
|
|
|
Nero Linux |
6 |
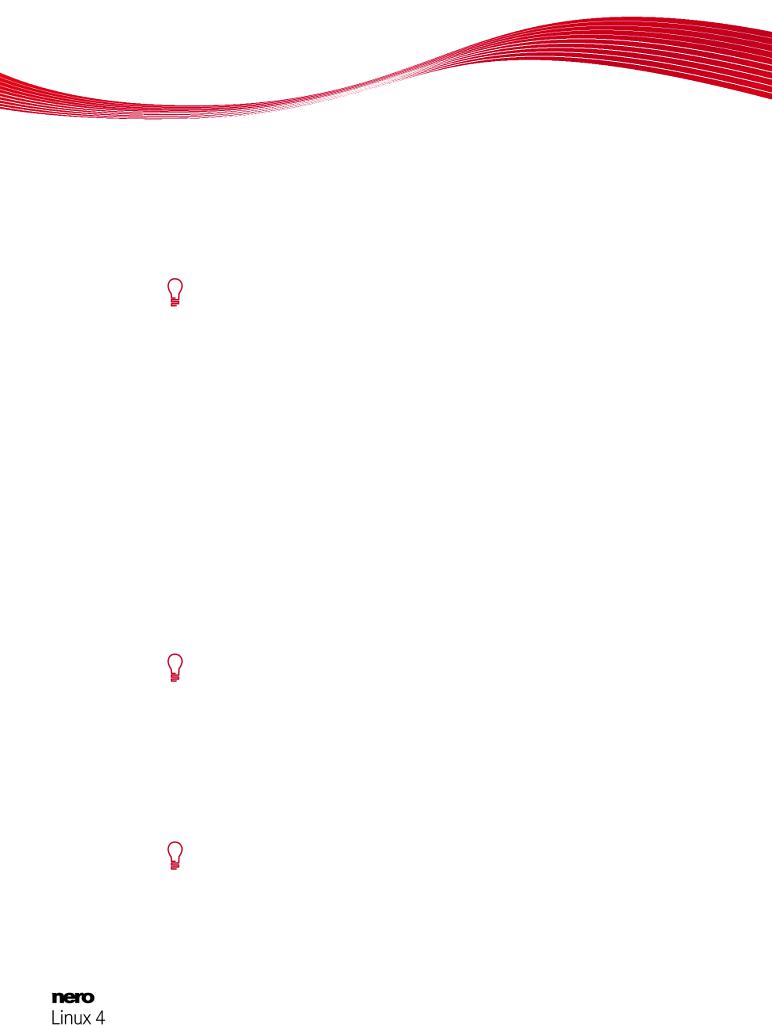
First Steps
2 First Steps
2.1Installing Nero Linux
Nero Linux is packaged in the RPM and Debian format. These formats are used by the majority of Linux distributions.
The RPM format is used by Red Hat Enterprise Linux, SuSE Linux and Fedora.
The Debian format is used by Debian GNU/Linux and Ubuntu.
To install Nero Linux, proceed as follows:
1.Download the Nero Linux package file from www.nero.com to your computer.
2.If you want to use a graphical interface for the installation, double-click the Nero Linux package file.
Your distribution's software installer tool is opened and walks you through the quick and uncomplicated installation process.
3.If you want to use a terminal:
1. Open a terminal.
2. Go to where your package is located.
3. To install the RPM package enter rpm -i nerolinux-<version>-<machine>.rpm To install the Debian package enter dpkg -i nerolinux-<version>-<machine>.deb
Some shortcuts will be added in the KDE and GNOME programs menu. The Debian package will also add a shortcut to Nero Linux in the Debian menu subsystem repository. You can now easily start Nero Linux over the created shortcut.
The Nero Linux Express application is installed with Nero Linux. Nero Linux Express is a wizard-driven application based on Nero Linux.
If you do not get shortcuts, you can copy the generic ones that are located in /usr/share/applications/nerolinux.desktop and /usr/share/applications/nerolinuxexpress.desktop.
2.2Advanced System Settings
We recommend the following configuration of your system in order to achieve best burn result. In any case, if Nero Linux detects an incorrectly configured setting on your system, it will warn you when starting.
System Configuration
You can set Nero Linux configuration warnings in the Options window on the
System Configuration tab.
Nero Linux |
7 |
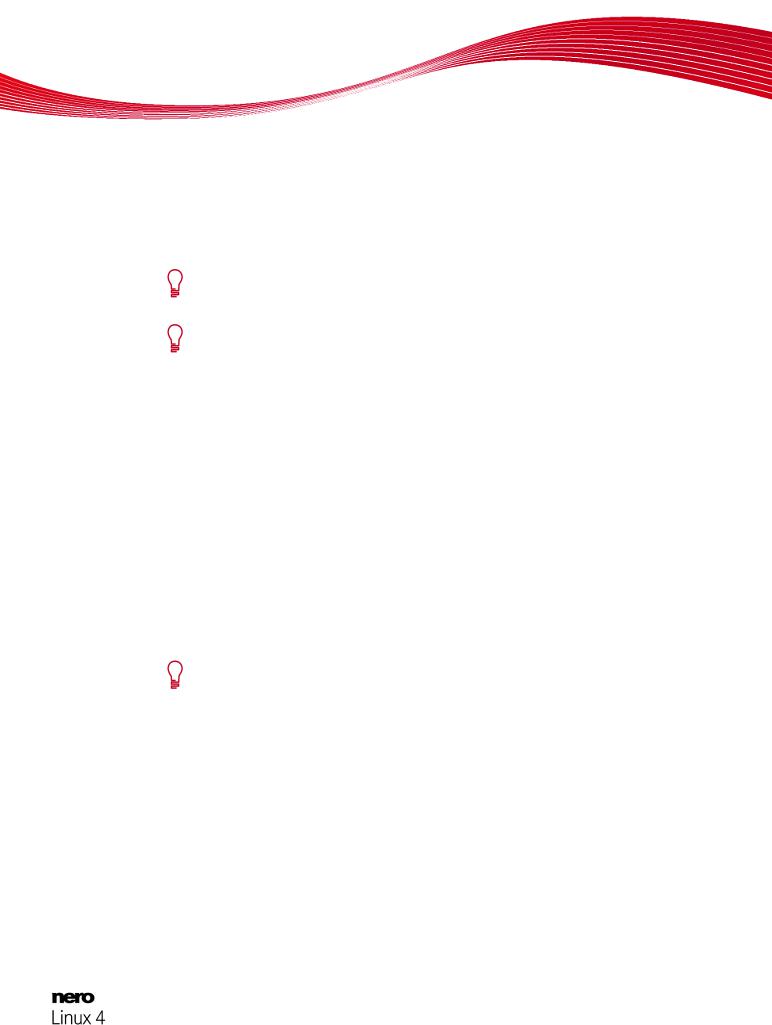
First Steps
2.2.1 Device File Names
Here you will find explanations on how to find your device file names and how to set up access to them. In Linux systems, all the devices are associated with specific files called device files. All device files that are available on your machine are located inside the /dev directory. Depending on the version of the Linux kernel you are using, your recorder device file name may differ due to the low-level driver it is using.
The kernel is the heart of your Linux system. For example, the kernel provides low-level drivers which gain access to devices.
How to get the Linux kernel version
To find out which Linux kernel you are using you can enter uname –r into a terminal.
Device file names also differ according to the interface on the recorder. Currently, you can have many different interfaces on a recorder: IDE, SCSI, USB, FireWire (IEEE 1394) or Serial ATA.
2.2.1.1IDE Devices
Most internal recorders are connected to the IDE bus. Linux assigns them a device file according to their position on this bus (bus number and master/slave settings).
Basically, you should have the following naming convention:
/dev/hda : Primary Master device
/dev/hdb : Primary Slave device
/dev/hdc : Secondary Master device
/dev/hdd : Secondary Slave device
If you have an additional IDE controller on your motherboard, the file names scheme is the same - it uses the remaining letters (for example /dev/hde and /dev/hdf).
2.2.1.2SCSI Devices
SCSI recording devices are handled by two different drivers under Linux. Therefore two different device files are created to handle one physical device:
/dev/srX or /dev/scdX : Used only to read data from media
/dev/sgX : Used by Nero Linux to communicate with the device
(X is a number identifying your device)
If your recorder is correctly recognized by the Linux kernel it should appear in the file /proc/scsi/scsi. Unfortunately, there is no way to determine the X number from the SCSI coordinates of your recorder. But usually the numbers are used incrementally, starting from 0, corresponding to the position of the device in the /proc/scsi/scsi file.
Nero Linux |
8 |
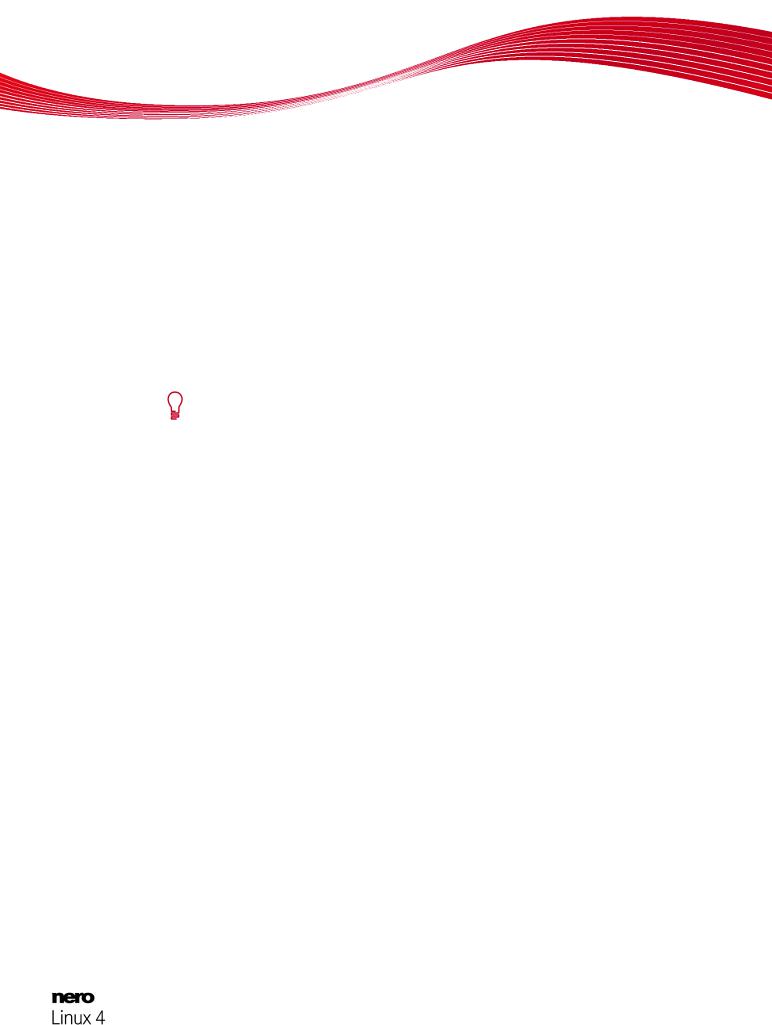
First Steps
Usually all distributions ship a kernel configured with these options. Depending on your kernel configuration, one of these files can be unavailable. In order to have both files, you should make sure that your kernel is configured with the following options:
CONFIG_SCSI (SCSI support)
CONFIG_BLK_DEV_SR (SCSI CD-ROM support : provides /dev/scdX)
CONFIG_CHR_DEV_SG (SCSI generic support : provides /dev/sgX)
For more information about how to configure your kernel for recording CDs or DVDs, you can refer to the generic Linux HOWTOs. For example see
CD-Writing HOWTO: http://www.ibiblio.org/pub/Linux/docs/HOWTO/other- formats/html_single/CD-Writing-HOWTO.html
CDROM-Writing HOWTO: http://www.ibiblio.org/pub/Linux/docs/HOWTO/other- formats/html_single/CDROM-HOWTO.html
Nero Linux uses /dev/sgX device files to communicate with your devices. That way, Nero Linux can send vendor specific commands such as those used to change the book type of a DVD.
2.2.1.3External Devices
As all external devices are associated with a virtual SCSI device, the file name scheme is the same as with real SCSI devices.
If you do not see your external device in the /proc/scsi/scsi file after you plugged it in, make sure that the kernel is correctly configured. For more information please refer to your Linux distribution documentation.
If your external device is inside the /proc/scsi/scsi file and not present in the recorders list of Nero Linux, make sure you have the SCSI generic support enabled. Most of the time, loading the ‘sg’ kernel module fixes this problem.
2.2.1.4Serial ATA Devices
Some new recorders now come with a Serial ATA connector instead of the old IDE one. These devices are correctly handled with the 2.6 kernel libata. However we strongly recommand to use a kernel 2.6.19 or higher to use such devices without problems.
Serial ATA devices controlled by the libata are – like external devices – associated with a virtual SCSI device so they should also appear in the /proc/scsi/scsi file.
2.2.2IDE Devices Configuration
2.2.2.1IDE Devices Configuration With 2.4 Kernels
With 2.4 kernels, all IDE devices that you want to be available in Nero Linux must use the ide-scsi driver (even CD/DVD readers). This driver associates a virtual SCSI device with a standard IDE device.
Nero Linux |
9 |
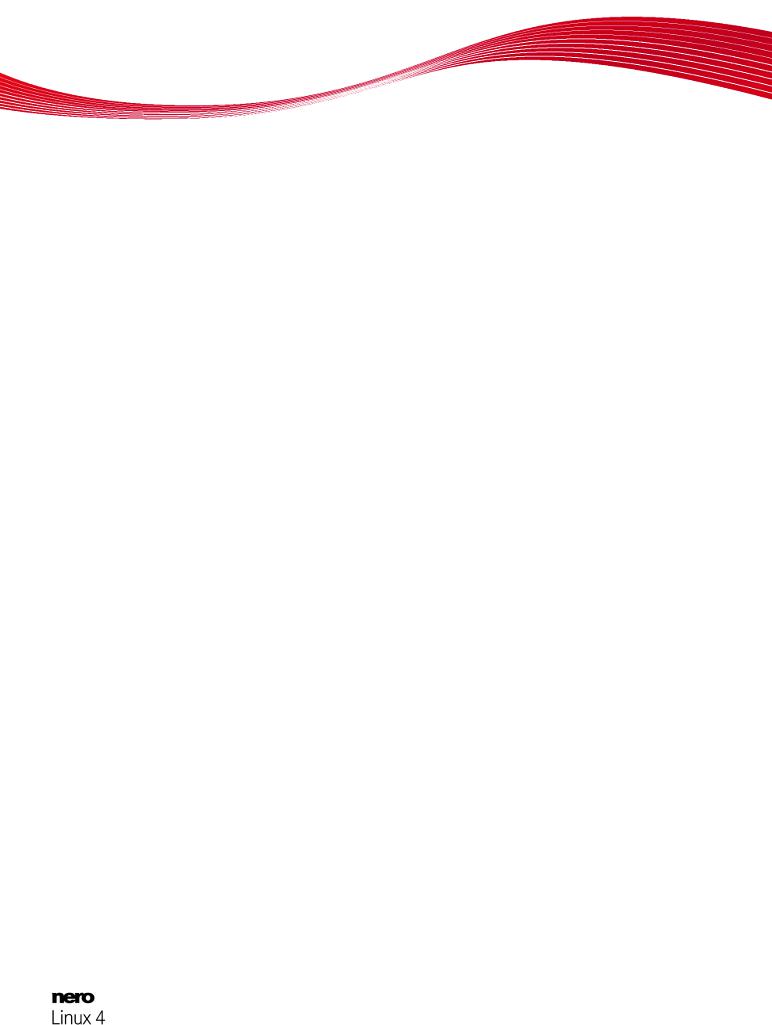
First Steps
Usually, Linux distributions automatically configure everything so that only recorders use this driver. In such cases, you will not be able to use your CD or DVD readers in Nero Linux and you have to make the device use the ide-scsi driver.
Before you configure a device, make sure that you have configured your kernel with the following options:
CONFIG_BLK_DEV_IDESCSI (SCSI emulation support)
CONFIG_SCSI (SCSI support)
CONFIG_BLK_DEV_SG (SCSI generic support)
Configuring a device so that it will use the ide-scsi driver is done by providing a specific argument hdx=ide-scsi to the kernel command line. For example, if the device file corresponding to your recorder is /dev/hdb, you will have to provide hdb=ide-scsi to the kernel command line.
If you do not know how to do this refer to your distribution documentation to find out how to pass options to the kernel at boot time. Note that most of the actual distributions provide some graphical frontends to modify the boot loader parameters:
For Red Hat Linux run ksconfig (this application is called Kickstart Configurator). When the application is running, click Boot Loader Options and fill the Kernel Parameters field.
For SuSE Linux run YaST2, select System in the left pane and then double-click Boot Loader Configuration. Once the module is launched, click Edit Configuration Files to set up the device parameters.
2.2.2.2IDE Devices Configuration With 2.6 Kernels
With 2.6 kernels, the native IDE CD-ROM driver called ide-cdrom has been completely rewritten to use the latest technologies available and permit optical disc recording. This driver includes DMA acceleration that lets you use high-speed devices (like DVD recorders). Accordingly, the ide-scsi driver (that has been used with lower version kernels) has been deprecated. If you continue using this driver with a 2.6 kernel your devices will not be available with Nero Linux (note that you will also receive a warning message from the kernel at boot time).
In order to use an IDE device with Nero Linux under a 2.6 kernel, you must associate it with the ide-cdrom driver. Therefore, the kernel command line must not be associated with the "old", ide-scsi driver (no hdXX=ide-scsi parameter).
If you do not know how to do this refer to your distribution documentation.
2.2.3Setting Correct Permissions on the Devices Files
2.2.3.1Setting Permissions For Static "/dev" Support
If you want to give other users access to all disc devices you can do this in Linux by setting correct permissions for corresponding device file names. This takes place in the operating system and not in Nero Linux.
Nero Linux |
10 |
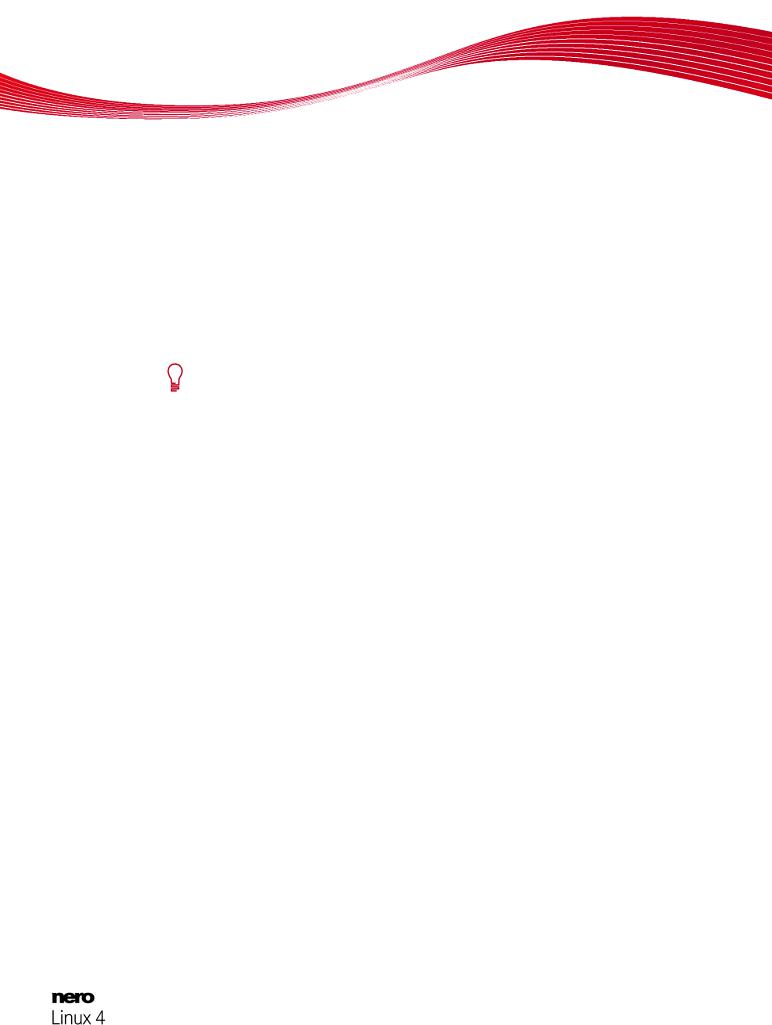
First Steps
Requirements:
You have enough privileges to do so.
To set up correct permissions on your device files, proceed as follows:
1.Open a terminal.
2.Type the following command (where X is the letter corresponding to the IDE device):
1.chmod o+r+w /dev/sg*
2.chmod o+r+w /dev/hdX
3.You can run the last command more than once if you have multiple IDE devices.
Users are given read and write permission on all your SCSI generic devices (CD-ROM for example) and your IDE disc devices.
If you only want to give access to some users, another possibility is to create a new group called for example "nero" and change the group of the device files corresponding to your disc devices with it. Then give read/write permission to the group on these device files and finally, just add all the users that are allowed to use Nero Linux to the newly created group
2.2.3.2Udev Support
Nero Linux supports udev, the new /dev file system implementation that is used in actual Linux distributions.
With this file system, all permissions are set during boot time using some specific configuration files. In order to make your modifications permanent, you have to change the files located in /etc/udev/rules.d. For more details, you can have a look at the udev FAQ.
In some rare cases a hotplug device that gets plugged in when Nero Linux is already started might not be recognized directly. In such cases, simply restart Nero Linux.
2.2.4 Setting up DMA Acceleration on IDE Devices
DMA acceleration provides an improvement in throughput for the disc drives and lets you safely use all your recording devices. Depending on your Linux kernel and distribution configuration you might have DMA acceleration that is automatically enabled at startup.
If your hardware supports it, we recommend enabling DMA acceleration not only for IDE hard drives, but also for disc drives such as CD/DVD readers and recorders.
This takes place in the operating system and not in Nero Linux.
If one of your devices does not have DMA acceleration, Nero Linux will warn you when starting the application.
Proceed as follows to activate the DMA acceleration on a device:
1.Type the following command as root: hdparm –d1 /dev/hdX (where X stands for the letter that corresponds to the IDE device) DMA acceleration is activated.
Nero Linux |
11 |
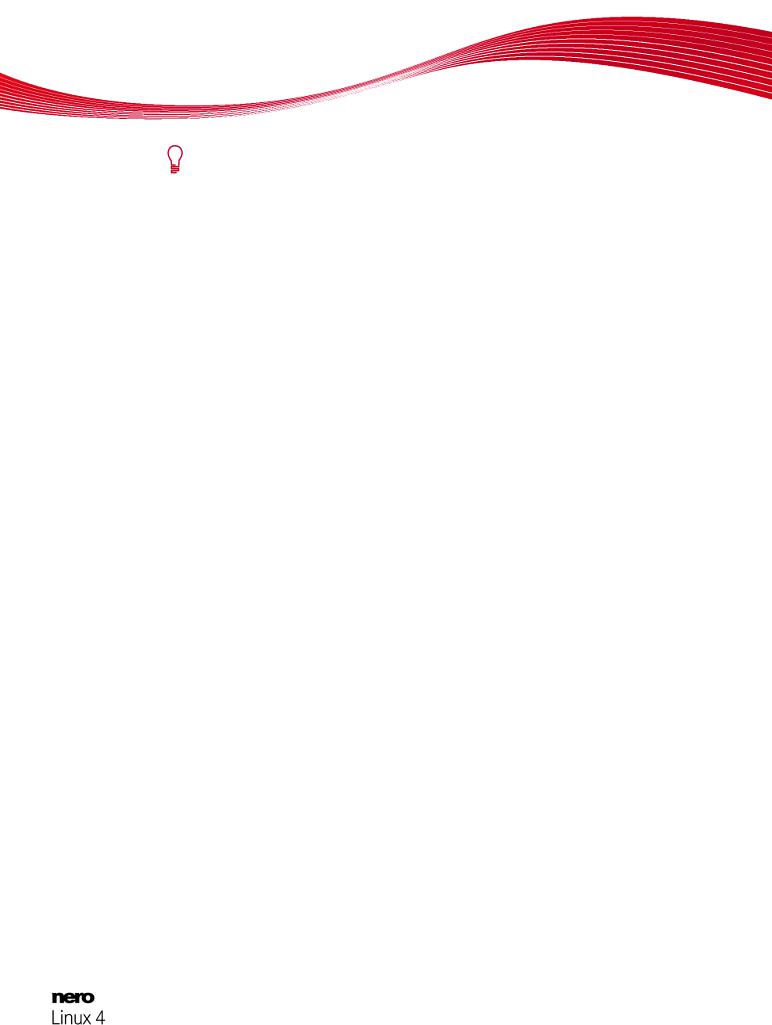
First Steps
This setting is not permanent. If you want to enable DMA at boot time, you can add the command above in one of your startup scripts. As these scripts are distribution dependant, please refer to your distribution documentation to find out how to do this. Please note that most of the distributions have some graphical frontends to configure this.
2.3Enter Serial Number
By opening Nero Linux or Nero Linux Express for the first time, you have to enter your name and serial number in order to activate the program. The activation will be valid for both applications.
However, you always have the option of entering a new serial number in the program afterwards.
Nero Linux |
12 |
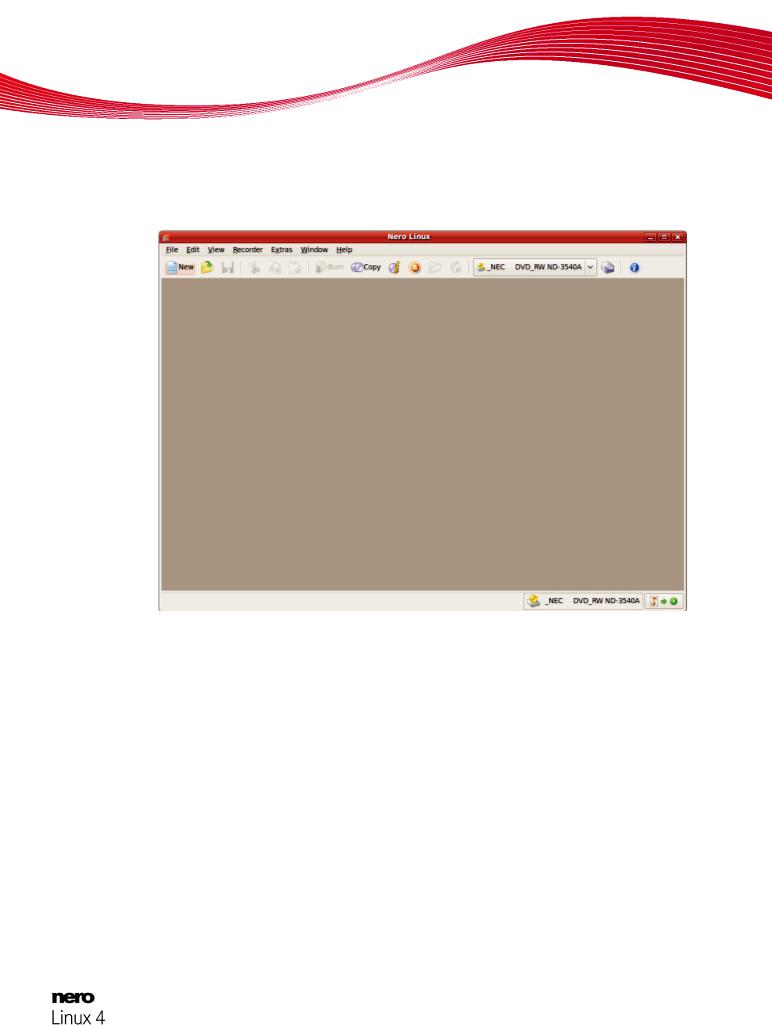
Main Screen
3 Main Screen
The main screen of Nero Linux is the starting point for all actions. It consists of a menu bar and a toolbar with buttons and a drop-down menu.
|
Main window with menu and toolbar |
The following menus are available: |
|
|
|
File |
Provides program facilities such as opening, saving, and closing. You can |
|
also open the setting options for the compilation, update the compilation, |
|
and define configuration options. |
|
|
Edit |
Provides editing facilities for the files in the selection screen such as cutting, |
|
copying, and deleting. You can also display the properties of a selected file. |
|
|
View |
Provides the option to customize the user interface and to refresh the file |
|
browser. |
|
|
Recorder |
Provides recorder facilities. You can select the recorder here, start the burn |
|
process, and erase a rewritable disc. You can also eject a disc and display |
|
disc information. |
|
|
Extras |
Provides the option to convert tracks into other formats and to save the |
|
songs on an Audio CD to the hard drive. |
|
|
Nero Linux |
13 |
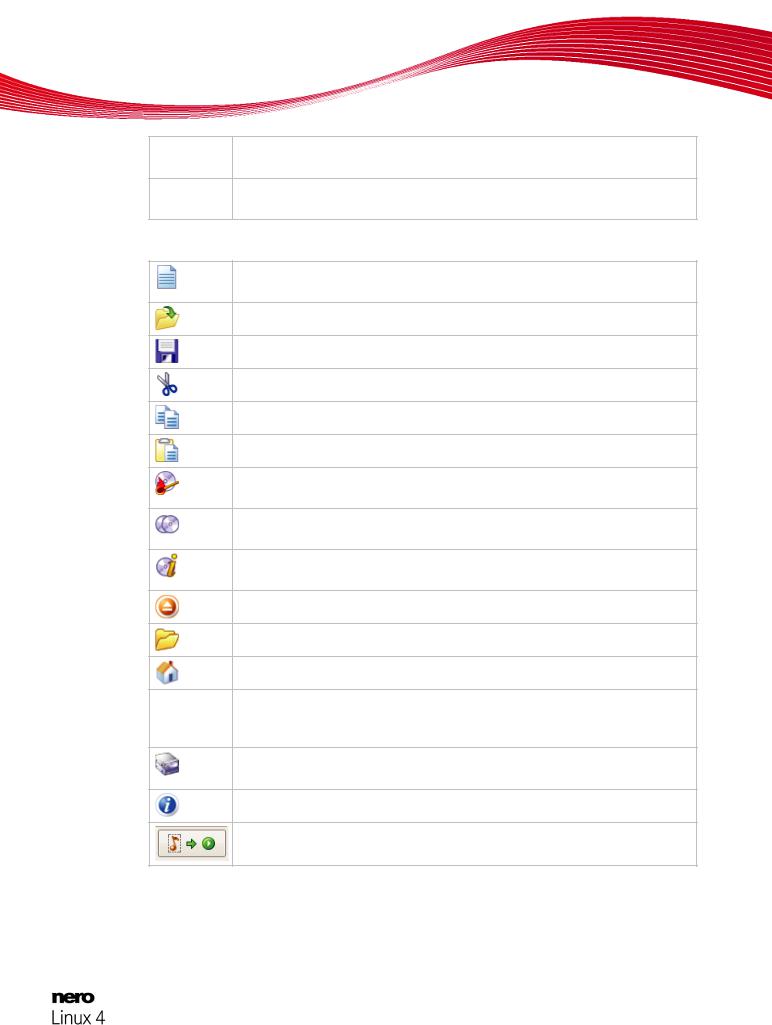
Main Screen
Window Provides the option to alter the position of the compilation area and browser area.
Help Shows information about the application. You can also enter a new serial number.
The following configuration options are available in the tool bar of the main screen.
Opens the New Compilation window where you can set options for a burn or copy process.
Opens an existing compilation.
Saves the active compilation.
Cuts selected elements in the compilation (selection).
Copies selected elements of the compilation (selection).
Pastes a selection that was cut or copied beforehand.
Starts the burn process by opening the Burn Compilation window containing the Burn tab.
Starts the copy process by opening the New Compilation window containing the Burn tab.
Displays information on the disc inserted, such as contents (if any) and capacity for instance.
Opens the selected drive.
Shows or hides the file browser.
Displays the user’s home folder contents in the file browser.
Recorder Displays available recorders. selection
menu
Opens the Choose recorder window where you select an available recorder for the burn process from a list.
Displays information on the program and version number.
Plays an audio file that is dragged from the compilation to the button.
Nero Linux |
14 |
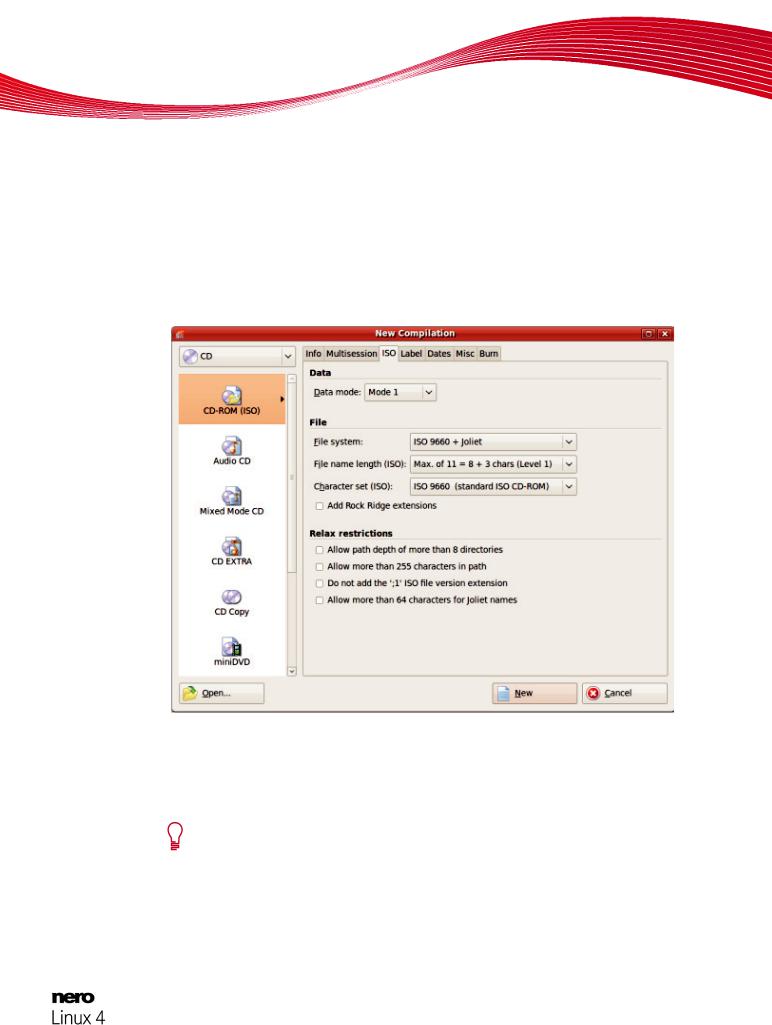
Compilation Screen
4 Compilation Screen
4.1New Compilation Window
In the New Compilation window you can select the disc type and configure the options for the disc format. The window basically looks the same for all disc types. The only difference is the tabs that are available. When you start Nero Linux, the New Compilation window opens automatically. If the window is not open, click the New button. The window consists of a drop-down menu, a selection list, various tabs, and buttons.
New Compilation window, CD-ROM disc type
If the Image Recorder is not enabled, only those disc types supported by the recorder are displayed in the drop-down menu. If the recorder can only burn CDs, the drop-down menu is grayed out.
Using Nero Linux you can create image files for disc types that the installed recorder cannot burn. You can enable this function via the File > Options > Expert Features menu, Enable all supported recorder formats for image recorder check box. The drop-down menu in the Compilation window then makes available all supported disc types.
Nero Linux |
15 |
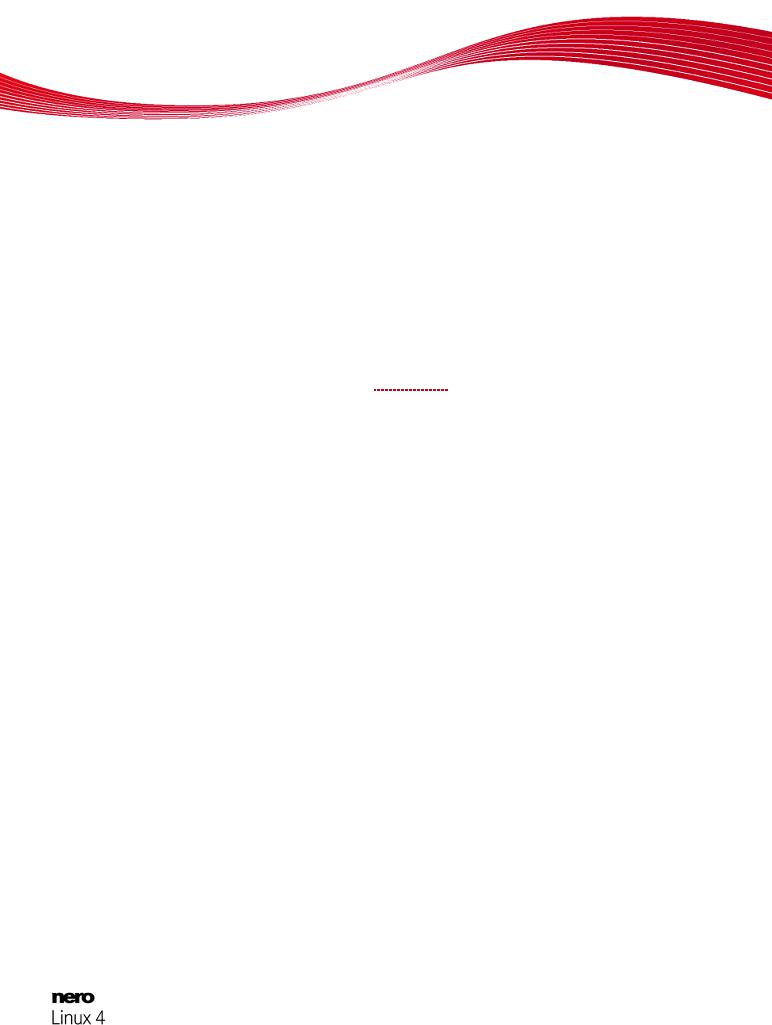
Compilation Screen
The following entries are available in the selection list:
Entry |
Creates a data disc, each file type can be burned. The burned |
CD/DVD-ROM/Blu-ray |
data complies with the ISO standard. |
(ISO) |
|
Entry |
Creates a standard Audio CD that can be played on all (audio) |
Audio CD |
CD players at least. |
|
|
Entry |
Creates a CD with data and audio files in a single session. |
Mixed Mode CD |
Usually a data file is followed by one or more audio files for in- |
|
stance (e.g. soundtrack for PC games). |
|
Older Audio CD players are often not capable of recognizing |
|
the data file and attempt to play it. |
|
|
Entry |
Creates a multisession CD with audio and data files that are |
CD EXTRA |
stored in two sessions. The first session contains the audio files |
|
and the second session the data. |
|
Common CD players play the first session as Audio CDs. The |
|
second session can only be used by PCs with a CD-ROM drive, |
|
it cannot be recognized by a normal CD player. |
|
|
Entry |
Copies a source disc to a CD/DVD/Blu-ray Disc. |
CD/DVD/Blu-ray Disc |
|
Copy |
|
Entry |
Creates a CD that uses the specifications of a DVD. The mi- |
miniDVD |
niDVD has the same technical options and qualities as a DVD. |
|
It can easily be played on a PC, whereas there is no guarantee |
|
that it can be played in all DVD players. |
|
You can use Nero Linux to burn a miniDVD if the DVD video ti- |
|
tle, i.e. a complete DVD folder structure, is already available. |
|
|
Entry |
Creates a bootable disc. |
CD/DVD-ROM/Blu-ray |
|
(Boot) |
|
|
|
Entry |
Creates a data disc; all file types can be burned. The burned |
CD/DVD-ROM/Blu-ray |
data complies with the UDF standard. |
(UDF) |
|
|
|
Entry |
Creates a data disc; all file types can be burned. The burned |
CD/DVD-ROM/Blu-ray |
data complies with the ISO and UDF standards. |
(UDF/ISO) |
|
|
|
Entry |
Creates a DVD that delivers high-quality playback of video |
DVD-Video |
and/or picture files on DVD players. |
|
You can use Nero Linux to burn a DVD if the DVD video title, |
|
i.e. a complete DVD folder structure, is already available. |
|
|
Nero Linux |
16 |
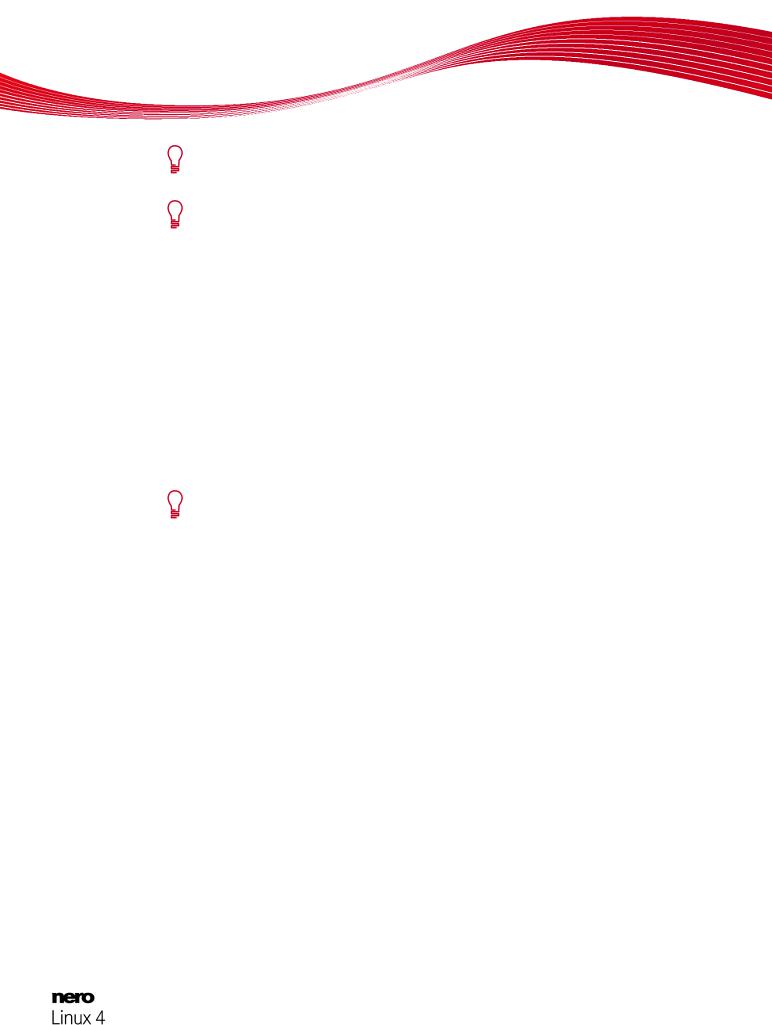
Compilation Screen
The actual entries that are available and the actual disc types (e.g. DVD) to which can be written depend on the used recorder.
You can find more information on Blu-ray support at www.nero.com/link.php?topic_id=416.
The following buttons are available:
Button |
Opens a file browser where you can find and open a saved compila- |
Open |
tion. You can also open an image file in order to burn a disc. |
|
|
Button |
Creates the selected compilation and displays the selection screen |
New |
where you can select the files for burning. |
|
|
Button |
Closes the New Compilation window. |
Cancel |
|
|
|
You can set the options for the respective disc format on the tabs in the New Compilation window.
Which tabs are available depends on the disc type that is selected.
The following tabs are available:
Tab |
Shows statistical information on the compilation. |
Info |
|
|
|
Tab |
Contains options for configuring multisession discs. |
Multisession |
This tab is only available if a burner is installed. |
|
|
Tab |
Contains options for configuring the ISO file system. |
ISO |
|
|
|
Tab |
Contains options for configuring the UDF file system. |
UDF |
|
|
|
Tab |
Defines the labels of the disc. |
Label |
|
|
|
Tab |
Allows you to define the dates of the compilation and of the associ- |
Dates |
ated files. You can also specify a validity period for the disc. |
|
You can access the data regardless of the validity period specified. |
Tab |
Defines whether (and if so, which) files are stored in the buffer me- |
Misc |
mory. |
|
|
Tab |
Contains options for configuring audio files. |
Audio CD |
You can also enter additional information about the CD. |
|
|
Nero Linux |
17 |
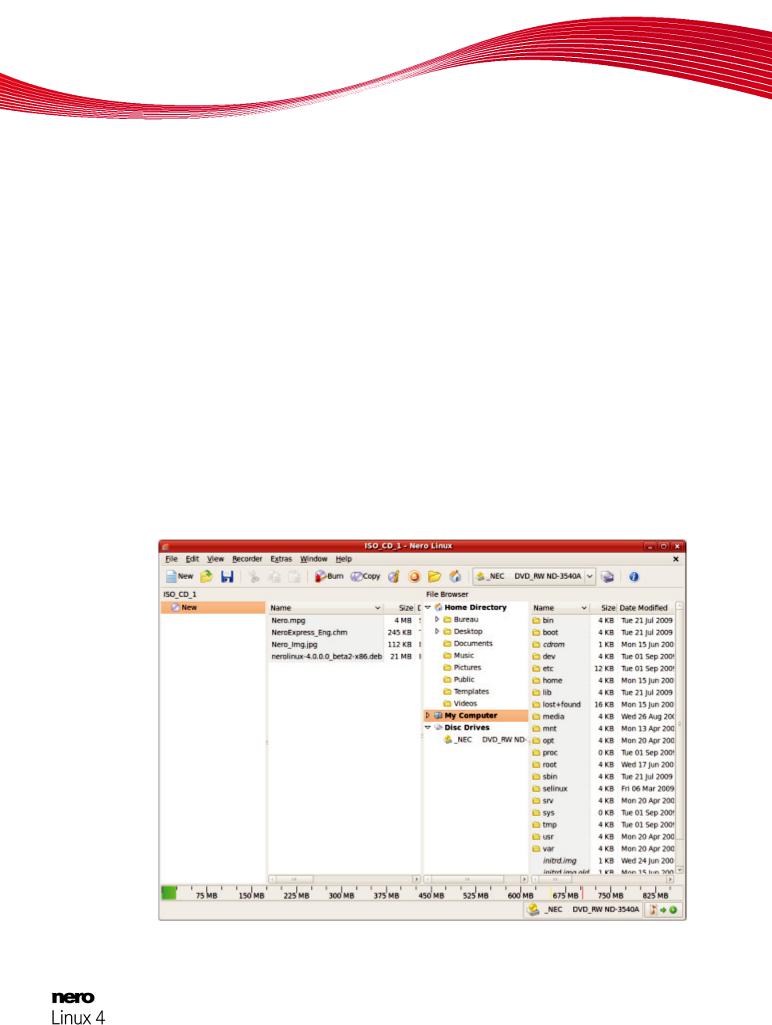
Compilation Screen
Tab |
Contains options for configuring a bootable disc. |
Boot |
|
|
|
Tab |
Contains options for configuring burning. |
Burn |
|
|
|
See also:
Multisession Settings 22
ISO Settings 22
UDF Settings 24
Audio CD Settings 27
Burn Compilation Window 48
Burn Settings 49
Copy Settings 54
4.2Selection Screen
The selection screen is the starting point for work that you want to do on compilations. The selection screen is displayed in the main screen after you select the disc type and format and click the New button. The selection screen consists of the compilation area, the browser area and a capacity scale.
Selection Screen
Nero Linux |
18 |
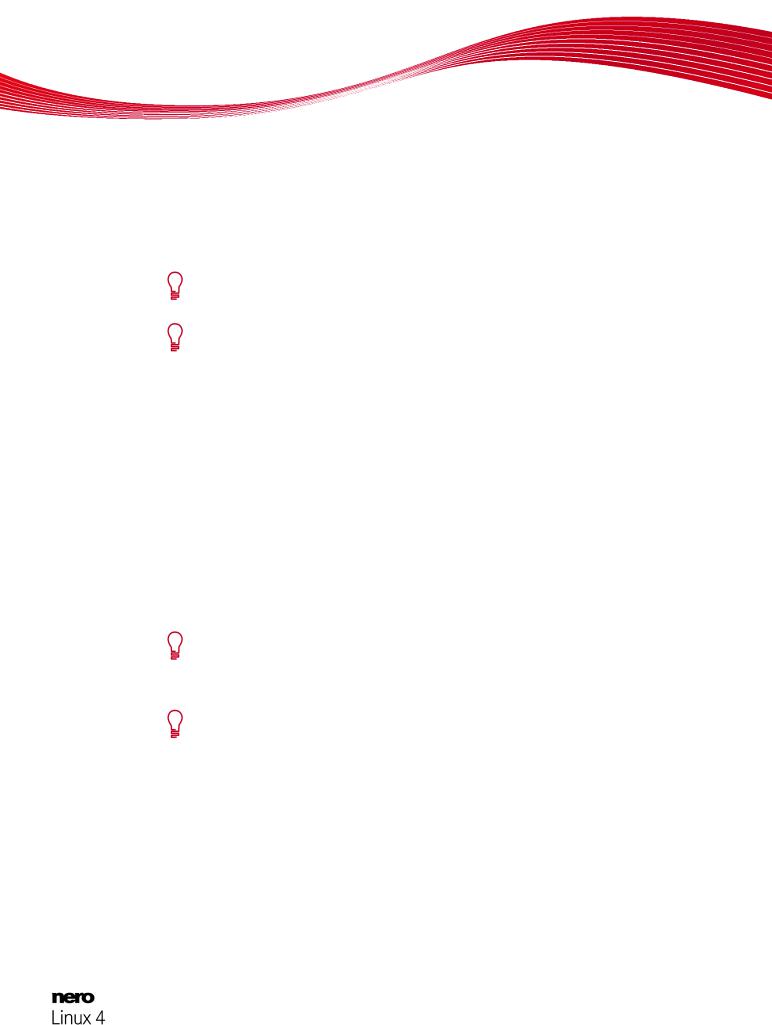
Compilation Screen
The compilation area is named after the relevant compilation. Files and folders are compiled here for burning. In the browser area (File Browser) you can find the elements that you want to burn.
The bottom margin of the screen contains a capacity scale in MB for data discs or minutes (min) for Audio CDs. The exact size of the scale will depend on which disc type you have selected.
You can switch the units of the capacity scale by double-clicking on the scale.
If the Browser area is hidden, you can show it again using the  button.
button.
When you are compiling files, a capacity bar indicates how much space the files need on the disc. The color of the capacity bar indicates whether the data will fit on the disc or not:
Green capacity bar |
The data will fit on the disc. |
|
|
Yellow capacity bar |
The data might fit on the disc. The size of the disc that has |
(from the yellow mark |
been inserted will determine whether the data will fit or not. |
on the scale) |
|
|
|
Red capacity bar |
The data will not fit on the disc. |
(from the red mark on |
(Unless you have inserted an oversize disc.) |
the scale) |
|
The yellow and red marks are set by default for discs that are commercially available. The disc type you have selected will determine the exact scale value.
Capacity of the CD recordable disc
For example, blank CDs are available with a capacity of 650 MB or 700 MB. Therefore the yellow mark is set for CDs at 650 MB and the red at 700 MB.
Display the Capacity Bar
If the capacity scale is hidden you can display it again by clicking the File > Options > Compilation menu and by selecting the check box Show the compilation size in the Nero status bar.
Nero Linux |
19 |
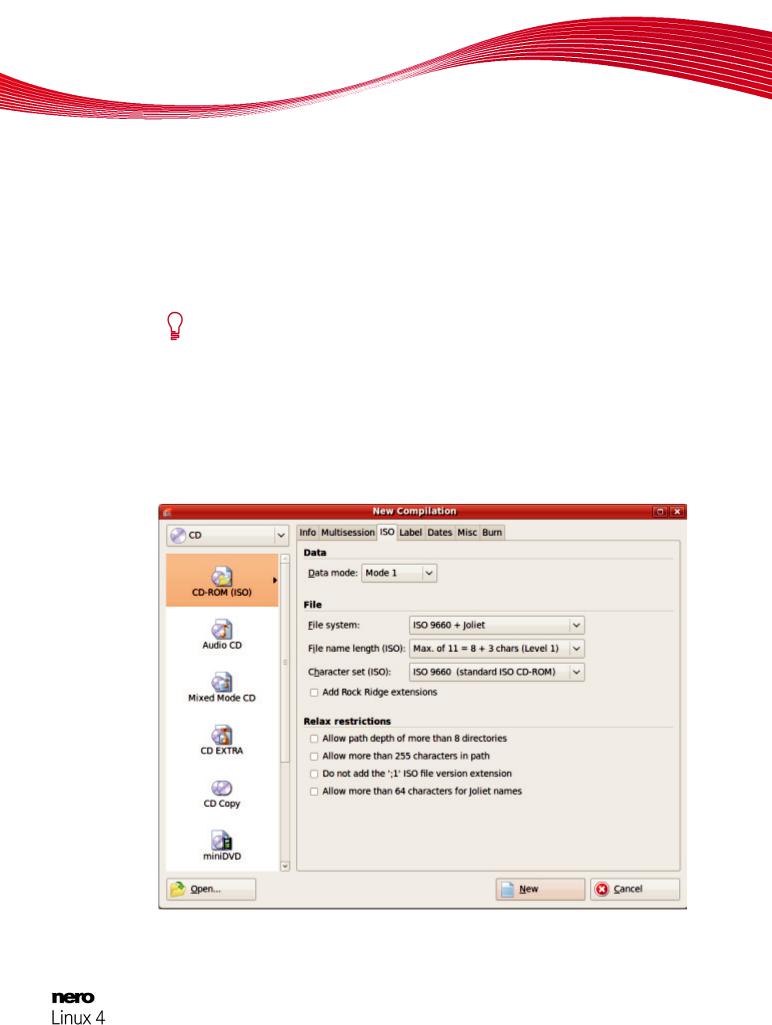
Data Disc
5 Data Disc
5.1Compiling Data Disc
With Nero Linux you can compile and burn all types of files and folders. If a Blu-ray recorder is installed on your computer you can burn data CDs, data DVDs and data Blu-ray Discs. If you have a CD recorder you can only burn data CDs. The procedure for all data compilation methods is identical.
The Image Recorder is also suitable for creating an image of a disc type not supported by the connected recorder. For example, you can therefore create a DVD image without having installed a DVD recorder. You can then write the image to a disc at any time.
To create a data disc, proceed as follows:
1.Select the desired disc format (CD, DVD, Blu-ray) from the drop-down menu in the New Compilation window. (In the case that the New Compilation window is not opened, it can be opened by clicking the New button on the main screen.)
The selection list shows the compilation types that can be burned.
New Compilation Window
Nero Linux |
20 |
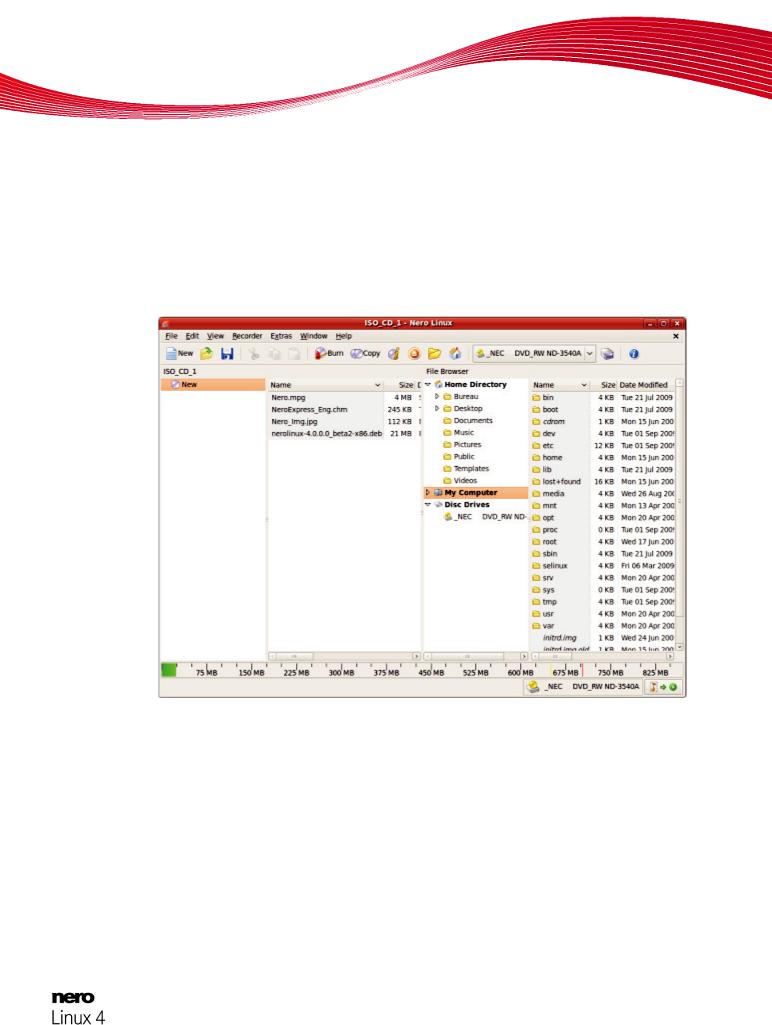
Data Disc
2.Select the desired compilation type for a data disc from the selection list (CD/DVD-ROM/Blu- ray Disc (ISO), CD/DVD-ROM/Blu-ray Disc (UDF), or CD/DVD-ROM/Blu-ray Disc (UDF/ISO).
The tabs with the configuration options that are valid for this compilation type are displayed.
3.Set the options you require on the tabs.
4.Click the New button.
The New Compilation window is closed and the selection screen is displayed.
Compilation screen
5.Select the files/folders that you want to burn from the browser area.
6.Drag the required files/folders into the compilation area on the left side.
The files are added to the compilation and displayed in the compilation screen. The capacity bar indicates how much space is required on the disc.
7.Repeat the previous step for all files that you want to add.
You have successfully compiled a data disc and can now burn this compilation.
See also:
Burn Compilation 44
Nero Linux |
21 |
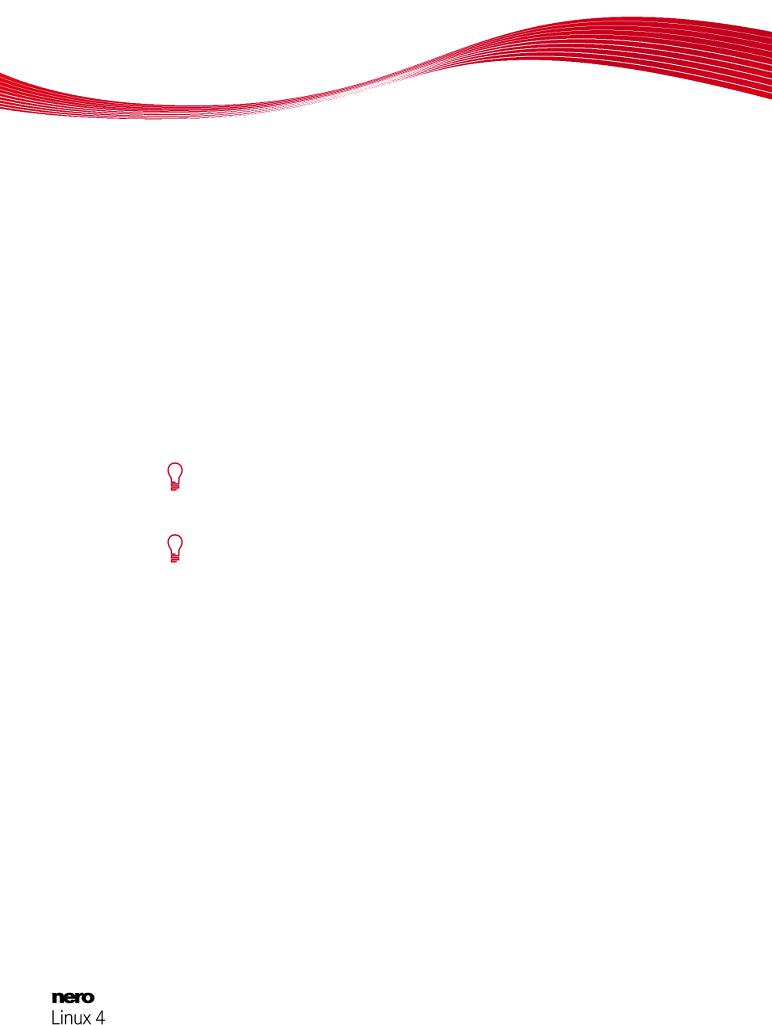
Data Disc
5.2Defining Options
5.2.1 Multisession Settings
The Multisession tab provides the option to create multisession discs for data discs. Multisession discs can be burned in multiple sessions until you have reached the maximum disc capacity. A session is a self-contained data area that is burned using a single process, and consists of a lead-in (with the table of contents), one or more tracks, and a lead-out. Discs without the multisession option, e.g. Audio CDs, are burned in a single session.
If a new multisession disc is being started, Nero Linux also saves (if possible) the point of origin for the files. This information is used when continuing the multisession disc.
If a multisession disc is being continued, Nero Linux automatically sets a cross reference to the imported session, i.e. the table of contents for the imported session is copied to the table of contents for the current session. You must define which session is being imported at the start of the burn process. The files in the previous sessions are retained and continue to take up space.
In this case Nero Linux automatically verifies whether the correct multisession disc has been inserted for continuation. If not, the disc is ejected.
If you disable the Finalize disc check box on the Burn tab, you can always burn additional sessions on the disc, but then only the last session will be visible and you will only be able to access data from the final session.
Multisession disc
Multisession discs are particularly suitable for backing up important files burned on a regular basis.
The following configuration options are available on the Multisession tab in the Multisession area:
Option button |
Burns the selected compilation in one session to the disc. |
Start Multisession |
If the disc already contains sessions, you can also select this |
disc |
option. Sessions are then not imported and cross references |
|
are not set. |
Option button |
Continues a multisession disc by burning an additional session |
Continue Multisession |
to a disc with at least one session. Cross references to the im- |
disc |
ported session are set in the process. |
|
|
Option button |
Creates a disc without a multisession. |
No Multisession |
|
|
|
5.2.2 ISO Settings
The ISO tab provides options for configuring the ISO file system.
ISO 9660 is a system-independent standard. It can be read on all operating systems.
Nero Linux |
22 |
 Loading...
Loading...