Navman MY670LMT, MY570LMT, MOVE85LM, EZY400LMT User Manual
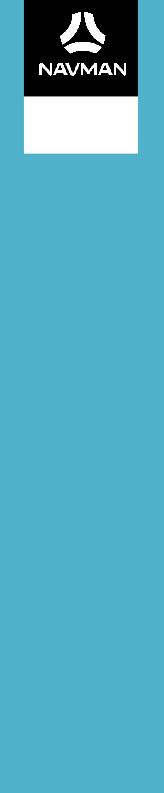
EZY-Series
MOVE-Series
MY-Series
EZY400LMT
MOVE85LM
MY570LMT
MY670LMT
User Manual

Table of contents
Important safety information...................................................................... |
5 |
Precautions....................................................................................... |
5 |
Declaration of conformity................................................................... |
7 |
Getting to know your Navman.................................................................... |
8 |
Mounting your Navman in a vehicle.......................................................... |
11 |
Enabling traffic (TMC) reception........................................................ |
13 |
Turning your Navman ON and OFF............................................................ |
14 |
Resetting your Navman.................................................................... |
15 |
Connecting your device to the computer................................................... |
16 |
Inserting a memory card.......................................................................... |
17 |
Navigating on the screen.................................................................. |
18 |
Main Menu............................................................................................ |
19 |
Navigating through the menu screens................................................ |
21 |
Using the Keyboard screen...................................................................... |
22 |
How do I go from A-B?............................................................................ |
23 |
How do I use the FIND wizard?.......................................................... |
23 |
How do I plan my first trip?............................................................... |
24 |
How do I preview the destination on map?.......................................... |
25 |
How do I preview a route?................................................................ |
26 |
How do I view my route?......................................................................... |
27 |
How do I select the route type?......................................................... |
27 |
The driving map.............................................................................. |
27 |
How do I change the route configuration?.................................... |
28 |
How do I view my route statistics?...................................................... |
28 |
How do I adjust the volume?............................................................. |
29 |
How do I zoom in/out the map?......................................................... |
30 |
How do I view the traffic status on my route?....................................... |
30 |
Advanced routing functions.............................................................. |
30 |
Smart Routes........................................................................... |
30 |
My Drive................................................................................. |
30 |
Back-On-Track™ automatic rerouting.......................................... |
31 |
Parking assistant....................................................................... |
31 |
How do I create a trip with multiple stops?................................................. |
32 |
How do I edit the waypoints in the trip?.............................................. |
33 |
How do I skip a waypoint during a multi-stop trip?................................ |
33 |
How do I capture a location or a journey?................................................... |
34 |
How do I capture the GPS co-ordinates of my location?........................ |
34 |
How do I capture a journey?.............................................................. |
34 |
How do I navigate to a location I have captured?.................................. |
35 |
1
How do I navigate to the saved car location?....................................... |
35 |
How do I view a journey I have captured?........................................... |
35 |
My Places.............................................................................................. |
36 |
How do I save a location as My Place or Home?................................... |
36 |
How do I navigate to a location I have saved?...................................... |
36 |
How do I navigate to Home?............................................................. |
37 |
How do I navigate to a recent place?.................................................. |
37 |
How do I edit a saved location in My Places?....................................... |
37 |
How do I navigate to a NavPix™?................................................... |
38 |
How do I navigate to a NavPix™?............................................ |
38 |
How do I edit the NavPix™?................................................... |
39 |
How do I search for a POI?....................................................................... |
41 |
How do I find the nearest POIs using Near Me?................................... |
41 |
How do I find the POIs using Explore?................................................ |
42 |
How do I find a POI using the POI cluster?.......................................... |
43 |
How do I set my POI preferences?..................................................... |
43 |
How do I find the nearest POIs using the POI category buttons?............. |
44 |
How do I search for a POI by type?..................................................... |
45 |
How do I search for a POI by Smart Find Keyword?.............................. |
46 |
How do I receive current traffic information via TMC?................................. |
47 |
How will I know when a traffic event occurs?....................................... |
47 |
Traffic overview screen..................................................................... |
47 |
How do I view a list of all events on my route?..................................... |
48 |
How do I view the traffic details?........................................................ |
49 |
How do I know if a detour is recommended?................................ |
49 |
How do I avoid an event on my route?......................................... |
49 |
Traffic messages.............................................................................. |
50 |
Detour not available.................................................................. |
50 |
Detour recommended............................................................... |
50 |
Traffic preferences........................................................................... |
50 |
Traffic service........................................................................... |
51 |
Accept recommended detours automatically................................ |
51 |
Traffic event notification............................................................. |
51 |
What is Travel Book?............................................................................... |
52 |
How do I search for a POI using Travel Book?...................................... |
52 |
How do I use the Bluetooth function?........................................................ |
53 |
How do I pair my Navman with a Bluetooth device?............................. |
53 |
EZY400LMT/MOVE85LM/MY570LMT....................................... |
53 |
MY670LMT............................................................................. |
53 |
How do I add contacts to my Navman?............................................... |
54 |
How do I make a hands-free call?....................................................... |
54 |
Making a call using the keypad................................................... |
54 |
Making a call from the phonebook.............................................. |
55 |
How do I respond to a phone call?..................................................... |
55 |
In-call options........................................................................... |
55 |
How do I view my call history?........................................................... |
56 |
How do I control my Navman using Voice Command?................................. |
57 |
2
Customising the system settings............................................................... |
58 |
What is NavDesk?.................................................................................. |
65 |
Can I use NavDesk with my computer?............................................... |
65 |
How do I install NavDesk onto my computer?...................................... |
65 |
My Subscriptions............................................................................. |
67 |
How do I purchase a subscription?.............................................. |
67 |
How do I activate my subscription?............................................. |
68 |
How do I update subscriptions on my Navman?............................ |
68 |
How do I recover my subscription?............................................. |
68 |
My Maps........................................................................................ |
68 |
How do I install maps onto my Navman?...................................... |
69 |
How do I remove maps from my Navman?................................... |
70 |
Voice Command.............................................................................. |
71 |
Custom POIs................................................................................... |
72 |
How do I install custom POIs?..................................................... |
72 |
How do I delete a custom POI file/category from my Navman?....... |
74 |
Photo Album................................................................................... |
74 |
What else can I do with pictures and albums on my computer?....... |
75 |
Photo Album preferences.......................................................... |
76 |
Image Search.................................................................................. |
77 |
How do I search for a photo with embedded GPS coordinates on |
|
the Internet?............................................................................ |
77 |
How do I import a photo with embedded GPS coordinates to My |
|
Places?.................................................................................... |
78 |
Unlock Features............................................................................... |
78 |
Redeem......................................................................................... |
78 |
My Places....................................................................................... |
79 |
How do I sort My Place locations?............................................... |
80 |
How do I import or export a location?.......................................... |
80 |
How do I edit a location from the map screen?.............................. |
80 |
Trip Planner.................................................................................... |
81 |
How do I pre-plan a route by search?.......................................... |
82 |
How do I pre-plan a route using the map?.................................... |
82 |
How do I edit a route?............................................................... |
83 |
My Navman.................................................................................... |
83 |
How do I change the displayed language for NavDesk?................. |
83 |
How do I install or remove a voice file for my Navman?.................. |
83 |
How do I register my Navman and set a PIN?................................ |
84 |
How do I report mileage?........................................................... |
84 |
How do I backup and restore my Navman?.................................. |
85 |
How do I recover maps and voice files for my Navman?................. |
85 |
How do I update my Navman?.................................................... |
86 |
How do I recover keys on my Navman?....................................... |
86 |
How do I configure NavDesk?.................................................... |
86 |
Reference.............................................................................................. |
88 |
About GPS and signal reception......................................................... |
88 |
Caring for your Navman.................................................................... |
88 |
Troubleshooting.............................................................................. |
89 |
For more information............................................................................... |
91 |
3
Online support................................................................................ |
91 |
Navman customer support................................................................ |
91 |
Speed limit..................................................................................... |
91 |
Safety camera POIs.......................................................................... |
91 |
POI categories................................................................................. |
92 |
Branded POIs.................................................................................. |
93 |
4

Important safety information
•It is highly recommended for the GPS device to stay connected with the vehicle power adapter to ensure optimal performance and to enable the Traffic feature for eligible devices.
•The battery is designed as a backup power source for short-term use only in the event when the vehicle's power system is not available. It is not to be used as a sole source of power for prolonged periods.
•Removing original equipment, adding accessories or modifying your vehicle could affect the vehicle’s safety or make it illegal to operate in some jurisdictions.
•Follow all product instructions and all instructions in your vehicle owner’s manual regarding accessories or modifications.
•Consult your country’s and/or state’s laws regarding operation of a vehicle with any accessories or modifications.
•It is your sole responsibility to place, secure and use your Navman in a manner that will not cause accidents, personal injury or property damage. Always observe safe driving practices.
•Do not mount your Navman in a way that may interfere with the safe operation of the vehicle, the deployment of air bags or other safety equipment.
•Do not operate your Navman while driving.
•Before you use your Navman for the first time, familiarise yourself with your device and its operation.
•On main roads, the distance to an exit calculated by your Navman may be further than the distance shown on road signs. Road signs show the distance to the start of an exit while your Navman shows the distance to the next intersection, i.e., the end of the exit ramp or road. To prepare to exit a road, always follow distance information on road signs.
•The use of information regarding safety or speed camera locations may be subject to local laws in the country of use. You are responsible for checking that you can legally use the information in your country or in the country where the information will be used.
•Do not handle your Navman while it is hot. Let the product cool, out of direct sunlight.
Precautions
Failure to adhere to these warnings and cautions may lead to death, serious injury or property damage. Navman disclaims all liability for installation or use of your Navman that causes or contributes to death, injury or property damage or that violates any law.
About vehicle power adapter
•Use only the vehicle power adapter supplied with your device. Use of another type of vehicle power adapter will result in malfunction and/or danger.
5
•This product is intended to be supplied by a LISTED Power Unit marked with “LPS,” “Limited Power Source” and output rated 5 V dc / 1 A or 5 V dc / 2A (MY670LMT only).
•Do not use the vehicle power adapter in a high moisture environment. Never touch the vehicle power adapter when your hands or feet are wet.
•Allow adequate ventilation around the vehicle power adapter when using it to operate the device or when it is connected. Do not cover the vehicle power adapter with paper or other objects that will reduce cooling. Do not use the vehicle power adapter while it is inside a carrying case.
•Connect the vehicle power adapter to a proper power source. The voltage requirements are found on the product case and/or packaging.
•Do not use the vehicle power adapter if the cord becomes damaged.
•Do not attempt to service the unit. There are no serviceable parts inside. Replace the unit if it is damaged or exposed to excess moisture.
About the battery
•CAUTION: The battery can burst or explode, releasing hazardous chemicals. To reduce the risk of fire or burns, do not disassemble, crush, puncture, or dispose of in fire or water.
•The Navman unit must be recycled or disposed of properly.
•Only use the correct home charger (sold separately) or vehicle power adapter supplied by Navman to connect your Navman unit.
•Do not modify and temper with your Navman unit.
•Your Navman uses a Lithium-ion battery. It is important to follow the guidelines set out regarding this type of Battery.
Electronic devices using a lithium – ion battery such as Mobile phones, GPSs and cameras are designed to operate at a temperature range of approximately 0°C to 50°C. Beyond these temperature limits, there may be a risk of battery failure, when these electronic goods are exposed to extreme heat conditions for long periods.
It is recommended that you do not use your Navman in a humid, wet and/or corrosive environment. Do not put, store or leave your product in or near a heat source, in a high temperature location, in strong direct sunlight and do not expose it to temperatures over 60°C (140°F). Failure to follow these guidelines may cause the Lithium-ion battery to leak acid, become hot, explode or ignite and cause injury and/or damage. Do not pierce, open or disassemble the battery. If the battery leaks and you come into contact with the leaked fluids, rinse thoroughly with water and seek medical attention immediately. For safety reasons, and to prolong the lifetime of the battery, your Navman unit should not be connected at low (below 0°C/32°F) or high (over 45°C/113°F) temperatures.
THE LITHIUM-ION BATTERY CONTAINED IN THE PRODUCT MUST BE RECYCLED OR DISPOSED OF PROPERLY.
6
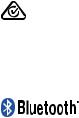
It is highly recommended you use your Navman only WITH AC ADAPTER (HOME CHARGER) OR THE SUPPLIED DC VEHICLE POWER ADAPTER.
For more information on how to recycle your old electronic devices, please contact your local council office. You can also visit www.navman.com.au / www.navman.co.nz to view our latest trade-in offers.
Declaration of conformity
Note: For regulatory identification purposes:
•NAVMAN EZY400LMT/MY570LMT is assigned a model name of N393-5000.
•NAVMAN MOVE85LM is assigned a model name of NAVMAN MOVE85LM.
•NAVMAN MY670LMT is assigned a model name of N538-6000.
Marking labels located on the exterior of your Navman indicate the regulations that your model complies with. Please check the marking labels on your Navman and refer to the corresponding statements in this chapter. Some notices apply to specific models only.
R-NZ
The user needs to switch off the device when exposed to areas with potentially explosive atmospheres such as petrol stations, chemical storage depots and blasting operations.
Bluetooth
NAVMAN EZY400LMT/MY570LMT: Bluetooth DID D027003
NAVMAN MY670LMT: Bluetooth DID D030689
7
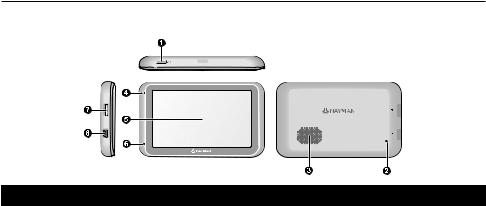
Getting to know your Navman
EZY400LMT/MY570LMT
|
Name |
Description |
|
|
|
|
Power button |
Turns your Navman on and off. |
|
Reset button |
Restarts your Navman. |
|
Speaker |
Sends out sounds and voice. |
|
Power indicator |
• Glows in amber when powered. |
|
|
• Glows in green when the battery is full. |
|
|
|
|
Touch screen |
Displays the output of your Navman. Tap the screen with your |
|
|
fingertip to select menu commands or enter information. |
|
Microphone |
Receives sound and voice. |
|
|
Note: This feature is not available on all models. |
|
|
|
|
Memory card slot |
Accepts a MicroSD card for accessing data such as maps. |
|
|
|
|
Mini-USB connector |
Connects to the vehicle power adapter or USB cable. |
|
|
|
8
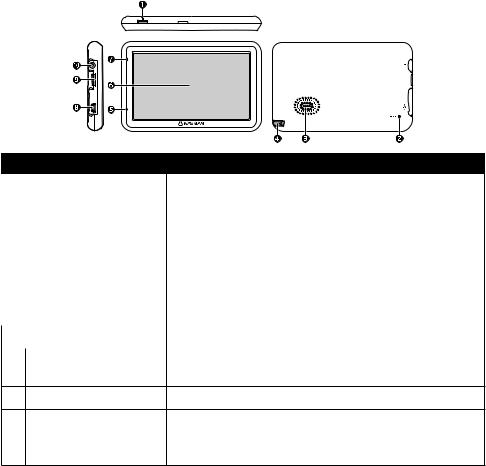
MOVE85LM
|
Name |
Description |
|
|
|
|
Power button |
Turns your Navman on and off. |
|
Reset button |
Restarts your Navman. |
|
Speaker |
Sends out sounds and voice. |
|
Stylus |
Tap on the touch screen to make selections and enter |
|
|
information. |
|
|
Note: This feature is not available on all models. |
|
|
|
|
Microphone |
Receives sound and voice. |
|
|
Note: This feature is not available on all models. |
|
|
|
|
Touch screen |
Displays the output of your Navman. |
|
|
|
Power indicator |
• Glows in red when powered. |
|
•Turns off when the battery is full.
Mini-USB connector Connects to the vehicle power adapter or USB cable.
Memory card slot |
Accepts a MicroSD card for accessing data such as maps. |
|
|
Earphone jack |
Connects to stereo headphones or audio lead. |
|
Note: This feature is not available on all models. |
9
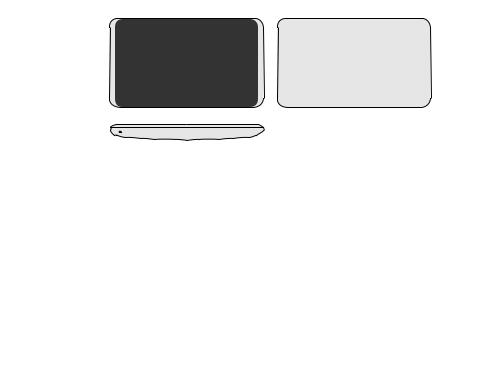
MY670LMT
|
Name |
Description |
|
|
|
|
Power button |
Turns your Navman on and off. |
|
Reset button |
Restarts your Navman. |
|
Speaker |
Sends out sounds and voice. |
|
Microphone |
Receives sound and voice. |
|
Touch screen |
Displays the output of your Navman. Tap the screen with your |
|
|
fingertip to select menu commands or enter information. |
Power indicator |
• Glows in amber when powered. |
|
•Glows in green when the battery is full.
Mini-USB connector Connects to the vehicle power adapter or USB cable.
|
Memory card slot |
Accepts a MicroSD card for accessing data such as maps. |
|
|
|
10

Mounting your Navman in a vehicle
Use the provided device holder and mount to secure your Navman in your vehicle. The device will turn on automatically when connecting to the external power source.
When disconnecting from the external power source, the device will enter a suspended state within 10 seconds automatically. To continue using the device, tap Yes.
It is highly recommended for the GPS device to stay connected with the in-vehicle power adaptor to ensure optimal device performance and to enable the Traffic feature.
CAUTION:
•Never mount your Navman where the driver’s field of vision is blocked.
•If the windscreen is tinted with a reflective coating, it may be athermic and impact the GPS reception. In this instance, please mount your Navman where there is a “clear area” - usually just beneath the rear-view mirror.
EZY400LMT/MY570LMT
1 |
2 |
3 |
4 |
5 |
6 |
MOVE85LM
1 |
2 |
3 |
11
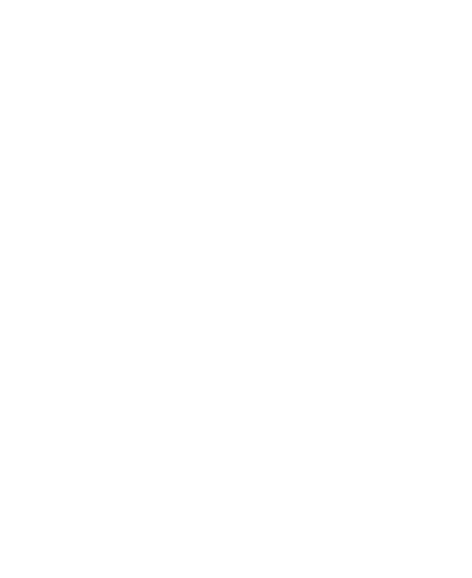
4 |
5 |
6 |
7 |
MY670LMT
1 |
2 |
3 |
4 |
5 |
12
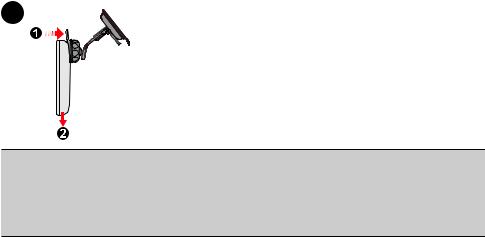
6
CAUTION: For optimal performance of the lithium battery:
•Do not connect your navman unit where the temperature is high (e.g. in direct sunlight).
•There is no need to fully discharge the Navman unit.
•When storing the product for a long period of time, be sure to connect your Navman at least once every two weeks. Over discharge of the Navman Unit can affect the performance.
•Failure to follow the Navman unit usage instructions could cause damage to your device and even bodily injury or property damage and will void any warranty.
Enabling traffic (TMC) reception
Note: Traffic information is not available on all models and is only available in selected countries.
Your Navman may have a built-in TMC receiver. You can receive live traffic information via the vehicle power adapter which is used as an antenna.
Note: Please note that you will not be able to receive the traffic information while using the thirdparty accessory (such as your own vehicle power adapter).
For information on using traffic information on your Navman, see the "How do I receive current traffic information via TMC?" section.
13

Turning your Navman ON and OFF
•For the initial start-up:
•EZY400LMT/MOVE85LM/MY570LMT:
Press and hold the power button for 2 seconds to turn on your Navman.
EZY400LMT/MY570LMT
MOVE85LM
•MY670LMT:
Briefly press the power button to turn on your Navman.
MY670LMT
Follow the prompts. The Main Menu will display.
Note: The first time you use your Navman, it may take several minutes to establish a GPS connection. When you have a GPS fix, you can start to use your Navman to plan your trip.
•To put your Navman in a suspended state, briefly press the power button.
When you next turn it on, your Navman will return to the last screen that you used.
•To resume using the device, do one of the following:
•Press the power button briefly.
•Connect the device to an external power source.
•To turn off your Navman:
•EZY400LMT/MOVE85LM/MY570LMT:
Press and hold the power button until the device shuts down.
•MY670LMT:
Press and hold the power button for 3 seconds.
14

Resetting your Navman
Occasionally, you may need to perform a hardware reset when your Navman stops responding, or appears to be “frozen” or “locked-up.”
Insert a small rod, such as a straightened paperclip into the reset button of your Navman. Your Navman will restart automatically.
EZY400LMT/MY570LMT
MOVE85LM
MY670LMT
15
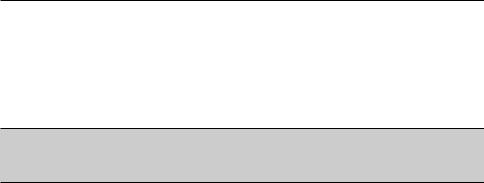
Connecting your device to the computer
1.Turn on your computer.
2.Plug the large end of the USB cable directly into a USB port on your computer (not a USB hub) and plug the small end into the mini-USB connector on your Navman.
Note: Reset your device if it is not recognised correctly by your computer.
3.Before disconnecting your Navman from the computer, it is recommended to safely remove the USB drive from the system. This prevents data loss on the device.
CAUTION: When your Navman is turned on and connected to a computer, it is recognised as
an external mass-storage device. Do NOT delete any files that are pre-installed on your Navman. Deleting the files can cause your Navman to crash. Navman is not responsible for product quality caused by file deletion.
16
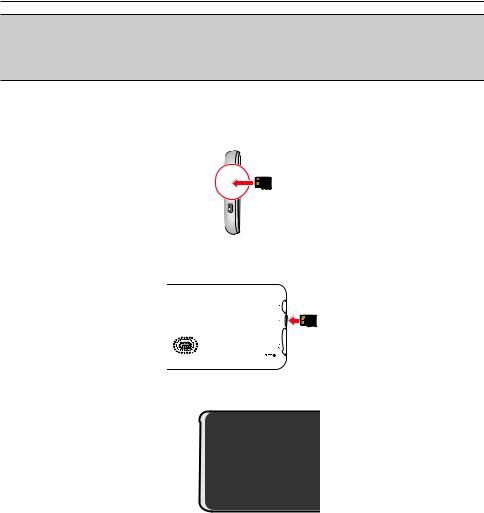
Inserting a memory card
CAUTION:
•Do not apply pressure to the centre of the memory card.
•Inserting the card in the reverse direction may cause damage.
•Do not insert or remove the memory card when the device is turned on or in the suspend mode.
Hold the card (MicroSD) by the edges and gently insert it into the slot as shown in the illustration.
EZY400LMT/MY570LMT
MOVE85LM
MY670LMT
To remove a card, gently push the top edge of the card inwards to release it, and pull it out of the slot.
Note: Navman does not guarantee the product’s compatibilities with MicroSD cards from all manufacturers.
17

Navigating on the screen
To operate your Navman, touch the screen with your fingertip. You can perform the following actions:
•Tap
Touch the screen once with your fingertip to open items or select on-screen buttons or options.
•Drag
Hold your fingertip on the screen and drag up/down/left/right or across the screen. (This is not applicable to all applications.)
EZY400LMT/MY570LMT
MOVE85LM
MY670LMT
18
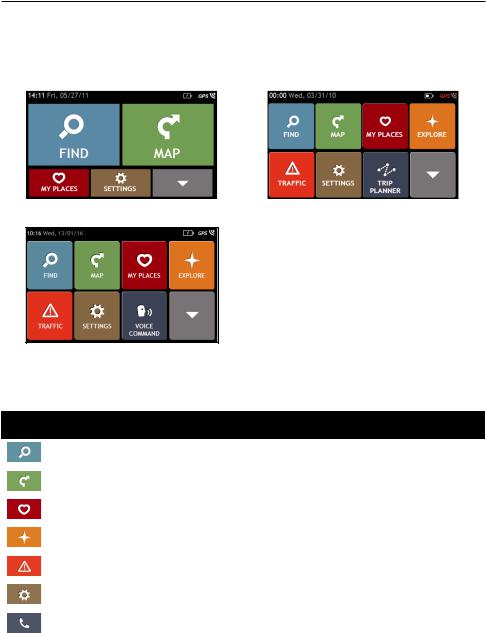
Main Menu
The Main Menu is your starting point for searching for a destination. The Main Menu also allows you to customise your Navman, view saved locations as My Place/Home, and search for POIs nearby, and so on.
EZY400LMT/MOVE85LM |
|
MY570LMT |
|
|
|
|
|
|
MY670LMT
Tap  to show the next page of Main Menu.
to show the next page of Main Menu.
Note: Main Menu screen options and the order of the options may differ from the above, depending on your region, maps installed or Navman model.
Icon |
Description |
|
|
|
Search for places, areas and streets to help plan your route. |
|
|
|
Display the Map screen. |
|
|
|
Access your saved locations. |
|
|
|
Explore the area around your current position or destination. |
|
|
|
Receive live traffic information on your route and set traffic preferences. |
|
|
|
Configure your Navman to enhance your navigation experience. |
|
|
|
Use your Navman as a hands-free car kit. |
|
|
19
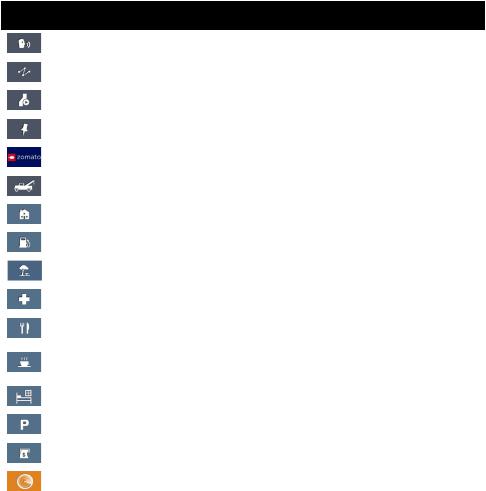
Icon |
Description |
|
|
|
Control your Navman by voice, allowing you to search for an address/place/POI easily. |
|
|
|
Add or begin a planned trip with multiple waypoints. |
|
|
|
Display the calculated route in simulation mode. |
|
|
|
Record GPS co-ordinates of a location or a journey. |
|
|
|
Search for information and POIs for the city you are visiting. |
|
|
|
Get help with just a phone call when your car breaks down on the road. |
|
|
|
Set or navigate to your home address. |
|
|
|
Search for the nearest petrol stations. |
|
|
|
Search for the nearest rest stops. |
|
|
|
Search for the nearest emergency services, including hospitals and police stations. |
|
|
|
Search for the nearest restaurants, cafes, fast-food premises and other dining |
|
establishments. |
|
|
|
Search for the nearest cafes. |
|
|
|
Search for the nearest hotels/motels. |
|
|
|
Search for the nearest parking places. |
|
|
|
Search for the nearest banks and ATMs. |
|
|
|
Search for POIs nearby. |
|
|
20
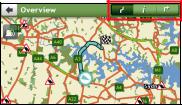
Navigating through the menu screens
The system provides the Back button ( ) and Main Menu button (
) and Main Menu button ( /
/ ) in the title bar of the menu screen which allow you to navigate through the menu screens easily. You can:
) in the title bar of the menu screen which allow you to navigate through the menu screens easily. You can:
•Return to the previous screen by tapping the Back button.
•Return to the Main Menu by tapping the Main Menu button.
Note: In some menu screens, the Main Menu button will not appear in the title bar. In this instance, you may have to tap the Back button twice.
In some menu screens (such as the map Overview screen), the system provides the tab buttons in the title bar that allow you to enter the additional page in the menu screen. Simply tap the desired tab to change the view. The selected tab will be highlighted as a darker-colour tab.
21
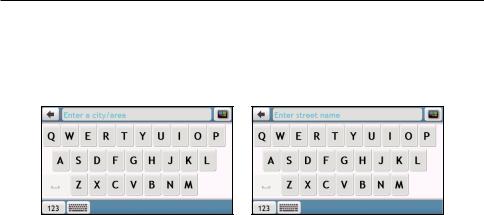
Using the Keyboard screen
The Keyboard screen will display when you are required to enter text, such as when searching for a street name.
The Keyboard screen can display with various layouts depending on the information you need to enter, including alphabets, numbers, alternate characters and combinations of these.
•To select a character, tap the character.
•To delete a character, tap  . Tap and hold
. Tap and hold  to delete the entire text.
to delete the entire text.
•To enter numbers, tap  .
.
•To set the keyboard preference from the Keyboard screen, tap  . Select the preferred keyboard type from the list.
. Select the preferred keyboard type from the list.
22
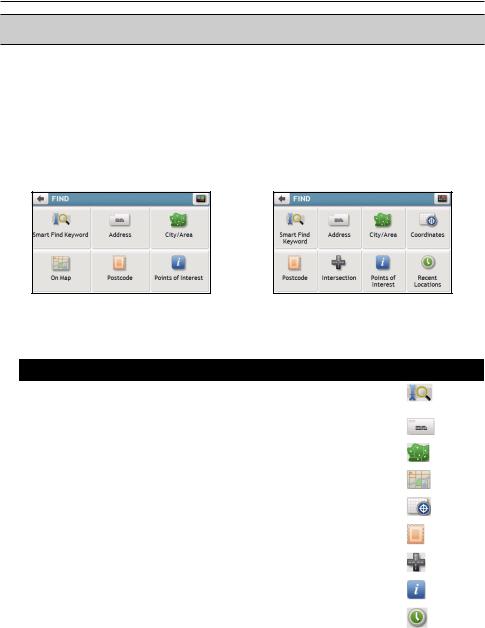
How do I go from A-B?
CAUTION: For your safety, enter destination information before you start a journey. Do not enter a destination while driving.
How do I use the FIND wizard?
Your Navman is equipped with maps that provide street-level details for door-to-door navigation, including POIs such as accommodation, parking areas, petrol stations, railway stations and airports. The FIND wizard allows you to search the location easily.
1. On the Main Menu, tap  to display the FIND screen.
to display the FIND screen.
EZY400LMT/MOVE85LM MY570LMT/MY670LMT
Note: FIND screen display and the order of the options may vary, depending on your region, maps installed or Navman model.
2. Complete the following:
If you want to… |
Then… |
|
|
|
|
search all information on the device - city, streets, named sites, features, |
tap |
. |
landmarks or venues, |
|
|
search for an address, |
tap |
. |
|
|
|
search for a city/area, |
tap |
. |
|
|
|
search for a location from the Map screen (MOVE/EZY series only), |
tap |
. |
|
|
|
search for a location using a GPS coordinate (MY series only), |
tap |
. |
|
|
|
search a location by postcode, |
tap |
. |
|
||
|
|
|
search for a street intersection (MY series only), |
tap |
. |
|
||
|
|
|
search for a POI, |
tap |
. |
|
||
|
|
|
navigate to a recently visited location (MY series only), |
tap |
. |
|
||
|
|
|
Note: For more information on searching for a POI, see the "How do I search for a POI?" section.
23
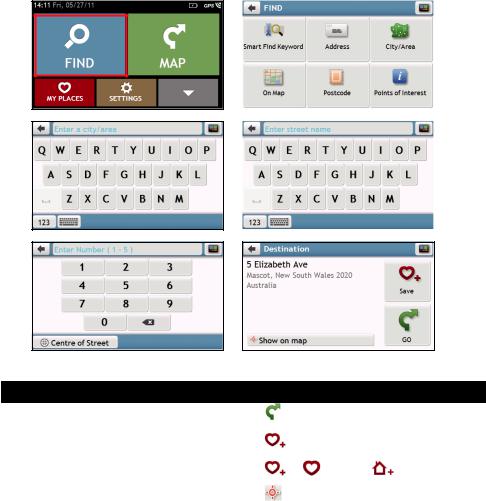
How do I plan my first trip?
Note: Menu displays may vary, depending on your Navman model.
Using your Navman to plan your first trip is easy. There are several ways to select your destination. The following steps will show you how to plan your route by searching the address.
|
|
|
|
|
|
|
|
||
|
|
|
|
|
|
|
|
|
|
|
Complete the following:
If you want to… |
Then… |
|
|
|
|
|
|
|
|
calculate the route and start navigating, |
tap |
. |
|
|
|
|
|
|
|
save the location as a favourite, |
tap |
. |
|
|
|
|
|
|
|
save the location as Home, |
tap |
|
. Then tap |
. |
|
|
|
|
|
explore the map, |
tap |
. |
|
|
|
|
|
|
|
24
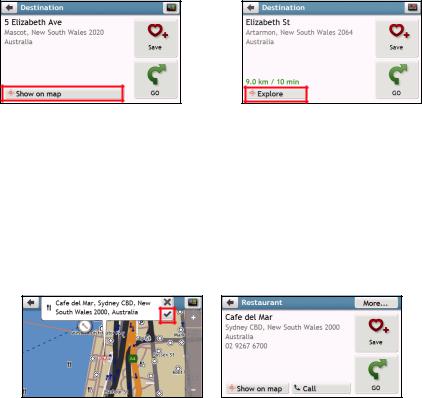
How do I preview the destination on map?
After searching an address (or a POI), you can preview the destination on map to explore the area near the location.
1. On the Destination screen, tap the  button to display the destination preview map.
button to display the destination preview map.
EZY400LMT/MOVE85LM MY570LMT/MY670LMT
2.On the destination preview map, you can:
•Tap the  /
/  button to zoom in/out the map.
button to zoom in/out the map.
•View the information of your destination that is shown at the top of the Map screen.
•Tap on a street/area/POI to display the related information of the location near your destination.
•Tap the grey arrow icon ( ) to return to your current position on the map.
) to return to your current position on the map.
•Drag and then tap on the map to select other destinations. The information of the selected street/area/POI near your destination will be displayed. Tapping the check mark will bring up the Destination screen of the selected location.
25
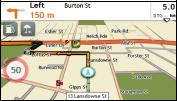
How do I preview a route?
Note: This feature is not available on all models.
You can plan a route in simulation mode that allows you to:
•preview a route.
•plan and view a route without a GPS fix, such as when you are inside a building. The following steps will show you how to preview a route.
1.On the Main Menu, tap  .
.
2.Select a departure point through the Leaving from screen, and tap  .
.
Note: If you have a GPS fix, you can simply select the Here button ( ) so that you do not need to select a departure point. Otherwise, use the FIND address wizard, Explore map, My Places/ Recent places menu or Home to set the departure point if you want the demonstrated route to start elsewhere.
) so that you do not need to select a departure point. Otherwise, use the FIND address wizard, Explore map, My Places/ Recent places menu or Home to set the departure point if you want the demonstrated route to start elsewhere.
3.Select a destination point through the Going to screen.
4.When done, tap  .
.
5.Select a route type and tap  , and the route demonstration will start automatically.
, and the route demonstration will start automatically.
The Map screen will display the calculated route in route simulation mode. The simulated route will be displayed as orange colour.
26
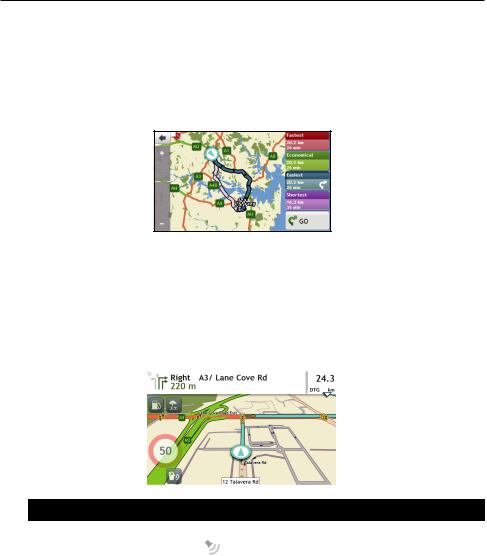
How do I view my route?
How do I select the route type?
Note: This feature is not available on all models.
Depending on your Navman model, the Select Route Type screen may be displayed when
you tap  from the Destination screen. All of the four route types (Fastest, Economical, Easiest, and Shortest) will be calculated.
from the Destination screen. All of the four route types (Fastest, Economical, Easiest, and Shortest) will be calculated.
Select your preferred route and tap  to start navigating.
to start navigating.
Note: For more information on setting the preferred route type, see the "Route options" section in “Customising the system settings.”
The driving map
When a route has been calculated (and selected, for some models), the Map screen will display. You will be directed to your destination by spoken and visual instructions.
|
|
|
|
|
|
|
|
|
|
|
|
|
|
|
|
|
|
|
|
|
|
|
|
|
|
|
|||
|
|
|
|
|
|
|
|
|
|
|
|
|
|
|
|
|
|
|
|
|
|
|
|
|
|
|
|
||
|
|
|
|
|
|
|
|
|
|
|
|
|
|
|
|
|
|
|
|
|
|
|
|
|
|
|
|
||
|
|
|
|
|
|
|
|
|
|
|
|
|
|
|
|
|
|
|
|
|
|
|
|
|
|
|
|
||
|
|
|
|
|
|
|
|
|
|
|
|
|
|
|
|
|
|
|
|
|
|
|
|
|
|
|
|
||
|
|
|
|
|
|
|
|
|
|
|
|
|
|
|
|
|
|
|
|
|
|
|
|
|
|
|
|||
|
|
|
|
|
|
|
|
|
|
|
|
|
|
|
|
|
|
|
|
|
|
|
|
|
|
|
|
||
|
|
|
|
|||||||||||
|
Item |
|
Description |
|||||||||||
|
|
|
|
|||||||||||
|
Direction and distance of |
|
The direction and distance to your next turn. |
|||||||||||
|
next turn |
|
Tap |
to repeat the vocal instruction. |
||||||||||
|
|
|
|
|
|
|
||||||||
|
|
|
|
|||||||||||
|
Petrol stations |
|
Search for the nearest petrol stations. |
|||||||||||
|
|
|
|
|
|
|
Note: This feature is not available on all models. |
|||||||
|
|
|
|
|||||||||||
|
Rest stops |
|
Search for the nearest rest stops. |
|||||||||||
|
|
|
|
|
|
|
Note: This feature is not available on all models. |
|||||||
|
|
|
|
|||||||||||
|
Current route |
|
Your current route is highlighted. |
|||||||||||
|
|
|
|
|
|
|
|
|
|
|
|
|
|
|
27
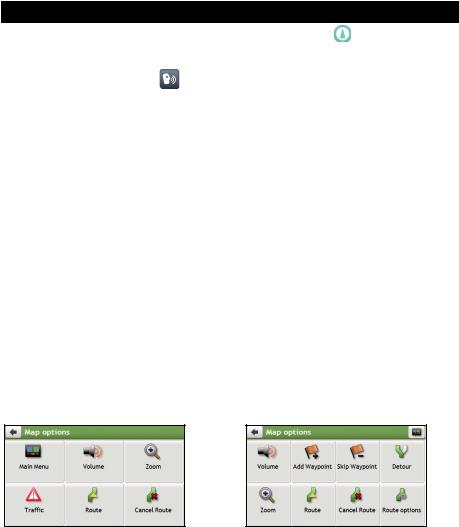
|
Item |
Description |
|
|
|
|
|
|
Current position |
Your current position is marked with |
. |
|
|
|
|
|
Voice command |
Depending on your Navman model, you may be able to tap |
|
|
|
to use the Voice Command function. |
|
|
|
|
|
|
Address bar |
The current address will be displayed in the text box at the |
|
|
|
bottom of the screen. |
|
|
Distance and time |
Tap to expand and select the following options: |
|
|
information |
• DTG (Distance to Go) |
|
|
|
|
|
|
|
• TTG (Time to Go) |
|
|
|
• km/h or mph (speed) and compass heading |
|
|
|
• ETA (Estimated Time of Arrival) |
|
|
|
• Time |
|
Note: Depending on your driving route, you may see some icons that provide different information on your Map screen. Please note that these icons will not be always displayed during your journeys.
How do I change the route configuration?
Tap anywhere on the Map screen to bring up the Map options screen, which allows you to change the route-related configuration.
For more information on changing the route configuration, see the following sections.
Note: Map options screen display and the order of the items may vary, depending on your region, maps installed or Navman model.
EZY400LMT/MOVE85LM MY570LMT/MY670LMT
How do I view my route statistics?
1.From the Map options screen, tap  .
.
2.Tap the tabs in the title bar to view the additional information in the different screens.
28
 Loading...
Loading...