Motorola MT2000 User Manual 2

© 1996 by Motorola, Inc., Radio Products Group 8000 W. Sunrise Blvd., Ft. Lauderdale, FL 33322 Printed in U.S.A. 11/96. All Rights Reserved.
RSS Technical Support (Domestic): 800-367-4803 (Menu #5) (International): 305-475-3778
MT 2000TM, MTS 2000TM,
MTX 838TM, MTX 8000TM,
and MTX 9000TM
(MTSX)
Radio Service Software
User’s Guide
Software Part Number: RVN-4097
68P81074C50-J

|
MT 2000 TM , MTS 2000 TM, |
|
MTX 838 TM , MTX 8000 TM, |
|
and MTX 9000 TM |
|
(MTSX) |
|
Radio Service Software |
|
User’s Guide |
|
Software Part Number: RVN - 4097L |
|
TABLE OF CONTENTS |
LIST OF FIGURES |
......................................................................................................................................................................iv |
LIST OF TABLES ........................................................................................................................................................................ |
iv |
|
SECTION 1. INTRODUCTION |
1.1INTRODUCING THE MT 2000, MTS 2000, MTX 838, MTX 8000, AND
|
MTX 9000 (MTSX) RADIO SERVICE SOFTWARE........................................................................................................ |
1-1 |
||
1.2 |
PREREQUISITES.......................................................................................................................................................... |
1-2 |
||
1.3 |
USING THIS MANUAL .................................................................................................................................................. |
1-3 |
||
|
|
|
SECTION 2. GETTING STARTED AND INITIAL SETUP |
|
2.1 |
ASSEMBLING THE HARDWARE ................................................................................................................................. |
2-1 |
||
2.2 |
UNDERSTANDING COMPUTER BASICS.................................................................................................................... |
2-4 |
||
|
2.2.1 Identifying Major Computer Parts .................................................................................................................... |
2-6 |
||
|
|
2.2.1.1 |
Monitor............................................................................................................................................... |
2-6 |
|
|
2.2.1.2 |
System Unit ....................................................................................................................................... |
2-6 |
|
|
2.2.1.3 |
Keyboard ........................................................................................................................................... |
2-6 |
2.3 |
UNDERSTANDING COMPUTER STORAGE SYSTEMS ............................................................................................. |
2-7 |
||
|
2.3.1 Random Access Memory (RAM) ..................................................................................................................... |
2-7 |
||
|
2.3.2 Read Only Memory (ROM) .............................................................................................................................. |
2-7 |
||
|
2.3.3 |
Hard-Disk Drive................................................................................................................................................ |
2-7 |
|
|
2.3.4 |
Diskettes .......................................................................................................................................................... |
2-7 |
|
2.4 |
UNDERSTANDING THE DISK OPERATING SYSTEM (DOS)..................................................................................... |
2-8 |
||
2.5 |
WHAT'S ON THE RSS DISKETTES ......................................................................................................................... |
2-11 |
||
2.6 |
ORGANIZING YOUR HARD DISK AND DISKETTES................................................................................................. |
2-12 |
||
|
2.6.1 Organizing Your Hard Disk ............................................................................................................................ |
2-13 |
||
|
2.6.2 Organizing Your Archive File Diskette ........................................................................................................... |
2-14 |
||
2.7 |
STARTING THE RSS .................................................................................................................................................. |
2-15 |
||
|
2.7.1 Making a Backup Copy of RSS Diskette(s) ................................................................................................... |
2-15 |
||
|
2.7.2 What To Do with Previous Versions of RSS Diskettes .................................................................................. |
2-16 |
||
|
2.7.3 Starting the RSS From the Hard Disk ............................................................................................................ |
2-16 |
||
|
2.7.4 Installing the RSS on Your Hard Disk ............................................................................................................ |
2-16 |
||
|
2.7.5 Installing the RSS on Multiple Computers or Networks ................................................................................. |
2-17 |
||
|
2.7.6 Hard Disk RSS Startup Procedure................................................................................................................. |
2-17 |
||
|
2.7.7 |
The Banner Screen........................................................................................................................................ |
2-18 |
|
|
2.7.8 |
The Main Menu .............................................................................................................................................. |
2-19 |
|
2.8 |
NAVIGATING THROUGH THE RSS MENUS ............................................................................................................. |
2-19 |
||
|
2.8.1 The Keyboard Keys and Their Functions....................................................................................................... |
2-20 |
||
|
2.8.2 Anatomy of a Menu........................................................................................................................................ |
2-22 |
||
|
2.8.3 Anatomy of a Screen ..................................................................................................................................... |
2-23 |
||
|
2.8.4 A Complete Menu Mapping at a Glance ........................................................................................................ |
2-24 |
||
|
2.8.5 The Relationship Between Screens............................................................................................................... |
2-27 |
||
2.9 |
CHANGING A FIELD VALUE ...................................................................................................................................... |
2-28 |
||
, Motorola, MT 2000, MTX 838, MTX 8000, MTX 9000, MTS 2000, Single Tone, SmartZone, HearClear, Quik-Call, Quik-Call II,and Private-Line are trademarks of Motorola, Inc.
© 1993,1994,1996 by Motorola, Inc., Radio Products Group 8000 W. Sunrise Blvd., Ft. Lauderdale, FL 33322
Printed in U.S.A. 06/95. All Rights Reserved.
68P81074C50 |
i |
|
|
TABLE OF CONTENTS (Cont.) |
MTSX RSS |
|
|
2.10 |
SETTING (CONFIGURING) THE RSS COMPUTER DEFAULTS .............................................................................. |
2-29 |
|
|
2.10.1 |
Setting Default Archive and Backup Paths .................................................................................................... |
2-30 |
|
2.10.2 |
Setting a Communications Port .................................................................................................................... |
2-31 |
2.11 |
EXITING THE RSS ...................................................................................................................................................... |
2-32 |
|
2.12 |
MAIN MENU ................................................................................................................................................................. |
2-33 |
|
|
2.12.1 |
How to Read the Codeplug............................................................................................................................ |
2-35 |
|
2.12.1.1 Reading the Codeplug ................................................................................................................................... |
2-35 |
|
|
2.12.1.2 Reading Codeplug Data from the Radio ........................................................................................................ |
2-35 |
|
|
2.12.1.3 Reading Disk Codeplug Files......................................................................................................................... |
2-35 |
|
2.13 |
SETUP CONFIGURATION.......................................................................................................................................... |
2-36 |
|
|
2.13.1 Configuring Paths and Port............................................................................................................................ |
2-37 |
|
|
2.13.2 |
Setting Screen Colors .................................................................................................................................... |
2-39 |
|
|
SECTION 3. BASIC RADIO PROGRAMMING TUTORIAL |
|
3.1 |
INTRODUCTION TO SECTION................................................................................................................. |
3-1 |
|
3.2 |
PROGRAMMING A BASIC MT2000 CONVENTIONAL RADIO ................................................................ |
3-2 |
|
|
3.2.1 |
Desired Features........................................................................................................................... |
3-2 |
|
3.2.2 |
Major Decisions Involved .............................................................................................................. |
3-2 |
|
3.2.3 |
High Level Programming Flow ...................................................................................................... |
3-2 |
|
3.2.4 |
Step-by-Step Specific Programming Instructions.......................................................................... |
3-2 |
|
3.2.5 |
MT2000 Button/Switch/Menu Item Defaults .................................................................................. |
3-4 |
|
3.2.6 |
Read Current Radio's Personality (Codeplug).............................................................................. |
3-6 |
|
3.2.7 |
Program the Radio Wide Features First........................................................................................ |
3-6 |
|
3.2.8 |
Program the Phone List................................................................................................................. |
3-7 |
|
3.2.9 |
Programming Conventional Personalties ...................................................................................... |
3-7 |
|
3.2.10 |
Program the Zone/Channel Features Next ................................................................................... |
3-9 |
|
3.2.11 |
Fill in the Scan List ...................................................................................................................... |
3-10 |
|
3.2.12 |
Program the Personality Into the Codeplug ................................................................................ |
3-11 |
|
3.2.13 |
Program the Personality Into Archive and Backup Files ............................................................. |
3-12 |
3.3 |
PROGRAMMING A BASIC MTX8000 TRUNKED RADIO....................................................................... |
3-13 |
|
|
3.3.1 |
Desired Features......................................................................................................................... |
3-13 |
|
3.3.2 |
Major Decisions Involved ............................................................................................................ |
3-13 |
|
3.3.3 |
High Level Programming Flow .................................................................................................... |
3-13 |
|
3.3.4 |
Step-by-Step Specific Programming Instructions........................................................................ |
3-13 |
|
3.3.5 |
MTX8000/9000 Radio Button/Switch/Menu Item Defaults .......................................................... |
3-15 |
|
3.3.6 |
Read Current Radio's Personality (Codeplug)............................................................................ |
3-17 |
|
3.3.7 |
TCMS Merge Process ................................................................................................................. |
3-17 |
|
3.3.8 |
Program the Radio Wide Features First...................................................................................... |
3-17 |
|
3.3.9 |
Steps to Assign Controls ............................................................................................................. |
3-18 |
|
3.3.10 |
Program the Phone List............................................................................................................... |
3-20 |
|
3.3.11 |
Program a Talkgroup Scan with One List.................................................................................... |
3-20 |
|
3.3.12 |
Steps to Modify Personalities ...................................................................................................... |
3-21 |
|
3.3.13 |
Program the Zone/Channel Features Next ................................................................................. |
3-22 |
|
3.3.14 |
Steps to Fill in the Scan List ........................................................................................................ |
3-23 |
|
3.3.15 |
Program Data into Radio Codeplug ............................................................................................ |
3-24 |
|
3.3.16 |
Exit the RSS ................................................................................................................................ |
3-25 |
3.4 |
CLONING MORE RADIOS THE SAME WAY.......................................................................................... |
3-25 |
|
|
3.4.1 |
Desired Features......................................................................................................................... |
3-25 |
|
3.4.2 |
Major Decisions Involved ............................................................................................................ |
3-25 |
|
3.4.3 |
Step-by-Step Specific Programming Instructions........................................................................ |
3-25 |
|
3.4.4 |
Read Desired Source Archive File .............................................................................................. |
3-26 |
|
3.4.5 |
Clone Current Radio From Archive File ...................................................................................... |
3-26 |
|
3.4.6 |
Cloning Remaining Radios.......................................................................................................... |
3-27 |
|
3.4.7 |
Cloning Additional Radios ........................................................................................................... |
3-28 |
ii |
68P81074C50 |
|
|
MTSX RSS |
TABLE OF CONTENTS (cont.) |
|
|
3.4.8 |
Exit the RSS ................................................................................................................................ |
3-28 |
3.5 ADDITIONAL RADIO MODELS ............................................................................................................... |
3-29 |
|
3.5.1 |
MTS 2000 Radio Button/Switch/Menu Item Default .................................................................... |
3-30 |
SECTION 4. SERVICE MENU FUNCTIONS
4.1 RADIO SERVICE VIA RSS MANUAL ............................................................................................................................ |
4-1 |
||||
4.2 |
SERVICE MENU ............................................................................................................................................................ |
|
4-1 |
||
|
4.2.1 |
Transmitter Alignment Menu.............................................................................................................................. |
4-3 |
||
|
|
4.2.1.1 |
Reference Oscillator Alignment........................................................................................................... |
4-5 |
|
|
|
4.2.1.2 |
Transmit Power Alignment .................................................................................................................. |
4-6 |
|
|
|
4.2.1.3 |
Transmit Deviation Balance (Compensation) Alignment..................................................................... |
4-8 |
|
|
|
4.2.1.4 |
Transmit Deviation Limit Alignment................................................................................................... |
4-10 |
|
|
|
4.2.1.5 |
Transmit Deviation Limit Alignment: Reference Softpot.................................................................... |
4-11 |
|
|
|
4.2.1.6 |
Transmit VCO Crossover Alignment ................................................................................................. |
4-12 |
|
|
|
4.2.1.7 |
Secure Transmit Deviation ................................................................................................................ |
4-13 |
|
|
4.2.2 |
Receiver Alignment Menu................................................................................................................................ |
4-14 |
||
|
|
4.2.2.1 |
Front End Filter Alignment................................................................................................................. |
4-16 |
|
|
|
4.2.2.2. |
Rated Audio Alignment...................................................................................................................... |
4-17 |
|
|
|
4.2.2.3 |
Squelch Attenuator (12.5kHz) Alignment .......................................................................................... |
4-18 |
|
|
|
4.2.2.4 |
Squelch Attenuator (20kHz) Alignment ............................................................................................. |
4-19 |
|
|
|
4.2.2.5 |
Squelch Attenuator (25/30kHz) Alignment ........................................................................................ |
4-20 |
|
|
|
4.2.2.6 |
Receive VCO Crossover Alignment .................................................................................................. |
4-21 |
|
|
|
4.2.2.7 |
Secure Receive Discriminator Level ................................................................................................. |
4-22 |
|
|
4.2.3 |
Signalling Alignment Menu .............................................................................................................................. |
4-23 |
||
|
|
4.2.3.1 |
DTMF Transmit Deviation ................................................................................................................. |
4-24 |
|
|
|
4.2.3.2 |
Transmit Signalling: High Speed ....................................................................................................... |
4-26 |
|
|
|
4.2.3.3 |
Transmit Signalling: MDC 1200......................................................................................................... |
4-27 |
|
|
|
|
SECTION 5. GET/SAVE/PROGRAM MENU FUNCTIONS |
|
|
5.1 |
INTRODUCTION TO SECTION..................................................................................................................................... |
5-1 |
|||
5.2 |
GET/SAVE/PROGRAM MENU ...................................................................................................................................... |
5-1 |
|||
|
5.2.1 |
Reading Codeplug Data..................................................................................................................................... |
5-3 |
||
|
|
5.2.1.1 |
Reading Codeplug Data From the Radio ............................................................................................ |
5-3 |
|
|
|
5.2.1.2 |
Reading Codeplug Data From an Archive File.................................................................................... |
5-4 |
|
|
5.2.2 Get TCMS Ccodeplug update disk file .............................................................................................................. |
5-6 |
|||
|
6.2.2 |
Radio Cloning |
........................................................................................................................................... |
5-7 |
|
|
5.2.4 Saving Codeplug data to an archive file .......................................................................................................... |
5-10 |
|||
|
5.2.5 Programming the Radio’s Codeplug ................................................................................................................ |
5-12 |
|||
|
5.2.6 |
Programming History ....................................................................................................................................... |
5-13 |
||
|
|
|
SECTION 6. CHANGE/VIEW MENU FUNCTIONS |
|
|
6.1 |
INTRODUCTION TO SECTION..................................................................................................................................... |
6-1 |
|||
6.2 |
CHANGE VIEW MENU .................................................................................................................................................. |
|
6-1 |
||
|
6.2.1 Radio Wide Configuration Menu ........................................................................................................................ |
6-3 |
|||
|
|
6.2.1.1. |
Radio Wide Options ............................................................................................................................ |
6-4 |
|
|
|
|
6.2.1.1.1 Radio Wide Secure Options .............................................................................................. |
6-8 |
|
|
|
|
6.2.1.1.2 Radio Wide Emergency Options...................................................................................... |
6-10 |
|
|
|
|
6.2.1.1.3 More Radio Wide Options................................................................................................ |
6-12 |
|
|
|
6.2.1.2 |
Radio Wide Features Configuration Menu ........................................................................................ |
6-14 |
|
|
|
|
6.2.1.2.1 Radio Wide Button Configuration .................................................................................... |
6-15 |
|
|
|
|
6.2.1.2.2 Radio Wide Switch Configuration .................................................................................... |
6-18 |
|
|
|
|
6.2.1.2.3 Radio Wide Menu Item Configuration.............................................................................. |
6-20 |
|
|
|
6.2.1.3 |
Phone Configuration.......................................................................................................................... |
6-23 |
|
|
|
|
6.2.1.3.1 |
DTMF Access/Deaccess Codes ...................................................................................... |
6-25 |
|
|
|
6.2.1.3.2 |
Dial Options .................................................................................................................... |
6-27 |
68P81074C50 |
iii |
|
|
MTSX RSS |
TABLE OF CONTENTS (cont.) |
|
|
6.2.1.4 Radio Wide Scan Lists And Options ................................................................................................. |
6-29 |
|
6.2.1.4.1 Radio Wide Scan Options................................................................................................ |
6-32 |
|
6.2.1.5 Radio Wide Display Options.............................................................................................................. |
6-35 |
|
6.2.2.5.1 Radio Wide Display More Options................................................................................... |
6-38 |
|
6.2.2 Trunking Menu ................................................................................................................................................. |
|
6-40 |
6.2.2.1 Trunking Radio Wide Options ........................................................................................................... |
6-40 |
|
6.2.2.1.1 |
SmartZone Environment.................................................................................................. |
6-42 |
6.2.2.1.2 Voice on Control Options................................................................................................. |
6-46 |
|
6.2.2.2 Trunking Systems.............................................................................................................................. |
6-48 |
|
6.2.2.2.1 |
Channel Assignment Data ............................................................................................... |
6-54 |
6.2.2.2.2 |
Control Channel .............................................................................................................. |
6-56 |
6.2.2.3 |
Trunking System Options................................................................................................................. |
6-58 |
|
|
6.2.2.3.1 One Touch Button Options................................................................................................. |
6-61 |
|
|
6.2.2.3.2.Trunking Status Alias ......................................................................................................... |
6-62 |
|
|
6.2.2.2.3 Trunking Message Alias ..................................................................................................... |
6-63 |
|
6.2.2.4 |
Trunking Personality ...................................................................................................................... |
6-64 |
|
|
6.2.2.4.1 |
Trunking Subfleets ........................................................................................................... |
6-70 |
|
6.2.2.4.2 |
Trunking Talkgroup .......................................................................................................... |
6-71 |
|
6.2.2.4.3 Trunking Emergency Data Configuration......................................................................... |
6-73 |
|
|
6.2.2.4.4 |
Trunking Personality Options ........................................................................................... |
6-77 |
|
|
6.2.2.4.4.1 SmartZone Preferred Sites ........................................................................... |
6-79 |
6.2.2.5 |
Trunking Call List............................................................................................................................... |
6-81 |
|
6.2.3 Conventional Menu |
.......................................................................................................................................... |
6-82 |
|
6.2.3.1 Conventional Radio Wide Options .................................................................................................... |
6-85 |
||
6.2.3.2 Conventional ..........................................................................Personality Using GE Star Signalling |
6-87 |
||
|
6.2.3.2.1 ................................................................................................ |
Personality MDC Options |
6-93 |
|
6.2.3.2.2 ........................................................................Conventional Personality Phone Options |
6-96 |
|
|
6.2.3.2.3 ..........................................................................More Conventional Personality Options |
6-98 |
|
|
......................................................................... |
6.2.3.2.3.1 Conventional RAC Options |
6-102 |
6.2.3.3 |
MDC Configuration ................................................................................................................Menu |
6-104 |
|
|
6.2.3.3.1 ............................................................................................................... |
MDC Systems |
6-105 |
|
6.2.3.3.2 ............................................................................................. |
More Emergency Options |
6-109 |
|
................................................................................. |
6.2.3.3.2.1 MDC System Options |
6-110 |
|
.................................................................... |
6.2.3.3.2.2 MDC System Remote Options |
6-113 |
|
6.2.3.3.3 ................................................................................................................. |
Call List Table |
6-115 |
6.2.3.4 |
Auxaliry Systems............................................................................................................................. |
6-117 |
|
|
6.2.3.4.1 ......................................................................................................... |
Singletone System |
6-119 |
|
6.2.3.4.2 ............................................................................................................... |
Singletone List |
6-121 |
|
6.2.3.4.3 ........................................................................................................ |
Quik - Call II System |
6-122 |
|
6.2.3.4.4 ............................................................................................................. |
GE Star System |
6-125 |
|
6.2.3.4.5 ...................................................................................Conventional Message Alias List |
6-128 |
|
|
6.2.3.4.6 .......................................................................................Conventional Status Alias List |
6-130 |
|
|
6.2.4 |
Zone/TalkGroup (Channel) Assignment ........................................................................................................ |
6-132 |
|
|
SECTION 7. PRINT MENU FUNCTIONS |
|
7.1 |
INTRODUCTION TO SECTION .................................................................................................................................... |
7-1 |
|
|
7.1.1 Print Radio Wide Features Configuration Menu .............................................................................................. |
7-3 |
|
|
7.1.2 |
Trunking Menu ................................................................................................................................................. |
7-4 |
|
7.1.3 |
Conventional Menu .......................................................................................................................................... |
7-5 |
|
|
SECTION 8. FILE MAINTENANCE MENU FUNCTIONS |
|
8.1 |
INTRODUCTION TO SECTION .................................................................................................................................... |
8-1 |
|
8.2 |
FILE MAINTENANCE MENU......................................................................................................................................... |
8-1 |
|
|
8.2.1 |
Create Directory Path ...................................................................................................................................... |
8-3 |
|
8.2.2 |
Delete Archive File........................................................................................................................................... |
8-4 |
iv |
68P81074C50 |
|
|
MTSX RSS |
TABLE OF CONTENTS (cont.) |
|
|
SECTION 9. FLASHPORT UPGRADE
9.1 |
INTRODUCTION TO FLASHPORT |
...............................................................................................................................9-1 |
9.2 |
FLASHING PROCEDURE ............................................................................................................................................. |
9-1 |
9.3 |
FLASHING UPGRADE .................................................................................................................................................. |
9-2 |
APPENDIX A Computer to Radio Communications Error Codes |
.........................................................................A-1 |
APPENDIX B TPL Frequencies and Codes Table............................................................................................... |
B-1 |
APPENDIX C MTSX Features .............................................................................................................................. |
C-1 |
APPENDIX D Trunking Radio Personality Chart .................................................................................................. |
D-1 |
APPENDIX E Conventional Radio Personality Chart............................................................................................ |
E-1 |
KEY MENU INDEX....................................................................................................................................... |
INDEX-1 |
GLOSSARY .......................................................................................................................................................... |
G-1 |
v |
68P81074C50 |
|
|
TABLE OF CONTENTS (cont.) |
MTSX RSS |
|
|
LIST OF TABLES |
|
1-1 |
Types of RSS Programmable Features and Functions ............................................................................ |
1-1 |
2-1 |
Step to Connect Hardware........................................................................................................................ |
2-3 |
2-2 |
Installation Tone Identification .................................................................................................................. |
2-3 |
2-3 |
Some DOS Commands ............................................................................................................................ |
2-9 |
2-4 |
Special DOS Command Characters ....................................................................................................... |
2-10 |
2-5 |
RSS Diskette(s) Contents ....................................................................................................................... |
2-11 |
2-6 |
Steps to Create a Hard Disk Directory Tree ........................................................................................... |
2-15 |
2-7 |
Steps to Backup the RSS Diskette(s) ..................................................................................................... |
2-16 |
2-8 |
RSS Hard Disk Installation Procedure .................................................................................................... |
2-18 |
2-9 |
Hard Disk Startup Procedures ................................................................................................................ |
2-19 |
2-10 |
Creating Archive File Paths .................................................................................................................... |
2-32 |
2-11 |
Setting a Port .......................................................................................................................................... |
2-33 |
3-1 |
Quick Steps to Bring Up MAIN MENU ...................................................................................................... |
3-1 |
3-2 |
Conventional Radio Personality Chart ...................................................................................................... |
3-3 |
3-3 |
MT2000 Radio Button / Switch / Menu Item Defaults ............................................................................... |
3-4 |
3-4 |
Steps to Read A Radio's Personality (Codeplug)..................................................................................... |
3-6 |
3-5 |
Steps to Program Radio-Wide Features ................................................................................................... |
3-6 |
3-6 |
Steps to Create a Phone List .................................................................................................................... |
3-7 |
3-7 |
Steps to Program Conventional Personalties ........................................................................................... |
3-8 |
3-8 |
Steps to Program Zone/Channel Features ............................................................................................... |
3-9 |
3-9 |
Steps to Create a Scan List .................................................................................................................... |
3-10 |
3-10 |
Steps to Save Personality to Radio's Codeplug...................................................................................... |
3-11 |
3-11 |
Steps to Save Radio Personality to Archive and Backup Files............................................................... |
3-12 |
3-12 |
Trunked Radio Personality Chart............................................................................................................ |
3-14 |
3-13 |
MTX8000/9000 Radio Button / Switch / Menu Item Defaults.................................................................. |
3-15 |
3-14 |
Steps to Read a Radio's Personality (Codeplug).................................................................................... |
3-17 |
3-15 |
Steps to Merge/Download TCMS ........................................................................................................... |
3-17 |
3-16 |
Steps to Assign Button and Switch Functions ........................................................................................ |
3-18 |
3-17 |
Steps to Program the Phone List ............................................................................................................ |
3-19 |
3-18 |
Steps to Program Talkgroup Scan with One Lis ..................................................................................... |
3-20 |
3-19 |
Steps to Modify Personalities for Scan and Phone................................................................................. |
3-21 |
3-20 |
Steps to Program Zone/Channel Features ............................................................................................. |
3-22 |
3-21 |
Steps to Fill in the Scan List.................................................................................................................... |
3-23 |
3-22 |
Steps to Save Personality to Radio's Codeplug...................................................................................... |
3-24 |
3-23 |
Steps to Exit the RSS ............................................................................................................................. |
3-25 |
3-24 |
Steps to Clone Radios ............................................................................................................................ |
3-27 |
3-25 |
Cloning Additional Radios....................................................................................................................... |
3-28 |
3-26 |
Steps to Exit the RSS ............................................................................................................................. |
3-28 |
3-27 |
MTS2000 Radio Button/Switch/Menu Item Defaults............................................................................... |
3-29 |
3-28 |
MTS2000 Radio Button/Switch/Menu Item Defaults............................................................................... |
3-30 |
68P81074C50 |
vi |
|
|
MTSX RSS |
TABLE OF CONTENTS (cont.) |
|
|
|
LIST OF FIGURES |
|
2-1 |
Equipment Setup .................................................................................................................................................... |
2-1 |
2-2 |
Hard Disk Directory Tree ...................................................................................................................................... |
2-13 |
2-3 |
Diskette Directory Tree ......................................................................................................................................... |
2-14 |
2-4 |
The Banner Screen............................................................................................................................................... |
2-20 |
2-5 |
The Main Menu..................................................................................................................................................... |
2-21 |
2-6 |
The Computer Keyboard ...................................................................................................................................... |
2-21 |
2-7 |
An RSS Menu ....................................................................................................................................................... |
2-24 |
2-8 |
An RSS Screen..................................................................................................................................................... |
2-25 |
2-9 |
RSS Menu Mapping at a Glance .......................................................................................................................... |
2-27 |
2-10 |
Relationship Between Screens............................................................................................................................. |
2-29 |
2-11 |
Changing a Field Value ........................................................................................................................................ |
2-30 |
2-12 |
Service Software Configuration Menu Options..................................................................................................... |
2-31 |
3-1 |
Button Locator Diagram (Button Location Purposes Only)..................................................................................... |
3-5 |
3-2 |
Button Locator Diagram (Button Location Purposes Only)................................................................................... |
3-16 |
vii |
68P81074C50 |
|
|
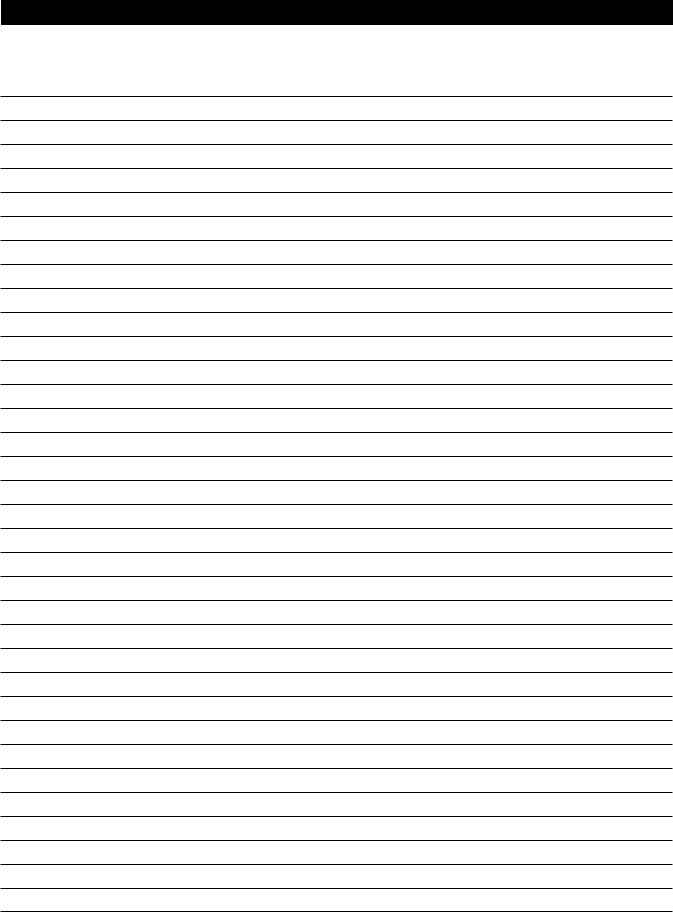
MTSX RSS
NOTES
viii |
68P81074C50 |
|
|
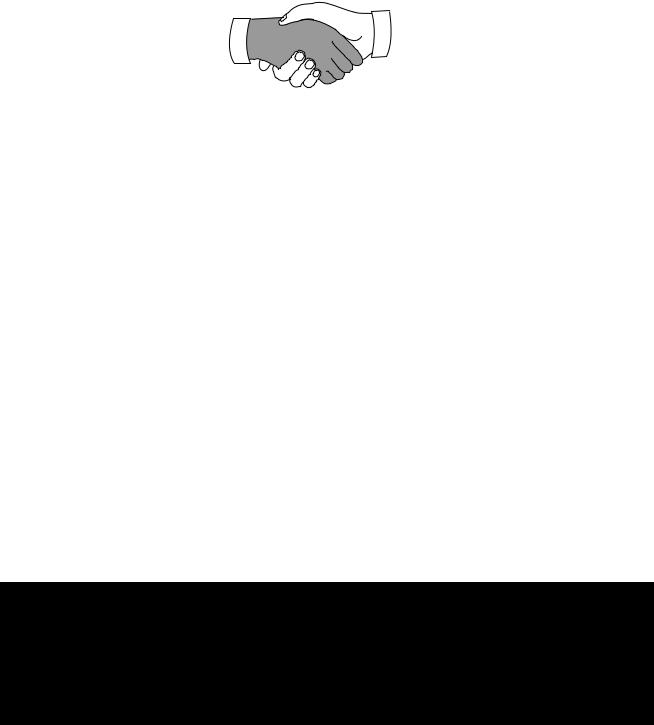
MTSX RSS |
INTRODUCTION |
|
|
SECTION 1. INTRODUCTION
Welcome to the world of two-way radio programming from Motorola's Radio Products Group.
1.1 INTRODUCING THE MT 2000™ , MTS 2000™, MTX 838™, MTX 8000™ , AND MTX 9000™ (MTSX)
RADIO SERVICE SOFTWARE
This Radio Service Software (RSS) manual is targeted for anyone who wants to program features into the MT 2000, MTS 2000, MTX 838, MTX 8000, and MTX 9000 radios or align a radio. This feature programming, or customizing, personalizes a radio for the needs of individual customers, resulting in radios with unique personalities.
This series of portable radios has a unique set of features, including unique PL/DPL codes for each channel, a variety of signalling abilities with channel scan, and the convenience of maintenance-free tuning, due to the wideband capability.
This feature set makes these radios ideal for commercial businesses and police and fire protection services that typically utilize radios in their vehicles.
So how can Motorola design radios with such a wide range of features and still offer a variety of radio services with the ability to customize and personalize radios? The answer is embedded in modern microprocessor chip technology in the radio and the development of the MTSX RSS - a computer program that, when interfaced with a radio, electronically programs and personalizes a radio with a unique set of features for each individual customer. No tools are needed. This RSS computer program resides on the diskettes you received in the package with this manual (package RVN4097I).
Here are just some of the features and functions available using the RSS.
Table 1-1. Types of RSS Programmable Features and Functions
|
MTSX RSS Programmable Features |
MTSX RSS Service Functions |
|
|
|
|
|
|
|
|
|
|
|
|
|
|
Transmit (Tx) frequencies |
Reference oscillator alignment |
|
|
|
|||
|
|
Receive (Rx) frequencies |
Transmit deviation alignment |
|
|
|
PL/DPL codes |
Transmit power alignment |
|
|
|
Signalling system parameters |
Replaced power amplifier calibration |
|
|
|
Scan lists and scan options |
Replaced logic board calibration |
|
|
|
FLASHport Upgrade (requires FLASHport |
Replaced RF board calibration |
|
|
|
upgrade package) |
|
|
|
|
|
|
|
|
|
|
|
|
|
|
|
|
|
This radio’s customization and servicing is accomplished by using an IBM® Personal System/2® model 30 or higher computer.
NOTE
We recommend you test any computer’s RSS compatibility before purchasing by taking the computer to your shop, connecting all the hardware, installing the software, starting the RSS and reading and writing data to and from a radio. If problems occur, call the phone number on the front cover for help - do this prior to purchasing your computer.
68P81074C50 |
1-1 |
|
|
INTRODUCTION |
MTSX RSS |
|
|
1.2 PREREQUISITES
To use the RSS to program the radios, we recommend a basic working knowledge of the following:
1.Microcomputers.
2.MS-DOS operating system, version 5.0 or later. This application requires:
80386 or 80486
DOS 5.0 or later
4 Megabytes of RAM or greater.
The powerful features and extensive flexibility of these new radio families require much more codeplug data validation than in the past. For complex configurations, it is recommended that the RSS be executed from a RAM disk. This will reduce execution time significantly (an order of magnitude).
3.The radio’s available features (see the appropriate radio Operator's Manual).
4.Your customers’ needs.
For computer beginners, we’ll teach some computer and MS-DOS basics. However, this manual is written for both beginners and advanced users, so the primary prerequisite for using the RSS is the desire to program and deliver an excellent radio to a ready customer.
1.3INTRODUCTION OF NEW RELEASE
This release of the MTSX RSS utilizes the extended memory capability of the 386 and 486 PCs. To take advantage of these performance enhancements your machine must be a 386 or 486 based machine with 4M of memory (1M lower + 3M or more extended). This application is compatible with DOS 6.0, but cannot be run as a Double Space file.
With extended memory, the application will now run with less than 100K of conventional memory available! Resident programs and TSR (Terminate & Stay Resident) utilities no longer have to be disabled. This has also permitted the installation procedure to be significantly improved and simplified. The CONFIG.SYS modifications required to run the application have been automated, and are described in the rest of this introduction.
A new Tutorial section (Chapter 3) has been added to the manual to discuss programming requirements of some of the specific MT2000, MTX8000, MTX9000, and MTS2000 models. This release added support for Secure MTS2000 radio models, and also corrected some defects of the previous release.
1.3.1 EXTENDED MEMORY OPERATION
Previous versions of this application recommended the usage of extended memory for a RAMDrive to reduce the disk I/O access time. (The application however, only used conventional memory for actual execution.) This version does not require the use of a RAMDrive or a SMARTDrive.
1-2 |
68P81074C50 |
|
|
MTSX RSS |
INTRODUCTION |
|
|
The new install program will determine if your system has an adequate amount of memory available (3M) and a 286, 386 (or 486) CPU for extended memory operation. If present, the RSS will be installed.
The following line should be added to the CONFIG.SYS file if necessary: device = c:\dos\HIMEM.SYS
device =c: \dos\EMM386.EXE OFF Files = 30
NOTE
The DOS MEM command may be used to determine the amount of available memory in your machine (i.e. type c:\dos\mem. The location of MEM.EXE may differ on your machine.) If the command reports 3000K or more of available extended memory, you can take full advantage of these enhancements.
1.4 SUBSCRIPTION INFORMATION
Your RSS is part of a subscription. We’ll keep you advised of changes and automatically mail revisions throughout the life of the subscription.
A subscription is good for one site. Under the terms of your subscription, you may install the RSS on as many personal computers as desired at that one site. Another site location requires another subscription.
1.5 USING THIS MANUAL
This manual is designed to teach basic feature programming and to speed up access to technical reference information. It is intended for both beginners and advanced users of computers and the RSS. This manual describes how to connect the radio to your computer and how to install the software. The operation of the software is described, including how to read the screens, the keyboard commands, and how the screens are organized.
The MAIN MENU and all available RSS functions are described in detail. The operation of the SERVICE functions, the GETTING and SAVING of radio codeplug data, and the CHANGING and VIEWING of codeplug data are described also.
All RSS function screens are depicted in this manual and the operation of each one is described. A description of each data field is also given.
The GLOSSARY defines terms and abbreviations used within this manual.
The INDEX provides a quick way of locating particular items.
NOTES, CAUTIONS, and WARNINGS are used throughout this manual. The following definitions apply to the these statements,
NOTE
An operating procedure or condition which is essential to highlight.
CAUTION
An operating procedure or practice which, if not strictly observed, might result in damage or destruction of equipment.
WARNING
AN OPERATING PROCEDURE OR PRACTICE WHICH MIGHT RESULT IN PERSONAL INJURY OR LOSS OF LIFE IF NOT CORRECTLY FOLLOWED.
68P81074C50 |
1-3 |
|
|
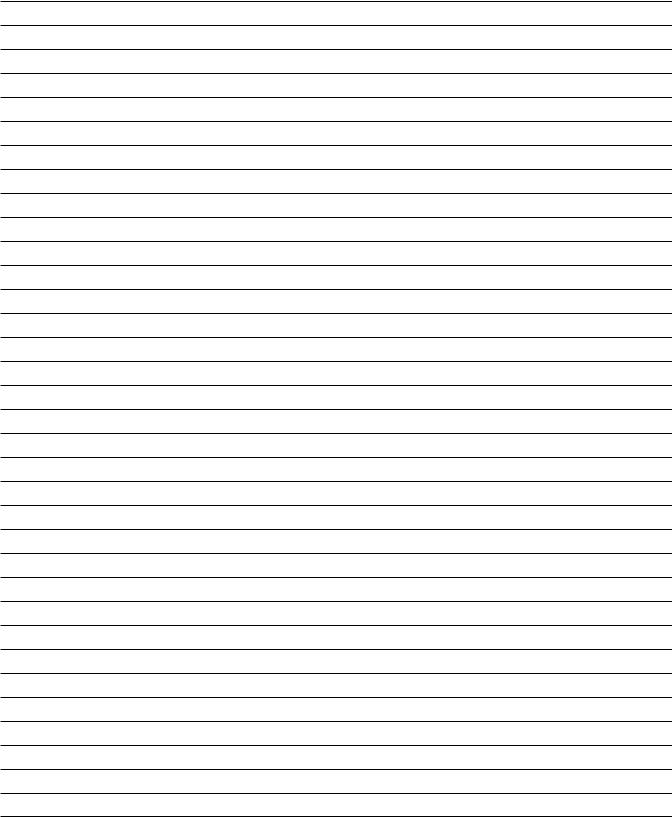
INTRODUCTION |
MTSX RSS |
|
|
NOTES
1-4 |
68P81074C50 |
|
|
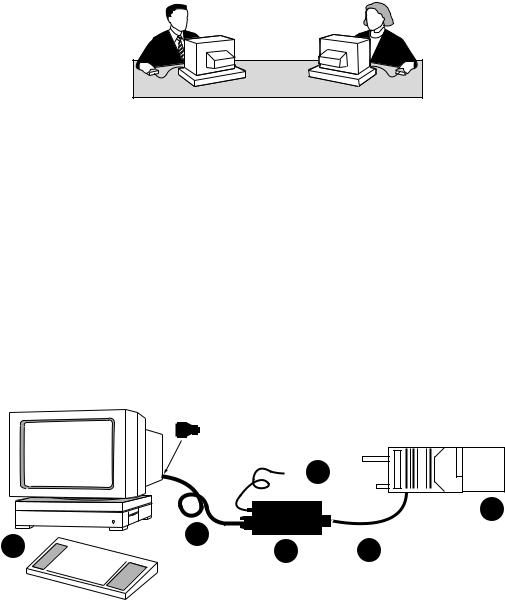
MTSX RSS |
GETTING STARTED |
|
|
SECTION 2. GETTING STARTED AND INITIAL SETUP
Introductions accomplished, it’s time to get started. In the GETTING STARTED subsection we’ll guide you through identifying, installing and learning the necessary hardware and software to run the RSS, which will be used to service and program a radio. In the GETTING STARTED subsection, we’ll also familiarize you with the computer, the keyboard, and the RSS menus, screens, and fields. The INITIAL SETUP subsection prepares you for SECTION 2 through SECTION 8, which describe how to service and program a radio, and maintain your radio service files.
2.1 ASSEMBLING THE HARDWARE
The figure below shows the required and optional equipment to program a radio. The computer recommended is an IBM® Personal System/2® model 30 or higher computer, with 640K of RAM, one diskette drive, and one hard disk drive.
 D
D
F
B
A 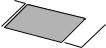 C E
C E
MAEPF-22704-O
Figure 2-1. Equipment Setup
68P81074C50 |
2-1 |
|
|
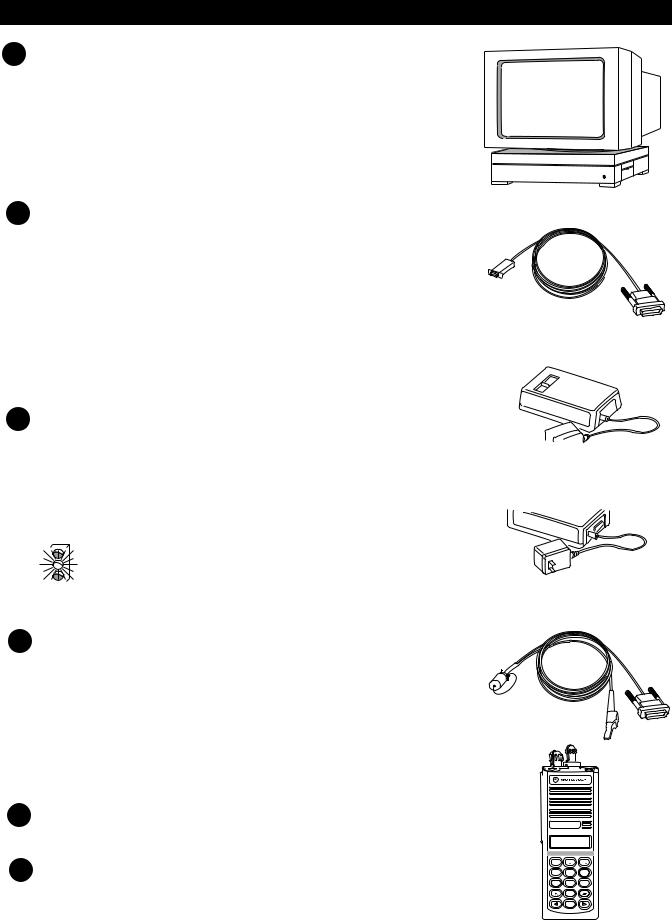
GETTING STARTED
A |
Computer |
|
An IBM® Personal Computer XTTM (or compatible) may be used, but |
|
we recommend as a minimum a 386 based computer is required to |
|
improve throughput (a 80386 based computer or higher is preferred), |
|
or IBM® Personal System/2® (model 30 or higher) |
|
Computer should have 640k of RAM, one |
|
diskette drive, and one hard drive; computer |
|
should run DOS 5.0. |
B |
Radio Interface Box (RIB) to Computer Cable |
|
30-80369B72 cable for IBM® Personal Computer AT® |
|
or compatible computer (9-pin end and a 15-pin end) |
|
or 30-80369B71 cable for computers requiring a 25-pin serial |
|
port connection (25-pin end and a 15-pin end) |
Smart Radio Interface Box (SRIB) to Computer Cable
30-80390B49 cable for IBM® Personal Computer AT® or compatible computer (9-pin end and a 15-pin end)
See Appendix A for connection details.
C Radio Interface Box (RIB)
RLN4008B RIB
For laptop computer and on-the-road use only;
omit item D below and use a 9V battery (not included).
or Smart Radio Interface Box (SRIB) for FLASHport Only
|
|
|
|
RLN1015A RIB (required for FLASHport upgrade) |
|
|
|
|
|
CAUTION: Use a fresh, 9V battery. LED remains lit with a |
|
|
|
|
|
||
|
|
|
|
weak battery - this may cause certain errors on screen. |
|
|
|
|
|
||
D |
RIB Power Supply |
||||
|
|
|
01-80357A57 (110 Vac) Power Supply |
||
|
or 01-80358A56 (220 Vac) Power Supply |
||||
|
SRIB Power Supply |
||||
|
|
|
|
01-80302E27 (120 Vac) Power Supply |
|
|
|
|
|
For FLASHport Only |
|
|
Using the power supply is more reliable |
||||
|
|
|
|
than using a weak battery. |
|
E |
RIB-to-Radio Cable |
||||
|
|
|
RKN4035A Cable |
||
|
Radio |
||||
F |
|
|
|
MT 2000, MTS 2000, MTX 838, MTX 8000 |
|
or MTX 9000 Portable Radio. |
|||||
|
|||||
MTSX RSS
MT 2000
1 |
2 ABC |
3DEF |
4GHI |
5 JKL |
6MNO |
7P RS |
8TUV |
9WX Y |
|
0 |
|
|
HOME |
|
2-2 |
68P81074C50 |
|
|
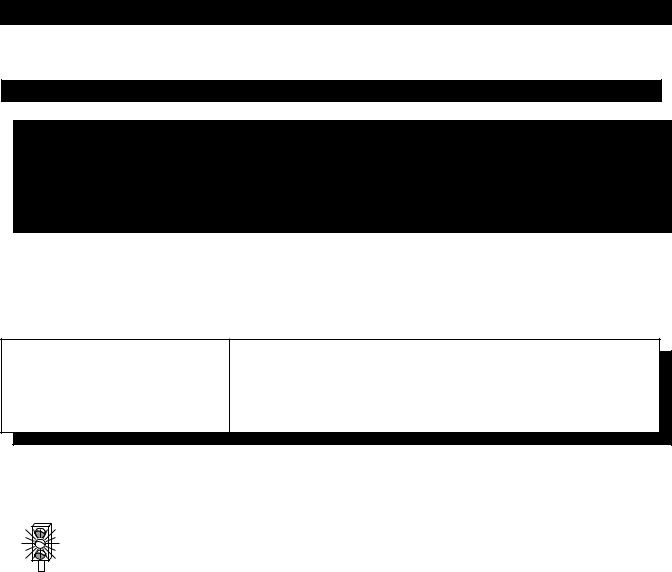
MTSX RSS GETTING STARTED
Table 2-1. Steps to Connect Hardware
Steps to Connect the Hardware
|
1. Connect A and C with B. First, plug the |
2. |
Connect F and C with E. The 25-pin end of E goes into C, |
|
|
||||
|
9-pin end of B into the communications port |
|
and the modular telephone connector end plugs into the side |
|
|
of A. Then connect the 15-pin end to C. |
|
connector on the front of F. |
|
|
If your computer has a 25-pin connections |
3. |
Plug D into the wall outlet, and connect the other end to C. |
|
|
port connector, you will need the cable 30- |
|
|
|
|
80369B71 to insert between A and B. |
|
|
|
|
|
|
|
|
|
|
|
|
|
After you connect the hardware, turn on the radio by turning the volume control clockwise. You will hear one of the following types of tones.
Table 2-2. Installation Tone Identification
.....This tone |
....Means this |
|
|
Higher-pitched, short tone
Continuous, low tone
Hardware is connected correctly and the radio's internal firmware is operating correctly. Note: This tone may be disabled in the codeplug and may not be heard.
Critical failure - a radio's internal software malfunction.
You can install, start or explore the RSS using just the diskettes and your computer if you don’t have all the hardware. You can even update existing radio archive files stored on disk. What you cannot do without the hardware is read from or save to an actual radio.
CAUTION: When programming or calibrating a radio , DO NOT disconnect the radio from the RIB when the computer is communicating with the radio - it may leave the radio in an inoperable state. The only recommended time to disconnect the radio is at the MAIN MENU or GET/SAVE/PROGRAM screens.
NOTE
If you are using a laptop computer and you plan to use the RSS while the computer is in battery mode, you may need to set the serial/parallel adapter to run on battery power. This can be done with the application diskette supplied by the computer manufacturer. If this is not done, you will receive serial bus errors.
NOTE
If your RIB has a switch and LED, be sure to turn on the switch before each programming session.
68P81074C50 |
2-3 |
|
|

GETTING STARTED |
MTSX RSS |
|
|
2.2 UNDERSTANDING COMPUTER BASICS
If you are already familiar with computers, skip this section and proceed to “STARTING THE RSS” section.
Your computer can be compared to both an electronics technician and a file cabinet. A file cabinet provides easy handling, storage, and retrieval of written data. Your computer provides the same. The technician can, with tools, manually and physically alter the radio’s features and functionality. Similarly, the computer provides the same with the RSS - a radio dealer or employee can give a radio unique features, save those features for future reference, copy, or service a radio internally. This can all be achieved without opening a drawer, thumbing through papers, picking up a tool, or disassembling the radio.
Let’s learn some of the types of computers used for programming radios, the major parts of a computer, and the ways and places to store your desired radio personality data.
The RSS is designed to run on the following IBM computers and their compatibles: IBM Personal Computer AT, and IBM Personal System/2 model 30 and higher.
The RSS is not a Windows or OS/2 program. You must not have Windows or OS/2 loaded or the RSS program will not operate correctly.
2-4 |
68P81074C50 |
|
|
MTSX RSS |
GETTING STARTED |
|
|
2.2.1 Identifying Major Computer Parts
Computers range in complexity and size from ones that easily and lightly fit on your lap to ones the size of a car that require air-conditioned, smoke and dust-free environments. Falling between this range is the microcomputer, which is common in many households and businesses today. Whatever their size, most microcomputers (hereafter referred to as computers) consist of a monitor, a system unit, and a keyboard.
2.2.1.1 Monitor
Monitors perform like a window into the computer, allowing us to see on a display the data inside the computer. Monitors come in a variety of sizes and colors. Some can be bigger than a 19-inch diagonal television, though a common size is 12 inches diagonally. Monochrome monitors have only one color behind the words and pictures on the display, which in many cases is either green, amber, white or black. Color monitors can display two or more colors on the display at a time, but with color monitors a slight decrease in picture sharpness or text legibility may be experienced. Colors on the RSS screen can be selected or changed by the user by using the RSS. To help users quickly find their place on the display before typing, a flashing underscore, called a cursor, typically serves as a visual place indicator.
Besides the display, a monitor usually has a power cord, an on/off switch, brightness and contrast dials, and a cable connection to the system unit.
The RSS can function with either monochrome, CGA, EGA or VGA-based monitors.
2.2.1.2 System Unit
The system unit contains a special chip that is the brain of the computer, one or more diskette drives, a hard-disk drive, a cable connection to the keyboard, one or more communications ports and an on/off switch. The system unit should be treated with care, as jarring and hot temperatures could internally damage the unit.
2.2.1.3 Keyboard
A user instructs the computer what to do by typing commands on the keyboard. The display shows the commands as they are typed. Most keyboards have letter keys, numeric keys, and a number of special keys that perform special functions. The “NAVIGATING THROUGH THE RSS MENU” section describes some of these special keys and how they perform with the RSS.
2.3 UNDERSTANDING COMPUTER STORAGE SYSTEMS
The computer can store amazing amounts of data (software programs, code, data, files) in several places. Some of these places are:
•the random-access memory (RAM),
•the read-only memory (ROM),
•the hard-disk drives, and
•the diskettes
The RAM, ROM, hard disks and diskettes all vary in function and all have certain size limits (memory). They all store data in terms of bytes, a byte equalling approximately one character as typed on the keyboard. 1,024 bytes equals one kilobyte, or 1K. For comparison purposes, one page of double-spaced, typed text equals approximately 2K.
68P81074C50 |
2-5 |
|
|
GETTING STARTED |
MTSX RSS |
|
|
2.3.1 Random Access Memory (RAM)
Random Access Memory (RAM) is a storage place in the system unit used to run programs and operating systems. The amount of RAM varies from computer to computer, and it directly affects which programs will run on your computer. With more RAM you can run larger programs. Most programs indicate how much RAM is required to run the RSS. You must have at least 200k of free RAM to execute this RSS.
2.3.2 Read Only Memory (ROM)
Read Only Memory (ROM) is a storage place in the system unit that is used by the computer for start-up, booting and Power-On Self-Test (POST) purposes. The ROM is “read-only,” which means a user cannot write or save data to it, over it, delete it, or in any other way destroy it by using the keyboard keys. The program in the ROM is hard-coded into the ROM chip, and as such is protected from user errors.
2.3.3 Hard-Disk Drive
The hard-disk drive stores a user’s programs and files (data). The data can originate from data the user generates at the keyboard, or from data that is copied from a diskette in a diskette drive, explained below. The memory capacity of hard-disk drives varies from computer to computer and can be increased with the purchase and installation of a memory upgrade. Many hard-disk drives can store 20 megabytes (20MB = 20 million bytes), 30MB, or more than 40MB of data. Most hard disks are labeled as the “C” drive.
2.3.4 Diskettes
Diskettes also store users’ programs and files but are different from hard disks because of their transportable, small size and packaging. A diskette must be “formatted” before storing your files and programs on it. After a diskette is inserted into a diskette drive, data on the magnetic diskette can be retrieved, stored, manipulated or erased.
Diskettes come in 3-1/2 inch and 5-1/4 inch sizes, and their memory capacity varies from 360K (low density) to 1.44MB (high density). The RSS is distributed to you on a 3-1/2” low density diskette and two 5-1/4” low density diskettes so that it may be easily loaded onto any appropriate computer, regardless of the type of diskette drive that is available. Handle the diskettes carefully - avoid contact with the shiny, brown, magnetic disk surface under the protective plastic cover on the 5-1/4” diskette and the magnetic disk surface under the sliding metal plate on the 3-1/2” diskette. Such contact could damage the data or make it unreadable by the drive.
2-6 |
68P81074C50 |
|
|
MTSX RSS |
GETTING STARTED |
|
|
Diskette drives come in two sizes; one to accommodate the 5-1/4” diskettes. With the 5-1/4” diskette drives, after a diskette is inserted as far as it will gently go, you must close or push down the “drive door” located on the outside of the drive or else the computer will not read the data on the diskette. This drive door generally swings down and locks into place when firmly pressed, and it releases when gently pressed back the other direction when you want to remove your diskette.
Most diskette drives are labeled “A” or “B,” “A” generally being the topmost (or highest) one. The drives a labeled by the computer dealer before delivery to the customer.
Instructions, steps, tables and procedures that apply to computers with only diskette drives (no hard disk drive) will be displayed in a shaded box.
NOTE
To learn more about computer basics, read “The Personal Computer Book” by Peter McWilliams, Prelude Press, Los Angeles, CA. Call 1-800-LIFE-101 to order or secure further information.
2.4UNDERSTANDING THE DISK OPERATING SYSTEM (DOS)
•A computer user operates, communicates with and commands the computer using the computer’s Disk Operating System (DOS). The DOS commands have special meanings to the computer.
•Before you can use DOS commands, they must be installed on your hard disk.
•MS-DOS version 5.0 or later is required to run the RSS.
•DOS commands can be entered either in upper case or lower case letters. This manual shows shows all DOS commands in upper case letters.
•Next is a table of DOS commands that you may use now or in the future for RSS work. Words in italics mean you should substitute that word for the word that is appropriate for your specific situation.
68P81074C50 |
2-7 |
|
|

GETTING STARTED |
MTSX RSS |
||||||||
|
|
|
|
|
|
Table 2-3. Some DOS Commands |
|||
|
|
|
|
|
|
|
|
||
|
DOS Command |
What it means... |
|
|
|||||
|
|
|
|
|
|
|
|
|
|
|
A: |
Go to drive “A.” |
|
|
|
||||
|
B: |
Go to drive “B.” |
|
|
|
||||
|
C: |
Go to drive “C.” |
|
|
|
||||
|
CD\ |
Return to the Root Directory. CHDIR is the same as CD. |
|
||||||
|
CD DIRNAME |
Change directory to the directory named “dirname.” |
Maximum directory length is 8 characters. |
|
|||||
|
|
|
|
|
|
cd used alone will display the current working path name. |
|
||
|
COPY B:*.* A: |
Makes an identical copy of all files. The *.* means all files within the directory specified. You |
|
||||||
|
|
|
|
|
|
can also copy files in the same directory giving the file a different name as the second argument |
|
||
|
|
|
|
|
|
to copy command, and you can combine several files into one file or append files. In all cases, |
|
||
|
|
|
|
|
|
the first argument is the source file (the one to copy from) and the last argument is the target file |
|
||
|
|
|
|
|
|
(the one to copy to). |
|
|
|
|
DEL Filename |
Deletes the filename in the current directory |
|
|
|
||||
|
DEL *.* |
|
|
|
|
CAUTION: Files cannot be recovered after executing this command. Delete all files in |
|
||
|
|
|
|
|
|
||||
|
|
|
|
|
|
current directory |
|
|
|
|
|
|
|
|
|
||||
|
DIR |
Lists the files in the current working directory. You can list files in other directories also by |
|
||||||
|
|
|
|
|
|
specifying a path name following the command. If you have more files than will fit on the |
|
||
|
|
|
|
|
|
display, you can type DIR/P, which will make DOS pause when the display is full. Pressing any |
|
||
|
|
|
|
|
|
key resumes the listing. DIR/W specifies a wide display (5 columns) of file names. |
|
||
|
DISKCOPY B: A: |
Copies the contents of the disk in drive B to the disk in drive A. Drives must be of the same size |
|
||||||
|
|
|
|
|
|
and density. If your drives are not the same size and density, use the same drive name twice, |
|
||
|
|
|
|
|
|
such as DISKCOPY A: A:. |
|
|
|
|
FORMAT A: |
Format an unused, new or old diskette in drive A of the computer so it will accept MS-DOS files. |
|
||||||
|
MD DIRNAME |
Makes a new subdirectory called “dirname” of 8 characters or less. You substitute your |
|
||||||
|
|
|
|
|
|
directory name for the italicized word dirname. MKDIR is the same as MD. |
|
||
|
PROMPT $P $G |
Change the display's prompt to include the current working directory's drive and path name, |
|
||||||
|
|
|
|
|
|
followed by the “>” sign. This sign is typically seen in the AUTOEXEC.BAT file. |
|
||
|
PATH |
Set a command search path (such as PATH=C:\MRSS\MTSX\ARCHIVE). This tells the |
|
||||||
|
|
|
|
|
|
computer to search this directory after the working directory when a command is entered. This |
|
||
|
|
|
|
|
|
sign is typically seen in the AUTOEXEC.BAT file. |
|
|
|
|
RD DIRNAME |
Remove a subdirectory called “dirname”. Removal of the subdirectory requires that it be empty. |
|
||||||
|
|
|
|
|
|
Files can be deleted by the DEL command. RMDIR is the same as RD. |
|
||
|
VER |
Prints MS-DOS version installed on the computer, such as MS-DOS Version 5.0. |
|
||||||
|
XCOPY |
Copies files and directories, including all subdirectories. This command uses disk space more |
|
||||||
|
|
|
|
|
|
efficiently and can speed up file access time. |
|
|
|
|
|
|
|
|
|
|
|
|
|
|
|
|
|
|
|
|
|
|
|
For further information on these and other commands, consult your MS-DOS User’s Manual.
2-8 |
68P81074C50 |
|
|
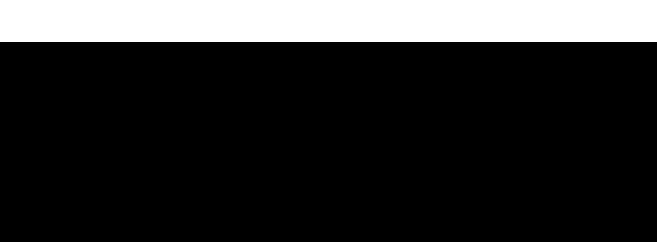
MTSX RSS |
GETTING STARTED |
|
|
You may have noticed some special characters in the preceding table (*). Certain keyboard characters mean special things to DOS. Some of these are:
Table 2-4. Special DOS Command Characters
|
Special DOS Character |
What it means... |
|
|
|
|
|
|
|
|
* |
Wildcard character. You can substitute this character for any type or |
|
|
|
||||
|
|
quantity of characters/digits that follow (not precede) it. |
|
|
|
\ |
Backslash. A special character to separate directories |
|
|
|
|
when specifying path names. By itself, it also represents the root |
|
|
|
|
directory. |
|
|
|
? |
Wildcard character meaning you can substitute/match it for any |
|
|
|
|
single-digit or character. |
|
|
|
/ |
Front slash. Used for setting options of commands. |
|
|
|
|
|
|
|
|
|
|
|
|
There are a couple limitations you may want to know about DOS, RSS files, and directories.
1)First, DOS only allows file names to be 8 characters long. However, file names can have an optional 1, 2 or 3-character extension after the file name. The extension must be separated from the file name by a period (sometimes called a dot).
2)Second, DOS allows only 111 files under the root directory (topmost) on any diskette or hard disk. We highly recommend that you further subdivide your files into more directories before you accumulate this many files in any directory, not just the root directory. It’s very confusing and time-consuming to work with or view this many files at once.
3)Last, the maximum number of files allowed by the RSS in any non-root directory, whether diskette or hard disk, is approximately 400. This is an RSS limitation, not a DOS or computer limitation. If you have more than 400 files, create another directory.
The RSS is not a Microsoft Windows program. The RSS can be executed only from the DOS prompt on computers which are not running Microsoft Windows.
68P81074C50 |
2-9 |
|
|

GETTING STARTED |
MTSX RSS |
|
|
2.5 WHAT’S ON THE RSS DISKETTES
Below are the files located on the diskettes you received with this manual.
|
File Name |
File Type |
|
|
Description |
|
|
|
|
|
|
|
|
|
|
|
|
|
|
|
|
|
|
|
|
These files are in the top ROOT directory |
|
||||
|
|
|
|
|
|
|
|
|
|
|
|
|
|
|
|
|
DISK #1 |
installation file |
|
|
RSS Installation program. Change to the floppy drive & |
|
|
|
INSTALL.EXE |
|
|
|
|
||
|
|
|
|
|
type install to begin. |
|
|
|
INSTALL.DAT |
installation file |
|
|
Installation Data |
|
|
|
|
|
|
|
This is a compressed version of the file that the install |
|
|
|
MTSXINS.001 |
executable files |
|
|
program uncompresses during installation to your hard |
|
|
|
|
|
|
|
disk. |
|
|
|
DISK.ID |
installation file |
|
|
Installation Data |
|
|
|
DISK #2 |
|
|
|
|
|
|
|
DISK.ID |
installation file |
|
|
Installation Data |
|
|
|
MTSXINS.002 |
executable files |
|
|
This is a compressed version of the file that the install |
|
|
|
|
|
|
|
program uncompresses during installation to your hard |
|
|
|
|
|
|
|
disk. |
|
|
|
|
|
|
|
|
|
|
|
|
|
|
|
|
|
|
A file can be a program (a set of commands to tell the computer what to do), or a collection of data or information. As mentioned in the DOS section, DOS files generally have two parts - a file name followed by a file extension, which is optional. The extension provides an easy way to, at a glance, identify or tag files for easy grouping or categorizing. In the computer world, some file extension naming conventions have evolved, and Motorola uses these conventions in the RSS, as you may have noticed.
Now you know what’s on the RSS diskettes we supply. Next you’ll learn how to organize your own disk and diskettes that you’ll use to store your radio archive files. We suggest that frequent RSS users and computer pros skip the “ORGANIZING YOUR HARD DISK AND DISKETTES” section and join us back in the “STARTING THE RSS” section. New users should read all sections.
2-10 |
68P81074C50 |
|
|
MTSX RSS |
GETTING STARTED |
|
|
2.6 ORGANIZING YOUR HARD DISK AND DISKETTES
When you first start using computers you typically do not have a lot of files to organize. But after a while it gets increasingly difficult to distinguish between file types, to pick out a specific file in a long list, to keep track of what’s in which file, or to remember which files are similar in content. Therefore, it’s important to spend some time now deciding which types or groups of files should be located together in a common place, called a directory.
You can make directories using the DOS MD or MKDIR commands (or inside the RSS via the FILE MAINTENANCE MENU).
You may want to organize your directories first by customer area, then by customer name, and finally by radio model type, or perhaps in the reverse order. Consider the different ways in which you operate your business - do you separate radio files by customer location, by sales revenue, by fiscal year, or perhaps by date of purchase? When deciding how to organize your files and directories, we suggest a few things:
•First, we advise you to put as few directories as possible near the top, or root, of your directory tree, considering your future growth too. (For example, if you have 100 customers within 4 geographical areas, we suggest your first level of sub directories be the areas that encompass the customer. The next level of directories would be the customer names within each of those areas.) The idea is to make the root system spread out wider the deeper you grow, similar to a pyramid shape.
•Keep the RSS diskette contents in one directory and your archive files in a different directory.
•Keep archive files in separate directories according to radio model type (MT, MTX, MTS, etc). It is not possible to know a file’s model type by looking at the file name. Have a separate directory name for each radio model, then store the archive files for that specific model within the appropriate model directory. This way archive files for multiple model types are not located in the same directory.
•The last point we recommend is to dedicate and create a separate diskette for your backup files; always make backup copies of your files. If you routinely store archive files on your hard disk, make backup copies of your files on a diskette.
68P81074C50 |
2-11 |
|
|
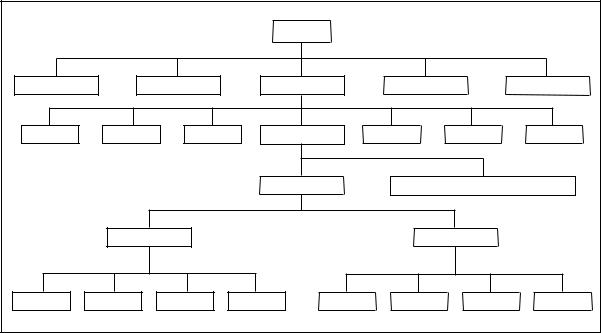
GETTING STARTED |
MTSX RSS |
|
|
2.6.1 Organizing Your Hard Disk
Below is a sample directory tree for storing your radio archive files on your computer’s hard disk. Though your hard disk directory tree may be a little different based upon your way of doing business, this setup may be a starting point for you. The install program will automatically create the MRSS and MTSX directories for you if they do not exist.
We suggest that you execute the following command before starting. If you place it in your autoexec.bat file, it will be executed every time the computer is started. PROMPT $P$G. The prompt will the show your current location in the directory tree. Note how the prompt changes when the following commands are typed to change directories. The prompt is shown in bold face.
C> prompt $P$G
C:\> CD\mrss
C:\mrss\>
|
|
|
ROOT |
|
|
|
|
SPREAD SHEET |
WP |
MRSS |
|
DATA BASE |
GRAPHICS |
||
Etc. |
SPECTRA |
STX |
VISARPP |
|
SABER SI |
MTSX |
Etc. |
|
|
|
ARCHIVE |
|
EXECUTABLE PROGRAM FILES |
||
|
1993 |
|
|
1994 |
|
||
FIRE |
SECURITY |
TOWING |
COURIER |
FIRE |
SECURITY |
TOWING |
COURIER |
Figure 2-2. Hard Disk Directory Tree
2-12 |
68P81074C50 |
|
|
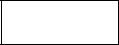
MTSX RSS |
GETTING STARTED |
|
|
2.6.2 Organizing Your Archive File Diskettes
Below is a sample diskette directory tree for storing your radio archive files on a diskette.
Organizing a diskette is easier due to smaller space on a diskette. Though your tree may be different based upon your way of doing business, this set-up may be a starting point for you. Be sure to label your diskettes accurately, such as “1993 MTSX Archive Files”. Depending on the size of your business, you may even have a separate diskette for FIRE, one for SECURITY, etc.
To create the directory tree shown in Figure 2-3 on your diskette, follow the steps on table 2-6. After each command, press Return or Enter. This exercise assumes you are using drive A and the diskette contains only MTSX archive files (not RSS files and not backup files).
ROOT
|
|
|
|
|
|
|
|
|
|
|
|
|
|
|
|
|
|
|
|
FIRE |
|
SECURITY |
|
|
TOWING |
|
COURIER |
||
|
|
|
|
|
|
|
|
|
|
Figure 2-3. Diskette Directory Tree
68P81074C50 |
2-13 |
|
|
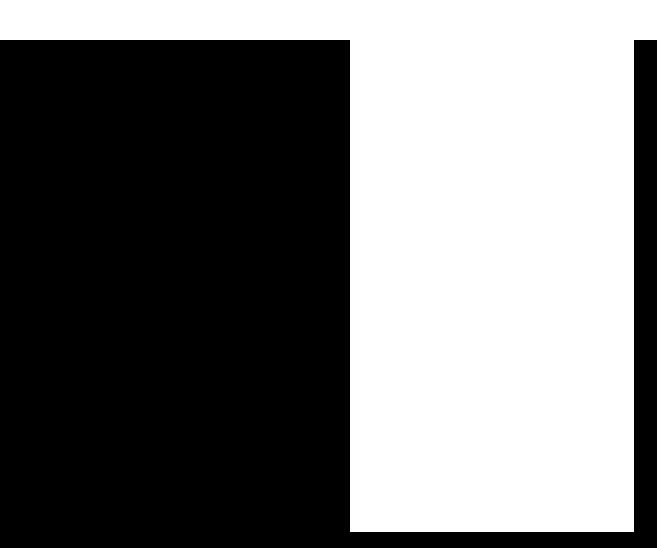
GETTING STARTED |
|
|
|
MTSX RSS |
|||
|
|
Table 2-6. Steps to Create Diskette Directory Tree |
|||||
|
|
|
|
|
|
|
|
|
|
Instruction |
|
What to Type |
|
Explanation |
|
|
|
|
|
|
|
|
|
|
1. |
Create diskette label |
|
|
|
Label formatted diskette to correspond to the |
|
|
|
|
|
||||
|
|
|
|
|
|
contents of the diskette such as “MTXS Archive |
|
|
|
|
|
|
|
Files”. Don’t apply it to the diskette yet. |
|
|
2. |
If no hard disk, load DOS |
|
|
|
See Table 2-3 to load DOS using drive A. Remove |
|
|
|
|
|
|
|
DOS diskettes after loading. If not at the root |
|
|
|
|
|
|
|
directory of drive A, type: A:cd\ |
|
|
3. |
Put new diskette in A |
|
|
|
Insert a new diskette into A. Close the drive door. |
|
|
4. |
Format diskette |
|
FORMAT A: |
|
Format the new diskette in drive A. Discard diskette |
|
|
|
|
|
|
|
if errors occur. |
|
|
5. |
Label diskette |
|
|
|
Remove formatted diskette; apply label without |
|
|
|
|
|
|
|
covering the exposed magnetic area. |
|
|
6. |
Insert diskette again |
|
|
|
Insert diskette into drive A again. Close door. |
|
|
7. |
Start at root |
|
CD \ |
|
Move (change directory) to the root (uppermost) |
|
|
|
|
|
|
|
directory of the diskette. Omit if already at root |
|
|
|
|
|
|
|
level. |
|
|
8. |
Make FIRE directory |
|
MD FIRE |
|
Make a directory under Root called “FIRE”. |
|
|
9. |
Make SECURITY directory |
|
MD SECURITY |
|
Make a directory under Root called “SECURITY”. |
|
|
10. Make a TOWING directory |
|
MD TOWING |
|
Make a directory under Root called “TOWING”. |
|
|
|
11. Make a COURIER directory |
|
MD COURIER |
|
Make a directory under Root called “COURIER”. |
|
|
|
12. |
Create other directories |
|
|
|
Make more directories for each additional category |
|
|
|
|
|
|
|
you may need. |
|
|
|
|
|
|
|
|
|
|
|
|
|
|
|
|
|
2-14 |
68P81074C50 |
|
|
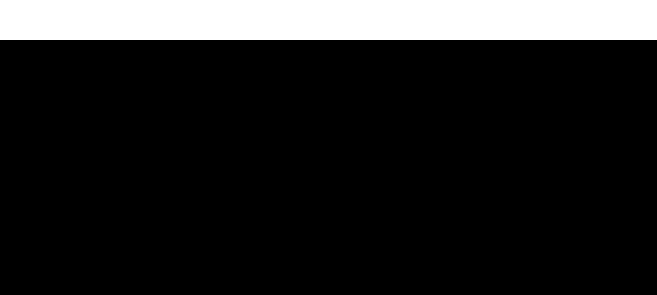
MTSX RSS |
GETTING STARTED |
|
|
2.7 STARTING THE RSS
You have accomplished a lot so far - you have identified and assembled the hardware, you acquired knowledge of basic computer and DOS concepts, and how to organize disks. You are now ready to start the RSS on your computer. This section, approximately 30 minutes long, will explain when to install, reinstall, or discard the RSS diskettes. It will guide you through installation process of the RSS on a hard disk, and finally, it lists how to start the RSS with the appropriate executable command.
2.7.1 Making a Backup Copy of RSS Diskette(s)
As with any program, it is important to make a backup copy of the RSS diskette before you begin to use it. Whenever you receive a new version of the RSS, you should make a backup copy.
We recommend a backup copy of your RSS, even if you have a hard disk. To make a backup copy, follow the steps below. These steps assume you have one diskette drive named A or you have two diskette drives that are not the same size and density, and that DOS is loaded.
Note
DISKCOPY will not copy from one drive to another if the drives are not the exact same size and density.
Table 2-7. Steps to Backup the RSS Diskette(s)
|
|
Instruction |
What to Type |
Explanation |
|
|
|
|
|
|
|
|
|
|
|
|
|
1. |
Insert RSS diskette |
|
Put supplied RSS diskette into |
|
|
|
|
||||
|
|
|
|
drive A; close the door |
|
2. |
Make the backup copy |
DISKCOPY A: A: |
This copies the data on the source |
|
|
|
|
|
|
diskette in drive A (supplied RSS diskette) to the |
|
|
|
|
|
target diskette (the newly formatted diskette). |
|
|
|
|
|
Caution: accidentally reversing the insertion |
|
|
|
|
|
order of the diskettes will erase the contents of |
|
|
|
|
|
the RSS diskette. DOS will tell you when to insert |
|
|
|
|
|
the source diskette (RSS one) and when to insert the |
|
|
|
|
|
target diskette (the newly formatted one). When the |
|
|
|
|
|
diskcopy is complete, use the target diskette as the |
|
|
|
|
|
new working copy. |
|
3. |
Keep originals safe |
|
Store the original RSS diskettes in |
|
|
|
|
|
|
a safe place away from magnets, moisture, heat and |
|
|
|
|
|
possible damage. |
|
|
|
|
|
|
|
|
|
|
|
|
|
68P81074C50 |
2-15 |
|
|

GETTING STARTED |
MTSX RSS |
|
|
2.7.2 What To Do with Previous Versions of RSS Diskettes
After you have created a backup copy of the new RSS diskettes, you may wonder what to do with the previous RSS versions you may have accumulated. We recommend discarding the older versions so that you do not accidently program the radio with outdated data.
2.7.3 Starting the RSS From the Hard Disk
A hard-disk drive installation program is on the RSS diskettes. After installing the RSS on your hard disk, follow the startup procedure.
2.7.4 Installing the RSS on Your Hard Disk
Install the latest RSS version as soon as you receive it. Using the install program on the diskettes you received with this manual assures that you have the latest and greatest version of the RSS. It also keeps important files in a consistent place for cross-referencing and future use. The software installation takes approximately three minutes.
The install program will:
•Create the MRSS, MTSX and ARCHIVE directories, if they are not already there.
•Write over the old version’s program files with the same name, if present.
The install program will not:
•Write over your archive files.
Before doing the installation steps that follow, be sure you have made a backup copy of the RSS, explained in the “Making a Backup Copy of RSS Diskette(s)” section and Table 2-7 “Steps to Backup the RSS Diskette(s).”
The steps below install the RSS on your computer. After each “What to Type” step below, pressReturn or Enter.
Table 2-8. RSS Hard Disk Installation Procedure
|
|
Instruction |
What to Type |
|
Explanation |
|
|
|
|
|
|
|
|
|
|
|
1. |
Put RSS diskette in drive A. |
|
|
Insert the RSS Diskette into Drive A (close the |
|
|
|
|
|
|
|
|||
|
|
|
|
|
door), later you will be instructed to insert the |
|
|
|
|
|
|
|
other one. |
|
|
|
2. |
Go to drive A. |
A: |
|
This tells the computer to work from drive A. |
|
|
|
3. |
Start the installation. |
INSTALL |
|
This transfers the RSS to your hard disk. Follow |
|
|
|
|
|
|
|
directions and answer questions on the display |
|
|
|
|
|
|
|
when they appear. You will be instructed to |
|
|
|
|
|
|
|
switch diskettes in the diskette drive (for |
|
|
|
|
|
|
|
example, “INSERTDISK CONTAINING FILE |
|
|
|
|
|
|
|
...”). |
|
|
|
|
|
|
|
When the prompt returns, you may start the |
|
|
|
|
|
|
|
RSS (see next section). |
|
|
|
4. |
Store diskettes in safe place |
|
|
Keep the RSS diskettes in a safe place and |
|
|
|
|
|
|
|
start RSS from the hard disk from now on. |
|
|
|
|
|
|
|
|
|
|
|
|
|
|
|
|
|
|
2-16 |
68P81074C50 |
|
|
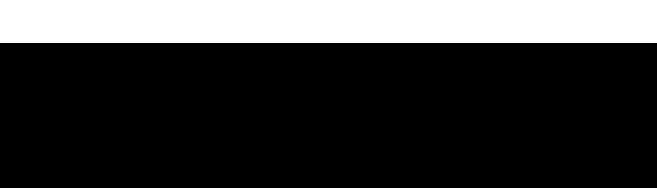
MTSX RSS |
GETTING STARTED |
|
|
After installing the RSS on a hard disk, you may notice a .BAT extension and a .ODB extension. These types of files are explained briefly below. Do not delete or move these files from the C:\MRSS\MTSX directory.
.BAT A batch file. The INSTALL command file creates a file called MTSX.BAT in the top level directory of the hard drive.
.CFG Created and modified by the RSS, the configuration file (.CFG) contains the PC port choice, the default pathnames, and the display-type data.
.ODB Used by the RUNTIME.EXE file to properly configure your radio.
2.7.5 Installing the RSS on Multiple Computers or Networks
You may install the RSS on several personal computers and laptop computers at a single site, according to your license. If you have additional sites (a second shop, etc.) then you should purchase additional subscriptions.
Now that you have a backup and working copy of the RSS, you will start the RSS in the next section.
2.7.6 Hard Disk RSS Startup Procedure
To start the RSS from your hard disk, follow the steps in the table below. After each “What to type” step, press
Return or Enter.
Table 2-9. Hard Disk Startup Procedures
|
|
Instruction |
What to Type |
How to do it/What it Means |
|
|
|
|
|
|
|
|
|
|
|
|
|
|
|
|
|
1. |
Move to C drive. |
C: |
|
Work from hard disk, the C drive. If you have a |
|
|
||||||
|
|
|
|
|
hard disk and you bring up your computer with |
|
|
|
|
|
|
no diskettes in the diskette drives, you will |
|
|
|
|
|
|
already be at the C drive. |
|
|
2. |
Start the RSS |
MTSX |
|
This command starts the RSS. If it does not start |
|
|
|
|
|
|
correctly, you may hear a tone or see an error |
|
|
|
|
|
|
message or error code printed on the display. |
|
|
|
|
|
|
|
|
|
|
|
|
|
|
|
|
|
|
|
|
|
|
After you start the RSS from the hard disk, you will see the BANNER screen.
68P81074C50 |
2-17 |
|
|
 Loading...
Loading...