Mitsubishi Electronics 3D DLP 742 User Manual
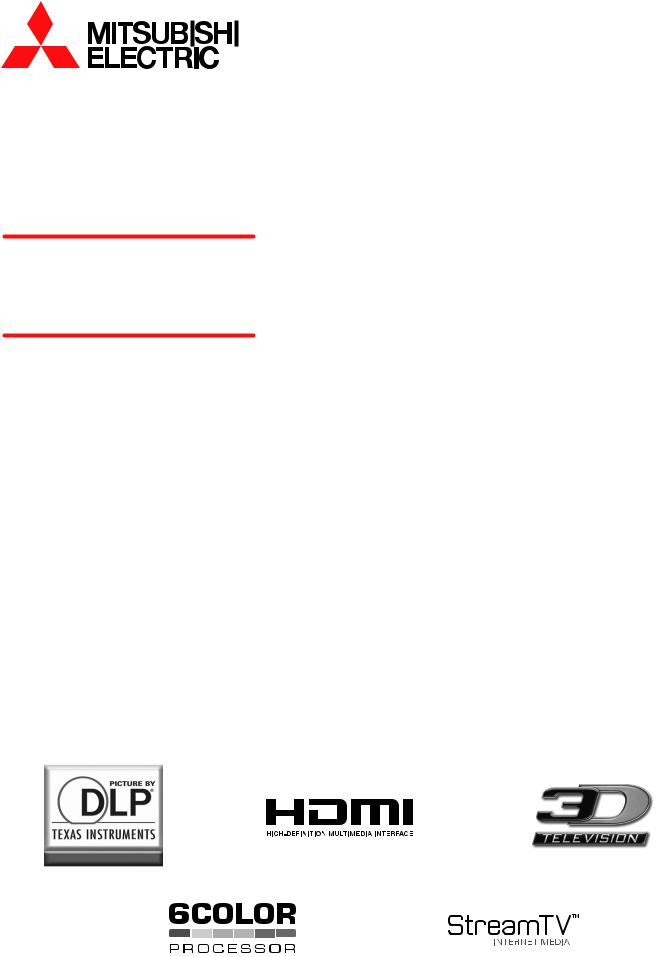
3D DLP ® HOME-CINEMA TELEVISION
MODELS
742 Series
842 Series
SUPPLEMENTAL OWNER’S GUIDE
•For questions:
-- Visit our website at www.mitsubishi-tv.com. -- E-mail us at TVsupport@mevsa.com.
-- Call Consumer Relations at 800-332-2119 for operational or connection assistance.
•For information on System Reset, please see the back cover.
•To order replacement or additional remote controls or lamps, visit our website at www.mitsuparts.com or call 800-553-7278.
•MEVSA recommends that you use only genuine Replacement Lamp Assemblies purchased directly from Mitsubishi or a Mitsubishi Authorized Dealer or a Mitsubishi Authorized Service Center. See page 42 for complete instructions.
®
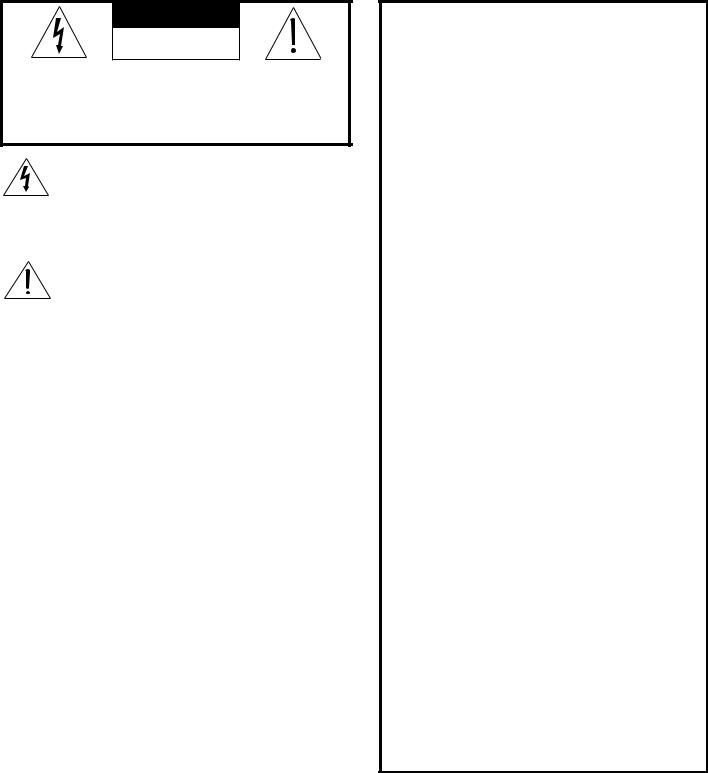
2
CAUTION
RISK OF ELECTRIC SHOCK
DO NOT OPEN
CAUTION: TO REDUCE THE RISK OF ELECTRIC SHOCK, DO NOT REMOVE COVER (OR BACK). NO USER SERVICEABLE PARTS INSIDE. REFER SERVICING TO QUALIFIED SERVICE PERSONNEL.
The lightning flash with arrowhead symbol within an equilateral triangle is intended to alert the user of the presence of uninsulated “danger-
ous voltage” within the product’s enclosure that may be of sufficient magnitude to constitute a risk of electric shock to persons.
The exclamation point within an equilateral triangle is intended to alert the user to the presence of important operating and maintenance (servic-
ing) instructions in the literature accompanying the product.
MAINS DISCONNECTION: The mains plug is used as the disconnect device. The mains plug shall remain readily operable.
WARNING: To reduce the risk of fire or electric shock, do not expose this apparatus to rain or moisture.
This apparatus shall not be exposed to dripping or splashing and no objects filled with liquids, such as vases, shall be placed on the apparatus.
En français
Cet appareil ne doit pas être exposé à des gouttes ou à des éclaboussures et aucun objet rempli d’un liquide, comme un vase, ne doit être placé sur l’appareil.
WARNING: This product contains chemicals known to the State of California to cause cancer and/or birth defects or other reproductive harm.
TV WEIGHT: This TV is heavy. Exercise extreme care when lifting or moving it. Lift or move the TV with a minimum of two adults. To prevent damage to the TV, avoid jarring or moving it while it is turned on. Always power off your TV, unplug the power cord, and disconnect all cables before moving it.
CAUTION: When selecting a stand, base, or other furniture to support the TV, please make sure it is designed with the appropriate dimensions for stability and to support the TV’s weight plus the weight of any additional equipment you plan to store.
Custom cabinet installation must allow for proper air circulation around the television.
For assistance call 1(800) 332-2119
FCC Declaration of Conformity
Product: |
Projection Television Receiver |
Models: |
WD-73742, WD-82742, WD-92742 |
|
WD-73842, WD-82842, WD-92842 |
Responsible |
Mitsubishi Electric Visual Solutions |
Party: |
America, Inc. |
|
9351 Jeronimo Road |
|
Irvine, CA 92618-1904 |
Telephone: |
1 (800) 332-2119 |
This device complies with Part 15 of the FCC Rules. Operation is subject to the following two conditions:
(1)This device may not cause harmful interference, and
(2)This device must accept any interference received, including interference that may cause undesired operation.
Note: This equipment has been tested and found to comply with the limits for a Class B digital device,
pursuant to part 15 of the FCC Rules. These limits are designed to provide reasonable protection against harmful interference in a residential installation. This equipment generates, uses and can radiate radio frequency energy and, if not installed and used in accordance with the instructions, may cause harmful interference to radio communications. However, there is no guarantee that interference will not occur in a particular installation. If this equipment does cause harmful interference to radio or television reception, which can be determined by turning the equipment off and on, the user is encouraged to try to correct the interference by one or more of the following measures:
-Reorient or relocate the receiving antenna.
-Increase the separation between the equipment and the receiver.
-Connect the equipment into an outlet on a circuit different from that to which the receiver is connected.
-Consult the dealer or an experienced radio/TV technician for help.
Changes or modifications not expressly approved by Mitsubishi could cause harmful interference and would void the user’s authority to operate this equipment.
Note: Features and specifications described in this owner’s guide are subject to change without notice.
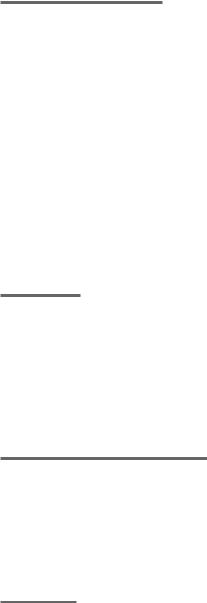
Contents |
|
|
Important Safety Instructions.. . . . . . . . . . . . . . . . |
5 |
|
1 |
Additional TV Features |
|
|
FAV (Favorites).. . . . . . . . . . . . . . . . . . . . . . . . . . |
6 |
|
Sleep Timer.. . . . . . . . . . . . . . . . . . . . . . . . . . . . |
6 |
|
Picture Shape and Display Formats. . . . . . . . . . . . |
7 |
|
More On TV Inputs and Outputs. . . . . . . . . . . . . . |
9 |
|
Using the TV with a Personal Computer. . . . . . . . |
11 |
|
Specialized TV Connections. . . . . . . . . . . . . . . . |
12 |
|
Photos and Motion Video as Composite Video.12 |
|
|
Using the TV with an Audio-Only Device.. . . . |
12 |
|
Computer Video Adjustments. . . . . . . . . . . . |
13 |
|
Supplemental Audio Connections (842 series).. . . |
14 |
|
Adding a Subwoofer.. . . . . . . . . . . . . . . . . . |
14 |
|
External Rear Speakers. . . . . . . . . . . . . . . . |
15 |
|
Using the TV Speakers as a Center Channel.. |
16 |
|
StreamTV™ Internet.. . . . . . . . . . . . . . . . . . . . . |
17 |
2 TV Menus |
|
|
|
Main Menu. . . . . . . . . . . . . . . . . . . . . . . . . . . . |
22 |
|
Picture. . . . . . . . . . . . . . . . . . . . . . . . . . . . . . . |
22 |
|
Sound.. . . . . . . . . . . . . . . . . . . . . . . . . . . . . . . |
26 |
|
Captions. . . . . . . . . . . . . . . . . . . . . . . . . . . . . . |
28 |
|
Setup. . . . . . . . . . . . . . . . . . . . . . . . . . . . . . . . |
29 |
|
Inputs. . . . . . . . . . . . . . . . . . . . . . . . . . . . . . . . |
32 |
|
Lock. . . . . . . . . . . . . . . . . . . . . . . . . . . . . . . . . |
34 |
3 |
HDMI Control of CEC Devices |
|
|
Enabling HDMI Control of CEC Devices. . . . . . . . |
38 |
|
HDMI Control of an HDMI A/V Receiver and |
|
|
Connected Devices. . . . . . . . . . . . . . . . . . . . . |
39 |
|
Resolving CEC Conflicts.. . . . . . . . . . . . . . . . . . |
40 |
|
Removing an HDMI Device. . . . . . . . . . . . . . . . . |
40 |
|
Using HDMI Control. . . . . . . . . . . . . . . . . . . . . . |
40 |
Appendices
Appendix A: TV Care.. . . . . . . . . . . . . . . . . . . . 41
Cleaning Recommendations. . . . . . . . . . . . . 41
Care of the Remote Control.. . . . . . . . . . . . . 41
Lamp-Cartridge Replacement.. . . . . . . . . . . 42
Appendix B: Troubleshooting. . . . . . . . . . . . . . . 44
Trademark and License Information. . . . . . . . . . . 48
Mitsubishi TV Software. . . . . . . . . . . . . . . . . . . . 49
Warranty. . . . . . . . . . . . . . . . . . . . . . . . . . . . . . . |
57 |
MEVSA Internet Applications Policy. . . . . . . . . . . 59
Index. . . . . . . . . . . . . . . . . . . . . . . . . . . . . . . . . . 60
Internal Fans
Internal cooling fans maintain proper operating temperatures inside the TV. It is normal to hear the fans when you first turn on the TV, during quiet scenes while viewing the TV, and for a short time after shutting off the TV. You may notice louder fan noise about 30 seconds after shutting off the TV and while using the Bright Lamp Energy setting.
NOTE TO CATV SYSTEM INSTALLER: THIS REMINDER IS PROVIDED TO CALL THE CATV SYSTEM INSTALLER’S ATTENTION TO ARTICLE 820-40 OF THE NEC THAT PROVIDES GUIDELINES FOR THE PROPER GROUNDING AND, IN PARTICULAR, SPECIFIES THAT THE CABLE GROUND SHALL BE CONNECTED TO THE GROUNDING SYSTEM OF THE BUILDING, AS CLOSE TO THE POINT OF CABLE ENTRY AS PRACTICAL.
Note: Features and specifications described in this owner’s guide are subject to change without notice.
TV Software
•Do not attempt to update the software of this TV with software not provided by or authorized by Mitsubishi Electric Visual Solutions America, Inc. Non-autho- rized software may damage the TV and will not be covered by the warranty.
•Automatic software updates will be downloaded over the Internet to the TV if StreamTV is set up and connected to the Internet.
For assistance call 1(800) 332-2119
4
Mitsubishi Electric Visual Solutions America and the Environment
As part of its ongoing environmental efforts, Mitsubishi Electric Visual Solutions America, Inc. (MEVSA) joined the Electronic Manufacturers Recycling Management Company’s (MRM) national recycling initiative. Your MEVSA TV can be recycled at no charge to the consumer through MRM’s growing infrastructure of dropoff locations around the United States.
We encourage all of our customers to recycle their used electronics. All waste computer monitors, portable computers, digital picture frames, televisions, portable DVD players, desktop printers, VCRs, and video game consoles should be recycled.
For a listing of MRM recycling drop-off locations, please visit www.MRMrecycling.com. MRM can also be reached toll free at 1-888-769-0149
For more information about Maine’s electronic waste law, please visit the Maine Department of Environmental Protection website at www.maine.gov/dep/rwm/ ewaste/index.htm.
For other states please check your state or local government web sites for more information about local laws and recycling options.
Lamp Replacement
When the lamp cartridge needs replacement, replace the lamp yourself and save the cost of a service call. See Appendix A for instructions.
To Order a Replacement Lamp Under Warranty
Visit our website www.mitsuparts.com or call
(800) 553-7278. Please have television model number, serial number, and proof of purchase available.
To Order a Replacement Lamp After Warranty
Visit our website at www.mitsuparts.com or call (800) 553-7278. Please have the television model number available. Order new lamp part number
915B455012.
Children and TV Viewing
The American Academy of Pediatrics discourages media use by children younger than two years. For more information, visit www.aap.org.
For assistance call 1(800) 332-2119
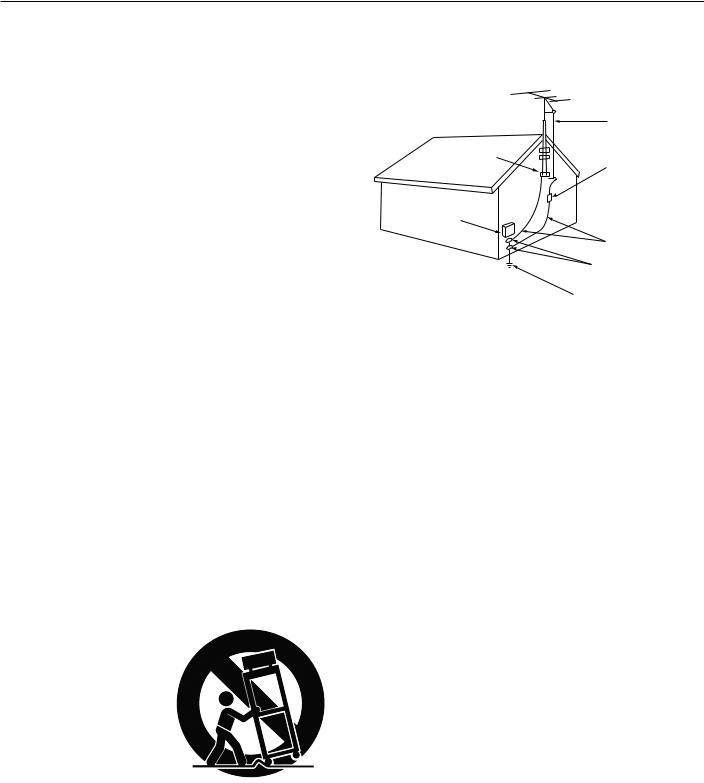
5
Important Safety Instructions
Please read the following safeguards for your TV and retain for future reference. Always follow all warnings and instructions marked on the television.
1)Read these instructions.
2)Keep these instructions.
3)Heed all warnings.
4)Follow all instructions.
5)Do not use this apparatus near water.
6)Clean only with dry cloth.
7)Do not block any ventilation openings. Install in accordance with the manufacturer’s instructions.
8)Do not install near any heat sources such as radiators, heat registers, stoves, or other apparatus (including amplifiers) that produce heat.
9)Do not defeat the safety purpose of the polarized or grounding-type plug. A polarized plug has two blades with one wider than the other. A grounding type plug has two blades and a third grounding prong. The wide blade or the third prong are provided for your safety. If the provided plug does not fit into your outlet, consult an electrician for replacement of the obsolete outlet.
10)Protect the power cord from being walked on or pinched particularly at plugs, convenience
receptacles, and the point where they exit from the apparatus.
11)Only use attachments/accessories specified by the manufacturer.
12)Use only with the cart, stand, tripod, bracket, or table specified
by the manufacturer, or sold with the apparatus. When
a cart is used, use caution when moving the cart/apparatus combination to avoid injury from tip-over.
13)Unplug this apparatus
during lightning storms or when unused for long periods of time.
14)Refer all servicing to qualified service personnel. Servicing is required when the apparatus has been damaged in any way, such as power-supply cord or plug is damaged, liquid has been spilled or objects have fallen into the apparatus, the apparatus has been exposed to rain or moisture, does not operate normally, or has been dropped.
EXAMPLE OF ANTENNA GROUNDING
|
ANTENNA |
|
|
LEAD IN WIRE |
|
GROUND CLAMP |
ANTENNA |
|
|
||
|
DISCHARGE UNIT |
|
ELECTRIC |
(NEC ARTICLE 810.20) |
|
|
||
SERVICE |
GROUNDING |
|
EQUIPMENT |
||
CONDUCTORS |
||
|
||
|
(NEC ARTICLE 810.21) |
|
|
GROUND CLAMPS |
|
|
POWER SERVICE GROUNDING |
|
|
ELECTRODE SYSTEM |
|
NEC — NATIONAL ELECTRICAL CODE |
(NEC ART 250) |
Outdoor Antenna Grounding
If an outside antenna or cable system is connected to the TV, be sure the antenna or cable system is grounded so as to provide some protection against voltage surges and built-up static charges.
Replacement Parts
When replacement parts are required, be sure the service technician has used replacement parts specified by the manufacturer or have the same characteristics as the original part. Unauthorized substitutions may result in fire, electric shock or other hazards.
To avoid the risk of injury to the eyes and face, do not look directly into the air vents while the television is operating.
To avoid the risk of fire, do not use flammable solvents (such as benzene or paint solvents) or flammable aerosols (such as polishes, cleaners, or insecticides) near the television while it is operating or cooling.
For assistance call 1(800) 332-2119
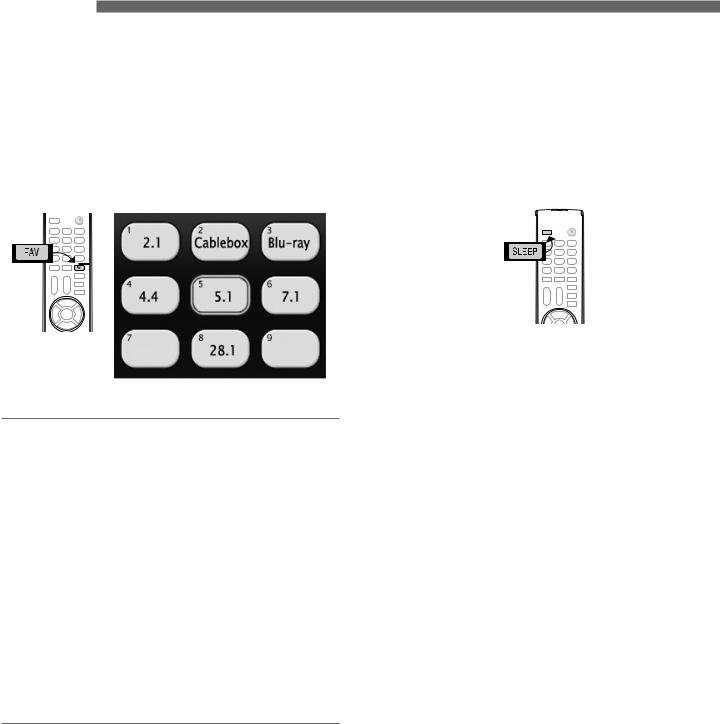
6 1 Additional TV Features
FAV (Favorites)
The FAV key gives you quick access to favorite program sources. Sources can be channels from the ANT input or devices connected to the TV. You can store up to nine favorites.
Sample Favorites menu. Switch to favorite channels or inputs using number keys.
Favorites |
1. |
Press INPUT and switch the TV to the input you |
|
2. |
Press the FAV key. |
||
|
|
want to add. If adding a channel, switch to |
|
Adding |
|
the ANT input and tune to the channel. |
|
3. |
Move the highlight to the number position you |
||
|
|||
|
|
want to assign to the channel or input. |
|
|
4. |
Press ENTER. |
|
|
|
|
|
Removing |
1. |
While watching TV, press the FAV key. |
|
2. |
In the Favorites menu, highlight the channel |
||
|
|||
|
|
or input you want to remove. |
|
|
3. |
Press CANCEL. |
|
|
|
|
|
Tuning |
1. |
While watching TV, press the FAV key. |
|
2. |
Press the number key for the channel or input |
||
|
you want.
Sleep Timer
The Sleep Timer turns the TV off after the length of time you set. To set the TV to turn on at a certain time of day, see the Setup > Timer menu.
Setting the Sleep Timer
1. Press SLEEP.
2.Press SLEEP additional times to increase the time in 30-minute increments up to the maximum of 120 minutes.
3.Press EXIT or wait five seconds without pressing any keys for the message to clear.
Viewing or Changing the Sleep Timer
1.Press SLEEP to display the on-screen message.
2.Press SLEEP additional times to change the time before the TV powers off. To cancel the Sleep Timer, press SLEEP repeatedly until OFF is displayed.
For assistance call 1(800) 332-2119
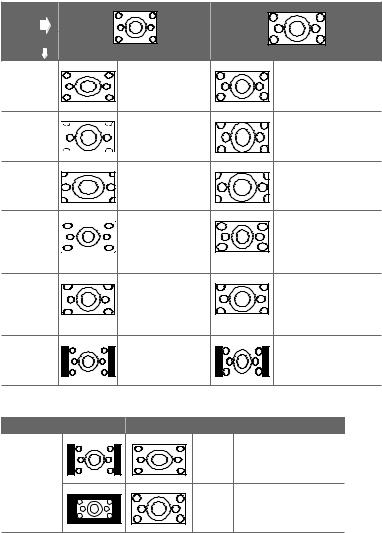
1. Additional TV Features |
7 |
Picture Shape and Display Formats
Format Definitions
Use the FORMAT key to apply the formats described here.
Standard: The full-screen format used by HDTV signals. Use this format to display anamorphic DVDs with a 1.78:1 or 1.85:1 aspect ratio. Anamorphic DVDs with a 2.35:1 aspect ratio are displayed correctly but with top and bottom black bars. Squarish (4:3) images are stretched evenly from side to side. Available for all signals.
Expand: Enlarges the picture to fill the screen by cropping the top and bottom; useful for reducing the letter box top and bottom bars of non-anamorphic DVD images.
Effect of Mitsubishi Formats on Picture Types
Zoom: Enlarges the picture to fill the screen by cropping the sides, top, and bottom to eliminate black bars.
•480i/480p and SD 4:3 signals: Eliminates top and bottom bars on anamorphic DVDs with a 2.35:1 aspect ratio.
•720p, 1080i, SD 16:9, and HD signals: Eliminates bars added to squarish 4:3 images.
Stretch: Stretches a squarish 4:3 image across the screen to display the entire image with less distortion than the Standard format.
Stretch Plus: Similar to Stretch, but minimizes distortion on the sides by expanding the picture to crop off portions of the top and bottom. Use 
 to adjust the vertical position of the picture.
to adjust the vertical position of the picture.
Narrow: Displays narrow 4:3 images in their original shape. Adds black side bars to fill the screen.
Original |
|
|
Signal |
|
|
TV Display |
|
|
Format |
Non-anamorphic or SD 4:3 |
Anamorphic DVD |
Standard |
Distorted; Not |
Recommended |
|
recommended. |
|
Expand |
Recommended |
Distorted; not |
|
for letterbox. |
recommended. See |
|
See Note 1. |
Note 1. |
Zoom |
Distorted; Not |
Recommended for |
|
recommended. |
anamorphic 2.35:1 |
|
See Note 1. |
images. See Note 1. |
Stretch |
Recommended |
Distorted; not |
|
for standard |
recommended. See |
|
broadcasts. See |
Note 1. |
|
Note 1. |
|
Stretch |
Recommended |
Distorted; not |
Plus |
for standard |
recommended. See |
|
broadcasts. See |
Note 1. |
|
Note 1. |
|
Narrow |
See Note 1. |
Distorted; not |
|
|
recommended. See |
|
|
Note 1. |
Note 1: Available for 480i and 480p signals only.
Original Signal
SD 16:9 or HD Digital 720p, 1080i,
1080p Signal
Display Formats
Wide Recommended to Expand remove side bars.
Zoom Recommended to remove bars from the top, bottom, and sides.
Wide Expand: Enlarges the picture, cropping the image on both sides. Removes or reduces black side bars added to narrow images converted to 16:9 signals for digital broadcast.
Note: All high-definition channels send widescreen (16:9) signals, but not all programming was created for the widescreen format. The broadcaster may stretch the image or add side bars to fill the widescreen area.
DVD Image Definitions
Image information may be stated on the DVD case. Some DVDs support both formats described below.
Anamorphic (or Enhanced for WideScreen TV)
Indicates DVDs recorded to show widescreen images properly on 16:9 TV sets using the TV’s Standard format mode (recommended).
Non-Anamorphic (or 4:3, 1.33:1, Letter Box, or Full Screen)
Indicates DVDs recorded for viewing on squarish TV screens. They may be full screen (4:3 or 1.33:1) which crops movies to fit the narrow TV, or letter box, which adds black top and bottom bars.
TV Display Formats. Press the FORMAT key repeatedly to see different displays for the current program. Press the INFO key to see the name of the format in use.
For assistance call 1(800) 332-2119
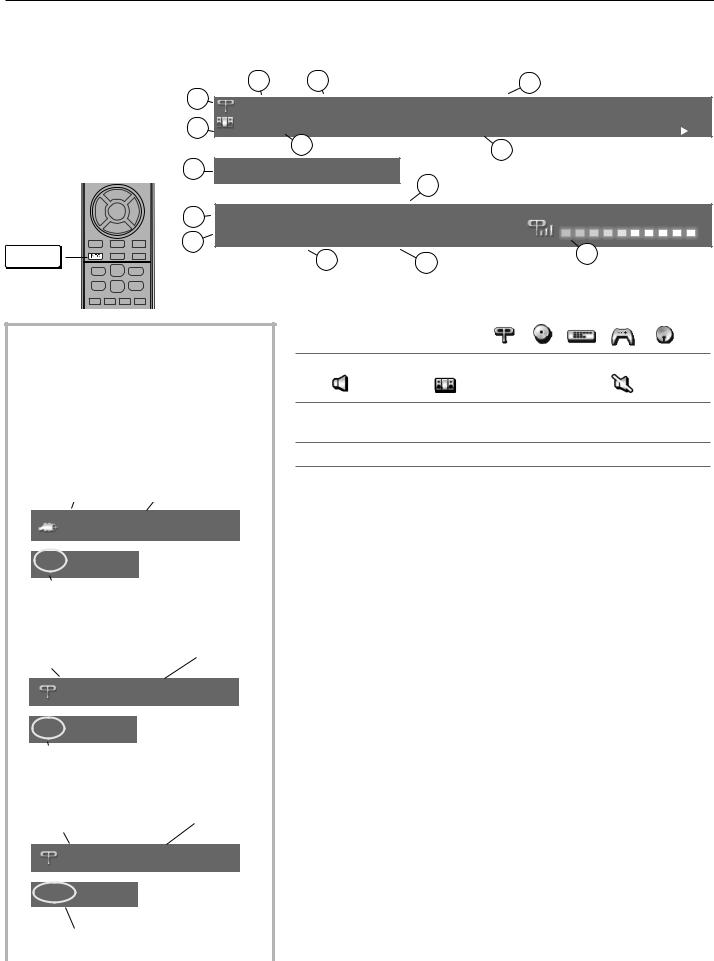
8 |
1. Additional TV Features |
|
|
|
|
||||
Status Display |
|
|
|
|
|
|
|
||
|
|
|
|
3 |
4 |
|
6 |
|
|
Press the INFO key to see |
1 |
402-101 KABC |
Monday Night Football |
|
|||||
the on-screen status |
|
|
|
||||||
|
2 |
TV-PG DLSV |
St. Louis vs. Tampa Bay, played in Tampa for |
||||||
display. The most |
|
||||||||
|
|
5 |
|
|
7 |
|
|||
common displays are |
|
|
|
|
|
||||
|
|
|
|
|
|
||||
shown here. |
|
8 |
Sleep 30 min |
|
|
Sample information from the |
|||
|
|
13 |
on-screen status display |
||||||
|
|
|
|
|
|
||||
|
|
|
|
|
|
|
|
||
|
|
|
9 |
Tuesday 9:10 PM |
English |
|
|
||
|
|
|
10 |
1080i Standard |
Surround |
|
|
||
INFO |
|
|
|
11 |
12 |
14 |
|
||
|
|
|
|
|
|||||
|
|
|
|
|
|
|
|
||
|
|
|
|
|
|
|
Antenna DVD DVR |
Game Sat. Rcvr. |
|
About Channel Numbers |
|
1. Current Input. Examples: |
|
||||||
Channel Numbers for Over-the-Air |
2. Audio Indicator. Key: |
|
|
||||||
Reception or Reception by Direct |
|
TV speakers |
External sound system |
Mute |
|||||
Cable |
|
|
|
|
|
||||
|
|
|
|
|
|
|
|
||
Note: |
All signals are automatically |
3. Channel number (antenna source only) |
|
||||||
Digital channel includes major and sub-channel numbers. |
|||||||||
|
converted to 1080p for display. |
||||||||
|
|
|
|
|
|||||
Standard-Definition Analog Channels |
4. Digital channel name (if broadcast); antenna source only. |
||||||||
5. V-Chip rating |
|
|
|||||||
|
|
|
|
|
|
|
|||
Cable Reception |
Channel 3 |
|
• |
Digital signal: Antenna source only |
|
||||
|
|
|
|
|
|
• Analog signal: Antenna or VIDEO composite jack |
|
|
Cable |
3 |
|
|
|
|
|
6. |
Program name (if broadcast); digital antenna source only |
||||||
|
|
|
|
|
|||
|
|
|
|
|
|
|
|
|
480i Stretch |
|
|
|
7. |
Program description (if broadcast); digital source, antenna only. |
|
|
|
|
|
|
Press the INFO key additional times to see more of the description. |
||
|
Receiving Standard-Definition |
|
|||||
|
|
|
|||||
8. |
Sleep Timer remaining time |
||||||
|
Analog Signal (480i) |
|
|
|
|||
|
|
|
|
|
|
|
|
Standard-Definition Digital Channels |
9. |
Day and time |
|||||
|
|
||||||
|
|
|
|
|
10. |
Signal type being received. See “Signal Definitions” on this |
|
|
Over-the-Air |
|
Main Channel 7 |
|
|||
|
|
|
|
page. |
|||
|
Antenna Reception |
|
Sub-Channel 1 |
|
|
||
|
|
|
|
|
|
|
|
|
Ant |
7-1 KABC-SD |
11. |
Screen format in use |
|||
|
|
|
|||||
|
|
|
|
|
12. |
Program audio indicator (antenna source only) |
|
|
480i Stretch |
|
|
|
|
|
|
|
|
|
13. |
Available language (digital source, antenna only) |
|||
Receiving Standard-Definition |
|||||||
|
|
||||||
14. |
Signal-strength indicator (digital source, antenna only) |
||||||
Digital Signal (SD) |
|
|
|
||||
|
|
|
|
|
|
|
|
High-Definition Digital Channels |
|
Signal Definitions |
|||||
|
|
||||||
|
|
|
|
|
480i: Standard-definition, older type interlaced signals from the ANT, |
||
|
|
Over-the-Air |
|
Main Channel 7 |
|||
|
|
Antenna Reception |
|
Sub-Channel 1 |
|
composite VIDEO, component Y Pb Pr, or HDMI jacks. |
|
|
|
Ant |
7-1 KABC-HD |
|
480p: Standard-definition progressive-scan signals on the ANT, |
||
|
|
|
component Y Pb Pr, or HDMI jacks. |
||||
|
|
|
|
|
|
|
|
|
|
1080i Standard |
|
|
|
|
720p and 1080i: High-definition signals received through the ANT, |
|
|
|
|
|
|
component Y Pb Pr, or HDMI jacks. These signals are always 16:9 |
|
|
|
|
|
|
|
|
|
|
Receiving High-Definition |
|
|
(widescreen), but may contain embedded 4:3 images with sidebars. |
|||
|
Digital Signal (HD) |
|
|
|
|
1080p: High-definition signals from a PC, Blu-ray player, or some |
|
|
|
|
|
|
|
|
|
|
|
|
|
|
|
||
|
|
|
|
|
|
|
satellite and set-top boxes; HDMI inputs only. |
For assistance call 1(800) 332-2119
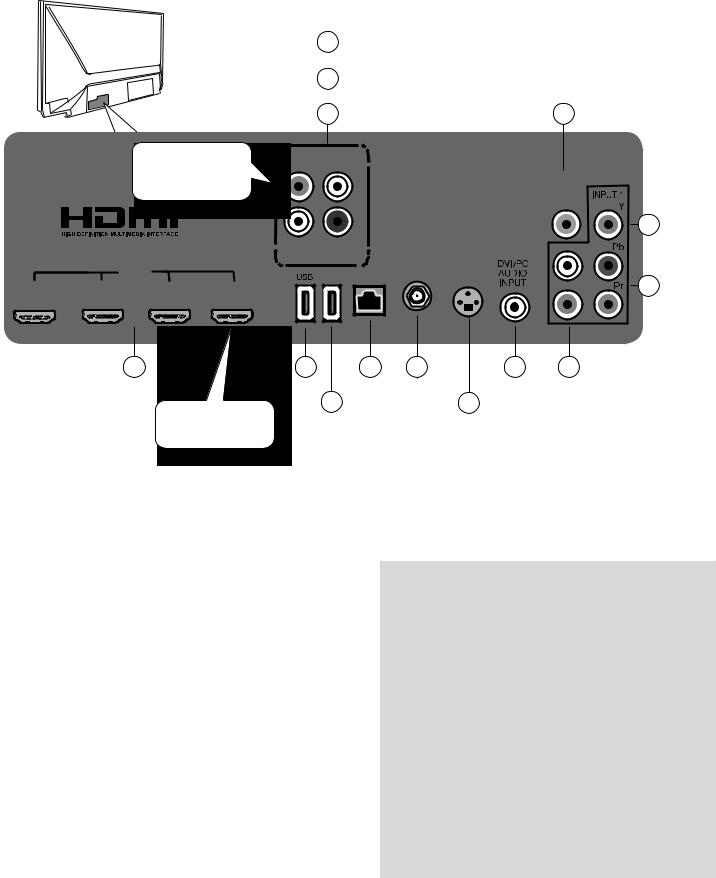
1. Additional TV Features |
9 |
More On TV Inputs and Outputs
|
12 |
Audio/surround |
|
|
OUTPUT, L/R |
|
|
|
|
DIGITAL |
|
|
|
|
|
|
13 |
CENTER INPUT |
Audio |
|
|
|
OUTPUT |
|
14 |
SUBWOOFER OUTPUT |
11 |
Additional jacks |
AUDIO/SURROUND |
|
|
offered on the |
R -OUTPUT- L |
|
|
|
|
DIGITAL |
|
842 series. |
|
|
|
|
|
AUDIO |
|
|
|
|
OUTPUT |
|
|
|
|
|
|
|
|
10 |
|
|
|
CENTER SUB WOOFER |
|
L |
Y |
||
|
|
|
INPUT |
OUTPUT |
|
|
Composite |
|
|
|
|
|
|
|
ANT |
3D |
|
|
|
HDMI |
|
|
|
video input |
||
|
|
|
USB-P |
LAN |
GLASSES |
|||
|
|
|
|
|
EMITTER |
9 |
||
1 |
2 |
3 |
4 |
|
|
|
R |
|
|
|
|
|
|
|
|
|
Y Pb Pr |
|
|
|
|
|
|
|
|
Component |
|
|
|
|
|
|
|
|
video input |
1 |
|
2 |
4 |
5 |
|
7 |
8 |
HDMI |
|
USB |
LAN |
ANT |
|
DVI/PC |
L/R |
|
HDMI-4 offered |
3 |
|
|
6 |
Audio |
Analog stereo |
|
USB-P |
|
|
3D |
INPUT |
audio inputs |
|
|
on the 842 series. |
|
|
|
|||
|
(842 Series) |
|
GLASSES |
|
|||
|
|
|
|
||||
EMITTER
The Basic Owner’s Guide supplied with your TV contains connection diagrams showing how to use most of these jacks.
1. HDMI® Inputs (High-Definition Multimedia Interface)
The HDMI inputs support uncompressed standard and high-definition digital video formats, bitstream Dolby Digital 5.1, and PCM digital stereo audio. These inputs are HDCP (High-Bandwidth Digital Copy Protection) compliant.
Mitsubishi recommends you use high-speed HDMI cables to connect newer source devices incorporating HDMI technology. High-speed cables bring you the full benefits of Deep Color.
These HDMI inputs can also accept digital DVI video signals. To connect a device’s DVI output to the TV’s HDMI input, use an HDMI-to-DVI adapter or cable plus an analog audio cable. Connect the audio cable to the DVI/ PC AUDIO INPUT jack on the TV to receive audio from your DVI device.
Use the HDMI inputs to connect to CEA-861 HDMI compliant devices such as a high-definition receiver or DVD
player. These inputs support 480i, 480p, 720p, 1080i, and 1080p video formats.
The TV’s HDMI inputs are compatible with many DVI-D and HDMI computer video signals.
HDMI Cable Categories
HDMI cables are available as Standard and High-Speed types.
•High-Speed HDMI Cables. Blu-ray players, newer DVD players, video games, 3D content, and set-top boxes require High-Speed HDMI cables, suitable for clock frequencies up to 340 MHz or data rates of up to 10.2 gigabits per second. Use high-speed cables for 1080p HD signals carrying extended color encodings (i.e., 30 or more bits, also called Deep
Color). High-Speed HDMI cables are also suitable for standard HDTV signals.
•Standard HDMI Cables. Standard HDMI cables may be unmarked. They are suitable for standard HDTV 720p, 1080i, and 1080p signals with 8-bit color depth. Use Standard HDMI cables for clock frequencies up to 74.25 MHz or data rates of up to 2.23 gigabits per second.
For assistance call 1(800) 332-2119
10 |
1. Additional TV Features |
More On TV Inputs and Outputs, continued
2. USB
•Use for a wireless network adapter to receive StreamTV Internet content.
•Use this port when updating the TV software using a USB memory device.
•The USB port can also serve as a standard USB 5-volt, 500-milliamp power output to power an accessory device.
3. USB-P (Power Only)
842 Series. Standard USB 5-volt, 500-milliamp power output you can use to supply power to an accessory device. See page 14.
10. Y (Composite Video)
Analog standard-definition video inputs. Use the adjacent R and L inputs if you wish to send audio to the TV speakers.
11. DIGITAL AUDIO OUTPUT
This output sends Dolby Digital or PCM digital audio to your digital A/V surround sound receiver. Incoming analog audio is converted by the TV to PCM digital audio. If you have a digital A/V receiver, this is the only
audio connection needed between the TV and your A/V receiver.
4. LAN
Use the LAN Ethernet jack for streaming Internet video to the TV.
5. ANT (Antenna)
Connect your main antenna or direct cable service (without a cable box) to ANT. The ANT input can receive digital and analog over-the-air channels from a VHF/ UHF antenna or non-scrambled digital/analog cable source.
6. 3D GLASSES EMITTER
Use this jack for the special synchronization emitter supplied with some 3D glasses. The emitter sends out an infrared signal that synchronizes your 3D glasses with the screen display.
7. DVI/PC AUDIO INPUT
Connect a DVI device to one of the TV’s HDMI inputs and use this jack to send analog audio to the TV.
8. L/R (INPUT 1 audio)
Analog stereo inputs for use in conjunction with adjacent composite or component video jacks.
12. AUDIO/SURROUND OUTPUT, L/R
842 Series. Provides analog audio output of the current program. Use to:
•Send audio to an analog A/V surround sound receiver or stereo system.
•Send a rear surround sound channel to an external amplifier or self-powered speakers. See page 15.
•Send audio to headphones. Set Sound > Global > Analog Audio Out to Variable.
Digital audio from digital channels and HDMI devices is converted to analog audio by the TV for output on these jacks.
13. CENTER INPUT
842 Series. Connect your A/V receiver’s center channel output to this input to have the TV speakers complement your external sound system with center-channel sound. Set Sound > Global > Center
Channel to On to enable this input. See “Using the TV Speakers as a Center Channel,” page 16.
14. SUBWOOFER OUTPUT
842 Series. Connect a powered subwoofer to this input to complement effects from the TV’s speakers. Set Sound > Global > Subwoofer to On to enable this output (see “Adding a Subwoofer,” page 14).
9. Y Pb Pr (Component Video)
Analog video inputs able to accept high-definition video from a high-definition source device. Use the adjacent R and L inputs if you wish to send audio to the TV speakers.
For assistance call 1(800) 332-2119
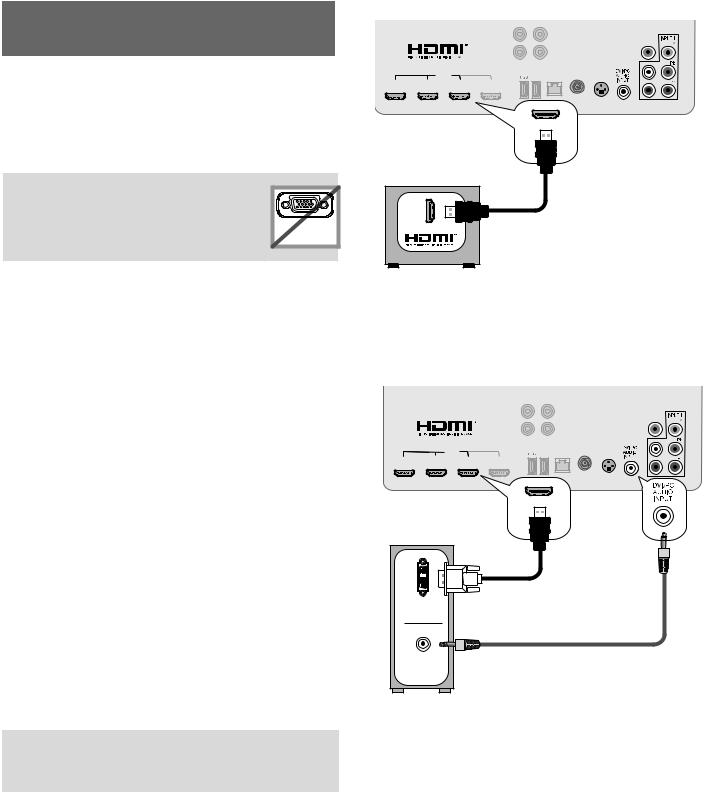
1. Additional TV Features |
11 |
Using the TV with a Personal Computer
Connecting a Computer to the TV
Use one of the connection methods listed below based on your computer’s output.
Computer |
Computer Graphics |
Audio |
|
Graphics |
|||
Connection |
Connection |
||
Output |
|||
|
|
||
Digital DVI |
DVI-to-HDMI cable or |
Audio cable with |
|
|
an HDMI cable with a |
mini-plugs |
|
|
DVI-to-HDMI adapter |
|
|
|
|
|
|
HDMI |
HDMI-to-HDMI cable |
No additional |
|
|
|
audio connection |
|
|
|
is required. |
|
|
|
|
IMPORTANT |
|
This TV accepts digital computer |
|
graphics signals only. This TV is not |
|
compatible with VGA (analog) computer |
VGA |
signals. |
PC MONITOR OUT |
|
1.Connect the computer’s digital video output to one of the TV’s HDMI jacks. See the connection
diagrams on this page for the method suited to your equipment.
2.Connect the computer’s audio output using one of these options:
•For digital DVI video signals, connect the analog audio output to the TV’s DVI/PC AUDIO INPUT jack.
•For HDMI signals, no additional audio connection is required.
Note: If you are unable to hear audio from the computer, there may be an incompatibility in the computer’s hardware, software, or internal settings. Consult a trained computer technician for advice.
3.Power on the TV and computer. The TV will detect the connection and display the New Device Found screen.
4.In the New Device Found screen, press 
 to highlight PC in the list of device types. It is important to use the name PC so that the TV processes the PC signal correctly.
to highlight PC in the list of device types. It is important to use the name PC so that the TV processes the PC signal correctly.
5.Highlight EXIT and press ENTER to close the New Device Found screen.
Note: If your computer provides digital audio output you can connect it directly to a digital A/V receiver and bypass the TV.
HDMI Connection
Mitsubishi recommends using high-speed HDMI cables to connect newer devices incorporating HDMI technology.
AUDIO/SURROUND
R -OUTPUT- L
DIGITAL
AUDIO
OUTPUT
|
|
|
CENTER SUB WOOFER |
|
L |
|
|
|
INPUT OUTPUT |
|
|
|
|
HDMI |
|
ANT |
3D |
|
|
USB-P LAN |
GLASSES |
||
|
|
|
|
EMITTER |
|
1 |
2 |
3 |
4 |
|
R |
TV jack panel
Computer with HDMI output
An HDMI-to-HDMI connection carries all video and audio on a single cable.
DVI Video Connection
AUDIO/SURROUND
R -OUTPUT- L
DIGITAL
AUDIO
OUTPUT
|
|
|
CENTER SUB WOOFER |
|
L |
|
|
|
INPUT OUTPUT |
|
|
|
|
HDMI |
|
ANT |
3D |
|
|
USB-P LAN |
GLASSES |
||
|
|
|
|
EMITTER |
|
1 |
2 |
3 |
4 |
|
R |
TV jack panel
DVI OUT |
DVI-to-HDMI cable |
|
AUDIO |
Analog audio cable |
|
with mini-plugs |
||
OUT |
Computer with DVI and analog audio outputs
A DVI connection from a personal computer requires a separate audio connection.
For assistance call 1(800) 332-2119
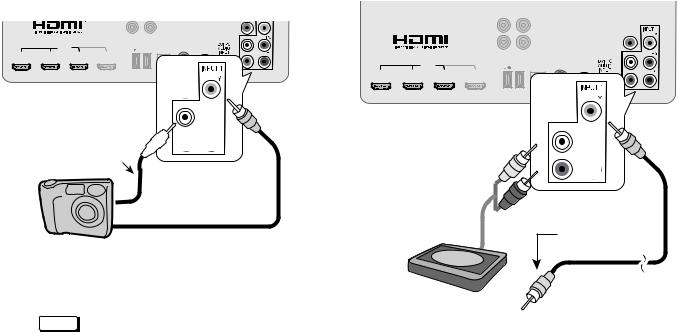
12 |
1. Additional TV Features |
Specialized TV Connections
Photos and Motion Video as Composite Video
Connect the camera to the TV using a composite video cable and control the slide show or movie through the camera. The display resolution will be standard-defini- tion (480i).
1.Refer to the owner’s manual supplied with the camera for instructions needed for this setup.
2.Set the camera’s output signal type to NTSC and put the camera into playback mode.
3.With the camera still turned on, connect your digital camera’s composite video cable (usually yellow) to the TV’s Y composite video jack. To hear audio, connect the camera’s audio output cable to the audio L jack.
|
|
|
CENTER SUB WOOFER |
|
L |
|
|
|
INPUT OUTPUT |
|
|
|
|
HDMI |
|
ANT |
3D |
|
|
USB-P LAN |
GLASSES |
||
|
|
|
|
EMITTER |
|
1 |
2 |
3 |
4 |
|
R |
TV jack panel
Optional
Audio Cable
Camera connection using a composite video cable
4.When the New Device Found screen displays, assign the name Camcorder.
5.Press EXIT to close the New Device Found screen.
6.If viewing photos, control the slideshow from the camera. Advance through the images manually or check if the camera can advance automatically.
For assistance call 1(800) 332-2119
Using the TV with an Audio-Only Device
To use the TV speakers to listen to an audio device such as an MP3 or CD player with analog output, follow these steps.
1.Insert an unused RCA-style connector into the
Y composite video jack. The presence of this connector activates the TV’s auto-detection.
2.When the TV detects the video connector, it will display the New Device Found screen. Name the new input CD/Audio or MP3 Player.
3.Connect left (white) and right (red) audio cables from AUDIO OUT on the device to L and R on the TV.
4.Keep the connector in the Y jack while using the audio-only device.
AUDIO/SURROUND
R -OUTPUT- L
|
|
|
|
|
DIGITAL |
|
|
|
|
|
AUDIO |
|
|
|
|
|
OUTPUT |
|
|
|
CENTER SUB WOOFER |
|
L |
|
|
|
INPUT OUTPUT |
|
|
|
|
HDMI |
|
ANT |
3D |
|
|
USB-P LAN |
GLASSES |
||
|
|
|
|
EMITTER |
|
1 |
2 |
3 |
4 |
|
R |
TV jack panel
|
|
|
L |
|
|
|
R |
|
Audio |
|
Unused |
|
cables |
2. |
|
|
RCA-style plug |
||
Audio-only |
|
||
|
|
(plug in first) |
|
device |
|
|
|
|
|
|
1.
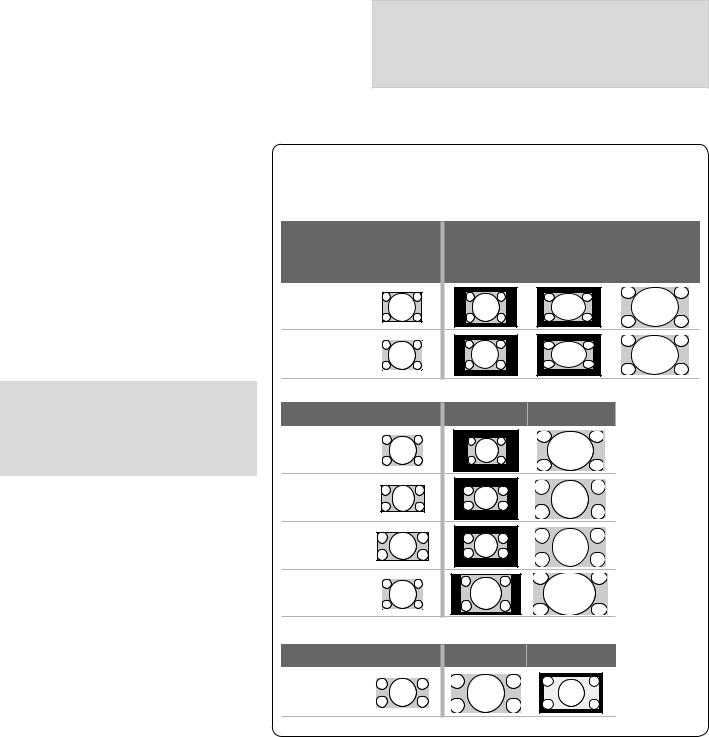
1. Additional TV Features |
13 |
Computer Video Adjustments
1.Power on the computer.
2.Select PC from the Input Selection menu. To do this, press INPUT to open the Input Selection menu, move the highlight to the PC icon, and press ENTER.
Tip
Set the computer’s screen saver to display a pattern after several minutes of inactivity. This acts as a reminder that the TV is powered on.
3.Working from the computer, change the resolution of the computer image. View the computer image on the TV and maximize the computer
resolution while maintaining a suitable aspect ratio for the image.
4.Press FORMAT repeatedly to find the picture shape best suited to the image. See the chart on this page showing how different computer resolutions can be displayed on the TV.
5.Perform TV video adjustments. Press VIDEO repeatedly to access videoadjustment options.
Distortion in Computer Images
Computer images may show distortion when viewed on the TV, e.g., lines that should be straight may appear slightly curved.
Image Resolution
Your Mitsubishi TV can display the resolutions shown in the chart from standard VGA (640 x 480) through 1920 x 1080 signals at a refresh rate of 60 Hz.
In most cases, the computer will select the best resolution match to display on the TV. You can override this setting if you wish.
Refer to your computer operating system’s instructions for information on changing the screen resolution.
You may need to restart the computer for changes to take effect.
As Displayed on TV Screen
Original Format |
4 X 3 |
16 X 9 |
Zoom |
|
Standard |
Standard |
|||
|
|
|||
|
|
|
|
VGA
640 X 480
SVGA 800 X 600
Original Format |
Standard |
Zoom |
XGA
1024 X 768
PC 720p
1280 X 720
WXGA 1360 X 768
SXGA
1280 X 1024
Original Format |
Standard |
Reduce |
PC 1080p
1920 X 1080
For assistance call 1(800) 332-2119
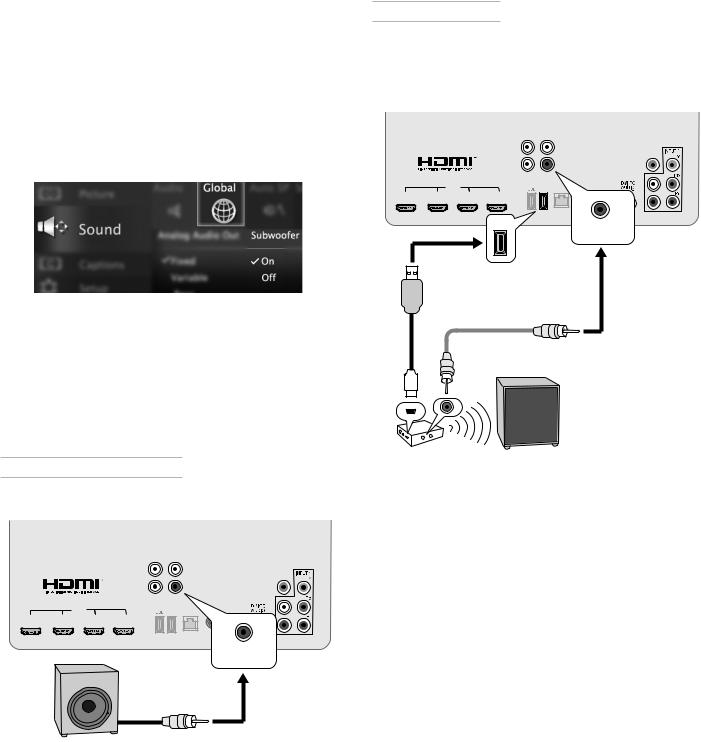
14 |
1. Additional TV Features |
Supplemental Audio Connections (842 series)
Add a subwoofer to complement the TV’s speaker array or use the TV’s speakers as a center channel for your external sound system.
Adding a Subwoofer
Add a subwoofer to complement the TV speakers with a fuller bass sound.
•After connecting a subwoofer, you must enable the TV’s subwoofer output in the TV’s Sound menu. Go to Sound > Global > Subwoofer and set it to On.
•To control subwoofer volume
-- Press the AUDIO key and then press  to find
to find
the subwoofer volume slider. Press 
 to change the volume.
to change the volume.
-- Open the Sound > Audio menu. Highlight Subwoofer and press 
 to adjust. Press MENU to return to the Sound > Audio menu.
to adjust. Press MENU to return to the Sound > Audio menu.
Subwoofer with Audio Cable
Connect the subwoofer directly to the TV’s SUBWOOFER OUTPUT.
AUDIO/SURROUND
R -OUTPUT- L
DIGITAL
AUDIO
OUTPUT
|
|
|
CENTER |
L |
|
|
|
INPUT |
|
|
|
HDMI |
|
USB-P |
1 |
2 |
3 |
4 |
R |
SUB WOOFER
OUTPUT
Wireless Subwoofer
Mitsubishi recommends Polk Audio Wireless Subwoofer model PSW i8m. The transmitter module can be conveniently powered from the TV’s USB power port. Connect an audio cable to the transmitter to supply audio from the TV’s SUBWOOFER OUTPUT.
AUDIO/SURROUND
R -OUTPUT- L
|
|
|
|
DIGITAL |
|
|
|
|
AUDIO |
|
|
|
|
OUTPUT |
|
|
|
CENTER SUB WOOFER |
L |
|
|
|
INPUT OUTPUT |
|
|
|
HDMI |
USB-P |
|
|
2 |
|
R |
|
1 |
3 |
4 |
USB-P |
SUB WOOFER |
TV |
|
OUTPUT |
USB/USB mini-plug power cable
RCA audio cable
Polk Audio PSW i8m powered wireless subwoofer
Setup to send audio signals wirelessly to the subwoofer.
Subwoofer with audio connection to TV.
For assistance call 1(800) 332-2119
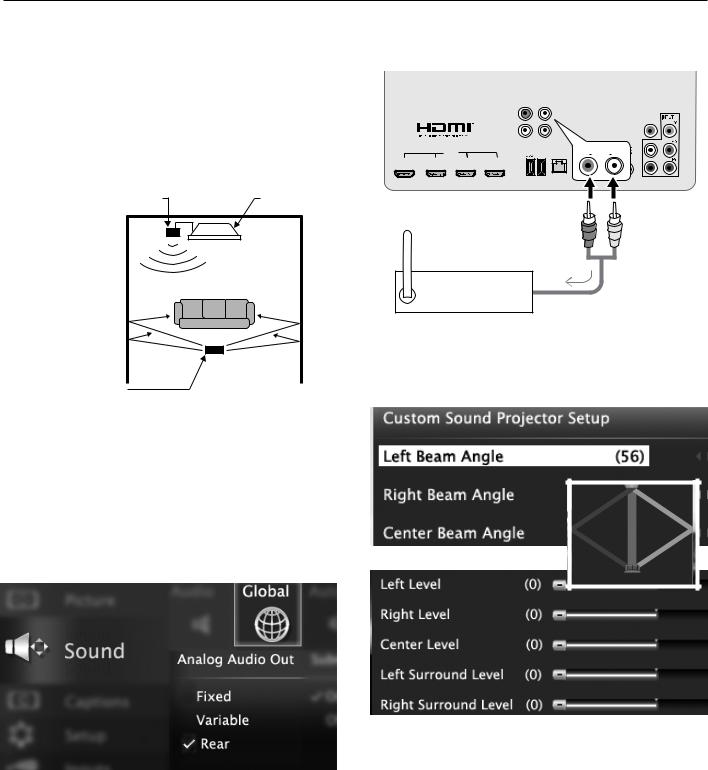
1. Additional TV Features |
15 |
Supplemental Audio Connections (842 series), continued
External Rear Speakers
You may wish to supplement surround sound from the |
|
|
|
|
R -OUTPUT- L |
|
TV with external rear speakers. External speakers can |
|
|
|
|
AUDIO/SURROUND |
|
|
|
|
|
|
OUTPUT |
|
|
|
|
|
|
|
DIGITAL |
|
|
|
|
|
|
AUDIO |
fill in rear sound if your room lacks a rear wall suitable |
|
|
|
|
CENTER SUB WOOFER |
|
for sound reflections. Mitsubishi recommends Polk |
|
|
HDMI |
|
INPUT OUTPUT |
R OUTPUT L |
|
|
|
|
|
L |
|
|
|
|
|
|
|
AUDIO/SURROUND |
Audio’s F/X Wireless Surround system. |
1 |
2 |
|
|
USB-P |
R |
3 |
4 |
|
||||
|
|
Transmitter |
TV |
To TV audio |
|
|
|
|
|
outputs |
|
|
To transmitter left and |
|
Transmitter |
right audio inputs |
|
|
|
Polk Audio F/X |
Connecting the transmitter to the TV |
|
|
|
|
Wireless Surround |
|
|
speaker unit |
|
|
Sample layout using an external speaker unit in a room without a back wall suitable for rear sound reflections
1.Position the external speakers as needed for rear sound.
2.Connect analog audio output from the TV to the Polk Audio F/X Wireless Surround transmitter.
3.Power on the TV, speakers, and transmitter.
4.Set Sound > Global > Analog Audio Out to Rear.
5.Adjust the sound output. Go to the Sound > SoundPro > CUSTOM menu.
a.Adjust beam angles for the left, right, and center beams.
b.Adjust volume levels for all audio beams, including the left and right surround beams.
6.Play sample audio to check the sound. Repeat any of the adjustments as needed.
Sound Projector adjustments when using external rear speakers.
For assistance call 1(800) 332-2119
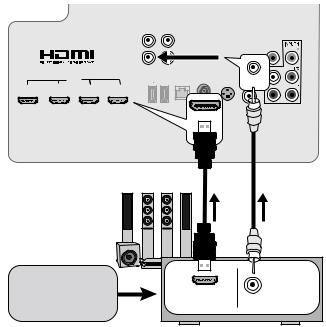
16 |
1. Additional TV Features |
Supplemental Audio Connections (842 series), continued
Using the TV Speakers as a Center Channel
If using an external surround sound system, you can use the TV’s speakers to provide center channel sound. Your A/V receiver must have a center channel pre out that can supply a pre-amplified center-channel signal to the TV.
1.Connect your A/V receiver’s HDMI output and center channel pre out to the TV as shown.
AUDIO/SURROUND
R -OUTPUT- L
|
|
|
|
DIGITAL |
|
|
|
|
AUDIO |
|
|
|
|
OUTPUT |
|
|
|
CENTER SUB WOOFER |
|
|
|
|
INPUT OUTPUT |
|
|
|
HDMI |
ANT |
CENTER |
1 |
2 |
|
USB-P LAN |
INPUT |
3 |
4 |
|
3.Enable the TV’s center channel mode. Press the
AUDIO key and press to display the TV Speakers option. Press
to display the TV Speakers option. Press  to select Center.
to select Center.
4.Compare the center channel volume from TV’s speakers to the rest of the sound system. If the center channel volume needs adjustment,
a.Press AUDIO and press to display the Center Level volume slider.
to display the Center Level volume slider.
b.Adjust TV speaker volume using the
 keys.
keys.
c.Compare the center channel volume to the rest of the sound system. Repeat this adjustment if needed.
HDMI cable |
RCA/RCA |
|
audio cable |
A/V receiver with HDMI output
Surround sound source device
|
CENTER |
|
CHANNEL |
HDMI OUT |
PRE OUT |
2.Turn on the A/V receiver’s center channel pre out if needed. See the A/V receiver’s instruction manual.
For assistance call 1(800) 332-2119
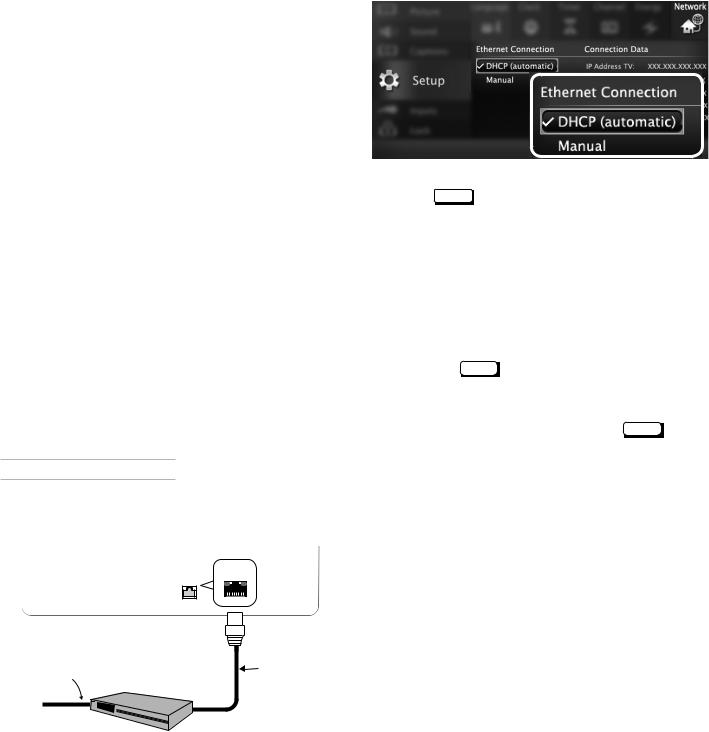
1. Additional TV Features |
17 |
StreamTV™ Internet
About StreamTV
Internet services let you access many popular on-line applications providing both free and paid content.
This section describes using VUDU Movies and VUDU Apps. For additional Stream TV features, see the supplemental Owner’s Guide at www.mitsubishi-tv.com.
Required for StreamTV Internet media:
•Broadband Internet service (at least 2 Mbps for SD, 4 Mbps for HD, and 8 Mbps for 1080p HDX)
•Category-5 Ethernet cable or a wireless router transmitting to an AzureWave AW-NU231 USB wireless adapter.
•Computer access to the websites of content providers when initial account activation is required for service.
•A credit card to cover the cost of paid content.
Remote PC
•You can display the PC screen on the TV via a home LAN network to use e-mail, social network services (SNS), and other online services on the TV.
Home Network Setup
Before using StreamTV Internet media, you must connect the TV to the Internet using either an Ethernet cable or a wireless connection as described here.
Note: Make sure the TV is on any input other than Bluetooth®. Press the INPUT key to change.
Wired Ethernet Connection
DHCP (automatic)
1.Connect the TV to your network router with a Cat- egory-5 Ethernet cable (not supplied).
|
|
LAN |
|
|
LAN |
|
|
|
TV Panel |
|
|
Incoming |
Router or modem |
Ethernet |
|
providing high-speed |
|||
cable |
|||
internet |
internet service |
||
cable |
|
||
|
|
2.Open the Setup > Network menu to review settings.
Setup > Network, DHCP connection
3. Press EXIT to clear the menu.
4.Press the INTERNET key on the remote control to begin using this feature.
Manual
Note: Manual setup is available only for a wired connection.
1.Connect the TV to your network router with a Cat- egory-5 Ethernet cable (not supplied).
2.In the Setup > Network menu, highlight Manual and press ENTER .
3.Press  to move to the Connection Data area.
to move to the Connection Data area.
4.Input the connection data.
5.After entering connection data, press ENTER to connect.
6.Change any of the following if needed:
•Default Gateway
•DNS
•Subnet Mask
For assistance call 1(800) 332-2119
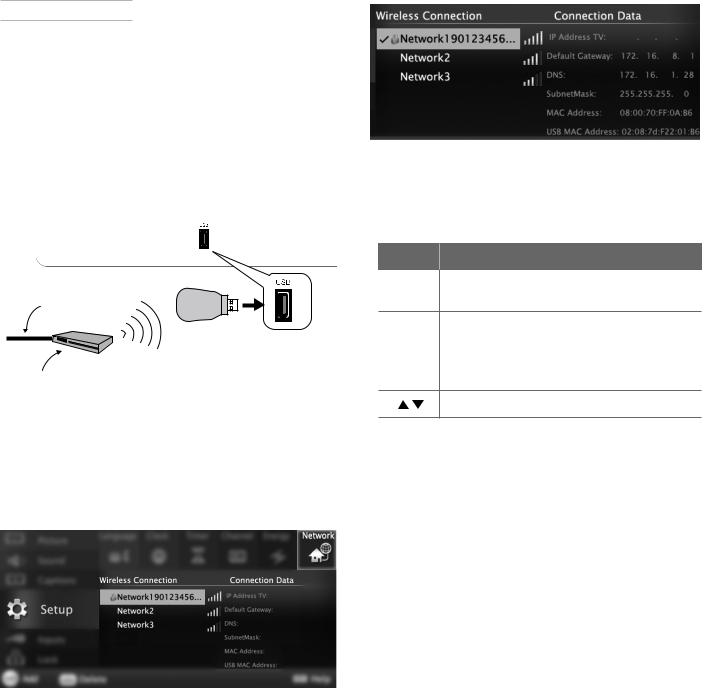
18 |
1. Additional TV Features |
StreamTV™ Internet, continued
Wireless Connection
The TV requires an AzureWave AW-NU231 USB wireless adapter to communicate with your IEEE 802.11n-compli- ant wireless network router. The adapter is available from your Mitsubishi dealer or go to www.mitsubishi-tv.com and follow the Accessories link.
1.Disconnect the Ethernet cable if present.
2.Connect the wireless adapter to the TV’s USB port.
Incoming
internet cable
Wireless adapter
IEEE 802.11n-compliant wireless network router providing high-speed internet service
Connect the USB adapter to the USB port on the back of the TV. Use the left USB port.
3.Open the Setup > Network menu. After a few moments, detected networks will appear listed on the screen in order of signal strength.
Setup > Network menu, wireless connection
4.Highlight the desired network and press ENTER to connect. A check will appear next to the connected network. Press CH/PAGE to see more networks if the list fills more than one screen.
For assistance call 1(800) 332-2119
Setup > Network menu after connecting. The active network is checked and connection data displays.
5.If connecting to a secure network, enter the network key or password when prompted. Special remote control keys you may need:
Key Use for
1Digit 1 and special characters
! @ # $ % ^ * _ - + = . space ?
CANCEL • Clears the password box of an old entry from a prior session.
•Deletes one character during password entry.
Toggle between upper and lower case
6. Press ENTER to connect.
Using StreamTV Internet Media
1.After establishing the Internet connectivity as
described in “Home Network Setup,” page 17, switch the TV to any input other than Bluetooth®.
2.Press the INTERNET key to display services.
3.Press ENTER to launch an application.
Troubleshooting
If You Are Unable to Connect to the Internet
•Check all power and data connections.
•If you can reach the Internet with a computer or other device on the same Internet service used by the TV, consult the router or modem owner’s guide for reset instructions.
•If you cannot reach the Internet, contact your service provider. You may be asked for network information such as the TV’s IP address. Go to the Setup > Network menu to see connection data.
For Further Assistance
If you are having trouble connecting your TV or accessing the Internet applications, contact Mitsubishi Customer Care at 1 (800) 332-2119.
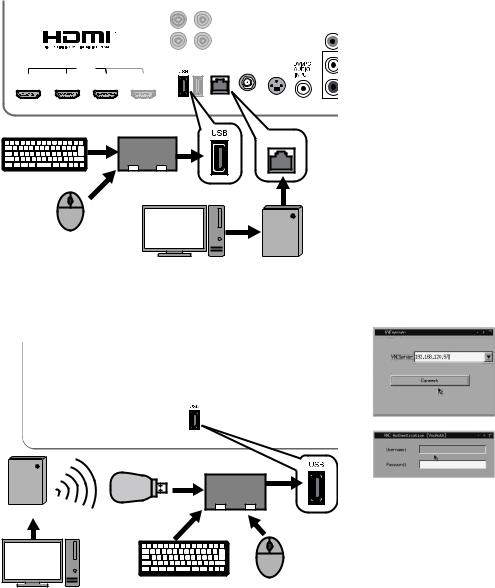
1. Additional TV Features |
19 |
StreamTV™ Internet, continued
Remote PC (VNC)
This function allows you to display the PC screen on the TV via a home LAN network.
Even when the PC is installed away from the TV, the TV works as the VNCviewer and you can view and operate the desktop screen of the PC using a keyboard or mouse connected to the USB terminal of the TV.
This function is for viewing still image content of the Web browser, e-mail, or other online services. Therefore, moving pictures cannot be played back smoothly with this function.
Initial Setup
Wired connection with the VNC PC (server) via the router
AUDIO/SURROUND
R -OUTPUT- L
DIGITA
AUDIO
OUTPU
|
|
|
CENTER SUB WOOFER |
|
L |
|
|
|
INPUT OUTPUT |
|
|
|
|
HDMI |
|
ANT |
3D |
|
|
USB-P LAN |
GLASSES |
||
|
|
|
|
EMITTER |
|
1 |
2 |
3 |
4 |
|
R |
|
|
LAN |
Keyboard |
USB hub |
|
Mouse |
|
|
|
PC |
Router |
Wireless connection with the VNC PC (server) via the router
AUDIO/SURROUND
USB hub
Router |
Wireless |
|
adapter |
Keyboard |
Mouse |
PC |
|
Getting started with Remote PC (VNC)
1.After establishing the Internet connectivity as
described in “Home Network Setup,” page 17, switch the TV to any input other than Bluetooth®.
2.Download the VNCServer software from the URL below and install it on your PC.
MetaVNC (http://sourceforge.net/projects/metavnc/) RealVNC (http://www.realvnc.com/)
The supported software versions are metavnc-win32 0.6.6 and VNC free edition 4.1.
VNC provides access to the PC when the VNCServer software available on the Internet is installed on the PC.
The TV has only one USB port even though multiple devices such as USB wireless dongle, USB keyboard, and mouse are necessary. In order to use these additional devices, connect a USB hub to the USB port on the TV.
Note: The product operation is not guaranteed under the following unusual conditions:
a.When USB hubs are connected serially.
b.When multiple keyboards and mice are connected to the USB hub.
c.When multiple USB wireless dongles are connected to the USB hub.
The USB port on the TV may not work when you connect too many devices.
4.Press the INTERNET key to display the menu for selecting VUDU Apps, VUDU Movies, or Remote PC.
5.Press 
 to select Remote PC and press the ENTER key.
to select Remote PC and press the ENTER key.
6.Choose the IP address and type the password in the log-in menu of the VNCviewer.
Example of the VNC log in menu
Example of the VNC password menu
For assistance call 1(800) 332-2119
 Loading...
Loading...