MIO C230 Instruction Manual [fr]

Manuel de l’utilisateur
MioMap™ v3.3
Logiciel de navigation pour Mio DigiWalker C230
Note Copyright
Le produit et les informations contenues dans le présent manuel peuvent être modifiés à tout moment sans aucun avertissement préalable.
Le présent manuel dans son intégralité ou dans chacune de ses parties ne peut être reproduit et transmis sous toute forme que ce soit électroniquement ou mécaniquement, photocopie y compris, sans l'autorisation écrite expresse de Mio Technology Limited.
© 2007 Mio Technology Limited
Les données de cartes Whereis® est © 2007 Telstra Corporation Limited et de ses concesseurs
Data Source © 2007, Tele Atlas N.V.
Autriche :
Danemarque
:
France :
Grande
Bretagne :
Italie :
Irlande du nord:
Norvège :
Suisse :
Pays-Bas :
©BEV, GZ 1368/2003
©DAV
©IGN France
Ordnance Survey data with permission of Her Majesty's Stationery Office
©Crown Copyright
©Geonext/DeAgostini
©Ordnance Survey of Northern Ireland
©Norwegian Mapping Authority, Public Roads Administration / Mapsolutions
©Swisstopo
Copyright © dienst voor het kadaster en de openbare registers, Apeldorn
Tous droits réservés.
2
Merci d’avoir choisi MioMap comme votre navigateur porte à porte embarqué. Lisez tout d'abord le manuel de démarrage Express puis commencez à utiliser MioMap. Ce document constitue la description détaillée du logiciel. Bien que MioMap puisse être facilement découvert en faisant l'expérience directe, il est cependant conseillé de lire ce manuel de bout en bout pour avoir une compréhension claire de la fonction exacte de chacun des boutons et de chacune des icônes.
3
Table des Matières
1 Avertissements et informations de sécurité......................................................... |
8 |
||
2 Informations générales........................................................................................ |
9 |
||
3 Utilisation de MioMap (Controls) (Commandes)................................................ |
10 |
||
3.1.1 |
Allumer/Éteindre ................................................................................. |
10 |
|
3.2 Boutons et commandes de l'écran............................................................. |
10 |
||
3.2.1 |
Direct selectors (Sélecteurs directs) ................................................... |
10 |
|
3.2.2 |
List selectors (Sélecteurs de liste) ...................................................... |
11 |
|
3.2.3 |
Curseurs ............................................................................................. |
11 |
|
3.2.4 |
Interrupteurs ....................................................................................... |
11 |
|
3.2.5 |
Interrupteurs du menu Express [Quick menu]..................................... |
12 |
|
3.2.6 |
Claviers virtuels .................................................................................. |
12 |
|
3.2.6.1 |
Claviers type ABC ........................................................................... |
12 |
|
3.2.6.2 |
Claviers type QWERTY................................................................... |
13 |
|
3.2.6.3 |
Le clavier numérique ....................................................................... |
13 |
|
4 Découverte du programme avec les écrans...................................................... |
15 |
||
4.1 Menu Principal [Main Menu]....................................................................... |
15 |
||
4.2 La carte...................................................................................................... |
16 |
||
4.2.1 |
Représentations 2D et 3D de la carte................................................. |
16 |
|
4.2.2 |
Niveaux de zoom ................................................................................ |
17 |
|
4.2.3 |
Systèmes de couleurs diurnes et nocturnes. ...................................... |
18 |
|
4.2.4 |
Rues et routes .................................................................................... |
19 |
|
4.2.5 |
Autres objets :..................................................................................... |
20 |
|
4.2.6 |
Position actuelle et Route Verrouillée [Lock-on-Road]........................ |
20 |
|
4.2.7 |
Le point de la carte sélectionné est appelé Cursor (Curseur) ............. |
21 |
|
4.2.8 |
POI (Points d’Intérêt) visibles.............................................................. |
21 |
|
4.2.9 |
Radars automatiques.......................................................................... |
23 |
|
4.2.10 |
Éléments de l'Itinéraire actif................................................................ |
23 |
|
4.2.10.1 Le point de départ, les étapes et la destination ........................... |
23 |
||
4.2.10.2 Guidage de virage animé............................................................. |
23 |
||
4.2.10.3 La ligne de l'itinéraire................................................................... |
23 |
||
4.2.10.4 Routes que vous excluez de votre l'itinéraire............................... |
24 |
||
4.3 Écrans présentant des cartes .................................................................... |
24 |
||
4.3.1 |
Présentation du virage (N°1)............................................................... |
27 |
|
4.3.2 |
Zoom avant et arrière (No. 2 et 3)....................................................... |
27 |
|
4.3.3 |
Incliner vers le haut et vers le bas (No. 4 et 5).................................... |
28 |
|
4.3.4 |
Position GPS « verrouillée » et orientation (No. 6) ............................. |
28 |
|
4.3.5 |
Cursor (Curseur) (N° 7)....................................................................... |
29 |
|
4.3.6 |
Map Scale (Échelle de la carte) (N° 8)................................................ |
29 |
|
4.3.7 |
Menu (N° 9) ........................................................................................ |
30 |
|
4
4.3.8 |
Orientation Map (Orientation de la carte) et Overview (Vue d'ensemble) |
|||
(N°10) |
30 |
|
||
4.3.9 |
Qualité de position GPS (N° 11) ......................................................... |
31 |
||
4.3.10 |
État Batterie (n° 12) ............................................................................ |
31 |
||
4.3.11 |
Couper le son (No. 13)........................................................................ |
32 |
||
4.3.12 |
Indicateur d'enregistrement/relecture des journaux de trajet (N° 14).. |
32 |
||
4.3.13 |
Current street (Rue actuelle) (N°16) ................................................... |
33 |
||
4.3.14 |
Données du trajet et de l’itinéraire (No. 17) ........................................ |
33 |
||
4.3.15 |
Distance jusqu'au prochain virage (N°18)........................................... |
33 |
||
4.3.16 |
Prochaine rue/ Prochaine localité (N°19)............................................ |
33 |
||
4.3.17 |
En approche Prochain virage (N°20) .................................................. |
34 |
||
4.3.18 |
Limitation de vitesse actuelle (N°21)................................................... |
34 |
||
4.4 Écran des données GPS ........................................................................... |
34 |
|||
4.4.1 |
Affichage des données GPS............................................................... |
34 |
||
4.4.2 |
Indicateur de connexion GPS ............................................................. |
35 |
||
4.4.3 |
Indicateur de qualité des données GPS.............................................. |
35 |
||
4.4.4 |
Synchronisation de l'heure.................................................................. |
36 |
||
4.5 Écran Informations sur l'itinéraire............................................................... |
36 |
|||
4.5.1 |
Données de l’itinéraire affichées (pour la destination et les étapes) ... |
37 |
||
|
4.5.1.1 Route line (Ligne de l'itinéraire)....................................................... |
37 |
||
|
4.5.1.2 |
Distance restante ............................................................................ |
38 |
|
|
4.5.1.3 |
Méthode .......................................................................................... |
38 |
|
|
4.5.1.4 |
Durée restante ................................................................................ |
38 |
|
|
4.5.1.5 |
Arrivée estimée ............................................................................... |
38 |
|
|
4.5.1.6 |
Destination / Étape .......................................................................... |
38 |
|
4.5.2 |
Icônes d'avertissement ....................................................................... |
39 |
||
4.5.3 |
Adapter l'écran.................................................................................... |
40 |
||
4.5.4 |
Paramètres ......................................................................................... |
40 |
||
4.6 |
Menu |
.......................................................................................................... |
40 |
|
4.6.1 |
Onglet .................................................................................Chercher |
40 |
||
4.6.2 |
Onglet ...................................................................................Express |
41 |
||
|
4.6.2.1 .............................................................Carte 2D / 3D (interrupteur) |
41 |
||
|
4.6.2.2 ....................................................Zoom et inclinaison (interrupteur) |
42 |
||
|
4.6.2.3 .....................................Modes Diurnes et Nocturnes (interrupteur) |
42 |
||
|
4.6.2.4 .......................................................Gérer les POI (Points d’Intérêt) |
42 |
||
|
4.6.2.5 .........Informations contextuelles [Popup Information] (interrupteur) |
45 |
||
|
4.6.2.6 ..........................Manage Track Logs (Gérer les journaux de trajet) |
46 |
||
4.6.3 |
Route ...............................................................tab (Onglet Itinéraire) |
47 |
||
|
4.6.3.1 ................................................................. |
Recalculate (Recalculer) |
47 |
|
|
4.6.3.2 .......................................................................... |
Delete (Supprimer) |
49 |
|
|
4.6.3.3 .......................................................................... |
Itinerary (Parcours) |
49 |
|
|
4.6.3.4 ........................................................................... |
Fly over (Survoler) |
51 |
|
|
4.6.3.5 .................................................................................. |
Edit (Modifier) |
51 |
|
|
4.6.3.6 .................................................................................................. |
Info |
52 |
|
4.6.4 |
Main ............................................................button (Bouton principal) |
52 |
||
4.7 |
Radars .................................................................................automatiques |
52 |
||
4.7.1 |
Camera ........................................................types (Types de radars) |
53 |
||
|
4.7.1.1 .........................................................Fixed cameras (Radars fixes) |
53 |
||
|
4.7.1.2 ...................................................Mobile cameras (Radars mobiles) |
53 |
||
|
4.7.1.3 ..................................................Built-in cameras (Radars intégrés) |
54 |
||
5
4.7.1.4 Section control cameras (Radars de détection de la vitesse moyenne |
||
sur un tronçon) ........................................................................................... |
54 |
|
4.7.1.5 Radars de feu rouge...................................................................... |
55 |
|
4.7.2 |
Section control cameras (Sens de circulation contrôlée) .................... |
55 |
4.7.3 |
Speed limit checked (Limitation de vitesse vérifiée) ........................... |
55 |
4.7.4 |
Ajouter un nouveau radar ou modifier un radar existant).................... |
55 |
4.7.5 |
Modifier des paramètres de l'avertissement de radars ....................... |
56 |
5 Find (Chercher)................................................................................................. |
57 |
|
5.1Les boutons Chercher [Find buttons] du menu Principal [Main menu]
(Adresse [Address], Favoris [Favourites], POI [POI], Historique [History]) ........... |
57 |
|||
5.2 Sélectionner en tapant sur la carte. ........................................................... |
57 |
|||
5.3 Avec le menu Find (Chercher) ................................................................... |
57 |
|||
5.3.1 |
Chercher une adresse, une rue, une intersection ou une ville ............ |
57 |
||
|
5.3.1.1 Sélectionner la ville, l'État et le pays où effectuer une recherche.... |
58 |
||
|
5.3.1.2 Sélectionner une rue ou le centre de la localité............................... |
61 |
||
|
5.3.1.3 Sélection d'un numéro ou du milieu de la rue.................................. |
62 |
||
|
5.3.1.4 Comment sélectionner une intersection au lieu d'un numéro.......... |
63 |
||
|
5.3.1.5 Exemple de recherche d'adresse complète..................................... |
63 |
||
5.3.2 |
Chercher dans l'historique .................................................................. |
64 |
||
5.3.3 |
Trouver les coordonnées .................................................................... |
64 |
||
5.3.4 |
Chercher l'un des Favoris (Maison/Travail) ........................................ |
65 |
||
6 Préférences....................................................................................................... |
66 |
|||
6.1 |
Paramètres généraux ................................................................................ |
66 |
||
6.1.1 |
Mode de sécurité ................................................................................ |
66 |
||
6.1.2 |
Couleurs nocturnes automatiques ...................................................... |
67 |
||
6.1.3 |
Activer l'alerte excès de vitesse .......................................................... |
67 |
||
6.1.4 |
Options d'excès de vitesse ................................................................. |
67 |
||
|
6.1.4.1 Tolérance de dépassement de vitesse............................................ |
67 |
||
|
6.1.4.2 Limitation de vitesse alternative ...................................................... |
68 |
||
|
6.1.4.3 |
Tolérance vitesse alternative........................................................... |
68 |
|
6.1.5 |
Activer l'avertissement de l'approche de radars automatiques ........... |
68 |
||
6.1.6 |
Options radars automatiques.............................................................. |
69 |
||
|
6.1.6.1 |
Avertissement audible ..................................................................... |
69 |
|
|
6.1.6.2 |
Avertissement visible....................................................................... |
69 |
|
6.1.7 |
Définir vos destinations favorites ........................................................ |
70 |
||
6.1.8 |
Nouveau calcul d'itinéraire.................................................................. |
71 |
||
|
6.1.8.1 |
Automatique .................................................................................... |
71 |
|
|
6.1.8.2 |
Désactivé ........................................................................................ |
71 |
|
6.2 |
Paramètres audio....................................................................................... |
71 |
||
6.2.1 |
Volume Principal/ activer .................................................................... |
71 |
||
6.2.2 |
Volume du guidage vocal / interrupteur .............................................. |
72 |
||
6.2.3 |
Volume des sons informatifs /interrupteur........................................... |
72 |
||
6.2.4 |
Volume dynamique ............................................................................. |
72 |
||
6.2.5 |
Tonalité d'attention.............................................................................. |
73 |
||
6.3 Réglage des paramètres d'itinéraire .......................................................... |
73 |
|||
6.3.1 |
Itinéraire.............................................................................................. |
73 |
||
|
6.3.1.1 |
Court ............................................................................................... |
73 |
|
|
6.3.1.2 |
Rapide............................................................................................. |
73 |
|
|
6.3.1.3 |
Economique .................................................................................... |
73 |
|
6.3.2 |
Véhicule .............................................................................................. |
74 |
||
6.3.3 |
Types de route à inclure/exclure......................................................... |
74 |
||
6
|
6.3.3.1 |
Route non pavée............................................................................. |
74 |
|
|
6.3.3.2 |
Autoroutes....................................................................................... |
75 |
|
|
6.3.3.3 |
Ferry................................................................................................ |
75 |
|
|
6.3.3.4 |
Demi-tours....................................................................................... |
75 |
|
|
6.3.3.5 |
Route secondaire ............................................................................ |
75 |
|
|
6.3.3.6 |
Péage.............................................................................................. |
75 |
|
|
6.3.3.7 Planification de passage de frontière .............................................. |
75 |
||
6.4 |
Langue et Unités........................................................................................ |
76 |
||
6.4.1 |
Langue du programme........................................................................ |
76 |
||
6.4.2 |
Langue du guide ................................................................................. |
76 |
||
6.4.3 |
Unités.................................................................................................. |
76 |
||
6.4.4 |
Configurer le format Date et heure ..................................................... |
76 |
||
6.5 |
Paramètres avancés .................................................................................. |
77 |
||
6.5.1 |
Réglages Cockpit (Navigation) ........................................................... |
77 |
||
|
6.5.1.1 3D en mode Navigation (et trajectoire vers le haut) ........................ |
77 |
||
|
6.5.1.2 Agencement de l'écran Conduite .................................................... |
77 |
||
6.5.2 |
Paramètres du rétroéclairage ............................................................. |
78 |
||
|
6.5.2.1 |
Gestion d'énergie ............................................................................ |
78 |
|
|
6.5.2.2 |
Luminosité....................................................................................... |
78 |
|
6.5.3 |
Gestion des données utilisateur.......................................................... |
78 |
||
|
6.5.3.1 |
Sauvegarder des données .............................................................. |
79 |
|
|
6.5.3.2 |
Rétablir données ............................................................................. |
79 |
|
|
6.5.3.3 |
Effacer des données ....................................................................... |
79 |
|
|
6.5.3.4 Réinitialisation des paramètres avancés ......................................... |
80 |
||
6.5.4 |
Options de la carte.............................................................................. |
80 |
||
|
6.5.4.1 Profil des couleurs nocturnes / diurnes ........................................... |
80 |
||
|
6.5.4.2 Afficher les noms de rue.................................................................. |
80 |
||
|
6.5.4.3 |
Polygones texturés.......................................................................... |
80 |
|
6.5.5 |
Smart Zoom (Zoom intelligent) ........................................................... |
81 |
||
|
6.5.5.1 Activer Smart Zoom (Zoom intelligent) ............................................ |
81 |
||
|
6.5.5.2 Activer le mode Overview (Vue d'ensemble)................................... |
81 |
||
|
6.5.5.3 Garder la position sur la route (Lock-on-Road) (Route verrouillée). 82 |
|||
6.6 À propos de l'écran .................................................................................... |
82 |
|||
7 Contrat de Licence Utilisateur Final .................................................................. |
83 |
|||
7
1 Avertissements et informations de sécurité
MioMap est un système de navigation qui vous aide à trouver votre chemin menant
à votre destination sélectionnée. Votre emplacement exact va être déterminé à l’aide d’un dispositif GPS relié. Les informations de position obtenues à partir du récepteur GPS ne seront pas transmises ailleurs. De ce fait, personne d'autre ne sera capable de vous suivre à l'aide de ce programme.
Si vous êtes le conducteur du véhicule, nous vous conseillons de faire fonctionner
MioMap avant de commencer votre voyage. L'attention du conducteur doit être concentrée sur la route. Planifiez votre itinéraire avant votre départ et rangez-vous de côté si vous avez besoin de changer les paramètres de l’itinéraire. MioMap dispose d’un Mode de sécurité intégré (en option), qui vous empêchera d’utiliser les fonctions de l’écran pendant que votre voiture roule. À moins que ce soit un passager qui soit l'unique personne à faire fonctionner MioMap, nous vous encourageons vivement à activer le mode Safety (Mode Sécurité).
Il est aussi important que vous ne regardiez l'écran que si c'est absolument sans danger.
Vous devez toujours respecter la signalisation routière et la géométrie de la route avant d'obéir à des instructions données par MioMap. Si vous devez vous écarter de la direction recommandée, MioMap vous suggère un itinéraire modifié en fonction de la nouvelle situation.
Ne placez jamais le PNA à un endroit où il peut obstruer la vue du conducteur ou causer des blessures en cas d'accident, ni dans la zone de déploiement des airbags.
Pour plus d'informations, consultez le Contrat de Licence Utilisateur.
8
2 Informations générales
MioMap est un système de navigation optimisé pour une utilisation embarquée dans une voiture. Il offre une navigation porte à porte autant pour les itinéraires simples que pour les multipoints, en utilisant des paramètres d’itinéraire adaptables. MioMap est capable de planifier des itinéraires partout sur la carte régionale installée sur la carte de mémoire. À la différence d'autres produits, MioMap n'implique pas une obligation de changer les cartes ou de passer à une carte générale très peu détaillée pour naviguer dans des segments des carte ou des pays. Vous avez toujours la liberté complète d'aller où bon vous semble. Il vous suffit de sélectionner votre destination et de partir.
Vous n'avez pas besoin de stylet pour utiliser MioMap. Tous les boutons et les commandes de l'écran sont conçus de manière à ce que vous puissiez les faire fonctionner avec le bout de vos doigts.
Vous avez accès à toutes les fonctions du programme avec les boutons matériels et ceux de l'écran. Avec l'aide de ces boutons, vous pouvez consulter tous les écrans du programme. La plupart des écrans (surtout les fonctions des menus et les préférences) sont accessibles à partir de plusieurs autres écrans, en minimisant le nombre d'actions nécessaires pour arriver à la fonction désirée.
Quand vous utilisez MioMap, vous n'êtes pas obligé de 'taper deux fois' ou de 'taper et maintenir la pression' sur l'écran tactile car ces fonction. La plupart des commandes de l'écran sont déclenchées en ne tapant qu'une seule fois dessus. Les seules exceptions sont ‘glisser et lâcher’ pour déplacer la carte, ou changer l'échelle en mode Carte (Page 29).
La plupart des écrans incluent un bouton Retour [Return button]  dans le coin supérieur gauche. Cette flèche ramène à l'écran précédent ou directement à l'un des écrans des cartes.
dans le coin supérieur gauche. Cette flèche ramène à l'écran précédent ou directement à l'un des écrans des cartes.
Les écrans de préférence ont aussi un bouton Aide [Help button]  en haut à droite. Cette aide affiche une description détaillée de l'écran des préférences actuelles.
en haut à droite. Cette aide affiche une description détaillée de l'écran des préférences actuelles.
9

3 Utilisation de MioMap (Controls) (Commandes)
MioMap est conçu pour une utilisation facile. Toutes ses commandes peuvent être activées à la pointe des doigts. Chaque fois que cela est possible, des boutons poussoirs et des listes sont fournis pour faciliter l'accès aux fonctions ou modifier le plus possible les préférences.
3.1.1 Allumer/Éteindre
Si l'alimentation est coupée pendant que MioMap est activé, quand vous redémarrez l'appareil, MioMap continue la navigation dès que le GPS intégré détermine de nouveau la position.
Pendant que l'appareil est éteint, le GPS ne fonctionne pas, aucune position n'est calculée, le journal des trajets n'est pas enregistré et la navigation s'arrête.
3.2 Boutons et commandes de l'écran
Le principal canal de saisie de MioMap est constitué de son écran tactile. Si vous continuez votre lecture, vous vous rendrez compte que la plupart des parties de l'écran ne sont pas seulement utilisées pour afficher les informations, mais aussi pour initialiser les fonctions en tapant dessus. Vous trouverez ci-dessous une liste des commandes les plus fréquemment utilisées dans le programme.
3.2.1 Direct selectors (Sélecteurs directs)
Certains des réglages peuvent être choisis à partir de listes présélectionnées de valeurs possibles. Si les valeurs peuvent être décrites graphiquement, toutes les valeurs sont disponibles à l'écran.
Tapez sur l'une des icônes pour la définir / en modifier la valeur.
10
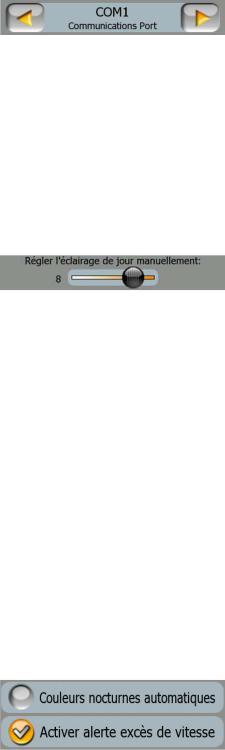
3.2.2 List selectors (Sélecteurs de liste)
Quand les valeurs de la liste doivent être nommées, seule la valeur actuelle est affichée (parfois avec une brève description) dans une bande horizontale avec des flèches des deux cotés.
Les flèches sont des boutons. Tapez sur  pour aller à gauche de la liste ou
pour aller à gauche de la liste ou
tapez sur  pour aller à droite. Il n'est pas nécessaire de confirmer votre sélection. Dès que vous quittez l'écran, la valeur sélectionnée devient effective.
pour aller à droite. Il n'est pas nécessaire de confirmer votre sélection. Dès que vous quittez l'écran, la valeur sélectionnée devient effective.
3.2.3 Curseurs
Quand une fonction possède plusieurs valeurs différentes non nommées (numériques), MioMap affiche des curseurs qui ressemblent à des potentiomètres analogiques permettant de définir la valeur désirée.
Si les limites de la valeur ne sont pas affichées au bout du curseur, la position la plus
à gauche indique la valeur minimum, alors que la position la plus à droite représente la valeur maximum.
Avec la plupart des curseurs vous pouvez vérifier la valeur actuelle sur la gauche.
Cette commande peut fonctionner de deux façons. Soit vous glissez la poignée pour déplacer le curseur et l'amener à sa nouvelle position, soit vous tapez sur le curseur là où vous voulez que la poignée apparaisse (le pouce y va directement). Comme pour les sélecteurs de liste, il n'est pas nécessaire de confirmer votre sélection. Dès que vous quittez l'écran, la valeur sélectionnée devient effective.
3.2.4 Interrupteurs
Quand une fonction ne peut avoir que deux valeurs (principalement Enabled et Disabled (Activée et Désactivée)), on utilise un interrupteur. À la différence des sélecteurs de liste, la ligne horizontale contient le nom de la fonction et non son statut actuel. Il y a un indicateur à gauche pour montrer si la fonction est active ou non.
Quand elle n'est pas cochée ( ) la fonction n'est pas sélectionnée. Quand il est affiché (
) la fonction n'est pas sélectionnée. Quand il est affiché ( ), la fonction est activée. Toute la bande fonctionne comme un seul
), la fonction est activée. Toute la bande fonctionne comme un seul
11
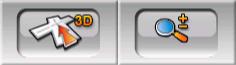
bouton. Tapez n'importe où pour basculer du statut activé au statut désactivé et inversement.
3.2.5 Interrupteurs du menu Express [Quick menu]
Les interrupteurs du menu Express [Quick menu] (Page 41) se comportent comme des interrupteurs normaux mais leur présentation est différente afin de leur permettre de s'intégrer aux autres boutons du menu.
Tapez sur le bouton pour basculer d'un état à l'autre. N'oubliez pas que le signal figurant sur le bouton n'indique pas l'état actuel mais l'état vers lequel vous allez basculer.
3.2.6 Claviers virtuels
MioMap est conçu de manière à ce que vous n'ayez besoin de saisir des lettres ou des nombres que lorsque c'est inévitable. Dans ce cas particulier, un clavier complet apparaît à l'écran sur lequel vous pouvez facilement taper avec le bout de vos doigts. Vous pouvez choisir entre des consoles alphabétiques et numériques séparées ou une panoplie des claviers type QWERTY qui comportent aussi des lettres et des chiffres. MioMap va se rappeler de votre dernier choix et il va vous le proposer la prochaine fois quand vous aurez besoin de saisir des données.
Le clavier alphabétique dans MioMap ne contient pas de caractères spéciaux parce que vous n'avez pas besoin de saisir des accents quand vous effectuez une recherche de destination. Il vous suffit de taper les lettres initiales (la lettre la plus similaire à celle qui est accentuée) et MioMap recherche toutes les combinaisons possibles dans la base de données (par exemple, pour la rue française 'Cité
Bergère', il vous suffit de taper 'Cite Bergere', et le programme fait le reste).
Quand vous tapez des noms de POI ou des journaux de trajet, MioMap convertit automatiquement toutes les initiales en majuscule pour créer des noms qui se présentent de manière agréable.
3.2.6.1 Claviers type ABC
Ces claviers ne comportent que des lettres (Latines, Hébraïques, Grecques ou Cyrilliques). Si vous désirez entrer des chiffres, vous devez taper sur le bouton Keys
(Touches) ( ) pour basculer sur le clavier numérique.
) pour basculer sur le clavier numérique.
Utilisez la touche Backspace (flèche pointant à gauche située entre Espace et Touches) (pour supprimer la dernière lettre que vous avez entrée, si vous avez fait une erreur, tapez sur Space (Espace) (pour entrer d'autres mots, et tapez sur Done (Terminé) (pour finir votre saisie de texte).
12
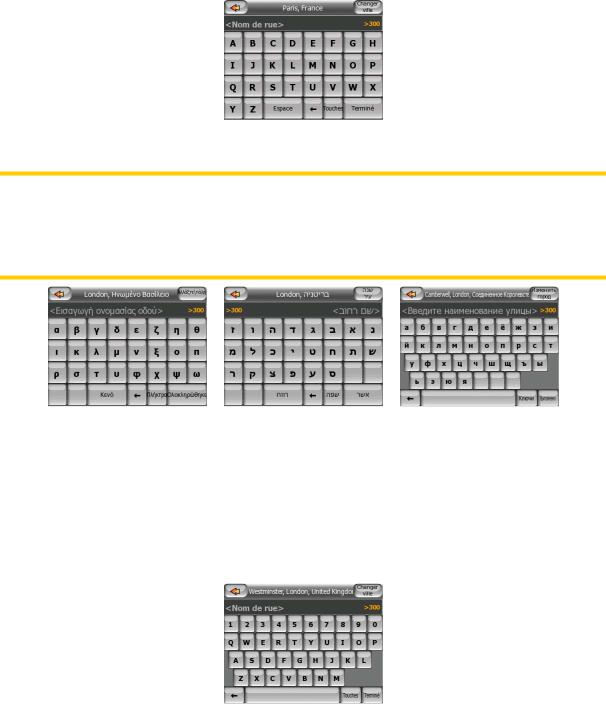
Ce type de clavier possède de grands boutons très faciles à taper.
Remarque: Si vous avez choisi une langue du programme qui utilise des caractères latins, seul le clavier ABC apparaît. Si vous avez choisi le grec, un clavier supplémentaire apparaît avec les lettres grecques. De même, les caractères hébreux et cyrilliques sont disponibles quand l'hébreux ou le russe est sélectionné dans Configuration / Langues [Setup/Languages] (Page 76).
Si vous connaissez bien les claviers informatiques, vous pouvez envisager d'essayer un des pavés numériques de type QWERTY.
3.2.6.2 Claviers type QWERTY
Les claviers de type Qwerty ont à la fois des lettres et des chiffres. Leur disposition est la même que celle des claviers QWERTY et AZERTY (Français). Pour avoir votre clavier de type QWERTY désiré, appuyez sur le bouton Touches.
Les touches spéciales décrites dans la section précédente sont aussi disponibles ici.
3.2.6.3 Le clavier numérique
Le clavier numérique ne contient que des chiffres, sur d'énormes boutons. Les touches spéciales que vous avez sur les autres claviers (à l'exception de la touche
Space (Espace)) sont aussi disponibles ici.
13

Bien que les claviers de type QWERTY contiennent aussi des touches numériques, quand vous entrez un numéro, le programme vous propose le pavé numérique qui est le plus pratique.
14
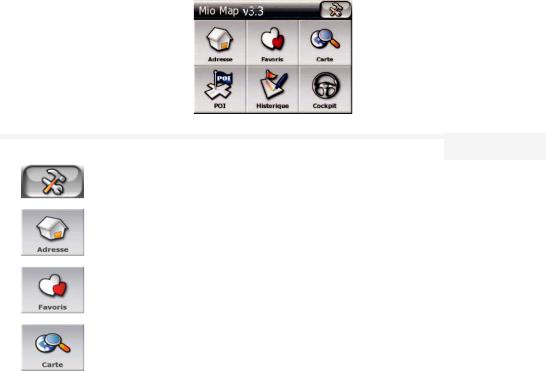
4 Découverte du programme avec les écrans
La meilleure façon de découvrir MioMap est d'explorer chaque écran en détails et de voir comment passer d'un écran à l'autre. Lisez ce chapitre pour avoir une visite guidée.
4.1 Menu Principal [Main Menu]
MioMap démarre en affichant le menu Main (principal). Il s'agit de la racine de la hiérarchie des écrans, mais il est rare que vous ayez à revenir ici quand vous utilisez le programme. Les écrans sont aussi accessibles à partir de chacun d'eux afin de réduire le nombre d'actions nécessaires à l'initialisation d'une fonction ou à la modification d'un réglage.
La plupart des fonctions du logiciel sont directement accessibles d’ici en utilisant les boutons suivants:
N° |
Contenu |
|
|
Bouton permettant d'ouvrir les Settings (Réglages)
Bouton permettant d'ouvrir Address search (recherche d'adresses)
Explication
Page 66
Page 57
Bouton permettant d'ouvrir Favourites (Favoris) |
Page 65 |
Bouton permettant d'ouvrir l'écran Map (Carte) |
Page 24 |
15
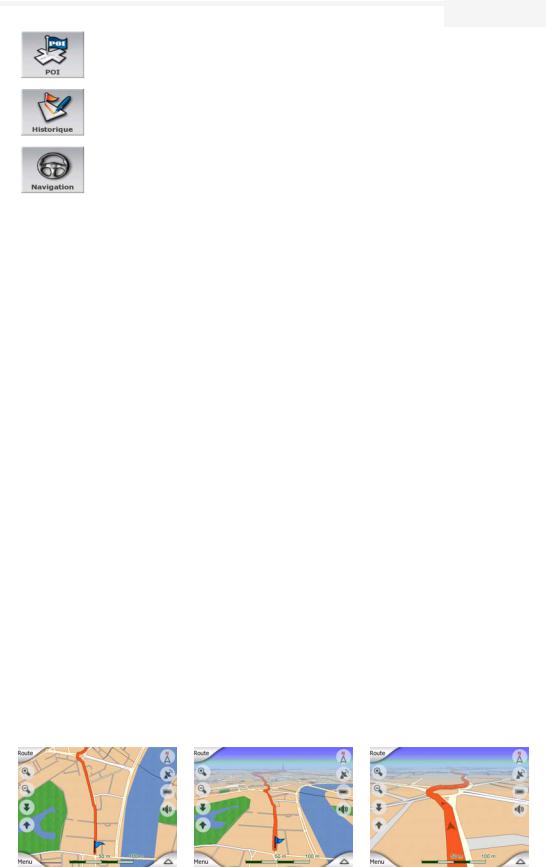
N° |
Contenu |
|
|
Bouton permettant d'ouvrir POI search (recherche de
POI)
Bouton permettant d'ouvrir History (Historique)
Bouton permettant d'ouvrir l'écran Cockpit (Navigation)
Explication
Find a POI
Page 64
Page 24
4.2 La carte
Les écrans de MioMap les plus importants et ceux qui sont utilisés le plus fréquemment sont les deux écrans avec la carte (écran Map (Carte) et écran Cockpit (Navigation)). Ils se présentent de façon très semblable et leurs commandes possibles sont très similaires mais ils sont optimisés pour des utilisations différentes.
La carte qu'ils affichent leur est commune. Les éléments de la carte sont décrits ici.
Pour les commandes et les fonctions spéciales des deux écrans des cartes, voir
.Page 24.
La version actuelle de MioMap est d'abord conçue pour la navigation terrestre. C'est pourquoi, les cartes de MioMap ressemblent à des cartes routières papier (elles utilisent des couleurs diurnes ainsi qu'un mode de carte en 2D). Toutefois, MioMap apporte beaucoup plus que ce que peuvent vous offrir des cartes papier normales. La présentation et les contenus peuvent être modifiés.
4.2.1 Représentations 2D et 3D de la carte
En plus de la vue classique de haut en bas de la carte (le mode 2D), vous avez la possibilité d'incliner la carte pour avoir une vue en perspective (le mode 3D) qui donne une vue similaire à celle que l'on a au travers d'un pare-brise avec la possibilité de voir loin devant.
Il est facile de passer du mode 2D au mode 3D. Vous avez deux options. Vous pouvez utiliser les boutons Incliner vers le haut et vers le bas (Page 28) pour incliner
16
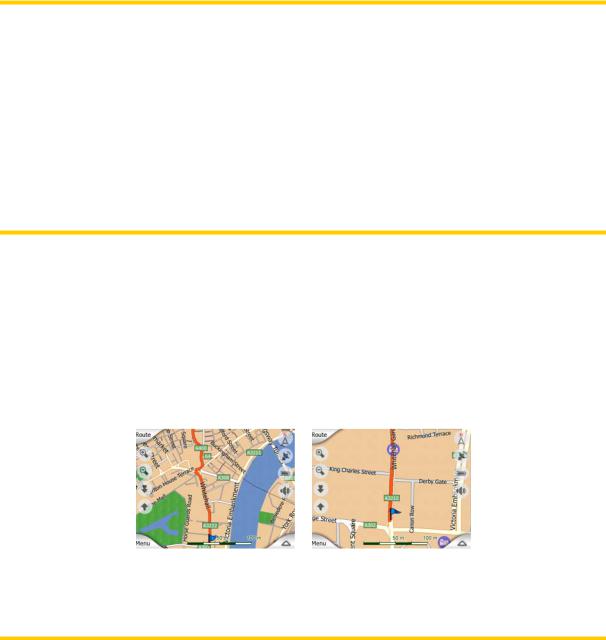
la carte sans rupture en passant de la 2D à tous les angles 3D, ou vous pouvez utiliser l'interrupteur du menu Express [Quick menu] (Page 41) pour basculer rapidement d'un mode à l'autre.
Remarque: Il est possible que vous trouviez le mode 2D plus utile dans le mode North-up Map (Carte Nord en haut) quand vous recherchez une portion déterminée de la carte ou un objet à sélectionner comme destination. D'un autre coté, le mode 3D en mode Track-up Cockpit (Navigation Voie en haut) avec le Smart Zoom (Zoom intelligent) rend la navigation très confortable. La description de ces modes est donnée plus loin dans ce manuel.
Remarque: En utilisant les Réglages avancés [Advanced settings], vous pouvez forcer le mode de Navigation pour qu'il démarre toujours dans la vue 3D Trajectoire vers le haut [Track-up] (Page 77). Vous pouvez encore faire pivoter et incliner les cartes dans chacun des modes, mais la prochaine fois que vous accéderez à cet écran, c'est la présentation préréglée qui réapparaîtra.
4.2.2 Niveaux de zoom
MioMap utilise des cartes vectorielles de haute qualité qui vous permettent de voir la carte à différents niveaux de zoom, toujours avec un contenu optimisé. Les noms de rues ainsi que les autres objets texte sont toujours affichés dans la même taille de police, jamais renversée, et vous ne voyez que la quantité de rues et d'objets nécessaires au repérage de votre itinéraire dans la carte. Faites des zooms avants et arrières pour voir comment la carte se modifie dans chacune des vues 2D et 3D.
Il est très facile de modifier l'échelle de la carte. Vous pouvez glisser et étirer l'échelle (Page 29) en bas de l'écran Carte [Map screen] ou bien utiliser des icônes zoom (Page 27) dans l' écran Carte et l'écran de Navigation [Cockpit screen].
Si vous avez besoin de faire rapidement un zoom arrière pour situer votre position sur la carte, utilisez le mode Overview (Vue d'ensemble) au lieu de faire un zoom arrière et de zoomer une nouvelle fois. Le mode Overview (Vue d'ensemble) correspond à une vue 2D North-up (Nord en haut 2D) qui peut être démarrée en tapant sur le bouton de la boussole à droite (voir Page 30).
Remarque: MioMap dispose d'une fonction spéciale Smart Zoom (Zoom intelligent) pour la navigation qui pivote, met à l'échelle et incline automatiquement la carte dans le mode 3D de la carte pour vous donner toujours la vue optimum dans votre situation actuelle. Lorsque vous vous approchez d'un virage, il zoome et élève l'angle de vision pour vous permettre de reconnaître facilement la manoeuvre que
17
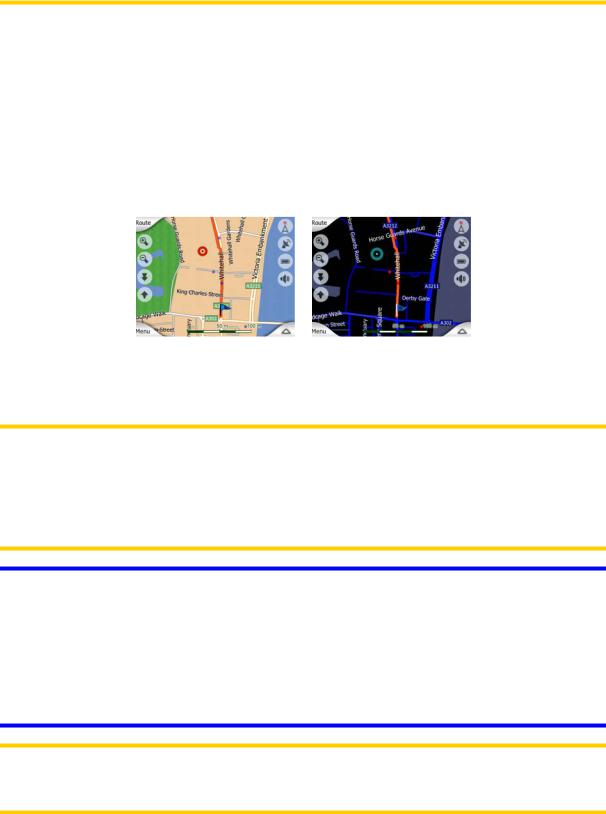
vous négocierez au prochain carrefour. Si le virage suivant est éloigné, il fait un zoom arrière et abaisse l'angle de vision jusqu'à arriver à un angle plat de manière à vous permettre de voir la route devant vous.
4.2.3 Systèmes de couleurs diurnes et nocturnes.
Les différents systèmes de couleur vous permettent de régler MioMap en fonction de la luminosité de l'environnement. Utiliser les systèmes de couleur diurnes et nocturnes en conséquence. Les couleurs diurnes rappellent les cartes routières papier, alors que les systèmes de couleur nocturne utilisent des teintes sombres pour les objets de grande taille afin de maintenir la luminosité moyenne de l'écran à un faible niveau, avec des couleurs soigneusement sélectionnées pour continuer cependant à vous fournir toutes les informations nécessaires à l'écran.
Vous avez la possibilité de passer de la vision nocturne à la vision diurne manuellement dans le menu Express [Quick menu] (Page 42) ou de laisser MioMap le faire automatiquement (Page 67).
Remarque: Le mode automatique diurne/nocturne est basé sur la date et la position GPS actuelles grâce auxquelles MioMap calcule les heures exactes du lever et du coucher du soleil pour un jour particulier et à un emplacement précis. En utilisant ces informations, MioMap peut basculer automatiquement d'un système de couleur à l'autre en quelques minutes avant le lever du soleil, quand le ciel s'est déjà éclaircit et quelques minutes après le coucher du soleil avant qu'il ne s'assombrisse.
Astuce: MioMap comprend plusieurs systèmes de couleur diurnes et nocturnes.
Pour sélectionner celui qui vous correspond le mieux, faites votre choix dans les
Paramètres (Page 80).
Astuce: Pour accentuer davantage l'effet du système de couleur diurne, vous pouvez donner des instructions à MioMap pour qu'il atténue le rétroéclairage de l'écran lorsque les couleurs diurnes sont utilisées. Réglez le niveau de luminosité desiré pour les modes diurne et nocturne. Page 78.
Remarque: Les couleurs mentionnées et les copies d'écran figurant dans ce manuel font référence aux systèmes de couleur diurne et nocturne prédéfinis. Elles peuvent ne pas se présenter de la même façon dans les systèmes que vous avez choisi.
18
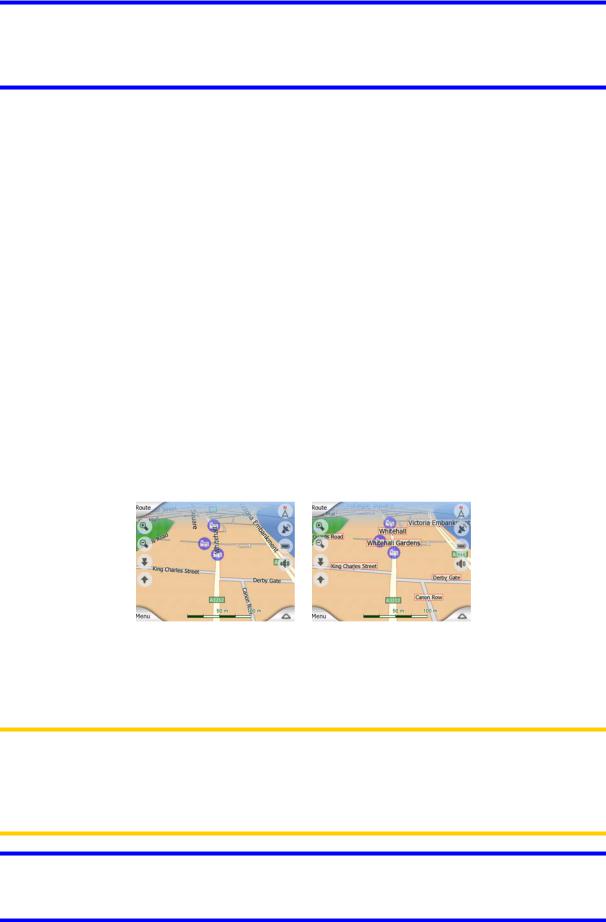
Remarque: Si vous utilisez MioMap après le lever du soleil ou avant le coucher du soleil, cherchez le soleil dans le ciel de l'arrière plan de la carte qui utilise une vue
3D plate. Il est affiché dans sa position effective pour vous permettre de vous orienter autrement et de vous donner une magnifique vue.
4.2.4 Rues et routes
La ressemblance entre le logiciel MioMap avec les cartes routières sur papier est également commode quand il s’agit des rues, les éléments les plus importants de la carte en ce qui concerne la navigation. MioMap utilise les mêmes codes couleur que les cartes routières auxquelles vous êtes habitué et la largeur des rues est aussi équivalente, il n'est donc pas difficile de différencier une autoroute d'une petite rue.
Les rues et les routes possèdent des noms et des numéros permettant de les identifier. Bien sûr, cette information peut être indiquée sur la carte. MioMap utilise deux méthodes pour afficher le nom des rues. De manière conventionnelle comme sur les cartes routières - il affiche le nom de la rue aligné sur la rue. Ou bien il dispose une sorte de panneau indicateur dans la rue en question.
Vous n'avez pas besoin de choisir entre ces deux modes. MioMap utilisera celui qui correspond le mieux aux niveaux d'agrandissement et d'inclinaison actuels. Zoomez pour avoir seulement quelques rues sur la carte et commencez à incliner celle-ci de haut en bas pour voir comment MioMap bascule d'un mode à l'autre en un instant.
Remarque: Le basculement automatique fonctionne lorsque vous utilisez le Smart Zoom (Zoom intelligent). Au début, vous trouverez peut-être cette fonction bizarre mais par la suite, vous découvrirez comment elle adapte les informations affichées à la vue actuelle de la carte. Il est important que le conducteur puisse lire la carte d'un seul coup d'oeil.
Astuce: Si vous ne souhaitez pas être encombré par les noms de rue lors de la navigation, désactivez-les sur l'écran à l'aide des Options Carte [Map options] (Page 80).
19
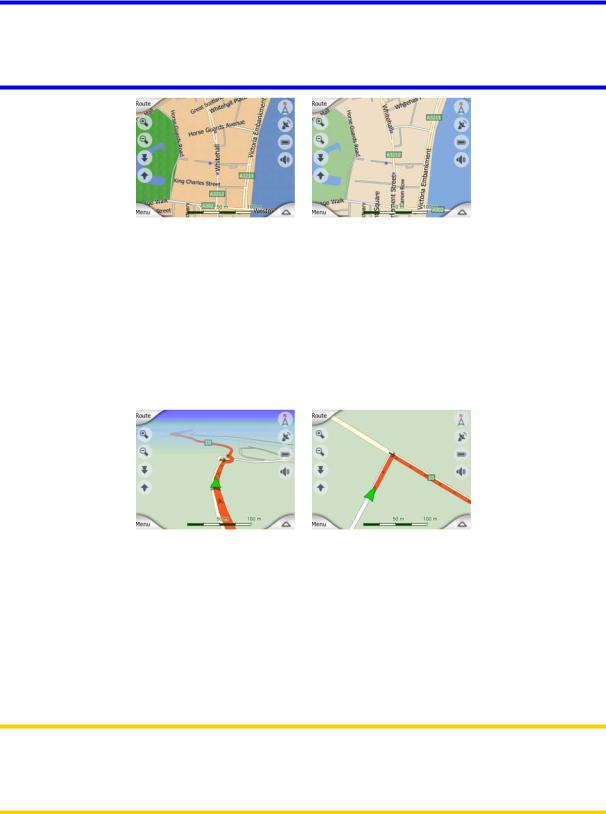
4.2.5 Autres objets :
Pour vous aider à vous orienter, la carte contient aussi des objets qui n'ont pas d'autres fonctions de navigation que de vous aidez à reconnaître votre position sur la carte. Ce sont, par exemple, des fleuves, de grands bâtiments ou des forêts.
Astuce: Ces objets sont habituellement représentés sous la forme de polygones texturés pour les rendre plus réels. Si vous le souhaitez, vous pouvez faire disparaître l'écran texturé (Page 80) pour exploiter d'autres aspects de votre PNA et remplacer les textures par des surfaces aux couleurs pleines.
4.2.6 Position actuelle et Route Verrouillée [Lock-on-Road]
Lorsque votre position GPS est disponible, une flèche verte , indique votre position sur la carte.
La direction de la flèche représente votre cap. Cette flèche se calibre et pivote verticalement en fonction des niveaux de zoom et d'inclinaison pour paraître toujours plus réaliste.
MioMap a une fonction intégrée, Lock-on-Road (Route verrouillée) qui positionne toujours la flèche sur la route, sur l'axe de la rue pour les rues à sens unique ou sur le côté de la rue dans lequel vous conduisez (par exemple, à droite en Allemagne et
à gauche au R.-U.) pour les rues à double sens.
Vous voyez toujours la position corrigée sur la carte. La position donnée par le GPS n'est pas affichée, mais il s'agit de l'information enregistrée dans le journal de trajet. Quand des journaux de trajets sont enregistrés dans la carte, la ligne n'est pas corrigée. Vous voyez les positions reportées par le GPS.
Remarque: La fonction Route Verrouillée [Lock-on-Road] peut être désactivée dans les Paramètres avancés [Advanced settings](Page 82) pour les piétons. Lorsqu'elle est désactivée, la flèche s'affiche où le point bleu devrait être avec la fonction Lock- on-Road (Route verrouillée) active.
20
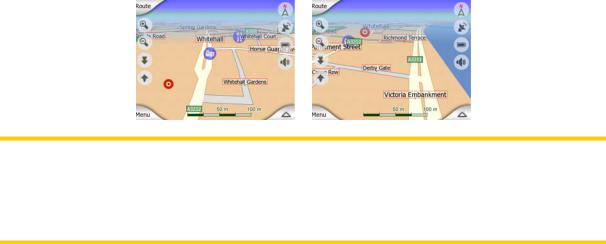
Quand la position GPS est perdue, la flèche devient grise et reste sur la dernière position connue.
4.2.7 Le point de la carte sélectionné est appelé Cursor (Curseur)
Si vous tapez sur la carte ou sélectionnez un élément spécifique dans Find
(Chercher), le point sélectionné apparaît sur la carte, sous la forme d'un petit point rouge qui émet en permanence des cercles rouges pour le rendre visible à tous les niveaux de zoom, même dans un arrière plan d'une vue 3D de la carte. Vous pouvez utiliser ce point comme point de départ, étape ou destination de votre itinéraire, vous pouvez chercher un POI à proximité, marquer ce point d'une punaise ou l'enregistrer en tant que POI. Le curseur, quand il est visible, constitue aussi le point de référence pour l'échelle de la carte.
Quand votre position GPS est disponible, et que la fonction Verrouillage sur position
[Lock-to-Position] (Page 28) est activée, le curseur correspond à la position GPS actuelle, la flèche verte. Quand vous sélectionnez un autre point en tapant sur la carte, ou que vous utilisez le menu Chercher [Find] (Page 57), le nouveau Curseur est indiqué à l'écran avec le point rouge qui irradie des cercles rouges.
4.2.8 POI (Points d’Intérêt) visibles
MioMap renferme des milliers de POI intégrés mais vous pouvez aussi créer votre propre base de données POI. Si tous les POI apparaissaient sur la carte, cette dernière serait surchargée. Pour éviter cet encombrement, MioMap vous laisse choisir les POI que vous voulez afficher et ceux que vous voulez cacher (Page 42) grâce à ses catégories et sous-catégories.
Les POI sont représentés par des icônes sur la carte. À chaque POI intégré correspond une icône qui se trouve dans la sous-catégorie du POI effectif. À chaque point que vous créez correspond une icône que vous avez choisie quand vous avez créé le POI (l'icône peut être modifiée ultérieurement).
Ces icônes sont assez grandes pour reconnaître le symbole et sont semitransparentes pour permettre de ne pas masquer les rues et les carrefours qui se trouvent derrière.
21
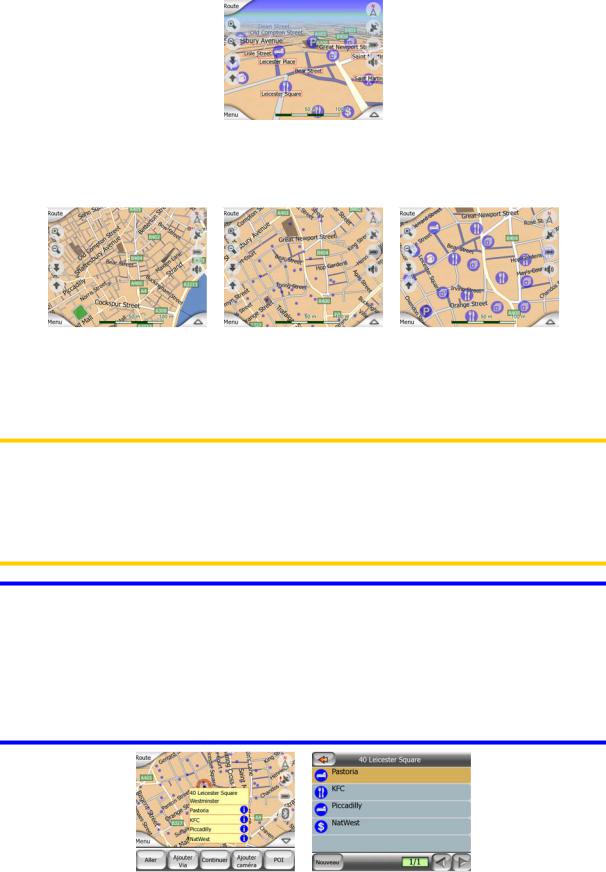
Lorsque vous faites un zoom arrière sur la carte, les icônes ne sont plus visibles. Lorsque vous faites un zoom avant, des petits points apparaissent sur les positions des POI visibles. En zoomant davantage, les icônes apparaissent entièrement.
Si deux points sont trop proches l'un de l'autre et font alors chevaucher ces icônes,
une icône multi-POI  apparaît à la place des deux icônes différentes. Zoomez davantage pour les voir séparément. (Si les deux POI ont la même icône, c’est celleci qui sera affichée à la place de l’icône multi-POI.)
apparaît à la place des deux icônes différentes. Zoomez davantage pour les voir séparément. (Si les deux POI ont la même icône, c’est celleci qui sera affichée à la place de l’icône multi-POI.)
Remarque: Lors de la navigation, les icônes POI peuvent être désactivées en même temps que les noms de rue (Page 80). Si vous avez constamment besoin de ces informations lors de votre voyage, faites simplement glisser la carte pour désactiver la fonction Verrouillage sur Position [Lock-to-Position] (Page 28). Ceci restaure immédiatement les noms de rue et les icônes POI. Tapez maintenant sur Verrouiller pour réactiver la fonction Lock-to-Position (Verrouillage sur position).
AStuce: Appuyez sur la carte ou à proximité d'un élément de POI pour voir la liste de noms des POI les plus proches dans la liste déroulante, si elle est active (Page 45).
Pour voir les détails d'un POI en particulier dans la liste, appuyez sur l'icône 'i' bleue à droite. Si vous avez trop de POI à proximité, cette liste ne peut pas être complète. Dans le menu Curseur [Cursor menu] (Cursor menu (No. 15)), un bouton appelé POI vous permet d'accéder à l'écran sur lequel se trouvent tous les éléments POI à proximité. Ici, vous pouvez les ouvrir un par un pour les voir en détails et sélectionner l'un d'entre eux comme point d'itinéraire.
22
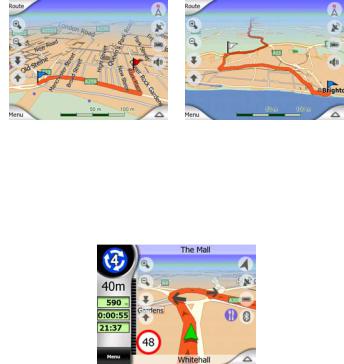
4.2.9 Radars automatiques
MioMap renferme différents types de POI spéciaux. Il existe une base de données intégrée comprenant les radars automatiques fixes et mobiles. Il est également possible d'ajouter de nouveaux radars pour enrichir cette base de donnée. Ils ne sont pas visibles dans les listes de POI mais ils le sont sur la carte grâce à des icônes spéciales. Les radars automatiques sont décrits plus en détails dans: Page 52
4.2.10Éléments de l'Itinéraire actif
MioMap utilise un système d'itinéraire multi-destinations dans lequel vous avez un point de départ (votre position actuelle si la position GPS est disponible), une destination, la ligne du segment actif de l'itinéraire ainsi que des étapes et des segments inactifs. Ils sont tous affichés sur la carte.
4.2.10.1 Le point de départ, les étapes et la destination
Ces points sont représentés par des drapeaux.
4.2.10.2Guidage de virage animé
Les flèches animées représentent tous les événements de l'itinéraire autres que les points spéciaux mentionnés au dessus. Ces flèches indiquent la direction dans laquelle vous devez continuer votre voyage.
4.2.10.3La ligne de l'itinéraire
La ligne qui représente l'itinéraire planifié s'affiche en orange avec des couleurs diurnes et nocturnes. Dans les deux cas, il s'agit de la partie de la carte la plus visible même dans un arrière plan d'une vue 3D de la carte.
23
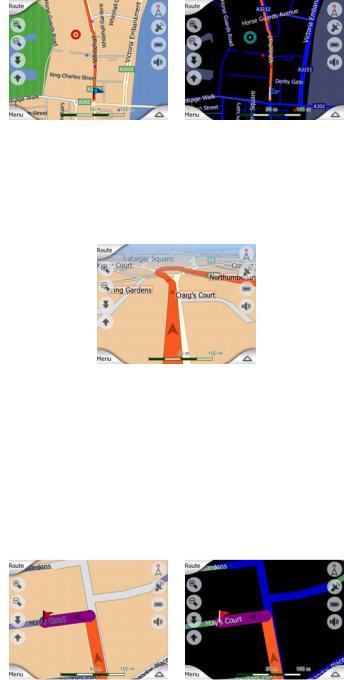
La ligne de l'itinéraire s'affiche du côté de la route où vous roulez pour les rues à double sens et sur les axes pour les rues à sens unique. Lorsque vous faites un zoom avant sur la carte et que la ligne est assez large, de petites flèches indiquent la direction de l'itinéraire. Ceci peut être utile si vous planifiez votre itinéraire avant de partir en voyage ou lorsque vous entrez dans un carrefour compliqué.
4.2.10.4Routes que vous excluez de votre l'itinéraire
Bien que vous puissez choisir d'emprunter ou d'éviter certains types de routes dans Route parameter settings (Préférences des paramètres de l'itinéraire) (Page 74), il est parfois impossible de les éviter lorsqu'elles se situent à proximité du point de départ, des étapes et de la destination.
Si c’est le cas, MioMap va afficher ces segments de l’itinéraire avec une couleur alternée.
4.3 Écrans présentant des cartes
Les contenus de la carte étant désormais explicités, voici une description des autres parties des écrans des cartes. Il existe deux écrans de carte : l'écran Map (Carte) et l'écran Cockpit (Navigation). Ils affichent la carte de la même façon mais leur présentation et leurs commandes sont optimisées pour des objectifs différents.
L'écran Map (Carte) a été conçu pour être utilisé sans GPS, parcourir la carte, créer les éléments de POI des utilisateurs et planifier votre itinéraire basé sur des points
24
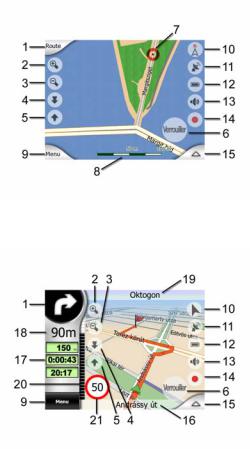
de la carte. L'écran Map (Carte) est conçu pour vous montrer le plus de carte possible. Cet écran est habituellement utilisé en mode North-up 2D (Nord en haut 2D).
L'écran Cockpit (Navigation) a été conçu pour la conduite. En plus de montrer la carte, il donne des informations supplémentaires sur votre voyage lorsque vous êtes en vitesse de croisière (vitesse, vitesse à laquelle vous roulez actuellement, limitation de vitesse pour la rue actuelle) et sur les données de l'itinéraire lorsque vous êtes en train de naviguer en suivant un itinéraire (par exemple : prochaine rue de votre itinéraire, distance à parcourir, type du prochain événement de l'itinéraire). Cet écran est habituellement utilisé en mode 3D Trajectoire vers le haut (vous pouvez configurer MioMap pour toujours ouvrir l'écran de Navigation [Cockpit screen] de cette façon.
Plusieurs commandes fonctionnent de façon similaire sur les deux écrans. Elles sont décrites dans les pages suivantes.
Contenus de l'écran Map (Carte) :
Contenus de l'écran Cockpit (Navigation) :
N° |
|
Affichage |
|
Commande |
|
|
|
|
|
|
|
(Cockpit (Navigation) |
|
|
1 |
|
uniquement) Turn |
|
Ouvre le menu Route |
|
preview (Présentation du |
|
(Itinéraire)* |
|
|
|
|
||
|
|
virage)* |
|
|
2 |
|
désact. |
|
Zooms in (Zooms avants) (en |
25

N° Affichage
3désact.
4désact.
5désact.
Indique que la fonction
6Lock (Verrouiller) de la position GPS et du cap est inactive
Point de la carte
7sélectionné (Cursor) (Curseur)
(Map (Carte)
8uniquement) Map scale (Échelle de la carte)
9désact. Orientation Map
10(Orientation de la carte) et Overview (Vue d'ensemble)
11Qualité position GPS
12État de la batterie
13Son activé ou inactivé Enregistrement ou
14relecture de journaux de trajet
15désact.
16(Cockpit uniquement) Rue actuelle
(Navigation uniquement)
17Données de l'itinéraire et du voyage**
(Navigation uniquement)
18Distance jusqu'au prochain virage***
19(Navigation uniquement) Prochaine rue
20(Navigation uniquement) En approche prochain
Commande
option)
Zooms out (Zooms arrières) (en option)
Tilts down (Inclinaison vers le bas) (en option)
Tilts up (Inclinaison vers le haut) (en option)
Réactive les fonctions Lock-to- Position (Verrouillage sur position) et Smart Zoom (Zoom intelligent)
Ouvre Popup Info (Informations contextuelles) et le menu Cursor (Curseur)
Zooms in/out by dragging (Zooms avant/arrière en glissant)
Menu (Find (Chercher), Quick
(Express), Route (Itinéraire),
Main (Principal))
Bascule entre North-up (Nord en haut), Track-up (Voie en haut) et Overview (Vue d'ensemble)
Ouvre l'écran GPS Data (Données GPS)
Ouvre les réglages
Active/désactive son/silencieux
Ouvre l'écran Journ. trajet
Ouvre le menu Cursor (Curseur)
Ouvre écran Informations sur l'itinéraire
Ouvre écran Informations sur l'itinéraire
désact.
désact.
désact.
26
 Loading...
Loading...