MICROSOFT Office 2007, Word 2007 User Manual [fr]
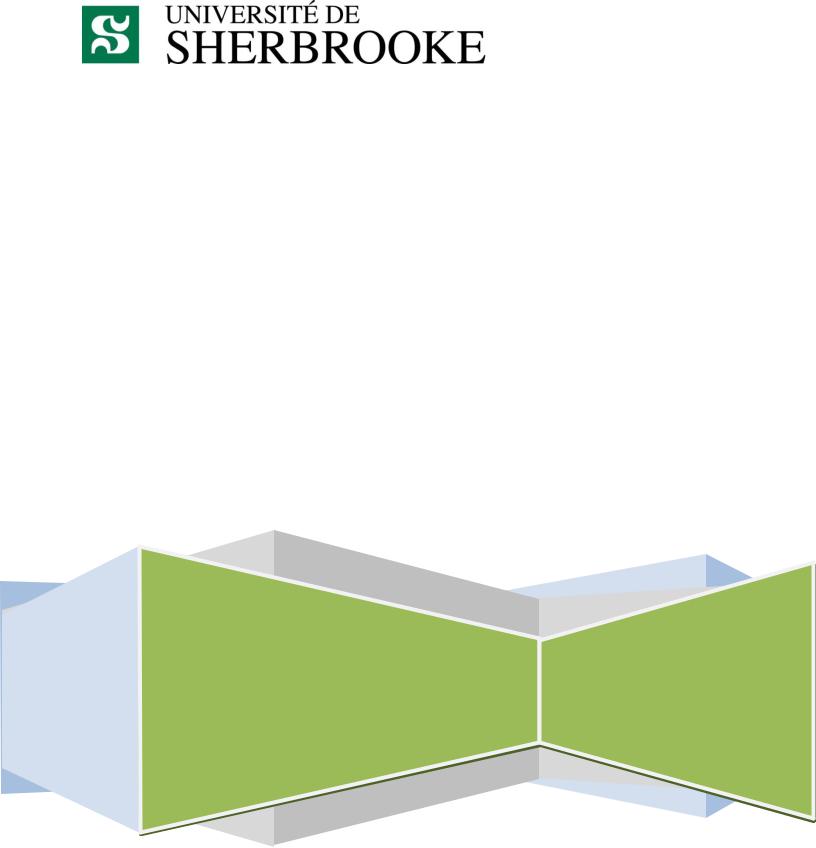
Université de Sherbrooke – Carrefour de l’information
Guide d’utilisation de Microsoft
Word 2007
Réalisé par l’aide technique :
Yassine Z. PARAKH OUSMAN
Automne 2008
Table des matières
TABLE DES MATIÈRES........................................................................................................................................................... |
2 |
|||
1. PRISES EN MAIN DE WORD 2007 ................................................................................................................................. |
4 |
|||
|
1.1. |
LA BARRE D’ACCÈS RAPIDE................................................................................................................................................. |
4 |
|
|
1.2. |
LE RUBAN ...................................................................................................................................................................... |
4 |
|
|
1.3. |
LE BOUTON OFFICE .......................................................................................................................................................... |
7 |
|
|
1.4. |
LA BARRE D’ÉTAT............................................................................................................................................................. |
8 |
|
|
1.5. |
LES MODES D’AFFICHAGE .................................................................................................................................................. |
8 |
|
2. |
LE DOCUMENT............................................................................................................................................................. |
9 |
||
|
2.1. |
OUVERTURE D’UN DOCUMENT À PARTIR DE WORD ................................................................................................................ |
9 |
|
|
2.1.1 Créer un nouveau document .................................................................................................................................. |
9 |
||
|
2.1.2 Ouvrir un document existant.................................................................................................................................. |
9 |
||
|
2.2. |
SAUVEGARDER UN DOCUMENT......................................................................................................................................... |
10 |
|
3. |
LE TEXTE |
.................................................................................................................................................................... |
11 |
|
|
3.1. |
LE MENU CONTEXTUEL DE MISE EN FORME.......................................................................................................................... |
11 |
|
|
3.2. |
POLICE ......................................................................................................................................ET TAILLE DE CARACTÈRES |
11 |
|
|
3.3. |
GRAS ................................................................................................................., ITALIQUE, SOULIGNÉ, BARRÉ ET EXPOSANT |
12 |
|
|
3.4. |
COULEUR .......................................................................................................................................................DE POLICE |
12 |
|
|
3.5. |
APPLICATIONS ................................................................................................................DE PLUSIEURS ATTRIBUTS À LA FOIS |
13 |
|
|
3.6. |
LES STYLES ................................................................................................................................................................... |
13 |
|
|
3.7. |
REPRODUIRE .......................................................................................................................................LA MISE EN FORME |
14 |
|
|
3.8. |
ALIGNEMENT ...................................................................................................................................................DU TEXTE |
15 |
|
|
3.8.1. ......................................................................................................................... |
Alignement à partir du Ruban |
15 |
|
|
3.8.2. ........................................................................................................................ |
Alignement à l’aide de la règle |
15 |
|
|
3.9. |
MODIFICATION .....................................................................................................DE LA CASSE (MINUSCULE ET MAJUSCULE) |
16 |
|
|
3.10. |
EN-TÊTE ................................................................................................................................................ET PIED DE PAGE |
16 |
|
|
3.10.1. ........................................................................................................................... |
Insérer des numéros de page |
17 |
|
|
3.10.2. ..................................................................................................................... |
Autres en - têtes et pieds de page |
18 |
|
|
3.10.3. ................................................................................................................................. |
Ajouter la date et l’heure |
18 |
|
|
3.10.4. ........................................................................................... |
Ajouter le chemin et nom de fichier du document |
19 |
|
|
3.10.5. ............................................................................................................ |
Supprimer un en - tête ou pied de page |
19 |
|
|
3.10.6. ................................................................. |
En - têtes et pieds de page pour différentes sections de documents |
20 |
|
|
3.11. |
LES TABLEAUX............................................................................................................................................................... |
26 |
|
|
3.11.1. ............................................................................................................................................ |
Insérer un tableau |
26 |
|
|
3.11.2. ...................................................................................................................................... |
Création d'un tableau |
27 |
|
|
3.11.3. ................................................................................................. |
Supprimer un tableau ou effacer son contenu |
28 |
|
|
3.12. |
PUCES ............................................................................................................................................., NUMÉROS ET LISTES |
30 |
|
|
3.12.1. ..................................................................................................................................... |
Listes à un seul niveau |
30 |
|
|
3.12.2. ................................................................................................................................. |
Listes à plusieurs niveaux |
32 |
|
|
3.12.3. ................................................................................................................... |
Conseils pour utilisateurs avancés |
33 |
|
|
|
|||
|
|
|||
Guide d’utilisation de Microsoft Word 2007 |
- Page 2 - |
|||
Yassine Z. PARAKH OUSMAN
|
3.13. CRÉER DES NOTES DE BAS DE PAGE ET DES NOTES DE FIN........................................................................................................ |
33 |
||
|
3.13.1. |
Choix entre notes de bas de page et notes de fin ............................................................................................ |
33 |
|
|
3.13.2. |
Ajouter et supprimer des notes de bas de page ou des notes de fin ............................................................... |
33 |
|
|
3.13.3. |
Déplacer ou copier des notes........................................................................................................................... |
34 |
|
|
3.13.4. |
Afficher le texte d'une note.............................................................................................................................. |
34 |
|
|
3.13.5. |
Modifier le format des numéros de note ......................................................................................................... |
35 |
|
|
3.13.6. |
Ajouter des notes de fin à la fin d'une section ................................................................................................. |
35 |
|
|
3.13.7. |
Convertir des notes de bas de page en notes de fin et inversement................................................................ |
35 |
|
|
3.13.8. |
Créer un nouveau séparateur de notes............................................................................................................ |
36 |
|
|
3.13.9. |
Longueur des notes de bas de page................................................................................................................. |
36 |
|
4. RÉALISER UNE TABLE DES MATIÈRES ......................................................................................................................... |
38 |
|||
|
4.1. |
CRÉER UNE TABLE DES MATIÈRES AUTOMATIQUE ................................................................................................................. |
38 |
|
|
4.1.1. |
Créer une table des matières dans Microsoft Word 2007 ............................................................................... |
38 |
|
|
4.1.2. |
Mettre à jour une table des matières .............................................................................................................. |
39 |
|
|
4.1.3. |
Dépannage ...................................................................................................................................................... |
39 |
|
|
4.2. |
CRÉER UNE TABLE DES MATIÈRES DE BASE........................................................................................................................... |
40 |
|
|
4.2.1. |
Créer une table des matières ........................................................................................................................... |
40 |
|
|
4.2.2. |
Modifier l'aspect d'une table des matières...................................................................................................... |
40 |
|
|
4.2.3. |
Mettre à jour une table des matières .............................................................................................................. |
41 |
|
|
4.3. |
PERSONNALISER VOTRE TABLE DES MATIÈRES ...................................................................................................................... |
42 |
|
|
4.3.1. |
Modifier l’apparence de votre table des matières........................................................................................... |
42 |
|
|
4.3.2. |
Concevoir votre propre table des matières...................................................................................................... |
42 |
|
|
4.3.3. |
Inclure des titres avec un style personnalisé dans votre table des matières ................................................... |
43 |
|
|
4.3.4. |
Inclure des niveaux hiérarchiques dans votre table des matières ................................................................... |
43 |
|
|
4.4. |
CRÉER UNE TABLE DES MATIÈRES À L’AIDE DE CHAMPS ET CRÉER PLUSIEURS TABLES DES MATIÈRES ................................................. |
44 |
|
|
4.4.1. |
Champs TOC et TC dans Microsoft Word 2007................................................................................................ |
44 |
|
|
4.4.2. |
Raccourcis clavier pour l’utilisation des champs.............................................................................................. |
45 |
|
|
4.4.3. |
Commutateurs de champ ................................................................................................................................ |
45 |
|
|
4.4.4. |
Plusieurs tables des matières dans un document ............................................................................................ |
45 |
|
5. |
LA CORRECTION ORTHOGRAPHIQUE......................................................................................................................... |
47 |
||
|
5.1. |
VÉRIFIER AUTOMATIQUEMENT L'ORTHOGRAPHE ET LA GRAMMAIRE (TRAITS ONDULÉS ROUGES, BLEUS ET VERTS) ............................. |
47 |
|
|
5.1.1. |
Fonctionnement de la vérification orthographique automatique ................................................................... |
47 |
|
|
5.1.2. |
Fonctionnement de la vérification grammaticale automatique ...................................................................... |
48 |
|
|
5.1.3. |
Activer ou désactiver la vérification orthographique et grammaticale automatique ..................................... |
48 |
|
|
5.2. |
VÉRIFIER L'ORTHOGRAPHE ET LA GRAMMAIRE DU DOCUMENT EN UNE SEULE FOIS ...................................................................... |
49 |
|
6. |
L’IMPRESSION ........................................................................................................................................................... |
50 |
||
7. LES RACCOURCIS CLAVIERS COURANTS DE WORD 2007 ............................................................................................ |
51 |
|||
8. |
RÉFÉRENCE : .............................................................................................................................................................. |
52 |
||
|
|
Guide d’utilisation de Microsoft Word 2007 |
- Page 3 - |
Yassine Z. PARAKH OUSMAN |
|
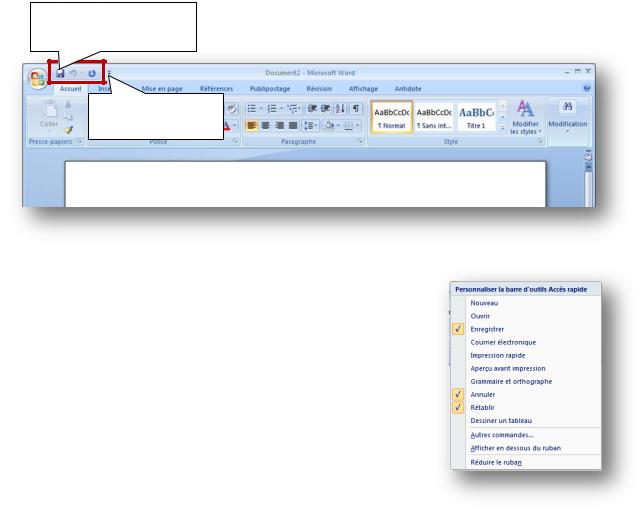
1.Prises en main de Word 2007
1.1.La barre d’accès rapide
La barre d’accès rapide de Word 2007 propose un certain nombre de fonctions accessibles de manière continue et permanente contrairement au ruban (voir 1.2).
Barre d’accès rapide
(personnalisable)
Pour personnaliser la barre
Le bouton de personnalisation permet d’ajouter ou de supprimer des fonctions grâce à un menu contextuel.
1.2.Le ruban
La dernière trouvaille de Microsoft est le « Ruban ». Il s’agit de la barre d’actions les plus communes que nous réalisons lors de la création d’un document. Les icônes les plus importantes représentent les tâches qui sont le plus souvent réalisées (du moins, d’après les concepteurs du logiciel). On peut trouver sept onglets différents qui regroupent les actions d’une même famille.
Chaque onglet comprend des groupes. On peut trouver un petit carré avec une flèche en bas de chacun d’entre eux qui ouvrira un panneau comprenant toutes les propriétés possibles pour, par exemple, mettre en forme un paragraphe.
|
|
Guide d’utilisation de Microsoft Word 2007 |
- Page 4 - |
Yassine Z. PARAKH OUSMAN |
|
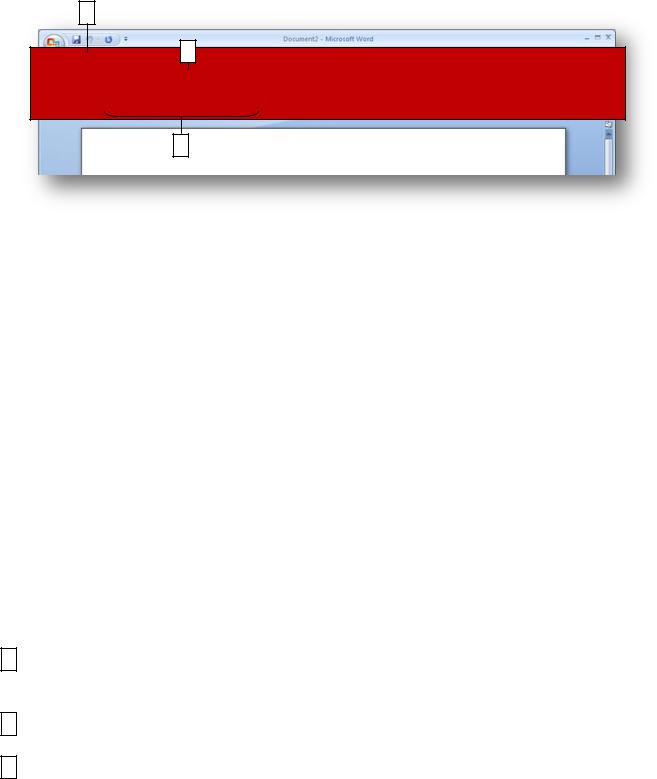
1
3
2
Le ruban remplace le menu classique de Word, il permet à l’utilisateur d’accéder aux différentes options plus facilement. Le ruban de Word 2007 est composé de plusieurs onglets. Les principaux onglets sont :
Accueil : permet de en forme les paragraphes, les polices de caractères et utiliser le presse-papiers.
Insertion : permet d’insérer des pages de garde, tableaux, illustrations, liens, en têtes et pieds de page, textes préenregistrés et symboles.
Mise en page : permet de choisir un thème de mise en page, l’orientation, la taille et les marges de la page, l’arrière-plan de la page et d’organiser le contenu de la page.
Références : permet d’ajouter des tables de matières, notes de bas de pages, citations et bibliographie, légendes, index et tables de références.
Publipostage : permet de créer un document type et de le fusionner avec une base de données.
Révision : permet d’accéder à l’outil de correction orthographique intégré dans Word, aux menus commentaires, suivi et modifications, comparer et protéger.
Affichage : permet de sélectionner le type d’affichage de la page, d’afficher ou masquer des composantes, de zoomer, de trier les fenêtres et accéder aux macros.
On peut masquer ou afficher le ruban grâce au menu contextuel pour la personnalisation de la barre d’accès rapide ou en double cliquant sur le nom des différents onglets.
Le ruban est composé de trois principaux éléments. Il est intéressant de connaître leur nom pour savoir comment les utiliser.
1Les onglets. La partie supérieure du ruban compte sept onglets principaux. Chacun représente un domaine d'activité.
2Les groupes. Chaque onglet contient plusieurs groupes qui réunissent des éléments connexes.
3Les commandes. Une commande est un bouton, une zone pour entrer des informations, ou encore un menu.
|
|
Guide d’utilisation de Microsoft Word 2007 |
- Page 5 - |
Yassine Z. PARAKH OUSMAN |
|
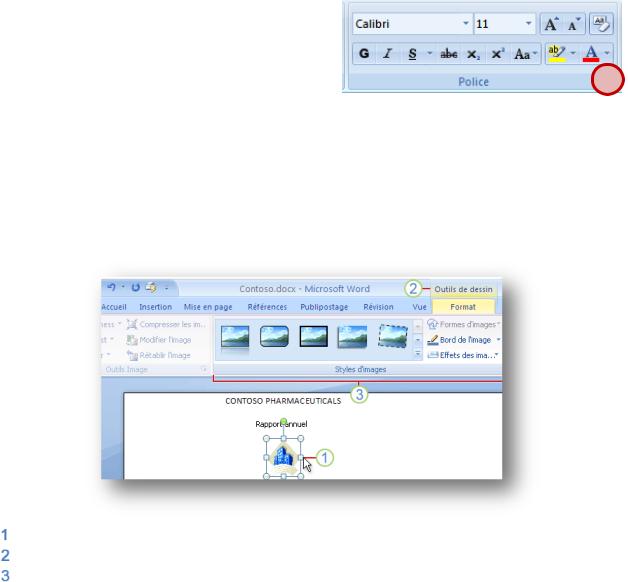
Le contenu des onglets n'a pas été choisi au hasard. Chaque élément a été sélectionné en fonction de l'usage qu'en font les utilisateurs. Par exemple, l'onglet Accueil regroupe les commandes les plus fréquemment utilisées, comme celles du groupe Police qui permettent de modifier la police du texte : Police, Taille de police,
Gras, Italique, etc.
Pour certaines options, on peut accéder aux détails des configurations grâce à la petite flèche en bas à droite de chaque groupe.
Dans cette nouvelle version de Word, certains onglets ne s'affichent que lorsque vous en avez besoin. Ainsi, supposons que vous ayez inséré une image et que vous souhaitiez à présent travailler dessus. Vous pouvez, par exemple, souhaiter modifier la façon dont le texte habille l'image ou encore effectuer un rognage. Où se trouvent les commandes correspondantes ?
Sélectionnez l'image.
L'onglet Outils de dessin s'affiche. Cliquez sur cet onglet.
Vous voyez apparaître des groupes et des commandes supplémentaires destinées à travailler les images; tel est le cas du groupe Styles d'images.
Lorsque vous cliquez hors de l'image, l'onglet Outils de dessin disparaît et les autres groupes réapparaissent.
Note Des onglets à la demande s'affichent pour d'autres domaines d'activité, tels que les tableaux, les dessins, les diagrammes et les graphiques.
|
|
Guide d’utilisation de Microsoft Word 2007 |
- Page 6 - |
Yassine Z. PARAKH OUSMAN |
|
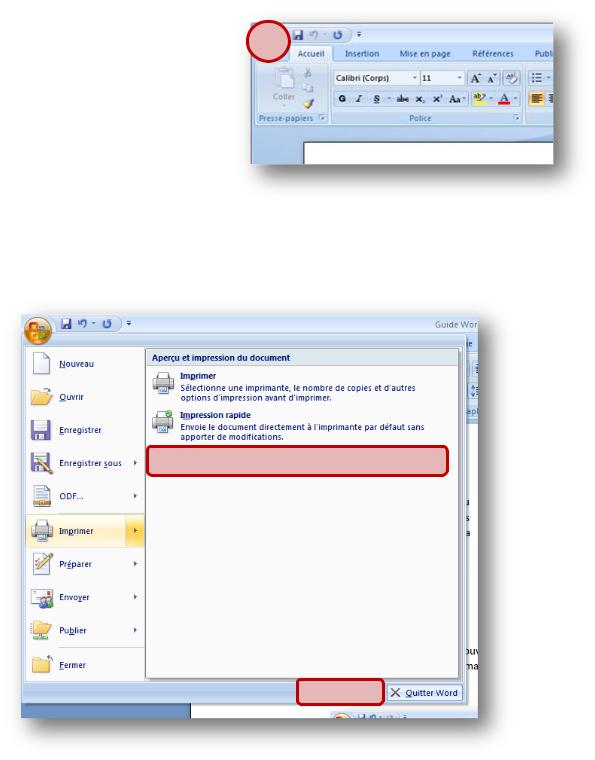
1.3.Le bouton office
Le bouton qui remplace notamment le menu «Fichier» que nous connaissions depuis plusieurs années. Il permet l’ouverture, la sauvegarde, la publication et toutes les actions sur les fichiers.
Il donne accès aux documents récemment ouvert sur « Microsoft Word 2007 ». Il permet également d’enregistrer les documents sous différents formats et de les imprimer en faisant un aperçu avant impression. Enfin, il permet d’accéder aux Options de Word pour personnaliser son Word 2007.
|
|
Guide d’utilisation de Microsoft Word 2007 |
- Page 7 - |
Yassine Z. PARAKH OUSMAN |
|
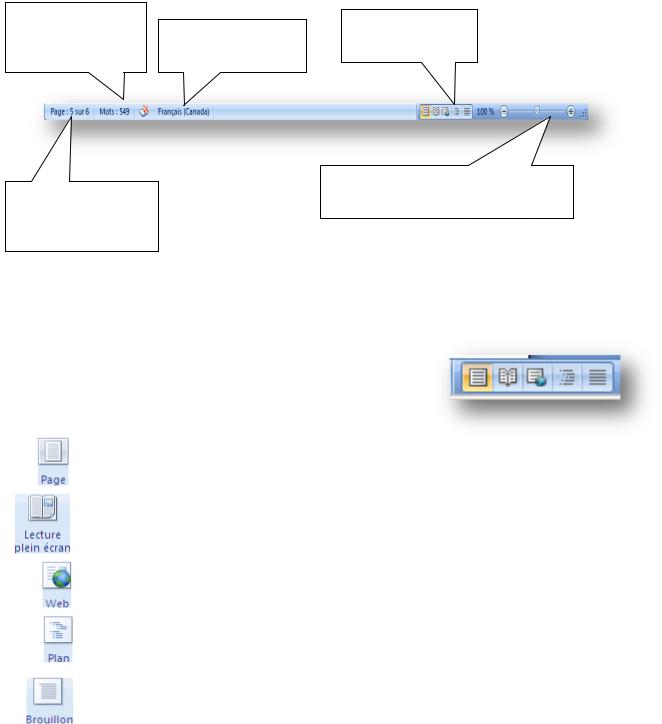
1.4.La barre d’état
Nombre de mots du |
|
|
Les différents |
|
|
|||||
document et/ou de |
Langue du document |
|
|
|||||||
modes d’affichage |
|
|
||||||||
|
|
|
|
|||||||
la section |
(pour la correction) |
|
|
|||||||
|
|
|
|
|||||||
|
|
|
|
|
|
|
|
|
|
|
|
|
|
|
|
|
|
|
|
|
|
Numéro de la page en cours et nombre de page du document
Le zoom (une barre d’agrandissement ou de rétrécissement de l’affichage).
1.5.Les modes d’affichage
Vous retrouverez en bas à gauche de votre fenêtre une série de cinq icônes vous permettant de naviguer entre différents modes d’affichage :
C'est le mode que vous allez utiliser le plus souvent. Il vous permet de voir votre document tel qu'il sera sur papier. Mais les autres modes d'affichages ont aussi leurs avantages.
Le mode plein écran vous permet de voir votre document au complet. Il y a aussi des options pour travailler sur le document.
Le mode Web vous permet de voir comment votre document sera présenté sur Internet. Ce mode est pratique pour les pages Web ainsi que pour les blogs.
Le mode plan vous permet de structurer vos idées que vous voulez présenter dans votre document. Vous pourrez ensuite changer de mode et ajouter le texte nécessaire pour compléter votre document.
Le mode brouillon vous permet de vous concentrer sur la rédaction du document. Vous pourrez toujours apporter des changements à la présentation par après.
|
|
Guide d’utilisation de Microsoft Word 2007 |
- Page 8 - |
Yassine Z. PARAKH OUSMAN |
|

2.Le document
2.1.Ouverture d’un document à partir de Word
2.1.1 Créer un nouveau document
Un nouveau document Word est automatiquement créer à l’ouverture du logiciel.
Pour créer cependant un nouveau document, vous avec plusieurs solutions :
Utiliser le raccourci clavier « CTRL + N »
Utiliser l’icône  si vous l’avez rajouté à votre barre d’accès rapide (voir 1.1)
si vous l’avez rajouté à votre barre d’accès rapide (voir 1.1)
Utiliser l’équivalent du menu fichier avec le bouton Office  , cette manière permet de créer un nouveau document selon un modèle prédéfini.
, cette manière permet de créer un nouveau document selon un modèle prédéfini.
2.1.2 Ouvrir un document existant
Vous pouvez bien évidemment ouvrir un document Word en double cliquant sur l’icône du document dans votre environnement Windows (ou autre).
Vous pouvez également l’ouvrir directement à partir de Word en utilisant une des méthodes suivantes :
Utiliser le raccourci clavier « CTRL + O »
Utiliser l’icône  si vous l’avez rajouté à votre barre d’accès rapide (voir 1.1)
si vous l’avez rajouté à votre barre d’accès rapide (voir 1.1)
Utiliser l’équivalent du menu fichier avec le bouton Office  , cette manière permet également d’ouvrir un document récemment ouvert rapidement.
, cette manière permet également d’ouvrir un document récemment ouvert rapidement.
Pour toutes ces méthodes, une nouvelle fenêtre apparaîtra. Il suffira ensuite de naviguer dans son arborescence pour aller chercher le document à ouvrir.
|
|
Guide d’utilisation de Microsoft Word 2007 |
- Page 9 - |
Yassine Z. PARAKH OUSMAN |
|
2.2.Sauvegarder un document
Vous avez également plusieurs solutions pour sauvegarder un document :
Utiliser le raccourci clavier « CTRL + S »
Utiliser l’icône  si vous l’avez rajouté à votre barre d’accès rapide (voir 1.1)
si vous l’avez rajouté à votre barre d’accès rapide (voir 1.1)
Utiliser l’équivalent du menu fichier avec le bouton Office  , cette manière permet également de
, cette manière permet également de
sauvegarder un document sous un autre nom et à une autre |
destination avec l’option |
« Enregistrer sous » qui correspond également au raccourci clavier « F12 ». |
|
Quand vous sauvegardez vos documents, différents formats s’offrent à vous :
Document Word (*.docx) : C’est le nouveau format Word plus compressé, plus rapide au chargement. Il permet également certaines mises en pages prédéfinies dans Word 2007. Cependant, il ne sera pas éditable sur les anciennes versions de Word à moins d’installer un plogiciel de compatibilité disponible sur le site de Windows : http://www.microsoft.com/downloads/details.aspx?displaylang=fr&FamilyID=941b3470-3ae9-4aee- 8f43-c6bb74cd1466
Document Word prenant en charge les macros (*.docm) : Ce format permet de sauvegarder un document en conservant les macros.
Document Word 97-2003 (*.doc) : C’est le format classique des éditions précédentes de Word.
Modèle Word (*.dotx) : un modèle qui produira des fichiers « *.docx ».
Modèle Word prenant en charge les macros (*.dotm) : un modèle qui produira des fichiers « *.docm ».
Modèle Word 97-2003 (*.dot) : un modèle qui produira des fichiers « *.doc ».
|
|
Guide d’utilisation de Microsoft Word 2007 |
- Page 10 - |
Yassine Z. PARAKH OUSMAN |
|
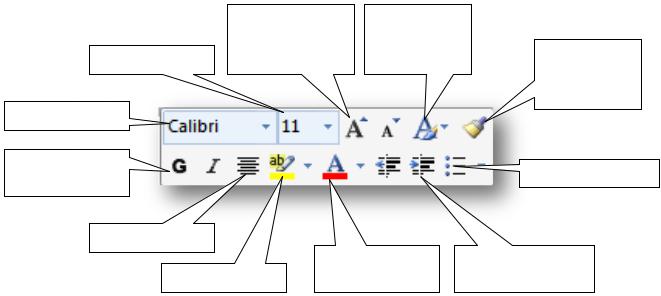
3.Le texte
Mettre en forme son document est une étape indispensable dans le traitement de texte et Word 2007 est le logiciel le plus abouti dans ce domaine, nous allons à travers ce paragraphe explorer les possibilités les plus utiles du logiciel.
3.1.Le menu contextuel de mise en forme
Une nouveauté de Word 2007 permet de choisir une mise en forme de caractères en sélectionnant le texte avec la souris et survolant la sélection ou de faire un clic droit sur la sélection. Il apparaît alors le menu contextuel suivant :
|
|
Augmenter ou |
|
Appliquer un |
|
||||
|
|
diminuer la taille |
|
style de mise |
Reproduire la |
||||
Taille de police |
de la police |
|
|
|
en forme |
||||
|
|
|
mise en forme |
||||||
|
|
|
|
|
|
|
|
|
|
|
|
|
|
|
|
|
|
|
de la sélection |
Type de police |
|
|
|
|
|
|
|
|
|
|
|
|
|
|
|
|
|
||
|
|
|
|
|
|
|
|
|
|
|
|
|
|
|
|
|
|
|
|
Mettre en gras |
|
|
|
|
|
|
|
|
Ajouter des puces |
|
|
|
|
|
|
|
|
|
|
ou en italique |
|
|
|
|
|
|
|
||
|
|
|
|
|
|
|
|
||
Centrer le texte |
|
|
|
|
|
|
|
|
|
|
|
|
|
|
Changer la |
Ajouter / diminuer |
|||
|
Surligner le texte |
couleur du texte |
le retrait |
||||||
3.2.Police et taille de caractères
Outre le menu contextuel, on peut changer la police et la taille de caractère via le ruban et l’onglet Accueil. Nouveauté de Word 2007, en sélectionnant un morceau de texte et changeant de caractère, un aperçu apparaît, rendant l’interface plus proactive et le choix de la police plus facile.
|
|
Guide d’utilisation de Microsoft Word 2007 |
- Page 11 - |
Yassine Z. PARAKH OUSMAN |
|
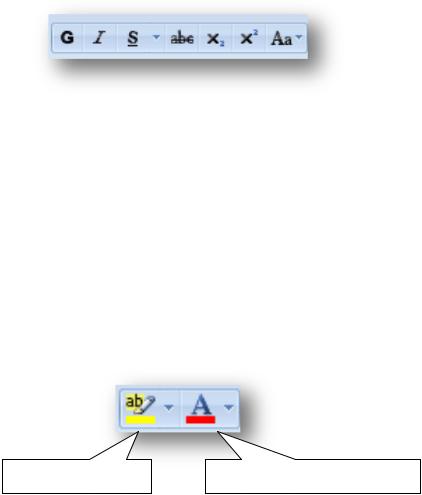
3.3.Gras, italique, souligné, barré et exposant.
On peut accéder à toutes ses options plus rapidement avec le ruban et l’onglet Accueil. Word 2007 propose aussi de choisir le type de soulignement et de mettre en exposant ou indice sans passer par la fenêtre Police qui reste accessible via la petite flèche en bas à droite du groupe Police de l’onglet Accueil. On peut également modifier la casse plus rapidement.
Les raccourcis clavier n’ont pas disparus :
-Mettre en gras : CTRL + G
-Mettre en italique : CTRL + I
-Mettre en souligné : CTRL + U
-Mettre en exposant : CTRL + MAJ + +
-Mettre en indice : CTRL + =
3.4.Couleur de police
Vous pouvez modifier la couleur de la police directement par le ruban dans l’onglet Accueil.
Surligner la sélection |
Changer la couleur de la police |
Mais Word 2007, vous permet également de le faire à l’aide du menu contextuel de mise en forme comme vu précédemment.
|
|
Guide d’utilisation de Microsoft Word 2007 |
- Page 12 - |
Yassine Z. PARAKH OUSMAN |
|
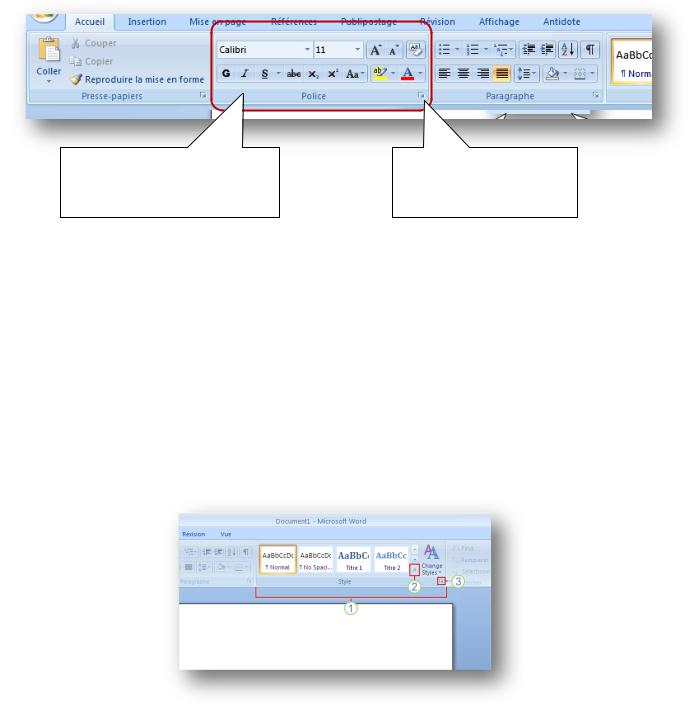
3.5.Applications de plusieurs attributs à la fois
Les attributs des trois dernières sections, ainsi que plusieurs autres, peuvent être appliqués en une seule opération. Pour ce faire, rendez-vous dans l’onglet Accueil du Ruban à travers le groupe Police ou en cliquant sur la petite flèche pour obtenir la fenêtre classique de configuration de la police.
Le groupe Police, plus détaillé |
Flèche permettant d’avoir |
que le menu contextuel de mise |
accès à la fenêtre de |
en forme |
configuration de la police |
Vous pouvez maintenant choisir la police et la taille des caractères, mettre le texte en gras, en italique et/ou souligné (remarquez que vous pouvez souligner votre texte de différentes façons). De plus, il est possible de mettre du texte en indice, des chiffres en exposant, etc. Cochez les cases appropriées et vérifiez l’effet sur le texte dans l’aperçu au bas de la fenêtre.
3.6.Les styles
Si vous êtes intéressé par une approche de mise en forme plus élaborée et plus efficace que les simples commandes Gras et Italique, vous souhaiterez en savoir plus sur les styles dans la nouvelle version de Word.
Le travail relatif aux styles s'effectue sous l'onglet Accueil, dans le groupe Styles :
|
|
Guide d’utilisation de Microsoft Word 2007 |
- Page 13 - |
Yassine Z. PARAKH OUSMAN |
|
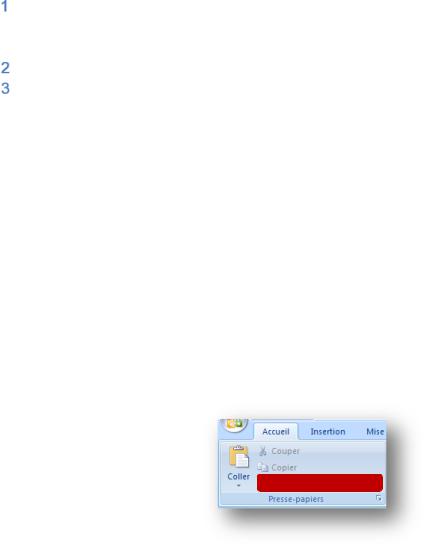
Les styles rapides sont des styles prédéfinis et professionnels dont l'application est simple et rapide; leur présentation dans cette version de Word est toute nouvelle. Les styles rapides les plus fréquemment utilisés apparaissent directement sur le ruban.
Cliquez sur ce bouton pour visualiser d'autres styles rapides, prêts à l'emploi.
Cliquez sur le lanceur de boîte de dialogue pour accéder au volet Styles. Ce volet contient les styles personnalisés que vous avez éventuellement créés dans une version précédente de Word, et c'est là que vous devez aller pour créer de nouveaux styles ou modifier des styles existants.
Les styles rapides sont bien plus que des parures pratiques et élégantes pour vos documents. Leur utilisation de part et d'autre de votre document vous procure l'avantage important de pouvoir apporter des transformations en un seul clic.
3.7.Reproduire la mise en forme
Il existe une autre commande de mise en forme rapide, celle qui s'intitule Reproduire la mise en forme. Elle se trouve à l'extrême gauche de l'onglet Accueil, dans le groupe Presse-papiers. Si la commande Reproduire la mise en forme vous est étrangère, sachez qu'elle offre un moyen rapide de dupliquer la mise en forme d'une section de texte dans une autre.
Pour utiliser la commande Reproduire la mise en forme, placez le curseur dans le texte dont vous souhaitez copier la mise en forme, puis cliquez sur le bouton Reproduire la mise en forme. Si vous entendez reproduire la mise en forme à plusieurs endroits, veillez à double-cliquer sur le bouton Reproduire la mise en forme de sorte que la commande reste activée. Sélectionnez ensuite le texte auquel vous voulez appliquer la nouvelle mise en forme.
Pour la désactiver, cliquez à nouveau sur le bouton ou appuyez sur Échap.
|
|
Guide d’utilisation de Microsoft Word 2007 |
- Page 14 - |
Yassine Z. PARAKH OUSMAN |
|
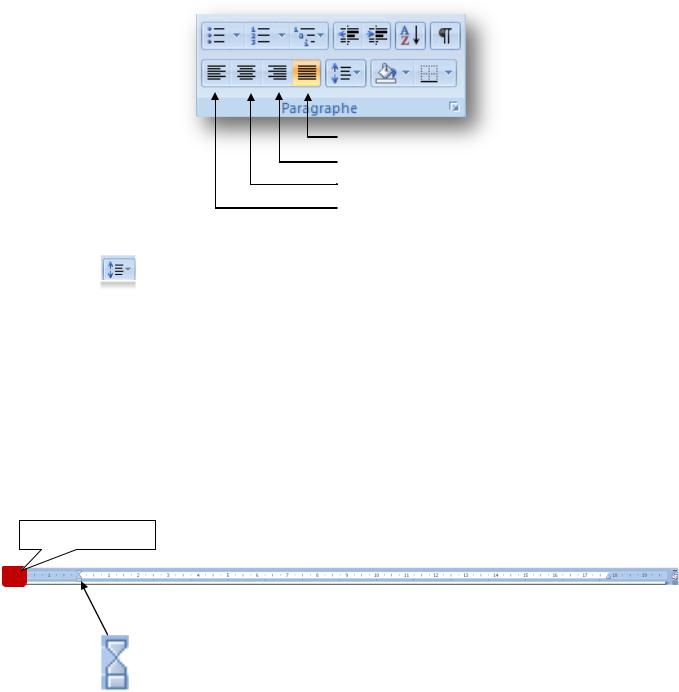
3.8.Alignement du texte
3.8.1. Alignement à partir du Ruban
Il existe plusieurs outils pour aligner votre texte en totalité ou en partie dans un document. Vous pouvez passer par l’onglet Accueil et utiliser le groupe Paragraphe.
Alignement justifié
Alignement à droite
Alignement au centre
Alignement à gauche
La commande sert à déterminer l’espace entre les lignes. Vous pouvez spécifier à simple interligne,
interligne et demi, double interligne et même définir un interligne spécifique à votre besoin grâce à l’option
Options d’interligne.
Les commandes  sont équivalentes à faire une tabulation en début d’une ligne à la différence que la tabulation s’applique à tout le paragraphe.
sont équivalentes à faire une tabulation en début d’une ligne à la différence que la tabulation s’applique à tout le paragraphe.
3.8.2. Alignement à l’aide de la règle
Une fois la règle affichée, vous pouvez l’utiliser pour faire votre alignement en ajustant les marges, les retraits et les différentes tabulations.
Type de tabulation
 Retrait de première ligne
Retrait de première ligne
 Retrait négatif
Retrait négatif
 Retrait gauche (retrait de paragraphe)
Retrait gauche (retrait de paragraphe)
|
|
Guide d’utilisation de Microsoft Word 2007 |
- Page 15 - |
Yassine Z. PARAKH OUSMAN |
|
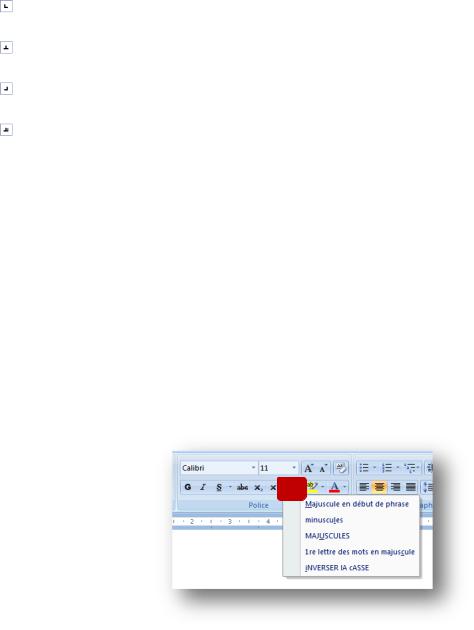
Une tabulation gauche définit la position de début du texte qui se déplace vers la droite lors de la frappe.
Une tabulation centrée définit la position du centre du texte. Le texte est centré par rapport à cette position lors de la frappe.
Une tabulation droite définit l’extrémité droite du texte. Le texte se déplace vers la gauche lors de la frappe.
Une tabulation décimale aligne les nombres autour d’un point décimal. Le point décimal reste à la même position quel que soit le nombre de chiffres. (Vous pouvez aligner les nombres autour d’un caractère décimal uniquement ; vous ne pouvez pas utiliser la tabulation décimale pour aligner des nombres autour d’un autre caractère, comme un trait d’union ou un Et commercial.)
3.9.Modification de la casse (minuscule et majuscule)
Cette commande peut vous épargner des heures de travail en quelques clics de souris. Elle est généralement utilisée sur un texte déjà existant.
Elle accessible via l’onglet Accueil du Ruban dans le groupe Police. Où en accédant, à la fenêtre Police via la petite flèche en bas du groupe Police.
3.10. En-tête et pied de page
Les en-têtes et les pieds de page sont les petits identificateurs situés en haut et en bas d'un document qui permettent d'afficher des informations sur ce document. Les informations présentées peuvent être par exemple les numéros de page, la date, le titre de l'ouvrage ou du chapitre ou encore le nom de l'auteur.
Ces petits indicateurs facilitent l'utilisation de votre document et lui confèrent un aspect professionnel.
Avant d'aller dans les détails, voici une brève description de l'espace de travail des en-têtes et pieds de page. Cet espace de travail inclut des zones en haut et en bas d'une page de document destinées spécifiquement à inclure des informations d'en-tête et de pied de page. Après l'insertion d'un en-tête ou d'un pied de page, les zones deviennent actives et modifiables et elles sont marquées d'une ligne en pointillé, comme illustré ici.
|
|
Guide d’utilisation de Microsoft Word 2007 |
- Page 16 - |
Yassine Z. PARAKH OUSMAN |
|
 Loading...
Loading...