Medion GoPal P4210, GoPal P4410, GoPal E3115, MD96343, MD96433 User Manual
...User Manual
Navigation Software

- 2 -
Table of Contents |
|
1 Starting up .............................................................................................................................. |
4 |
1.1 Important information ..................................................................................................... |
5 |
1.2 Alternative installation of navigation software from a memory card .................................... |
5 |
1.3 Further map material ...................................................................................................... |
5 |
1.4 Transferring map material to a memory card .................................................................... |
6 |
1.5 Transferring installation files and map material to the internal memory ............................... |
6 |
1.6 Data transfer (GoPal Assistant) ....................................................................................... |
7 |
2 Operating the navigation software .......................................................................................... |
8 |
2.1 Symbols ........................................................................................................................ |
9 |
2.2 Map ............................................................................................................................ |
10 |
2.3 Destination .................................................................................................................. |
12 |
2.3.1 Enter new destination ........................................................................................ |
12 |
2.3.2 Points of interest ............................................................................................... |
14 |
2.3.3 Last locations .................................................................................................... |
14 |
2.3.4 Favourites ........................................................................................................ |
14 |
2.3.5 Route options ................................................................................................... |
15 |
2.3.6 Add location to favourites ................................................................................... |
15 |
2.3.7 Show location ................................................................................................... |
16 |
2.3.8 Calculating the route ......................................................................................... |
16 |
2.3.9 Quick search ..................................................................................................... |
16 |
2.3.10 Area search .................................................................................................... |
16 |
2.3.11 Route planning ................................................................................................ |
17 |
2.3.12 Save current position ....................................................................................... |
17 |
2.3.13 Stored locations .............................................................................................. |
17 |
2.4 Route .......................................................................................................................... |
18 |
2.4.1 Avoid route ....................................................................................................... |
18 |
2.4.2 Go to ... ............................................................................................................ |
18 |
2.4.3 Change route .................................................................................................... |
18 |
2.4.4 Route simulation ............................................................................................... |
18 |
2.4.5 Directions ......................................................................................................... |
18 |
2.4.6 Route options ................................................................................................... |
18 |
2.4.7 Stop route guide ................................................................................................ |
19 |
2.5 View ............................................................................................................................ |
19 |
2.5.1 2-D or 3-D map ................................................................................................. |
19 |
2.5.2 Turn icon view ................................................................................................... |
19 |
2.5.3 Traffic Situation ................................................................................................. |
21 |
2.5.4 Compass .......................................................................................................... |
21 |
2.5.5 Trip info ............................................................................................................ |
22 |
2.5.6 Other Applications ............................................................................................. |
22 |
2.6 Settings ....................................................................................................................... |
22 |
2.6.1 Settings for the unit ........................................................................................... |
23 |

- 3 -
2.6.2 Display ............................................................................................................. |
24 |
2.6.3 Volume control .................................................................................................. |
24 |
2.6.4 Language ......................................................................................................... |
24 |
2.6.5 Map selection ................................................................................................... |
24 |
2.6.6 Speed limit warning ........................................................................................... |
25 |
2.6.7 Search for TMC stations. ................................................................................... |
25 |
2.6.8 Congestion by-pass ........................................................................................... |
25 |
2.6.9 Preferred petrol stations .................................................................................... |
25 |
2.6.10 Quick search category ..................................................................................... |
26 |
2.6.11 Info ................................................................................................................. |
26 |
3 Further notes ........................................................................................................................ |
27 |
3.1 Liability ........................................................................................................................ |
28 |
3.2 Trademarks ................................................................................................................. |
28 |
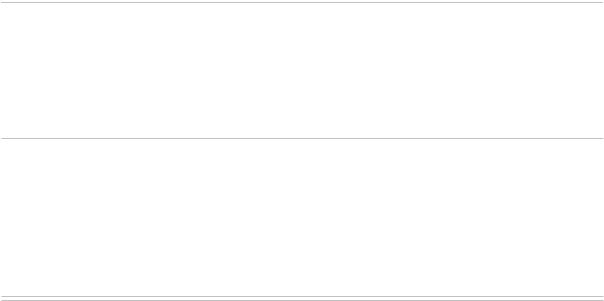
- 4 -
1. Starting up
This chapter contains information about the following subjects:
1.1Important information
1.2Alternative installation of navigation software from a memory card
1.3Further map material
1.4Transferring map material to a memory card
1.5Transferring installation files and map material to the internal memory
1.6Data transfer (GoPal Assistant)
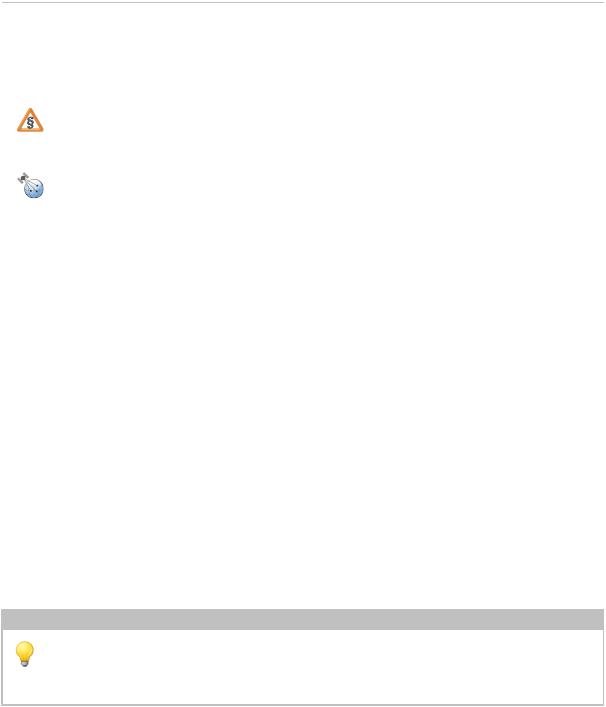
- 5 -
 1.1 Important information
1.1 Important information
For safety reasons, the driver must not make entries whilst driving. The instructions issued by the navigation system are recommendations. The road traffic regulations must be observed in all cases.
Thermally insulated glass or windscreens with metallic coating reduce the GPS reception a lot. Usually this type of coating is omitted at a special place behind which the navigation unit can be fitted. If that is not the case, a commercially available GPS aerial has to be fitted outside, e.g. on the roof of the vehicle.
 1.2 Alternative installation of navigation software from a memory card
1.2 Alternative installation of navigation software from a memory card
The software for your navigation system can also be directly installed from an appropriately prepared memory card. Preinstalled software may have to be de-installed first (see device manual).
On first-time set-up you will be requested to install the navigation software. Please proceed as follows:
a.Carefully remove the memory card from the packaging. Please take care not to touch contacts or allow them to become soiled.
b.Insert the memory card in the SD/MMC slot until it clicks into place.
c.Click OK to install the application.
Once all data has been copied to your navigation system, the main window will be displayed in which you can now perform the navigation settings.
Note
Please take note that a valid GPS signal must be received and the time zone needs to be set after the installation of the software, so that the correct arrival time can be calculated in future route calculations.
 1.3 Further map material
1.3 Further map material
Your navigation system is already supplied ex works with a digitalised map of your country in its internal memory. Further digitalised maps may be added to those in the internal memory. Depending on the version, further digitalised maps will be featured on your CD/DVD. These maps may be immediately transferred to a memory card whereby the use of an external card reader is recommended (see device manual).
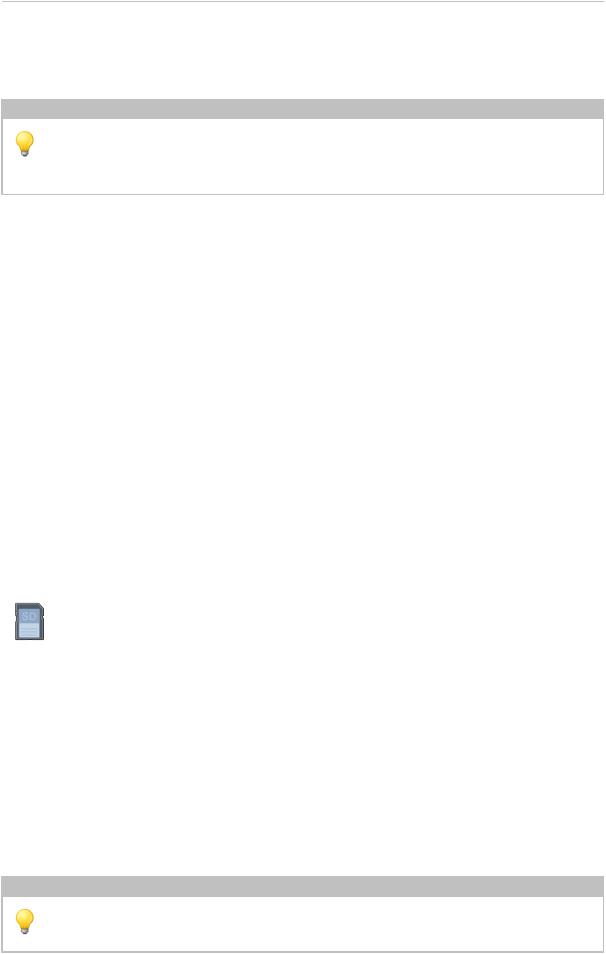
- 6 -
Depending on the extent of the map material, memory cards with 256 MB,512 MB,1,024 MB or larger are required.
Note
Please note that some of the devices do not include memory cards in the delivery. In these units the installation and map files have already been loaded. The installation will run automatically.
Additional memory cards (MMC or SD cards) are stocked by specialist stores.
 1.4 Transferring map material to a memory card
1.4 Transferring map material to a memory card
Transferring further map material to a memory card is best performed via your PC explorer. Please proceed as follows:
a.Insert the CD/DVD with the required map material.
b.Open your workplace and select your CD/DVD drive.
c.Copy the file with the .psf extension from the directory of the region you require from the CD/DVD to the directory MapRegions on your memory card.
You can transfer several files of map material to your memory card, depending on the size of the latter. Please hereby ensure that there is sufficient storage space on your memory card.
1.5 Transferring installation files and map material to the internal
memory
Your device features an internal, non-volatile memory Contained in the \My Flash Disk folder. Via ActiveSync® you can use the Search option to display this and further folders. Manipulations to folders and files can be performed as in an explorer.
The necessary folders must be created to make installation files and map material available to the device.
Create the INSTALL folder (\My Flash Disk\INSTALL) for the installation files. Store map material in the MapRegions (\My Flash Disk\MapRegions) folder. On naming folders please observe the writing forms specified above.
Should additional data be stored on your navigation device, please note that sufficient capacity must be available on transferring data. If this is not the case, remove files that are not required.
Note
The navigation system must be linked to the computer via ActiveSync® (see device manual) for data transfer.

- 7 -
 1.6 Data transfer (GoPal Assistant)
1.6 Data transfer (GoPal Assistant)
You can use the GoPal Assistant to transfer navigation software installation files and map data. To do
this, install GoPal Assistant on your PC using the CD/DVD.
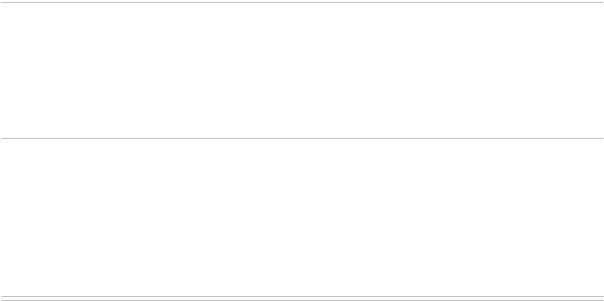
- 8 -
2. Operating the navigation software
This chapter contains information about the following subjects:
2.1Symbols
2.2Map
2.3Destination
2.4Route
2.5View
2.6Settings

- 9 -
 2.1 Symbols
2.1 Symbols
Symbols in menus
Use this symbol to access the menu bar.
Use this symbol to access the View menu.
Use this symbol to access the Destination menu.
Use this symbol to access the Route menu.
Use this symbol to access the Settings menu.
Use this symbol to access the Help menu.
Use this symbol to access the previous screen.
Use this symbol to confirm the entry and move to the next screen.
Use this symbol to exit the navigation software.
Symbols on map
Press this symbol to access the compass.
This symbol dispays the battery status of the device.
Use this symbol to check GPS signal quality and by clicking on the symbol you can change to Compass view.
Current traffic information can be received via the TMC module, which will then be displayed on the map with a corresponding traffic symbol.
A warning symbol on the map as well as an acoustic warning will alert you to the nearest traffic hold-ups on your route that affect your travelling time.
Clicking on the warning symbol will take you to the traffic warning view.
If the traffic hold-ups are not along the precalculated route, the symbols are shown in grey.
The current speed limit is shown on the map for certain route sections.
Telephone function (only with Bluetooth handsets)
 Loading...
Loading...