Lynx Grunex Gamer 2017, Grunex FutureGamer Manual
První kroky s počítačem LYNX
Umístění počítačové sestavy
Abyste mohli s počítačem dlouhodobě pracovat bez únavy hlavy, páteře nebo kloubů , je nutno umístit jej a uspořádat s rozvahou, a třeba i přizpůsobit tomuto umístění vybavení nábytkem. Podstatné je umístění klávesnice s myší a dále monitoru; kde je vlastní krabice, je celkem jedno, a nejlépe je jí pod stolem, protože ventilátor vydává hluk a způsobuje jemné chvění, nehledě na zahřívání počítače.
Monitor by měl být umístěn tak, abyste při běžném sezení (opřeni o opěradlo židle nebo křesla) a pohledu přímo před sebe hleděli přímo do obrazovky. Zobrazovací část monitoru je zhruba tak velká jako lidská hlava a měla by být přesně proti ní. Cokoli jiného znepříjemňuje dlouhodobou práci s počítačem a unavuje zejména krční páteř - jak dlouhodobé zaklonění nahoru, tak i dolů. Vzdálenost monitoru závisí na jeho velikosti; dnes nejběžnější patnáctipalcový (15") monitor by měl být od očí vzdálen asi 50 cm, větší monitory mohou být umístěny dále. Tato pravidla ale nejsou striktní, protože závisí i na vašem zraku - zvolte takovou vzdálenost, která je pro vás příjemná pro dlouhodobé sledování. V žádném případě se neřiďte příkladem televize, který velí umísťovat obrazovku mnohem dál - nemusíte mít strach z poškození zraku, pokud bude monitor blízko očím.
Důležité je i umístění monitoru vzhledem ke světelným zdrojům. Při práci s počítačem je obecně nejlepší tmavší místnost - až taková, která je pod hranicí českých hygienických (světlených) norem, které díky své zaostalosti zatím s počítačovými pracovišti příliš nepočítají. Přímo na obrazovku by nemělo dopadat žádné světlo, ani sluneční, ani umělé - neškodí jí to sice vůbec, ale velice se snižuje kontrast až k nesledovatelnosti. Ideální pracoviště, kde využíváte počítač na maximum, je potemnělé, bez centrálního osvětlení a spíše s menší lampičkou u stolu, ve dne s rozptýleným přirozeným světlem nevelké intenzity.
V minulých dobách se často vyskytovaly a prodávaly filtry na obrazovku. Nyní se s nimi příliš nesetkáme, protože moderní obrazovky jsou dostatečně kvalitní (s dostatečně ostrým obrazem) a nízkým vyzařováním - filtr je tedy zbytečný a pouze zachytává prach.
Klávesnice logicky spočívá na stole; důležité je její umístění vzhledem k pozici těla (ramen). Za nejlepší se považuje, když při práci (tj. s prsty položenými na klávesnici) visí paže po loket v linii s tělem a dolní část od lokte k zápěstí je vodorovná. Dále by nemělo být ohnuté zápěstí, mělo by tedy pokračovat v linii od lokte - vše, včetně umístění monitoru, ukazuje obrázek č. 3. Tento způsob nejméně zatěžuje ruce - pokud je máte na klávesnici několik hodin denně, je to podstatné pro vaše pohodlí, a dokonce důležité pro vaše zdraví. Pokud budou ruce v jiné pozici, rychle se unaví; největší problémy však nastávají v zápěstí, které, když je ruka nucena být ohnutá směrem nahoru, se může přihlásit až se silnými křečemi (literatura dokonce uvádí trvalé následky, ale to je zřejmě přehnané). Proto může být částečným řešením pořízení podložky pro zápěstí, která leží jako poduška před klávesnicí; je to ale předmět na stole navíc. Klávesnice má dále v zadní části výklopné nožičky, které dále zvyšují

náklon - pokud sedíte pohodlně zakloněni, může být výhodné je vyklopit, jinak to jen zvyšuje námahu v zápěstí.
Parametry umístění klávesnice jsou natolik důležité, že je vhodné kvůli tomu pořídit nebo nastavit kancelářský nábytek, v tomto případě tedy stůl i křeslo. Zásadně byste neměli sedět za počítačem v předkloněné, křečovité pozici - práce za počítačem znamená takřka nehybnou pozici (což je rozdíl od běžné kancelářské práce s papíry, telefonem, při jednání atd., kdy můžete pozici neustále měnit), ve které nemáte příliš možností si ulevit. Proto byste měli uspořádat své pracoviště tak, abyste mohli pracovat s klávesnicí a sledovat monitor v
uvolněném posedu, ve kterém vydržíte řadu hodin.
Současně s umístěním klávesnice koncipujte i umístění myši. Její přirozená pozice je vpravo od klávesnice tak, aby ruka posunující se od klávesnice k myši a zpět vykonala pouze krátký pohyb do strany, nikoli současně dopředu nebo dozadu. Nejčastější chybou bývá umístění myši kamsi dopředu, málem až za monitor, takže s myší uživatel pracuje takřka s nataženou rukou. To je nepraktické a za pár minut vás bude bolet celá paže. Při práci s myší leží na myši dlaň, ale protože je paže mírně natažená, neleží na ní celá
její váha, takže lze i mírným tlakem s myší pohybovat. Prsty jsou umístěny tak, aby ve zcela uvolněné pozici ležel ukazováček na levém tlačítku myši a prostředníček (někdo používá prsteníček, to je věc zvyku) na tlačítku pravém. Má-li myš tři tlačítka (nebo dvě tlačítka a kolečko uprostřed), pak je umístění těchto tří prstů jednoznačné vždy.
Co leváci? Nabízejí se jim obě možnosti - přeučit se na praváckou myš, nebo si ji dát vlevo vedle počítače a ve Windows nastavit přehození levého a pravého tlačítka (to se naučíme dále), nebo koneckonců ani tlačítka nepřehazovat – vše je věc zvyku a cviku.
Začneme béžovou krabicí
Při popisu počítače začneme hlavní jednotkou počítače proto, že to má smysl z hlediska sestavování, montáže počítače - právě k této krabici se připojují ostatní prvky, ne naopak.
Dokonce se často právě tato krabice označuje jako počítač s tím, že klávesnice, myš i monitor se označují jako periferie. My ale budeme za sestavu počítače považovat a označovat všechny tyto čtyři prvky, protože kdyby vám jen jediný při práci ve Windows chyběl, moc byste toho neudělali.
Je důležité vědět, že zatímco myš, klávesnice a monitor jsou hotové, „nedělitelné" prvky, je krabice počítače vlastně sestavenou skládačkou. Pokud byste ji rozložili (zatím to nedělejte!), viděli byste, že obsahuje vlastně jakési montážní pozice - volná místa, na která se dají přišroubovat různé další prvky. A abychom pokročili i v počítačové terminologii, uvedeme si, že těmto místům se říká sloty (tento termín už pronikl do češtiny, nemá žádný zaužívaný ekvivalent).
Proč tomu tak je? Hlavní příčinou je až úděsně rychlý pokrok ve výpočetní technice. Nároky programů i uživatelů, a na druhé straně i technický pokrok stoupají tak rychle, že se dokonce uvádí pravidlo, že většina stavebních dílů počítače za jediný rok buď zdvojnásobí svou výkonnost za stejnou cenu nebo jejich cena klesne na polovinu při zachování parametru (u těch nejprogresivněji se vyvíjejících prvků občas dokonce platí obojí). Protože nikdo nechce kupovat každý rok nový počítač, vyvinula se pravé architektura jakési stavebnice, při které je možné plynule vyměňovat různé prvky za mezitím se oblevivší prvky nové, výkonnější a
levnější. Druhou příčinou je i růst nároků uživatele - ten postupem času objevuje nové oblasti výpočetní techniky, jako třeba multimédia {= obraz-1-zvuk+video) nebo vůbec špičkovou grafiku, a chce, aby je i jeho počítač zvládal, i když s tím původně nepočítal. Proto platí, že prakticky vše v počítači lze průběhem času měnit za výkonnější; neznamená to ale, že tyto postupy jsou dvakrát výhodné, protože staré prvky, které vám zůstanou, už mají minimální cenu, a pokud tyto zásahy svěříte odborníkům, něco to vždy stojí.
Pojďme se ale na krabici počítače podívat zvnějšku (viz obrázek č. 4, který ji ukazuje zepředu). Přední strana je ta, kterou je obrácena k uživateli, a už podle skromného vzhledu můžeme souhlasit s tím, že ji příliš nebudeme potřebovat. Obsahuje následující prvky:
1.Tlačítko pro zapnutí (a někdy i vypnutí) počítače. Je to vlastně sítový spínač, kterým počítač připojíte do elektrické sítě (u notebooků pak k bateriím). Většina nových počítačů (jejich krabice je označena ATX) se vypne sama při ukončení práce operačního systému (podívejte se na začátek čtvrté kapitoly). Je to jako bychom vypnuli televizi dálkovým ovládáním. Starší počítače (jejich krabice je označena AT) se samy nevypnou. Jakmile však je počítač k vypnutí připraven, napíše nám to na obrazovku a my ho sítovým vypínačem „ručně" vypneme. Tedy nic zvláštního - je ale velice důležité vědět, že počítač by se neměl vypnout dříve, než je na to připraven (o tom se dozvíte dále). Znamená to, že pokud budete vypínat počítač v libovolnou chvíli, třeba i od rozdělané práce, se kterou už nemáte chuť se v dané chvíli dál potýkat, můžete poškodit data a programy. Vypínejte tedy počítač spínačem až poté, když „vypnete" všechny jeho programy a jakmile vás k tomu počítač sám vyzve nápisem!
2.Dvířka mechaniky diskety. Jedná se o šachtu, do které se zasunuje disketa, která slouží jako dočasná úschovna dat pro jejich přenesení na jiný počítač.
3.Dvířka mechaniky CD-ROM. Opět se jedná o šachtu, která vysouvá podnos, na nějž umísťujete disk CD-ROM.
4.Tlačítko Reset (někdy též označené jako Boot nebo Restart), kterým se provede restart počítače podobný tomu, jako kdybyste jej zapnuli a vypnuli sítovým vypínačem. I toto tlačítko je vlastně havarijní -jeho použití je nutné jen v případě, kdy nastane v činnosti počítače chyba, která nedovolí běžné pokračování chodu programů, a dokonce ani řádný, předepsaný postup vypnutí a zapnutí.
Kromě těchto prvků se mohou ještě vyskytnout na předním panelu šachty pro další diskové jednotky (výměnné), například se často setkáváme s fialovou jednotkou disku ZIP. Světýlka (přesněji svítící diody) na předním panelu pak signalizují zapnutý počítač a práci s diskem. Při běžné práci jim nemusíme věnovat pozornost.
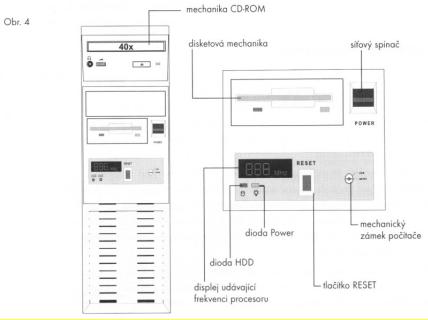
Zadní část počítače
Zadní stěna počítače je určena výlučně pro připojování dalších zařízení, ať už spadajících do základní výbavy počítače (monitor, klávesnice, myš, připojení do sítě), nebo se jedná o typické periferie, jako je tiskárna. Platí, že zadní stěna se sestavuje jednou provždy; jakmile zapojíte všechna zařízení, už byste neměli se zadní částí vůbec manipulovat. Platí samozřejmě, že veškeré zapojování a odpojování jednotlivých zařízení se provádí, když je počítač vypnutý. Obrázek č. 5 ukazuje zadní stěnu počítače; ta samozřejmě vypadá u každého stroje mírně jinak, ale rozdíly jsou většinou jen v uspořádání jednotlivých prvků. Jednotlivé zásuvky si probereme:
•místo pro připojení sítové šňůry: má typický tvar tříkolíkové zásuvky, připojujeme do něj šňůru, která je vždy součástí dodávky počítače. Zejména zde musíme dbát zásadně na to, abychom nepřipojovali šňůru do zapnutého počítače;
•místo pro připojení napájení monitoru. Rovněž tříkolíkový prvek, ale tentokrát míří kolíky dovnitř (pamatujme: kolíky trčí ven tam, kde v rozpojeném stavu není proud). Slouží pro napájení monitoru, a to rovněž sítovým napětím (220 V). Tato zásuvka bývá přítomna vždy, ale ne vždy se využívá: některé monitory mají šňůru, kterou připojujeme do sítové zásuvky. Monitor tedy potřebuje ke své práci dvě šňůry: jednu, která nese obrazovkový signál (vždy mezi počítačem a monitorem) a druhou pro síťové napájení, která může brát proud buď z počítače, nebo přímo ze sítě;
•zásuvka pro připojení klávesnice. Kulatá zásuvka, do které se připojuje klávesnice;
•zásuvka pro připojení myši. Může se jednat buď o plochou nebo i o menší kulatou zásuvku, do které se zasunuje konektor (koncovka kabelu) pro myš;
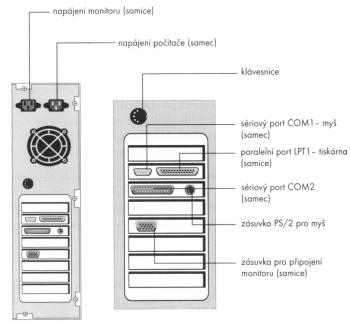
Poznámka: zde se setkáváme se dvěma standardy. První připojuje klávesnici do větší kruhové zásuvky, myš se pak připojuje do ploché zásuvky, která má obvykle nápis „COM1". Druhý standard, který je sice modernější, ale stále není všeobecně rozšířený, používá pro klávesnici i pro myš dvě stejné malé kruhové zásuvky, které ovšem bývají označeny štítkem „Keyboard" pro klávesnici a „Mouse" pro myš.
Dva nové pojmy. Ploché zásuvky se dvěma řadami kolíků na zadní stěně počítačů se nazývají porty (brány). Skutečně, jedná se o univerzálně využitelné vstupně/výstupní datové brány, ze kterých je počítač schopen data přijímat a na která je schopen i data posílat. Zásuvka označená COM l se tedy správně nazývá port COM l, též sériový komunikační port č. l (často se vyskytuje ve dvou variantách - malý 9pinový, nebo velký 25pinový konektor, viz obr. č. 5). Výše popsané malé kruhové zásuvky se pak nazývají PS/2.
•zásuvka pro připojení kabelu, který přenáší do monitoru signál. Jedná se opět o plochou zdířku, která propojuje monitor s počítačem; šňůra je také vždy součástí dodávky počítače;
•zásuvka pro připojení tiskárny, která je svým vzhledem odlišná od ostatních a nazývá se port LPT1. Lze do ní připojit i jiné zařízení, které je takto zkonstruováno, ale tiskárna je zdaleka nejčastější;
•zásuvka pro zvukový výstup, jednak přímo do reproduktorů, jednak k zesilovači. Tato zásuvka je přítomna jen tehdy, když je v počítači zvuková karta; přesněji řečeno, je umístěna přímo na této zvukové kartě a nalézá se obvykle nikoli přímo na hlavní zadní stěně, ale na světlém „plíšku", což je zadní část zmíněné zvukové karty.
Jak zapojovat a nesplést se
Začátečníkům - ale nejen jim - dělá často dost problémů vyznat se v jednotlivých zásuvkách a zdířkách. Proto několik pokynů:
•Je úplně jedno, v jakém pořadí co zapojujete, pokud to ovšem činíte při vypnutém počítači. Logické je postupovat zdola nahoru u počítačů umístěných na stojato, nebo z jedné strany na druhou u počítačů umístěných na ležato.
•Prakticky všechny zástrčky jsou vytvořeny tak, aby nemohlo dojít k záměně. Tj. zásuvka pro každý účel má jiný tvar, jiný počet kolíků (tzv. pinů), je typu „samec" nebo „samice" atd. S výjimkou záměny dvou zásuvek typu PS/2 (klávesnice a myš), které jsou stejné, ale bývají vždy popsané, byste se tedy neměli splést.
•Přesto krátký návod k rozpoznání jednotlivých zásuvek:
a)sítová zásuvka je velká trojhranná (obvykle černá) zásuvka a obsahuje kolíky (je to vlastně zástrčka, ovšem zasunutá a pevně umístěná do těla počítače);
b)zásuvka pro napájení monitoru má stejný tvar, ale místo kolíků obsahuje zdířky;
c)zásuvka pro přenos signálu do monitoru je „samec", obsahuje hroty. Tím se liší od všech ostatních podobných zásuvek nebo zástrček;
d)větší kruhová zástrčka pro klávesnici je rovněž „samicí" a je nezaměnitelná. Když zastrkujete klávesnici do počítače, podívejte se vždy na zástrčku a natočte ji tak, aby byl nápis „top" se šipkou nahoře; nepokoušejte se ji zastrčit nazdařbůh a kroutit s ní, než zapadne. Kdybyste toto provedli mnohokrát po sobě, zničili byste část počítače, jejíž výměna není levná a je montážně poněkud nepříjemná. Totéž platí i pro malé kruhové zásuvky typu PS/2, které se nyní používají skoro výhradně.
e)zásuvky typu „COM" pro myši bývají obvykle dvě, jsou stejné a jsou označeny COM1 a COM2. Zasunujte myš vždy nejdříve co zásuvky COM1; pokud by nefungovala, můžete vyzkoušet COM2 - ale implicitní nastavení Windows se snaží „číst" myš právě ze zásuvky COM1. Zásuvky typu COM jsou také „samčí,,; zasunutí je také možné jen jediným směrem (obráceně to není možné) a jde vždy lehce; pokud se zásuvka brání a vy na to jdete silou, máte s největší pravděpodobností zásuvku obrácenou o 180 stupňů.
•Ploché zásuvky (pro myš, monitor, tiskárnu atd.) mají po stranách místa pro přišroubování (vnitřní závity); součástí konektorů pak bývá příslušný šroubek. Přišroubovávat konektory má smysl jen tehdy, když při provozu vypadávají - když například s krabicí počítače často manipulujete, když je umístěna na pojízdném stolku atd. V jiných případech to nedoporučuji, protože je lepší, když konektor drží v zásuvce jen třením kolíků o zdířky a okraje konektoru o šachtičku
-občas se stane, že za něj náhodou silou zatáhnete a při přišroubování by mohlo dojít k poškození celého bloku portu, který je dost křehký a citlivý.
Notebook má některé své zvláštnosti
Pokud máte místo stolního počítače notebook, musíte počítat s některými odlišnostmi. Postupně je zmíníme:
1.Notebook především nemá myš. Mívá v prostoru dolní části klávesnice, někde mezi vašimi palci, když umístíte ruce na klávesnici, jedno ze tří zařízení, které myš zcela nahrazuje - i když, práce se skutečnou počítačovou myší je vždy pohodlnější. Některé notebooky mají jedno z těchto zařízení, nazvané trackball, připojitelné zprava nebo zleva ke klávesnici (zleva pro leváky), nebo mají výjimečně dokonce cosi jako visící myš, kterou lze vysunout rovněž z pravého boku notebooku nad klávesnicí.
2.Protože specialitou notebooku je provoz na baterie, bývá (opět velice různě a s růz-
 Loading...
Loading...