Logitech Type+ User Manual

Type +
Protective case with integrated keyboard
Setup Guide
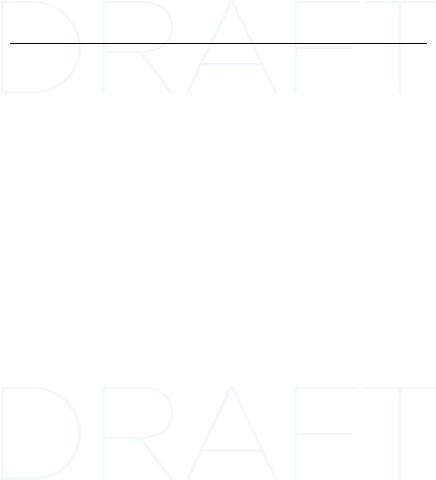
Logitech Type +
Contents
English . . . . . . . . . . . . . . . . . |
3 |
Suomi . . . . . . . . . . . . . . . . |
. 102 |
Deutsch. . . . . . . . . . . . . . . . |
.12 |
Ελληνικά . . . . . . . . . . . . . . . |
. .112 |
Français. . . . . . . . . . . . . . . . |
22 |
По-русски . . . . . . . . . . . . . . . |
122 |
Italiano . . . . . . . . . . . . . . . . . |
32 |
Magyar . . . . . . . . . . . . . . . |
. 132 |
Español . . . . . . . . . . . . . . . . |
42 |
Česká verze . . . . . . . . . . . . . |
142 |
Português . . . . . . . . . . . . . . . |
52 |
Po polsku . . . . . . . . . . . . . . |
. 152 |
Nederlands . . . . . . . . . . . . . . |
62 |
Slovenčina . . . . . . . . . . . . . . |
162 |
Svenska . . . . . . . . . . . . . . . . |
72 |
Türkçe. . . . . . . . . . . . . . . . |
. 172 |
Dansk . . . . . . . . . . . . . . . . . |
82 |
182. . . . . . . . . . . . . . . . . . |
ةيبرعلا |
Norsk . . . . . . . . . . . . . . . . . |
92 |
|
|
2
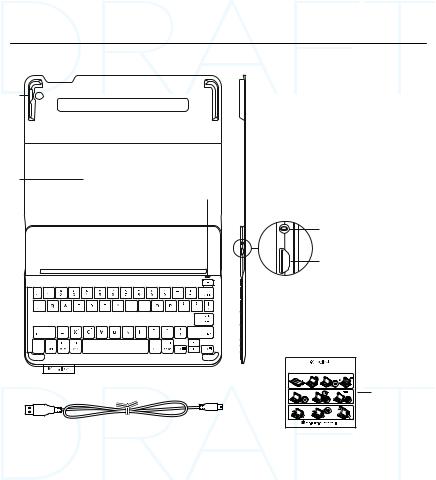
Logitech Type +
Know your product
|
1. |
iPad holder |
|
1 |
2. |
Protective folio |
|
3. |
Hot keys |
||
|
|||
|
4. |
Keyboard |
|
|
5. |
Bluetooth® and battery |
|
|
6. |
status light |
|
|
Bluetooth connect button |
||
|
7. |
Micro-USB charging port |
|
2 |
8. |
Micro-USB charging cable |
59. Product documentation
6
7
3 













4 












|
|
|
Type + |
|
|
|
|
Protective case with integrated keyboard |
|
||
|
1 |
2 |
3 |
|
4 |
|
1 |
|
2 |
3 |
9 |
8 |
1 |
|
2 |
3 |
|
English 3

Logitech Type +
Setting up the keyboard folio
Getting started
1.Open the keyboard folio, make sure the edge of your iPad is aligned with the iPad holder and push down:
2.Move the keyboard folio into the typing position:
The keyboard turns on automatically.
Establishing connection with your iPad
The keyboard folio links to your iPad via a Bluetooth connection. The first time
you use the keyboard folio, you must pair it with your iPad.
The status light blinks blue to indicate
that the keyboard is discoverable, ready for pairing with your iPad.
The first time you turn on the keyboard it remains discoverable for 15 minutes.
If the status light turns red, charge the battery. For more information, see “Charging the keyboard battery.”
To pair your keyboard folio with your iPad:
1.On your iPad:
•Make sure your iPad’s Bluetooth feature is on. Select Settings > Bluetooth > On.
•Select “Type+ Keyboard Case” from the Devices menu.
4 English
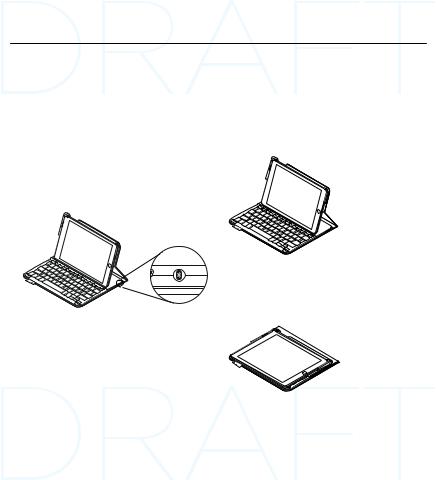
Logitech Type +
2.If your iPad requests a PIN, enter it using the folio keyboard (not on your iPad).
When successful connection is made, the status light turns solid blue for
a short time, and then turns off.
Connecting to another iPad
1.Move the keyboard folio into the typing position.
2.Make sure your iPad’s Bluetooth feature is on. Select Settings > Bluetooth > On.
3.Press the Bluetooth Connect button:
Using the keyboard folio
Two viewing positions
The keyboard folio provides two viewing positions—one for typing and another for browsing.
To type, move the keyboard folio into the typing position, aligning it with the built-in magnet to secure it:
The keyboard is discoverable for
3 minutes.
4.Select “Type+ Keyboard Case” on your iPad’s Devices menu.
5.If your iPad requests a PIN, enter it using the folio keyboard (not on your iPad).
When successful connection is made, the status light turns solid blue for
a short time, and then turns off.
The keyboard turns on automatically when you move the keyboard folio into the typing positon.
To browse, place the keyboard folio in the browsing position:
The keyboard powers off automatically when you move the keyboard folio out of the typing position.
English 5
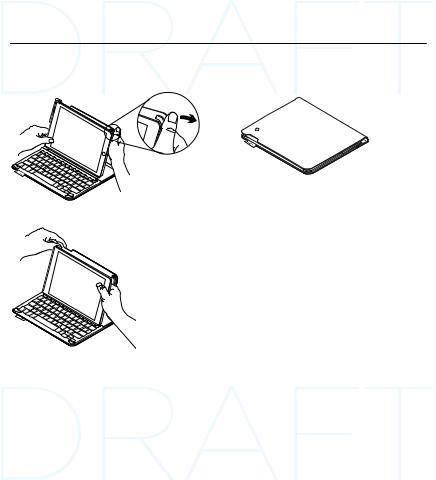
Logitech Type +
Detaching your iPad |
Storing your iPad for travel |
|
To detach your iPad from the folio, |
1. |
Insert your iPad in the iPad holder. |
bend back one of the iPad holder corners: |
2. |
Close the keyboard folio: |
|
||
Your iPad is then released:
6 English
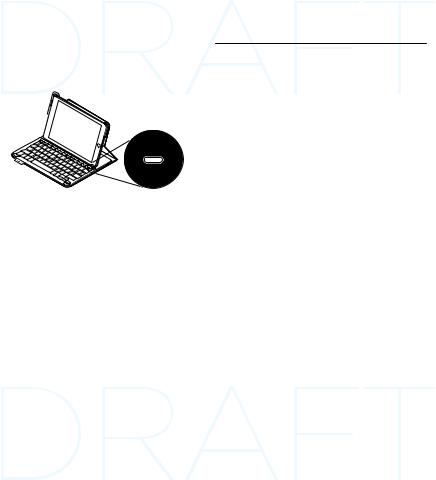
Logitech Type +
Status light indicators
Your keyboard folio’s status light provides information about the battery power and Bluetooth connection:
Light |
Description |
Blinking green |
The battery is charging. |
Green |
The battery is fully charged (100%). |
Red |
Battery power is low (less than 10%). Recharge the battery. |
Blinking blue |
Fast: The keyboard is in discovery mode, ready for pairing. |
|
Slow: The keyboard is trying to reconnect to your iPad. |
Solid blue |
Bluetooth pairing or reconnection is successful. |
English 7
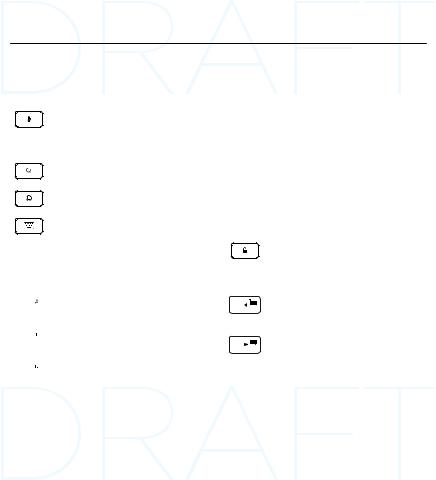
Logitech Type +
Hot keys
 Home = iPad Home screen
Home = iPad Home screen
 Switch applications
Switch applications
Siri
Use your voice to send messages, make calls, schedule meetings, and more
Search
Launches search function
Switch language
Switches the keyboard language
Virtual keyboard Shows/hides the virtual keyboard
Function keys
 Fn + X = Cut
Fn + X = Cut
 Fn + C = Copy
Fn + C = Copy
 Fn + V = Paste
Fn + V = Paste
 Screenshot
Screenshot
 Previous track
Previous track
 Play/Pause
Play/Pause
 Next track
Next track
 Mute
Mute
 Volume down
Volume down
 Volume up
Volume up
Lock screen
Locks or unlocks the iPad screen
Fn + Left cursor = Select left
Selects text on the left, word by word
Fn + Right cursor = Select right
Selects text on the right, word by word
Note: To select a function key, press and hold the fn key, and then press the key indicated above.
8 English
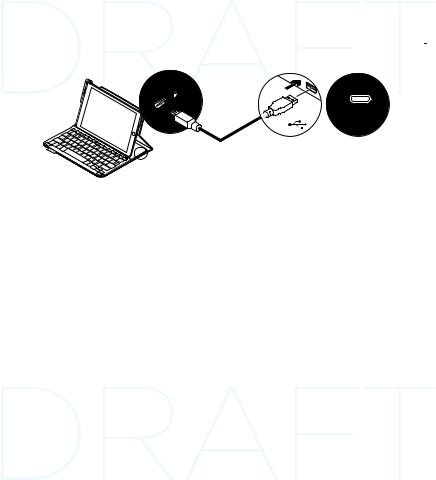
Logitech Type +
Charging the keyboard battery
If the status light is red the keyboard folio battery needs to be charged.
1.Plug one end of the micro-USB cable into the charging port, and the other end into a USB port on your computer.
Alternatively, you can use a USB charger providing the power output rating is no more than 5V - 500mA.
The status light blinks green as the battery charges.
2.Charge the battery until the status light turns solid green.
USB
Battery information
•A fully charged battery provides about three months of use when the keyboard is used about two hours a day.
•Charge the battery if the status light turns red briefly after the keyboard turns on.
•When not in use, turn off the keyboard to conserve battery power.
•The keyboard enters sleep mode automatically if not used for a while in the typing position. Press any key to wake it.
•One minute of charging can provide
2 hours of use; approximately 1.5 hours of charging can provide a full power.*
* Actual charging and battery life will vary with use, settings, and environmental conditions.
English 9
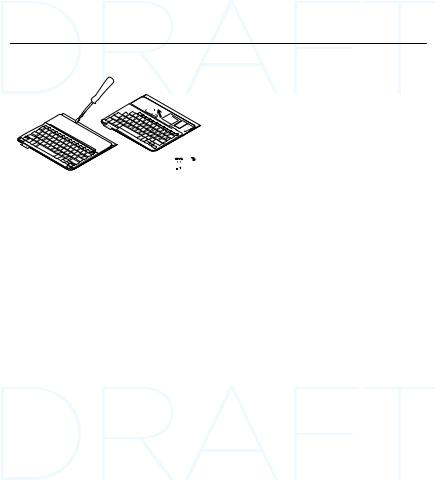
Logitech Type +
Battery disposal at product end of life
1


 2
2
3 

1.Pry off top cover of keyboard with screwdriver.
2.Detach battery from circuit board and remove battery.
3.Dispose of your product and its battery according to local laws
Visit Product Support
There’s more information and support online for your product. Take a moment to visit Product Support to learn more about your new Bluetooth keyboard.
Browse online articles for setup help, usage tips, and information about additional features. If your Bluetooth keyboard has optional software, learn about its benefits and how it can help you customize your product.
Connect with other users in our Community Forums to get advice, ask questions,
and share solutions.
At Product Support, you’ll find a wide selection of content including:
•Tutorials
•Troubleshooting
•Support community
•Online documentation
•Warranty information
•Spare parts (when available)
Go to: www.logitech.com/support/type-i6
10 English
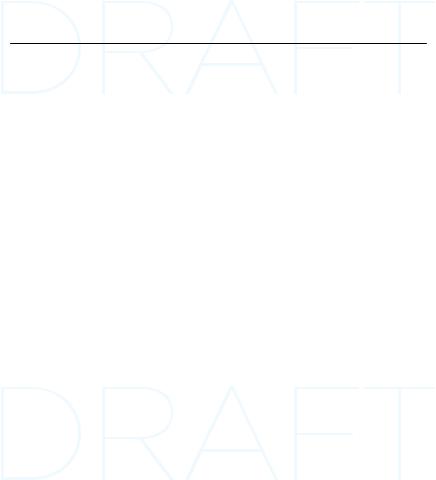
Logitech Type +
Troubleshooting
The keyboard does not work
•Press any key to wake the keyboard from sleep mode.
•Turn the keyboard off and then back on.
•Recharge the internal battery. For more information, see “Charging the keyboard battery.”
•Re-establish the Bluetooth® connection between the keyboard and your iPad.
•Verify that Bluetooth® is turned on in your iPad’s settings (Settings > Bluetooth > On).
•Choose “Type+ Keyboard Case” from the Devices menu on your iPad. The status light turns solid blue when Bluetooth® connection is established.
What do you think?
Thank you for purchasing our product. Please take a minute to tell us
what you think of it. www.logitech.com/ithink
English 11
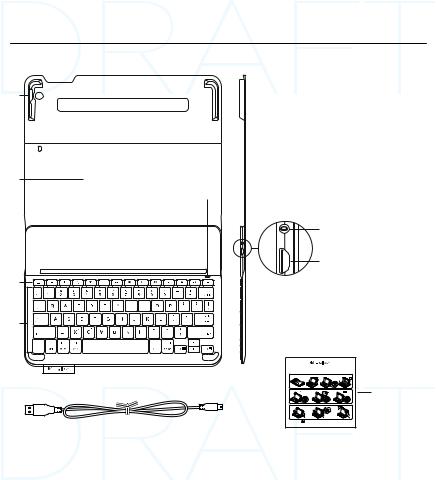
Logitech Type +
Produkt auf einen Blick
|
|
1. |
iPad-Halterung |
1 |
|
2. |
Foliocover |
|
3. |
Sondertasten |
|
|
|
||
|
|
4. |
Tastatur |
|
|
5. |
Bluetooth®- und |
|
|
6. |
Akkustandsanzeige |
|
|
Bluetooth®- |
|
|
|
7. |
Verbindungstaste |
2 |
|
Mikro-USB-Ladeanschluss |
|
|
8. |
Mikro-USB-Ladekabel |
|
|
5 |
||
|
9. |
Produktdokumentation |
|
|
|
||
|
|
|
6 |
|
|
|
7 |
3 |
|
|
|
4 |
|
|
|
|
|
|
Type + |
|
|
|
|
Protective case with integrated keyboard |
|
||
|
1 |
2 |
3 |
|
4 |
|
1 |
|
2 |
3 |
9 |
|
|
|
|||
8 |
1 |
|
2 |
3 |
|
|
|
www.logitech.com/support/type-i6 |
|
||
12 Deutsch
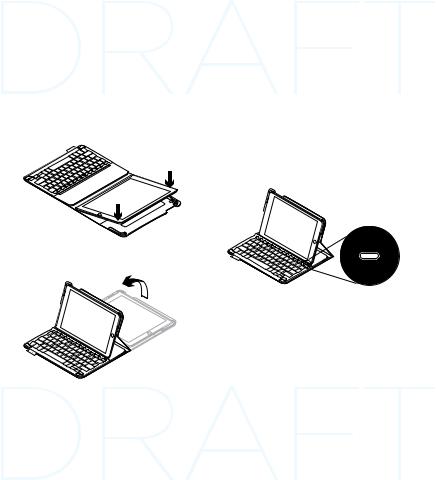
Logitech Type +
Einrichten des Keyboard Folio
Erste Schritte
1.Öffnen Sie das Keyboard Folio, stellen Sie sicher, dass die Kante Ihres iPads an der iPad-Halterung ausgerichtet ist, und drücken Sie es nach unten:
2.Bringen Sie das Keyboard Folio in die Schreibposition:
Herstellen der Verbindung mit dem iPad
Das Keyboard Folio stellt die Verbindung mit dem iPad über Bluetooth® her.
Bei der ersten Verwendung des Keyboard Folio müssen Sie ein Pairing mit dem iPad durchführen.
Die Statusanzeige blinkt blau, um anzuzeigen, dass die Tastatur
erkannt werden kann und zum Pairing mit dem iPad bereit ist.
Nach dem ersten Einschalten bleibt die Tastatur für 15 Minuten erkennbar.
Die Tastatur wird automatisch eingeschaltet.
Deutsch 13
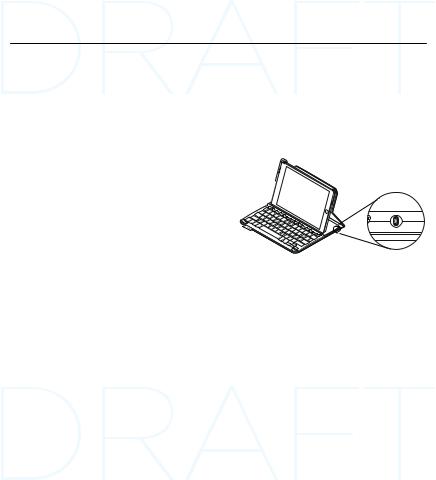
Logitech Type +
Wenn die Statusanzeige rot leuchtet, laden Sie den Akku. Weitere Informationen hierzu finden Sie unter „Laden des Tastaturakkus“.
So pairen Sie Ihr Keyboard Folio mit dem iPad:
1.Führen Sie auf dem iPad die folgenden Schritte aus:
•Vergewissern Sie sich, dass die Bluetooth®-Funktion des iPads aktiviert ist. Wählen Sie „Einstellungen >
Bluetooth® > Ein“.
•Wählen Sie im Gerätemenü „Type+ Keyboard Case“.
2.Wenn Sie nach einer PIN gefragt werden, tippen Sie sie mithilfe der Folio-Tastatur ein (nicht auf dem iPad).
Wenn eine Verbindung hergestellt wurde, leuchtet die Statusanzeige für kurze
Zeit durchgehend blau und erlischt anschließend.
Verbinden mit einem anderen iPad
1.Bringen Sie das Keyboard Folio in die Schreibposition.
2.Vergewissern Sie sich, dass die Bluetooth®- Funktion des iPads aktiviert ist. Wählen Sie „Einstellungen > Bluetooth® > Ein“.
3.Drücken Sie die Bluetooth®- Verbindungstaste:
Die Tastatur ist für 3 Minuten erkennbar.
4.Wählen Sie im Gerätemenü des iPads „Type+ Keyboard Case“.
5.Wenn Sie nach einer PIN gefragt werden, tippen Sie sie mithilfe der Folio-Tastatur ein (nicht auf dem iPad).
Wenn eine Verbindung hergestellt wurde, leuchtet die Statusanzeige für kurze
Zeit durchgehend blau und erlischt anschließend.
14 Deutsch
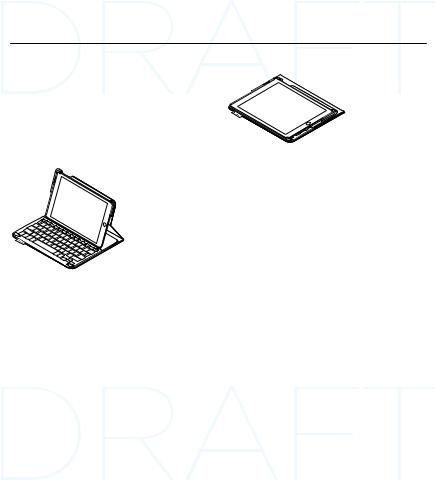
Logitech Type +
Verwenden des Keyboard Folio
Zwei Blickwinkel
Das Keyboard Folio ermöglicht zwei Blickwinkel – einen zum Tippen und einen zum Surfen.
Wenn Sie tippen möchten, bringen Sie das Keyboard Folio in die Schreibposition und befestigen Sie es mithilfe des integrierten Magneten:
Die Tastatur wird automatisch eingeschaltet, wenn sich das Keyboard Folio in der Schreibposition befindet.
Wenn Sie surfen möchten, bringen Sie das Keyboard Folio in die Surfposition:
Die Tastatur wird automatisch ausgeschaltet, wenn sich das Keyboard Folio nicht in
der Schreibposition befindet.
Deutsch 15
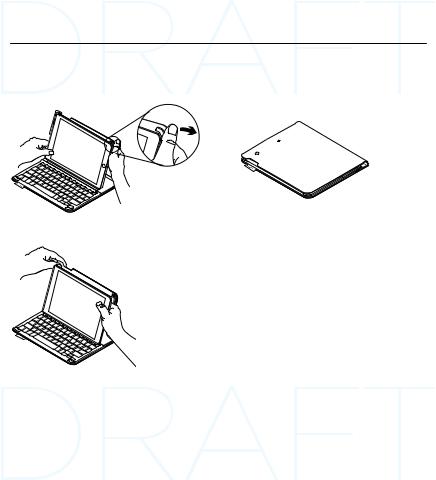
Logitech Type +
Herausnehmen Ihres iPads |
Verstauen des iPads für |
|
Wenn Sie das iPad aus dem Folio |
den Transport |
|
herausnehmen möchten, biegen Sie eine |
1. |
Setzen Sie das iPad in die iPad- |
der Eckhalterungen nach hinten: |
|
Halterung. |
|
2. |
Schließen Sie das Keyboard Folio: |
Ihr iPad lässt sich dann herausnehmen:
16 Deutsch
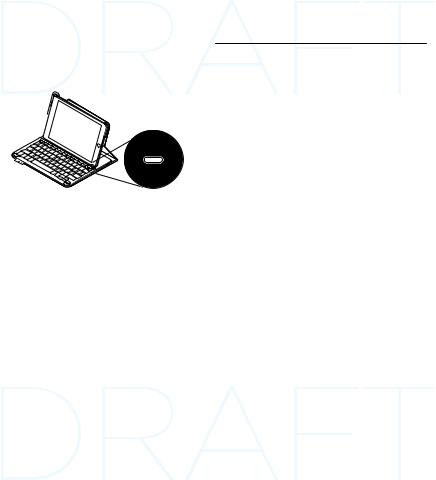
Logitech Type +
Statusanzeigen
Die Statusanzeige Ihres Keyboard Folio bietet Informationen zu Akkustand und Bluetooth-Verbindung:
LED |
Beschreibung |
Blinkt grün |
Der Akku wird aufgeladen. |
Grün |
Der Akku ist vollständig aufgeladen (100%). |
Rot |
Der Akkustand ist niedrig (weniger als 10%). Laden Sie den Akku auf. |
Blinkt blau |
Schnell: Die Tastatur ist im Erkennungsmodus und wartet auf |
|
das Pairing. |
|
Langsam: Die Tastatur versucht, erneut eine Verbindung mit |
|
Ihrem iPad herzustellen. |
Leuchtet |
Das Bluetooth-Pairing bzw. die Wiederverbindung war erfolgreich. |
dauerhaft blau |
|
Deutsch 17
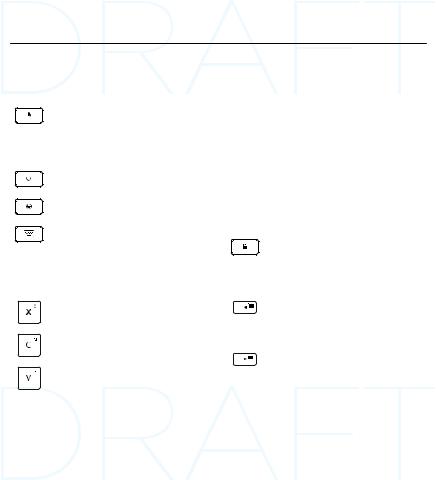
Logitech Type +
Sondertasten
 Home = Startbildschirm des iPads
Home = Startbildschirm des iPads
 Programmumschalter
Programmumschalter
Siri
Sie können mit Ihrer Stimme Nachrichten senden,
Termine planen, Telefonnummern wählen und mehr
Suchen
Startet die Suchfunktion des iPads
Sprache ändern
Ändert die Tastatursprache
Virtuelle Tastatur
Zeigt die virtuelle Tastatur an oder blendet sie aus
 Screenshot
Screenshot
 Vorheriger Titel
Vorheriger Titel
 Wiedergabe/Pause
Wiedergabe/Pause
 Nächster Titel
Nächster Titel
 Stumm
Stumm
 Leiser
Leiser
 Lauter
Lauter
Bildschirm sperren
Sperrt oder entsperrt
den Bildschirm des iPads
Funktionstasten
Fn + X = Ausschneiden
Fn + C = Kopieren
Fn + V = Einfügen
Fn + Pfeiltaste nach links = Auswählen links
Wählt den Text auf der linken Seite Wort für Wort aus
Fn + Pfeiltaste nach rechts = Auswählen rechts
Wählt den Text auf der rechten Seite Wort für Wort aus
Hinweis: Um eine Funktionstaste auszuwählen, halten Sie die Fn-Taste gedrückt und drücken Sie die oben angegebene Taste.
18 Deutsch
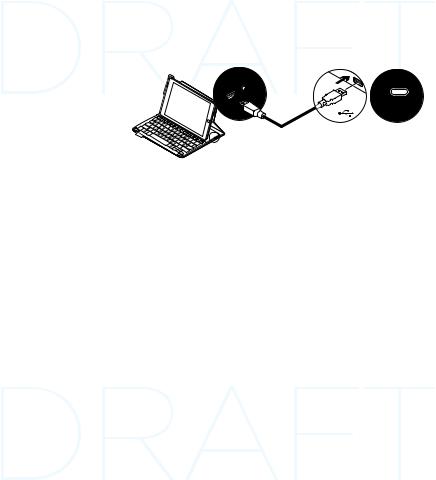
Logitech Type +
Laden des Tastaturakkus
Wenn die Statusanzeige rot leuchtet, muss der
Akku des Keyboard Folio geladen werden.
1. Schließen Sie ein Ende des Mikro-USB-Kabels
am Ladeanschluss an
und das andere an einem USB-Anschluss des Computers.
Alternativ können Sie ein USB-Ladegerät verwenden, vorausgesetzt, dessen Ausgangsspannung übersteigt nicht 5 V bei 500 mA.
Die Statusanzeige blinkt grün, während der Akku geladen wird.
2.Laden Sie den Akku, bis die Statusanzeige dauerhaft grün leuchtet.
Informationen zum Akku
•Eine Vollladung des Akkus gewährleistet etwa drei Monate Laufzeit, wenn die Tastatur ca. zwei Stunden
am Tag genutzt wird.
USB
•Laden Sie den Akku auf, wenn die Statusanzeige nach dem Einschalten
der Tastatur kurz rot leuchtet.
•Schalten Sie die Tastatur aus, während Sie sie nicht verwenden, um den Akku zu schonen.
•Die Tastatur wechselt automatisch in den Energiesparmodus, wenn Sie sie in der Schreibposition eine Zeit lang nicht verwenden. Drücken Sie eine beliebige Taste, um den Energiesparmodus
zu beenden.
•Für jede Lademinute ist das Gerät anschließend zwei Stunden lang einsatzbereit. Nach nur ca. anderthalb Stunden Ladezeit ist bereits die Vollladung erreicht.*
* Die tatsächliche Ladeund Akkulaufzeit variiert je nach Nutzung des Geräts, den Einstellungen und Umgebungsbedingungen.
Deutsch 19
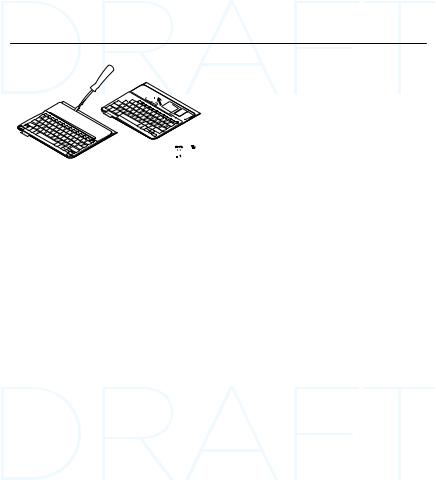
Logitech Type +
Akkuentsorgung
1


 2
2
3 

1.Entfernen Sie mithilfe eines Schraubendrehers die obere Abdeckung
der Tastatur.
2.Trennen Sie den Akku von der Platine und entnehmen Sie ihn.
3.Entsorgen Sie das Produkt und den Akku entsprechend den in Ihrer Region gültigen Bestimmungen.
Besuche die technische Hotline
Hier erhalten Sie weitere Informationen und haben Zugriff auf den Online-Kundendienst für Ihr Produkt. Nehmen Sie sich
einen Augenblick Zeit und besuchen Sie die Seiten der technischen Hotline,
um mehr über Ihre neue Bluetooth®- Tastatur herauszufinden.
Durchsuchen Sie Online-Artikel zur Unterstützung beim Einrichten, für Tipps zur Nutzung und für Informationen
zu weiteren Funktionen. Wenn für die Bluetooth®-Tastatur optionale Software verfügbar ist, können Sie hier herausfinden, wie Sie die Tastatur an Ihre Bedürfnisse anpassen und alle ihre Funktionen optimal nutzen können.
In unseren Community-Foren können Sie mit anderen Benutzern Kontakt aufnehmen und sich Tipps holen, Fragen stellen und Ihre Problemlösungen mit anderen teilen.
Die Seiten der technischen Hotline bieten ein umfangreiches Informationsangebot:
•Tutorials
•Fehlerbehebung
•Support-Community
•Online-Bedienungsanleitungen
•Garantieinformationen
•Ersatzteile (falls verfügbar)
Besuchen Sie die Seite: www.logitech.com/support/type-i6
20 Deutsch
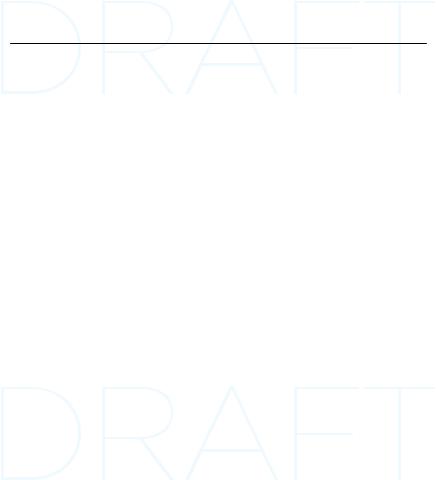
Logitech Type +
Fehlerbehebung
Die Tastatur funktioniert nicht
•Drücken Sie eine beliebige Taste,
um den Energiesparmodus der Tastatur zu beenden.
•Schalten Sie die Tastatur aus und wieder ein.
•Laden Sie den internen Akku auf. Weitere Informationen hierzu finden Sie unter „Laden des Tastaturakkus“.
•Stellen Sie die Bluetooth®-Verbindung zwischen der Tastatur und Ihrem iPad wieder her.
•Vergewissern Sie sich, dass die Bluetooth®- Funktion des iPads eingeschaltet ist („Einstellungen > Bluetooth® > Ein“).
•Wählen Sie im Gerätemenü
des iPads „Type+ Keyboard Case“. Die Statusanzeige leuchtet nach dem Herstellen der Bluetooth®- Verbindung dauerhaft blau.
Ihre Meinung ist gefragt.
Vielen Dank, dass Sie sich für unser Produkt entschieden haben.
Bitte nehmen Sie sich einen Moment Zeit, um ein paar Fragen zu beantworten.
www.logitech.com/ithink
Deutsch 21
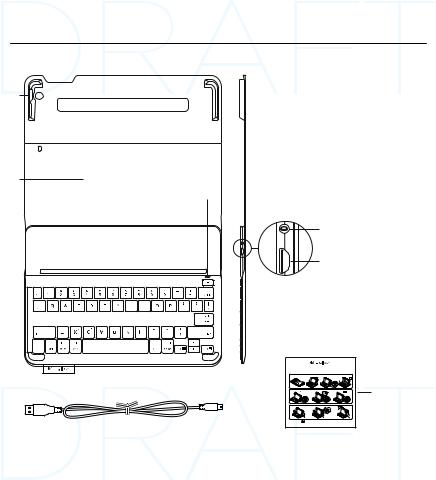
Logitech Type +
Présentation du produit
|
1. |
Support pour iPad |
|
1 |
2. |
Étui de protection |
|
3. |
Touches de raccourci |
||
|
|||
|
4. |
Clavier |
|
|
5. |
Témoin Bluetooth® et de charge |
|
|
6. |
de la batterie |
|
|
Bouton de connexion Bluetooth® |
||
|
7. |
Port de charge micro-USB |
|
2 |
8. |
Câble de charge micro-USB |
59. Documentation sur le produit
6
7
3 













4 












|
|
|
Type + |
|
|
|
|
Protective case with integrated keyboard |
|
||
|
1 |
2 |
3 |
|
4 |
|
1 |
|
2 |
3 |
9 |
|
|
|
|||
8 |
1 |
|
2 |
3 |
|
|
|
www.logitech.com/support/type-i6 |
|
||
22 Français

Logitech Type +
Configuration de l'étui
Keyboard Folio
Première utilisation
1.Ouvrez l'étui clavier, vérifiez que le bord de l'iPad est aligné sur le support
et appuyez:
2.Placez l'étui clavier en position de frappe:
Connexion à votre iPad
L'étui Keyboard Folio se connecte à votre iPad via une connexion Bluetooth®.
Lorsque vous utilisez l'étui Keyboard Folio pour la première fois, vous devez le coupler avec votre iPad.
Le témoin d'état clignote en bleu pour indiquer que le clavier est en mode de détection et prêt à être couplé à votre iPad.
Lors de sa première activation,
le clavier reste en mode de détection pendant 15 minutes.
Le clavier se met automatiquement sous tension.
Français 23
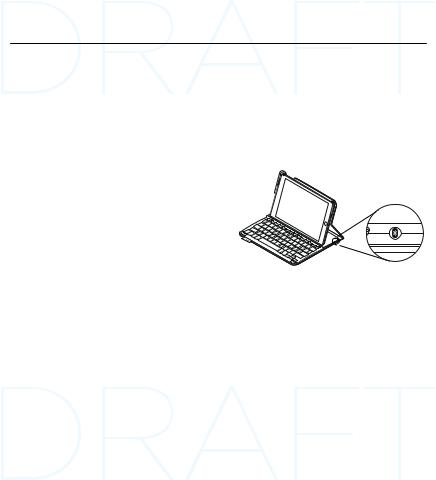
Logitech Type +
Si le témoin d'état devient rouge, vous devez recharger la batterie.
Pour plus d'informations, voir la section Chargement de la batterie du clavier.
Pour coupler (jumeler) votre étui clavier à votre iPad:
1.Sur votre iPad:
•Vérifiez que la fonction Bluetooth® est activée sur votre iPad. Sélectionnez Réglages >
Bluetooth® > Activé.
•Sélectionnez Type+ Keyboard Case dans le menu Appareils.
2.Si votre iPad requiert un code PIN, saisissez-le sur le clavier de l'étui (et non sur votre iPad).
Une fois la connexion établie, le témoin d'état affiche une lumière bleue continue pendant quelques secondes, puis s'éteint.
Connexion à un autre iPad
1.Placez l'étui clavier en position de frappe.
2.Vérifiez que la fonction Bluetooth® est activée sur votre iPad. Sélectionnez Réglages >
Bluetooth® > Activé.
3.Appuyez sur le bouton de connexion
Bluetooth®:
Le clavier passe en mode de détection pendant 3 minutes.
4.Sélectionnez Type+ Keyboard Case dans le menu Appareils de votre iPad.
5.Si votre iPad requiert un code PIN, saisissez-le sur le clavier de l'étui (et non sur votre iPad).
Une fois la connexion établie, le témoin d'état affiche une lumière bleue continue pendant quelques secondes, puis s'éteint.
24 Français
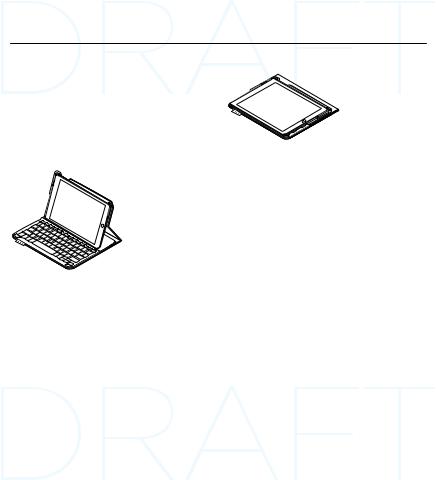
Logitech Type +
Utilisation de l'étui Keyboard Folio
Deux positions de visualisation
L'étui Keyboard Folio offre deux positions de visualisation: une position de frappe et une position de lecture.
Pour saisir du texte, placez l'étui clavier en position de frappe en le fixant correctement à l'aide de l'aimant intégré.
Le clavier se met automatiquement sous tension lorsque vous placez l'étui clavier en position de frappe.
Pour naviguer, placez l'étui clavier en position de lecture:
Le clavier se met automatiquement
hors tension lorsque l'étui clavier n'est plus en position de frappe.
Français 25
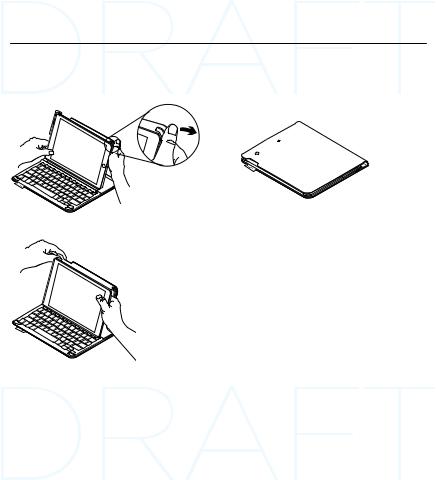
Logitech Type +
Retrait de l'iPad |
Stockage de votre iPad lors |
|
Pour retirer votre iPad de l'étui, |
de vos déplacements |
|
inclinez l'une des attaches d'angle |
1. |
Insérez votre iPad dans le support |
vers l'arrière: |
|
pour iPad. |
|
2. |
Rabattez ensuite l'étui Keyboard Folio: |
Votre iPad est alors libéré:
26 Français
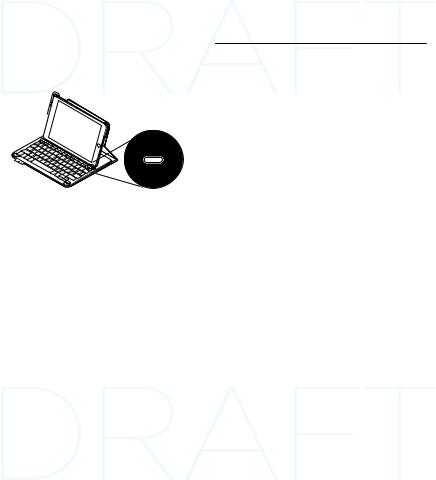
Logitech Type +
Témoins d'état
Le voyant d'état de l'étui clavier donne des informations sur la charge de la batterie et la connexion Bluetooth:
Témoin |
Description |
Vert clignotant |
La batterie est en cours de charge. |
Vert |
La batterie est entièrement chargée (100%). |
Rouge |
Le niveau de charge de la batterie est faible (inférieur à 10%). |
|
Rechargez la batterie. |
Bleu clignotant |
Rapide: le clavier est en mode de détection et prêt à être couplé. |
|
Lent: Le clavier tente de se reconnecter à votre iPad. |
Bleu en continu |
Le couplage ou la reconnexion Bluetooth sont effectifs. |
Français 27
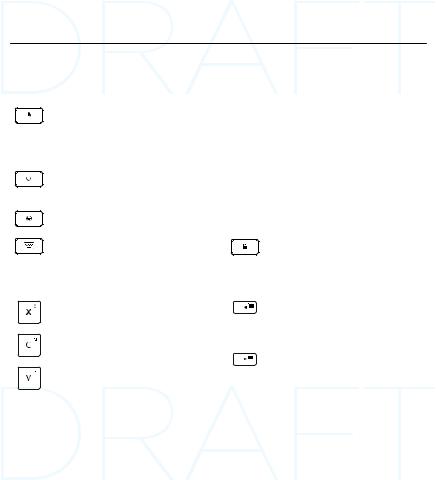
Logitech Type +
Touches de raccourci
 Accueil = Écran d'accueil de l'iPad
Accueil = Écran d'accueil de l'iPad
 Changer d'application
Changer d'application
Siri
Envoyer des messages, effectuer des appels,
programmer des réunions et bien plus encore par commande vocale
Rechercher
Lance la fonction de recherche de l’iPad
Changer de langue
Changer la langue du clavier
Clavier virtuel
Afficher/Masquer le clavier virtuel
Touches de fonction
Fn + X = Couper
Fn + C = Copier
Fn + V = Coller
 Capture d'écran
Capture d'écran
 Piste précédente
Piste précédente
 Lecture/Pause
Lecture/Pause
 Piste suivante
Piste suivante
 Sourdine
Sourdine
 Volume -
Volume -
 Volume +
Volume +
Verrouillage d'écran
Verrouiller et déverrouiller l'écran de l'iPad
Fn + curseur gauche = Sélection gauche
Sélectionner du texte en partant de la gauche, mot par mot
Fn + curseur droit = Sélection droite
Sélectionner du texte en partant de la droite, mot par mot
Remarque: Pour sélectionner une touche de fonction, appuyez sur la touche Fn et maintenez-la enfoncée, puis appuyez sur la touche indiquée ci-dessus.
28 Français
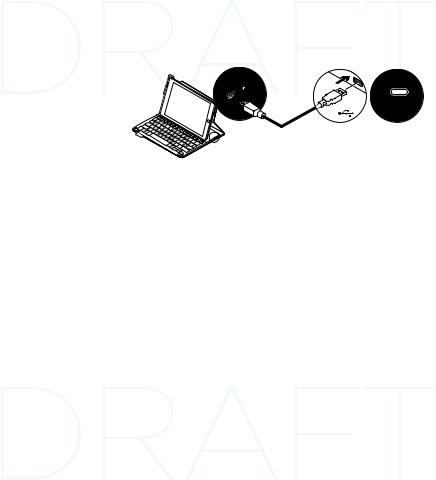
Logitech Type +
Chargement de la batterie du clavier
Si le témoin d'état est rouge, vous devez
charger la batterie de l'étui Keyboard Folio.
1. Branchez l'une des extrémités
du câble micro-USB
sur un port de charge, et l'autre sur le port USB de votre ordinateur.
Vous pouvez également utiliser un chargeur USB, à condition que
la puissance nominale en sortie ne soit pas supérieure à 5 V - 500 mA.
Le témoin d'état clignote en vert pendant le chargement de la batterie.
2.Rechargez la batterie jusqu'à ce que le témoin d'état affiche une lumière verte continue.
Informations sur la batterie
•Chargée au maximum, la batterie a une autonomie de trois mois,
dans le cas d'une utilisation du clavier moyenne de deux heures par jour.
USB
•Rechargez la batterie si le témoin d'état clignote en rouge brièvement après
la mise sous tension du clavier.
•Lorsque vous n'utilisez pas le clavier, éteignez-le pour préserver la batterie.
•Le clavier entre automatiquement en veille s'il n'est pas utilisé pendant
un certain temps en position de frappe. Appuyez sur une touche pour le réactiver.
•Une minute de chargement offre deux heures d’utilisation et il faut environ 1 heure et demie pour obtenir une charge complète.*
* La durée de charge effective et l’autonomie de la batterie varient en fonction de l’environnement, des paramètres et de l’utilisation.
Français 29
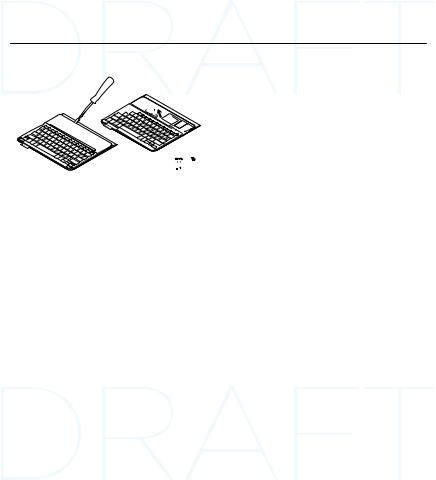
Logitech Type +
Recyclage de la batterie à la fin du cycle de vie du produit
1


 2
2
3 

1.Retirez le couvercle du clavier à l'aide d'un tournevis.
2.Détachez la batterie et retirez-la.
3.Mettez au rebut le produit et sa batterie conformément à la législation locale.
Assistance
Des informations et un support en ligne supplémentaires sont disponibles pour votre produit. Prenez le temps de visiter les pages Assistance pour en savoir plus sur votre nouveau clavier Bluetooth®.
Parcourez les articles en ligne pour obtenir de l'aide en matière de configuration, des conseils d'utilisation et des informations sur les fonctions supplémentaires. Si le clavier Bluetooth® dispose d'un logiciel en option, prenez le temps de découvrir les avantages et possibilités que celui-ci vous offre pour personnaliser votre produit.
Connectez-vous avec d'autres utilisateurs sur nos forums communautaires pour demander des conseils, poser des questions et partager des solutions.
Dans la page Support produits, vous trouverez un large éventail de contenus:
•Didacticiels
•Dépannage
•Communauté d'entraide
•Documentation en ligne
•Informations sur la garantie
•Pièces de rechange (si disponibles)
Accédez à: www.logitech.com/support/type-i6
30 Français
 Loading...
Loading...