Logitech G103 User Manual [ru]

Logitech® Gaming Software
Справочный центр
Действия... |
Хотите узнать больше? |
Создание нового профиля |
Начало работы |
Назначение команд G-клавишам/кнопкам |
Уроки по использованию профилей |
Запись составного макроса |
Устранение неполадок |
Обновление ПО |
Веб-сайт службы поддержки Logitech |
В справочном центре приводится информация об игровых и аудиоустройствах Logitech. Следует иметь в виду, что на устройстве могут отсутствовать некоторые возможности, о которых рассказывается в материалах справочного центра. В таких случаях следует обращаться к документации, поставляемой с устройством.
© Logitech, 2013. Все права защищены. Logitech, эмблема Logitech и другие товарные знаки Logitech являются собственностью компании Logitech и могут являться зарегистрированными товарными знаками. Все прочие товарные знаки являются собственностью соответствующих владельцев.
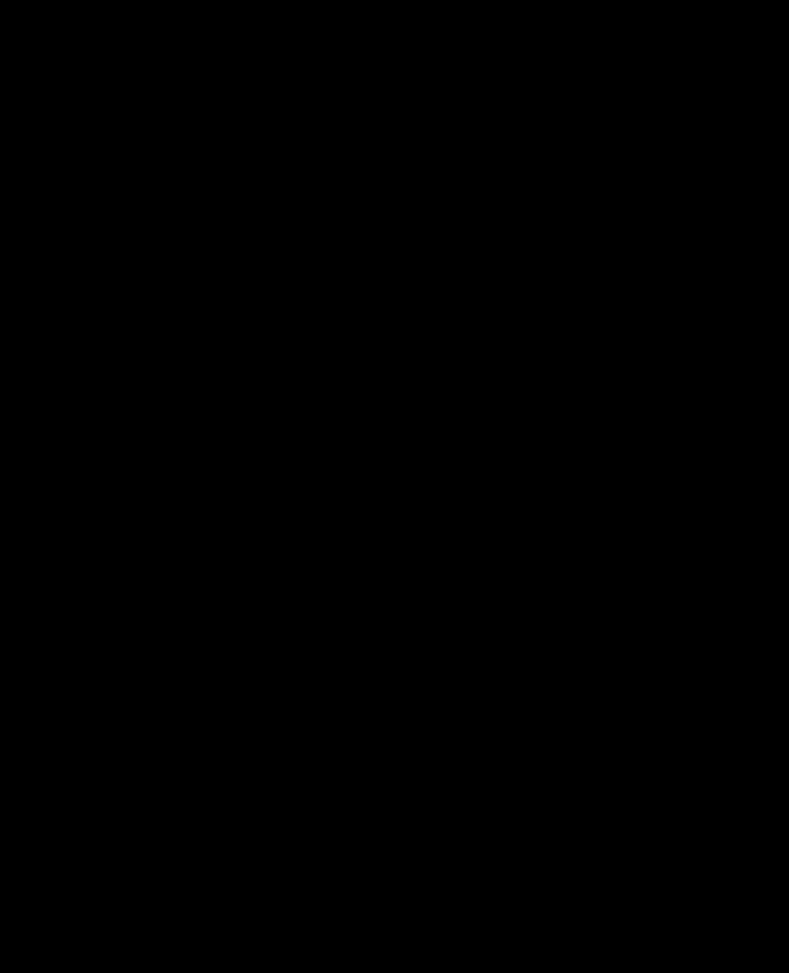
Добро пожаловать!
Поздравляем вас с приобретением игрового устройства Logitech®.
Компания Logitech разрабатывает и производит интерфейсное оборудование, позволяющее эффективно работать, получать истинное удовольствие от игры, легко и просто общаться в мире цифровых технологий. Продукция компании является своего рода мостом, соединяющим людей и компьютеры, причем возникающая при этом связь является настолько естественной, что цифровой мир воспринимается как продолжение окружающей вас реальности. Все устройства снабжены простыми настраиваемыми функциями, позволяющими экономить время. Скоро вы даже не сможете представить, как могли обходиться без них прежде.
Чем же это устройство Logitech отличается от других игровых устройств? Начнем с того, что клавиатуры и игровые манипуляторы оснащены рядом программируемых G-клавиш, с помощью которых можно создать набор полезных настраиваемых команд для каждой игры. Создавать такие команды можно, даже не отрываясь от игры. Мыши также оснащены специальными кнопками, которым можно назначить настраиваемые команды. Некоторые устройства оборудованы кнопками мультимедиа, обеспечивающими быстрое управление воспроизведением музыкальных записей и фильмов. Многие модели устройств оборудованы встроенным дисплеем с подсветкой, который позволяет следить за сообщениями, состоянием игры, файлами мультимедиа и многими другими видами информации.
Программа Logitech Gaming Software придает мощь и интеллектуальность вашему устройству, обеспечивая расширенные игровые функции, в том числе профили, составные команды и настройку параметров ЖК-дисплея.
Этот справочный центр поможет вам извлечь максимум пользы из вашего устройства и программы Logitech Gaming Software. В нем приводятся сведения о настройке устройства в соответствии с личными предпочтениями. Здесь описаны способы максимального расширения игровых возможностей путем настройки профилей для каждой игры, записи макросов и назначения их G-клавишам/кнопкам.
Игровое устройство Logitech с программой Logitech Gaming Software... максимальные возможности управления в компьютерных играх!
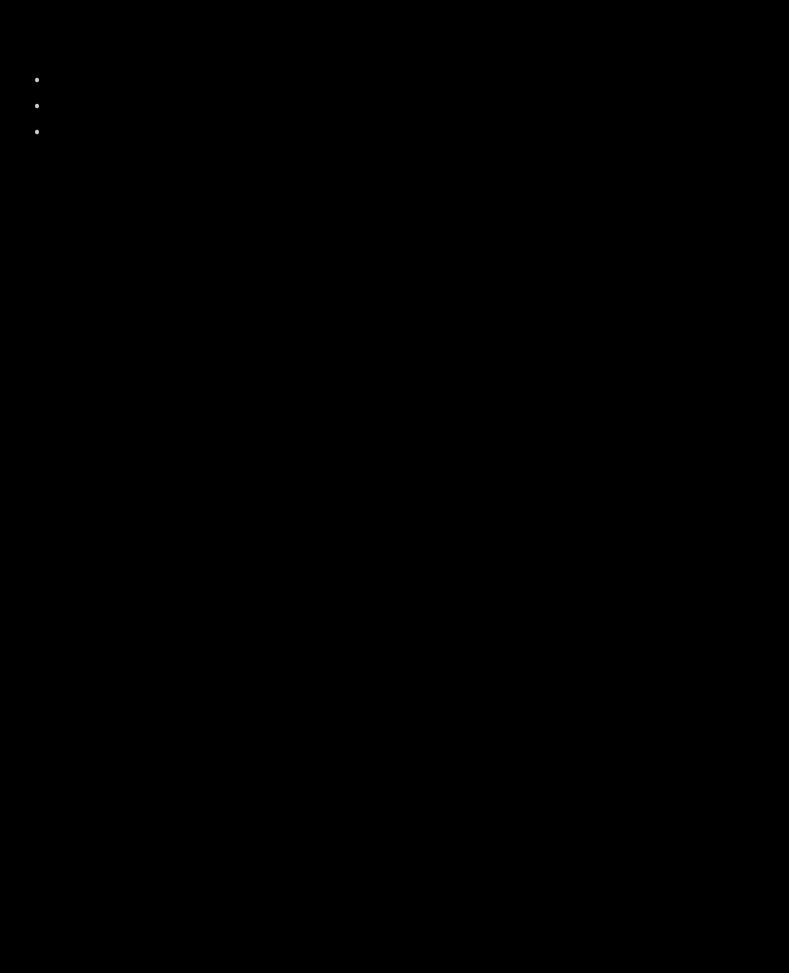
Удобство и безопасность
В этом разделе приводятся важные сведения по поводу комфорта и безопасности.
Советы по улучшению комфорта работы.
Безопасность. Защита слуха.
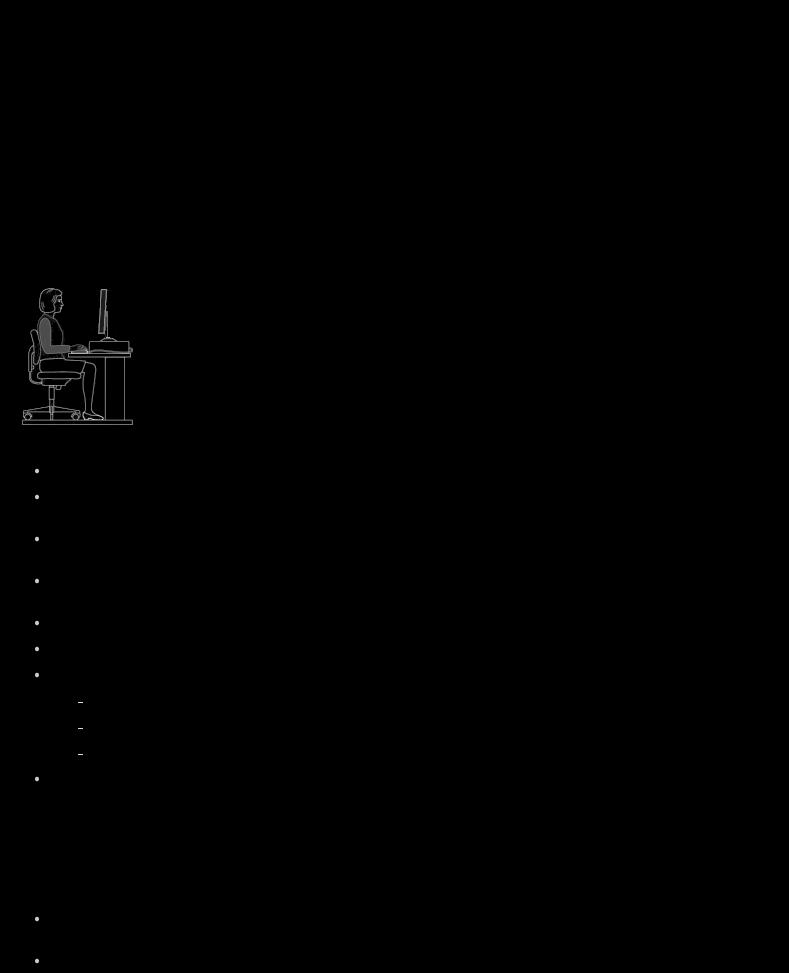
Советы по улучшению условий работы
В этом разделе приводятся важные сведения по эргономике. Рекомендуется внимательно прочитать эту информацию — она поможет вам удобно и безопасно организовать рабочее место.
Ряд исследований показывает, что однообразные движения, совершаемые в течение длительного времени, в сочетании с плохой организацией рабочего места, неудобной позой и неправильными привычками использования могут вызывать ощущение физического дискомфорта и повреждение нервов, сухожилий и мышц.
При возникновении боли, онемения, покалывания, слабости, припухлости, жжения или судорог в руках, кистях рук, предплечьях, плечах, шее или спине следует немедленно обратиться к врачу.
Чтобы обеспечить комфортность работы и уменьшить опасность ущерба для здоровья, воспользуйтесь следующими советами.
Убедитесь, что рабочее место правильно организовано...
Проделайте следующее:
Расположите клавиатуру и монитор прямо перед собой, а мышь или трекбол — около них.
Разместите мышь или трекбол таким образом, чтобы они находились в пределах досягаемости и ваш локоть мог при этом оставаться возле туловища.
Отрегулируйте высоту стула и стола так, чтобы клавиатура, мышь или трекбол находились на уровне локтя или немного ниже.
При необходимости установите клавиатуру на правильной высоте с помощью имеющегося у нее регулировочного механизма.
Если применяется коврик для мыши, то при регулировке высоты клавиатуры необходимо учесть и его толщину.
Следите за тем, чтобы у ног был хороший упор, а плечи были в расслабленном состоянии.
Располагайте материалы и принадлежности на столе в зависимости от частоты их использования:
часто используемые материалы держите на самом близком расстоянии от себя;
эпизодически используемые материалы располагайте в пределах вытянутой руки;
редко используемые материалы располагайте еще дальше, но с учетом удобного доступа.
Документы, необходимые при наборе текста, поместите рядом с монитором, чтобы не приходилось часто поворачивать голову и чрезмерно напрягать зрение в результате изменения фокусного расстояния. Для этого можно воспользоваться специальным держателем для документов.
Поза во время работы должна быть удобной, а плечи, предплечья, запястья и кисти расслаблены...
Проделайте следующее:
На несколько секунд опустите руки по бокам, расслабив и свободно свесив их по сторонам. Во время работы старайтесь сохранять это чувство расслабленности.
Не следует горбиться или приподнимать плечи.
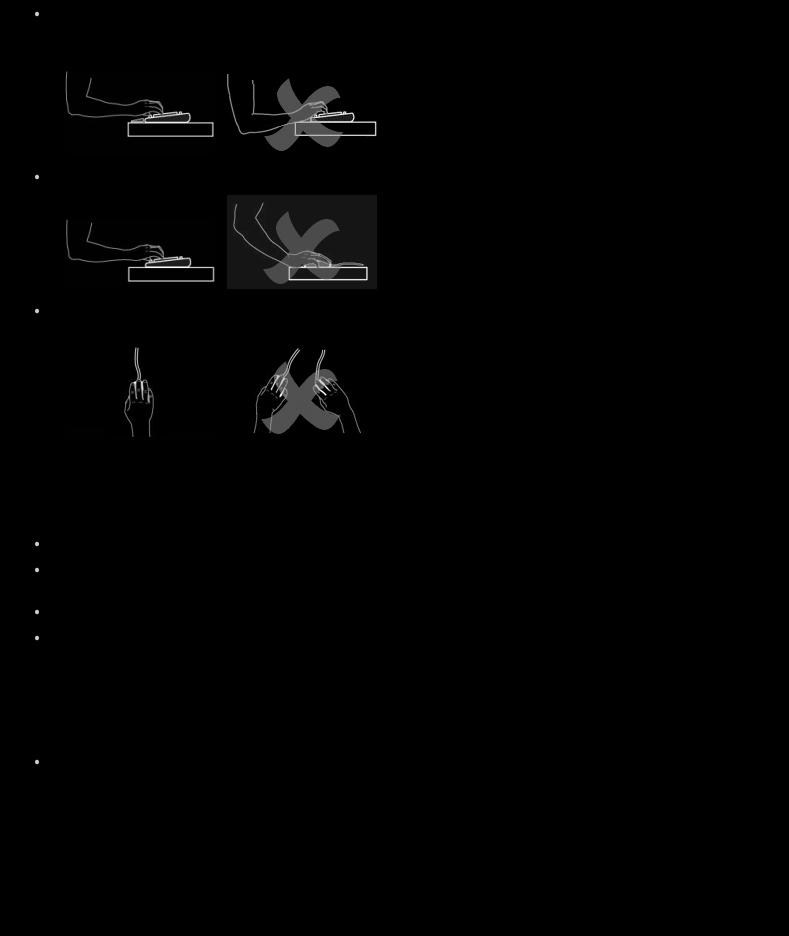
Если используется подставка для кистей рук, опирайтесь на нее только в перерывах, но не при наборе текста. Опираясь на подставку во время набора текста, вы увеличиваете давление на кисть и повышаете вероятность ее повреждения.
Старайтесь не располагать запястья на каких-либо острых кромках или на краю стола.
Убедитесь, что локти располагаются по бокам возле туловища. Запястья должны быть расслабленными и выпрямленными; не следует сгибать их вверх, вниз или в сторону.
Развивайте у себя правильные навыки работы...
Проделайте следующее:
Почаще отдыхайте. По меньшей мере дважды в час вставайте с места и прохаживайтесь.
В течение рабочего дня старайтесь чередовать различные виды работы. Разминайте руки и пальцы, делайте ими разнообразные движения.
Старайтесь легко, без усилия прикасаться к клавиатуре, мыши и трекболу.
Применяйте возможности программной настройки мыши и трекбола, что поможет уменьшить нагрузку на руки, запястья и кисти благодаря сокращению числа повторяющихся или неудобных движений.
Внимательно относитесь к появлению неприятных ощущений...
Проделайте следующее:
Если во время набора текста или после него вы почувствуете боль, слабость, онемение или зуд в руках, запястьях, локтях, плечах, шее или спине либо у вас будут основания полагать, что испытываемые вами неприятные ощущения являются следствием выполнения вами набора текста или работы с мышью, обратитесь за помощью к врачу.
Сведения о методах использования и способах настройки, с помощью которых могут быть улучшены условия работы с другими компонентами компьютерной системы (монитором, системным блоком и т. п.), можно получить в соответствующей литературе и справочных материалах, поставляемых в комплекте с указанными компонентами.
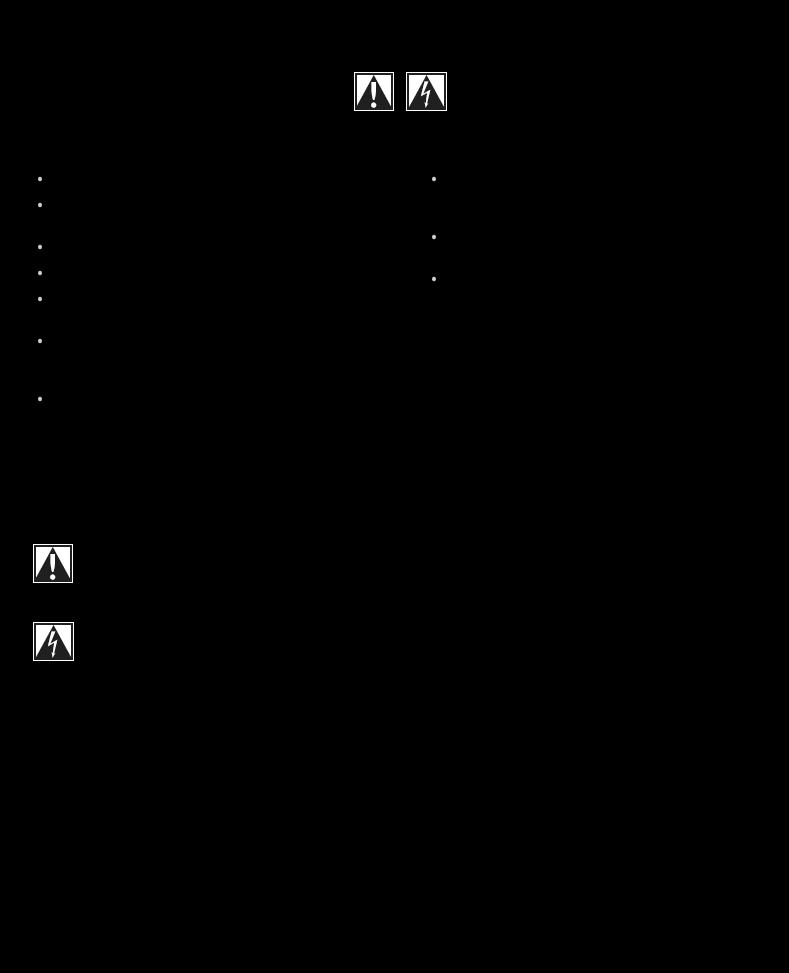
Безопасность
ВАЖНЫЕ СВЕДЕНИЯ О БЕЗОПАСНОСТИ
ВНИМАНИЕ! ОПАСНОСТЬ ПОРАЖЕНИЯ ЭЛЕКТРИЧЕСКИМ ТОКОМ
Прочитайте и соблюдайте эти указания.
Внимательно отнеситесь ко всем предупреждениям.
Не используйте устройство рядом с водой. Чистку следует производить только сухой тканью.
Выполняйте установку в соответствии с инструкциями изготовителя.
Не допускайте размещения на устройстве или около него источников открытого огня, таких как зажженные свечи.
Не устанавливайте устройство рядом с источниками тепла, такими как батареи, тепловые счетчики, обогреватели и другие приборы (в том числе усилители), выделяющие тепло.
Используйте только те дополнительные устройства и принадлежности, которые указаны изготовителем.
При длительном простое, а также во время грозы следует отключать устройство от сети.
Все операции по обслуживанию должны выполняться квалифицированным персоналом. При любом повреждении устройства, например, при попадании внутрь устройства жидкости или посторонних предметов, попадании устройства под дождь или в условия высокой влажности, падении или неправильной работе, необходимо сервисное обслуживание.
ВНИМАНИЕ! ДЛЯ СНИЖЕНИЯ РИСКА ВОЗГОРАНИЯ И ПОРАЖЕНИЯ ЭЛЕКТРИЧЕСКИМ ТОКОМ НЕ ДОПУСКАЙТЕ ПОПАДАНИЯ УСТРОЙСТВА ПОД ДОЖДЬ И В УСЛОВИЯ ВЫСОКОЙ ВЛАЖНОСТИ.
УСЛОВНЫЕ ОБОЗНАЧЕНИЯ
Это обозначение на продукте означает...
Внимание, перед продолжением работы ознакомьтесь с документацией. Этот символ также имеется в соответствующем разделе документации рядом с текстом, относящимся к рассматриваемому вопросу.
Это обозначение на продукте означает...
Осторожно, доступ к этой области запрещен. Несоблюдение этого условия может привести к поражению электрическим током.
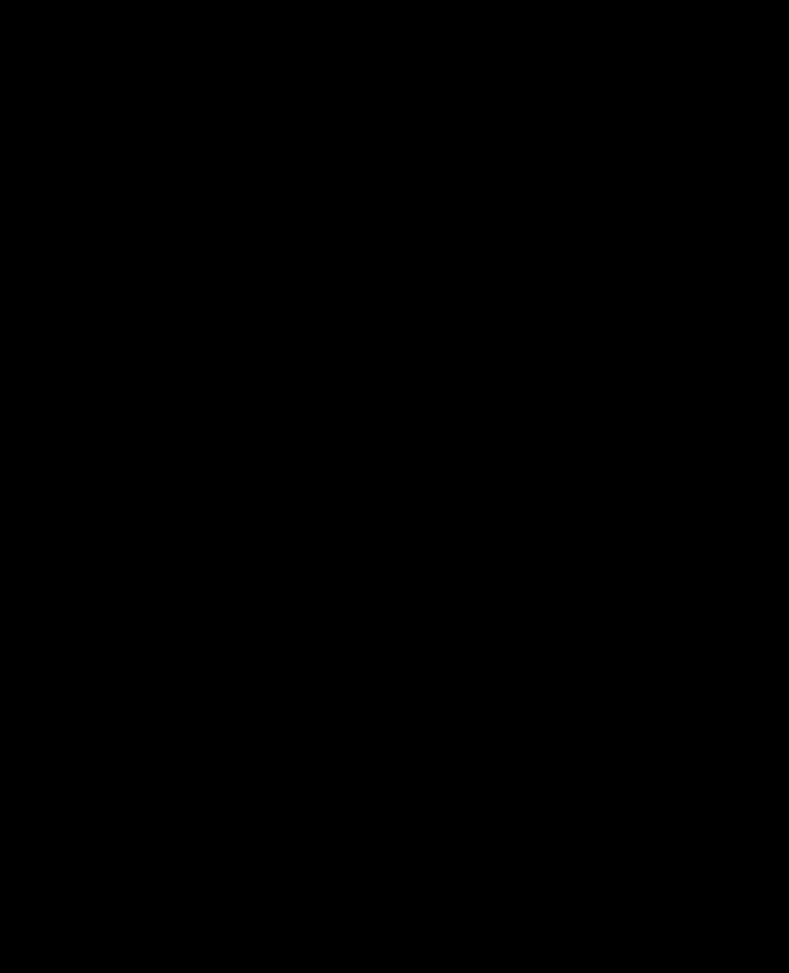
Защита слуха
Совет: как избежать повреждения слуха
Прослушивание чрезмерно громкого звука через наушники или регулируемые и обычные гарнитуры может привести к необратимой потере слуха. Чем громче звук, тем скорее можно повредить слух.
Чтобы установить безопасный уровень громкости, выполните следующие действия.
1.Перед включением устройства установите регулятор громкости на минимальное значение.
2.Медленно увеличивайте громкость до тех пор, пока не достигнете комфортного уровня звучания без помех.
3.Не устанавливайте слишком большую громкость, при которой вы перестаете слышать разговоры и другие обычные звуки вокруг вас.
Установив приемлемую громкость, не меняйте ее. Если вы ощущаете какой-либо дискомфорт, звон в ушах или плохо слышите речь, то уменьшите громкость или прекратите прослушивание и проверьте свой слух.
Дополнительные сведения можно получить по адресу: www.logitech.com/support.
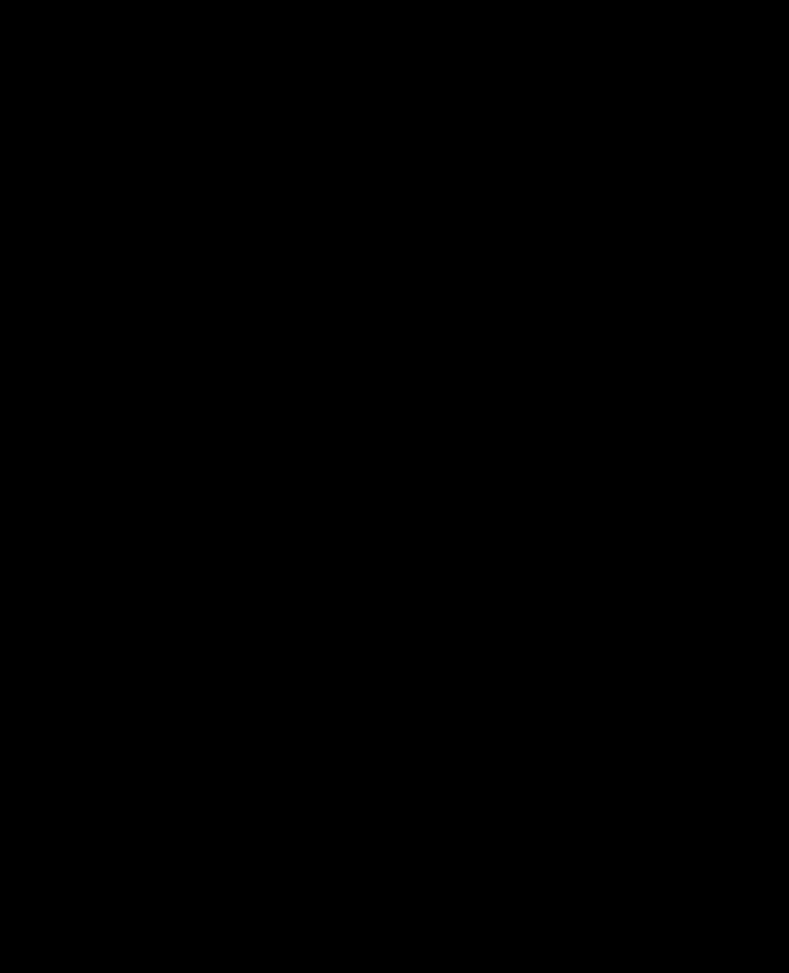
Начало работы
Чтобы настроить игровое устройство и его параметры, запустите программу Logitech® Gaming Software. Дополнительные сведения см. в разделе Запуск программы Logitech Gaming Software.
После запуска откроется главное окно программы Logitech Gaming Software. На панели устройств в этом окне вы можете выбрать нужное действие. См. раздел Использование панели устройств.
Когда выполняется программа Logitech® Gaming Software, на панели задач Windows® отображается значок  . Если программа работает в фоновом режиме, ее можно открыть, щелкнув этот значок. С помощью этого значка можно также просмотреть сведения о программе или закрыть ее. См. раздел Использование значка на панели задач.
. Если программа работает в фоновом режиме, ее можно открыть, щелкнув этот значок. С помощью этого значка можно также просмотреть сведения о программе или закрыть ее. См. раздел Использование значка на панели задач.
Возникли вопросы по поводу устройства? Для получения подробной информации см. разделы Использование устройства и Устранение неполадок.
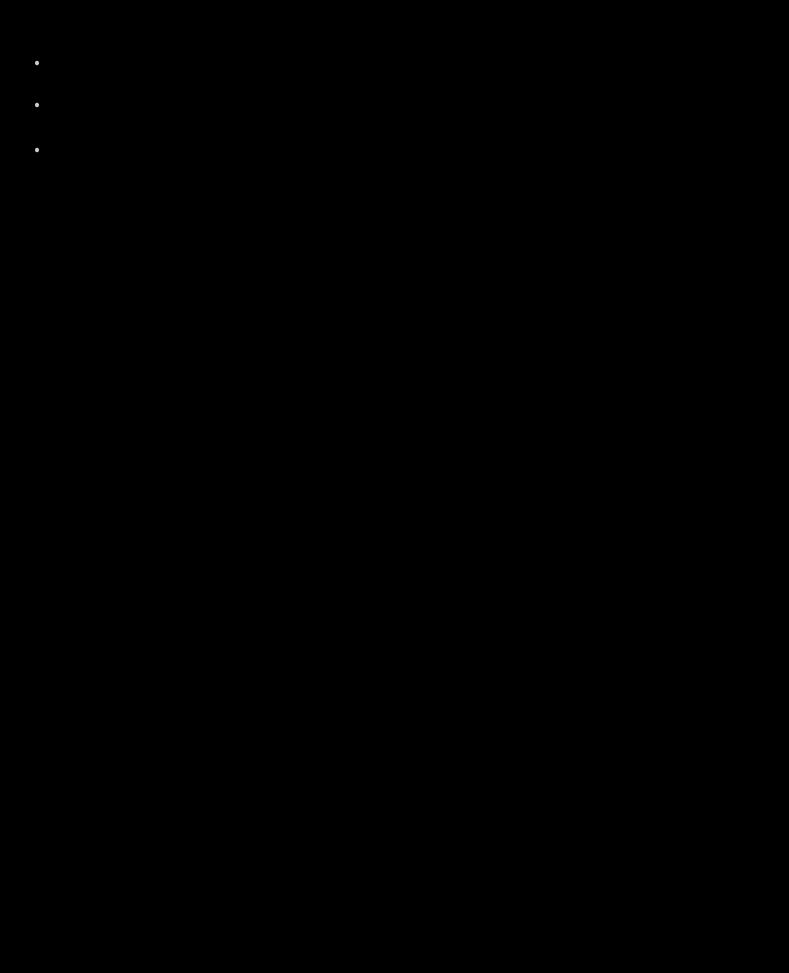
Запуск программы Logitech® Gaming Software
На начальном экране Windows® 8 найдите приложение Logitech Gaming Software (например, введите + F, введите Logi и выберите приложение Logitech Gaming Software), или
+ F, введите Logi и выберите приложение Logitech Gaming Software), или
в меню Пуск Windows 7 (или более ранней версии) выберите Все программы  Logitech
Logitech  Logitech Gaming Software, или
Logitech Gaming Software, или
дважды щелкните значок на панели задач Windows (или щелкните его правой кнопкой и выберите Открыть в всплывающем меню).
на панели задач Windows (или щелкните его правой кнопкой и выберите Открыть в всплывающем меню).
Откроется главное окно программы Logitech Gaming Software с изображением вашего игрового устройства. На панели устройств в этом окне вы можете выбрать нужное действие. Дополнительные сведения см. в разделе Использование панели устройств.
Примечание.
 Программа Logitech Gaming Software выполняется в фоновом режиме все время, пока включен компьютер. Это необходимо для работы расширенных возможностей вашего игрового устройства. Когда выполняется программа Logitech
Программа Logitech Gaming Software выполняется в фоновом режиме все время, пока включен компьютер. Это необходимо для работы расширенных возможностей вашего игрового устройства. Когда выполняется программа Logitech
Gaming Software, на панели задач Windows отображается значок  .
.
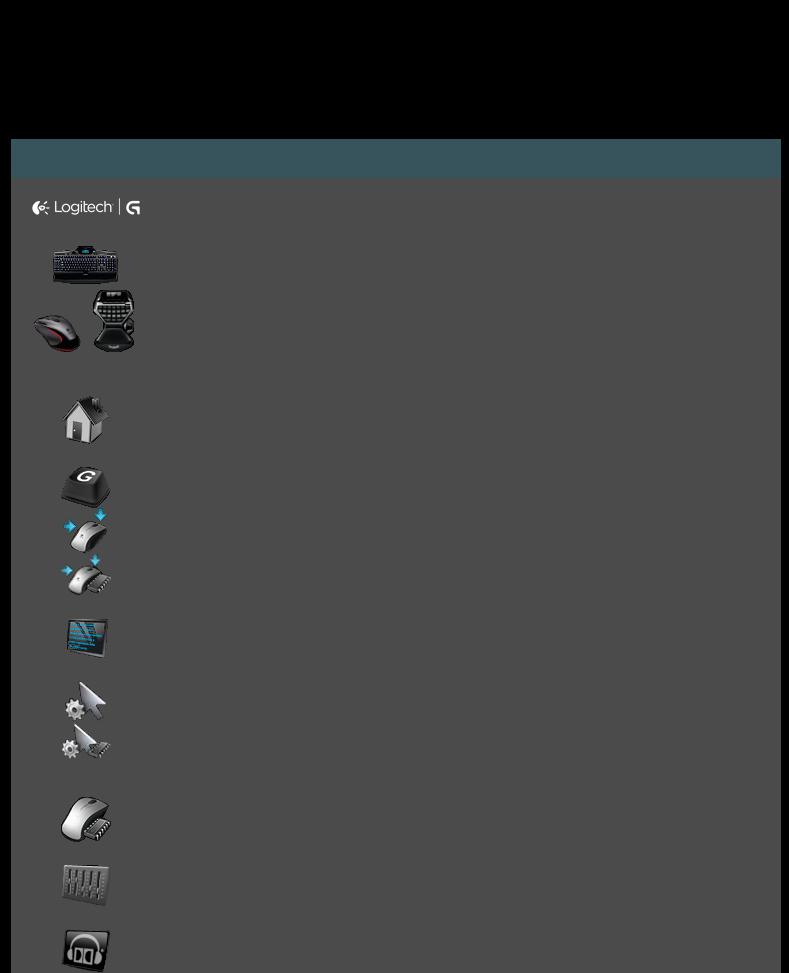
Использование панели устройств
На панели устройств в нижней части окна программы Logitech® Gaming Software расположен ряд значков. Вам могут быть видны не все эти значки, поскольку они отображаются только для действий, поддерживаемых конкретным игровым устройством.
Далее приводится список всех значков с пояснениями к каждому из них.
Значок Действие
Открывает веб-сайт Logitech.
Показывает ваше устройство.
Если к вашему компьютеру подключено несколько поддерживаемых этой программой игровых устройств, здесь указано выбранное в данный момент устройство. Все изменения, вносимые в настройки с помощью программы Logitech Gaming Software, распространяются только на указанное здесь устройство.
Чтобы изменить настройки для другого устройства, нажмите кнопку или
или рядом со значком устройства и выберите нужное вам устройство.
рядом со значком устройства и выберите нужное вам устройство.
Возвращает в главное окно программы Logitech Gaming Software и показывает изображение вашего игрового устройства. По нажатию кнопки Esc также отображается главное окно.
Открывает окно профилей, с помощью которого можно создавать и обслуживать профили для ваших игр.
Вид отображаемого на панели устройств значка зависит от того, чем оснащено выбранное устройство — G-клавишами или кнопками мыши.
Если устройство имеет встроенную память, можно сохранять параметры G-клавиш/кнопок непосредственно на устройстве.
Открывает окно настройки ЖК-дисплея, с помощью которого можно управлять отображением информации и материалов на ЖК-дисплее устройства.
Открывает окно настройки параметров указателя, с помощью которого можно настроить параметры движения указателя устройства в соответствии с вашими потребностями и вашим стилем игры.
Если устройство имеет встроенную память, можно сохранять параметры указателя непосредственно на устройстве.
Отображает окно настройки встроенного профиля, которое используется для настройки параметров профилей и указателя, сохраняемых на игровом устройстве.
Открывает окно настройки звука, где при необходимости можно настроить такие параметры, как общий уровень громкости, а также уровень громкости низких и высоких частот.
В окне настройки объемного звучания можно настроить параметры стереозвука и объемного звучания гарнитуры в соответствии с индивидуальными предпочтениями.
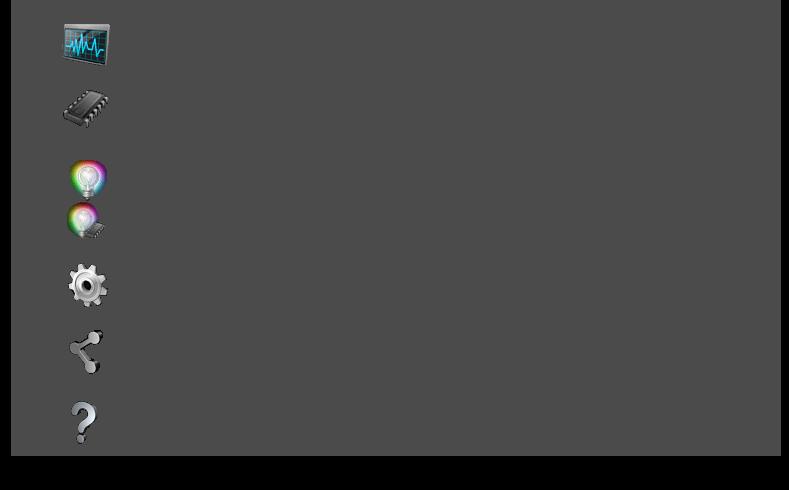
Открывает окно настройки голосовых аватаров, где представлены функции голосовых аватаров и трансформации голоса.
Открывает окно управления профилями на устройстве, с помощью которого можно сохранить определенные игровые параметры на устройстве, чтобы в дальнейшем использовать выбранные профили при игре на других компьютерах.
Отображает окно настройки цвета подсветки (или, для G300, окно профилей), в котором можно настроить цветовую гамму для игрового устройства.
Если устройство имеет встроенную память, можно сохранять на устройстве параметры подсветки.
Открывает диалоговое окно параметров программы Logitech Gaming Software, в котором можно настроить ряд параметров приложения.
Открывает меню, содержащее способы, с помощью которых можно поделиться опытом использования программы Logitech Gaming Software, например социальные сети и средства обратной связи с заказчиком.
Предоставляет доступ к этому справочному центру, учебным пособиям, последней информации о продуктах и обновлениям программного обеспечения.
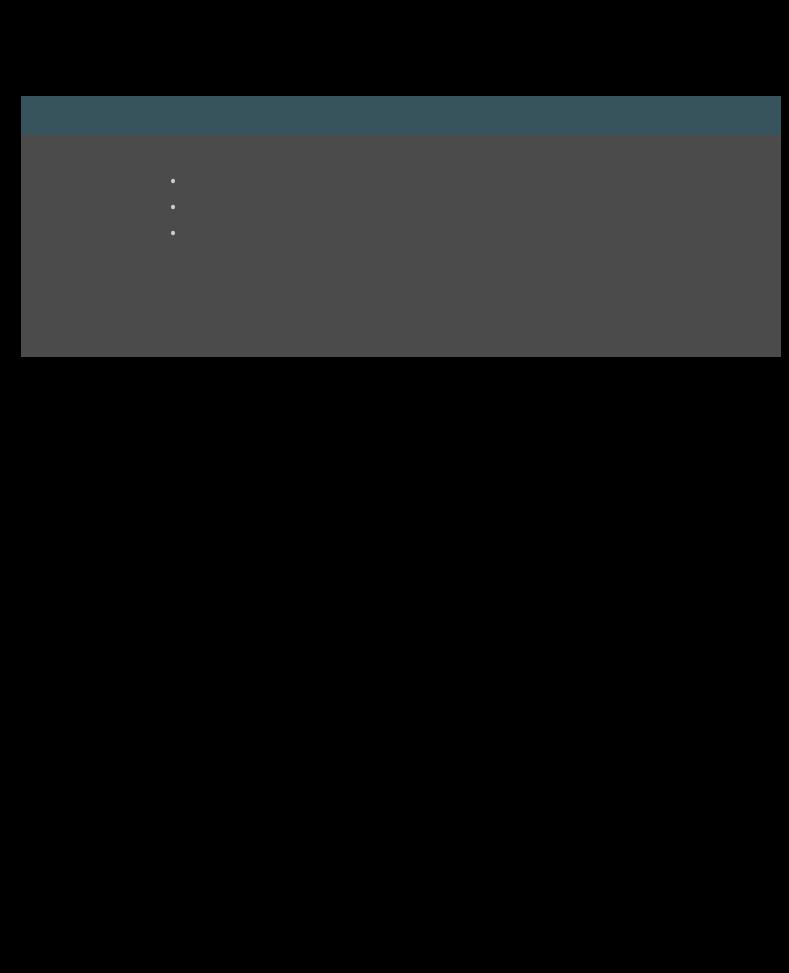
Использование значка на панели задач
Если программа Logitech® Gaming Software выполняется в фоновом режиме, на панели задач Windows® отображается значок  . Щелкнув этот значок, вы можете выполнить следующие действия.
. Щелкнув этот значок, вы можете выполнить следующие действия.
Щелчок
Щелчок правой кнопкой мыши
Действие
Открывает всплывающее меню со следующими пунктами:
Открыть: открыть главное окно Logitech Gaming Software.
О программе: показать сведения о программе Logitech Gaming Software.
Выход: закрыть программу Logitech Gaming Software.
Примечание.
 Если вы выберете выход, программа Logitech Gaming Software не будет выполняться в фоновом режиме. При этом перестанет работать ряд функций вашего игрового устройства.
Если вы выберете выход, программа Logitech Gaming Software не будет выполняться в фоновом режиме. При этом перестанет работать ряд функций вашего игрового устройства.
Двойной щелчок Открывает главное окно Logitech Gaming Software.
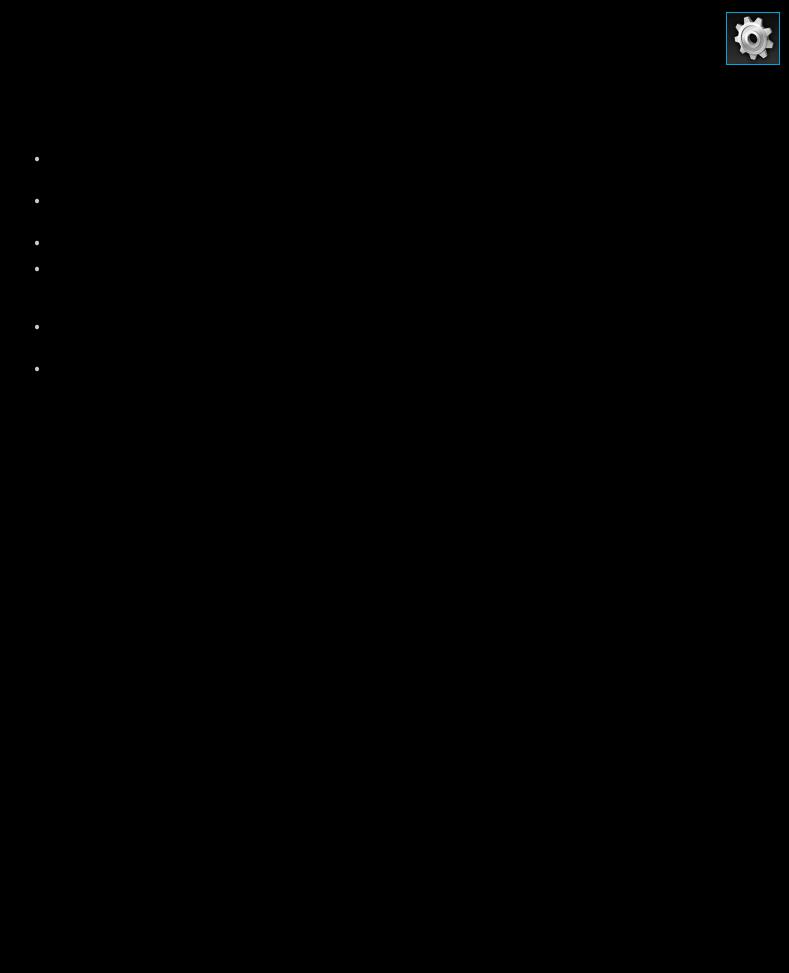
Настройка приложения
В программе Logitech® Gaming Software используется набор стандартных настроек, подходящий в большинстве
случаев. Рекомендуется проверить эти настройки и при необходимости изменить их, чтобы приложение функционировало именно так, как вам нужно.
Настраиваемые параметры приложений находятся на следующих вкладках (некоторые вкладки доступны только для устройств определенных типов).
Вкладка Общие. Позволяет задать ряд общих настроек приложения. Дополнительные сведения см. в разделе Общие настройки.
Вкладка Уведомления. Позволяет настраивать отображение уведомлений на экране компьютера и ЖК-дисплее устройства. См. раздел Изменение настроек уведомлений.
Вкладка Профиль. Позволяет задать основные настройки профиля. См. раздел Изменение настроек профиля.
Вкладка Эмуляция мыши G13. Если в вашем устройстве G13 предусмотрена функция эмуляции мыши, на этой вкладке можно задать скорость перемещения указателя. Подробнее см. в разделе Параметры эмуляции мыши
G13.
Вкладка Батарея G930. Доступна на устройстве G930. Подробнее см. в разделе Изменение настроек для батареи
G930.
Вкладки для специальных настроек устройств. Доступно только для некоторых устройств. Подробнее см. в разделе Изменение специальных настроек устройства.
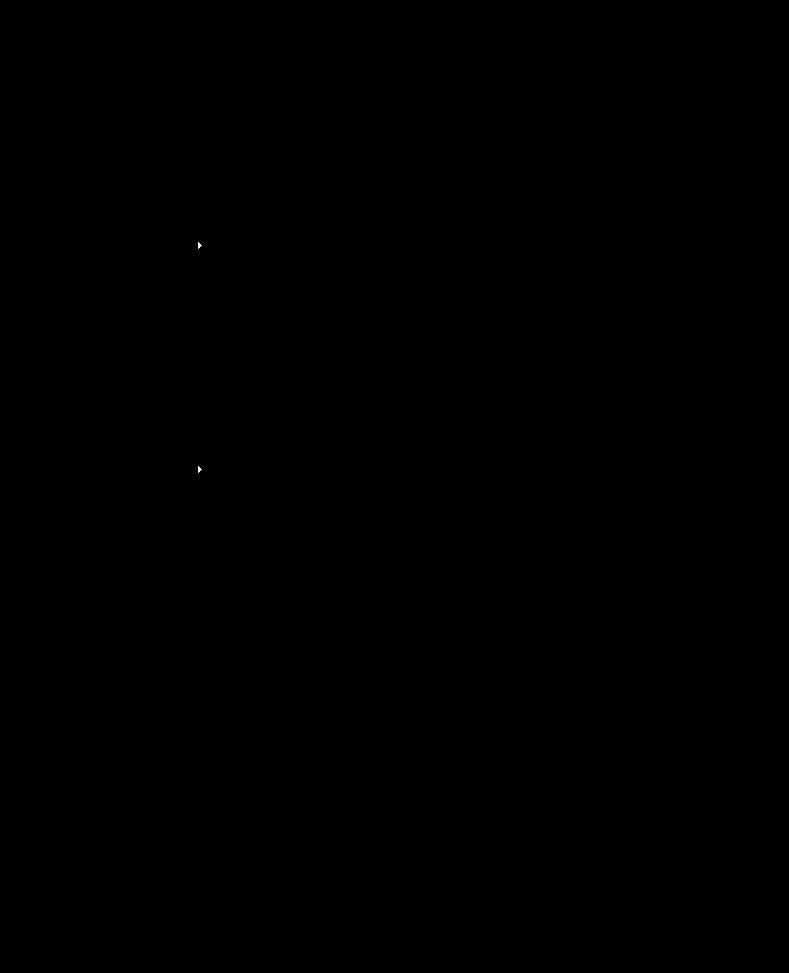
Общие настройки
1.Откройте диалоговое окно параметров программы Logitech® Gaming Software, щелкнув значок Изменить настройки приложения на панели устройств.
2.Настройте параметры, как вам нужно, руководствуясь следующей таблицей.
Настройка |
Пояснение |
|
|
Запускать эту |
Установите этот флажок, если хотите, чтобы программа Logitech Gaming Software |
программу при |
автоматически запускалась при включении компьютера и работала в фоновом режиме. |
запуске Windows |
Примечание. |
|
Для работы функций игрового устройства необходимо, чтобы программа Logitech Gaming |
|
Software была запущена. |
|
|
Записывать |
Установите этот флажок, если необходимо записывать задержки между нажатиями клавиш |
задержки во |
при создании быстрого макроса (во время игры). Если этот флажок снят, задержки между |
время создания |
нажатиями клавиш не записываются в макрос. |
быстрого макроса |
|
|
|
Показывать |
Установите этот флажок, если хотите, чтобы на ЖК-экране устройства отображались |
инструкции по |
инструкции по записи макроса, когда вы нажимаете клавишу MR для создания быстрого |
созданию |
макроса (во время игры). |
быстрого макроса |
Примечание. |
на экране |
|
GamePanel |
Эта функция доступна только для устройств со встроенным ЖК-экраном. |
|
|
Разрешить |
Чтобы в играх можно было менять цвет подсветки вашего устройства, установите этот |
управление |
параметр для устройств, имеющих функцию подсветки, либо снимите его для запрета |
подсветкой в |
изменения установленных вами цветов. |
играх |
|
|
|
Включить |
Установите этот флажок для использования аппаратного ускорения графики на |
расширенные |
компьютере. Если этот флажок снят, анимации будут воспроизводиться медленнее. |
графические |
|
функции |
|
|
|
Автоматически |
Установите этот флажок, чтобы включить автоматическую загрузку изображений устройств |
загружать |
в высоком разрешении при первом подключении нового устройства. Если этот флажок |
изображения |
снят, будут использоваться стандартные черно-белые изображения продуктов в низком |
продуктов в |
разрешении. |
высоком |
|
разрешении |
|
|
|
Поиск новых |
Установите этот флажок, чтобы при выборе пункта Поиск новых игр проверять наличие в |
профилей через |
Интернете более новой базы данных игр (по сравнению с той, которая хранится в |
Интернет |
программе Logitech Gaming Software). В случае обнаружения эта база данных будет |
|
загружена перед тем, как программа Logitech Gaming Software приступит к поиску новых |
|
игр на компьютере. |
|
|
3.Нажмите кнопку ОК.
После того как вы изменили эти настройки, в любой момент можно восстановить их рекомендованные (первоначальные) значения, нажав кнопку По умолчанию.
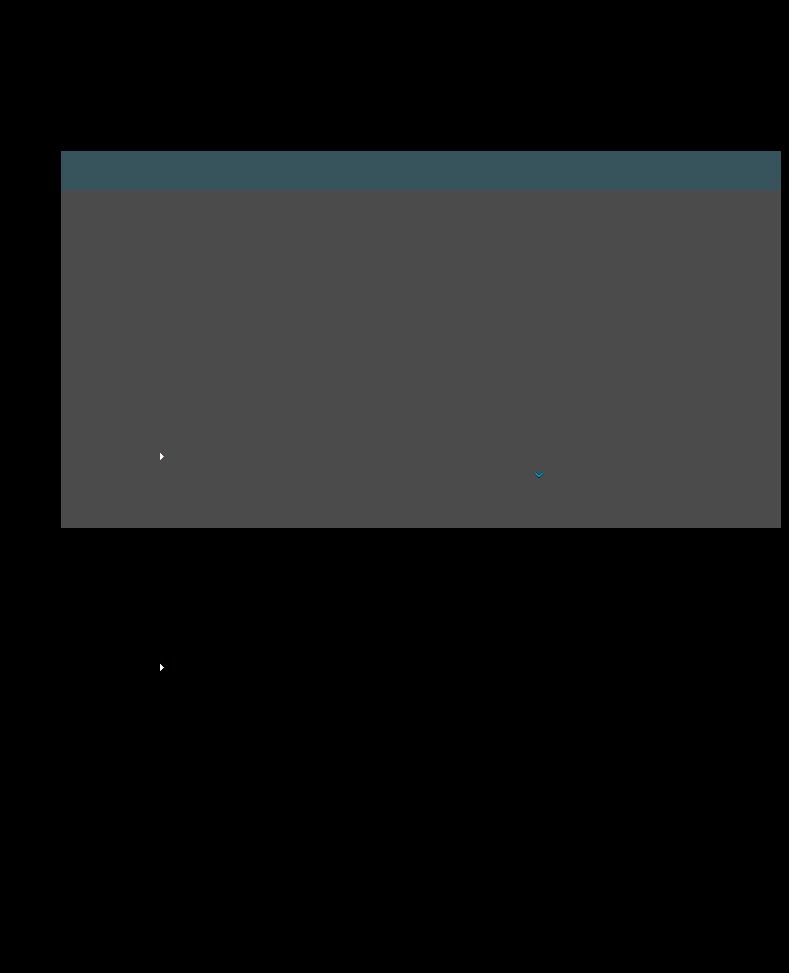
Изменение настроек профиля
1.Откройте диалоговое окно параметров программы Logitech® Gaming Software, щелкнув значок Настройка приложения на панели устройств.
2.Щелкните вкладку Профиль.
3.Настройте параметры профилей, как вам нужно, руководствуясь следующей таблицей.
Настройка Пояснение
Профиль по В раскрывающемся списке выберите резервный профиль для применения в случаях, когда умолчанию постоянный профиль не задан, а с текущим приложением не связан никакой профиль (или
никакое приложение не исполняется).
Примечание.
 Можно также установить профиль по умолчанию, щелкнув правой кнопкой мыши нужный профиль в области Профили в окне профилей или щелкнув стрелку
Можно также установить профиль по умолчанию, щелкнув правой кнопкой мыши нужный профиль в области Профили в окне профилей или щелкнув стрелку  , а затем выбрав пункт Установить по умолчанию. Дополнительные сведения о профилях по умолчанию см. в разделе Что такое постоянный профиль и профиль по умолчанию.
, а затем выбрав пункт Установить по умолчанию. Дополнительные сведения о профилях по умолчанию см. в разделе Что такое постоянный профиль и профиль по умолчанию.
Постоянный В раскрывающемся списке выберите профиль, который всегда будет активным, перекрывая профиль любые другие используемые профили. Даже если для запущенного приложения есть связанный
профиль, все равно приоритет будет иметь профиль, выбранный в качестве постоянного.
|
Примечание. |
|
Можно также установить постоянный профиль, щелкнув правой кнопкой мыши нужный профиль в |
|
области Профили в окне профилей или щелкнув стрелку , а затем выбрав пункт Установить |
|
в качестве постоянного. Дополнительные сведения о постоянных профилях см. в разделе Что |
|
такое постоянный профиль и профиль по умолчанию. |
|
|
Цикл |
Если нужна возможность переключаться между профилями, просто нажимая комбинацию горячих |
профилей |
клавиш, поместите курсор в это поле и нажмите комбинацию клавиш, например Ctrl + F9, и |
|
удостоверьтесь в том, что название одной или нескольких горячих клавиш появилось в этом |
|
поле. |
|
Чтобы удалить горячую клавишу, щелкните Очистить. |
|
Примечание. |
|
Дополнительные сведения о цикле профилей см. в разделе Что такое цикл профилей. |
|
|
4.Нажмите кнопку ОК.
После того как вы изменили эти настройки, в любой момент можно восстановить их рекомендованные (первоначальные) значения, нажав кнопку По умолчанию.
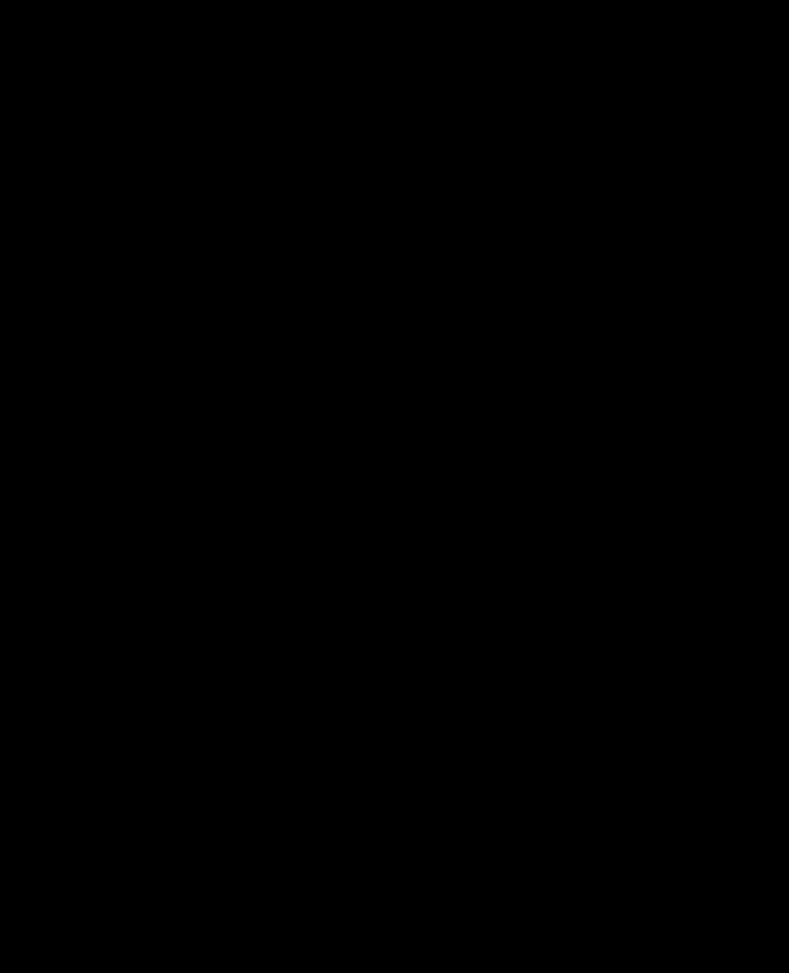
Параметры эмуляции мыши G13
1.Откройте диалоговое окно параметров программы Logitech® Gaming Software, щелкнув значок Изменить настройки приложения на панели устройств.
2.Перейдите на вкладку Эмуляция мыши G13.
3.С помощью ползунка выберите скорость перемещения указателя мыши при использовании эмуляции управления мышью.
4.Нажмите кнопку ОК.
Примечание.
 Эта возможность доступна только для устройств G13.
Эта возможность доступна только для устройств G13.
После того как вы изменили скорость перемещения указателя мыши, в любой момент можно восстановить рекомендованную (первоначальную) настройку, нажав кнопку По умолчанию.
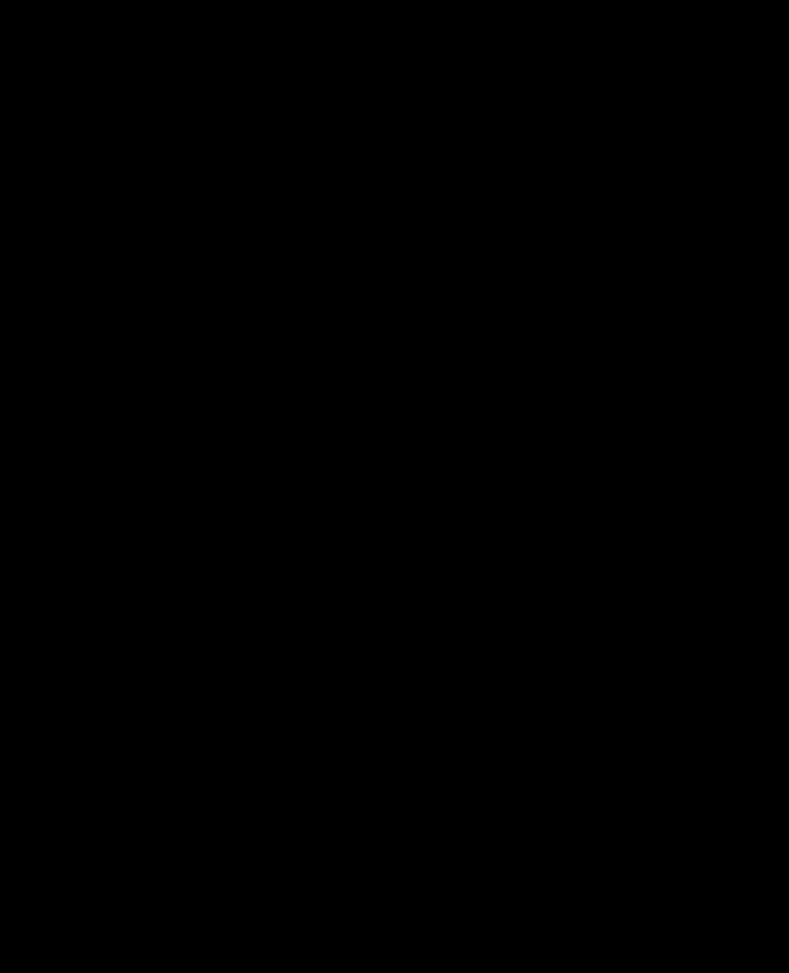
Изменение настроек для батареи G930
1.Откройте диалоговое окно параметров программы Logitech® Gaming Software, щелкнув значок Изменить настройки приложения на панели устройств.
2.Щелкните вкладку Батарея G930.
3.Чтобы включить отображение предупреждающего значка на панели задач при очень низком уровне заряда батареи в устройстве, установите флажок Уведомление на панели задач о низком заряде батареи.
4.Чтобы включить звуковое оповещение при очень низком уровне заряда батареи в устройстве, установите флажок Звуковое оповещение о низком заряде батареи. Предупреждающий звуковой сигнал будет периодически повторяться до тех пор, пока не будет выполнена подзарядка устройства (или пока батарея полностью не разрядится).
5.Нажмите кнопку ОК.
Примечания.
 В левом верхнем углу окна программы Logitech Gaming Software отображается оставшееся время работы от батареи для устройства, выбранного на панели устройств.
В левом верхнем углу окна программы Logitech Gaming Software отображается оставшееся время работы от батареи для устройства, выбранного на панели устройств.
 Эти функции доступны, только если в игровом устройстве G930 имеется батарея.
Эти функции доступны, только если в игровом устройстве G930 имеется батарея.
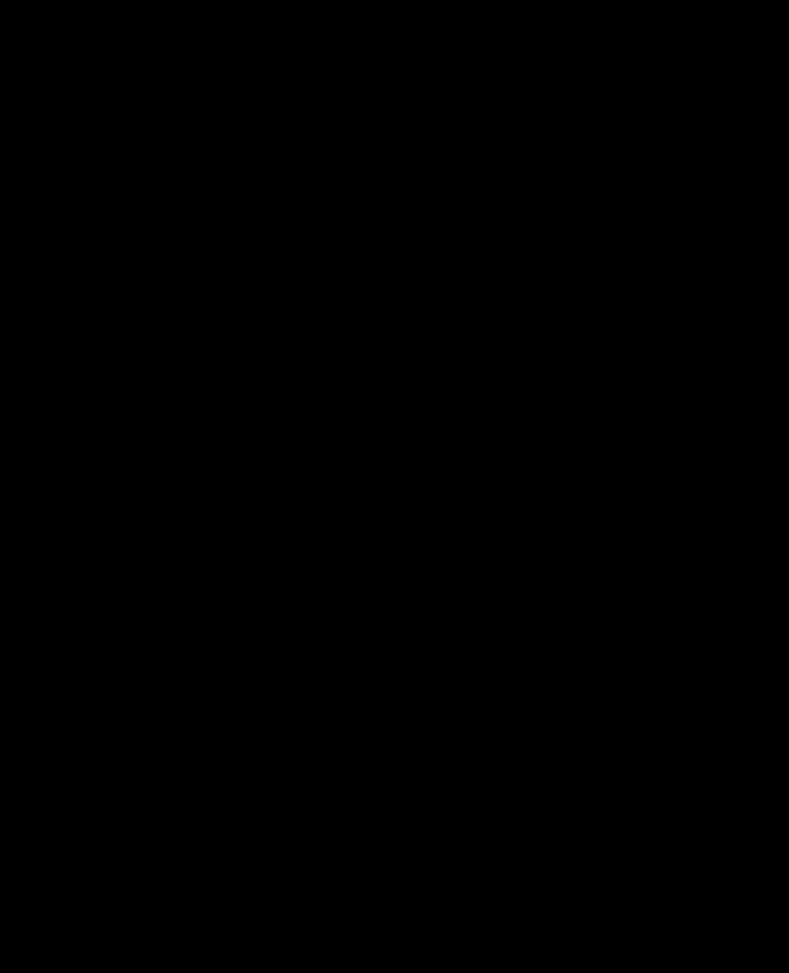
Изменение настроек G300
1.Откройте диалоговое окно параметров программы Logitech® Gaming Software, щелкнув значок Настройка приложения на панели устройств.
2.Откройте вкладку G300.
3.Для включения цветной подсветки мыши установите флажок Подсветка - включить, а для отключения — снимите его.
4.Нажмите кнопку ОК.
Примечание.
 Эта функция доступна только для игровой мыши G300.
Эта функция доступна только для игровой мыши G300.
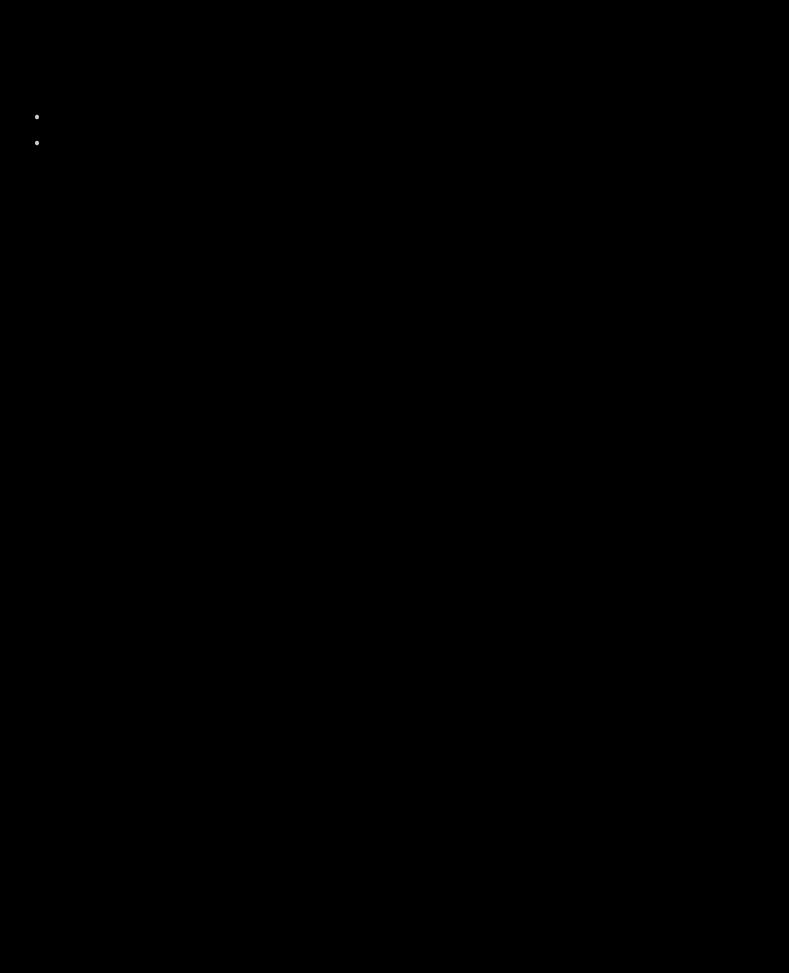
Обновление программного обеспечения
Logitech® предоставляет в Интернете центр ресурсов для вашего устройства. Степень охвата и глубина информации в центре ресурсов со временем меняется, чтобы соответствовать потребностям любителей игр. Это могут быть сведения о возможностях устройств, файлы загрузки, а также:
обновления программы Logitech Gaming Software;
свежие новости о вашем устройстве и программе Logitech Gaming Software.
Сведения о том, как получить новую информацию, см. в разделе Обновление программного обеспечения и получение новостей.
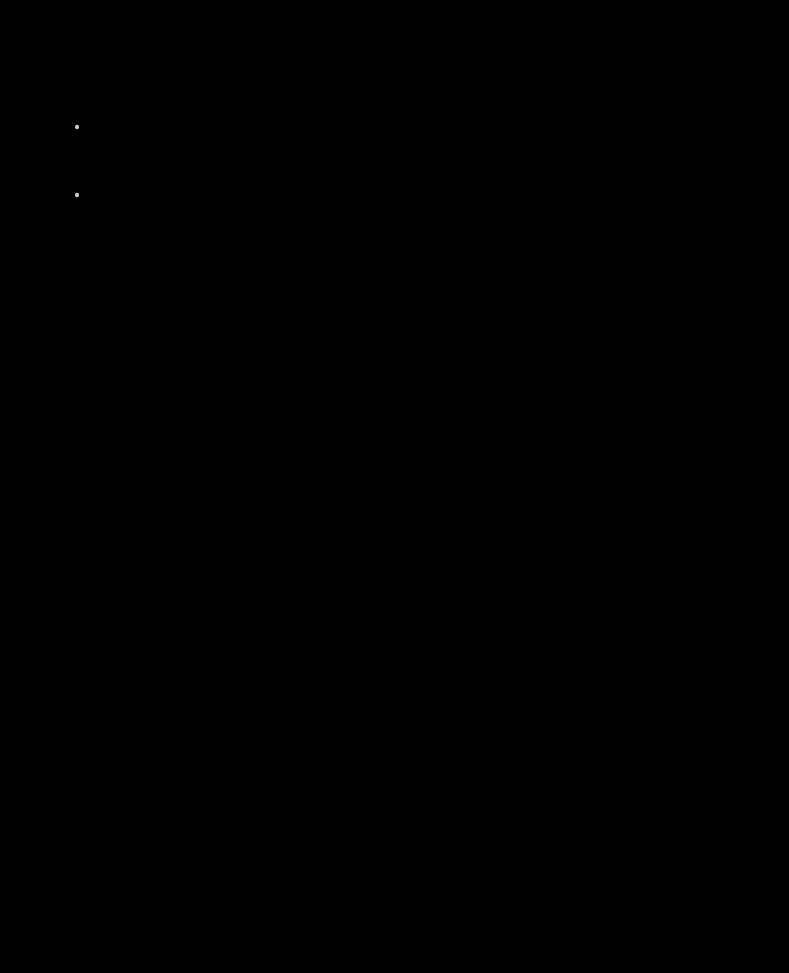
Обновление программного обеспечения и получение новостей
1.В программе Logitech® Gaming Software нажмите кнопку  над значком Справка на панели устройств в нижней части окна. Появится всплывающее меню.
над значком Справка на панели устройств в нижней части окна. Появится всплывающее меню.
2.Выберите во всплывающем меню нужные обновления и новости.
Чтобы получить обновления ПО, выберите Выполнить поиск обновлений. Приложение Logitech Gaming Software проверит через Интернет наличие более новой версии программного обеспечения.
Если имеется более новая версия, программа Logitech Updater загрузит и установит ее.
Чтобы посмотреть свежие новости по вашему устройству, выберите Интернет  Новейшие сведения. В веб-браузере откроется центр ресурсов для вашего устройства.
Новейшие сведения. В веб-браузере откроется центр ресурсов для вашего устройства.
Примечание.
 Чтобы узнать используемую версию программы Logitech Gaming Software, выберите О нас во всплывающем меню значка
Чтобы узнать используемую версию программы Logitech Gaming Software, выберите О нас во всплывающем меню значка
Справка.
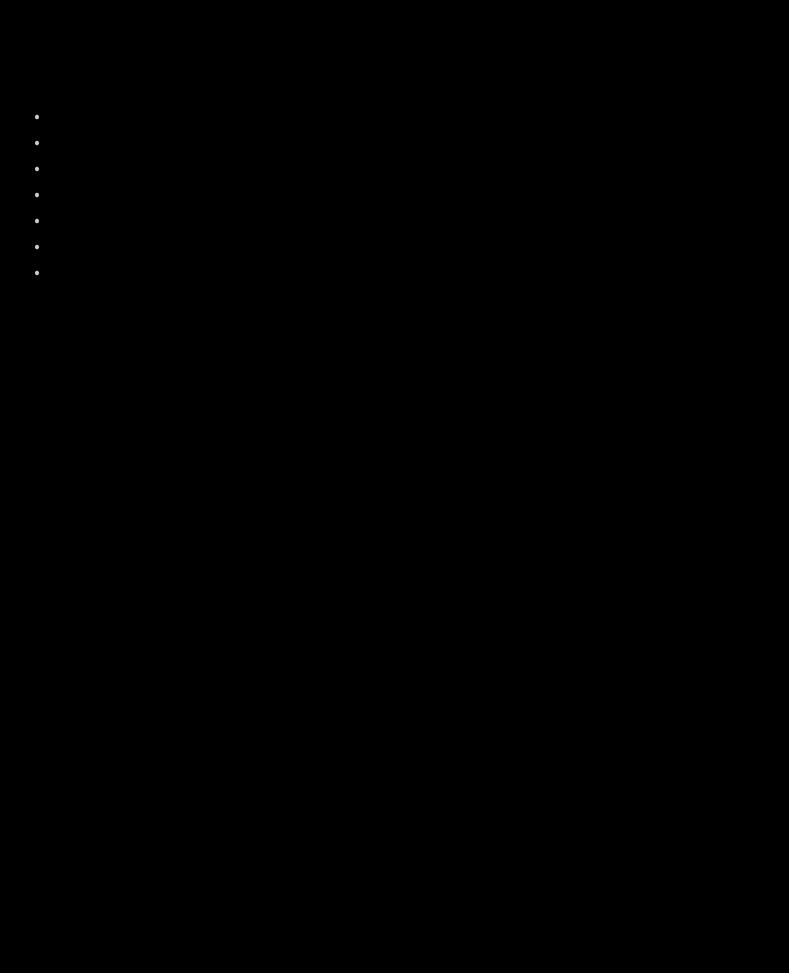
Устранение неполадок
Если возникли затруднения в использовании игрового устройства или программы Logitech® Gaming Software, проверьте, указана ли возникшая проблема в списке ниже. Если да, то щелкните ссылку для получения рекомендаций по решению проблемы.
Устройство не работает.
Неправильно работают G-клавиши/кнопки
Неполадки USB-портов устройства.
В гарнитуре нет звука.
Другие пользователи меня не слышат, когда я использую гарнитуру.
Не получается достичь нужного объемного звучания в гарнитуре.
Голосовой аватар (трансформация) звучит нечетко.
Если возникшие затруднения не удалось обнаружить в списке, выберите Справка  Интернет
Интернет  Новейшие сведения или посетите веб-сайт поддержки Logitech.
Новейшие сведения или посетите веб-сайт поддержки Logitech.
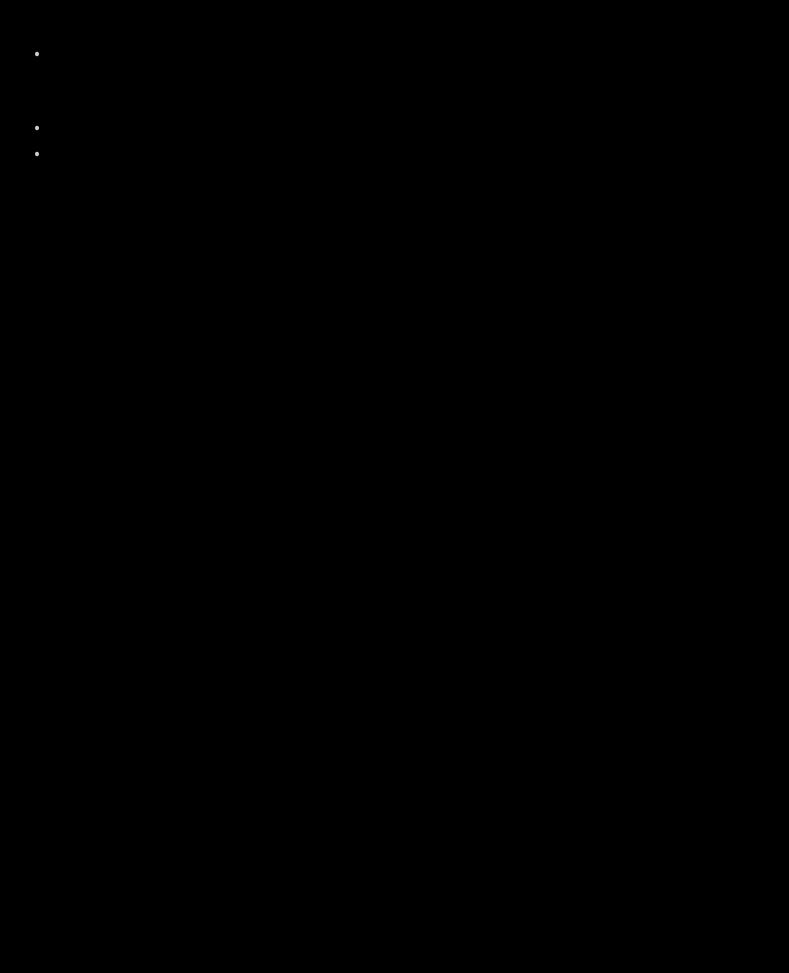
Устройство не работает
Убедитесь, что игровое устройство корректно подключено к USB-порту с полным питанием; это может быть либо один из встроенных USB-портов компьютера, либо порт USB-концентратора с отдельным источником питания. Если подключить устройство к многопортовому USB-концентратору, не имеющему отдельного источника питания, то, скорее всего, устройство не будет работать.
Возможно, устройство подключено неправильно. Попробуйте отсоединить устройство и снова его подсоединить. Возможно, некорректно работает USB-порт. Попробуйте подключить устройство к другому USB-порту.
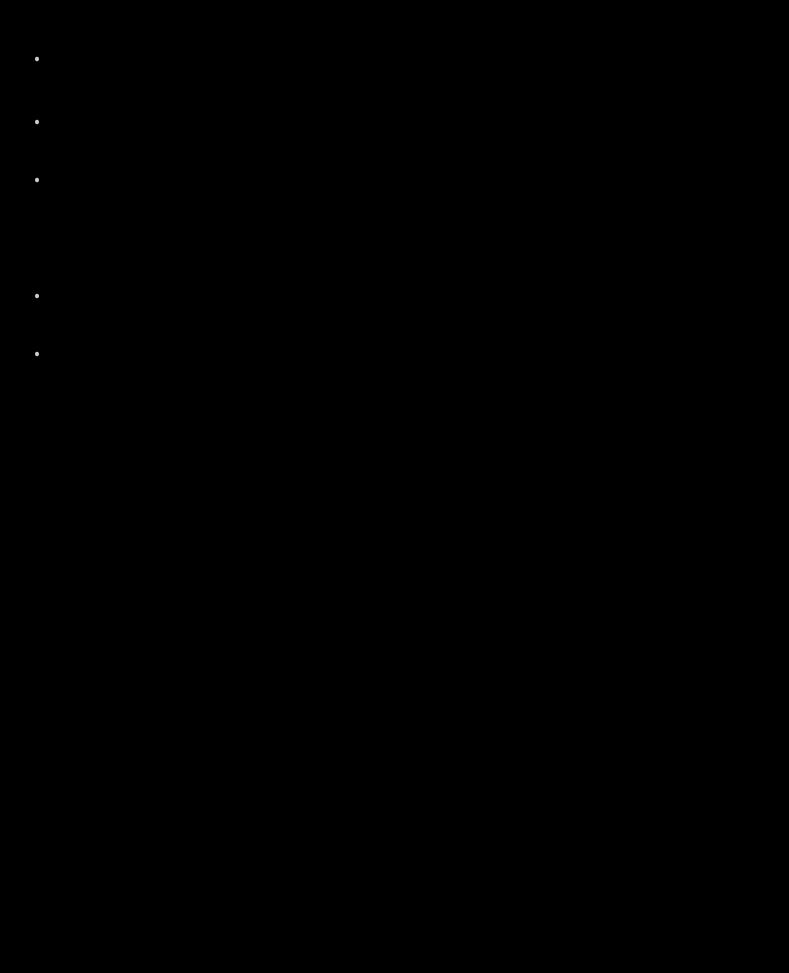
Неправильно работают G-клавиши/кнопки
На компьютере должна быть установлена операционная система Windows® 8, Windows 7, Windows Vista или Windows XP с пакетом обновления 2 (32или 64-разрядные версии). Функционирование G-клавиш/кнопок игрового устройства поддерживается только в указанных операционных системах Windows.
Проверьте наличие значка на панели задач Windows, чтобы убедиться, что запущена программа Logitech® Gaming Software. Если он отсутствует, на начальном экране найдите и запустите приложение Logitech Gaming Software или в меню Пуск выберите Все программы
на панели задач Windows, чтобы убедиться, что запущена программа Logitech® Gaming Software. Если он отсутствует, на начальном экране найдите и запустите приложение Logitech Gaming Software или в меню Пуск выберите Все программы Logitech
Logitech Logitech Gaming Software.
Logitech Gaming Software.
Проверьте, правильно ли выбран текущий профиль. К каждой игре может быть привязан профиль, который при запуске игры должен активизироваться автоматически.
Чтобы проверить это, запустите программу Logitech Gaming Software, отредактируйте профиль, который должен быть активизирован, и свяжите его с исполняемым файлом игры. Дополнительные сведения см. в разделе Редактирование профиля . При запуске игры имя связанного с ней профиля в течение пяти секунд отображается на экране устройства.
Возможно, установка программы Logitech Gaming Software и драйверов устройства с установочного диска, прилагающегося к устройству, была осуществлена некорректно. В этом случае необходимо выполнить полную установку либо с компакт-диска, либо загрузив последнее программное обеспечение с веб-сайта www.logitech.com.
Проверьте правильность настроек постоянного профиля и профиля по умолчанию. Например, если выбран постоянный профиль, то профили, связанные с конкретными играми, не используются. Дополнительные сведения см. в разделе Постоянный профиль и профиль по умолчанию.
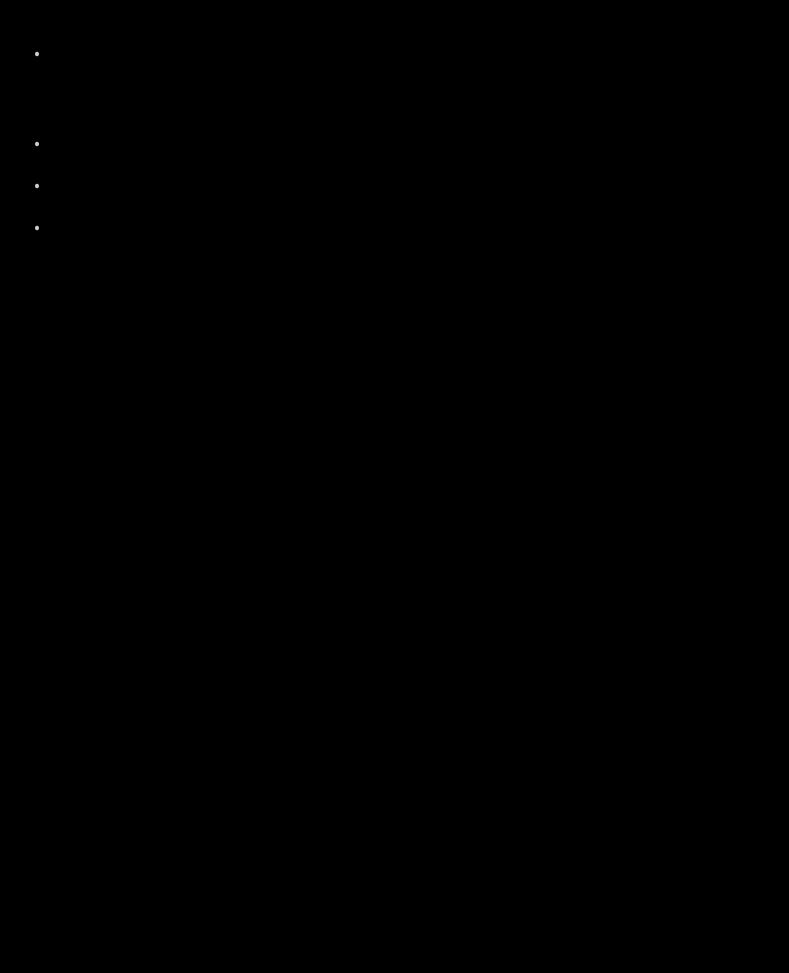
Неполадки USB-портов устройства
Если USB-концентратор вашего устройства имеет отдельный источник питания, проверьте, чтобы вашим устройствам в сумме требовался ток не более 100 мА. Некоторые видеокамеры, сканеры, дисководы гибких дисков, а также игровые планшеты с эффектами шума и вибрации не будут работать, если они подключены непосредственно к USB-концентратору с отдельным источником питания. Дополнительные сведения о требованиях к питанию см. в документации вашего устройства.
Если к концентратору подключено два устройства, отключите одно из них и проверьте, работает ли при этом второе устройство.
Убедитесь, что устройство правильно подключено к USB-порту вашего устройства; попробуйте отключить его и подключить снова.
Попробуйте подключить устройство к другому USB-порту вашего устройства.
Примечание.
 Если ваше устройство не оснащено встроенными USB-портами, пропустите этот раздел.
Если ваше устройство не оснащено встроенными USB-портами, пропустите этот раздел.
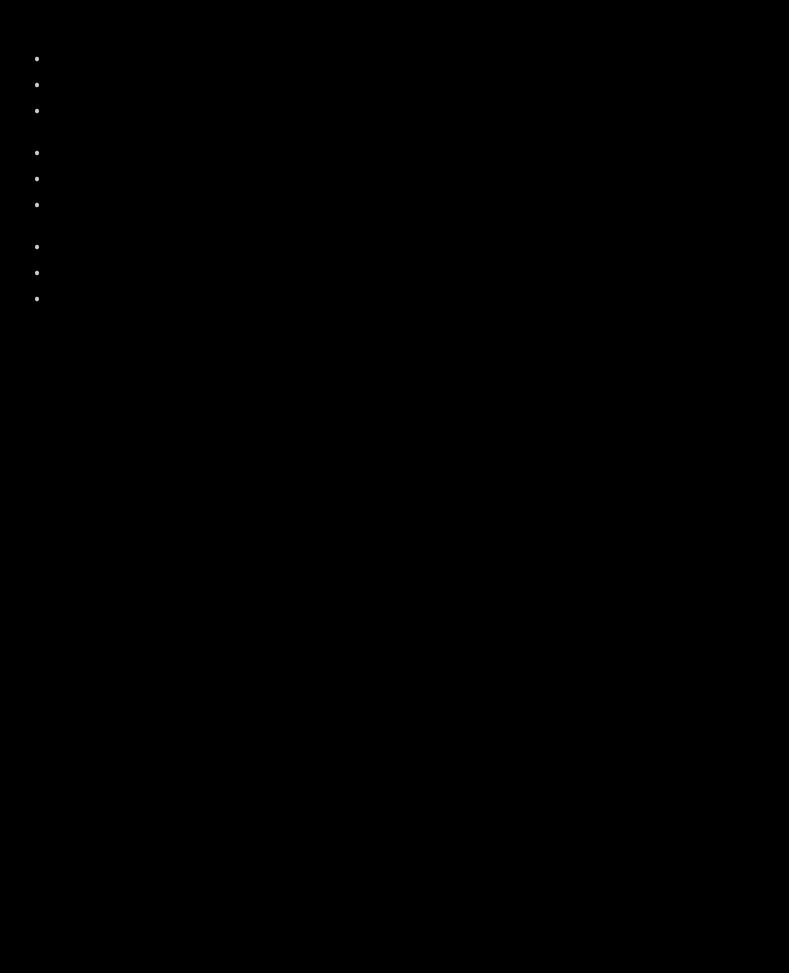
В гарнитуре нет звука
Удостоверьтесь в том, что программа Logitech® Gaming Software запущена. Отрегулируйте громкость в операционной системе и в звуковых настройках приложения.
Удостоверьтесь в том, что гарнитура (или беспроводной адаптер, если таковой используется) полностью вставлена в USB-порт.
Проверьте, что уровень громкости достаточно высок.
Подключите гарнитуру (или соответствующий беспроводной адаптер) к другому USB-порту.
Подключите гарнитуру (или соответствующий беспроводной адаптер) непосредственно к USB-порту компьютера, не используя концентратор USB или стыковочный узел.
После подсоединения гарнитуры закройте и заново запустите игру или приложение. Закройте и заново запустите программу Logitech Gaming Software.
Установите гарнитуру в качестве активного устройства аудиовыхода по умолчанию как в операционной системе, так и в звуковых настройках приложения.
Примечание.
 Если ваше устройство не является гарнитурой, пропустите этот раздел.
Если ваше устройство не является гарнитурой, пропустите этот раздел.
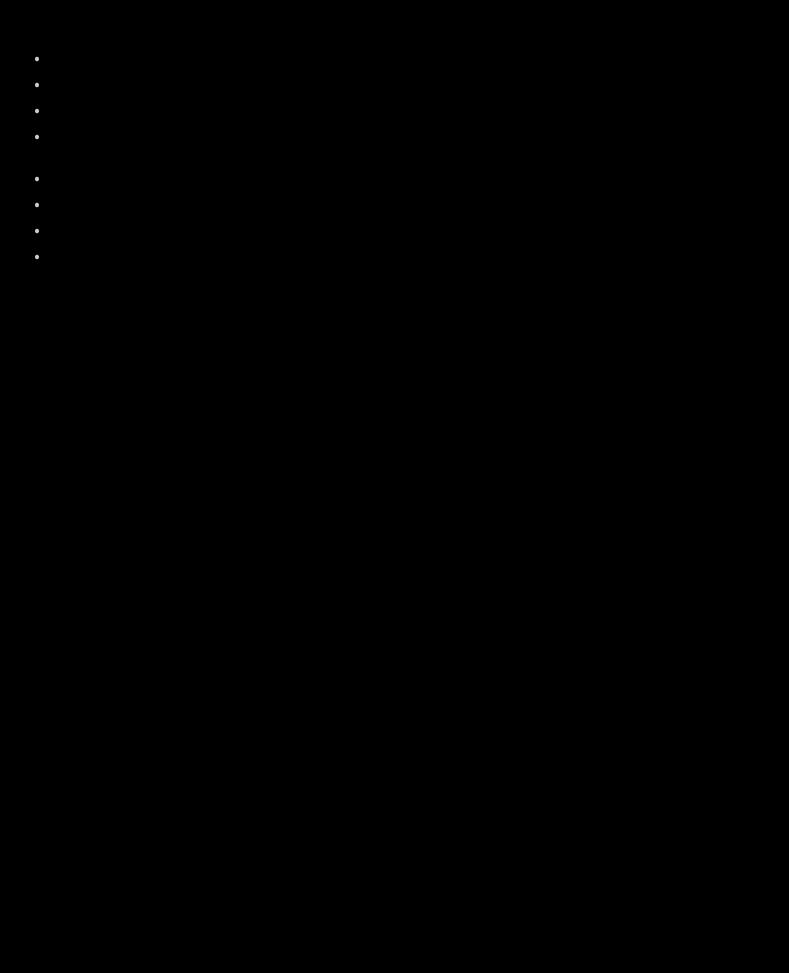
Другие пользователи меня не слышат, когда я использую гарнитуру
Удостоверьтесь в том, что программа Logitech® Gaming Software запущена. Нажмите на гарнитуре кнопку выключения микрофона и повторите попытку. Поверните штатив микрофона вниз и расположите его поближе к уголку рта.
Отрегулируйте усиление микрофона (громкость) до приемлемого уровня в программе Logitech Gaming Software, в звуковых настройках приложения и операционной системы.
Проверьте, не отключен ли звук микрофона в операционной системе или в звуковых настройках приложения. После подсоединения гарнитуры закройте и заново запустите игру или приложение.
Закройте и заново запустите программу Logitech Gaming Software.
Установите гарнитуру в качестве активного устройства аудиовыхода по умолчанию как в операционной системе, так и в звуковых настройках приложения.
Примечание.
 Если ваше устройство не является гарнитурой, пропустите этот раздел.
Если ваше устройство не является гарнитурой, пропустите этот раздел.
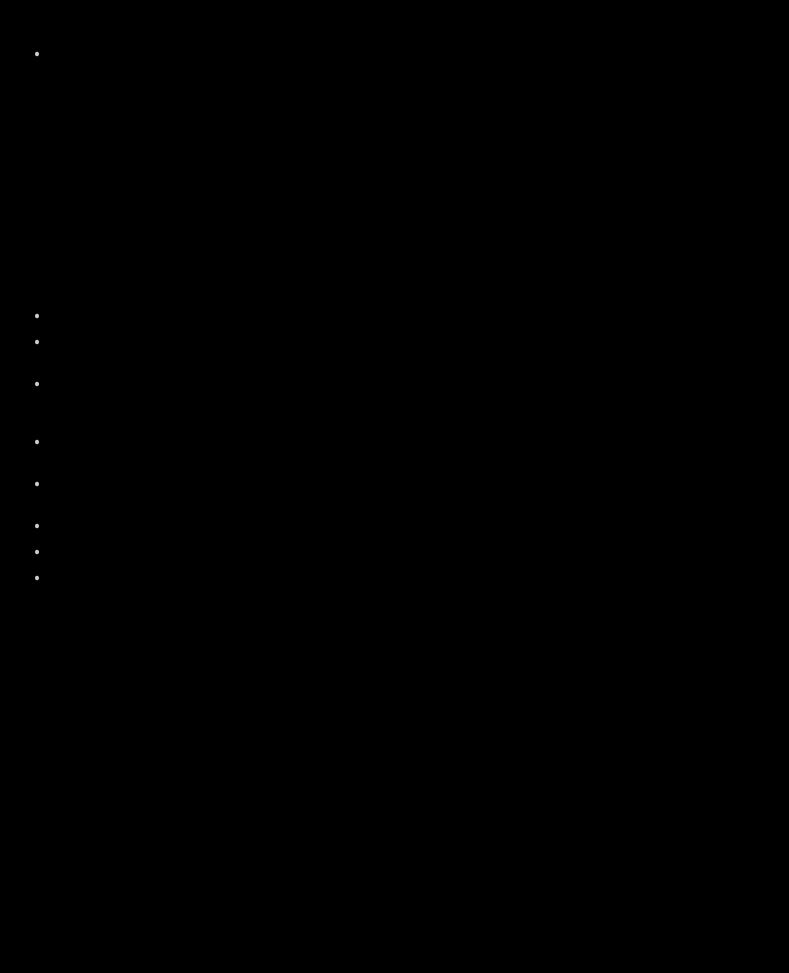
Не получается достичь нужного объемного звучания в гарнитуре
Чтобы проверить, работает ли объемное звучание (воспроизведение многоканального звука), выполните следующие действия.
1.Чтобы включить объемное звучание, передвиньте соответствующий переключатель вниз, в сторону эмблемы
Dolby Headphone  , или установите параметр Включить Dolby Surround в программе Logitech® Gaming Software.
, или установите параметр Включить Dolby Surround в программе Logitech® Gaming Software.
2.В течение нескольких минут поиграйте в компьютерную игру или посмотрите фильм с объемным звуком.
3.Сверните окно игры или фильма и откройте программу Logitech Gaming Software.
4.Проверьте, включено ли объемное звучание: эмблема Dolby® Headphone в окне настройки объемного звучания должна светиться. Если эмблема серая, объемный звук выключен.
5.Посмотрите дату и время, когда последний раз был обнаружен объемный звук, в окне настройки объемного звучания в программе Logitech Gaming Software. Если дата и время отличаются от текущих, значит, гарнитура не получает содержимое с объемным звуком.
После подсоединения гарнитуры закройте и запустите заново игру или фильм.
Установите гарнитуру в качестве активного устройства аудиовыхода по умолчанию как в операционной системе, так и в звуковых настройках приложения.
Если ваша гарнитура оснащена кабелем с двумя стандартными 3,5-мм разъемами и отдельным адаптером со входами для подключения 3,5-мм разъемов и USB-выходом, подключайте гарнитуру к компьютеру с помощью этого USB-адаптера. Если подключать ее только с помощью 3,5-мм разъемов, объемный звук будет недоступен.
Настройте параметры звука в игре или в проигрывателе фильмов для использования объемного звука (например, режим 5.1 или 7.1).
В аудионастройках операционной системы задайте свое устройство как акустическую систему 7.1. Дополнительные сведения см. в меню справки приложения.
В фильме или игре может отсутствовать объемный звук. Попробуйте запустить другую игру или фильм. Закройте и заново запустите программу Logitech Gaming Software.
Удалите и заново установите программу Logitech Gaming Software и драйверы.
Примечание.
 Если в вашем устройстве не предусмотрено объемное звучание, пропустите этот раздел.
Если в вашем устройстве не предусмотрено объемное звучание, пропустите этот раздел.
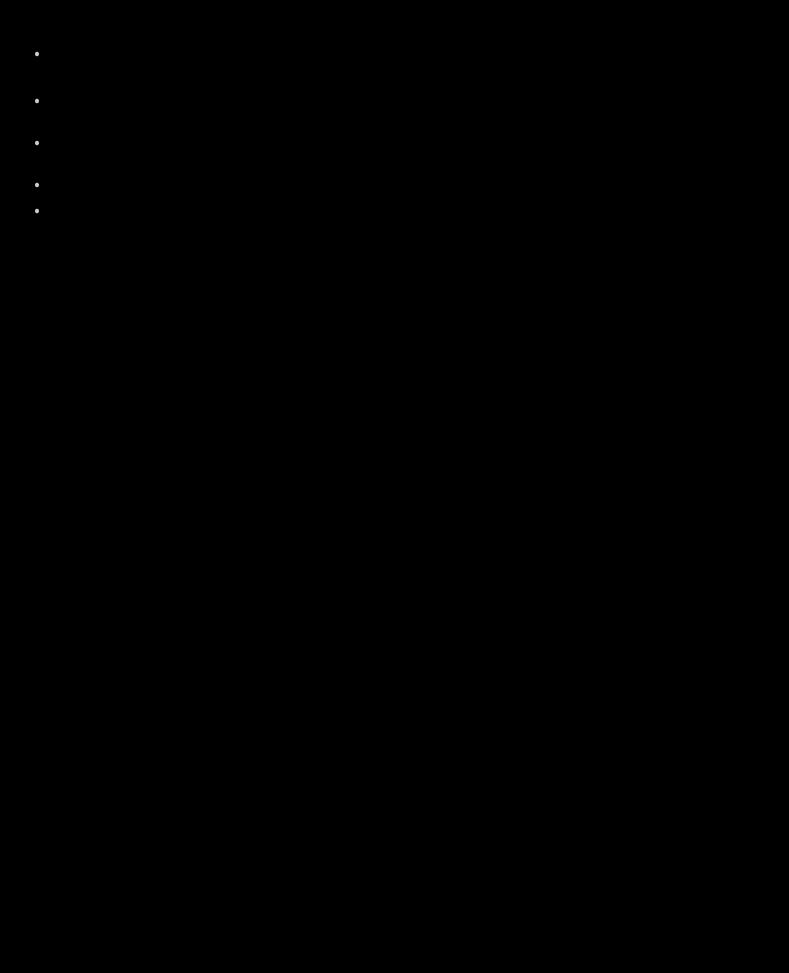
Голосовой аватар (трансформация) звучит нечетко
Выполните калибровку высоты голоса, следуя указаниям в окне настройки голосовых аватаров в программе
Logitech® Gaming Software.
Отрегулируйте усиление микрофона (громкость) до приемлемого уровня в программном обеспечении, в звуковых настройках приложения или операционной системы.
Проверьте, что и в операционной системе, и в звуковых настройках приложения гарнитура является активным и заданным по умолчанию устройством для голосового входа.
Закройте и заново запустите программу Logitech Gaming Software. Удалите и заново установите программное обеспечение и драйверы.
Примечание.
 Если в вашем устройстве не предусмотрены функции голосовых аватаров, пропустите этот раздел.
Если в вашем устройстве не предусмотрены функции голосовых аватаров, пропустите этот раздел.
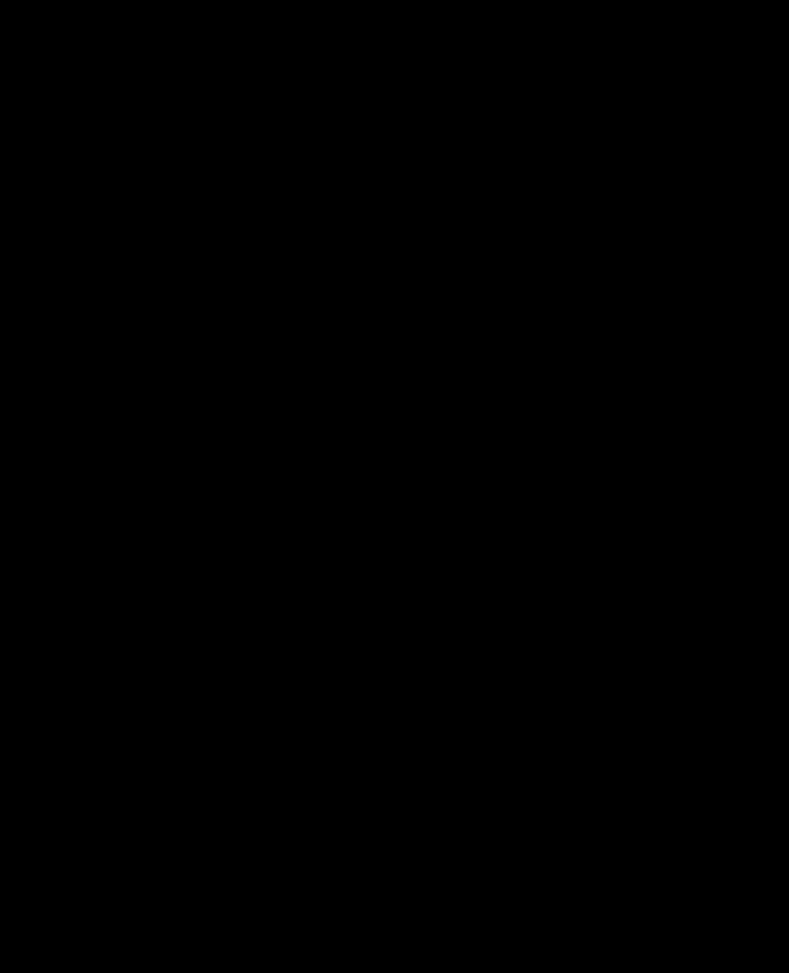
Лицензионное соглашение на программное обеспечение
ПЕРЕД ИСПОЛЬЗОВАНИЕМ ПРОДУКТА LOGITECH ИЛИ ЗАГРУЗКОЙ ДАННОГО ПРОГРАММНОГО ОБЕСПЕЧЕНИЯ СЛЕДУЕТ ВНИМАТЕЛЬНО ОЗНАКОМИТЬСЯ С УСЛОВИЯМИ НАСТОЯЩЕГО ЛИЦЕНЗИОННОГО СОГЛАШЕНИЯ. ИСПОЛЬЗУЯ ПРОДУКТ LOGITECH ИЛИ ЗАГРУЖАЯ ДАННОЕ ПРОГРАММНОЕ ОБЕСПЕЧЕНИЕ, ВЫ ТЕМ САМЫМ СОГЛАШАЕТЕСЬ С УСЛОВИЯМИ НАСТОЯЩЕГО ЛИЦЕНЗИОННОГО СОГЛАШЕНИЯ. ЕСЛИ ВЫ НЕ СОГЛАСНЫ С УСЛОВИЯМИ НАСТОЯЩЕГО СОГЛАШЕНИЯ, ПРОСИМ ВАС КАК МОЖНО СКОРЕЕ ВЕРНУТЬ ПРОДУКТ LOGITECH В ОРИГИНАЛЬНОЙ УПАКОВКЕ, ПРИЛОЖИВ ИМЕЮЩИЙСЯ КАССОВЫЙ ЧЕК, В ТЕЧЕНИЕ 30 ДНЕЙ ИЛИ В СООТВЕТСТВИИ С ПОЛИТИКОЙ ВОЗВРАТА ТОВАРОВ, ДЕЙСТВУЮЩЕЙ У ПРОДАВЦА, У КОТОРОГО ВЫ ПРИОБРЕЛИ ПРОДУКТ (В ЗАВИСИМОСТИ ОТ ТОГО, КАКОЙ ПЕРИОД ВРЕМЕНИ БОЛЬШЕ). ЕСЛИ ВЫ ПОЛУЧИЛИ ПРОГРАММНОЕ ОБЕСПЕЧЕНИЕ ПО КАНАЛАМ ЭЛЕКТРОННОЙ СВЯЗИ, ПРОСТО НЕ УСТАНАВЛИВАЙТЕ ЕГО.
1.Общие положения. Logitech Europe S.A. (далее — Logitech) предоставляет (но не продает) вам лицензию на программное обеспечение и документацию, сопровождающую настоящее Соглашение (далее — ПО), для использования исключительно в соответствии с условиями настоящего Соглашения. Компания Logitech и ее лицензиары остаются владельцами данного ПО, и компания Logitech сохраняет за собой все права, которые не передаются вам напрямую. Условия настоящего Соглашения распространяются на любые обновления программного обеспечения, предоставляемые Logitech, которые заменяют и/или дополняют оригинальное ПО, за исключением случаев, когда обновление сопровождается отдельной лицензией, — тогда преимущественную силу будет иметь такая лицензия.
2.Предоставление лицензии и ограничения. В соответствии с условиями и положениями настоящего Соглашения, компания Logitech предоставляет вам неэксклюзивную лицензию на использование одной копии ПО исключительно с приобретенным продуктом Logitech или используемой вами службой Logitech. Вы соглашаетесь с тем, что не имеете права сами выполнять или поручать третьим лицам такие действия, как: копирование (за исключением явно разрешенного настоящим Соглашением), декомпиляция, дизассемблирование, обратное проектирование либо попытка получения исходного кода, создание производных работ или создание программы установки ПО или какой-либо его части (за исключением действий, явно разрешенных применимым законодательством). Вам разрешается создать одну резервную копию ПО исключительно для использования с приобретенными вами продуктами Logitech или используемыми вами услугами Logitech при условии, что любые сделанные копии будут включать все содержащиеся в исходном ПО уведомления об авторских правах и других правах собственности. ДАННОЕ ПО НЕ ПРЕДНАЗНАЧЕНО ДЛЯ ИСПОЛЬЗОВАНИЯ НА ЯДЕРНЫХ ОБЪЕКТАХ, В АЭРОНАВИГАЦИОННЫХ СИСТЕМАХ И СИСТЕМАХ АВИАЦИОННОЙ СВЯЗИ, В СИСТЕМАХ УПРАВЛЕНИЯ ВОЗДУШНЫМ ДВИЖЕНИЕМ, МЕДИЦИНСКИХ ПРИБОРАХ И НА ИНОМ ОБОРУДОВАНИИ, ГДЕ ОТКАЗ ПО МОЖЕТ ПРИВЕСТИ К ГИБЕЛИ ЛЮДЕЙ, ТРАВМАМ ЛИБО СЕРЬЕЗНОМУ ФИЗИЧЕСКОМУ ИЛИ ЭКОЛОГИЧЕСКОМУ УЩЕРБУ.
3.Передача ПО. Вы выражаете согласие с тем, что не имеете права ни самостоятельно, ни через третьих лиц продавать ПО, передавать его, сдавать в аренду и выдавать на него сублицензии, за исключением тех случаев, когда вы приобретаете продукт Logitech вместе с данным ПО. В последнем случае вы можете передать ПО, если навсегда передаете другому владельцу продукт Logitech, в котором используется это ПО, при условии что: (а) при передаче вы передаете все обновления ПО, которыми вы пользовались или владели; (b) вы ни целиком, ни частично не сохраняете у себя копии ПО, в том числе копии, хранящиеся на компьютерах или иных устройствах хранения данных; (с) получатель ознакомился с условиями настоящего Соглашения и принял их.
4.Прекращение действия Соглашения. Настоящее Соглашение остается в силе до момента его расторжения. При нарушении каких-либо условий настоящего Соглашения вы автоматически, без уведомления от компании Logitech теряете право на использование ПО. После расторжения настоящего Соглашения вы обязаны прекратить пользоваться ПО и должны уничтожить все копии ПО, которыми вы обладаете и которые контролируете. После прекращения действия настоящего Соглашения условия его разделов 5, 6, 10 и 11 сохраняют свою силу.
5.ОТКАЗ ОТ ДРУГИХ ГАРАНТИЙ. В МАКСИМАЛЬНО ВОЗМОЖНОЙ СТЕПЕНИ, ДОПУСТИМОЙ В РАМКАХ ПРИМЕНИМОГО ЗАКОНОДАТЕЛЬСТВА, ПО И УСЛУГИ КОМПАНИИ LOGITECH ПРЕДОСТАВЛЯЮТСЯ НА УСЛОВИЯХ «КАК ЕСТЬ», ВКЛЮЧАЯ ВСЕ ВОЗМОЖНЫЕ НЕДОРАБОТКИ, И БЕЗ КАКИХ-ЛИБО ГАРАНТИЙ. ВЫ В ЯВНОМ ВИДЕ ПРИЗНАЕТЕ И СОГЛАШАЕТЕСЬ С ТЕМ, ЧТО В ТОЙ МЕРЕ, В КАКОЙ ЭТО ДОПУСКАЕТСЯ ДЕЙСТВУЮЩИМ ЗАКОНОДАТЕЛЬСТВОМ, РИСКИ, СВЯЗАННЫЕ С ИСПОЛЬЗОВАНИЕМ ВАМИ ПРОГРАММНОГО ОБЕСПЕЧЕНИЯ И СЛУЖБ LOGITECH, РАВНО КАК И ВСЕ РИСКИ, СВЯЗАННЫЕ С УДОВЛЕТВОРИТЕЛЬНОСТЬЮ КАЧЕСТВА, РАБОТЫ, ТОЧНОСТИ И ИСПОЛНЕНИЯ, НЕСЕТЕ ЛИШЬ ВЫ САМИ. НАСТОЯЩИМ КОМПАНИЯ LOGITECH И ЕГО ЛИЦЕНЗИАРЫ ОТКАЗЫВАЮТСЯ ОТ ПРЕДОСТАВЛЕНИЯ ЛЮБЫХ ГАРАНТИЙ И УСЛОВИЙ ПО ОТНОШЕНИЮ К ПО И УСЛУГАМ LOGITECH (ЯВНЫХ, ПОДРАЗУМЕВАЕМЫХ ИЛИ ПРЕДУСМОТРЕННЫХ ЗАКОНОДАТЕЛЬСТВОМ), ВКЛЮЧАЯ БЕЗ ОГРАНИЧЕНИЯ ПОДРАЗУМЕВАЕМЫЕ ГАРАНТИИ И/ИЛИ УСЛОВИЯ ПРИГОДНОСТИ ДЛЯ ПРОДАЖИ, УДОВЛЕТВОРИТЕЛЬНОГО КАЧЕСТВА, ПРИГОДНОСТИ ДЛЯ ОПРЕДЕЛЕННОЙ ЦЕЛИ, ТОЧНОСТИ, БЕСПРЕПЯТСТВЕННОГО ВЛАДЕНИЯ И НЕНАРУШЕНИЯ ПРАВ ТРЕТЬИХ СТОРОН. LOGITECH НЕ ДАЕТ ГАРАНТИЙ
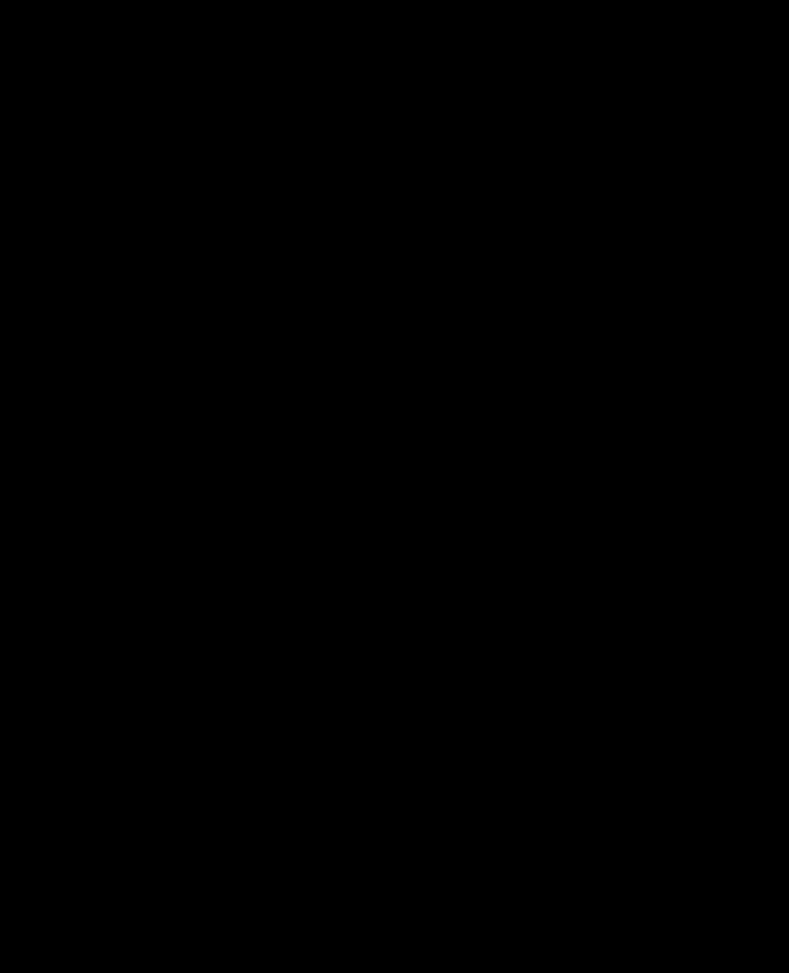
НЕВМЕШАТЕЛЬСТВА В ИСПОЛЬЗОВАНИЕ ВАМИ ПО ИЛИ УСЛУГ LOGITECH, А ТАКЖЕ НЕ ГАРАНТИРУЕТ, ЧТО
ФУНКЦИИ, ИМЕЮЩИЕСЯ В ПО ИЛИ УСЛУГАХ LOGITECH, БУДУТ СООТВЕТСТВОВАТЬ ВАШИМ ТРЕБОВАНИЯМ, ЧТО РАБОТА ПО ИЛИ УСЛУГ LOGITECH БУДЕТ БЕСПЕРЕБОЙНОЙ И БЕЗОШИБОЧНОЙ, А ТАКЖЕ ЧТО ДЕФЕКТЫ В ПО ИЛИ УСЛУГАХ LOGITECH БУДУТ УСТРАНЕНЫ. НИ ОДИН ИЗ ДИЛЕРОВ, АГЕНТОВ И СОТРУДНИКОВ LOGITECH НЕ ИМЕЕТ ПРАВА ИЗМЕНЯТЬ, РАСШИРЯТЬ ИЛИ ДОПОЛНЯТЬ ДАННЫЙ ОТКАЗ ОТ ПРЕДОСТАВЛЕНИЯ ГАРАНТИЙ. Если действующее законодательство не допускает исключения подразумеваемых гарантий или ограничения применимых законных прав потребителя, то указанное выше исключение или ограничение может не распространяться на вас.
6.ОГРАНИЧЕНИЕ ОТВЕТСТВЕННОСТИ. В ТОЙ МЕРЕ, В КАКОЙ ЭТО НЕ ЗАПРЕЩАЕТСЯ ДЕЙСТВУЮЩИМ ЗАКОНОДАТЕЛЬСТВОМ, LOGITECH И ЕГО ЛИЦЕНЗИАРЫ НИ ПРИ КАКИХ ОБСТОЯТЕЛЬСТВАХ НЕ НЕСУТ НИКАКОЙ ОТВЕТСТВЕННОСТИ ЗА ИЗДЕРЖКИ, СВЯЗАННЫЕ С ПРИОБРЕТЕНИЕМ ИЛИ ЗАМЕНОЙ ПРОДУКТОВ И УСЛУГ, ЗА ПОТЕРЮ ПРИБЫЛИ, ПОТЕРЮ ДАННЫХ ИЛИ ИНФОРМАЦИИ, А ТАКЖЕ ЗА ЛЮБОЙ ДРУГОЙ СПЕЦИФИЧЕСКИЙ, КОСВЕННЫЙ, ОПОСРЕДОВАННЫЙ ИЛИ СЛУЧАЙНЫЙ УЩЕРБ, КАКИМ-ЛИБО ОБРАЗОМ СВЯЗАННЫЙ С ПРОДАЖЕЙ, ЛИЦЕНЗИРОВАНИЕМ, ИСПОЛЬЗОВАНИЕМ ИЛИ НЕВОЗМОЖНОСТЬЮ ИСПОЛЬЗОВАНИЯ КАКОГО-ЛИБО ПРОДУКТА ИЛИ УСЛУГИ LOGITECH, НЕЗАВИСИМО ОТ ПРИЧИНЫ И ВИДА ОТВЕТСТВЕННОСТИ (ДОГОВОР, ПРАВОНАРУШЕНИЕ ИЛИ ИНОЕ), ДАЖЕ ЕСЛИ ПРЕДСТАВИТЕЛИ LOGITECH БЫЛИ ЗАРАНЕЕ ИЗВЕЩЕНЫ О ВОЗМОЖНОСТИ ТАКОГО УЩЕРБА. НИ ПРИ КАКИХ ОБСТОЯТЕЛЬСТВАХ СУММАРНАЯ ОТВЕТСТВЕННОСТЬ LOGITECH И ЕГО ЛИЦЕНЗИАРОВ НЕ МОЖЕТ ПРЕВЫШАТЬ СУММУ, ФАКТИЧЕСКИ УПЛАЧЕННУЮ ЗА ПРОДУКТ ИЛИ УСЛУГУ LOGITECH, КОТОРЫЕ ПОСЛУЖИЛИ ПРИЧИНОЙ ВОЗНИКНОВЕНИЯ УКАЗАННОЙ ОТВЕТСТВЕННОСТИ. Упомянутые ограничения применяются даже в тех случаях, когда вышеуказанное средство возмещения не достигает своей основной цели. Если действующее законодательство не допускает отказа от ответственности или ограничения ответственности за косвенный или случайный ущерб, то указанное выше ограничение на вас не распространяется. Указанные выше ограничения не распространяются на те случаи и на ту степень нанесения ущерба здоровью, ответственность за которые предусматривается действующим законодательством.
7.КОНЕЧНЫЕ ПОЛЬЗОВАТЕЛИ, РАБОТАЮЩИЕ В ПРАВИТЕЛЬСТВЕ США. Согласно определению, данному в Своде федеральных правил (раздел 48, п. 2.101), ПО является «коммерческим продуктом», состоящим из «коммерческого компьютерного программного обеспечения» и «документации на коммерческое компьютерное программное обеспечение». Конечным пользователям, работающим в правительстве США, лицензия на ПО предоставляется (а) только как на коммерческий продукт и (b) только с теми же правами, которые даются всем остальным конечным пользователям в соответствии с условиями настоящего Пользовательского соглашения. Права на неопубликованные материалы охраняются в соответствии с законами США об авторском праве.
8.Обязательства по соблюдению экспортного законодательства. Вы признаете, что не имеете права экспортировать и реэкспортировать ПО с нарушением каких-либо норм действующего законодательства, включая (без ограничений) законодательство Соединенных Штатов Америки, Европейского союза, Швейцарии и других стран, где приобретается ПО.
9.Агенты и покупатели, представляющие третьи стороны. Если данное ПО приобретается вами от имени другого лица или организации, то настоящим вы заявляете и гарантируете, что располагаете полномочиями, позволяющими обеспечить выполнение условий и положений настоящего лицензионного Соглашения со стороны лица или организации, для которых вы приобретаете это ПО.
10.УПРАВЛЯЮЩЕЕ ПРАВО И АВТОНОМНОСТЬ ПОЛОЖЕНИЙ СОГЛАШЕНИЯ. Если вы находитесь на территории США, то применение настоящего Соглашения регулируется, а его положения истолковываются исключительно в соответствии с законодательством США и штата Калифорния, независимо от возможности выбора каких-либо других законодательных правил или нормативов. Если вы находитесь за пределами США, то применение настоящего Соглашения регулируется исключительно в соответствии с законодательством Швейцарии. Если по каким-либо причинам судебный орган, обладающий надлежащими полномочиями, придет к выводу о том, что одно из положений настоящего Соглашения или его часть являются недействительными, то данное положение Соглашения должно быть выполнено в максимально допустимой степени для осуществления намерений сторон, а оставшиеся положения Соглашения полностью сохранят свою юридическую силу и действительность.
11.Полнота соглашения. Язык соглашения. Настоящее Соглашение представляет собой единое соглашение между сторонами, регулирующее вопросы использования данного ПО. Оно заменяет собой все существовавшие ранее и существующие в настоящее время договоренности, уведомления или соглашения, как письменные, так и устные, которые имеют отношение к предмету настоящего Соглашения. Все поправки и изменения к настоящему Соглашению являются обязательными для выполнения, только если они составлены в письменном виде и подписаны компанией Logitech. Все переводы настоящего Соглашения выполняются для соответствия местным условиям, и в случае расхождений между англоязычной и не англоязычной версиями преимущественную силу имеет англоязычная версия настоящего Соглашения.
12.Программное обеспечение с открытым исходным кодом. Определенные части ПО не лицензируются на условиях данного Соглашения, а предоставляются на условиях применимых лицензий на открытый исходный код, включая (но не ограничиваясь перечисленным): лицензию BSD, лицензию Apache или Стандартную общественную лицензию
 Loading...
Loading...