Logitech F710 User Manual [ru]
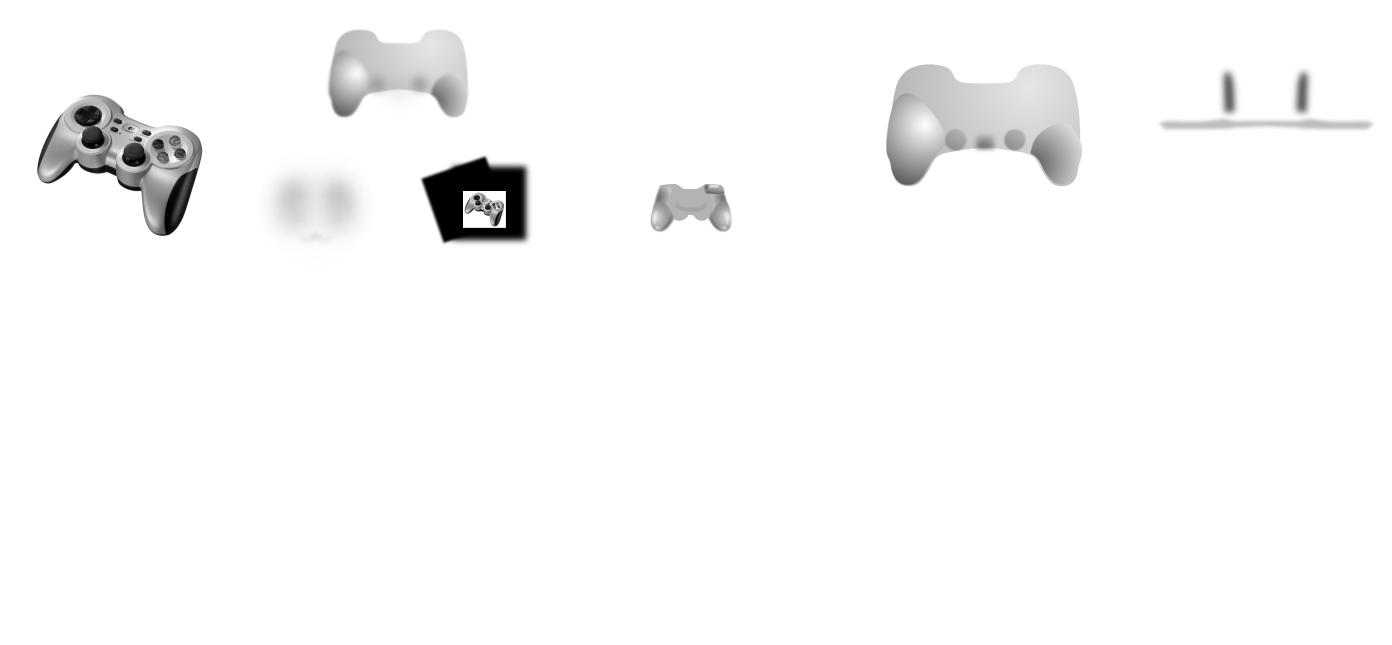
Getting started with
Logitech® Wireless Gamepad F710
English
Gamepad F710 features
Control |
XInput games |
DirectInput games |
|
1. Left button/ |
Button is digital; |
Button and trigger are digital |
|
|
trigger |
trigger is analog |
and programmable* |
2. |
Right button/ |
Button is digital; |
Button and trigger are digital |
|
trigger |
trigger is analog |
and programmable* |
3. |
D-pad |
8-way D-pad |
8-way programmable D-pad* |
4. |
Two analog |
Clickable for button |
Programmable* |
|
mini-sticks |
function |
(clickable for button function) |
5. |
Mode button |
Selects flight or sports mode. Flight mode: analog sticks |
|
|
|
control action and D-pad controls POV; Status light is off. |
|
|
|
Sports mode: D-pad controls action and analog sticks |
|
|
|
control POV; Status light is on. |
|
6. |
Mode/status |
Indicates sports mode (left analog stick and D-pad are |
|
|
light |
swapped); controlled by Mode button |
|
7. Vibration |
Vibration feedback |
Vibration feedback on/off* |
|
|
button† |
on/off |
|
8. |
Four action |
A, B, X, and Y |
Programmable* |
|
buttons |
|
|
9. |
Start button |
Start |
Secondary programmable |
|
|
|
action button* |
10. Logitech |
Guide button or |
No function |
|
|
button |
keyboard’s Home key |
|
11. Back button |
Back |
Secondary programmable |
|
|
|
|
action button* |
* Requires Logitech Profiler software installation
† Vibration function requires games that support vibration feedback. Please see your game’s documentation for more information.
Using game interface modes
Your new Logitech gamepad supports both XInput and DirectInput interface modes. You can switch between these two modes by sliding a switch on the side of the gamepad. It’s recommended that you leave the gamepad in XInput mode, which is marked “X” (1)
on the gamepad side.
In XInput mode, the gamepad uses standard Windows XInput gamepad drivers. It is not necessary to install the included software CD unless you will be using the gamepad in DirectInput mode.
XInput is the most current input standard for games on the Windows operating system. Most newer games that support gamepads use XInput. If your game supports XInput gamepads and your gamepad is in XInput mode, vibration feedback and all gamepad controls should operate normally. If your game supports XInput gamepads and your gamepad is in DirectInput mode,
the gamepad will not function in the game unless it is switched to XInput mode or the gamepad is configured using the Logitech Profiler software.
DirectInput is an older input standard for games on the Windows operating system. Most older games that support gamepads use DirectInput. If your game supports DirectInput gamepads and your gamepad is in XInput mode, most features on
the gamepad will function except that the left and right trigger buttons act as a single button, not independently, and vibration feedback is not available. For best support in DirectInput games, try putting the gamepad in DirectInput mode, marked “D” on the gamepad side (2).
Some games do not support either DirectInput or XInput gamepads. If your gamepad doesn’t work in either XInput or DirectInput modes in your game, you can configure it by switching it to DirectInput mode and using the Logitech Profiler software. The Logitech Profiler software cannot be used to configure
the gamepad when it is in XInput mode.
Help with Setup
The gamepad doesn’t work
•Check the USB connection.
•The USB receiver works best plugged into a full-powered USB port. If you use a USB hub, it must have its own power supply.
•Try plugging the USB receiver into a different USB port.
•Ensure the batteries are making good contact.
•Try using fresh batteries
•If the wireless connection fails intermittently, try using the included USB extension cable.
•In the Windows® Control Panel/Game Controllers screen, gamepad = “OK” and controller ID = 1.
•Restart the computer.
The gamepad controls do not work as expected
•Refer to “Using game interface modes” and “Features” in this guide to learn more about how XInput and DirectInput interface modes affect gamepad functioning.
|
|
|
Getting started with |
|
|
|
Logitech® Wireless Gamepad F710 |
|
|
|
information |
|
|
|
Important |
|
|
|
rranty |
|
|
|
andwa |
|
|
|
compliance, |
|
|
|
Safety, |
Deutsch |
|
|
|
|
Funktionen des Gamepad F710 |
||
Bedienelement |
XInput-Spiele |
DirectInput-Spiele |
|
1. |
Taste/Auslöser links |
Taste digital, |
Taste und Auslöser digital |
|
|
Auslöser analog |
und programmierbar* |
2. |
Taste/Auslöser |
Taste digital, Auslöser |
Taste und Auslöser digital |
|
rechts |
analog |
und programmierbar* |
3. |
D-Pad |
8-Wege-D-Pad |
Programmierbares 8-Wege- |
|
|
|
D-Pad* |
4. |
Zwei analoge |
Klickbar für |
Programmierbar* |
|
Mini-Joysticks |
Tastenfunktion |
(klickbar für Tastenfunktion) |
5. |
Modustaste |
Du kannst zwischen Flugund Sport-Modus wählen. |
|
|
|
Flug-Modus: Analog-Sticks steuern Aktion und D-Pad |
|
|
|
steuert POV. Status-LED aus. Sport-Modus: D-Pad |
|
|
|
steuert Aktion und Analog-Sticks steuern POV. |
|
|
|
Status-LED ein. |
|
6. |
Modus-/Status-LED |
Anzeige des Sport-Modus (linker Analog-Stick und |
|
|
|
D-Pad vertauscht), Steuerung durch Modustaste |
|
7. |
Vibrationstaste† |
Vibrationsfunktion |
Vibrationsfunktion |
|
|
ein/aus |
ein/aus* |
8. |
Vier Aktionstasten |
A, B, X und Y |
Programmierbar* |
9. |
Starttaste |
Starten |
Sekundäre programmierbare |
|
|
|
Aktionstaste* |
10. Logitech-Taste |
Guide-Taste oder Taste |
Keine Funktion |
|
|
|
„Pos1“ auf der Tastatur |
|
11. Zurück-Taste |
Zurück |
Sekundäre programmierbare |
|
|
|
|
Aktionstaste* |
* Installation der Software Logitech Profiler erforderlich
† Die Vibrationsfunktion muss vom jeweiligen Spiel unterstützt werden. Weitere Informationen dazu fndest Du in der Dokumentation zum Spiel.
Verwenden von Spieloberfächenmodi
Dieses neue Logitech-Gamepad unterstützt die Benutzeroberfächenmodi XInput und DirectInput. Du kannst mithilfe eines Schalters an der Seite des Gamepads zwischen diesen beiden Modi umschalten. Es ist ratsam, das Gamepad im XInput-Modus zu belassen, der an
der Seite des Gamepads mit „X“ (1) gekennzeichnet ist.
Im XInput-Modus greift das Gamepad auf die standardmäßigen XInput-Gamepad-Treiber von Windows zurück. Du musst die mitgelieferte Software nur installieren, wenn Du das Gamepad im DirectInput-Modus verwenden möchtest.
XInput ist der aktuelle Eingabestandard für Spiele in WindowsBetriebssystemen. Die meisten neueren Spiele, die Gamepads unterstützen, verwenden XInput. Wenn Dein Spiel XInput-Gamepads unterstützt und Dein Gamepad sich im XInput-Modus befindet, sollten die Vibrationsfunktion und alle Gamepad-Bedienelemente normal funktionieren. Wenn Dein Spiel XInput-Gamepads unterstützt und Dein Gamepad sich im DirectInput-Modus befindet, funktioniert das Gamepad für dieses Spiel nur, wenn Du es in den XInput-Modus schaltest oder mithilfe der Software Logitech Profiler konfigurierst.
DirectInput ist ein älterer Eingabestandard für Spiele in WindowsBetriebssystemen. Die meisten älteren Spiele, die Gamepads unterstützen, verwenden DirectInput. Wenn Dein Spiel DirectInputGamepads unterstützt und Dein Gamepad sich im XInput-Modus befindet, funktioniert das Gamepad bis auf zwei Ausnahmen normal: Linker und rechter Auslöser funktionieren als eine einzige Taste, nicht unabhängig voneinander, und die Vibrationsfunktion ist nicht verfügbar. Die optimale Unterstützung für DirectInput-Spiele erhältst Du, indem Du das Gamepad in den DirectInput-Modus schaltest, der auf der Seite des Gamepads mit „D“ (2) gekennzeichnet ist.
Einige Spiele unterstützen weder DirectInputnoch XInput-Gamepads. Wenn das Gamepad in einem Spiel weder im XInput-Modus noch im DirectInput-Modus funktioniert, kannst Du es konfigurieren, indem Du es in den DirectInput-Modus schaltest und die Software Logitech Profiler anwendest. Wenn sich das Gamepad im XInput-Modus befindet, kann es nicht mit der Software Logitech Profiler konfiguriert werden.
Probleme bei der Einrichtung?
Das Gamepad funktioniert nicht.
•Prüfe die USB-Verbindung.
•Das USB-Empfänger muss an einem USB-Port mit voller Stromversorgung angeschlossen sein. Wenn Du einen USB-Hub verwendest, muss dieser über eine eigene Stromversorgung verfügen.
•Schließe den USB-Empfänger an einem anderen USB-Port an.
•Überprüfe, ob die Batterien richtig eingelegt sind.
•Lege neue Batterien ein.
•Wenn die kabellose Verbindung immer wieder unterbrochen wird, schließe das beigefügte USB-Verlängerungskabel an.
•Stell im Dialogfeld „Gamecontroller“ der Windows®-System- steuerung Folgendes ein: Gamepad = „OK“ und Controller-ID = 1.
•Starte den Computer neu.
Die Gamepad-Bedienelemente funktionieren nicht wie erwartet.
•Weitere Informationen dazu, wie sich die Benutzeroberfächenmodi XInput und DirectInput auf das Funktionieren des Gamepads auswirken, findest Du in diesem Handbuch unter „Verwenden von Spieloberfächenmodi“ und „Funktionen“.
1 On
2
3
Français
Fonctionnalités du Gamepad F710
Commande |
Jeux XInput |
Jeux DirectInput |
|
1. |
Bouton/gâchette |
Bouton numérique, |
Le bouton et la gâchette |
|
de gauche |
gâchette analogique |
sont numériques |
|
|
|
et programmables* |
2. |
Bouton/gâchette |
Bouton numérique, |
Le bouton et la gâchette |
|
de droite |
gâchette analogique |
sont numériques |
|
|
|
et programmables* |
3. |
Croix multi- |
Croix octodirectionnelle |
Croix octodirectionnelle |
|
directionnelle |
|
programmable* |
4. |
Deux mini-sticks |
Cliquable pour la fonction |
Programmable* |
|
analogiques |
de bouton |
(cliquable pour la fonction |
|
|
|
de bouton) |
5. |
Bouton de mode |
Sélectionne le mode Vol ou le mode Sport. Mode Vol: |
|
|
|
les sticks analogiques permettent de contrôler |
|
|
|
l’action et la croix directionnelle le PDV. Le témoin |
|
|
|
lumineux de statut est éteint. Mode Sport: les sticks |
|
|
|
analogiques permettent de contrôler le PDV et la croix |
|
|
|
directionnelle l’action. Le témoin lumineux de statut |
|
|
|
est allumé. |
|
6. |
Témoin d’état/ |
Indique le mode Sport (permutation du stick |
|
|
de mode |
analogique de gauche et de la croix directionnelle); |
|
|
|
contrôlé par le bouton de mode |
|
7. |
Bouton |
Retour de vibration |
Retour de vibration (activé/ |
|
de vibration† |
(activé/désactivé) |
désactivé)* |
8. |
Quatre boutons |
A, B, X et Y |
Programmable* |
|
d’action |
|
|
9. |
Bouton de |
Démarrage |
Bouton d’action secondaire |
|
démarrage |
|
programmable* |
10. Bouton Logitech |
Bouton Guide ou touche |
Aucune fonction |
|
|
|
Accueil du clavier |
|
11. Bouton Précédent |
Précédent |
Bouton d’action secondaire |
|
|
|
|
programmable* |
* Nécessite l’installation du logiciel Logitech Profler
† La fonction de vibration nécessite des jeux prenant en charge le retour de vibration. Reportez-vous à la documentation de votre jeu pour en savoir plus.
Utilisation des modes d’interface de jeu
Votre nouveau gamepad Logitech prend en charge les modes d’interface XInput et DirectInput. Vous pouvez basculer entre
ces deux modes à l’aide d’un commutateur sur le côté du gamepad. Il est recommandé de laisser le gamepad en mode XInput, indiqué par la lettre X (1).
En mode XInput, le gamepad utilise les pilotes de gamepad XInput Windows normaux. Il n’est pas nécessaire d’installer le logiciel inclus, à moins que vous n’utilisiez le mode DirectInput.
XInput est le mode d’entrée le plus courant pour les jeux sur Windows. Les jeux les plus récents prenant en charge les gamepads utilisent le mode XInput. Si votre jeu prend en charge les gamepads XInput et si votre gamepad est en mode XInput, le retour de vibration et toutes les commandes du gamepad fonctionnent normalement.
Si votre jeu prend en charge les gamepads XInput et si votre gamepad est en mode DirectInput, le gamepad ne fonctionnera pas dans le jeu, à moins qu’il ne soit passé en mode XInput ou qu’il soit configuré avec le logiciel Logitech Profiler.
DirectInput est un ancien mode d’entrée pour les jeux Windows. Les jeux les plus anciens prenant en charge les gamepads utilisent le mode DirectInput. Si votre jeu prend en charge les gamepads DirectInput et si votre gamepad est en mode XInput, la plupart
des fonctionnalités du gamepad fonctionneront, à l’exception du fait que les gâchettes de gauche et de droite fonctionneront comme un bouton unique et le retour de vibration ne sera pas disponible. Pour une meilleure prise en charge dans les jeux DirectInput,
essayez de faire passer le gamepad en mode DirectInput, indiqué par la lettre D (2).
Certains jeux ne prennent pas en charge les gamepads DirectInput et XInput. Si votre gamepad ne fonctionne ni en mode XInput,
ni en mode DirectInput dans votre jeu, vous pouvez le configurer en le faisant passer en mode DirectInput et en utilisant le logiciel Logitech Profiler. Le logiciel Logitech Profiler ne peut être utilisé pour configurer le gamepad lorsqu’il est en mode XInput.
Aide pour la confguration
Le gamepad ne fonctionne pas
•Vérifiez la connexion USB.
•Le récepteur USB fonctionne de manière optimale lorsqu’il est branché sur un port USB alimenté. Si vous utilisez un hub USB, il doit disposer de sa propre alimentation.
•Branchez le récepteur USB sur un autre port USB.
•Vérifiez que les piles sont correctement installées.
•Essayez d’utiliser des piles neuves
•Si la connexion sans fil fonctionne de manière intermittente, essayez d’utiliser le câble USB inclus.
•Dans l’option Contrôleurs de jeu du Panneau de configuration Windows®, l’entrée Joystick doit indiquer = OK et l’ID contrôleur = 1.
•Redémarrez l’ordinateur.
Les commandes du gamepad ne fonctionnent pas de la manière prévue
•Reportez-vous aux sections “Utilisation des modes d’interface de jeu “ et “Fonctionnalités” pour en savoir plus sur les modes XInput et DirectInput affectant le fonctionnement du gamepad.
12
11 9
10
3




 8
8
5
7
4
6
По-русски
Функции игрового манипулятора Gamepad F710
Элемент |
Игры XInput |
|
Игры DirectInput |
|
управления |
|
|
|
|
1. |
Левая кнопка/ |
Кнопка цифровая; |
|
Кнопка и курок цифровые |
|
курок |
курок аналоговый |
|
и программируемые* |
2. |
Правая кнопка/ |
Кнопка цифровая; |
|
Кнопка и курок цифровые |
|
курок |
курок аналоговый |
|
и программируемые* |
3. |
Манипулятор |
Манипулятор с восемью |
|
Программируемый манипулятор |
|
D-pad |
степенями свободы |
|
с восемью степенями свободы* |
4. |
Два аналоговых |
Возможность нажимать |
|
Программируемые* (возможность |
|
мини-джойстика |
для использования |
|
нажимать для использования |
|
|
в качестве кнопки |
|
в качестве кнопки) |
5. |
Кнопка режима |
Позволяет выбрать режим имитации полетов или |
||
|
|
спортивный режим. Режим имитации полетов: для управления |
||
|
|
действиями используются аналоговые джойстики, |
||
|
|
а манипулятор D-pad управляет точкой зрения; световой |
||
|
|
индикатор состояния отключен. Спортивный режим: |
||
|
|
для управления действиями используется манипулятор |
||
|
|
D-pad, а аналоговые джойстики управляют точкой зрения; |
||
|
|
световой индикатор состояния включен. |
||
6. |
Световой |
Показывает использование спортивного режима (переключены |
||
|
индикатор |
функции левого аналогового джойстика и манипулятора D-pad); |
||
|
режима или |
управляется кнопкой режима |
|
|
|
состояния |
|
|
|
7. |
Кнопка |
Включение или отключение |
|
Включение или отключение |
|
вибрации† |
вибрационной обратной |
|
вибрационной обратной связи* |
|
|
связи |
|
|
8. |
Четыре |
A, B, X и Y |
|
Программируемые* |
|
командные |
|
|
|
|
кнопки |
|
|
|
9. |
Кнопка пуска |
Пуск |
|
Вспомогательная |
|
|
|
|
программируемая командная |
|
|
|
|
кнопка* |
10. |
Кнопка Logitech |
Кнопка руководства или |
|
Нет функции |
|
|
кнопка Home клавиатуры |
|
|
11. |
Кнопка перехода |
Назад |
|
Вспомогательная |
|
назад |
|
|
программируемая командная |
|
|
|
|
кнопка* |
* Требуется установка программного обеспечения Logitech Profiler
† Для использования функции вибрации необходимы игры с поддержкой вибрационной обратной связи. Для получения дополнительных сведений обратитесь к документации на игру.
Использование режимов игрового интерфейса
Ваш новый игровой манипулятор Logitech поддерживает режимы интерфейса XInput и DirectInput. Переводить устройство между этими двумя режимами можно с помощью переключателя на боковой панели манипулятора. Рекомендуется оставить игровой манипулятор в режиме XInput, который обозначен символом «X» (1) на боковой панели устройства.
В режиме XInput игровым манипулятором используются стандартные драйверы Windows XInput для игровых манипуляторов. Устанавливать программное обеспечение с входящего в комплект поставки компакт-диска не обязательно, если вы не собираетесь использовать игровой манипулятор в режиме DirectInput.
XInput – новейший стандарт ввода для игр под операционными системами Windows. XInput используется в большинстве современных игр с поддержкой игровых манипуляторов. Если ваша игра поддерживает игровые манипуляторы XInput, а сам манипулятор находится в режиме XInput, вибрационная обратная связь и все элементы управления манипулятором должны работать нормально. Если игра поддерживает игровые манипуляторы XInput, а сам манипулятор находится в режиме DirectInput, то в игре манипулятор функционировать будет только тогда, когда он переключен в режим XInput или для него выполнена настройка с помощью программного обеспечения Logitech Profler.
DirectInput – более старый стандарт ввода для игр под операционными системами Windows. DirectInput используется в большинстве более старых игр с поддержкой игровых манипуляторов. Если игра поддерживает игровые манипуляторы DirectInput, а сам манипулятор находится в режиме XInput, большинство функций манипулятора будет функционировать за исключением того, что левая и правая кнопки курков будут работать как одна кнопка, а не независимо друг от друга, а вибрационная обратная связь будет отсутствовать. Для оптимального использования манипулятора в играх DirectInput попробуйте перевести его в режим DirectInput, который обозначен на боковой панели устройства символом «D» (2).
Некоторые игры не поддерживают игровые манипуляторы DirectInput
и XInput. Если в используемой игре ваш игровой манипулятор не работает ни в режиме XInput, ни в режиме DirectInput, можно выполнить его настройку, переключив устройство в режим DirectInput и воспользовавшись программным обеспечением Logitech Profler. Программное обеспечение Logitech Profler невозможно использовать для настройки игрового манипулятора, когда само устройство находится в режиме XInput.
Помощь в настройке
Игровой манипулятор не работает
•Проверьте подключение через USB-порт.
•USB-приемник работает оптимально, когда он подключен к USB-порту с полным питанием. Если используется USB-концентратор, то для него необходим отдельный источник питания.
•Подключите USB-приемник к другому USB-порту.
•Убедитесь в том, что батарейки установлены до упора.
•Попробуйте установить новые батарейки.
•Если периодически пропадает беспроводное соединение, попробуйте использовать входящий в комплект поставки удлинительный USB-кабель.
•В окне «Игровые устройства» панели управления Windows® проверьте параметры gamepad = «OK» и Controller ID = 1.
•Перезагрузите компьютер.
Элементы управления игрового манипулятора работают не так, как должны
•См. разделы «Использование режимов игрового интерфейса» и «Функции» в данном руководстве для получения дополнительных сведений о том, как режимы интерфейса XInput и DirectInput влияют на работу игрового манипулятора.
2  1
1
Po polsku
Funkcje kontrolera do gier Gamepad F710
Sterowanie |
Gry w standardzie |
Gry w standardzie |
|
|
|
XInput |
DirectInput |
1. |
Lewy |
Przycisk jest cyfrowy, |
Przycisk i spust są cyfrowe |
|
przycisk/spust |
spust jest analogowy |
i programowalne* |
2. |
Prawy |
Przycisk jest cyfrowy, |
Przycisk i spust są cyfrowe |
|
przycisk/spust |
spust jest analogowy |
i programowalne* |
3. |
Konsola |
8-kierunkowa konsola |
8-kierunkowa, |
|
D-pad |
D-pad |
programowalna konsola |
|
|
|
D-pad* |
4. |
Dwa |
Po naciśnięciu działają |
Programowalne* |
|
analogowe |
jak przyciski |
(po naciśnięciu działają |
|
minidrążki |
|
jak przyciski) |
5. |
Przycisk |
Służy do wybierania trybu samolotowego lub sportowego. |
|
|
Mode (Tryb) |
Tryb samolotowy: drążki analogowe sterują akcją, |
|
|
|
D-pad steruje POV; dioda stanu zgaszona. Tryb sportowy: |
|
|
|
D-pad steruje akcją, drążki analogowe sterują POV; |
|
|
|
dioda stanu świeci. |
|
6. |
Dioda trybu/ |
Wskazuje tryb sportowy (funkcje lewego |
|
|
stanu |
drążka analogowego i D-pada są zamienione), |
|
|
|
sterowana przyciskiem przełączania trybu |
|
7. |
Przycisk |
Włączanie/wyłączanie |
Włączanie/wyłączanie |
|
Vibration |
wibracyjnego sprzężenia |
wibracyjnego sprzężenia |
|
(Wibracja)† |
zwrotnego |
zwrotnego* |
8. |
Cztery |
A, B, X i Y |
Programowalne* |
|
przyciski akcji |
|
|
9. |
Przycisk Start |
Rozpocznij |
Pomocniczy, programowalny |
|
|
|
przycisk akcji* |
10.Przycisk |
Przycisk trybu Guide |
Brak funkcji |
|
|
Logitech |
lub klawisz Home |
|
|
|
na klawiaturze |
|
11. Przycisk Back |
Wstecz |
Pomocniczy, programowalny |
|
|
(Wstecz) |
|
przycisk akcji* |
* Wymaga zainstalowania oprogramowania Logitech Profiler.
† Funkcja wibracji wymaga gier, które obsługują wibracyjne sprzężenie zwrotne. Więcej informacji można znaleźć w dokumentacji gry.
Używanie trybów interfejsów gier
Nowy kontroler do gier firmy Logitech obsługuje tryby interfejsów XInput i DirectInput. Między tymi trybami można się przełączać, przesuwając przełącznik znajdujący się na boku kontrolera do gier. Zaleca się pozostawienie kontrolera do gier w trybie XInput, oznaczonym literą „X” (1) na boku kontrolera.
W trybie XInput kontroler do gier używa standardowych sterowników interfejsu XInput systemu Windows. Instalowanie oprogramowania dołączonego na dysku CD nie jest konieczne, jeśli kontroler do gier nie będzie używany w trybie DirectInput.
XInput to najnowszy standard obsługi wejścia dla gier w systemie operacyjnym Windows. Większość nowszych gier, które obsługują kontrolery do gier, korzysta ze standardu XInput. Jeśli gra obsługuje kontrolery do gier w standardzie XInput, a kontroler jest przełączony w tryb XInput, funkcja wibracyjnego sprzężenia zwrotnego i wszystkie elementy sterujące kontrolera do gier powinny działać prawidłowo. Jeśli gra obsługuje kontrolery do gier w standardzie XInput, a kontroler jest przełączony w tryb DirectInput, kontroler nie będzie działał w grze, dopóki nie zostanie przełączony w tryb XInput lub skonfigurowany przy użyciu oprogramowania Logitech Profiler.
DirectInput to starszy standard obsługi wejścia dla gier w systemie operacyjnym Windows. Większość starszych gier, które obsługują kontrolery do gier, korzysta ze standardu DirectInput. Jeśli gra obsługuje kontrolery do gier w standardzie DirectInput, a kontroler jest przełączony w tryb XInput, większość funkcji kontrolera będzie działać z tą różnicą, że lewy i prawy przycisk spustu nie będą działać niezależnie (tylko jak jeden przycisk), a funkcja wibracyjnego sprzężenia zwrotnego będzie niedostępna. Aby uzyskać najlepsze działanie w grach obsługujących standard DirectInput, należy przełączyć kontroler do gier w tryb DirectInput, oznaczony literą „D” na boku kontrolera (2).
Niektóre gry nie obsługują kontrolerów do gier w standardzie DirectInput ani XInput. Jeśli kontroler nie działa grze, ani w trybie XInput, ani DirectInput, można go skonfigurować. W tym celu należy przełączyć go w tryb DirectInput i użyć oprogramowania Logitech Profiler. Przy użyciu oprogramowania Logitech Profiler nie można konfigurować kontrolera do gier, który jest przełączony w tryb XInput.
Pomoc dotycząca konfigurowania
Kontroler do gier nie działa
•Sprawdź połączenie USB.
•Odbiornik USB działa najlepiej, gdy jest podłączony do portu USB z zasilaniem. W przypadku korzystania z koncentratora USB musi on mieć własne zasilanie.
•Spróbuj podłączyć odbiornik USB do innego portu USB.
•Upewnij się, że baterie są dociśnięte do końca.
•Spróbuj użyć nowych baterii.
•Jeśli występują okresowe przerwy w łączności bezprzewodowej, spróbuj użyć dołączonego kabla przedłużającego USB.
•W systemie Windows®, na ekranie Panel sterowania > Kontrolery gier sprawdź, czy kontroler do gier = OK, a ID kontrolera = 1.
•Uruchom komputer ponownie.
Elementy sterujące kontrolera do gier nie działają w oczekiwany sposób
•Więcej informacji na temat wpływu trybów interfejsów XInput i DirectInput na działanie kontrolera do gier można znaleźć w sekcjach „Używanie trybów interfejsów gier” i „Funkcje”
tej instrukcji.
 Loading...
Loading...