Linksys Smart Switch LGS3XX, LGS326P, LGS326MP, LGS308MP User manual
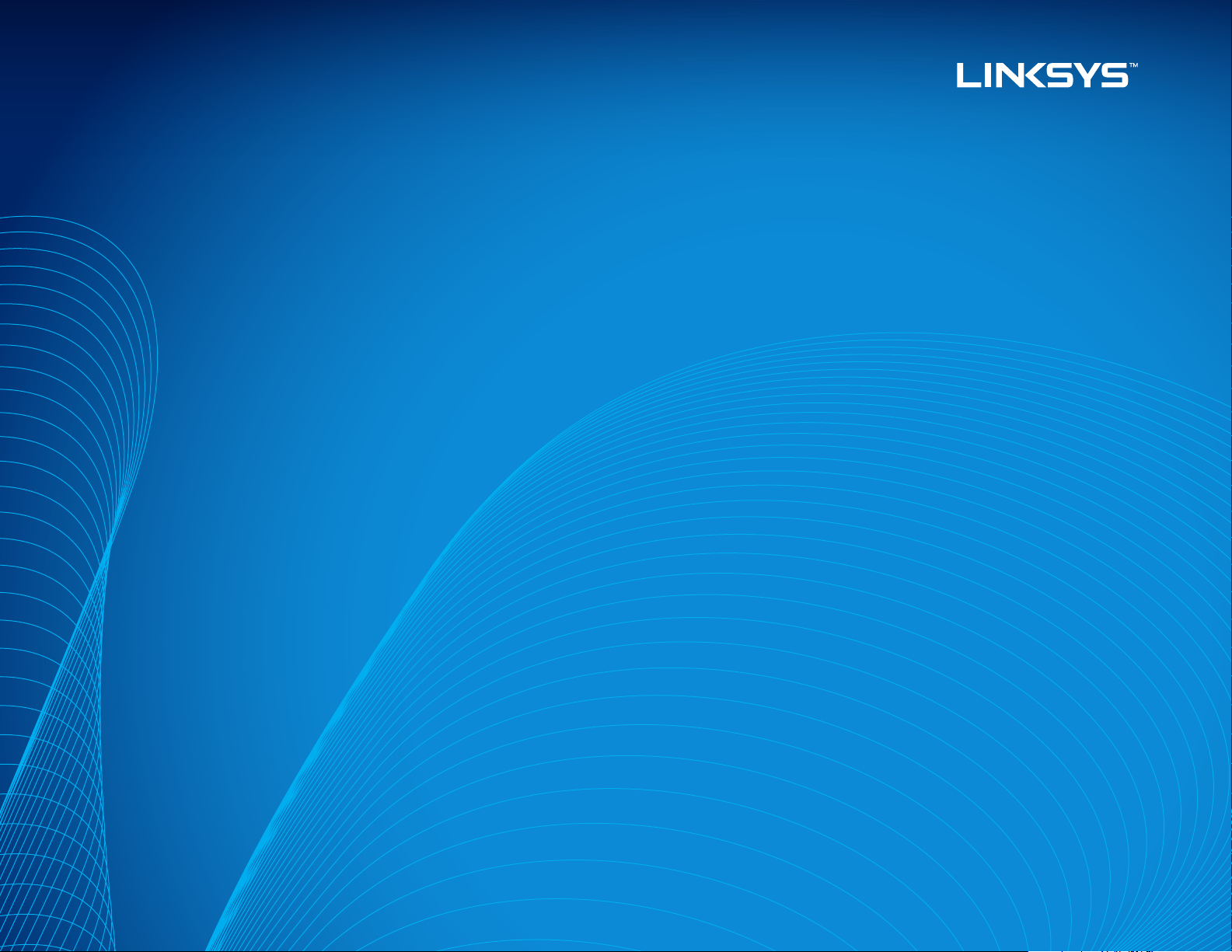
Smart Switch LGS3XX
User Guide
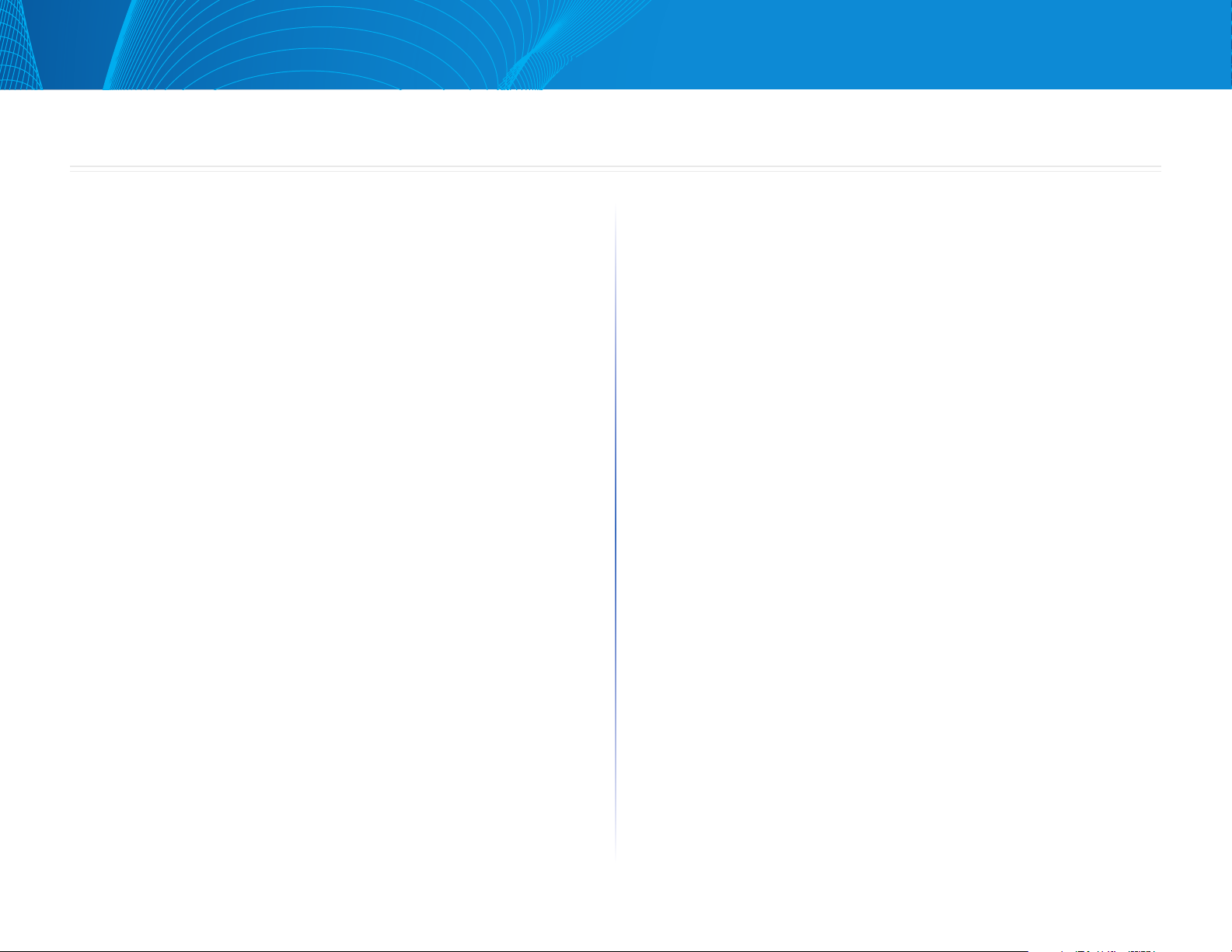
i
Table of Contents
Linksys
i
Chapter 1: Getting Started . . . . . . . . . . . . . . . . . . . . . 1
Starting the Web-based Configuration Utility
. . . . . . . . . . . .1
Launching the Configuration Utility
. . . . . . . . . . . . . . . . .1
Interface Naming Conventions
. . . . . . . . . . . . . . . . . . . . . .2
Window Navigation
. . . . . . . . . . . . . . . . . . . . . . . . . . . . .2
Configuring with Menu Command line Interface
. . . . . . . . . .3
Chapter 2: System Status
. . . . . . . . . . . . . . . . . . . . . . 4
System Summary
. . . . . . . . . . . . . . . . . . . . . . . . . . . . . .4
RMON
. . . . . . . . . . . . . . . . . . . . . . . . . . . . . . . . . . . . . .4
RMON Statistics
. . . . . . . . . . . . . . . . . . . . . . . . . . . . . .4
RMON History
. . . . . . . . . . . . . . . . . . . . . . . . . . . . . . .5
RMON Event
. . . . . . . . . . . . . . . . . . . . . . . . . . . . . . . .6
RMON Alarms
. . . . . . . . . . . . . . . . . . . . . . . . . . . . . . .7
Interface Statistics
. . . . . . . . . . . . . . . . . . . . . . . . . . . . . .8
Chapter 3: Quick Start
. . . . . . . . . . . . . . . . . . . . . . . . 9
Chapter 4: System Management
. . . . . . . . . . . . . . . . . .10
System Information
. . . . . . . . . . . . . . . . . . . . . . . . . . . . 10
Management Session Timeout
. . . . . . . . . . . . . . . . . . . . . 10
Time
. . . . . . . . . . . . . . . . . . . . . . . . . . . . . . . . . . . . . .10
Overview
. . . . . . . . . . . . . . . . . . . . . . . . . . . . . . . . . 10
System Time
. . . . . . . . . . . . . . . . . . . . . . . . . . . . . . . 11
SNTP Unicast Server
. . . . . . . . . . . . . . . . . . . . . . . . . . 12
SNMP
. . . . . . . . . . . . . . . . . . . . . . . . . . . . . . . . . . . . . 14
SNMP Versions and Workflow
. . . . . . . . . . . . . . . . . . . . 14
Feature Configuration
. . . . . . . . . . . . . . . . . . . . . . . . . 15
Views
. . . . . . . . . . . . . . . . . . . . . . . . . . . . . . . . . . . .16
Groups
. . . . . . . . . . . . . . . . . . . . . . . . . . . . . . . . . . .17
Users
. . . . . . . . . . . . . . . . . . . . . . . . . . . . . . . . . . . . 18
Communities
. . . . . . . . . . . . . . . . . . . . . . . . . . . . . . .19
Notification Filters
. . . . . . . . . . . . . . . . . . . . . . . . . . . 20
SNMPv1/v2 Notification Recipients
. . . . . . . . . . . . . . . . .20
SNMPv3 Notification Recipients
. . . . . . . . . . . . . . . . . . .21
Logs
. . . . . . . . . . . . . . . . . . . . . . . . . . . . . . . . . . . . . .22
Log Management
. . . . . . . . . . . . . . . . . . . . . . . . . . . .22
Remote Log Servers
. . . . . . . . . . . . . . . . . . . . . . . . . . 23
RAM Log
. . . . . . . . . . . . . . . . . . . . . . . . . . . . . . . . . .23
Flash Memory Log
. . . . . . . . . . . . . . . . . . . . . . . . . . . 23
Chapter 5: Port Management
. . . . . . . . . . . . . . . . . . .24
Ports
. . . . . . . . . . . . . . . . . . . . . . . . . . . . . . . . . . . . . 24
Link Aggregation
. . . . . . . . . . . . . . . . . . . . . . . . . . . . . 25
LAG Management
. . . . . . . . . . . . . . . . . . . . . . . . . . . .26
LAGs
. . . . . . . . . . . . . . . . . . . . . . . . . . . . . . . . . . . . 26
Green Ethernet
. . . . . . . . . . . . . . . . . . . . . . . . . . . . . . .27
PoE
. . . . . . . . . . . . . . . . . . . . . . . . . . . . . . . . . . . . . . 29
Overview
. . . . . . . . . . . . . . . . . . . . . . . . . . . . . . . . . 29
Feature Configuration
. . . . . . . . . . . . . . . . . . . . . . . . . 31
Port Limit Power Mode
. . . . . . . . . . . . . . . . . . . . . . . . 31
Class Limit Power Mode
. . . . . . . . . . . . . . . . . . . . . . . . 31
LLDP
. . . . . . . . . . . . . . . . . . . . . . . . . . . . . . . . . . . . . 32
Overview
. . . . . . . . . . . . . . . . . . . . . . . . . . . . . . . . . 32
Table of Contents
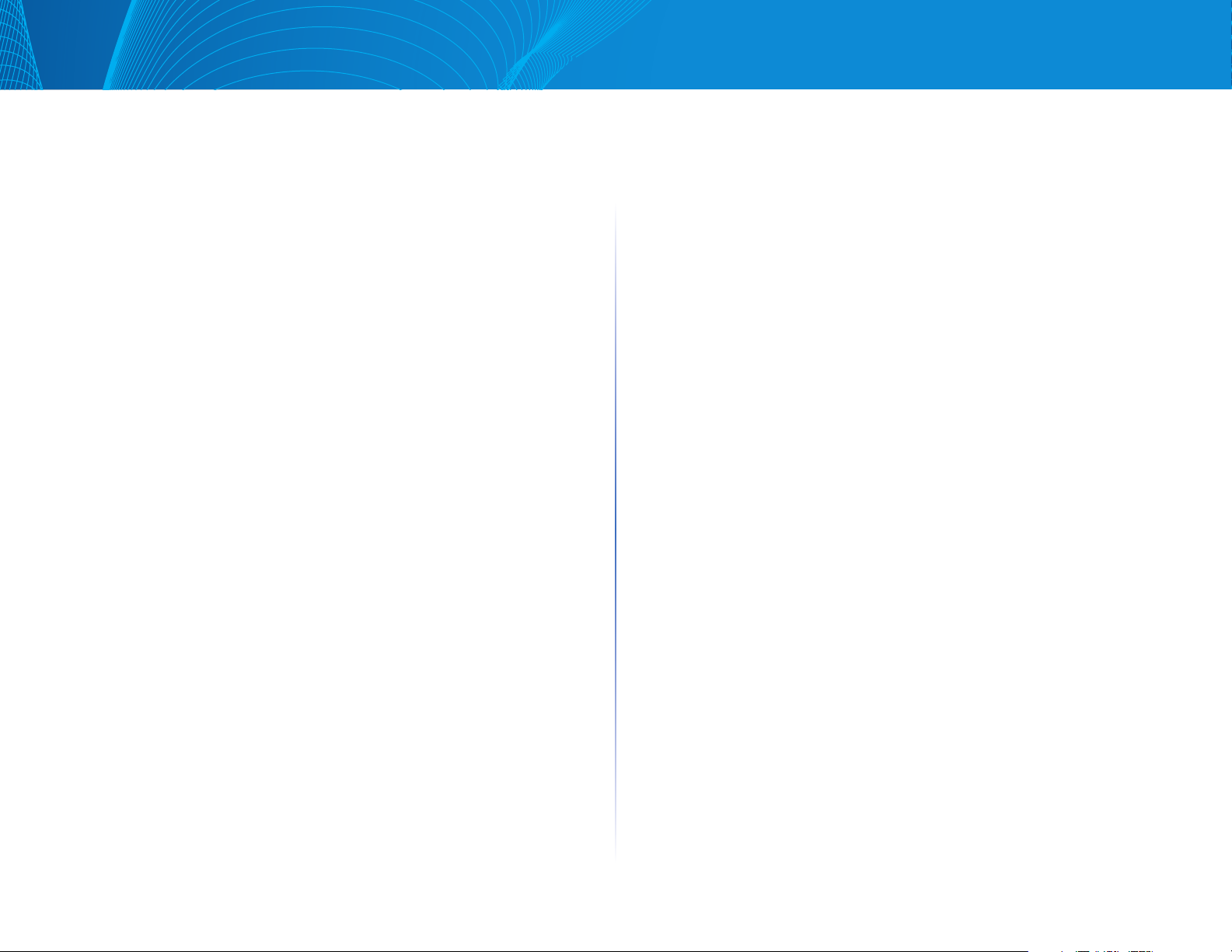
ii
Table of Contents
Linksys
Feature Configuration . . . . . . . . . . . . . . . . . . . . . . . . . 33
LLDP MED Ports
. . . . . . . . . . . . . . . . . . . . . . . . . . . . . 34
LLDP Local Information
. . . . . . . . . . . . . . . . . . . . . . . . 35
LLDP Neighbor Information
. . . . . . . . . . . . . . . . . . . . . 36
LLDP MED Network Policy
. . . . . . . . . . . . . . . . . . . . . . 37
Chapter 6: VLAN Management
. . . . . . . . . . . . . . . . . . .39
Overview
. . . . . . . . . . . . . . . . . . . . . . . . . . . . . . . . . . .39
VLANs
. . . . . . . . . . . . . . . . . . . . . . . . . . . . . . . . . . . . .40
Interfaces
. . . . . . . . . . . . . . . . . . . . . . . . . . . . . . . . . . 41
VLAN Groups
. . . . . . . . . . . . . . . . . . . . . . . . . . . . . . . . 43
MAC-Based Group
. . . . . . . . . . . . . . . . . . . . . . . . . . . 43
MAC-Based VLAN
. . . . . . . . . . . . . . . . . . . . . . . . . . . . 44
Voice VLAN
. . . . . . . . . . . . . . . . . . . . . . . . . . . . . . . . . 44
Feature Configuration
. . . . . . . . . . . . . . . . . . . . . . . . . 45
Telephony OUI Interfaces
. . . . . . . . . . . . . . . . . . . . . . . 46
Chapter 7: Spanning Tree Management
. . . . . . . . . . . . .47
Spanning Tree
. . . . . . . . . . . . . . . . . . . . . . . . . . . . . . . 47
STP Interfaces
. . . . . . . . . . . . . . . . . . . . . . . . . . . . . . . .48
RSTP Interfaces
. . . . . . . . . . . . . . . . . . . . . . . . . . . . . . .49
MSTP Properties
. . . . . . . . . . . . . . . . . . . . . . . . . . . . . . 49
MSTP Instance Status
. . . . . . . . . . . . . . . . . . . . . . . . . . . 51
MSTP Instance Interface
. . . . . . . . . . . . . . . . . . . . . . . . . 51
Chapter 8: MAC Address Management
. . . . . . . . . . . . . .53
Dynamic MAC Addresses
. . . . . . . . . . . . . . . . . . . . . . . . 53
Static MAC Addresses
. . . . . . . . . . . . . . . . . . . . . . . . . . .53
Reserved MAC Addresses
. . . . . . . . . . . . . . . . . . . . . . . . 54
Chapter 9: Multicast
. . . . . . . . . . . . . . . . . . . . . . . . .55
Overview
. . . . . . . . . . . . . . . . . . . . . . . . . . . . . . . . . . .55
Feature Configuration . . . . . . . . . . . . . . . . . . . . . . . . . . 56
IGMP/MLD Snooping
. . . . . . . . . . . . . . . . . . . . . . . . . . . 57
Multicast Router Ports
. . . . . . . . . . . . . . . . . . . . . . . . . . 58
Forward All
. . . . . . . . . . . . . . . . . . . . . . . . . . . . . . . . . 59
Unregistered Multicast
. . . . . . . . . . . . . . . . . . . . . . . . . . 59
IGMP/MLD IP Group Addresses
. . . . . . . . . . . . . . . . . . . . .59
MAC Group Address FDB
. . . . . . . . . . . . . . . . . . . . . . . . .60
IP Group Address FDB
. . . . . . . . . . . . . . . . . . . . . . . . . . 60
Chapter 10: IP Interface
. . . . . . . . . . . . . . . . . . . . . . .62
IPv4
. . . . . . . . . . . . . . . . . . . . . . . . . . . . . . . . . . . . . . 62
Overview
. . . . . . . . . . . . . . . . . . . . . . . . . . . . . . . . . 62
IPv4 Interface
. . . . . . . . . . . . . . . . . . . . . . . . . . . . . . 62
ARP
. . . . . . . . . . . . . . . . . . . . . . . . . . . . . . . . . . . . .63
IPv6
. . . . . . . . . . . . . . . . . . . . . . . . . . . . . . . . . . . . . . 64
Overview
. . . . . . . . . . . . . . . . . . . . . . . . . . . . . . . . . 64
IPv6 Interface
. . . . . . . . . . . . . . . . . . . . . . . . . . . . . . 64
IPv6 Interface Addresses
. . . . . . . . . . . . . . . . . . . . . . . 64
IPv6 Default Routers
. . . . . . . . . . . . . . . . . . . . . . . . . .65
IPv6 Routes
. . . . . . . . . . . . . . . . . . . . . . . . . . . . . . . .65
IPv6 Neighbors
. . . . . . . . . . . . . . . . . . . . . . . . . . . . . 66
Chapter 11: IP Network Operations
. . . . . . . . . . . . . . . .67
Domain Name System
. . . . . . . . . . . . . . . . . . . . . . . . . . 67
DNS
. . . . . . . . . . . . . . . . . . . . . . . . . . . . . . . . . . . . .67
DHCP
. . . . . . . . . . . . . . . . . . . . . . . . . . . . . . . . . . . . . 67
DHCP Snooping
. . . . . . . . . . . . . . . . . . . . . . . . . . . . . 69
DHCP Interfaces
. . . . . . . . . . . . . . . . . . . . . . . . . . . . .70
Trusted Interface
. . . . . . . . . . . . . . . . . . . . . . . . . . . . 70
DHCP Snooping Binding Database
. . . . . . . . . . . . . . . . . . 70
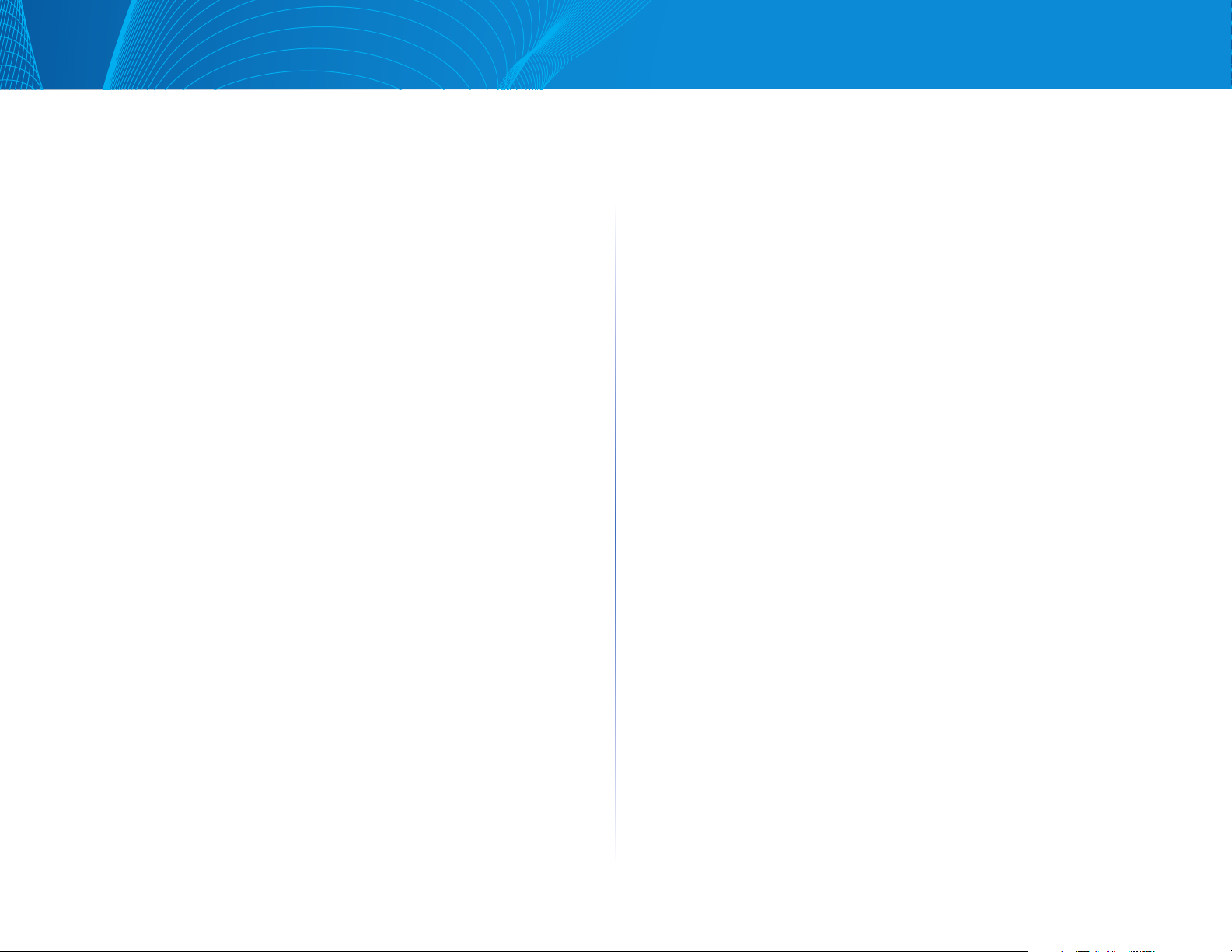
iii
Table of Contents
Linksys
Interface Settings . . . . . . . . . . . . . . . . . . . . . . . . . . . . . 71
Chapter 12: Security
. . . . . . . . . . . . . . . . . . . . . . . . .72
Management Security
. . . . . . . . . . . . . . . . . . . . . . . . . . 72
User Access & Accounts
. . . . . . . . . . . . . . . . . . . . . . . . 72
Access Authentication
. . . . . . . . . . . . . . . . . . . . . . . . . 72
Access Profile
. . . . . . . . . . . . . . . . . . . . . . . . . . . . . . .73
Access Profile Rules
. . . . . . . . . . . . . . . . . . . . . . . . . . .74
RADIUS
. . . . . . . . . . . . . . . . . . . . . . . . . . . . . . . . . . . .75
Network Access Control
. . . . . . . . . . . . . . . . . . . . . . . . . 77
Overview
. . . . . . . . . . . . . . . . . . . . . . . . . . . . . . . . . 77
Multiple Authentication Methods
. . . . . . . . . . . . . . . . . 78
Dynamic VLAN Assignment
. . . . . . . . . . . . . . . . . . . . . 80
Feature Configuration
. . . . . . . . . . . . . . . . . . . . . . . . .80
Port Authentication
. . . . . . . . . . . . . . . . . . . . . . . . . . 81
Authenticated Hosts
. . . . . . . . . . . . . . . . . . . . . . . . . . 81
Port Security
. . . . . . . . . . . . . . . . . . . . . . . . . . . . . . . . 84
Storm Control
. . . . . . . . . . . . . . . . . . . . . . . . . . . . . . . .84
Chapter 13: Access Control List
. . . . . . . . . . . . . . . . . .86
MAC-Based ACL
. . . . . . . . . . . . . . . . . . . . . . . . . . . . . . 87
MAC-Based ACE
. . . . . . . . . . . . . . . . . . . . . . . . . . . . . . 87
IPv4-Based ACL
. . . . . . . . . . . . . . . . . . . . . . . . . . . . . . .88
IPv4-Based ACE
. . . . . . . . . . . . . . . . . . . . . . . . . . . . . . .88
IPv6-Based ACL
. . . . . . . . . . . . . . . . . . . . . . . . . . . . . . .89
IPv6-Based ACE
. . . . . . . . . . . . . . . . . . . . . . . . . . . . . . .89
ACL Binding
. . . . . . . . . . . . . . . . . . . . . . . . . . . . . . . . .90
Chapter 14: Quality of Service
. . . . . . . . . . . . . . . . . . .91
Overview
. . . . . . . . . . . . . . . . . . . . . . . . . . . . . . . . . . .92
Feature Configuration
. . . . . . . . . . . . . . . . . . . . . . . . . . 93
Queue Scheduling. . . . . . . . . . . . . . . . . . . . . . . . . . . . .93
CoS/802.1p to Queue . . . . . . . . . . . . . . . . . . . . . . . . . . .94
DSCP to Queue
. . . . . . . . . . . . . . . . . . . . . . . . . . . . . . .95
Bandwidth Control
. . . . . . . . . . . . . . . . . . . . . . . . . . . . 95
Egress Shaping
. . . . . . . . . . . . . . . . . . . . . . . . . . . . . . . 96
Basic QoS
. . . . . . . . . . . . . . . . . . . . . . . . . . . . . . . . . . 96
QoS Statistics
. . . . . . . . . . . . . . . . . . . . . . . . . . . . . . . . 97
Chapter 15: Maintenance
. . . . . . . . . . . . . . . . . . . . . .97
Reboot
. . . . . . . . . . . . . . . . . . . . . . . . . . . . . . . . . . . . 98
File Management
. . . . . . . . . . . . . . . . . . . . . . . . . . . . . 98
Overview
. . . . . . . . . . . . . . . . . . . . . . . . . . . . . . . . . 98
Firmware & Boot Code
. . . . . . . . . . . . . . . . . . . . . . . . .99
Active Firmware Image
. . . . . . . . . . . . . . . . . . . . . . . 100
Configuration & Log
. . . . . . . . . . . . . . . . . . . . . . . . . 100
Configuration File Copy
. . . . . . . . . . . . . . . . . . . . . . . 101
Diagnostics
. . . . . . . . . . . . . . . . . . . . . . . . . . . . . . . . 102
Copper Test
. . . . . . . . . . . . . . . . . . . . . . . . . . . . . . .102
Optical Module Status
. . . . . . . . . . . . . . . . . . . . . . . . 102
Ping
. . . . . . . . . . . . . . . . . . . . . . . . . . . . . . . . . . . .103
Traceroute
. . . . . . . . . . . . . . . . . . . . . . . . . . . . . . . 104
Port Mirroring
. . . . . . . . . . . . . . . . . . . . . . . . . . . . . 104
Chapter 16: Support
. . . . . . . . . . . . . . . . . . . . . . . . 105
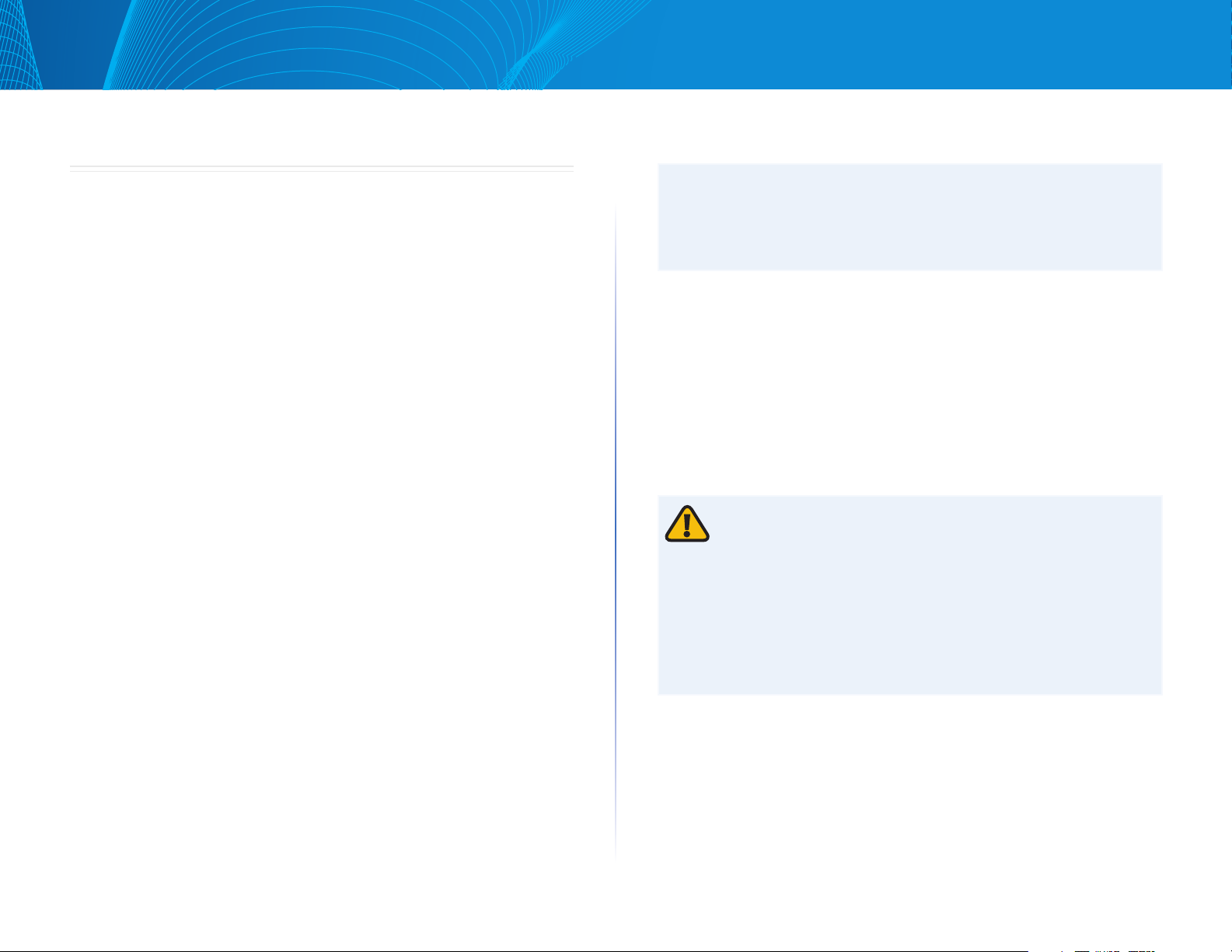
1
Table of Contents
Linksys
1
CHAPTER 1 Getting Started
Getting Started
This section provides an introduction to the Web-based configuration utility,
and covers the following topics:
• Starting the Web-based Configuration Utility
• Interface Naming Conventions
• Window Navigation
• Configuring with Menu Command Line Interface
There are two ways to configure the device: through the graphical user
interface and through the menu command line interface.
Starting the Web-based Configuration
Utility
This section describes how to navigate the Web-based switch configuration
utility. If you are using a pop-up blocker, make sure it is disabled.
The following browsers are supported:
• Firefox (versions 16 and latest)
• IE version (versions 9, 10)
• Chrome (versions 35 and latest)
Browser Restrictions
If you are using IPv6 interfaces on your management station, use the IPv6
global address and not the IPv6 link local address to access the device from
your browser.
Launching the Configuration Utility
To open the Web-based configuration utility, do the following:
STEP 1 Open a Web browser.
STEP 2 Enter the IP address of the device you are configuring in the address
bar on the browser, and then press Enter.
NOTE:
When the device is using the factory default IP address of 192.168.1.251, its
power LED flashes continuously. When the device is using a DHCP assigned
IP address or an administrator-configured static IP address, the power LED is
on solid.
Logging In
The default username is admin and the default password is admin to log in to
the Web-based GUI:
STEP 1 Open the GUI. The Login page is displayed.
STEP 2 Enter the username/password. The password can contain up to 64
ASCII characters.
Logging Out
By default, the application logs out after ten minutes of inactivity.
CAUTION:
Unless the Running Configuration is copied to the Startup Configuration,
rebooting the device will remove all changes made since the last time the
file was saved. Save the Running Configuration to the Startup Configuration
before logging off to preserve any changes you made during this session.
When you click Quick Start > Save Your Configurations, the Configuration
File Copy page appears. Save the Running Configuration file by copying it to
the Startup Configuration file.
To log out, click Logout in the top right corner of any page. The system logs
out of the device.
When a timeout occurs or you intentionally log out of the system, a
message appears and the Login page appears, with a message indicating
the logged-out state.
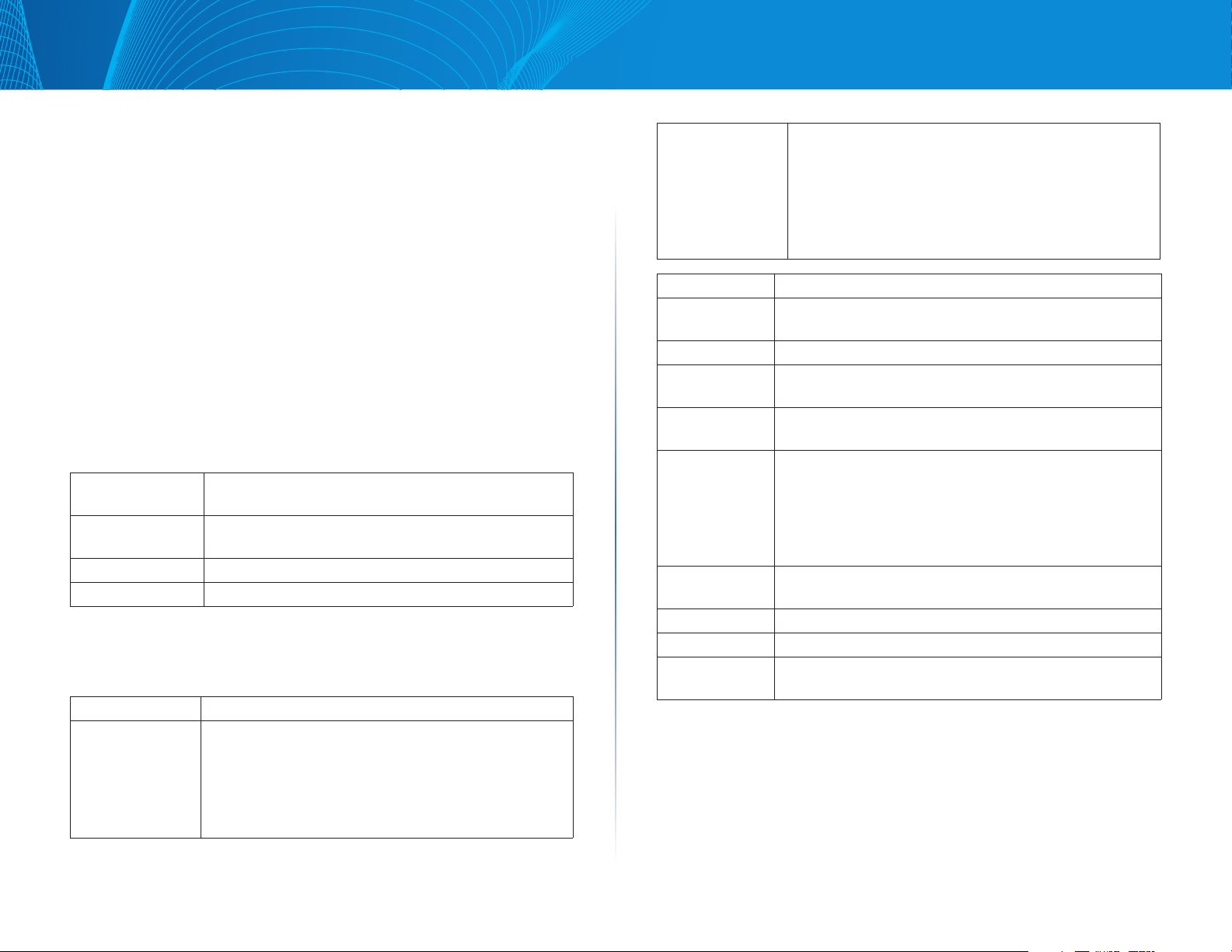
2
Table of Contents
Linksys
Interface Naming Conventions
Within the GUI, interfaces are denoted by linking the following elements:
Type of interface: The following types of interfaces are found on the switch:
• Gigabit Ethernet ports (displayed as GE).
• LAG (Port Channel) (displayed as LAG).
• VLAN (displayed as VLAN).
• Interface Number: Port, LAG or VLAN ID
Window Navigation
This section describes the features of the Web-based switch configuration utility.
Application Header
The Application Header appears on every page. It provides the following
application links:
Application Link
Name
Description
Logout Click to log out of the Web-based switch
configuration utility.
Firmware Version Display the device version number.
Help Click for the link to this administration guide.
Management Buttons
The following table describes the commonly used buttons that appear on
various pages in the system.
Button Name Description
Add Click to display the related Add page and add an entry
to a table. Enter the information and click Apply to save
it to the Running Configuration. Click Close to return to
the main page. Click Save to display the Configuration
File Copy page and save the Running Configuration to
the Startup Configuration file type on the device.
Apply Click to apply changes to the Running Configuration
on the device. If the device is rebooted, the Running
Configuration is lost unless it is saved to the Startup
Configuration file type or another file type. Click Save to
display the Configuration File Copy page and save the
Running Configuration to the Startup Configuration file
type on the device.
Button Name Description
Close Click to return to the previous page. Any changes not
applied are cleared.
Clear All Click to clear the statistic counters for all interfaces.
Clear Click to clear information, such a counters of an interface
or all interface, or log files.
Delete After selecting an entry in the table, click Delete to
remove.
Edit Select the entry and click Edit. The Edit page appears, and
the entry can be modified.
1. Click Apply to save the changes to the Running
Configuration.
2. Click Close to return to the main page.
Search Enter the query filtering criteria and click Search. The
results are displayed on the page.
Refresh Click Refresh to refresh the counter values.
Test or Start Click Test/Start to perform the related tests.
View or View All Click View to display details associated with the entry
selected or for all entries (respectively).
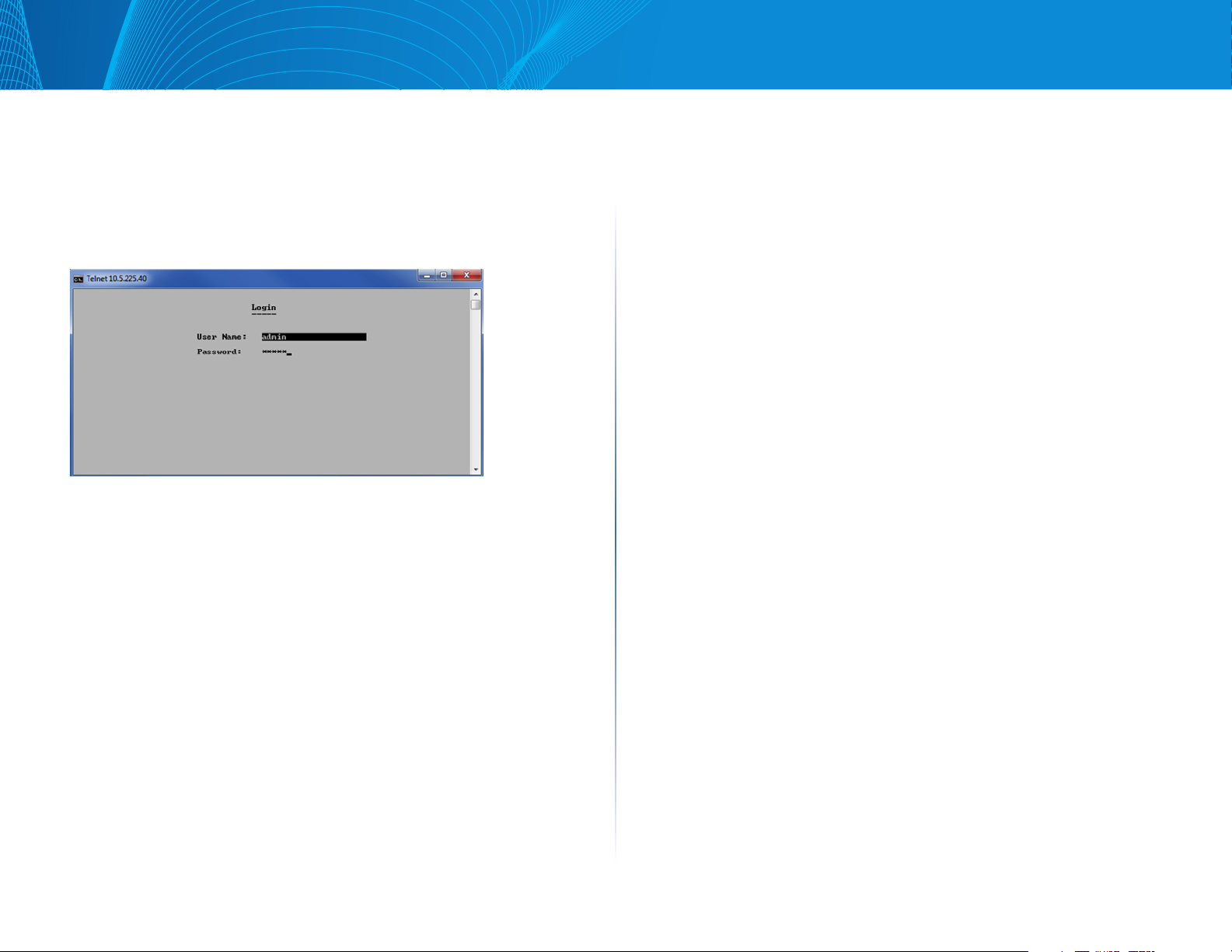
3
Table of Contents
Linksys
Configuring with Menu Command Line
Interface
To configure the device through the menu CLI, do the following:
1. Log on to the device through telnet.
The following menu is displayed:
2. Enter your user name and password.
The main menu is displayed:
3. Continue configuring the device.
4. Click Logout to log out of the CLI menu.
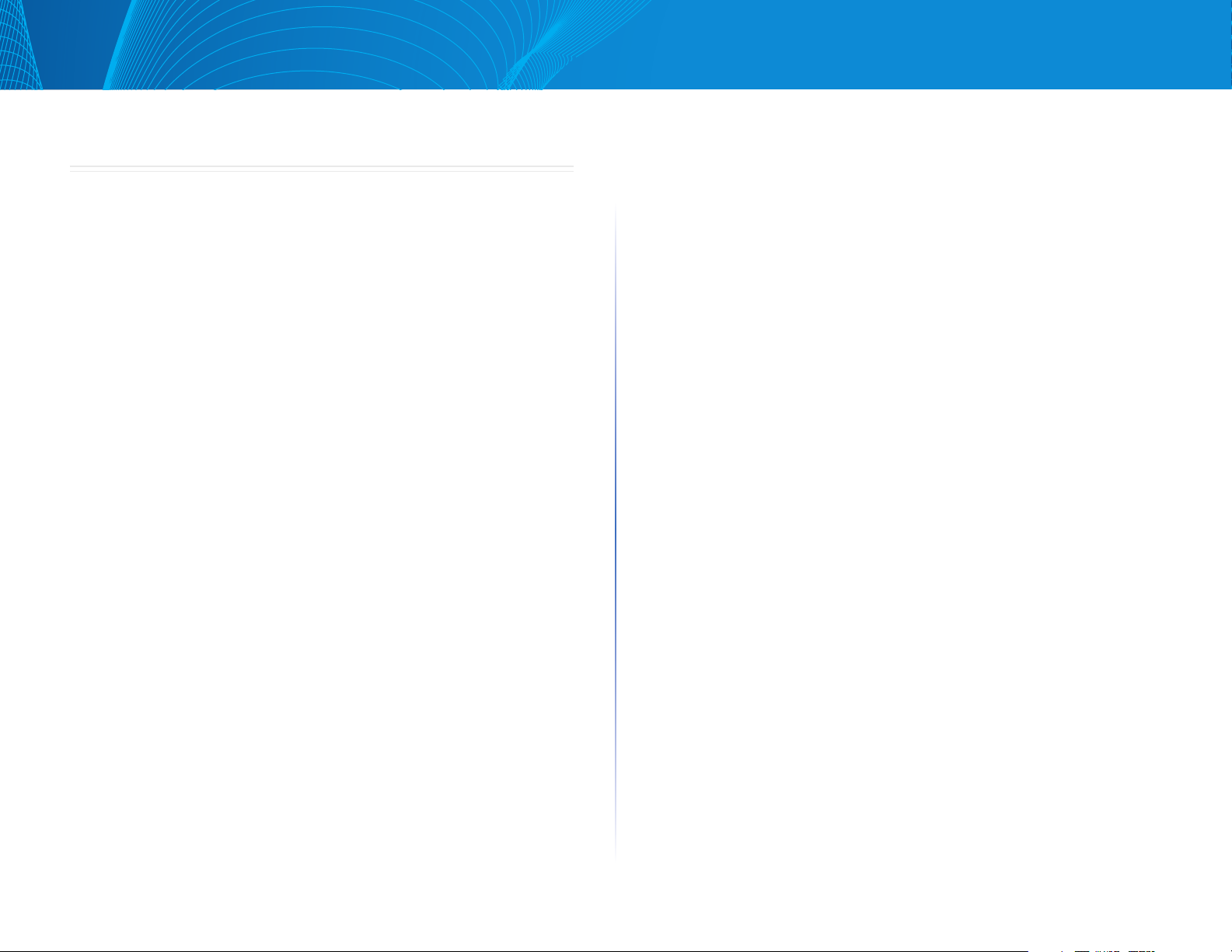
4
Table of Contents
Linksys
CHAPTER 2 System Status
System Status
This section describes how to view device statistics. It covers the following
topics:
• System Summary
• RMON
• Interface Statistics
System Summary
The System Summary page provides a graphic view of the device, and
displays device status, hardware information, firmware version information,
general PoE status, and other items.
To view system information, click System Status > System Summary. The
System Summary page contains system and hardware information.
• System Mode—Specifies whether the system is operating in Layer 2
system mode.
• System Description—A description of the system.
• System Location—Physical location of the device. Click Edit to go the
System Information page to enter this value.
• System Contact—Name of a contact person. Click Edit to go the System
Information page to enter this value.
• Host Name—Name of the device. By default, the device host name is
composed of the word “switch” followed by the three least significant
bytes of the device base MAC address (the six furthest right hexadecimal
digits).
• Base MAC Address—Device MAC address.
• SNMP Object ID—Unique vendor identification of the network
management subsystem.
• Firmware Version—Firmware version number.
• Boot Code Version—Boot version number.
• Hardware Version —Hardware version number of the device.
• Serial Number—Serial number.
Device Status
• Fan Status—Applicable only to models that have fans. The following
values are possible:
• OK—Fan is operating normally.
• Fail—Fan is not operating correctly.
• Date & Time—System date and time.
• System Uptime—Length of time since last reboot.
RMON
RMON Statistics
The Statistics page displays detailed information regarding packet sizes and
information regarding physical layer errors. The information displayed is
according to the RMON (Remote Network Monitoring) standard. An oversized
packet is defined as an Ethernet frame with the following criteria:
• Packet length is greater than MRU byte size.
• Collision event has not been detected.
• Late collision event has not been detected.
• Received (Rx) error event has not been detected.
• Packet has a valid CRC.
To view RMON statistics and/or set the refresh rate, do the following:
STEP 1 Click System Status > RMON > Statistics.
STEP 2 Select the Interface for which statistics are to be displayed.
STEP 3 Select the Refresh Rate, the time period that passes before the
interface statistics are refreshed.
The statistics are displayed for the selected interface.
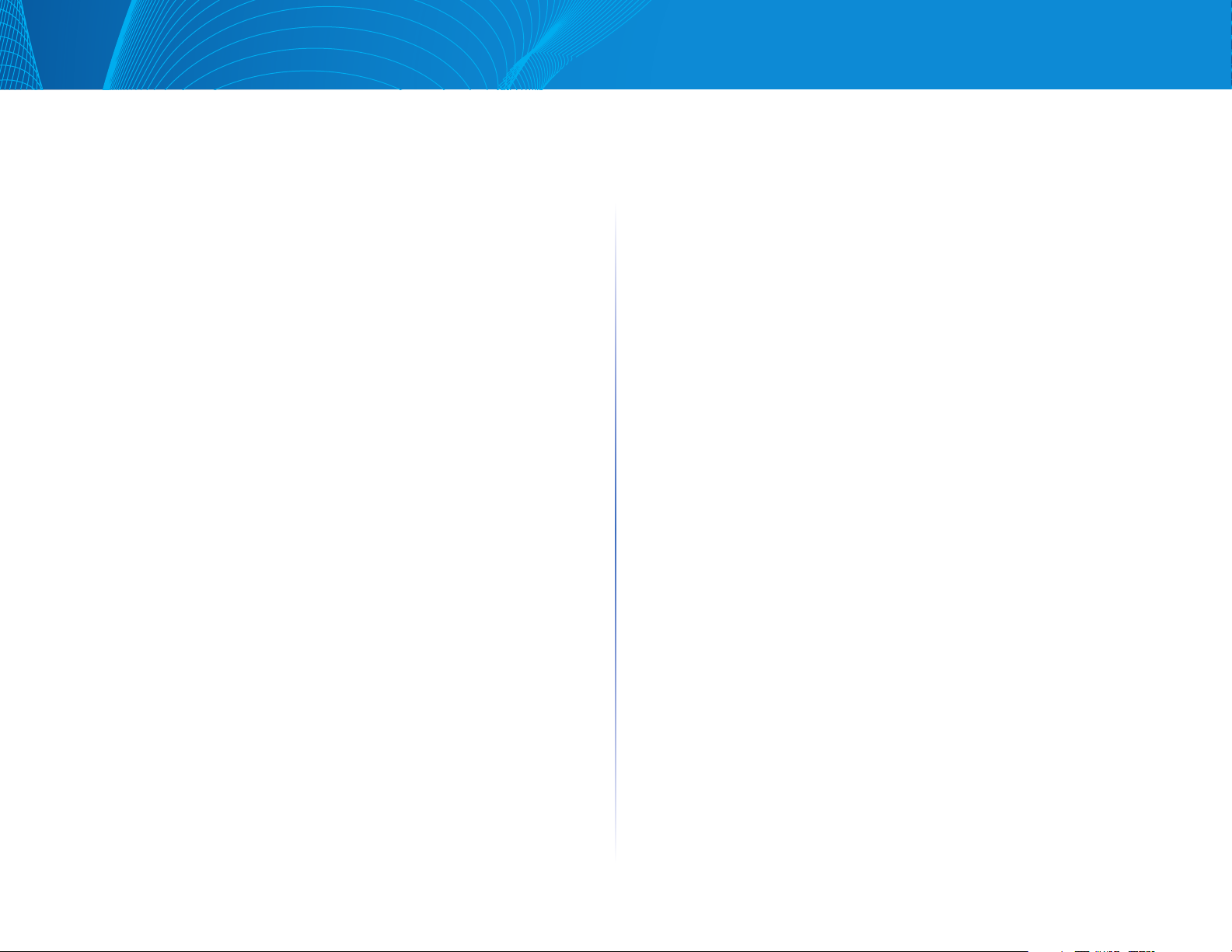
5
Table of Contents
Linksys
• Bytes Received—Number of octets received, including bad packets and
FCS octets, but excluding framing bits.
• Drop Events—Number of packets dropped.
• Packets Received—Number of good packets received, including Multicast
and Broadcast packets.
• Broadcast Packets Received—Number of good Broadcast packets
received. This number does not include Multicast packets.
• Multicast Packets Received—Number of good Multicast packets received.
• CRC & Align Errors—Number of CRC and Align errors that have occurred.
• Undersize Packets—Number of undersized packets (less than 64
octets) received.
• Oversize Packets—Number of oversized packets (over 2000 octets) received.
• Fragments—Number of fragments (packets with less than 64 octets,
excluding framing bits, but including Frame Check Sequence octets)
received.
• Jabbers—Total number received packets that were longer than 1632
octets. This number excludes frame bits, but includes FCS octets that had
either a bad FCS with an integral number of octets (FCS Error) or a bad
FCS with a non-integral octet (Alignment Error) number. A jabber packet
is defined as an Ethernet frame that satisfies the following criteria:
• Packet data length is greater than MRU.
• Packet has an invalid CRC.
• Received (Rx) Error Event has not been detected.
• Collisions—Number of collisions received. If Jumbo Frames are
enabled, the threshold of Jabber Frames is raised to the maximum
size of Jumbo Frames.
• Frames of 64 Bytes—Number of frames, containing 64 bytes that
were received.
• Frames of 65 to 127 Bytes—Number of frames, containing 65-127
bytes that were received.
• Frames of 128 to 255 Bytes—Number of frames, containing 128-255
bytes that were received.
• Frames of 256 to 511 Bytes—Number of frames, containing 256-511
bytes that were received.
• Frames of 512 to 1023 Bytes—Number of frames, containing 512-1023
bytes that were received.
• Packets of 1024 and More Bytes—Number of frames, containing
1024-2000 bytes, and Jumbo Frames, that were received.
To clear or view statistics counters, do the following:
• Click Refresh to refresh the counters on the page.
• Click Clear to clear the selected interfaces counters.
• Click View All to see all ports on a single page.
RMON History
The RMON feature enables monitoring statistics per interface.
The History Control Table page defines the sampling frequency, amount of
samples to store and the port from which to gather the data.
After the data is sampled and stored, it appears in the History Table page that
can be viewed by clicking the History button.
To enter RMON control information:
STEP 1 Click System Status > RMON > History.
STEP 2 Click Add.
STEP 3 Enter the parameters.
• New History Control Entry Index—Displays the number of the new
History table entry.
• Source Interface—Select the type of interface from which the history
samples are to be taken.
• Maximum Samples—Enter the number of samples to store.
• Samples Collected—RMON is allowed by the standard to not grant all
requested samples, but rather to limit the number of samples per request.
Therefore, this field represents the sample number actually granted to the
request that is equal or less than the requested maximum sample.
• Sampling Interval—Enter the time in seconds that samples are collected
from the ports. The field range is 1-3600.
• Owner—Enter the RMON station or user that requested the RMON
information.
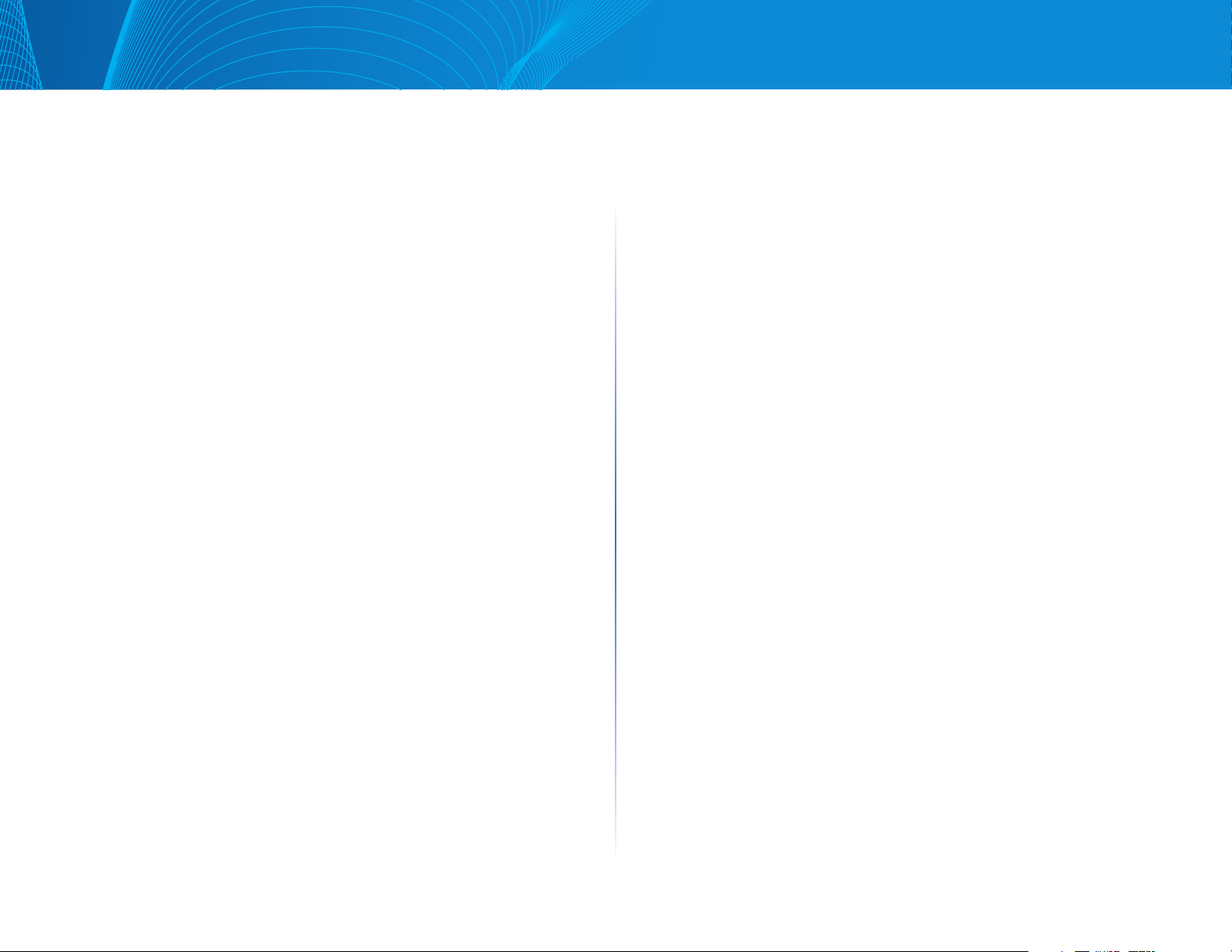
6
Table of Contents
Linksys
STEP 4 Click Apply. The entry is added to the History Control Table page, and
the Running Configuration file is updated.
STEP 5 Click the History button (described below) to view the actual
statistics.
RMON History
The History Table page displays interface-specific statistical network
samplings. The samples were configured in the History Control table
described above.
To view RMON history statistics:
STEP 1 Click System Status > RMON > History.
STEP 2 Click History.
STEP 3 From the History Control Entry Index No. drop down menu,
optionally select the entry number of the sample to display.
The fields are displayed for the selected sample.
• Owner—History table entry owner.
• Sample Index—Statistics were taken from this sample.
• Drop Events—Dropped packets due to lack of network resources during
the sampling interval. This may not represent the exact number of
dropped packets, but rather the number of times dropped packets were
detected.
• Bytes Received—Octets received including bad packets and FCS octets,
but excluding framing bits.
• Packets Received—Packets received, including bad packets, Multicast,
and Broadcast packets.
• Broadcast Packets—Good Broadcast packets excluding Multicast packets.
• Multicast Packets—Good Multicast packets received.
• CRC Align Errors—CRC and Align errors that have occurred.
• Undersize Packets—Undersized packets (less than 64 octets) received.
• Oversize Packets—Oversized packets (over 2000 octets) received.
• Fragments—Fragments (packets with less than 64 octets) received,
excluding framing bits, but including FCS octets.
• Jabbers—Total number of received packets that were longer than 2000
octets. This number excludes frame bits, but includes FCS octets that had
either a bad FCS (Frame Check Sequence) with an integral number of octets
(FCS Error) or a bad FCS with a non-integral octet (Alignment Error) number.
• Collisions—Collisions received.
• Utilization—Percentage of current interface traffic compared to
maximum traffic that the interface can handle.
RMON Event
You can control the occurrences that trigger an alarm and the type of
notification that occurs. This is performed as follows:
• Events Page—Configures what happens when an alarm is triggered. This
can be any combination of logs and traps.
• Alarms Page—Configures the occurrences that trigger an alarm. To define
RMON events:
STEP 1 Click System Status > RMON > Events.
This page displays previously defined events.
STEP 2 Click Add.
STEP 3 Enter the parameters.
• Event Entry Index —Displays the event entry index number for the
new entry.
• Community—Enter the SNMP community string to be included when
traps are sent (optional). Note that the community must be defined
using the Defining SNMPv1,2 Notification Recipients or Defining
SNMPv3 Notification Recipients pages for the trap to reach the Network
Management Station.
• Description—Enter a name for the event. This name is used in the Add
RMON Alarm page to attach an alarm to an event.
• Notification Type—Select the type of action that results from this event.
Values are:
• None—No action occurs when the alarm goes off.
• Event Log (Event Log Table)—Add a log entry to the Event Log table
when the alarm is triggered.
• Trap (SNMP Manager and SYSLOG Server)—Send a trap to the
remote log server when the alarm goes off.
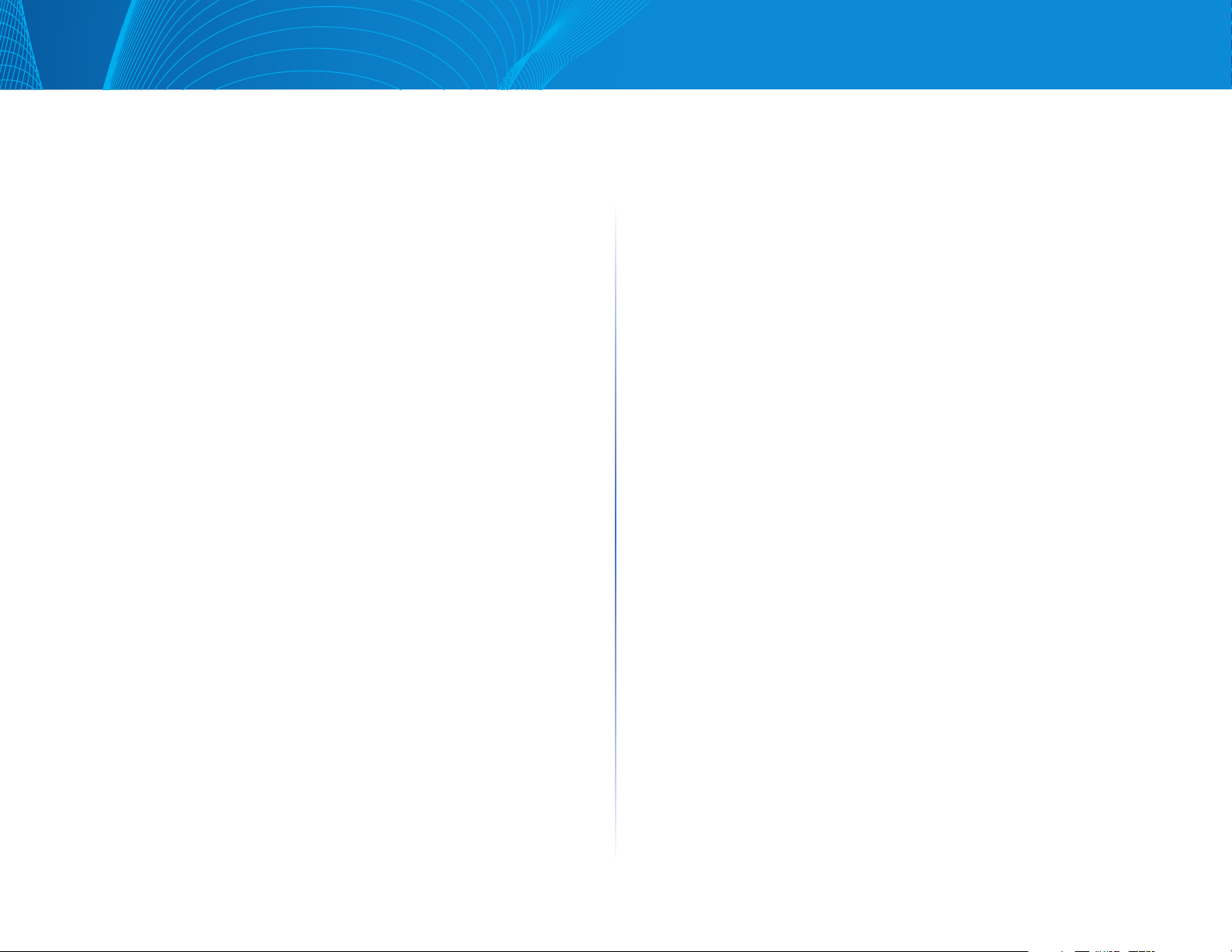
7
Table of Contents
Linksys
• Trap and Event Log—Add a log entry to the Event Log table and send
a trap to the remote log server when the alarm goes off.
• Owner—Enter the device or user that defined the event.
• Last Event Time—Displays the time of the event. (This is a read-only table
in the parent window and cannot be defined).
STEP 4 Click Apply. The RMON event is saved to the Running Configuration
file.
STEP 5 Click Event Log to display the log of alarms that have occurred and
that have been logged (see description below).
RMON Events Logs
The Event Log Table page displays the log of events (actions) that occurred.
Two types of events can be logged: Log or Log and Trap. The action in the
event is performed when the event is bound to an alarm (see the Alarms
page) and the conditions of the alarm have occurred.
STEP 1 Click System Status > RMON > Events.
STEP 2 Click Event Log.
This page displays the following fields:
• Event Entry No.—Event’s log entry number.
• Log No.—Log number (within the event).
• Log Time—Time that the log entry was entered.
• Description—Description of event that triggered the alarm.
RMON Alarms
RMON alarms provide a mechanism for setting thresholds and sampling
intervals to generate exception events on counters or any other SNMP object
counter maintained by the agent. Both the rising and falling thresholds must
be configured in the alarm.
After a rising threshold is crossed, no rising events are generated until the
companion falling threshold is crossed. After a falling alarm is issued, the next
alarm is issued when a rising threshold is crossed.
One or more alarms are bound to an event, which indicates the action to be
taken when the alarm occurs.
Alarm counters can be monitored by either absolute values or changes (delta)
in the counter values.
To enter RMON alarms:
STEP 1 Click System Status > RMON > Alarms. All previously-defined alarms
are displayed. The fields are described in the Add RMON Alarm page
below. In addition to those fields, the following field appears:
• Counter Value—Displays the value of the statistic during the last
sampling period.
STEP 2 Click Add.
STEP 3 Enter the parameters.
• Alarm Entry Index—Displays the alarm entry number.
• Interface—Select the type of interface for which RMON statistics are
displayed.
• Counter Name—Select the MIB variable that indicates the type of
occurrence measured.
• Sample Type—Select the sampling method to generate an alarm. The
options are:
• Absolute—If the threshold is crossed, an alarm is generated.
• Delta—Subtracts the last sampled value from the current value. The
difference in the values is compared to the threshold. If the threshold
was crossed, an alarm is generated.
• Interval—Enter the alarm interval time in seconds.
• Startup Alarm—Select the first event from which to start generation
of alarms. Rising is defined by crossing the threshold from a low-value
threshold to a higher-value threshold.
• Rising Alarm—A rising value triggers the rising threshold alarm.
• Falling Alarm—A falling value triggers the falling threshold alarm.
• Rising and Falling Alarm—Both rising and falling values trigger
the alarm.
• Owner—Enter the name of the user or network management system that
receives the alarm.
• Rising Threshold—Enter the value that triggers the rising threshold alarm.
• Rising Event—Select an event to be performed when a rising event is
triggered. Events are created in the Events page.
• Falling Threshold—Enter the value that triggers the falling threshold alarm.
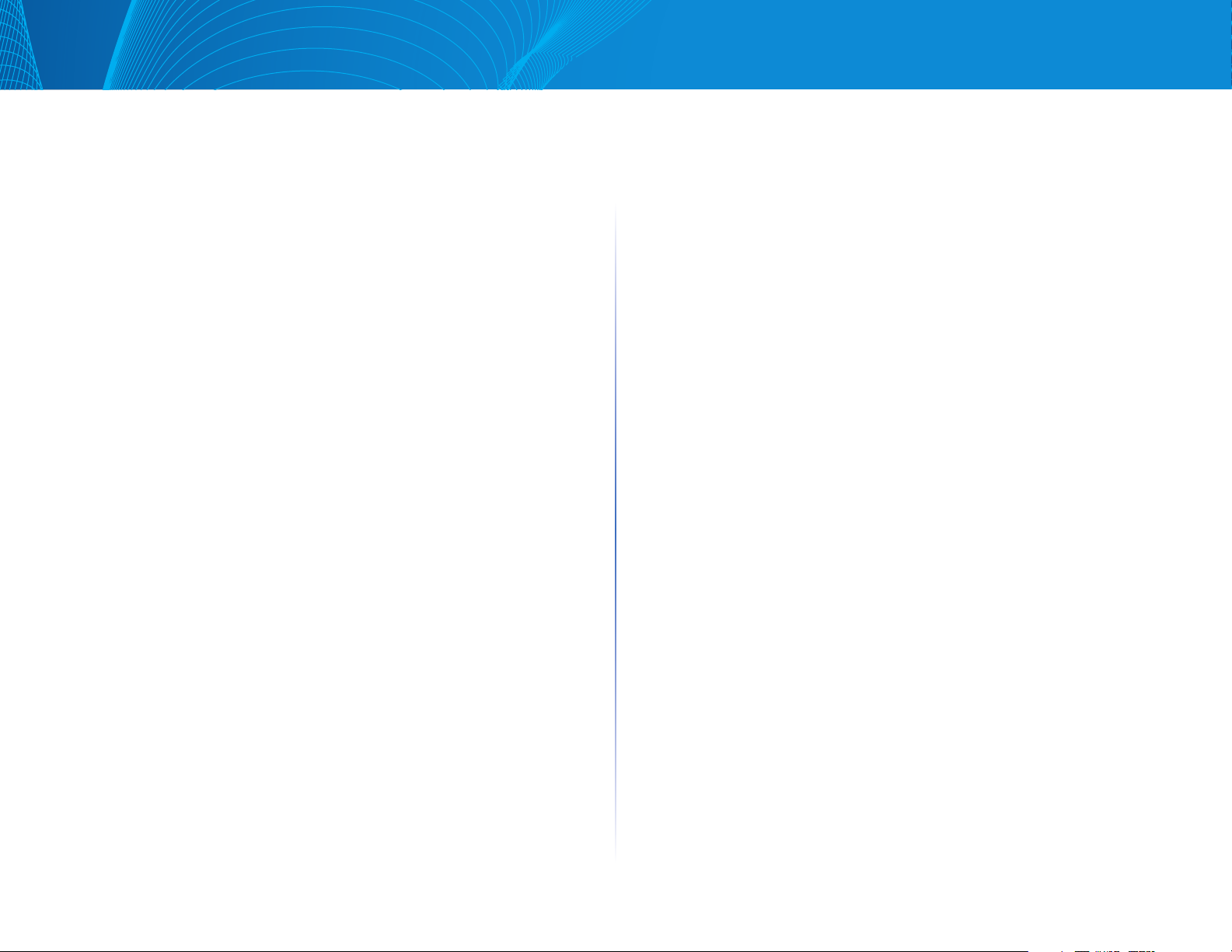
8
Table of Contents
Linksys
• Falling Event—Select an event to be performed when a falling event
is triggered.
STEP 4 Click Apply. The RMON alarm is saved to the Running Configuration file.
Interface Statistics
The Interface Statistics page displays traffic statistics per port. The refresh rate
of the information can be selected.
This page is useful for analyzing the amount of traffic that is both sent and
received and its dispersion (Unicast, Multicast, and Broadcast).
To display Ethernet statistics and/or set the refresh rate, do the following:
STEP 1 Click System Status > Interface Statistics.
STEP 2 Enter the parameters.
Interface Statistics
• Interface—Select the specific interface for which Ethernet statistics are to
be displayed.
• Refresh Rate—Select the time period that passes before the interface
Ethernet statistics are refreshed. The available options are as follows:
• No Refresh—Statistics are not refreshed.
• 15 Sec—Statistics are refreshed every 15 seconds.
• 30 Sec—Statistics are refreshed every 30 seconds.
• 60 Sec—Statistics are refreshed every 60 seconds.
The Receive Statistics area displays information about incoming packets.
• Unicast Packets—Good Unicast packets received.
• Multicast Packets—Good Multicast packets received.
• Broadcast Packets—Good Broadcast packets received.
• Error Packets—Packets with errors received.
The Transmit Statistics area displays information about outgoing packets.
• Total Octets—Octets transmitted, including bad packets and FCS octets,
but excluding framing bits.
• Unicast Packets—Good Unicast packets transmitted.
• Multicast Packets—Good Multicast packets transmitted.
• Broadcast Packets—Good Broadcast packets transmitted.
• To clear or view statistics counters, do the following:
• Click Refresh to refresh the counters on the page.
• Click Clear to clear the selected interfaces counters.
• Click View All to see all ports on a single page.
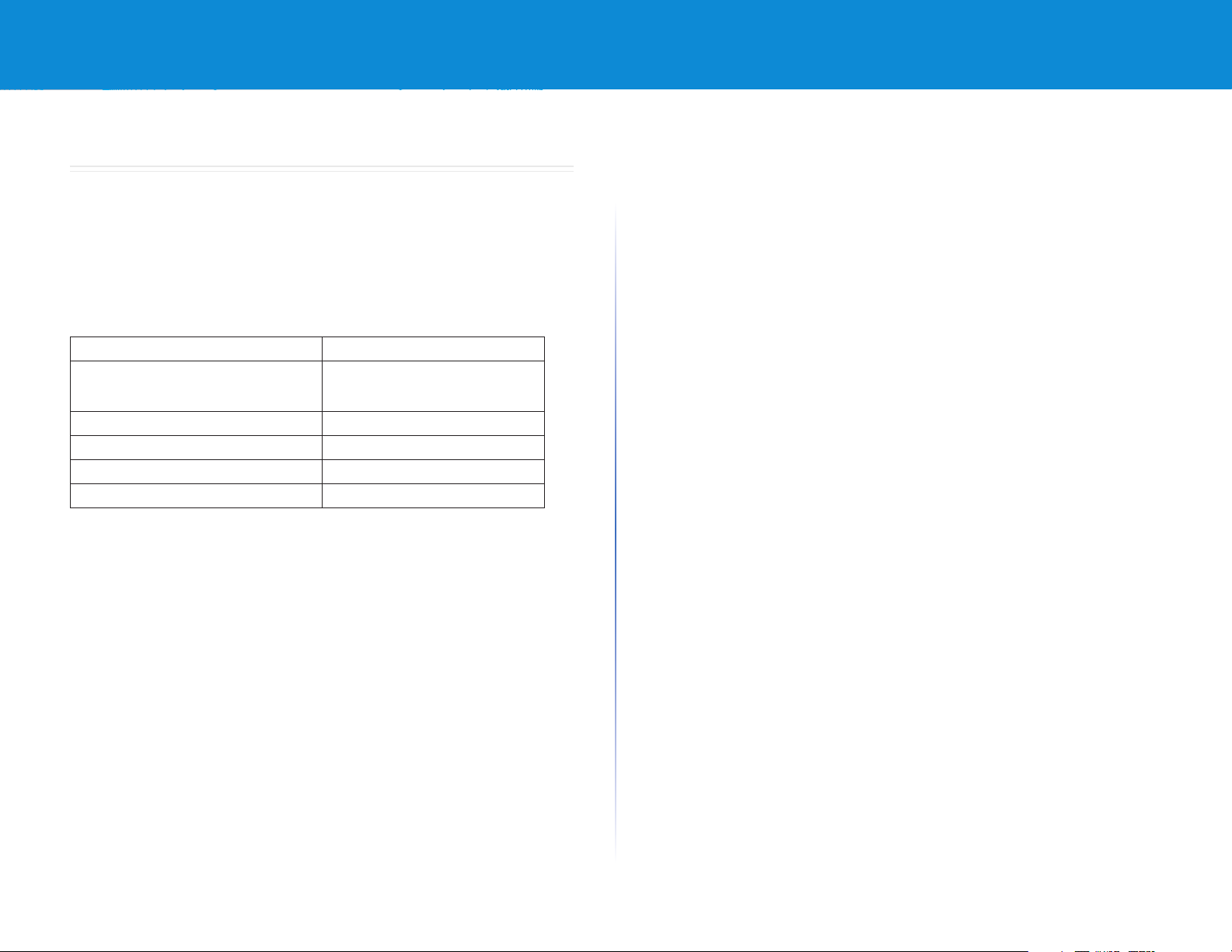
9
Table of Contents
Linksys
9
Table of Contents
Linksys
9
Chapter 3 Quick Start
Quick Start
This section describes how to view device statistics.
To simplify device configuration through quick navigation, the Quick Start
page provides links to the most commonly used pages.
Link Name (on the Page) Linked Page
Configure User Accounts and
Management Access
User Access & Accounts
Configure Device IP Address IPv4 Interface
Create VLANs VLANs
Configure VLAN Memberships VLAN Memberships
Save Your Configuration Configuration File Copy
Clicking on the Support link takes you to the device product support page.
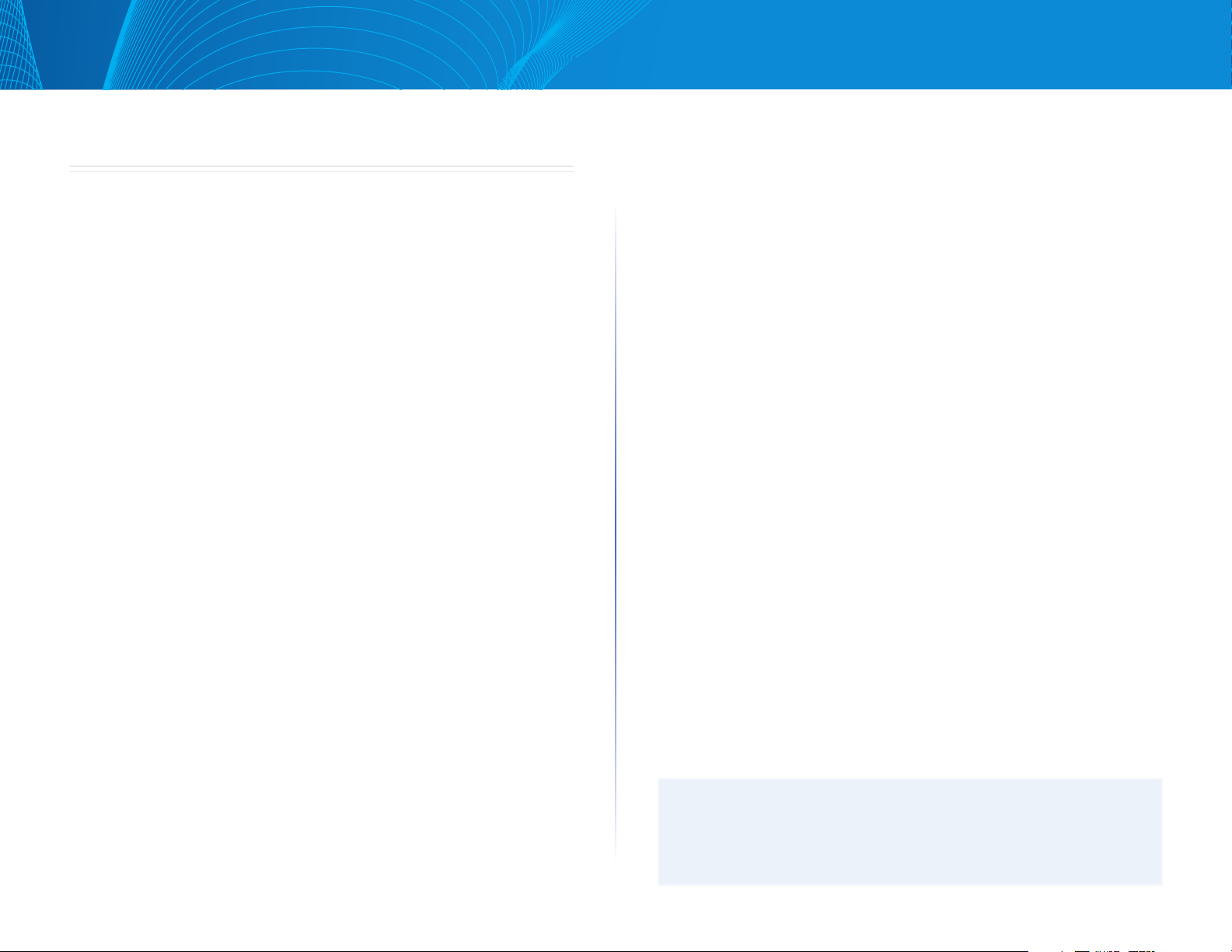
10
Table of Contents
Linksys
Chapter 4 System Management
This chapter describes the following topics:
• System Information
• Management Session Timeout
• Time
• SNMP
• Logs
System Information
To enter system information, do the following:
STEP 1 Click Configuration > System Management > System Information.
STEP 2 View or modify the system settings.
• System Description—Displays a description of the device.
• System Location—Enter the location where the device is physically located.
• System Contact—Enter the name of a contact person.
• System Host Name—Select the host name of this device.
• Default—The default host name (System Name) of these switches is
switch123456, where 123456 represents the last three bytes of the device
MAC address in hex format.
• User Defined—Enter the host name. Use only letters, digits, and hyphens.
Host names cannot begin or end with a hyphen. No other symbols,
punctuation characters, or blank spaces are permitted (as specified in
RFC1033, 1034, 1035).
STEP 3 Click Apply to save the values in the Running Configuration file.
Management Session Timeout
The Management Session Timeout configures the time intervals that the
management sessions can remain idle before they timeout and you must log
in again to reestablish the session.
To set the idle session timeout for various types of sessions:
STEP 1 Click Configuration > System Management > Management Session
Timeout.
STEP 2 Select the timeout for the following sessions from the corresponding
list. The default timeout value is 10 minutes.
• Telnet Session Timeout—Select the timeout for a Telnet session.
• HTTP Session Timeout—Select the timeout for an HTTP session.
• HTTPs Session Timeout—Select the timeout for an HTTPS session.
STEP 3 Click Apply to set the configuration settings on the device.
Time
This section describes the options for configuring the system time, time zone,
and Daylight Savings Time (DST). It covers the following topics:
• Overview
• System Time
• SNTP Unicast Server
Overview
Synchronized system clocks provide a frame of reference between all devices
on the network. Network time synchronization is critical because every
aspect of managing, securing, planning, and debugging a network involves
determining when events occur. Without synchronized clocks, accurately
correlating log files between devices when tracking security breaches or
network usage is impossible.
Synchronized time also reduces confusion in shared file systems, as it is
important for the modification times to be consistent, regardless of the
machine on which the file systems reside.
For these reasons, it is important that the time configured on all of the devices
on the network is accurate.
NOTE:
The device supports Simple Network Time Protocol (SNTP) and when
enabled, the device dynamically synchronizes the device time with time
from an SNTP server. The device operates only as an SNTP client, and cannot
provide time services to other devices.
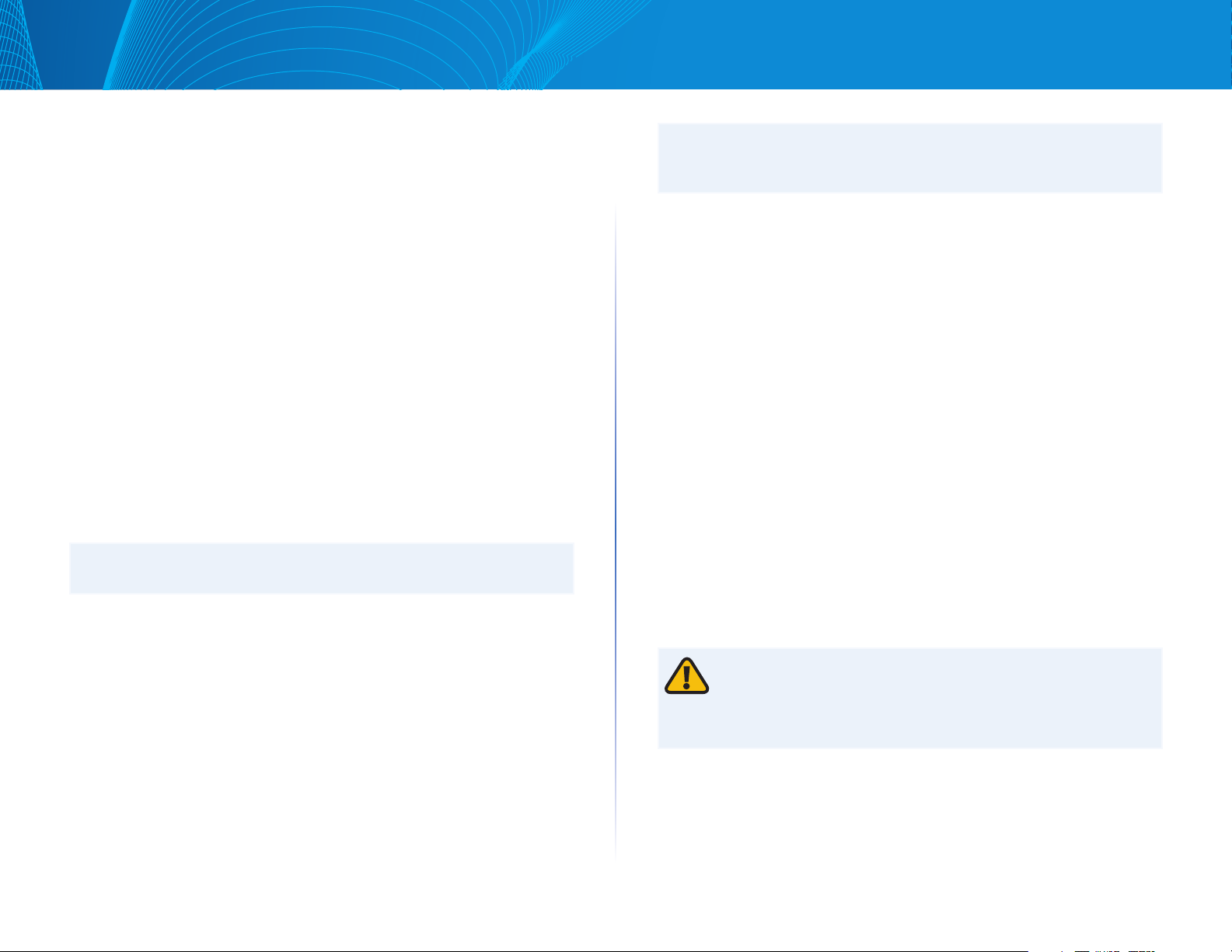
11
Table of Contents
Linksys
System Time
System time can be set manually by the user dynamically from an SNTP server.
If an SNTP server is chosen, the manual time settings are overwritten when
communications with the server are established.
As part of the boot process, the device always configures the time, time zone,
and DST. These parameters are obtained from SNTP, values set manually, or, if
all else fails, from the factory defaults.
Time
The following methods are available for setting the system time on the device:
• Manual—You must manually set the time.
• SNTP—Time can be received from SNTP time servers. SNTP ensures
accurate network time synchronization of the device up to the millisecond
by using an SNTP server for the clock source. When specifying an SNTP
server, if choosing to identify it by host name, three suggestions are given
in the GUI:
• time-a.timefreq.bldrdoc.gov
• time-b.timefreq.bldrdoc.gov
• time-c.timefreq.bldrdoc.gov
NOTE:
SNTP is the recommended method for time setting.
Time Zone and Daylight Savings Time (DST)
The Time Zone and DST can be set on the device in the following ways:
• Dynamic configuration of the device through a DHCP server, where:
• Dynamic DST, when enabled and available, always takes precedence over
the manual configuration of DST.
• If the server supplying the source parameters fails, or dynamic
configuration is disabled by the user, the manual settings are used.
• Dynamic configuration of the time zone and DST continues after the IP
address lease time has expired.
• Manual configuration of the time zone and DST becomes the Operational
time zone and DST, only if the dynamic configuration is disabled or fails.
NOTE:
The DHCP server must supply DHCP option 100 in order for dynamic time
zone configuration to take place.
SNTP Modes
The device can receive the system time from an SNTP server in one of the
following ways:
• Client Broadcast Reception (passive mode)—SNTP servers broadcast the
time, and the device listens to these broadcasts. When the device is in this
mode, there is no need to define a Unicast SNTP server.
• Client Broadcast Transmission (active mode)—The device, as an SNTP
client, periodically requests SNTP time updates. This mode works in either
of the following ways:
• SNTP Anycast Client Mode—The device broadcasts time request
packets to all SNTP servers in the subnet, and waits for a response.
• Unicast SNTP Server Mode—The device sends Unicast queries to a list
of manually-configured SNTP servers, and waits for a response.
The device supports having all of the above modes active at the same time
and selects the best system time received from an SNTP server, according to
an algorithm based on the closest stratum (distance from the reference clock).
System Time
Use the System Time page to select the system time source. If the source is
manual, you can enter the time here.
CAUTION:
If the system time is set manually and the device is rebooted, the manual
time settings must be reentered.
To define system time, do the following:
STEP 1 Click Configuration > System Management > Time > System Time.
The current time on the device is displayed. This shows the DHCP time zone or
the acronym for the user-defined time zone if these were defined.
STEP 2 Enter these parameters:
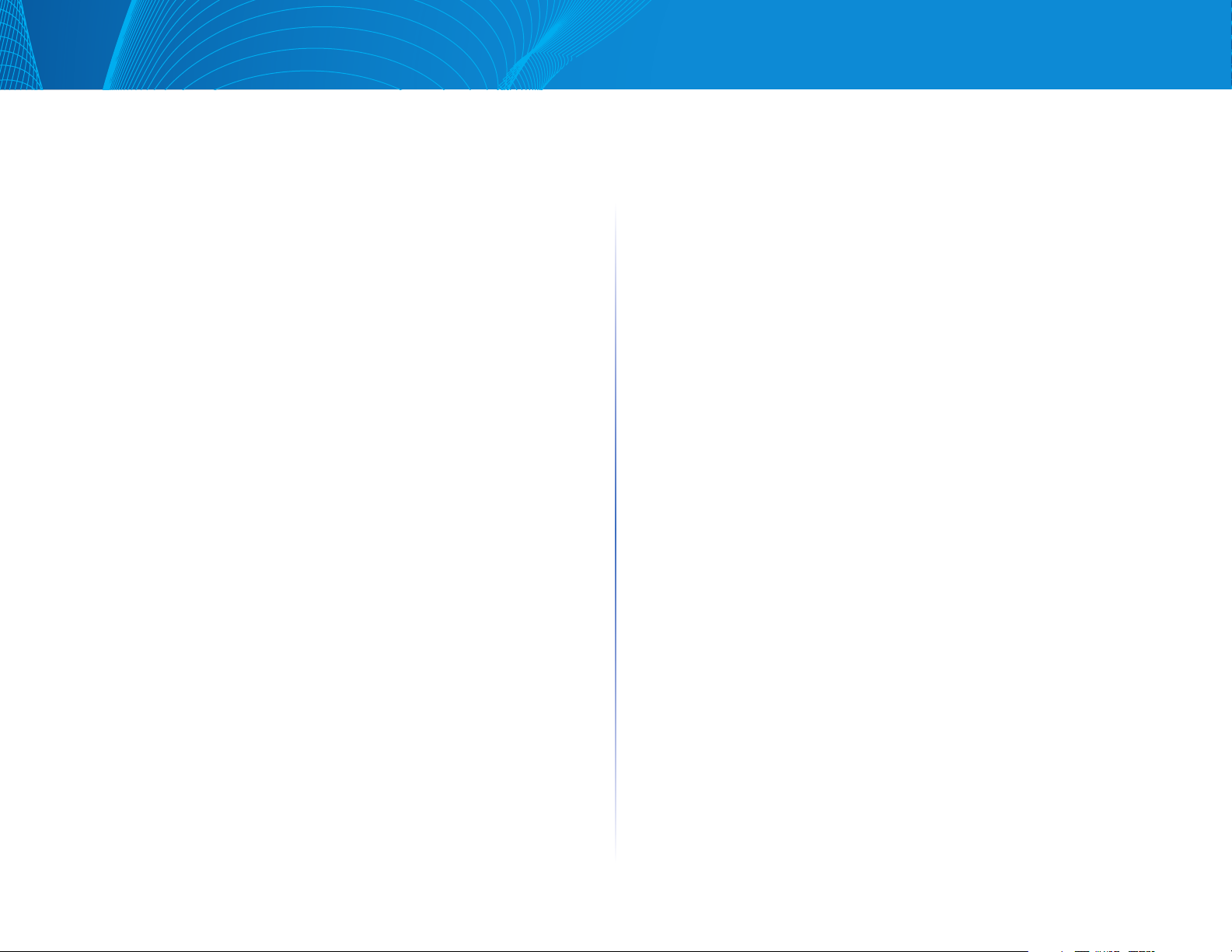
12
Table of Contents
Linksys
• SNTP—If you enable this, the system time is obtained from an SNTP server.
To use this feature, you must also configure a connection to an SNTP server
in the SNTP Unicast Server page.
• SNTP Client Unicast—Select to enable client Unicast mode.
• SNTP IPv4 Multicast Rx—Select to receive SNTP IPv4 Multicast
synchronization packets requesting system time information. The packets
are transmitted from any SNTP servers on the subnet.
• SNTP IPv4 Anycast Tx—Select to transmit SNTP IPv4 Anycast
synchronization packets requesting system time information. The packets
are transmitted to all SNTP servers on the subnet.
• SNTP IPv6 Multicast Rx—Select to receive SNTP IPv6 Multicast
synchronization packets requesting system time information. The packets
are transmitted from any SNTP servers on the subnet.
• SNTP IPv6 Anycast Tx—Select to transmit SNTP IPv6 Anycast
synchronization packets requesting system time information. The packets
are transmitted to all SNTP servers on the subnet.
• Manual Date/Time—Set the date and time manually. The local time is used
when there is no alternate source of time, such as an SNTP server.Time
Zone—The local time is used via the DHCP server or Time Zone offset.
Time Zone-The local time is used via the DHCP server or Time Zone offset .
• Time Zone from DHCP—Select to enable dynamic configuration of the
time zone and the DST from the DHCP server. Whether one or both of
these parameters can be configured depends on the information found
in the DHCP packet. If this option is enabled, you must also enable DHCP
client on the device. The DHCP Client supports Option 100 providing
dynamic time zone setting.
• DHCP Time Zone—Displays the acronym of the time zone configured
from the DHCP server. This acronym appears in the Actual Time field.
• Time Zone Offset—Select the difference in hours between Greenwich
Mean Time (GMT) and the local time. For example, the Time Zone Offset
for Paris is GMT +1, while the Time Zone Offset for New York is GMT – 5.
• Time Zone Acronym—Enter a user-defined name that represents the time
zone you have configured. This acronym appears in the Actual Time field.
Daylight Savings Time—Select how DST is defined:
• Daylight Savings—Select to enable Daylight Saving Time.
• Time Set Offset—Enter the number of minutes offset from GMT ranging
from1—1440. The default is 60.
• Daylight Savings Type—Click one of the following:
• USA—DST is set according to the dates used in the USA.
• European—DST is set according to the dates used by the European
Union and other countries that use this standard.
• By Dates—DST is set manually, typically for a country other than the
USA or a European country. Enter the following parameters:
• Recurring - DST occurs on the same date every year . This allows
customization of the start and stop of DST
• For Daylight Savings Time, enter the following parameters:
• From—Day and time that DST starts.
• To—Day and time that DST ends.
• Recurring From, enter the following parameters that indicate when DST
begins each year:
• Day—Day of the week on which DST begins every year.
• Week—Week within the month from which DST begins every year.
• Month—Month of the year in which DST begins every year.
• Time—The time at which DST begins every year.
• (Recurring) To - Enter the following parameters that indicate when DST
ends each year:
• Day—Day of the week on which DST ends every year.
• Week—Week within the month from which DST ends every year.
• Month—Month of the year in which DST ends every year.
• Time—The time at which DST ends every year.
STEP 3 Click Apply. The system time values are written to the Running
Configuration file.
SNTP Unicast Server
Up to 16 Unicast SNTP servers can be configured.
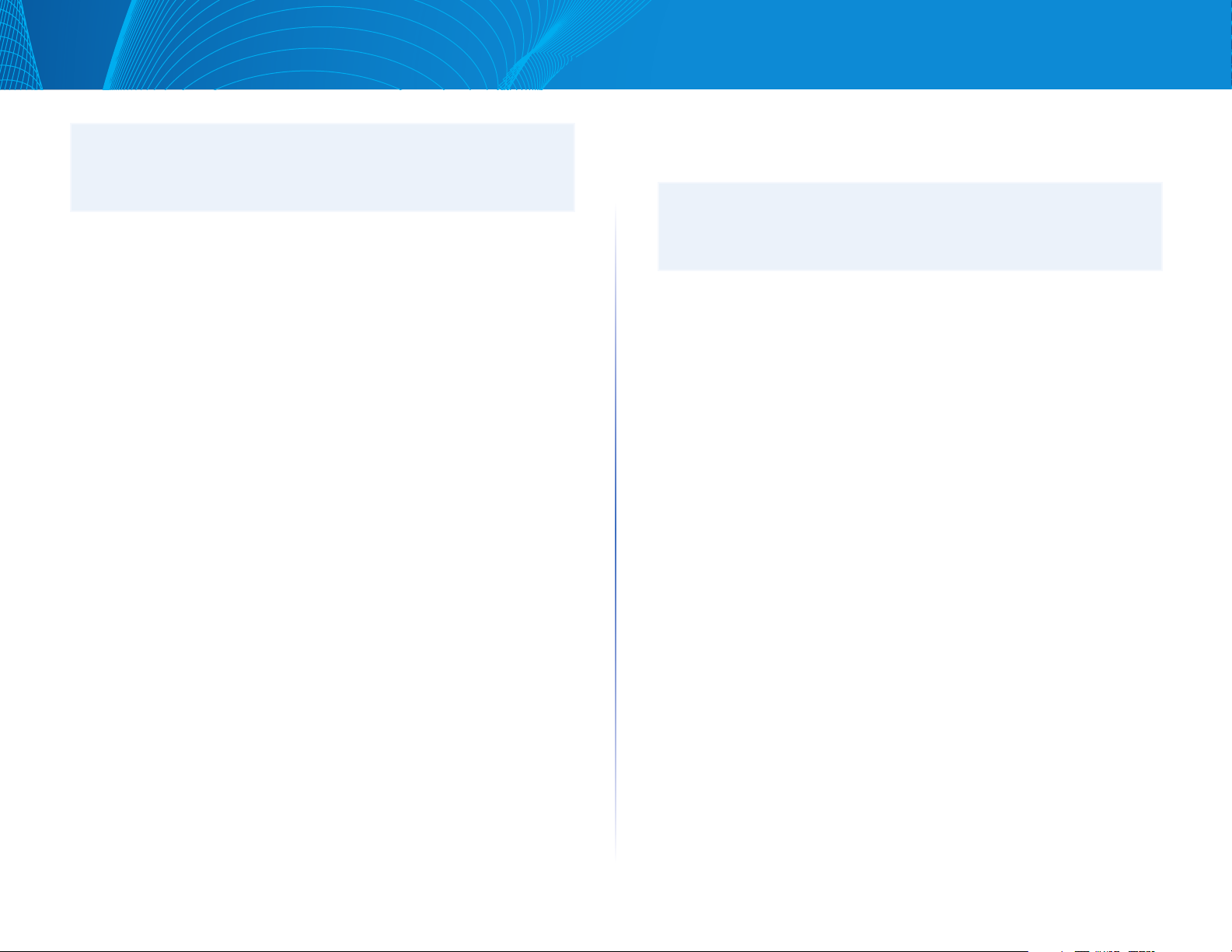
13
Table of Contents
Linksys
NOTE:
To specify a Unicast SNTP server by name, you must first configure DNS
server(s) on the device (see DNS Settings). To add a Unicast SNTP server,
SNTP Client Unicast must be enabled.
To add a Unicast SNTP server:
STEP 1 Click Configuration > Time > SNTP Unicast Server.
This page displays the following information for each configured Unicast
SNTP server:
• SNTP Server—SNTP server IP address. The preferred server, or host name,
is chosen according to its stratum level.
• SNTP Server Status—SNTP server status. The possible values are as follows:
• Up—SNTP server is currently operating normally.
• Down—SNTP server is currently not available.
• Unknown—SNTP server is currently being searched for by the device.
• In Process—Occurs when the SNTP server has not fully trusted its
own time server (i.e. when first booting up the SNTP server).
• Stratum Level—Distance from the reference clock expressed as a
numerical value. An SNTP server cannot be the primary server (stratum
level 1) unless polling interval is enabled.
• Offset—The estimated offset of the server’s clock relative to the local
clock, in milliseconds. The host determines the value of this offset using
the algorithm described in RFC 2030.
• Delay—The estimated round-trip delay of the server’s clock relative to
the local clock over the network path between them, in milliseconds. The
host determines the value of this delay using the algorithm described in
RFC 2030.
• Poll Interval—Displays whether polling is enabled or disabled.
• Last Response Time—Date and time of the last time a response was
received from this SNTP server.
STEP 2 To add a Unicast SNTP server, enable SNTP Client Unicast.
STEP 3 Click Add.
STEP 4 Enter the following parameters:
• SNTP Server—Select if the SNTP server is going to be identified by its IP
address or if you are going to select a well-known SNTP server by name
from the list.
NOTE:
To specify a well-known SNTP server, the device must be connected to the
Internet and configured with a DNS server or configured so that a DNS
server is identified by using DHCP. (See DNS Settings)
• IP Version—Select the version of the IP address: Version 4 or Version 6.
• IPv6 Address Type—Select the IPv6 address type (if IPv6 is used). The
options are
• Link Local—The IPv6 address uniquely identifies hosts on a single
network link. A link local address has a prefix of FE80, is not routable,
and can be used for communication only on the local network. Only
one link local address is supported. If a link local address exists on the
interface, this entry replaces the address in the configuration.
• Link Local Interface—Select the link local interface (if IPv6 Address
• Type Link Local is selected) from the list.
• Global—The IPv6 address is a global Unicast IPV6 type that is visible
and reachable from other networks.
• SNTP Server IP Address—Enter the SNTP server IP address. The format
depends on which address type was selected.
• SNTP Server Name—Select the name of the SNTP server from a list of
well-known NTP servers. If other is chosen, enter name of SNTP server in
the adjacent field.
• Poll Interval—Select to enable polling of the SNTP server for system time
information. All NTP servers that are registered for polling are polled,
and the clock is selected from the server with the lowest stratum level
(distance from the reference clock) that is reachable. The server with the
lowest stratum is considered to be the primary server. The server with
the next lowest stratum is a secondary server, and so forth. If the primary
server is down, the device polls all servers with the polling setting
enabled, and selects a new primary server with the lowest stratum.
STEP 5 Click Apply. The STNP server is added, and you are returned to the
main page.
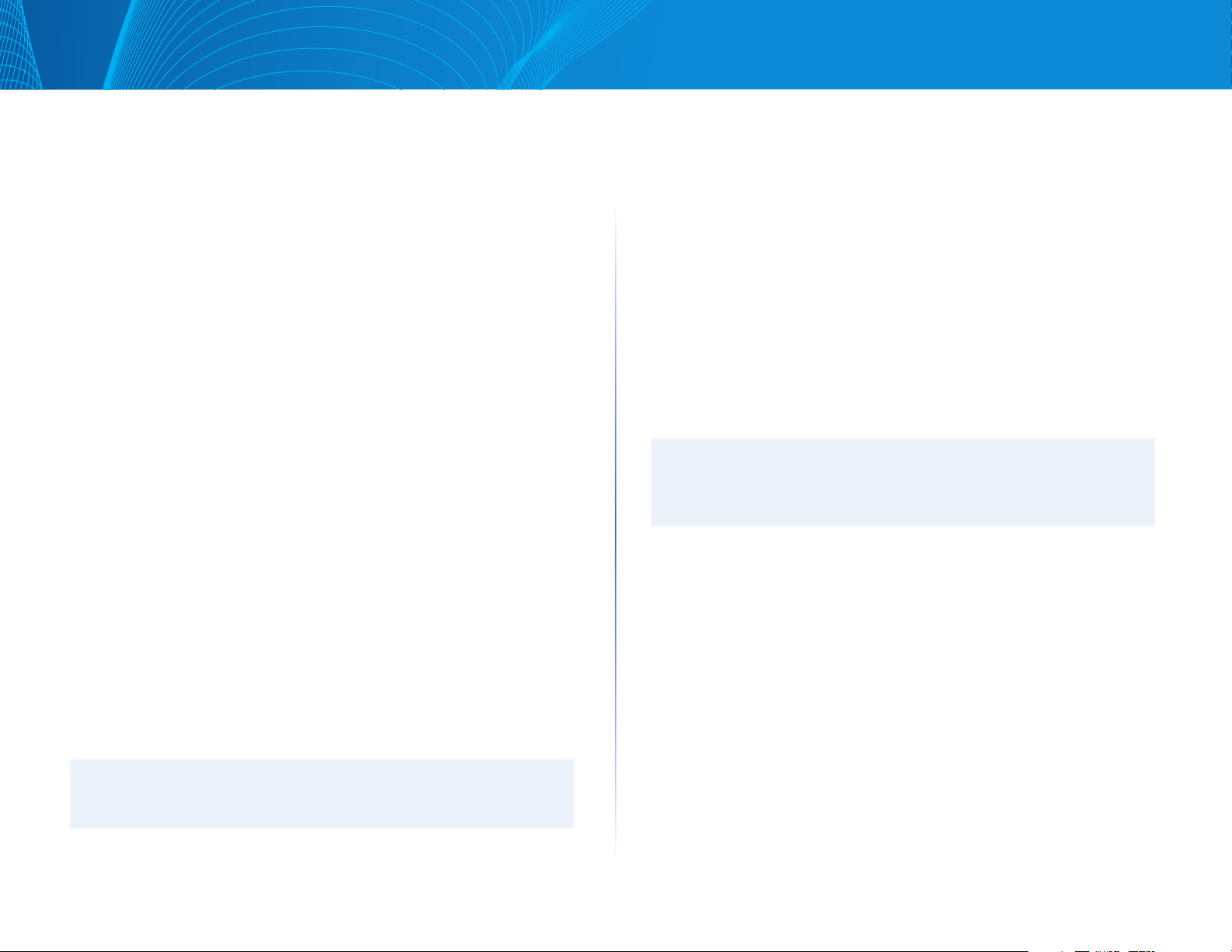
14
Table of Contents
Linksys
SNMP
This section describes the Simple Network Management Protocol (SNMP)
feature that provides a method for managing network devices.
It covers the following topics:
• SNMP Versions and Workflow
• Model OID
• Feature Configuration
• Views
• Groups
• Users
• Communities
• Notification Filters
• V1/V2 Notification Recipients
• V3 Notification Recipients
SNMP Versions and Workflow
The device functions as SNMP agent and supports SNMPv1, v2, and v3. It
also reports system events to trap receivers using the traps defined in the
supported MIBs (Management Information Base).
SNMPv1 and v2
To control access to the system, a list of community entries is defined. Each
community entry consists of a community string and its access privilege. The
system responds only to SNMP messages specifying the community which
has the correct permissions and correct operation.
SNMP agents maintain a list of variables that are used to manage the device
These variables are defined in the Management Information Base (MIB).
NOTE:
Due to the security vulnerabilities of other versions, it is recommended to
use SNMPv3.
SNMPv3
In addition to the functionality provided by SNMPv1 and v2, SNMPv3 applies
access control and new trap mechanisms to SNMPv1 and SNMPv2 PDUs.
SNMPv3 also defines a User Security Model (USM) that includes:
• Authentication—Provides data integrity and data origin authentication.
• Privacy—Protects against disclosure message content. Cipher Block-
Chaining (CBC-DES) is used for encryption. Either authentication alone can
be enabled on an SNMP message, or both authentication and privacy can
be enabled on an SNMP message. However, privacy cannot be enabled
without authentication.
• Timeliness—Protects against message delay or playback attacks. The
SNMP agent compares the incoming message time stamp to the message
arrival time.
SNMP Workflow
NOTE:
For security reasons, SNMP is disabled by default. Before you can manage
the device via SNMP, you must turn on SNMP in the SNMP>Feature
Configuration page.
The following is the recommended series of actions for configuring SNMP:
If you decide to use SNMPv1 or v2:
STEP 1 Navigate to the SNMP -> Communities page and click Add. The
community can be associated with access rights and a view in Basic
mode or with a group in Advanced mode. There are two ways to
define access rights of a community:
• Basic mode—The access rights of a community can configure with Read
Only, Read Write, or SNMP Admin. In addition, you can restrict the access
to the community to only certain MIB objects by selecting a view (defined
in the Views page).
• Advanced Mode—The access rights of a community are defined by a group
(defined in the Groups page). You can configure the group with a specific
security model. The access rights of a group are Read, Write, and Notify.
STEP 2 Choose whether to restrict the SNMP management station to one
address or allow SNMP management from all addresses. If you choose
to restrict SNMP management to one address, then input the address
of your SNMP Management PC in the IP Address field.
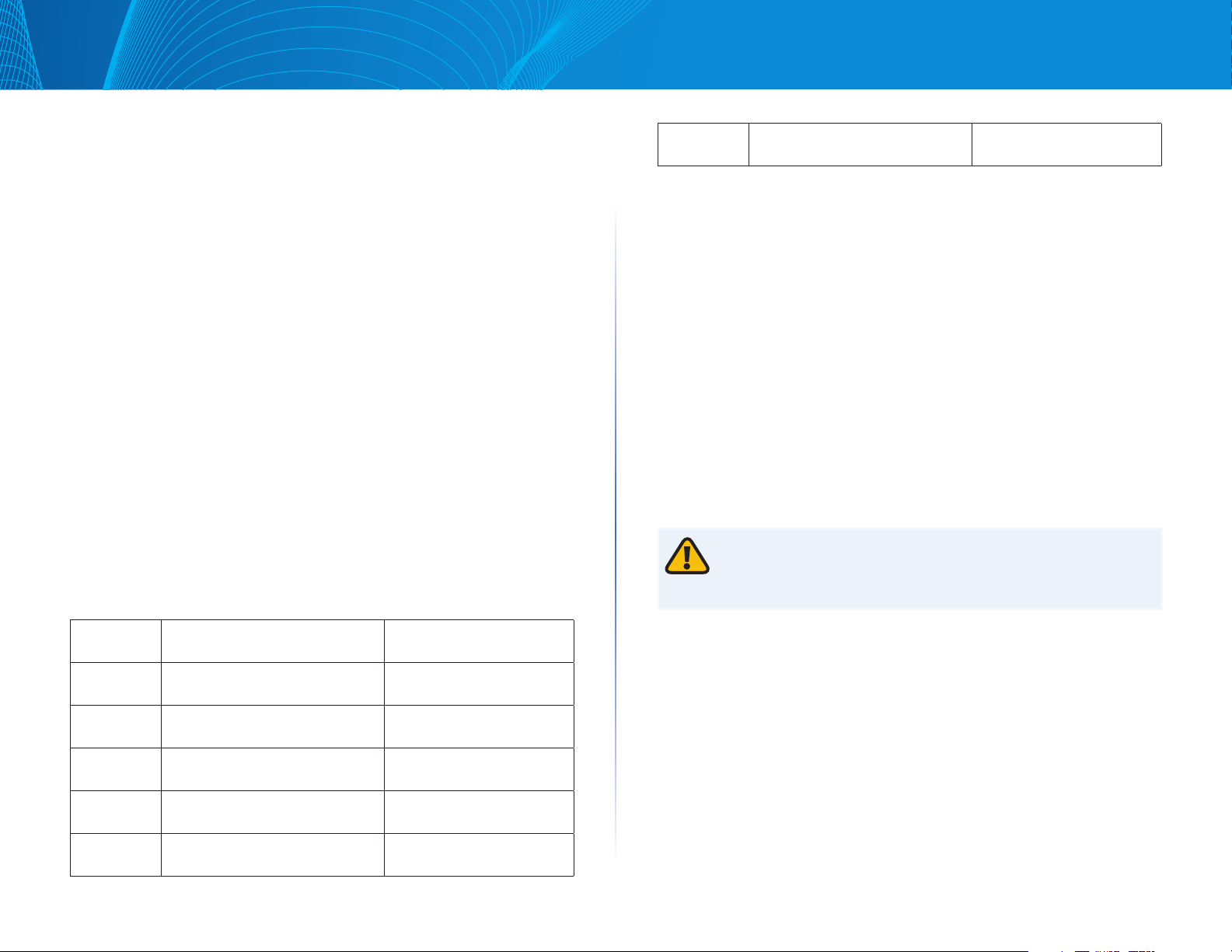
15
Table of Contents
Linksys
STEP 3 Input the unique community string in the Community String field.
STEP 4 Optionally, define a notification filter(s) by using the Notification
Filter page.
STEP 5 Configure the notification recipients on the Notification Recipients
SNMPv1,2 page.
If you decide to use SNMPv3:
STEP 1 Define the SNMP engine by using the Engine ID page. Either create a
unique Engine ID or use the default Engine ID. Applying an Engine ID
configuration clears the SNMP database.
STEP 2 Optionally, define SNMP view(s) by using the Views page. This limits
the range of OIDs available to a community or group.
STEP 3 Define groups by using the Groups page.
STEP 4 Define users by using the SNMP Users page, where they can be
associated with a group. If the SNMP Engine ID is not set, then users
may not be created.
STEP 5 Optionally, define a notification filter(s) by using the Notification
Filter page.
STEP 6 Define a notification recipient(s) by using the Notification Recipients
SNMPv3 page.
Model OIDs
The following are the device model Object IDs (OIDs):
Mode Name Description Object ID
LGS308 8-Port Smart Gigabit Switch enterprises(1) .linksys(3955).
smb(1000).3.8.1
LGS318 18-PortSmartGigabit Switch enterprises(1).linksys(3955).
smb(1000).3.18.1
LGS326 24-Port Smart Gigabit Switch enterprises(1).linksys(3955).
smb(1000).3.26.1
LGS308P 8-Port Smart Gigabit PoE Switch enterprises(1).linksys(3955).
smb(1000).3.8.2
LGS318P 16-Port Smart Gigabit PoE Switch enterprises(1).linksys(3955).
smb(1000).3.18.2
LGS326P 24-Port Smart Gigabit PoE Switch enterprises(1).linksys(3955).
smb(1000).3.26.2
The private Object IDs are placed under:
enterprises(1).linksys(3955).smb(1000).switch01(201).
Feature Configuration
The Engine ID is used by SNMPv3 entities to uniquely identify them. An SNMP
agent is considered an authoritative SNMP engine. This means that the agent
responds to incoming messages (Get, GetNext, GetBulk, Set) and sends trap
messages to a manager. The agent’s local information is encapsulated in fields
in the message.
Each SNMP agent maintains local information that is used in SNMPv3 message
exchanges. The default SNMP Engine ID is comprised of the enterprise
number and the default MAC address. This engine ID must be unique for the
administrative domain, so that no two devices in a network have the same
engine ID.
Local information is stored in four MIB variables that are read-only
(snmpEngineId, snmpEngineBoots, snmpEngineTime, and
snmpEngineMaxMessageSize).
CAUTION:
When the engine ID is changed, all configured users and groups are erased.
To configure SNMP:
STEP 1 Click Configuration > System Management > Feature Configuration.
STEP 2 Enter the following fields:
• SNMP—Select to enable SNMP.
• Authentication Notification—Select to enable SNMP authentication
failure notification.
• SNMP Notification—Select to enable SNMP notifications.
• Local SNMPv3 Engine ID—Configure the engine. The options are:
• Use Default—Select to use the device-generated engine ID. The
default engine ID is based on the device MAC address, and is defined
per standard as:
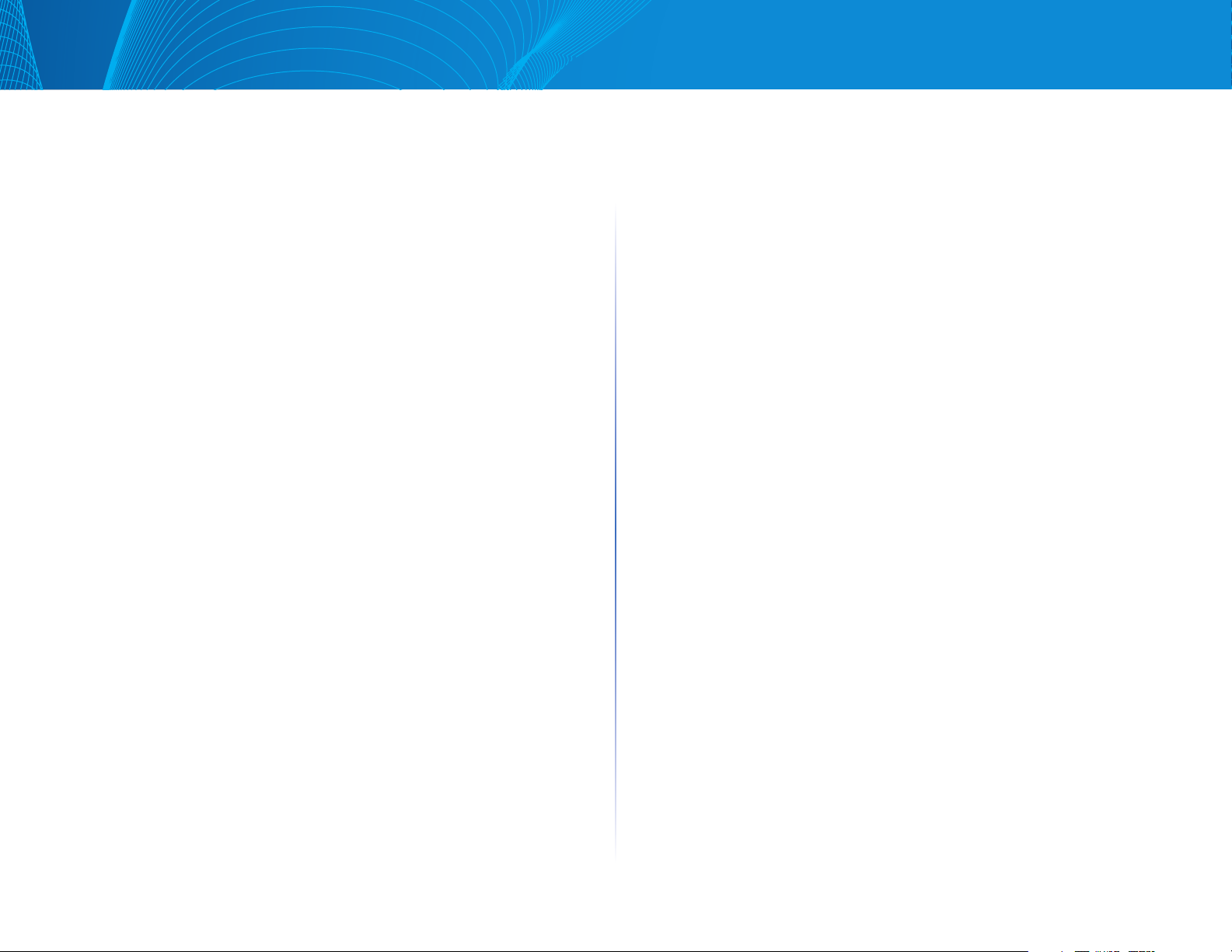
16
Table of Contents
Linksys
• First 4 octets—First bit = 1, the rest is the IANA enterprise number.
• Fifth octet—Set to 3 to indicate the MAC address that follows.
• Last 6 octets—MAC address of the device.
• None—No engine ID is used.
• User Defined—Enter the local device engine ID. The field value is a
hexadecimal string (range: 10 - 64). Each byte in the hexadecimal
character strings is represented by two hexadecimal digits.
All remote engine IDs and their IP addresses are displayed in the Remote
Engine ID table.
STEP 3 Click Apply. The Running Configuration file is updated.
The Remote Engine ID table shows the mapping between IP addresses of the
engine and Engine ID. To add the IP address of an engine ID:
STEP 4 Click Add. Enter the following fields:
• Remote Engine Host Address—Select whether to specify the Engine ID
server by IP address or name.
• IP Version—Select the supported IP format.
• IPv6 Address Type—Select the IPv6 address type (if IPv6 is used). The
options are:
• Link Local—The IPv6 address uniquely identifies hosts on a single
network link. A link local address has a prefix of FE80, is not routable,
and can be used for communication only on the local network. Only
one link local address is supported. If a link local address exists on the
interface, this entry replaces the address in the configuration.
• Global—The IPv6 address is a global Unicast IPV6 type that is visible
and reachable from other networks.
• Remote Engine IP Address—Enter the IP address of the log server.
• Remote Engine IP Host—Enter the domain name of the log server.
• Engine ID—Enter the Engine ID.
STEP 5 Click Apply. The Running Configuration file is updated.
Views
A view is a user-defined label for a collection of MIB subtrees. Each subtree ID
is defined by the Object ID (OID) of the root of the relevant subtrees. Either
well- known names can be used to specify the root of the desired subtree or
an OID can be entered (see Model OIDs).
Each subtree is either included or excluded in the view being defined.
The Views page enables creating and editing SNMP views. The default views
(Default, DefaultSuper) cannot be changed.
Views can be attached to groups in the Groups page or to a community which
employs basic access mode through the Communities page.
To define SNMP views:
STEP 1 Click Configuration > System Management > SNMP > Views.
STEP 2 Click Add to define new views.
STEP 3 Enter the parameters.
• VIew Name—Enter a view name between 0-30 characters)
• View Object—Select the node in the MIB tree that is included or excluded
in the selected SNMP view. The options to select the object are as follows:
• Object ID—Enter an OID not offered in the Object ID Selection List option.
• Object ID Selection List—Enables you to navigate the MIB tree. Press the
Up arrow to go to the level of the selected node’s parent and siblings;
press the Down arrow to descend to the level of the selected node’s
children. Click nodes in the view to pass from one node to its sibling. Use
the scrollbar to bring siblings in view.
STEP 4 Include or exclude the MIB object from the view. If Include Object
is selected, the MIB objects are included in the view, otherwise they
are excluded.
STEP 5 Click Apply.
STEP 6 In order to verify your view configuration, select the user-defined views
from the Filter: View Name list. The following views exist by default:
• Default—Default SNMP view for read and read/write views.
• DefaultSuper—Default SNMP view for administrator views.
Other views can be added.
• Object ID—Displays the Object ID and its subtree to be included or
excluded in the SNMP view.
• Object View—Displays whether the defined object and its subtree are
included or excluded in the selected SNMP view.
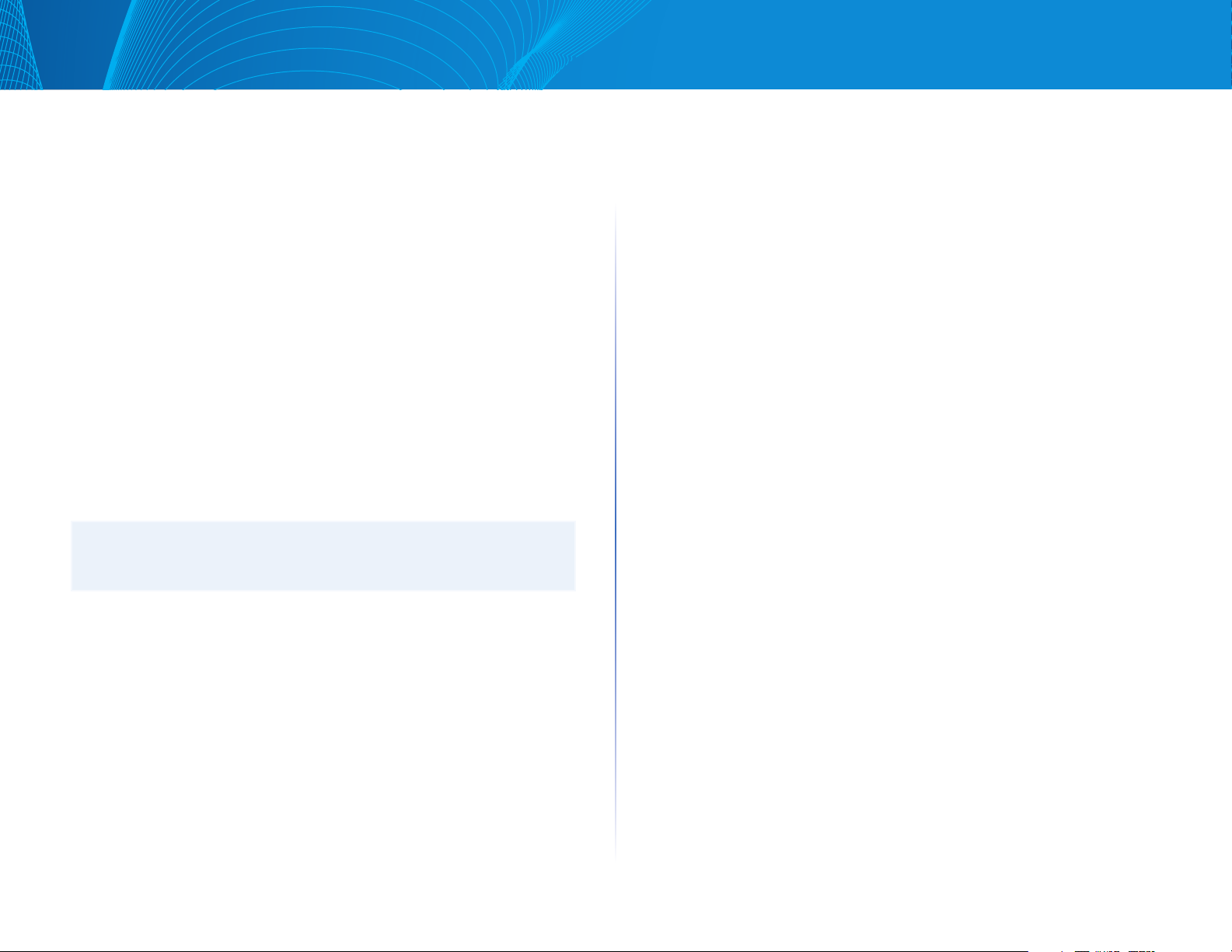
17
Table of Contents
Linksys
Groups
• In SNMPv1 and SNMPv2, a community string is sent along with the SNMP
frames. The community string acts as a password to gain access to an
SNMP agent. However, neither the frames nor the community string are
encrypted. Therefore, SNMPv1 and SNMPv2 are not secure.
• In SNMPv3, the following security mechanisms can be configured.
• Authentication—The device checks that the SNMP user is an authorized
system administrator. This is done for each frame.
• Privacy—SNMP frames can carry encrypted data.
Thus, in SNMPv3, there are three levels of security:
• No security (No authentication and no privacy)
• Authentication (Authentication and no privacy)
• Authentication and privacy
SNMPv3 provides a means of controlling the content each user can read or
write and the notifications they receive. A group defines read/write privileges
and a level of security. It becomes operational when it is associated with an
SNMP user or community.
NOTE:
To associate a non-default view with a group, first create the view in the
Views page.
To create an SNMP group:
STEP 1 Click Configuration > System Management > SNMP> Groups.
• This page displays the existing SNMP groups and their security levels. The
following fields are displayed for each SNMP group (only the fields not
explained in the Add page):
• No Authentication Read View—No authentication is needed, and anyone
is able to read the view.
• No Authentication Write View—No authentication is needed, and anyone
is able to write the view.
• No Authentication Notify View—No authentication is needed, and
anyone is able to receive notification of the view.
• Authentication Read View—Only authenticated users are allowed to read
the view. By default, all users or community of a group can access all the
MIB objects. A group can be limited to specific view(s) based on the read,
write, notify, authentication and/or privacy configurations.
• Authentication Write View—Only authenticated users are able to write
the view.
• Management access is write for the selected view.
• Authentication Notify View—Only authentication users are allowed
toreceived notification.
• Privacy Read View— When reading the objects in the view, the SNMP
messages are encrypted.
• Privacy Write View—When writing the object in the view, the SNMP
messages are encrypted.
• Privacy Notify View—Notification on the objects in the view are encrypted.
STEP 2 Click Add.
STEP 3 Enter the parameters.
• Group Name—Enter a new group name.
• Security Model—Select the SNMP version attached to the group,
SNMPv1, v2, or v3.
• Three types of views with various security levels can be defined. For each
security level, select the views for Read, Write and Notify by entering the
following fields:
• Enable—Select this field to enable the Security Level.
• Security Model—Define the security level attached to the group. SNMPv1
and SNMPv2 support neither authentication nor privacy. If SNMPv3 is
selected, select to enable one of the following:
• No Authentication and No Privacy—Neither the Authentication nor the
Privacy security levels are assigned to the group.
• Authorized View—Select the Read, Write and Notify views associated with
this group and with the above security level.
• Authentication and No Privacy—Authenticates SNMP messages, and ensures
the SNMP message origin is authenticated but does not encrypt them.
• Authorized View—Select the Read, Write and Notify views associated with
this group and with the above security level.
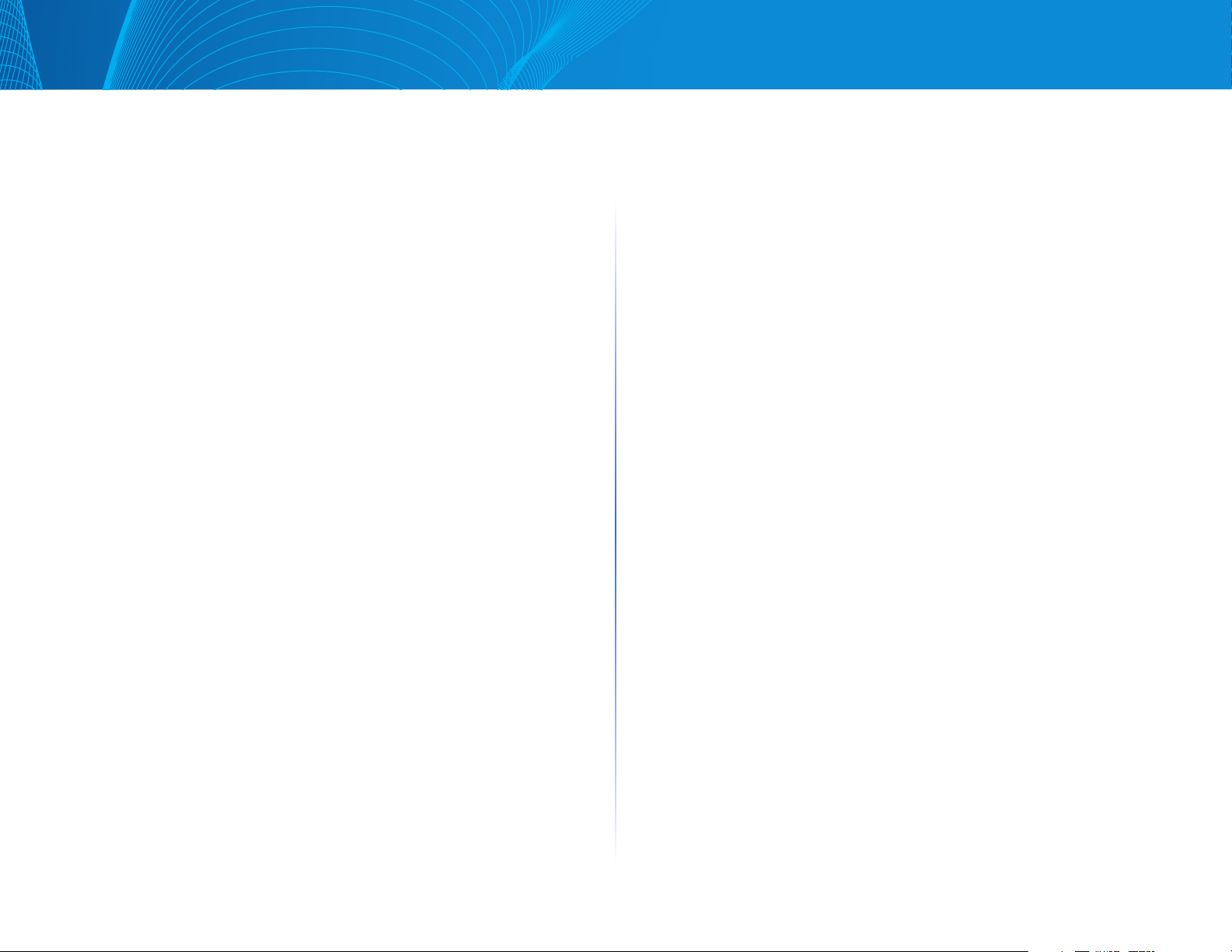
18
Table of Contents
Linksys
• Authentication and Privacy—Authenticates SNMP messages, and
encrypts them.
• Authorized View—Select the Read, Write and Notify views associated with
this group and with the above security level.
STEP 4 Click Apply. The SNMP group is saved to the Running Configuration file.
Users
An SNMP user is defined by the login credentials (username, passwords, and
authentication method) and by the context and scope in which it operates by
association with a group and an Engine ID.
The configured user has the attributes of its group, having the access
privileges configured within the associated view.
Groups enable network managers to assign access rights to a group of users
instead of to a single user.
A user can only belong to a single group.
• To create an SNMPv3 user, the following must first exist:
• An engine ID must first be configured on the device. This is done in
the Engine ID page.
• An SNMPv3 group must be available. An SNMPv3 group is defined in
the Groups page.
To display SNMP users and define new ones:
STEP 1 Click Configuration > System Management > SNMP > Users.
This page contains existing users.
STEP 2 Click Add.
This page provides information for assigning SNMP access control privileges
to SNMP users.
STEP 3 Enter the parameters.
• User Name—Enter a name for the user.
• Engine ID—Select either the local or remote SNMP entity to which the
user is connected. Changing or removing the local SNMP Engine ID
deletes the SNMPv3 User Database. To receive inform messages and
request information, you must define both a local and remote user.
• Local—User is connected to the local device.
• Engine—User is connected to a different SNMP entity besides the
local device. If the remote Engine ID is defined, remote devices
receive inform messages, but cannot make requests for information.
• Select the remote engine ID.
• Group Name—Select the SNMP group to which the SNMP user belongs.
SNMP groups are defined in the Add Group page.
NOTE Users, who belong to groups which have been deleted, remain, but
they are inactive.
• Authentication Method—Select the Authentication method that varies
according to the Group Name assigned. If the group does not require
authentication, then the user cannot configure any authentication. The
options are:
• None—No user authentication is used.
• MD5—A password that is used for generating a key by the MD5
authentication method.
• SHA—A password that is used for generating a key by the SHA
(Secure Hash Algorithm) authentication method.
• Authentication Password—If authentication is accomplished by either
a MD5 or a SHA password, enter the local user password in either
Encrypted or Plaintext. Local user passwords are compared to the local
database, and can contain up to 32 ASCII characters.
• Privacy Method—Select one of the following options:
• None—Privacy password is not encrypted.
• DES—Privacy password is encrypted according to the Data Encryption
Standard (DES).
• Privacy Password—16 bytes are required (DES encryption key) if the DES
privacy method was selected. This field must be exactly 32 hexadecimal
characters. The Encrypted or Plaintext mode can be selected.
STEP 4 Click Apply to save the settings.
Communities
Access rights in SNMPv1 and SNMPv2 are managed by defining communities
in the Communities page. The community name is a type of shared password
between the SNMP management station and the device. It is used to
authenticate the SNMP management station.
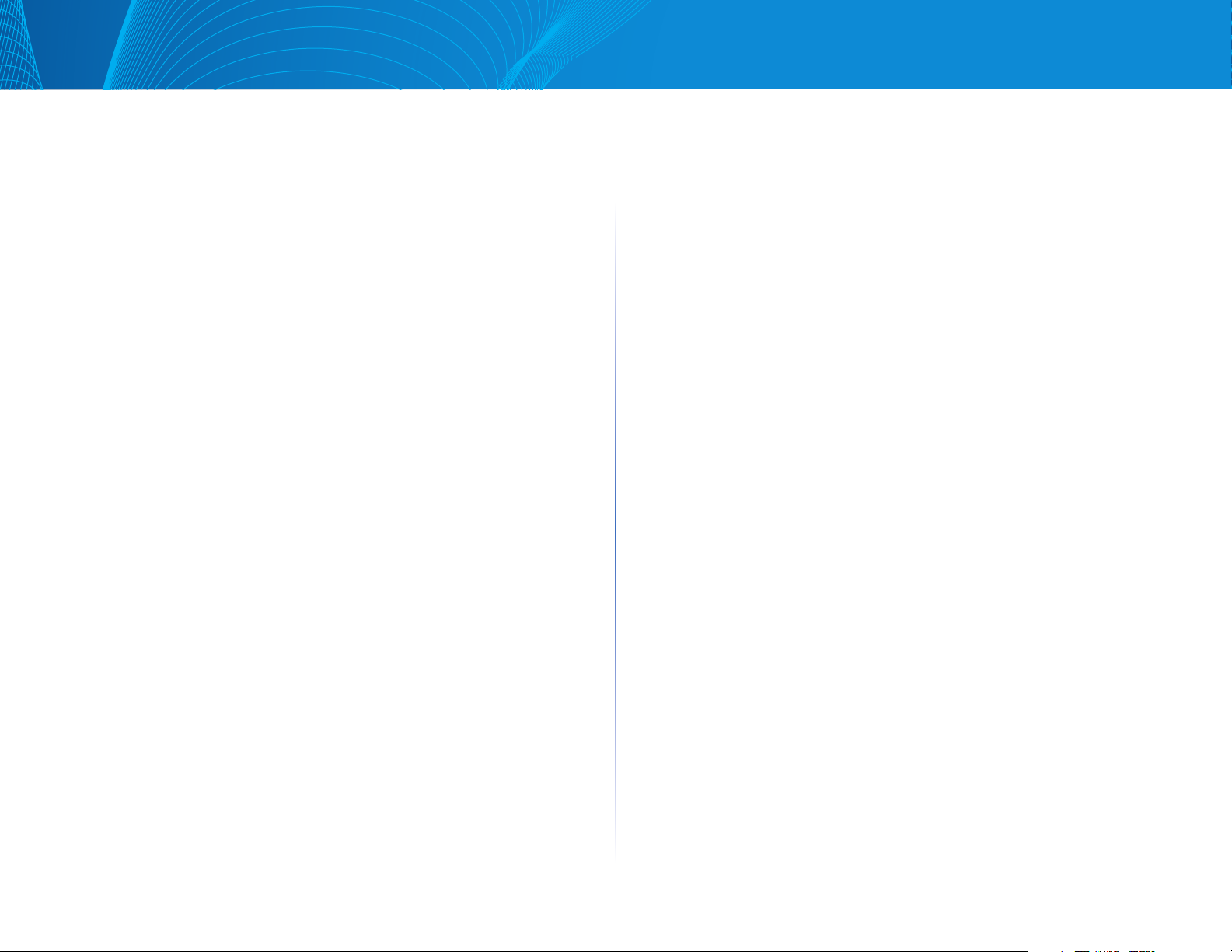
19
Table of Contents
Linksys
Communities are only defined in SNMPv1 and v2 because SNMPv3 works with
users instead of communities. The users belong to groups that have access
rights assigned to them.
The Communities page associates communities with access rights, either
directly (Basic mode) or through groups (Advanced mode):
• Basic mode—The access rights of a community can configure with Read
Only, Read Write, or SNMP Admin. In addition, you can restrict the access
to the community to only certain MIB objects by selecting a view (defined
in the SNMP Views page).
• Advanced Mode—The access rights of a community are defined by a group
(defined in the Groups page). You can configure the group with a specific
security model. The access rights of a group are Read, Write, and Notify.
To define SNMP communities:
STEP 1 Click Configuration > System Management > SNMP> Communities.
• This page contains a table of configured SNMP communities and their
properties.
STEP 2 Click Add.
• This page enables network managers to define and configure new
SNMP communities.
STEP 3 Enter the following fields:
• SNMP Management Station—Click User Defined to enter the
management station IP address that can access the SNMP community.
Click All to indicate that any IP device can access the SNMP community.
• IP Version—Select either IPv4 or IPv6.
• IPv6 Address Type—Select the supported IPv6 address type if IPv6 is
used. The options are:
• Link Local—The IPv6 address uniquely identifies hosts on a single
network link. A link local address has a prefix of FE80, is not routable, and
can be used for communication only on the local network. Only one link
local address is supported. If a link local address exists on the interface,
this entry replaces the address in the configuration.
• Global—The IPv6 address is a global Unicast IPV6 type that is visible and
reachable from other networks.
• Interface—If the IPv6 address type is Link Local, select whether it is
received through a VLAN or ISATAP.
• IP Address—Enter the SNMP management station IP address
• Community—Enter the community name used to authenticate the
management station to the device.
• Access Control—Select one of the following:
• Basic—In this mode, there is no connection to any group. You can only
choose the community access level (Read Only, Read Write, or SNMP
Admin) and, optionally, further qualify it for a specific view. By default, it
applies to the entire MIB.
• Advanced—In this mode, access is controlled by group configurations
• Access Mode—Configure the community:
• Read Only—Management access is restricted to read-only. Changes
cannot be made to the community.
• Read Write—Management access is read-write. Changes can be made to
the device configuration, but not to the community.
• SNMP Admin—User has access to all device configuration options, as well
as permissions to modify the community. SNMP Admin is equivalent to
Read Write for all MIBs except for the SNMP MIBs. SNMP Admin is required
for access to the SNMP MIBs.
• View Name—Select an SNMP view (a collection of MIB subtrees to which
access is granted).
• Group Name—Select an SNMP group that determines the access rights in
Advanced mode.
STEP 4 Click Apply. The SNMP Community is defined, and the Running
Configuration is updated.
Notification Filters
The Notification Filter page enables configuring SNMP notification filters
and Object IDs (OIDs) that are checked. After creating a notification filter, it is
possible to attach it to a notification recipient in the Notification Recipients
SNMPv1,2 page, and Notification Recipients SNMPv3 page.
The notification filter enables filtering the type of SNMP notifications that are
sent to the management station based on the OID of the notification to be sent.
To define a notification filter:
STEP 1 Click Configuration > System Management >SNMP> Notification Filter.
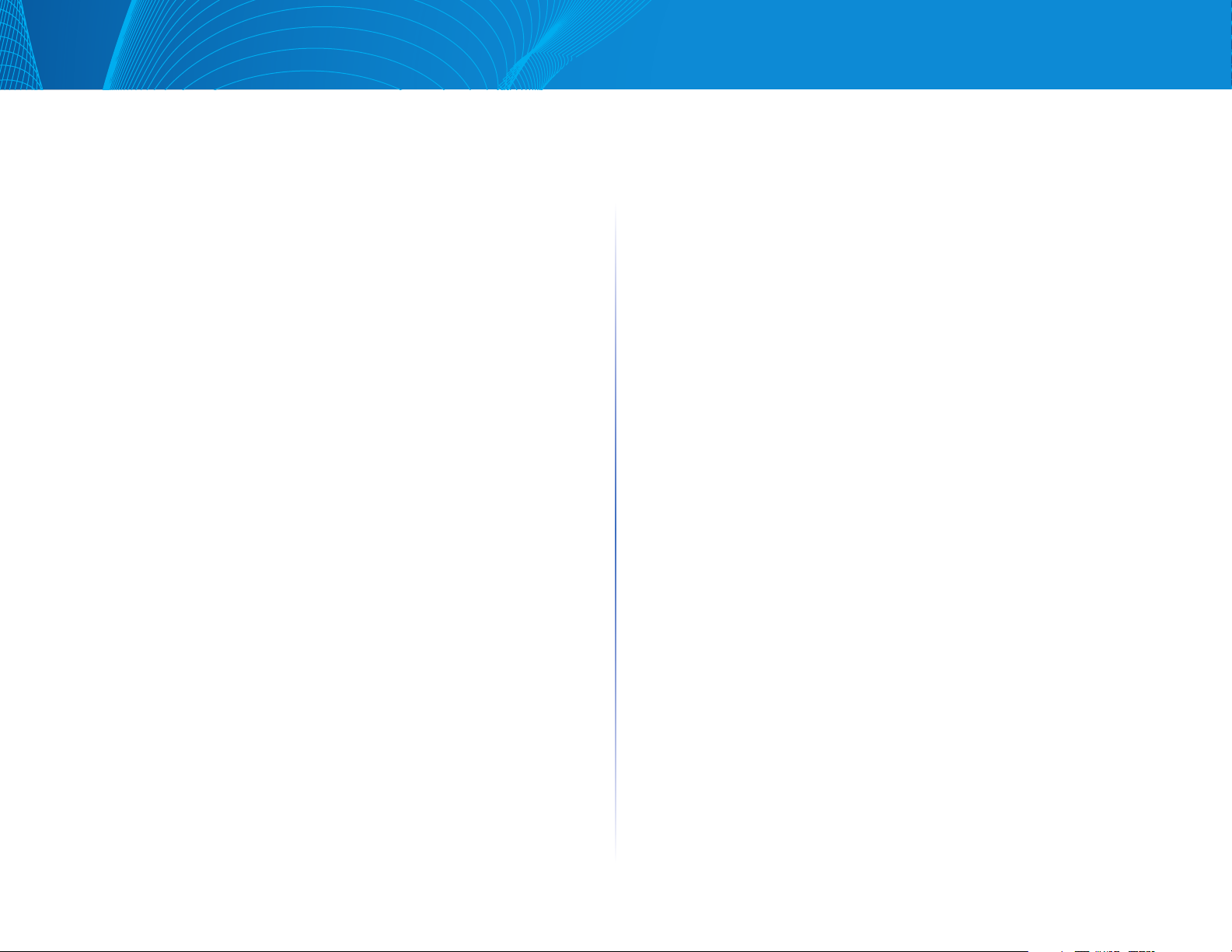
20
Table of Contents
Linksys
• The Notification Filter page contains notification information for each
filter. The table is able to filter notification entries by Filter Name.
STEP 2 Click Add.
STEP 3 Enter the parameters.
• Filter Name—Enter a name between 0-30 characters.
• Filter Object—Select the node in the MIB tree that is included or excluded
in the selected SNMP filter. The options to select the object are as follows:
• Selection List—Enables you to navigate the MIB tree. Press the Up arrow
to go to the level of the selected node’s parent and siblings; press the
Down arrow to descend to the level of the selected node’s children. Click
nodes in the view to pass from one node to its sibling. Use the scrollbar to
bring siblings in view.
• If Object ID is used, the object identifier is included in the view if the
Include in filter option is selected.
STEP 4 Include or exclude in Object Filter. If this is selected, the selected MIBs
are included in the filter, otherwise they are excluded.
STEP 5 Click Apply. The SNMP views are defined and the running
configuration is updated.
SNMP v1/v2 Notification Recipients
Trap messages are generated to report system events, as defined in RFC 1215.
The system can generate traps defined in the MIB that it supports.
Trap receivers (aka Notification Recipients) are network nodes where the trap
messages are sent by the device. A list of notification recipients are defined as
the targets of trap messages.
A trap receiver entry contains the IP address of the node and the SNMP
credentials corresponding to the version that is included in the trap message.
When an event arises that requires a trap message to be sent, it is sent to
every node listed in the Notification Recipient Table.
The Notification Recipients SNMPv1,2 page and the Notification Recipients
SNMPv3 page enable configuring the destination to which SNMP notifications
are sent, and the types of SNMP notifications that are sent to each destination
(traps or informs). The Add/Edit pop-ups enable configuring the attributes of
the notifications.
An SNMP notification is a message sent from the device to the SNMP
management station indicating that a certain event has occurred, such as a
link up/ down.
It is also possible to filter certain notifications. This can be done by
creating a filter in the Notification Filter page and attaching it to an SNMP
notification recipient. The notification filter enables filtering the type of SNMP
notifications that are sent to the management station based on the OID of the
notification that is about to be sent.
Defining SNMP Notification Recipients
• To define a recipient in SNMPv1,2:
STEP 1 Click Configuration > System Management > SNMP > V1/V2 >
Notification Recipients
• This page displays the currently-defined SNMP recipients.
STEP 2 Enter the parameters.
• Recipient—Select whether to specify the remote log server by IP address
or server name.
• IP Version—Select either IPv4 or IPv6.
• IPv6 Address Type—Select either Link Local or Global.
• Link Local—The IPv6 address uniquely identifies hosts on a single
network link. A link local address has a prefix of FE80, is not routable,
and can be used for communication only on the local network. Only
one link local address is supported. If a link local address exists on the
interface, this entry replaces the address in the configuration.
• Global—The IPv6 address is a global Unicast IPV6 type that is visible
and reachable from other networks.
• Interface—If the IPv6 address type is Link Local, select whether it is
received through a VLAN or ISATAP.
• Recipient IP Address—Enter the IP address of where the traps are sent.
• Recipient Name—Enter the server name of where the traps are sent.
• UDP Port—Enter the UDP port used for notifications on the recipient device.
• Notification Type—Select whether to send Traps or Informs. If both are
required, two recipients must be created.
• Notification Version—Select the trap SNMP version 1 or 2.
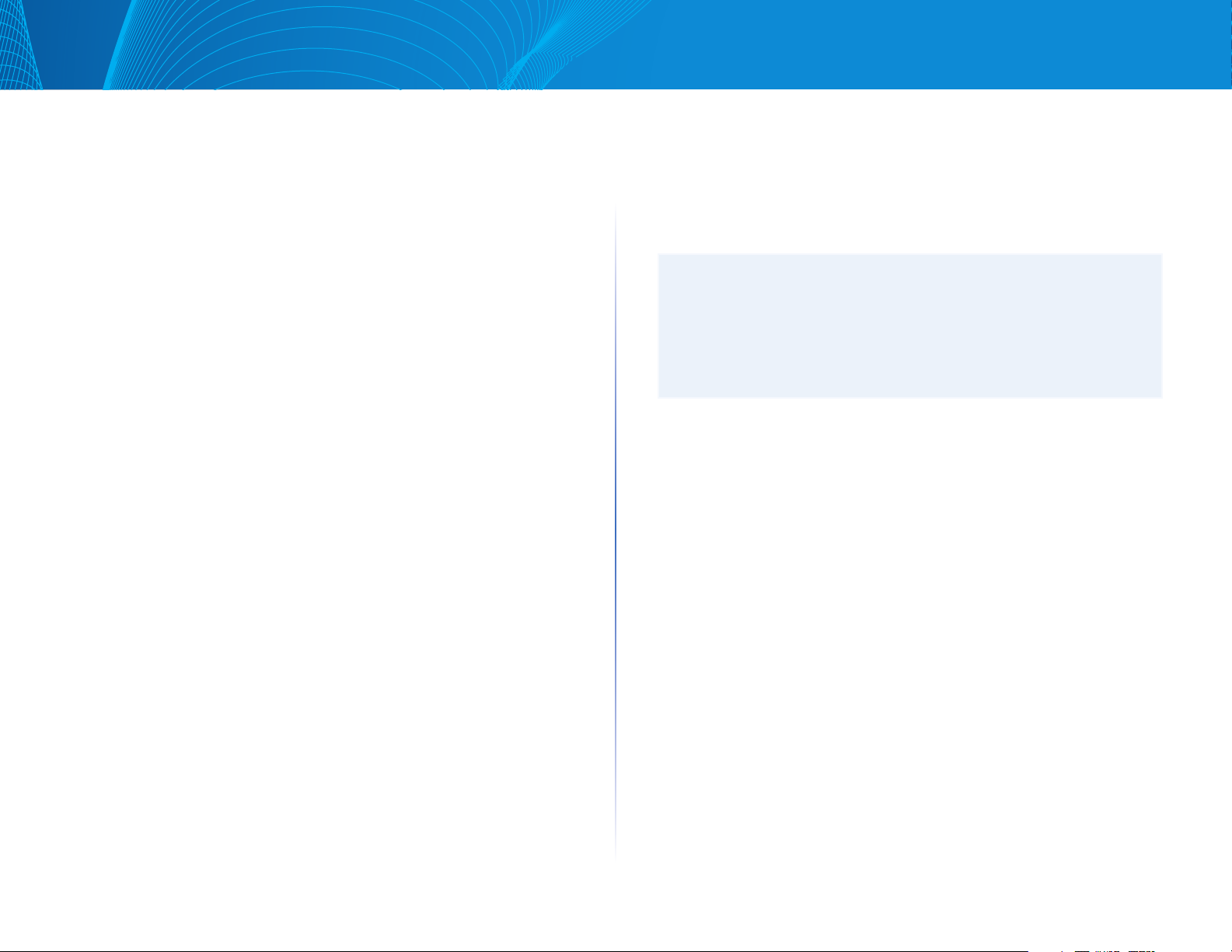
21
Table of Contents
Linksys
• Community—Select from the pull-down the community string of the trap
manager. Community String names are generated from those listed in the
Community page.
• Notification Filter—Select to enable filtering the type of SNMP
notifications sent to the management station. The filters are created in
the Notification Filter page.
• Filter Name—Select the SNMP filter that defines the information
contained in traps (defined in the Notification Filter page).
STEP 3 Click Apply. The SNMP Notification Recipient settings are written to
the Running Configuration file.
SNMP v3 Notification Recipients
• To define a recipient in SNMPv3:
STEP 1 Click Configuration > System Management > SNMP > V3 Notification
Recipients.
This page displays recipients for SNMPv3.
STEP 2 Enter the fields:
• Recipient—Select whether to specify the remote log server by IP address
or server name.
• IP Version—Select either IPv4 or IPv6.
• IPv6 Address Type—Select the IPv6 address type (if IPv6 is used). The
options are:
• Link Local—The IPv6 address uniquely identifies hosts on a single
network link. A link local address has a prefix of FE80, is not routable,
and can be used for communication only on the local network. Only
one link local address is supported. If a link local address exists on the
interface, this entry replaces the address in the configuration.
• Global—The IPv6 address is a global Unicast IPV6 type that is visible
and reachable from other networks.
• Link Local Interface—Select the link local interface (if IPv6 Address Type
Link Local is selected) from the pull-down list.
• Recipient IP Address/Name—Enter the IP address or server name of
where the traps are sent.
• UDP Port—Enter the UDP port used to for notifications on the
recipient device.
• Notification Type—Select whether to send traps or informs. If both are
required, two recipients must be created.
• User Name—Select from the drop-down list the user to whom SNMP
notifications are sent. In order to receive notifications, this user must be
defined on the SNMP User page, and its engine ID must be remote.
• Security Level—Select how much authentication is applied to the packet.
NOTE:
The Security Level here depends on which User Name was selected. If
this User Name was configured as No Authentication, the Security Level
is No Authentication only. However, if this User Name has assigned
Authentication and Privacy on the User page, the security level on this
screen can be either No Authentication, or Authentication Only, or
Authentication and Privacy.
The options are:
• No Authentication—Indicates the packet is neither authenticated
nor encrypted.
• Authentication—Indicates the packet is authenticated but not encrypted.
• Privacy—Indicates the packet is both authenticated and encrypted.
• Notification Filter—Select to enable filtering the type of SNMP
notifications sent to the management station. The filters are created in
the Notification Filter page.
• Filter Name—Select the SNMP filter that defines the information
contained in traps (defined in the Notification Filter page).
STEP 3 Click Apply. The SNMP Notification Recipient settings are written to
the Running Configuration file.
Logs
This section describes the Logs feature, which enables the device to generate
multiple independent logs. It covers the following topics:
• Log Management
• Remote Log Servers
• RAM Log
• Flash Memory Log
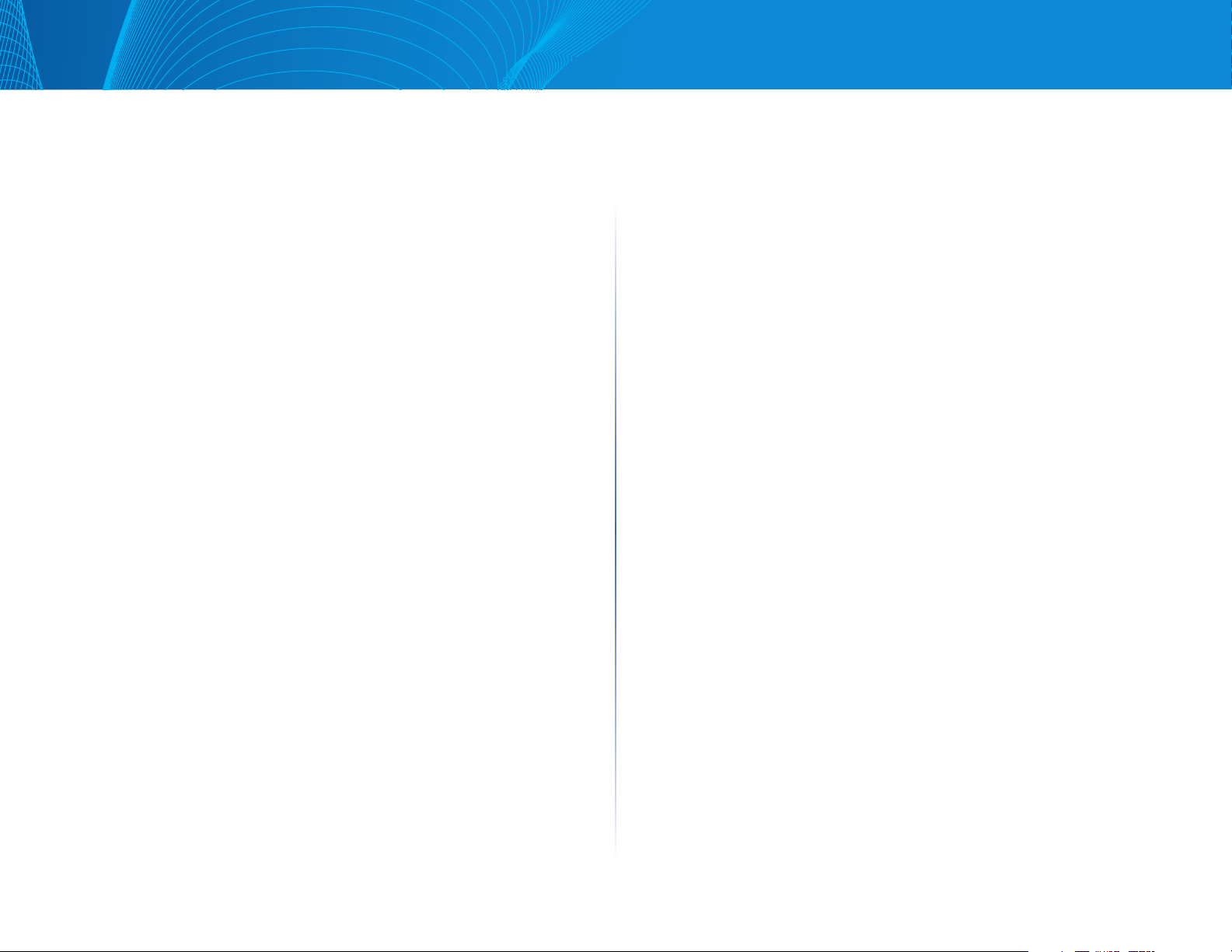
22
Table of Contents
Linksys
Overview
Each log is a set of messages describing system events.
The device generates the following local logs:
• Log sent to the console interface.
• Log written into a cyclical list of logged events in the RAM and erased
when the device reboots.
• Log written to a cyclical log-file saved to the Flash memory and persists
across reboots.
In addition, you can send messages to remote SYSLOG servers in the form of
SNMP traps and SYSLOG messages.
You can configure the messages that are written to each log by severity, and
amessage can go to more.
Log Management
You can enable or disable logging on the Log Management page.
You can select the events by severity level. Each log message has a severity
level marked with the first letter of the severity level separated by dashes
(-) on each side (except for Emergency that is indicated by the letter F). For
example, the log message “%INIT-I-InitCompleted: … “ has a severity level of I,
meaning Informational.
The event severity levels are listed from the highest severity to the lowest
severity, as follows:
• Emergency—System is not usable.
• Alert—Action is needed.
• Critical—System is in a critical condition.
• Error—System is in error condition.
• Warning—System warning has occurred.
• Notice—System is functioning properly, but a system notice has occurred.
• Informational—Device information.
• Debug—Detailed information about an event.
You can select different severity levels for RAM and Flash logs. These logs are
displayed in the RAM Log page and Flash Memory Log page, respectively.
Selecting a severity level to be stored in a log causes all of the higher severity
events to be automatically stored in the log. Lower severity events are not
stored in the log.
For example, if Warning is selected, all severity levels that are Warning and
higher are stored in the log (Emergency, Alert, Critical, Error, and Warning). No
events with severity level below Warning are stored (Notice, Informational,
and Debug).
To set global log parameters, do the following:
STEP 1 Click Configuration > System Management > Logs > Log
Management.
STEP 2 Enter the parameters.
System Log
• Logging—Select to enable message logging.
• Originator Identifier—Enables adding an origin identifier to SYSLOG
• messages. The options are as follows:
• None—Do not include the origin identifier in SYSLOG messages.
• Hostname—Include the system hostname in SYSLOG messages.
• IPv4 Address—Include the IPv4 address of the sending interface in
• SYSLOG messages.
• IPv6 Address—Include the IPv6 address of the sending interface in
• SYSLOG messages.
• User Defined—Enter a description to be included in SYSLOG messages.
Log Settings
• Severity—Select the severity levels of the messages to be logged to
the following:
• RAM Memory Logging—Severity levels of the messages to be logged to
the RAM.
• Flash Memory Logging—Severity levels of the messages to be logged to
the Flash memory.
STEP 3 Click Apply. The Running Configuration file is updated.
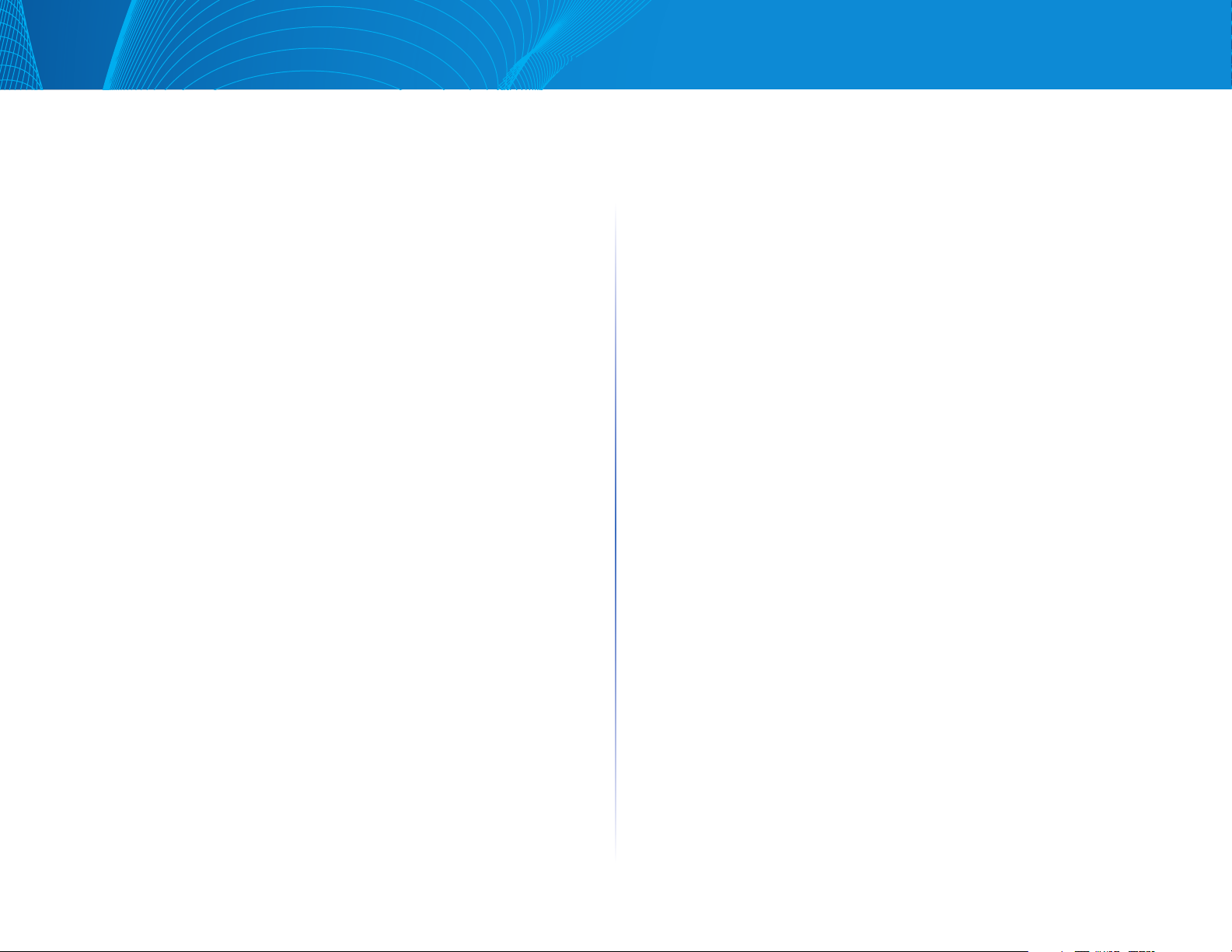
23
Table of Contents
Linksys
Remote Log Servers
The Remote Log Servers page enables defining remote SYSLOG servers where
log messages are sent (using the SYSLOG protocol). For each server, you can
configure the severity of the messages that it receives.
To define SYSLOG servers, do the following:
STEP 1 Click Configuration > System Management > Logs > Remote
Log Servers.
The list of configured remote log servers is displayed.
STEP 2 Click Add.
STEP 3 Enter the parameters.
• Remote Log Server—Select whether to identify the remote log server by
IP address or name.
• IP Version—Select the supported IP version.
• IPv6 Address Type—Select the IPv6 address type (if IPv6 is used). The
options are as follows:
• Global—The IPv6 address is a global Unicast IPV6 type that is visible
and reachable from other networks.
• Link Local—The IPv6 address uniquely identifies hosts on a single
network link. A link local address has a prefix of FE80, is not routable,
and can be used for communication only on the local network. Only
one link local address is supported. If a link local address exists on the
interface, this entry replaces the address in the configuration.
• Interface—Select the link local interface (if IPv6 Address Type Link
Local is selected) from the list.
• Log Server IP Address—Enter the IP address of the log server if it is to be
identified by address.
• Log Server Name—Enter the domain name of the log server if it is to be
identified by name.
Server Settings
• UDP Port—Enter the UDP port to which the log messages are sent.
• Facility—Select a facility value from which system logs are sent to the
remote server. Only one facility value can be assigned to a server. If a
second facility code is assigned, the first facility value is overridden.
• Description—Enter a server description.
• Minimum Logging Level—Select the minimum level of system log
messages to be sent to the server.
STEP 4 Click Apply. The SYSLOG server is added, and the Running
Configuration file is updated.
RAM Log
The RAM Log page displays all messages that were saved in the RAM (cache)
in chronological order. Entries are stored in the RAM log according to the
configuration in the Log Management page.
To view log entries, click Configuration > System Management > Logs > RAM Log.
This page contains the following fields:
• Log Index—Log entry number.
• Log Time—Time when message was generated.
• Severity—Event severity.
• Description—Message text describing the event.
To clear the log messages, click Clear. The messages are cleared.
Flash Memory Log
The Flash Memory Log page displays the messages that were stored in the
Flash memory, in chronological order. The minimum severity for logging is
configured in the Log Management page. Flash logs remain when the device
is rebooted. You can clear the logs manually.
To view the Flash logs, click Configuration > System Management > Logs >
Flash Memory Log.
This page contains the following fields:
• Log Index—Log entry number.
• Log Time—Time when message was generated.
• Severity—Event severity.
• Description—Message text describing the event.
To clear the messages, click Clear. The messages are cleared.
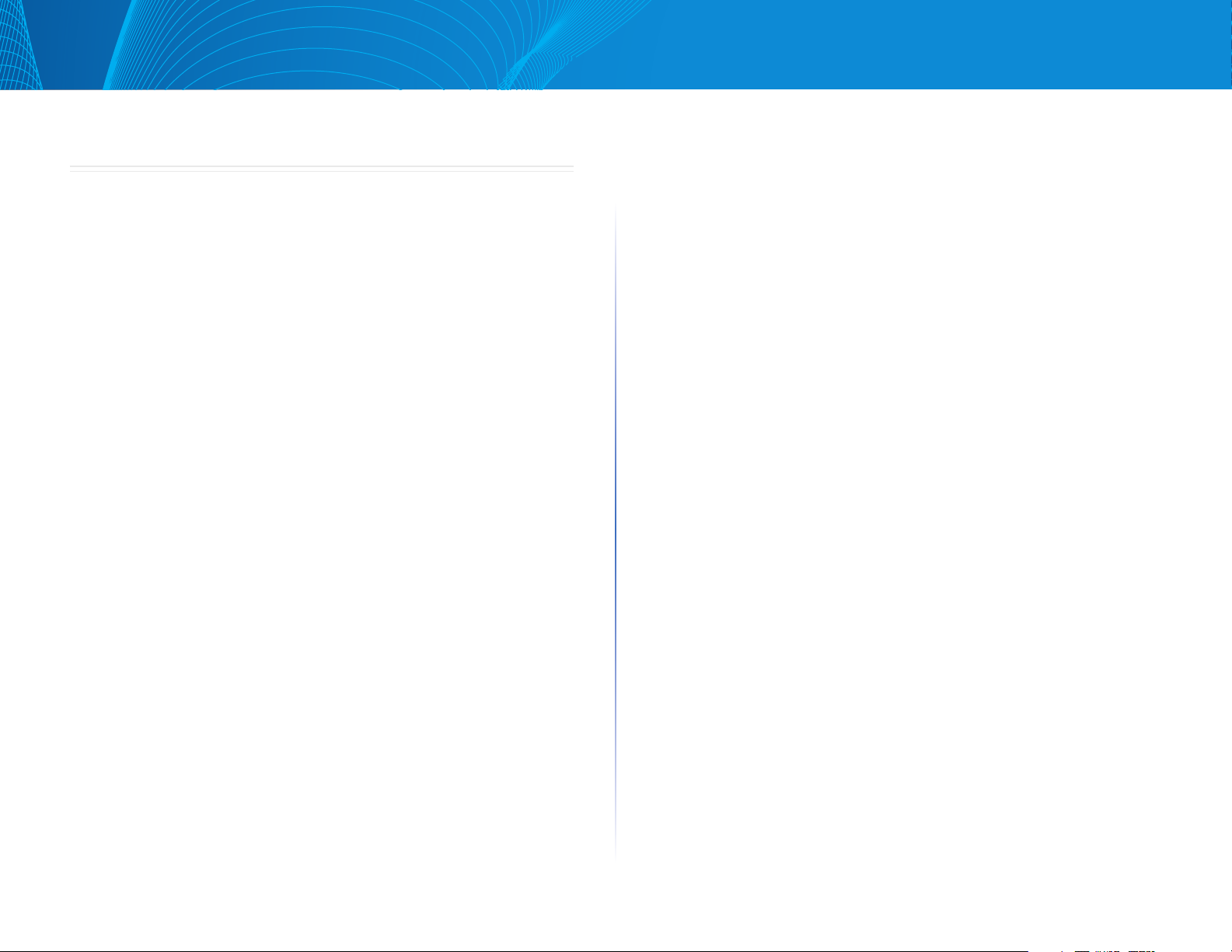
24
Table of Contents
Linksys
24
Table of Contents
Linksys
Chapter 5 Port Management
This section describes port configuration, link aggregation, and the Green
Ethernet feature.
It covers the following topics:
• Ports
• Link Aggregation
• Green Ethernet
• PoE
• LLDP
Ports
Workflow
To configure ports, perform the following actions:
1. Configure port by using the Ports page.
2. Enable/disable the Link Aggregation Control protocol, and configure the
potential member ports to the desired LAGs by using the LAGs page. By
default, all LAGs are empty.
3. Configure the Ethernet parameters, such as speed and auto-negotiation
for the LAGs by using the LAGs page.
4. Configure the LACP parameters for the ports that are members or
candidates of a dynamic LAG by using the LAGs page.
5. Configure Green Ethernet and 802.3 Energy Efficient Ethernet by using
the Green Ethernet page.
6. Configure Green Ethernet energy mode and 802.3 Energy Efficient
Ethernet per port by using the Green Ethernet page.
7. If PoE is supported and enabled for the device, configure the device as
described in PoE.
8. Configure LLDP and LLDP-MED Port feature by using Discovery LLDP.
Configure Port Settings
To configure port settings:
STEP 1 Click Configuration > Port Management > Ports.
STEP 2 Select Enable to support jumbo packets of up to 10 KB in size. If
Jumbo Frames is not enabled (default), the system supports packet
size up to 2,000 bytes. For Jumbo Frames to take effect, the device
must be rebooted after the feature is enabled.
STEP 3 To update the port settings, select the desired port, and click Edit.
STEP 4 Modify the following parameters:
• Port—Select the port number.
Port Settings
• Operational Status—Displays whether the port is currently up or down.
If the port is down because of an error, the description of the error is
displayed.
• Administrative Mode—Select to bring the port up or down.
• Suspended Port—Select to reactivate a port that has been suspended.
The reactivate operation brings the port up without regard to why the
port was suspended.
• Protected Port—Select to make this a protected port. (A protected port is
also referred to as a Private VLAN Edge (PVE).) The features of a protected
port are as follows:
• Protected Ports provide Layer 2 isolation between interfaces (Ethernet
ports and LAGs) that share the same VLAN.
• Packets received from protected ports can be forwarded only to
unprotected egress ports. Protected port filtering rules are also applied to
packets that are forwarded by software, such as snooping applications.
• Port protection is not subject to VLAN membership. Devices connected to
protected ports are not allowed to communicate with each other, even if
they are members of the same VLAN.
• Both ports and LAGs can be defined as protected or unprotected.
Protected LAGs are described in the LAGs section.
• Auto Negotiation—Select to enable auto-negotiation on the port. Auto-
negotiation enables a port to advertise its transmission speed, duplex
mode, and flow control abilities to the port link partner.
24
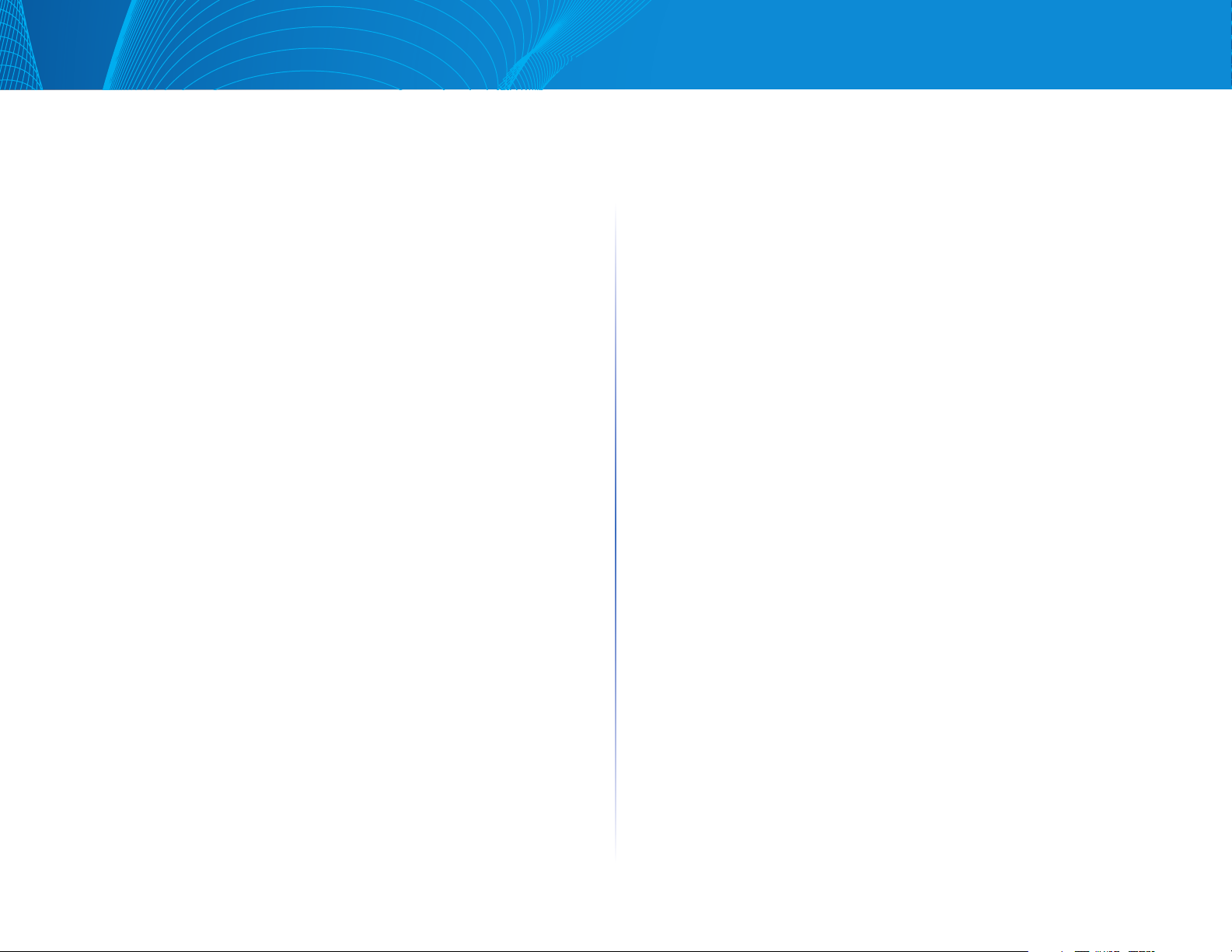
25
Table of Contents
Linksys
25
Table of Contents
Linksys
• Port Speed—Configure the speed of the port. The port type determines
the available speeds. You can designate this field only when port auto-
negotiation is disabled.
• Duplex Mode—Select the port duplex mode. This field is configurable
only when auto-negotiation is disabled, and the port speed is set to 10M
or 100M. At port speed of 1G, the mode is always full duplex. The possible
options are:
• Half—The interface supports transmission between the device and
the client in only one direction at a time.
• Full—The interface supports transmission between the device and
the client in both directions simultaneously.
• Auto Advertisement—Select the capabilities advertised by auto-negotiation
when it is enabled. The optionsare as follows:
• Max Capability—All port speeds and duplex mode settings can be accepted.
• 10 Full Duplex—10 Mbps speed and Full Duplex mode.
• 10 Half Duplex—10 Mbps speed and Half Duplex mode.
• 100 Full Duplex—100 Mbps speed and Full Duplex mode.
• 100 Half Duplex—100 Mbps speed and Half Duplex mode.
• 1000 Full Duplex—1000 Mbps speed and Full Duplex mode.
• Back Pressure—Select the Back Pressure mode on the port (used with
Half Duplex mode) to slow down the packet reception speed when
the device is congested. It disables the remote port, preventing it from
sending packets by jamming the signal.
• Flow Control—Enable or disable 802.3x Flow Control, or enable the auto-
negotiation of flow control on the port (only when in Full Duplex mode).
• MDI/MDIX—the Media Dependent Interface (MDI)/Media Dependent
Interface with Crossover (MDIX) status on the port. The options are
as follows:
• MDIX—Select to swap the port’s transmit and receives pairs.
• MDI—Select to connect this device to a station by using a straight-
through cable.
• Auto—Select to configure this device to automatically detect the
correct pinouts for the connection to another device.
• Description—Enter the port description.
STEP 5 Click Apply. The port settings are written to the Running
Configuration file.
Link Aggregation
This section describes how to configure LAGs. It covers the following topics:
• Overview
• LAGs
Overview
Link Aggregation Control Protocol (LACP) is part of the IEEE specification
(802.3ad) that enables you to bundle several physical ports together to form
a single logical channel (LAG). LAGs multiply the bandwidth, increase port
flexibility, and provide link redundancy between two devices.
Two types of LAGs are supported:
• Static—A LAG is static if the LACP is disabled on it. The ports assigned to
a static LAG are always active members. After a LAG is manually created,
the LACP option cannot be added or removed, until the LAG is edited and
a member is removed (which can be added prior to applying), then the
LACP button becomes available for editing.
• Dynamic—A LAG is dynamic if LACP is enabled on it. The ports assigned
to dynamic LAG are candidate ports. LACP determines which candidate
ports are active member ports. The non-active candidate ports are
standby ports ready to replace any failing active member ports.
Load Balancing
• Traffic forwarded to a LAG is load-balanced across the active member
ports, thus achieving an effective bandwidth close to the aggregate
bandwidth of all the active member ports of the LAG.
• Traffic load balancing over the active member ports of a LAG is managed
by a hash-based distribution function that distributes Unicast and
Multicast traffic based on Layer 2 or Layer 3 packet header information.
• The device supports two modes of load balancing:
• By MAC Addresses—(Default) Based on the destination and source MAC
• addresses of all packets.
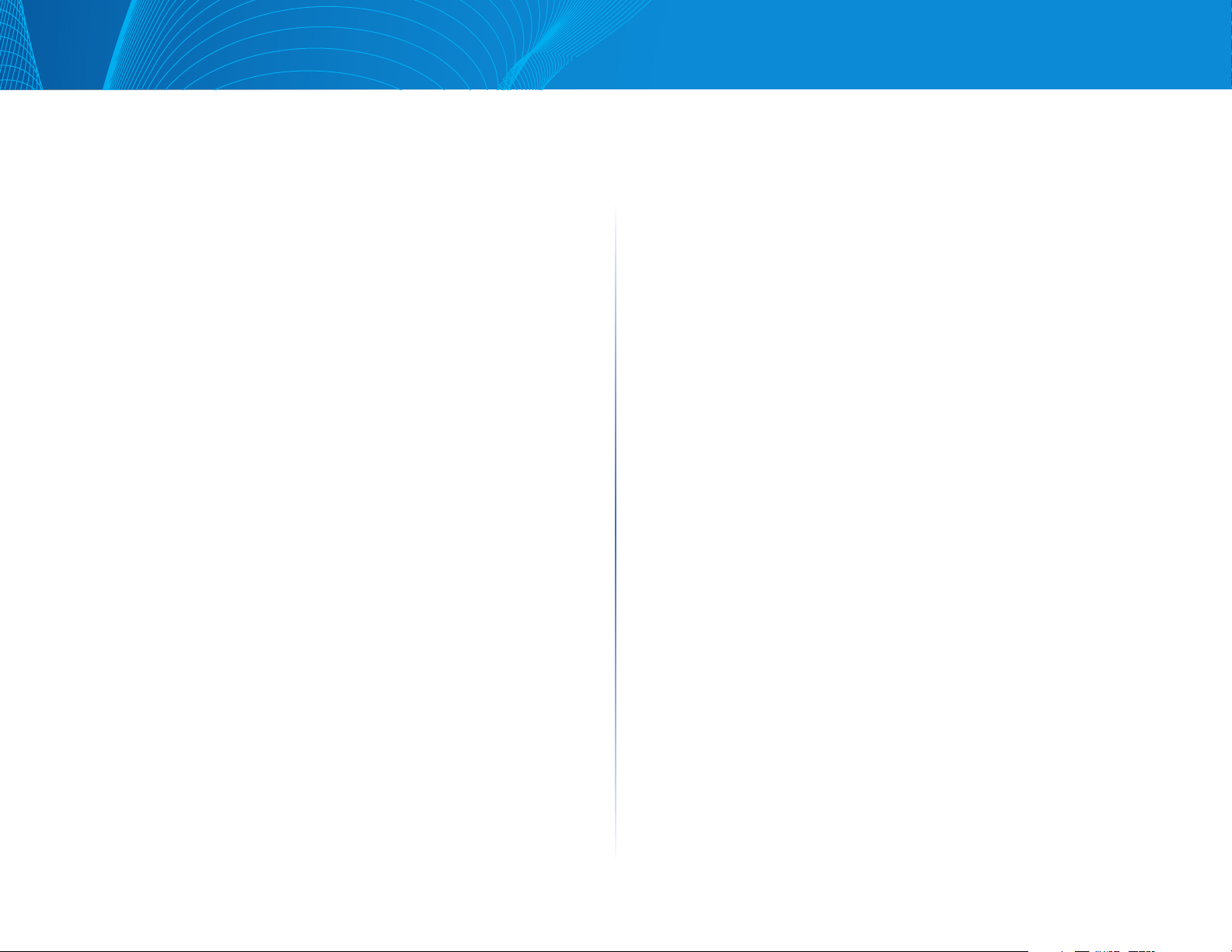
26
Table of Contents
Linksys
26
Table of Contents
Linksys
• By IP and MAC Addresses—Based on the destination and source IP
addresses for IP packets, and destination and source MAC addresses for
non-IP packets.
LAG Management
In general, a LAG is treated by the system as a single logical port. In particular,
the LAG has port attributes similar to a regular port, such as state and speed.
The device supports four LAGs.
Every LAG has the following characteristics:
• All ports in a LAG must be of the same media type.
• To add a port to the LAG, it cannot belong to any VLAN except the default
VLAN.
• Ports in a LAG must not be assigned to another LAG.
• No more than eight ports are assigned to a static LAG and no more than
16 ports can be candidates for a dynamic LAG.
• All the ports in a LAG must have auto-negotiation disabled, although the
LAG can have auto-negotiation enabled.
• When a port is added to a LAG, the configuration of the LAG is applied
to the port. When the port is removed from the LAG, its original
configuration is reapplied.
• Protocols, such as Spanning Tree, consider all the ports in the LAG to be
one port.
Default Settings and Configuration
Ports are not members of a LAG and are not candidates to become part of a LAG.
Static and Dynamic LAG Workflow
After a LAG has been manually created, LACP cannot be added or removed
until the LAG is edited and a member is removed. Only then the LACP field
is activated.
• To configure a static LAG, perform the following actions:
1.
Disable LACP on the LAG to make it static. Assign up to eight member
ports to the static LAG in the Port List to the LAG Port Member list.
Perform these actions in the LAGs page.
2.
Configure various aspects of the LAG, such as speed and flow control by
using the Edit LAG page.
To configure a dynamic LAG, perform the following actions:
1.
Enable LACP on the LAG. Assign up to 16 candidates ports to the
dynamic LAG by selecting and moving the ports from the Port List to
the LAG Port Member List by using the LAGs page.
2.
Configure various aspects of the LAG, such as speed and flow control by
using the LAGs page.
LAGs
The LAGs page displays global and per-LAG settings. The page also enables
you to configure the global settings and to select and edit the desired LAG on
the Edit LAG Membership page.
• To define the member or candidate ports in a LAG.
STEP 1 Click Configuration > Port Management > Link Aggregation > LAGs.
Information for each defined LAG is displayed.
STEP 2 Select the Load Balance Method:
• by MAC Address—(Default) Based on the destination and source MAC
addresses of all packets.
• by IP and MAC Address—Based on the destination and source IP addresses
for IP packets, and destination and source MAC addresses for non-IP
packets.
STEP 3 Select the LAG to be configured, and click Edit.
STEP 4 Enter the values for the following fields:
Operational Status—Displays the following:
• Port List—Move those ports that are to be assigned to the LAG from the
Port List to the LAG Port Member list. Up to eight ports per static LAG can
be assigned, and 16 ports can be assigned to a dynamic LAG.
• LAG Mode—Displays whether the LAG is up or down.
• Suspended LAG—Select to reactivate the LAG.
 Loading...
Loading...