LG M1950D, M2250D, DM2350D, M2550D, M2450D User Manual
...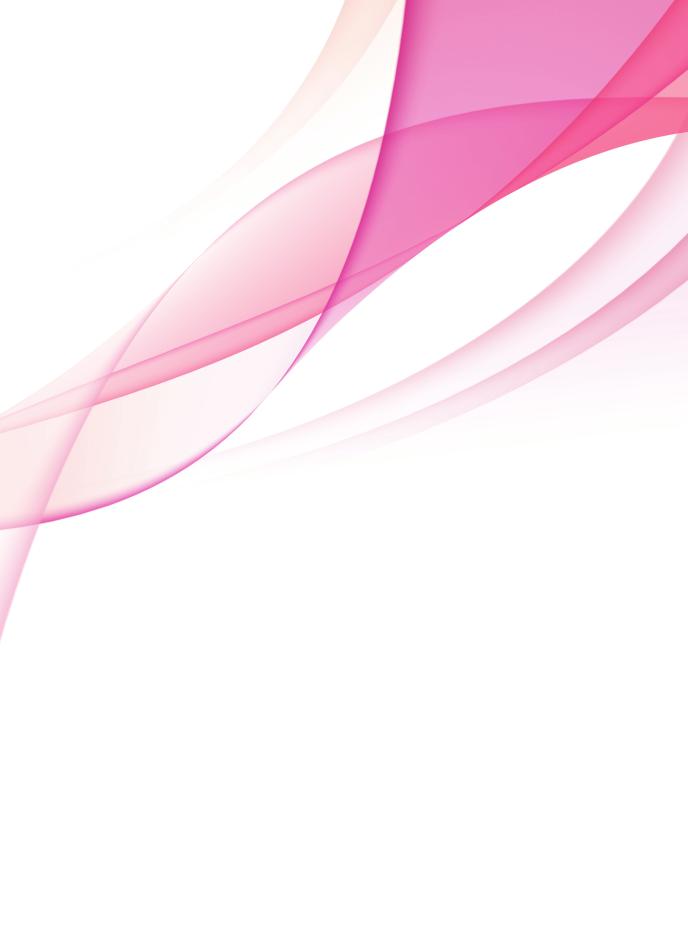
ENGLISH
OWNER’S MANUAL
LED LCD/CINEMA 3D MONITOR TV
Please read this manual carefully before operating the your set and retain it for future reference.
LED LCD MONITOR TV |
CINEMA 3D MONITOR TV |
|
MODELS MTV |
|
MODEL 3D MTV |
M1950D |
M2450D |
DM2350D |
M2250D |
M2550D |
|
M2350D |
|
|
www.lg.com
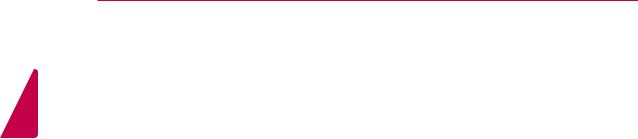
ENGLISH
2TABLE OF CONTENTS
CONTENTS
5 |
LICENSES |
|
|
digital mode) |
|
28 |
- Manually setting up programmes (In |
||||
|
|
||||
6 |
|
|
|
analogue mode) |
|
ASSEMBLING AND PREPARING |
29 |
- Cable DTV Setting (In Cable mode |
|||
6 |
Unpacking |
|
|
only) |
|
29 |
- Editing your programme list |
||||
8 |
Parts and buttons |
||||
30 |
- In DTV/RADIO mode |
||||
10 Lifting and moving the Monitor set |
|||||
30 |
- In TV mode |
||||
10 Setting up the Monitor set |
|||||
31 |
- Software Update |
||||
10 - Attaching the Stand Base |
|||||
32 |
- Diagnostics |
||||
10 - Detaching the Stand Base and Body |
|||||
32 |
- CI [Common interface] Information |
||||
11 - Mounting on a table |
|||||
33 |
- Selecting the programme list |
||||
12 - Mounting on a wall |
|||||
33 |
- Favourite programme setup |
||||
13 |
- Tidying cables |
||||
34 |
Using additional options |
||||
|
|
||||
14 |
REMOTE CONTROL |
34 |
- Adjusting aspect ratio |
||
36 |
- Using the input list |
||||
|
|
37 |
- On-screen menu language / Country |
||
17 USING THE MONITOR SET |
|
|
selection |
||
38 |
- Language selection (In digital mode |
||||
17 Connecting to a PC |
|||||
|
|
only) |
|||
17 |
- HDMI connection |
39 |
Using the Lock options |
||
18 |
- DVI to HDMI connection |
39 |
- Locking the buttons on the Monitor set. |
||
18 |
- RGB connection |
40 |
- Parental control |
||
19 |
Adjusting the screen |
|
|
(In digital mode only) |
|
19 |
- Selecting an image mode |
40 |
Using the Quick menu |
||
20 |
- Customizing image options |
|
|
|
|
20 |
- Customizing PC display options |
|
41 EPG (ELECTRONIC |
||
21 |
Adjusting the sound |
|
|||
|
|
PROGRAMME GUIDE) |
|||
21 |
- Selecting an sound mode |
|
|
||
|
|
(IN DIGITAL MODE) |
|||
21 |
- Customizing sound options |
|
|
||
41 |
Using Electronic Programme Guide |
||||
|
|
||||
22 |
WATCHING TV |
41 |
- Switch on/off EPG |
||
41 |
- Select a programme |
||||
22 |
Connecting an antenna or cable |
||||
42 |
- Button Function in NOW/NEXT Guide |
||||
22 |
- Connecting an antenna or basic cable |
|
|
Mode |
|
22 |
- Connecting with a cable box |
42 |
- Button Function in 8 Day Guide Mode |
||
23 |
Accessing the TV for the first time |
42 |
- Button Function in Date Change Mode |
||
24 |
Watching TV |
43 |
- Button Function in Extended Descrip- |
||
24 |
Managing programmes |
|
|
tion Box |
|
24 |
- Automatically setting up programmes |
43 |
- Button Function in Record/Remind Set- |
||
27 |
- Manually setting up programmes (In |
|
|
ting Mode |
|
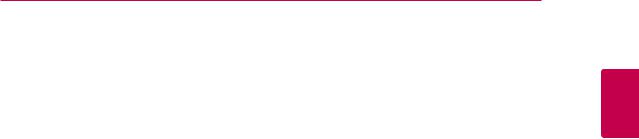
TABLE OF CONTENTS 3
43 |
- Button Function in Schedule List Mode |
|
71 MAKING CONNECTIONS |
||
|
|
|
|||
44 |
ENTERTAINMENT |
71 |
Connection overview |
||
73 |
Connecting to a Camcorder, Camera, HD |
||||
|
|
||||
44 |
Using integrated media features |
|
|
receiver, DVD, VCR player or Gaming |
|
44 |
- Connecting USB storage devices |
|
|
device |
|
46 |
- Browsing files |
73 |
- HDMI connection |
||
47 |
- Viewing Photos |
73 |
- DVI to HDMI connection |
||
48 |
- Listening to Music |
74 |
- Component connection |
||
50 |
- Viewing Movies |
74 |
- Euro Scart connection |
||
53 |
- DivX registration code |
75 |
Connecting to an audio system |
||
53 |
- Deactivating the DivX feature |
75 |
- Digital optical audio connection |
||
|
|
75 |
- Headphone connection |
||
54 |
3D IMAGING(ONLY 3D MODEL) |
76 |
Connecting to a USB |
||
|
|
|
|||
54 |
3D Technology |
|
77 TELETEXT |
||
54 |
Precautions to take when viewing 3D im- |
|
|||
|
|
||||
|
ages |
77 |
Switch On/Off |
||
55 |
When using 3D Glasses |
77 |
Simple Text |
||
56 |
3D Imaging Viewing Range |
77 |
- Page selection |
||
56 |
Viewing 3D Imaging |
77 |
Top Text |
||
57 |
3D Mode Setting Option |
77 |
- Block / Group / Page Selection |
||
|
|
77 |
- Direct Page Selection |
||
58 |
CUSTOMIZING SETTINGS |
78 |
Fastext |
||
78 |
- Page selection |
||||
58 |
Accessing main menus |
||||
78 |
Special Teletext Function |
||||
59 |
Customizing settings |
||||
78 |
- Text Option |
||||
59 |
- SETUP settings |
||||
|
|
|
|||
60 |
- PICTURE settings |
|
79 DIGITAL TELETEXT |
||
63 |
- AUDIO settings |
|
|||
79 |
Teletext within digital service |
||||
66 |
- TIME settings |
||||
67 |
- OPTION settings |
79 |
Teletext in digital service |
||
68 |
- LOCK settings |
|
80 MAINTENANCE |
||
69 |
- INPUT settings |
|
|||
70 |
- USB settings |
|
|
|
|
80 |
Screen and frame |
||||
|
|
||||
|
|
80 |
Cabinet and stand |
||
|
|
80 |
Power cord |
||
ENGLISH
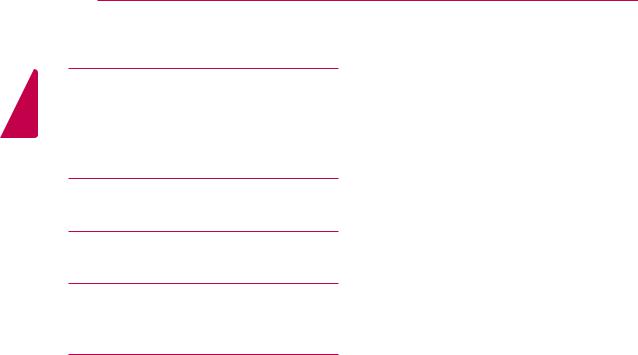
ENGLISH
4TABLE OF CONTENTS
81 TROUBLESHOOTING
81General
82PC mode
84 TROUBLESHOOTING WHEN
USING 3D MODE
85 SPECIFICATIONS
94 IR CODES
95 EXTERNAL CONTROL DEVICE
SETUP
95 RS-232C Setup
95Type of connector; D-Sub 9-Pin Male
96RS-232C configurations
97Communication Parameters
97Command reference list
98Transmission / Receiving protocol
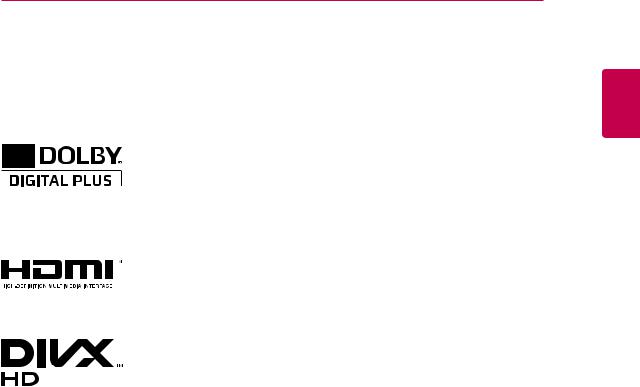
LICENSES 5
LICENSES
Supported licenses may differ by model. For more information of the licenses, visit www.lg.com.
Manufactured under license from Dolby Laboratories. “Dolby “and the double-D symbol are trademarks of Dolby Laboratories.
HDMI, the HDMI logo and High-Definition Multimedia Interface are trademarks or registered trademarks of HDMI Licensing LLC.
ABOUT DIVX VIDEO: DivX® is a digital video format created by DivX, Inc. This is an official DivX Certified device that plays DivX video. Visit www.divx. com for more information and software tools to convert your files into DivX video.
ABOUT DIVX VIDEO-ON-DEMAND: This DivX Certified® device must be registered in order to play DivX Video-on-Demand (VOD) content. To generate the registration code, locate the DivX VOD section in the device setup menu. Go to vod.divx.com with this code to complete the registration process and learn more about DivX VOD.
“DivX Certified® to play DivX® video up to HD 1080p, including premium content.”
“DivX®, DivX Certified® and associated logos are trademarks of DivX, Inc. and are used under license.”
“Pat. 7,295,673; 7,460,668; 7,515,710; 7,519,274”
ENGLISH
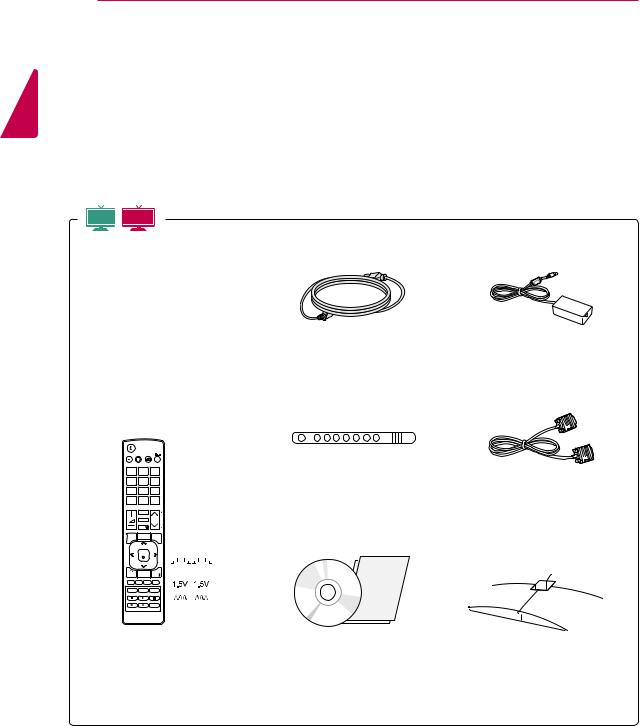
ENGLISH
6ASSEMBLING AND PREPARING
ASSEMBLING AND PREPARING
Unpacking
Check your product box for the following items. If there are any missing accessories, contact the local dealer where you purchased your product. The illustrations in this manual may differ from the actual product and accessories.
MTV 
 3D MTV
3D MTV
Power Cord |
AC-DC Adapter |
Cable Tie |
RGB Cable |
|
|
|
|
|
|
|
|
|
CD (Owner's Manual) / |
|
|
|
|
|
|
|
|
|
|
|
|
|
|
|
|
|
|
|
|
|
|
|
|
|
|
|
|
|
|
|
|
|
|
|
|
|
|
|
|
|
|
|
|
|
|
|
|
|
|
|
|
|
|
|
|
|
|
|
|
|
|
|
|
|
|
|
Remote control and Batteries |
|
|||||||||
Stand Base |
||||||||||
|
|
|
|
|
|
|
|
|
Card |
|
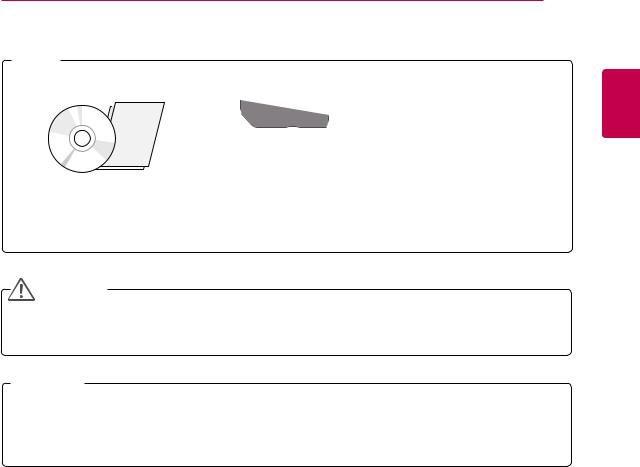
ASSEMBLING AND PREPARING 7
3D MTV
ENGLISH
TriDef 3D Game Software CD / |
3D Glasses |
3D Glasses |
Quick Installation Guide |
(Normal type) |
(Clip type) |
CAUTION
yyDo not use any pirated items to ensure the safety and product life span.
yyAny damages or injuries by using pirated items are not covered by the warranty.
 NOTE
NOTE
yyThe accessories supplied with your product may vary depending on the model.
yyProduct specifications or contents in this manual may be changed without prior notice due to upgrade of product functions.
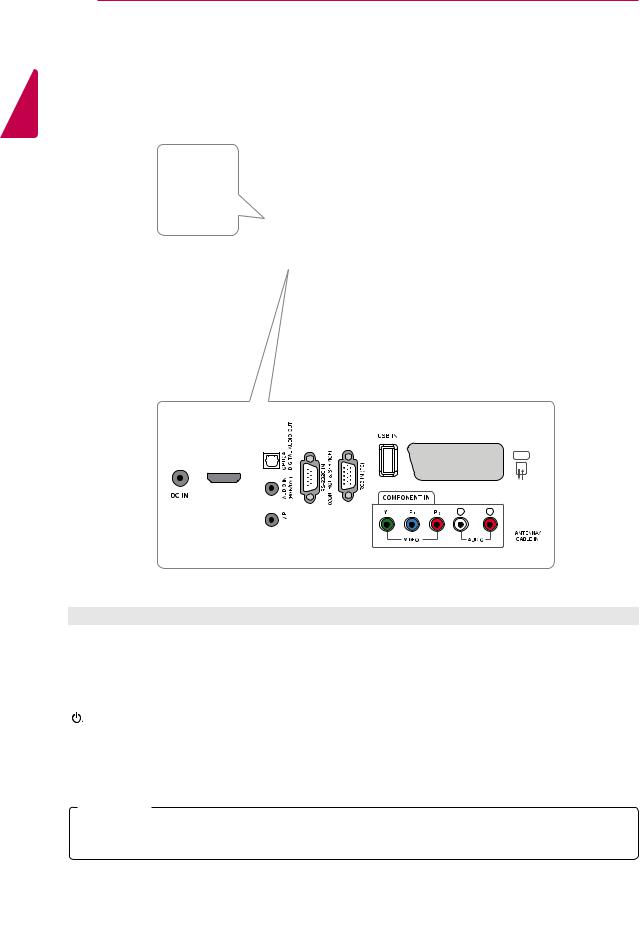
ENGLISH
8ASSEMBLING AND PREPARING
Parts and buttons
MTV
PCMCIA |
|
|
Card Slot |
|
|
|
Power Indicator |
|
|
yyLightingOn:Turnedon |
|
|
yyLightingOff: Turned off |
|
Remote |
|
|
Control |
Touch Buttons |
|
Sensor |
||
|
|
|
|
|
|
|
|
|
|
|
|
|
|
|
|
|
|
|
|
|
|
|
|
|
|
|
|
|
|
|
|
|
|
|
|
|
|
|
|
|
|
|
|
|
|
|
|
|
|
|
|
|
|
|
|
|
|
|
|
|
|
|
|
|
|
|
|
|
|
|
|
|
|
|
|
|
|
|
|
|
|
|
|
|
|
|
|
|
|
|
|
|
|
|
|
|
|
|
|
|
|
|
|
|
|
|
|
|
|
|
|
|
|
|
|
|
|
|
|
|
|
|
|
|
|
|
|
|
|
|
|
|
|
|
|
|
|
|
|
|
|
|
|
|
|
|
|
|
|
|
|
|
|
|
|
|
|
|
|
|
|
|
|
|
|
|
|
|
|
|
|
|
|
|
|
|
|
|
|
|
|
|
|
|
|
|
|
|
|
|
|
|
|
|
|
|
|
|
|
|
|
|
|
|
|
|
|
|
|
|
|
|
|
|
|
|
|
|
|
|
|
|
|
|
|
|
|
|
|
|
|
|
|
|
|
|
|
|
|
|
|
|
|
|
|
|
|
|
|
|
|
|
|
|
|
|
|
|
|
|
|
|
|
|
|
|
|
|
|
|
|
|
|
|
|
|
|
|
|
|
|
|
|
|
|
|
|
|
|
|
|
|
|
|
|
|
|
|
|
|
|
|
|
|
|
|
|
|
|
|
|
|
|
|
|
|
|
|
|
|
|
|
|
|
|
|
|
|
|
|
|
|
|
|
|
|
|
|
|
|
|
|
|
|
|
|
|
|
|
|
|
|
|
|
|
Connection panel (See p.71) |
||||||||||||||||
|
|
|
|
|
|
|
|
|
|
|
|
|
|
|||||||||||||||||
|
|
|
|
|
|
|
|
|
|
|
|
|
|
|
|
|
|
|
|
|
|
|
|
|
|
|
|
|
|
|
Touch button |
|
|
|
|
|
|
|
|
|
|
|
Description |
||||||||||||||||||
INPUT |
Changes the input source. |
|||||||||||||||||||||||||||||
MENU |
Accesses the main menus, or saves your input and exits the menus. |
|||||||||||||||||||||||||||||
OK |
Selects the highlighted menu option or confirms an input. |
|||||||||||||||||||||||||||||
◄ VOL ► |
Adjusts the volume level. |
|||||||||||||||||||||||||||||
▼ PR ▲ |
Scrolls through the saved programmes. |
|||||||||||||||||||||||||||||
|
|
|
|
|
|
|
|
|
|
|
|
|
|
|
|
|
|
|
|
|
|
|
|
|
|
|
|
|
|
|
/ I |
Turns the power on or off. |
|||||||||||||||||||||||||||||
All of the buttons are touch sensitive and can be operated through simple touch with your finger.
 NOTE
NOTE
yyYou can set the Power indicator to on or off by selecting OPTION in the main menus.
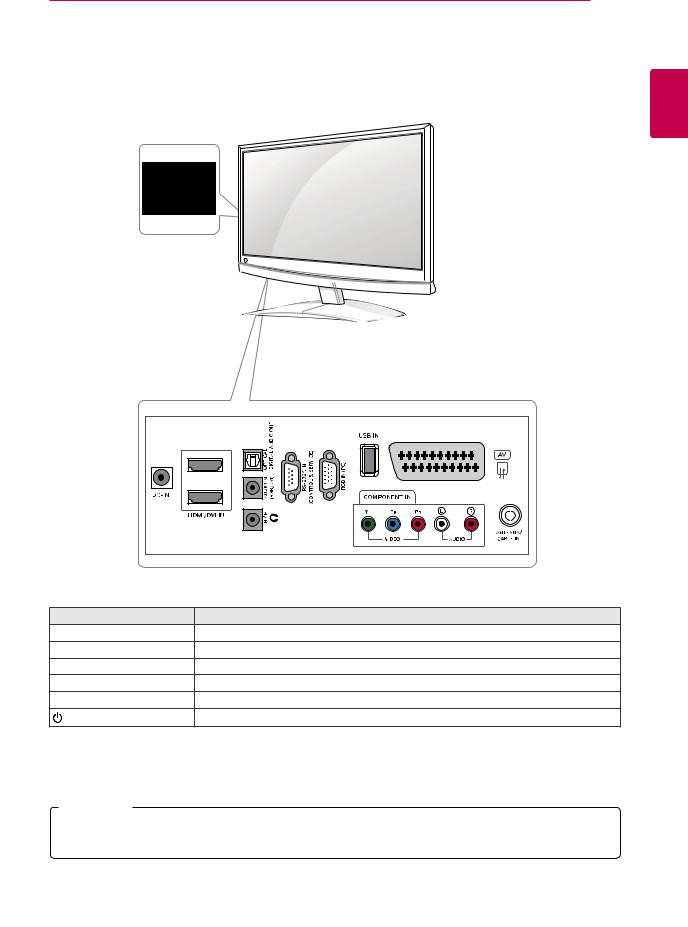
ASSEMBLING AND PREPARING 9
3D MTV
PCMCIA |
|
|
Card Slot |
|
|
|
Power Indicator |
|
|
yyLightingOn:Turnedon |
|
|
yyLightingOff: Turned off |
|
Remote |
|
|
Control |
Touch Buttons |
|
Sensor |
||
|
ENGLISH
|
2 |
|
1 |
|
Connection panel (See p.71) |
Touch button |
Description |
INPUT |
Changes the input source. |
MENU |
Accesses the main menus, or saves your input and exits the menus. |
OK |
Selects the highlighted menu option or confirms an input. |
◄ VOL ► |
Adjusts the volume level. |
▼ PR ▲ |
Scrolls through the saved programmes. |
/ I |
Turns the power on or off. |
All of the buttons are touch sensitive and can be operated through simple touch with your finger.
 NOTE
NOTE
yyYou can set the Power indicator to on or off by selecting OPTION in the main menus.
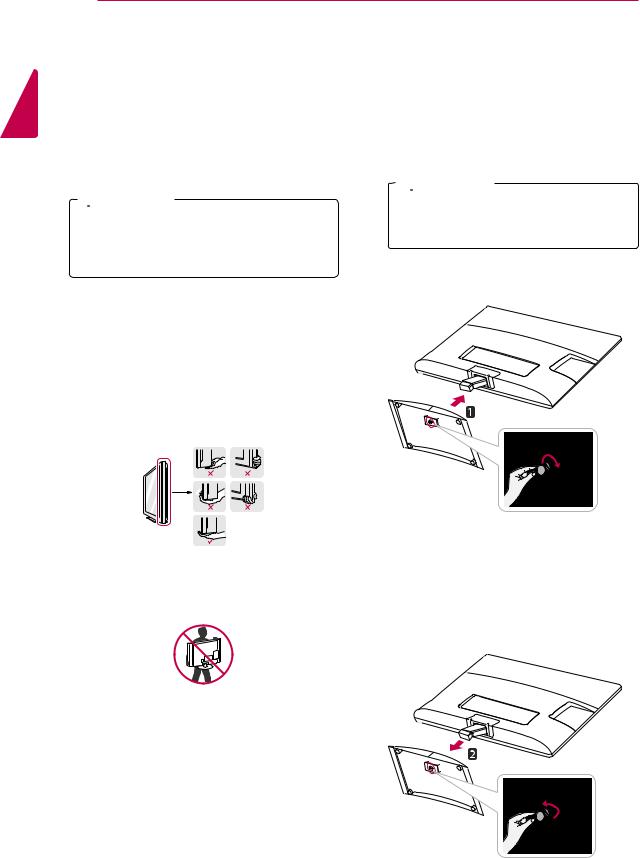
ENGLISH
10 ASSEMBLING AND PREPARING
Lifting and moving the Monitor set
When moving or lifting the Monitor set, read the following to prevent the Monitor set from being scratched or damaged and for save transportation regardless of its type and size.
 CAUTION
CAUTION
Avoid touching the screen at all times, as this may result in damage to the screen or some of the pixels used to create images.
yyIt is recommended to move the Monitor set in the box or packing material that the Monitor set originally came in.
yyBefore moving or lifting the Monitor set, disconnect the power cord and all cables.
yyHold the top and bottom of the Monitor set frame firmly. Make sure not to hold the transparent part, speaker, or speaker grill area.
yyWhen holding the Monitor set, the screen should face away from you to prevent the screen from scratches.
yyWhen transporting the Monitor set, do not expose the Monitor set to jolts or excessive vibration.
yyWhen transporting the Monitor set, keep the Monitor set upright, never turn the Monitor set on its side, or tilt towards the left or right.
Setting up the Monitor set
Attaching the Stand Base
1Place the Monitor set with the screen side down on a flat and cushioned surface.
 CAUTION
CAUTION
Lay a foam mat or soft protective cloth on the surface to protect the screen from damage.
2Attach the Stand Base from the set by turning the screw to the right with a Coin.
Detaching the Stand Base and Body
1Place the Monitor set with the screen side down on a flat and cushioned surface.
2Turn the screw to the left, and then pull out the
Stand Base from the Stand Body.
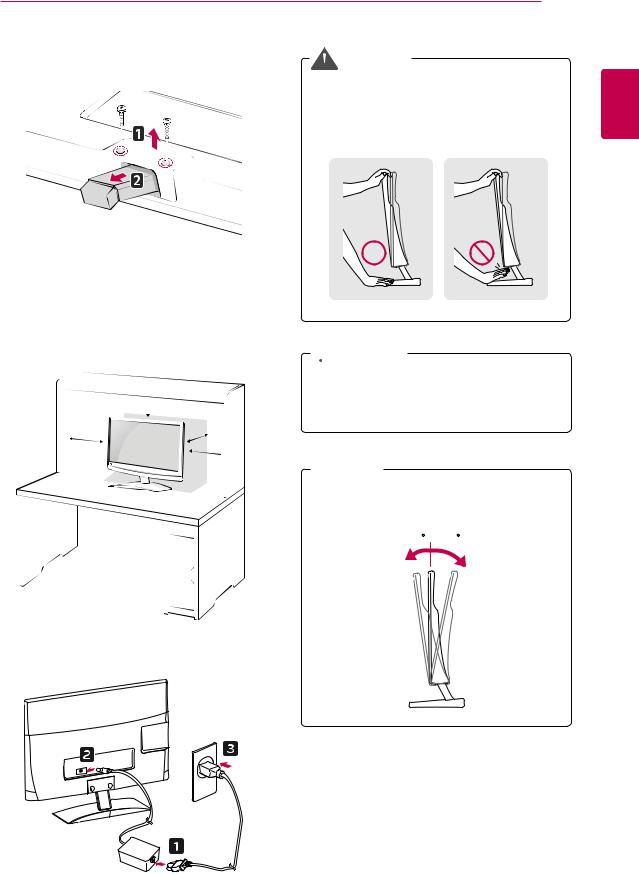
ASSEMBLING AND PREPARING 11
3 Remove 2 screws and pull out the Stand Body WARNING from the Monitor set. 
When you adjust the angle, do not hold the buttom of the Monitor set frame as shown on the following illustration, as may injure your fingers.
ENGLISH
Mounting on a table
1Lift and tilt the Monitor set into its upright position on a table.
Leave a 10 cm (minimum) space from the wall for proper ventilation.
 10 cm
10 cm
10 cm |
10 cm |
|
10 cm
 CAUTION
CAUTION
Disconnect the power cord first, and then move or install the Monitor set. Otherwise electric shock may occur.
 NOTE
NOTE
Tilt from +10 to -5 degrees up or down to adjust the angle of the Monitor set to suit your view.
- 5 10
2Connect the AC-DC Adapter and Power Cord to a wall outlet.
Front Rear
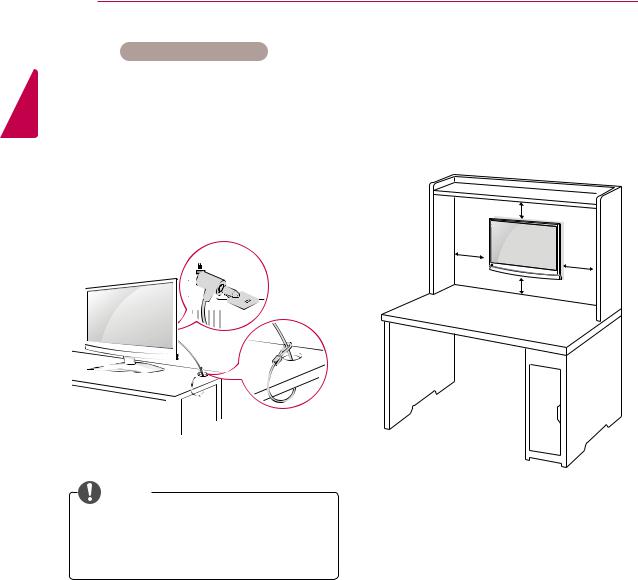
ENGLISH
12 ASSEMBLING AND PREPARING
|
Using the Kensington security system |
Mounting on a wall |
The Kensington security system connector is located at the back of the Monitor set. For more information of installation and using, refer to the manual supplied with the Kensington security system or visit http://www.kensington.com.
Connect the Kensington security system cable between the Monitor set and a table.
NOTE
Kensington security system is optional. You can obtain additional accessories from most electronics stores.
For proper ventilation, allow a clearance of 10 cm on each side and from the wall. Detailed installation instructions are available from your dealer, see the optional Tilt Wall Mounting Bracket Installation and Setup Guide.
10 cm
10 cm
10 cm
10 cm
If you intend to mount the Monitor set to a wall, attach Wall mounting interface (optional parts) to the back of the set.
When you install the Monitor set using the wall mounting interface (optional parts), attach it carefully so it will not drop.
Please use VESA standard as below. yy784.8 mm (30.9 inch) and under
*Wall Mount Pad Thickness : 2.6 mm
*Screw : Φ 4.0 mm x Pitch 0.7 mm x Length 10 mm
yy787.4 mm (31.0 inch) and above
*Please use VESA standard wall mount pad and screws.
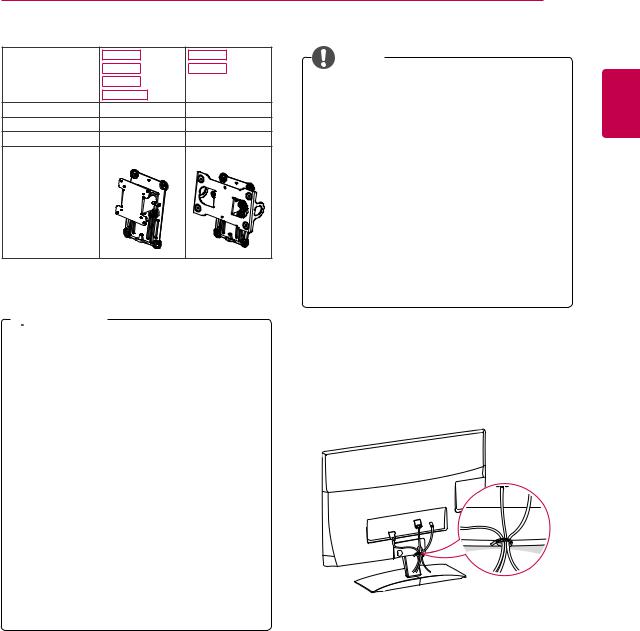
|
|
|
ASSEMBLING AND PREPARING 13 |
Model |
M1950D |
M2450D |
NOTE |
|
M2250D |
M2550D |
|
|
M2350D |
|
yyUse the screws that are listed on the VESA |
|
DM2350D |
|
|
VESA (A x B) |
75 x 75 |
200 x 100 |
standard screw specifications. |
Standard screw |
M4 |
M4 |
yyThe wall mount kit includes an installation |
Number of screws 4 |
4 |
manual and necessary parts. |
|
Wall mount |
RW120 |
RW240 |
yyThe wall mount bracket is optional. You can |
bracket (optional) |
|
|
|
|
|
obtain additional accessories from your local |
|
|
|
|
|
|
|
|
dealer. |
|
|
|
yyThe length of screws may differ depending |
|
|
|
on the wall mount. Be sure to use the proper |
|
|
|
length. |
|
|
|
yyFor more information, refer to the instructions |
|
|
|
supplied with the wall mount. |
 CAUTION
CAUTION
yyDisconnect the power cord first, and then move or install the Monitor set. Otherwise electric shock may occur.
yyIf you install the Monitor set on a ceiling or slanted wall, it may fall and result in severe injury.
yyUse an authorized LG wall mount and contact the local dealer or qualified personnel.
yyDo not over tighten the screws as this may cause damage to the Monitor set and void your warranty.
yyUse the screws and wall mounts that meet the VESA standard. Any damages or injuries by misuse or using an improper accessory are not covered by the warranty.
Tidying cables
Gather and bind the cables with the supplied cable tie.
ENGLISH
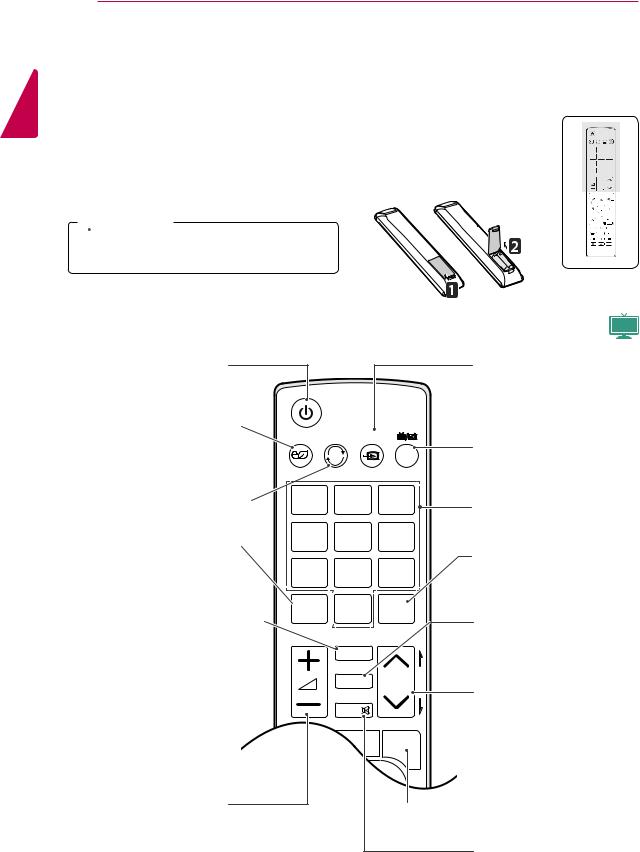
ENGLISH
14 REMOTE CONTROL
REMOTE CONTROL
The descriptions in this manual are based on the buttons of the remote control. Please read this manual carefully and use the Monitor set correctly.
To replace batteries, open the battery cover, replace batteries (1.5 V AAA) matching  and
and  ends to the label inside the compartment, and close the battery cover. To remove the batteries, perform the installation actions in reverse.
ends to the label inside the compartment, and close the battery cover. To remove the batteries, perform the installation actions in reverse.
 CAUTION
CAUTION
Do not mix old and new batteries, as this may damage the remote control.
Make sure to point the remote control to the remote control sensor on the Monitor set.
ENERGY |
TV / PC INPUT |
|
|
|
|||
|
|
|
|
|
|
|
|
SAVING |
|
|
|
|
|
|
|
1 |
2 |
|
3 |
|
|
||
4 |
5 |
|
6 |
|
|
||
7 |
8 |
|
9 |
|
|
||
LIST |
0 |
|
|
|
|
||
Q.VIEW |
|
||||||
|
|
||||||
|
|
|
|
|
|
|
|
|
|
MARK |
|
|
|
||
|
|
|
FAV |
|
|
|
|
|
|
|
|
|
P |
P |
|
|
|
|
|
|
EG |
||
|
|
|
3D |
|
|
A |
|
|
|
MUTE |
|
|
|
||
|
|
|
|
|
|
|
|
MENU |
GUIDE |
Q.MENU |
|
||||
|
|
|
|
|
|
|
|
|
|
|
OK |
|
|
|
|
|
|
|
|
|
EXIT |
|
|
BACK |
INFO |
|
|||||
MTV
 (POWER)
(POWER)
Turns the Monitor set on or off.
ENERGY SAVING (See p.60)  Adjusts the brightness of the screen to reduce energy
Adjusts the brightness of the screen to reduce energy
consumption.
TV/PC 
Selects TV or PC mode.
LIST (See p.33)  Displays the programme
Displays the programme
table.
MARK
Select the input to apply the Picture Wizard settings.
Check and un-check programmes in the USB menu.
FAV
Displays the selected favourite programme.
 (VOLUME)
(VOLUME)
Adjusts the volume level.
ENERGY |
TV / PC |
INPU |
|
|
TV/ |
|
|
RAD |
SAVING |
|
|
INPUT (See p.36) Selects the input mode.
TV/RAD (See p.30) Selects Radio, TV and DTV programme.
1 |
2 |
3 |
Number buttons |
|
4 |
5 |
6 |
Enters numbers. |
|
Q.VIEW |
||||
7 |
8 |
9 |
||
Returns to the previously |
||||
viewed programme. |
 LIST
LIST  0
0
MARK |
FAV |
RA |
Q.VIEW |
|
RATIO (See p.34) |
|
|
|
|
|
Resizes an image. |
P |
P |
|
G |
|
|
|
A |
|
|
|
Programme |
|
|
Selects a programme. |
|
|
PAGE |
|
|
Moves to the previous or next |
|
|
screen. |
 Q.MENU (See p.40)
Q.MENU (See p.40)
Accesses the quick menus.
MUTE
Mutes all sounds.
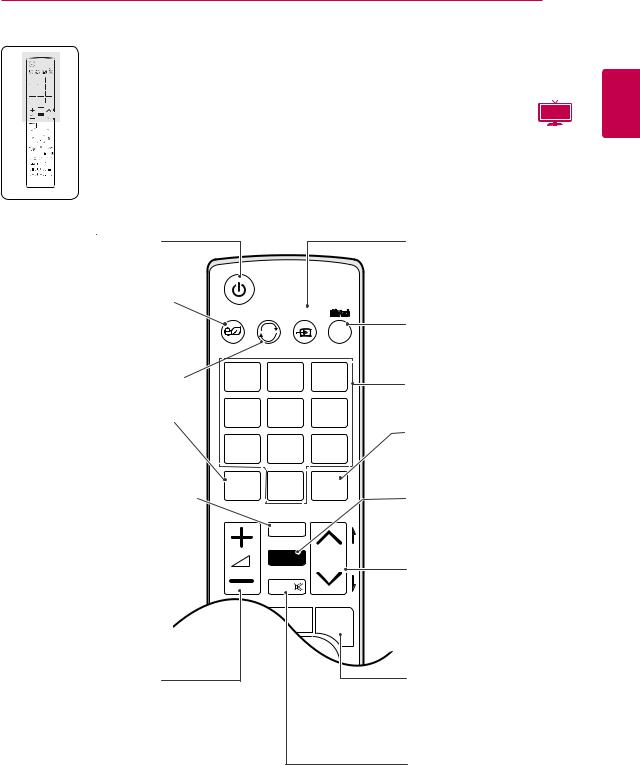
REMOTE CONTROL 15
ENERGY |
TV / PC INPUT |
|
|
|
|||
|
|
|
|
|
|
|
|
SAVING |
|
|
|
|
|
|
|
1 |
2 |
|
3 |
|
|
||
4 |
5 |
|
6 |
|
|
||
7 |
8 |
|
9 |
|
|
||
LIST |
0 |
|
|
|
|
||
Q.VIEW |
|
||||||
|
|
||||||
|
|
|
|
|
|
|
|
|
|
MARK |
|
|
3D MTV |
||
|
|
|
3D |
P EGA |
|||
|
|
|
FAV |
|
|
|
|
|
|
|
|
|
|
P |
|
|
|
MUTE |
|
|
|
||
|
|
|
|
|
|
|
|
MENU |
GUIDE |
Q.MENU |
|
||||
|
|
|
OK |
|
|
|
|
|
|
|
|
|
EXIT |
|
|
BACK |
INFO |
|
|||||
 (POWER)
(POWER)
Turns the Monitor set on or off.
ENERGY SAVING (See p.60)  Adjusts the brightness of the screen to reduce energy
Adjusts the brightness of the screen to reduce energy
consumption.
TV/PC 
Selects TV or PC mode.
LIST (See p.33)  Displays the programme
Displays the programme
table.
MARK
Select the input to apply the Picture Wizard settings.
Check and un-check programmes in the USB menu.
FAV
Displays the selected favourite programme.
 (VOLUME)
(VOLUME)
Adjusts the volume level.
ENERGY |
TV / PC |
INPU |
|
|
TV/ |
|
|
RAD |
SAVING |
|
|
INPUT (See p.36) Selects the input mode.
TV/RAD (See p.30) Selects Radio, TV and DTV programme.
1 |
2 |
3 |
Number buttons |
|
4 |
5 |
6 |
Enters numbers. |
|
Q.VIEW |
||||
7 |
8 |
9 |
||
Returns to the previously |
||||
viewed programme. |
LIST |
0 |
Q.VIEW |
|
3D (See p.54) |
|
|
|
|
|
|
MARK |
|
|
Uses for viewing 3D video. |
|
FAV |
|
|
|
|
|
P |
P |
|
|
3D |
A |
|
|
|
G |
Programme |
||
|
|
|
|
|
|
|
|
|
Selects a programme. |
|
|
|
|
PAGE |
|
|
|
|
Moves to the previous or next |
|
|
|
|
screen. |
|
|
|
|
Q.MENU (See p.40) |
|
|
|
|
Accesses the quick menus. |
|
|
|
|
3D SETTING(Only 3D Mode) |
|
|
|
|
(See p.57) |
|
|
|
|
View for 3D Mode setting. |
|
|
|
|
MUTE |
|
|
|
|
Mutes all sounds. |
ENGLISH
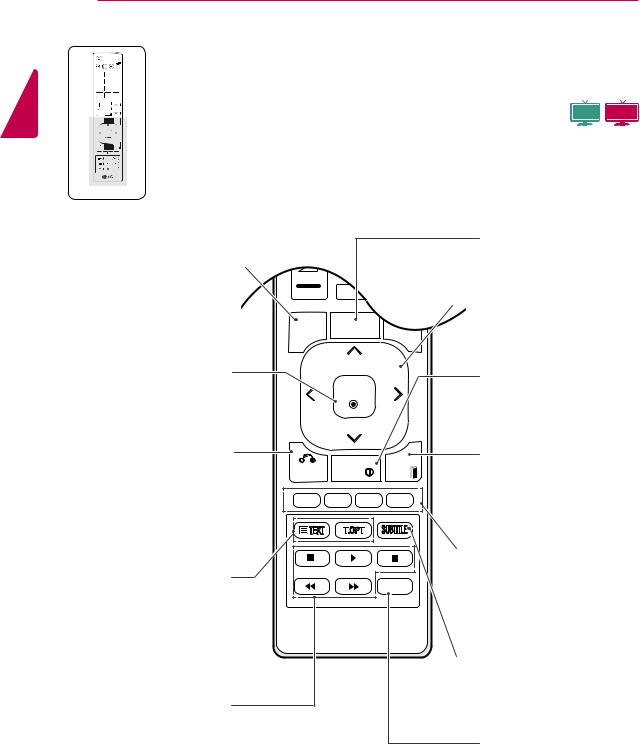
16 REMOTE CONTROL
ENGLISH
ENERGY |
TV / PC INPUT |
|
|
|
||||
|
|
|
|
|
|
|
TV/ |
|
|
|
|
|
|
|
|
RAD |
|
SAVING |
|
|
|
|
|
|
|
|
1 |
2 |
|
3 |
|
||||
4 |
5 |
|
6 |
|
||||
7 |
8 |
|
9 |
|
||||
|
LIST |
0 |
|
Q.VIEW |
||||
|
|
|
|
MARK |
|
|
|
|
|
|
|
|
FAV |
|
|
|
|
|
|
|
|
|
|
|
P |
|
|
|
|
|
RATIO |
|
|||
|
|
|
|
|
|
|
||
|
|
|
|
MUTE |
|
|
|
|
|
|
|
|
|
|
|
|
|
|
|
|
|
|
|
|
|
|
|
|
|
GUIDE |
|||||
|
MENU |
|
|
|
|
Q.MENU |
||
|
|
|
|
|
|
|
|
|
|
|
|
|
OK |
|
|
|
|
BACK |
|
|
|
|
|
EXIT |
||
|
|
|
|
|
||||
|
INFO |
|
||||||
|
|
|
|
|
|
|
|
|
MTV 
 3D MTV
3D MTV
MENU (See p.58)  Accesses the main menus or saves your input and exit
Accesses the main menus or saves your input and exit
menus.
GUIDE (See p.41)
Shows programme guide.
 Navigation buttons
Navigation buttons
Scrolls through menus or options.
OK |
|
INFO |
|
Selects menus or options and |
|
||
OK |
Views the information of the |
||
confirms your input. |
|||
|
|
currently program and the |
|
|
|
screen. |
BACK |
|
|
|
Allows the user to move return |
BACK |
INFO |
EXIT |
one step in an interactive |
|||
application, EPG or other user |
|
|
|
interaction function. |
|
|
|
Teletext buttons (See p.77) |
|
These buttons are used for |
AutoConfig. |
|
|
teletext. For further details, |
|
see the ‘Teletext’ section. |
|
USB Menu control buttons (See p.44)
USB menu(Photo List and Music List or Movie List).
EXIT
Clears all on-screen displays and returns to Monitor set viewing from any menu.
 Coloured buttons
Coloured buttons
These buttons are used for teletext (on TELETEXT models only) , Programme edit.
 SUBTITLE
SUBTITLE
Recalls your preferred subtitle in digital mode.
Auto Config.
Automatically adjusts picture position and minimizes image instability.
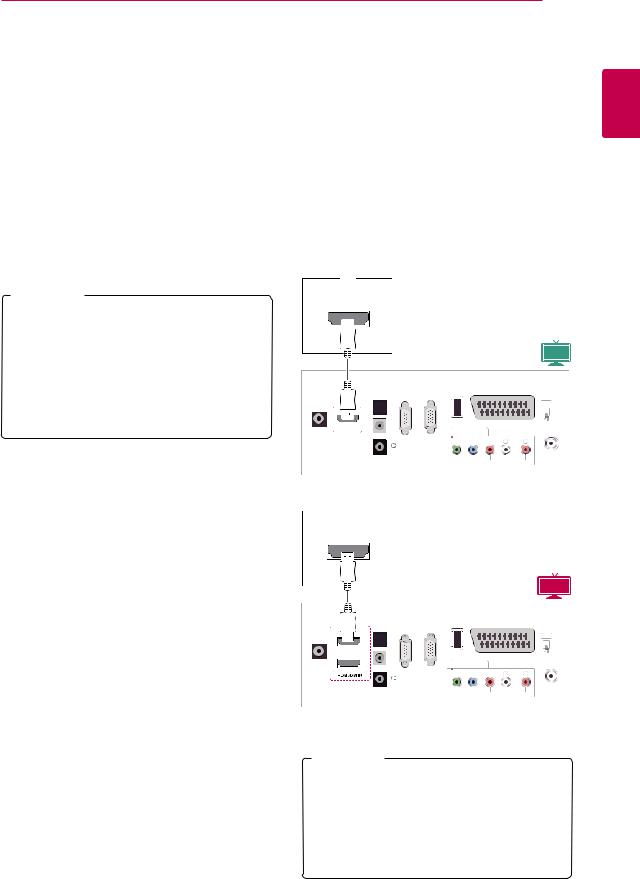
USING THE MONITOR SET 17
USING THE MONITOR SET
Connecting to a PC
Your Monitor set supports the Plug & Play* feature and has the built-in speakers with Surround X that reproduces sound clearly with a rich bass.
* Plug & Play: The function when a PC recognizes a connected device that users connect to a PC and turn on, without device configuration or user intervention.
 NOTE
NOTE
yyIt is recommended to use the Monitor set with the HDMI connection for the best image quality.
yyIf you want to use an optional external speaker instead of the built-in speaker, set the Monitor set speaker feature to off (See p.63).
HDMI connection
Transmits the digital video and audio signals from your PC to the Monitor set. Connect the PC and the Monitor set with the HDMI cable as shown in the following illustrations. You should set PC as an input label to connect the PC to the Monitor set with an HDMI connection. To add an input label, see Adding an Input label on See p.36.
PC
DC-IN |
HDMI/DVI IN |
|
MTV
O OUT |
|
USB IN |
||
OCOINAUDIPTIAL GDITALI)(RGB/DVIAUDI |
NC3SI22-R SERVICE&(CONTROL) |
|
||
)(PCINRGB |
|
AV |
||
P |
|
|
|
R |
|
|
|
||
H / |
|
|
|
|
ANTENNA/
CABLE IN
PC
3D MTV
|
|
O OUT |
|
USB IN |
||
|
1 |
OINAUDIOPTICAL )(RGB/DVIDIGITAL AUDI |
3S22-RC IN &(CONTROLSERVICE) |
|
||
|
INRGB(PC) |
|
AV |
|||
|
2 |
|
|
|
|
|
DC-IN |
|
|
|
|
|
|
|
|
P |
|
|
|
R |
|
|
H / |
|
|
|
|
ANTENNA/
CABLE IN
 NOTE
NOTE
yyUse a High Speed HDMI™ Cable. yyPlease check the PC environment if you
cannot hear the sound in HDMI mode.
yyIf you want to use HDMI-PC mode, you must set the input label to PC mode.
ENGLISH
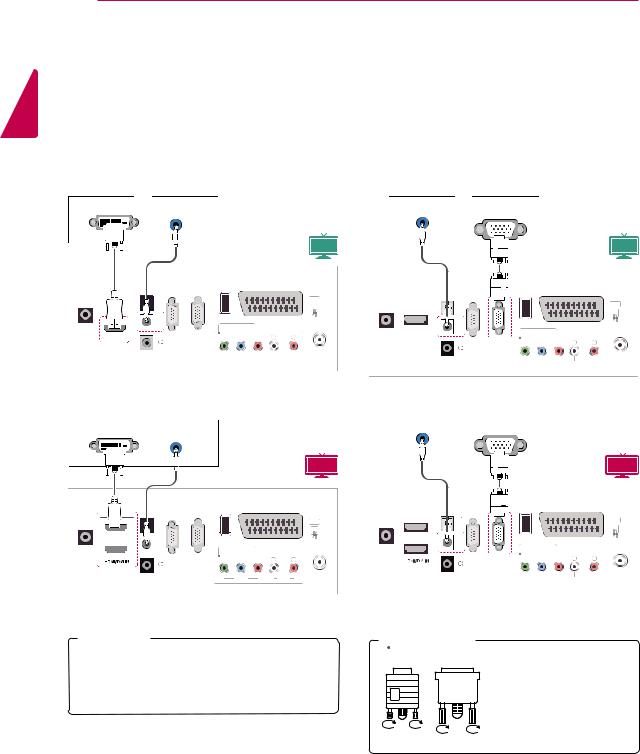
18 USING THE MONITOR SET
DVI to HDMI connection
ENGLISH |
Transmits the digital video signal from your PC to |
||||||
|
|||||||
|
the Monitor set. Connect the PC and the Monitor |
||||||
|
set with the DVI to HDMI cable as shown the |
||||||
|
following illustrations. To transmit an audio signal, |
||||||
|
connect an optional audio cable. |
||||||
|
DVI OUT |
AUDIO OUT |
|
|
|
||
|
|
|
|
|
|
|
MTV |
|
|
|
|
|
USB IN |
||
|
|
|
INAUDIO (RGB/DVI) |
NC3SI22-R SERVICE)&(CONTROL |
|
||
|
|
|
(PC)INRGB |
|
AV |
||
|
DC-IN |
|
|
|
|
|
|
|
|
|
|
|
|
|
|
|
|
|
|
|
|
|
|
|
HDMI/DVI IN |
|
P |
|
|
|
R |
|
|
|
H / |
|
|
|
|
ANTENNA/
CABLE IN
DVI OUT |
AUDIO OUT |
3D MTV
|
|
|
|
USB IN |
||
|
|
INAUDIO (RGB/DVI) |
NC3SI22-R SERVICE&(CONTROL) |
|
||
|
|
(PC)INRGB |
|
AV |
||
DC-IN |
|
|
|
|
|
|
|
|
|
|
|
|
|
|
|
|
|
|
|
|
|
|
P |
|
|
|
R |
|
|
H / |
|
|
|
|
ANTENNA/
CABLE IN
 NOTE
NOTE
yyIf you want to use HDMI-PC mode, you must set the input label to PC mode.
RGB connection
Transmits the analog video signal from your PC to the Monitor set. Connect the PC and the Monitor set with the D-sub 15 pin cable as shown the following illustrations. To transmit an audio signal, connect an optional audio cable.
PC
AUDIO OUT |
RGB OUT (PC) |
MTV
DC-IN |
HDMI/DVI IN |
|
|
|
|
OUT |
|
|
USB IN |
||
|
|
|
OPTICAL DIGITALAUDIO |
|
|
|||
|
|
|
32C IN |
& SERVICE) |
|
|||
|
|
|
IN (PC) |
|
AV |
|||
|
|
|
|
RS-2 |
(CONTROL |
RGB |
||
|
|
|
H / P |
|
|
|
R |
|
|
|
|
|
|
|
|
||
|
|
|
|
|
|
|
|
|
ANTENNA/
CABLE IN
PC
AUDIO OUT |
RGB OUT (PC) |
3D MTV
|
|
|
|
|
OUT |
|
|
USB IN |
||
|
|
|
|
|
OPTICAL DIGITALAUDIO |
|
|
|||
|
2 |
|
|
|
32C IN |
& SERVICE) |
|
|||
|
|
|
|
IN (PC) |
|
AV |
||||
DC-IN |
1 |
|
|
|
|
RS-2 |
(CONTROL |
RGB |
||
|
|
|
|
|
H / P |
|
|
|
|
R |
|
|
|
|
|
|
|
|
|
|
|
ANTENNA/
CABLE IN
 CAUTION
CAUTION
yyConnect the signal input cable and tighten it by turning the screws clockwise.
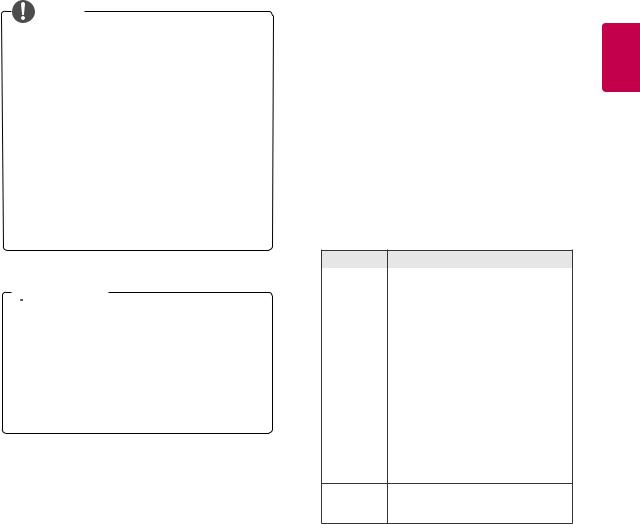
|
|
USING THE MONITOR SET 19 |
||
NOTE |
Adjusting the screen |
|
||
yyIf you do not use an optional external |
Selecting an image mode |
|||
speaker, connect the PC to the Monitor set |
Display images in its optimized settings by |
|||
with the optional audio cable. |
||||
yyIf you turn the Monitor set on when the set |
selecting one of the preset image modes. |
|||
becomes cold, the screen may flicker. This is |
1 |
Press MENU to access the main menus. |
||
normal. |
2 |
Press the Navigation buttons to scroll to |
||
yyUse a shielded signal interface cable, such |
||||
as D-sub 15 pin signal cable and DVI to |
|
PICTURE and press OK. |
||
HDMI cable, with a ferrite core to maintain |
3 |
Press the Navigation buttons to scroll to |
||
standard compliance for the product. |
||||
|
Picture Mode and press OK. |
|||
yySome red, green, or blue spots may appear |
|
|||
|
|
|
||
on the screen. This is normal. |
4 |
Press the Navigation buttons to scroll to an |
||
|
|
image mode you want and press OK. |
||
 CAUTION
CAUTION
yyDo not press the screen with your finger for a long time as this may result in temporary distortion on the screen.
yyAvoid displaying a fixed image on the screen for a long period of time to prevent image burn. Use a screensaver if possible.
Mode |
Description |
Vivid |
Adjusts the video image for the |
|
retail environment by enhancing the |
|
Contrast, Brightness, Colour, and |
|
Sharpness. |
Standard |
Adjusts the image for the normal |
|
environment. |
Cinema |
Optimizes the video image for the |
|
cinematic look and enjoy movies as if |
|
you are in a movie theater. |
Sport |
Optimizes the video image for high |
|
and dynamic actions by emphasizing |
|
primary Colours such as white, grass, |
|
or sky blue. |
Game |
Optimizes the video image for a |
|
fast gaming screen such as PCs or |
|
games. |
Expert1/2 Adjusts the detailed video image settings for video experts as well as general viewers.
5When you are finished, press EXIT.
When you return to the previous menu, press
BACK.
ENGLISH
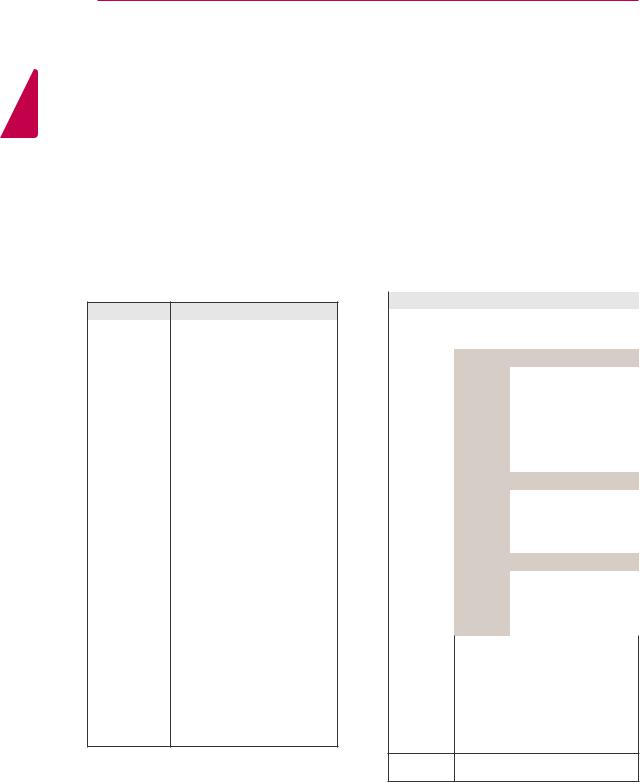
ENGLISH
20 USING THE MONITOR SET
Customizing image options
Customize basic and advanced options of each image mode for the best screen performance.
1 Press MENU to access the main menus.
2Press the Navigation buttons to scroll to
PICTURE and press OK.
3Press the Navigation buttons to scroll to
Picture Mode and press OK.
4Press the Navigation buttons to scroll to an image mode you want and press OK.
5Select and adjust following options, and then press OK.
Option |
Description |
Backlight |
Adjusts the brightness of the |
|
screen by controlling the LCD |
|
backlight. If you decrease the |
|
brightness level, the screen |
|
becomes darker and the power |
|
consumption will be reduced |
|
without any video signal loss. |
Contrast |
Increases or decreases the |
|
gradient of the video signal. |
|
You may use Contrast when |
|
the bright part of the image is |
|
saturated. |
Brightness |
Adjusts the base level of the |
|
signal in the image. You may use |
|
Brightness when the dark part of |
|
the image is saturated. |
Sharpness |
Adjusts the level of crispness in |
|
the edges between the light and |
|
dark areas of the picture. The |
|
lower the level, the softer the |
|
image. |
Colour |
Adjusts intensity of all Colours. |
Tint |
Adjusts the balance between Red |
|
and Green levels. |
Color |
Set to warm to enhance hotter |
Temperature |
colours such as red, or set to cool |
|
to make picture bluish. |
Advanced |
Customizes the advanced |
Control |
options. See more information |
|
about advanced options See p.62. |
Picture |
Restores the options to the |
Reset |
default setting. |
6When you are finished, press EXIT.
When you return to the previous menu, press
BACK.
Customizing PC display options
Customize options of each image mode for the best image quality.
yyThis function works in the following mode: RGB[PC] mode.
1 Press MENU to access the main menus.
2Press the Navigation buttons to scroll to
PICTURE and press OK.
3Press the Navigation buttons to scroll to Screen and press OK.
4Select and adjust following options, and then press OK.
Option |
|
Description |
Resolution |
Match the resolution of RGB mode. |
|
|
(Resolution menu is Enabled only for |
|
|
the following resolution with 60Hz.) |
|
|
Vertical resolution : 768 |
|
|
M1950D |
1024 x 768 |
|
|
1280 x 768 |
|
|
1360 x 768(Default) |
|
M2250D |
1024 x 768(Default) |
|
M2350D |
1280 x 768 |
|
M2450D |
1360 x 768 |
|
M2550D |
|
|
DM2350D |
|
|
Vertical resolution : 1050 |
|
|
M2250D |
1400 x 1050 |
|
M2350D |
1680 x 1050(Default) |
|
M2450D |
|
|
M2550D |
|
|
DM2350D |
|
|
Vertical resolution : 900 |
|
|
M2250D |
1280 x 960 |
|
M2350D |
1440 x 900 |
|
M2450D |
1600 x 900(Default) |
|
M2550D |
|
|
DM2350D |
|
Auto |
Sets to adjust the screen Position, |
|
Configure |
Size and Phase automatically. The |
|
|
displayed image may be unstable for |
|
|
a few seconds while the configuration |
|
|
is in progress. |
|
Position/ |
Adjusts the options when the |
|
Size/Phase |
image is not clear, especially when |
|
|
characters are shaky, after the auto |
|
|
configuration. |
|
Reset Restores the options to the default setting.
5 When you are finished, press EXIT.
When you return to the previous menu, press
BACK.
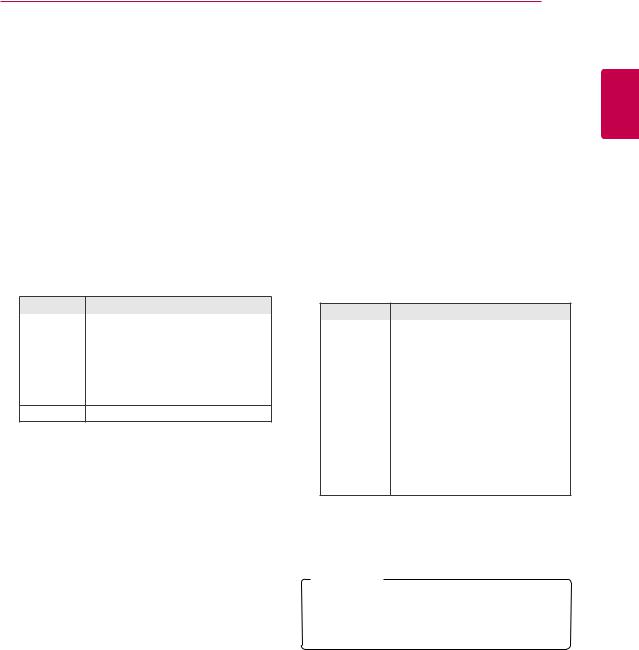
USING THE MONITOR SET 21
Adjusting the sound
Selecting an sound mode
Play the sound in its optimized settings by selecting one of the preset sound modes.
1 Press MENU to access the main menus.
2Press the Navigation buttons to scroll to AUDIO and press OK.
3Press the Navigation buttons to scroll to Sound Mode and press OK.
4Press the Navigation buttons to scroll to a sound mode you want and press OK.
Mode |
Description |
Standard |
Selects when you want standard- |
|
quality sound. |
Music |
Selects when you listen to music. |
Cinema |
Selects when you watch movies. |
Sport |
Selects when you watch sports |
|
events. |
Game Selects when you play games.
5When you are finished, press EXIT.
When you return to the previous menu, press
BACK.
Customizing sound options
Customize options of each sound mode for the best sound quality.
1 Press MENU to access the main menus.
2Press the Navigation buttons to scroll to AUDIO and press OK.
3Press the Navigation buttons to scroll to Sound Mode and press OK.
4Press the Navigation buttons to scroll to a sound mode you want and press OK.
5Select and adjust following options, and then press OK.
Option |
Description |
Surround X This option enhances sound depth |
|
|
and clarity by maximizing the |
|
Surround effect. |
Treble |
Controls the dominant sounds in the |
|
output. When you turn up the treble, |
|
it will increase the output to the |
|
higher frequency range. |
Bass |
Controls the softer sounds in the |
|
output. When you turn up the bass, |
|
it will increase the output to the |
|
lower frequency range. |
Reset |
Resets the sound mode to the |
|
default setting. |
6When you are finished, press EXIT.
When you return to the previous menu, press
BACK.
 NOTE
NOTE
yyYou cannot adjust Treble and Bass in the RGB-PC / HDMI-PC mode.
ENGLISH
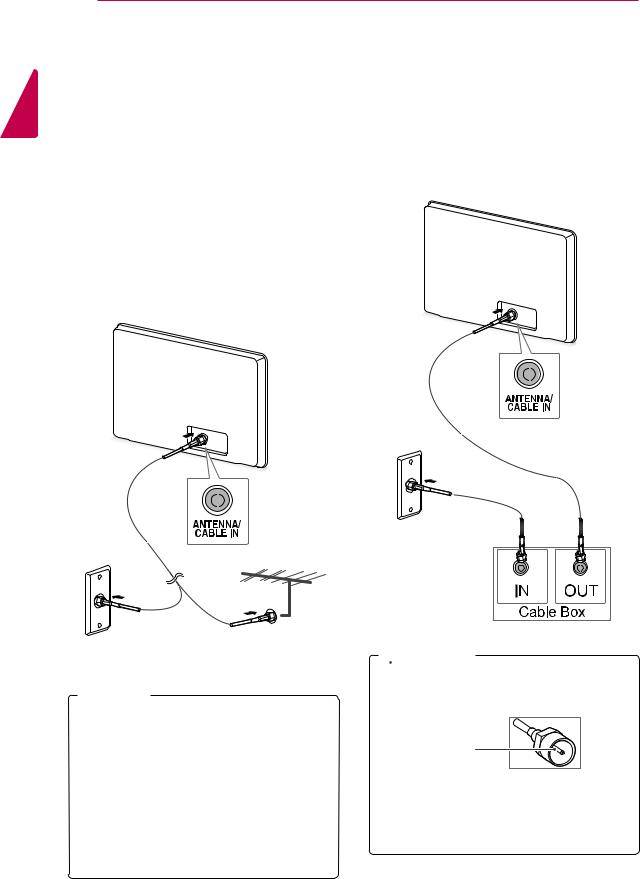
ENGLISH
22 WATCHING TV
WATCHING TV
Connecting an antenna or cable
Connect an antenna, cable, or cable box to watch TV referring to the following. The illustrations may differ from the actual accessories and an RF cable is optional.
Connecting an antenna or basic cable
Connect the Monitor set to a wall antenna socket with an RF cable (75 ohm).
Connecting with a cable box
Connect the Monitor set to a cable box and the cable box to a wall antenna socket with 2 RF cables (75 ohm).
|
|
|
Wall Antenna |
Outdoor |
|
Socket |
Antenna |
|
 NOTE
NOTE
yyUse a signal splitter to use more than 2 TVs. yyIf the image quality is poor, install a signal amplifier properly to improve the image
quality.
yyIf the image quality is poor with an antenna connected, aim the antenna to the proper direction.
yyVisit http://AntennaWeb.org for more information about the antenna and cable connection.
 CAUTION
CAUTION
yyMake sure not to bend the copper wire of the RF cable.
Copper wire
yyComplete all connections instructions between devices, and then connect the power cord to the power outlet to prevent damages to your Monitor set.
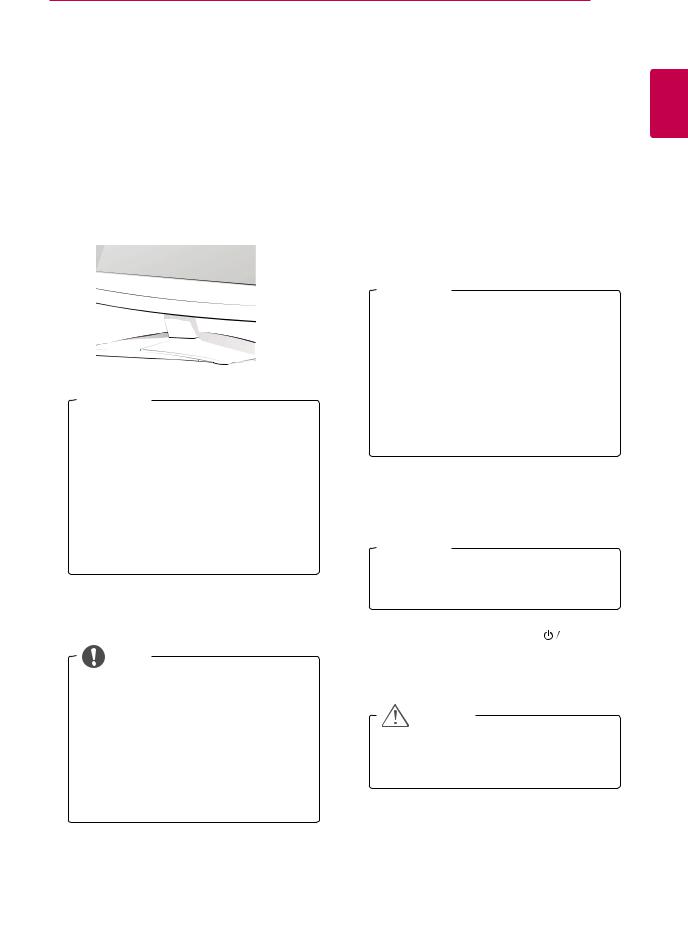
WATCHING TV 23
Accessing the TV for the first time
When you access the Monitor set for the first time, the initial setting screen appears. Select a language and customize the basic settings.
1 Connect the power cord to a power outlet.
2Press 
 on the Monitor set to turn the Monitor set on.
on the Monitor set to turn the Monitor set on.
The Power indicator lighting is turned on.
 NOTE
NOTE
When the Monitor set is in Power saving mode, the Power indicator lighting blinks.
4Follow the on-screen instructions to customize your Monitor set according to your preferences.
|
Selects a language for |
|
Language |
||
the display. |
||
|
||
|
Selects Home Use for |
|
|
||
Mode Setting |
||
the home environment. |
||
|
||
|
|
|
|
Selects a country to |
|
Country |
||
display. |
||
|
||
|
|
|
Scans and saves |
|
Auto Tuning |
||
available programmes |
||
|
automatically. |
 NOTE
NOTE
yyTo display images in the best quality for your home environment, select Home Use mode.
yyStore Demo mode is suitable for the retail environment.
yyIf you select Store Demo mode, the previously customized settings will switch to the default settings of Store Demo mode in 2 minutes.
5When the basic settings are complete, press
OK.
 NOTE
NOTE
|
If you do not complete the initial setting, it |
||
3 The initial setting screen appears if you access |
will appear whenever you access the TV. |
||
|
|
|
|
the TV for the first time. |
|
|
|
6 |
To turn the Monitor set off, press |
|
on the |
|
|||
|
|||
NOTE |
Monitor set. |
|
|
|
The Power Indicator turns off. |
|
|
yyYou can also switch the Monitor set from |
|
|
|
PC mode to TV mode, press TV/PC. |
CAUTION |
|
|
yyYou can also access Initial Setting by |
|
|
|
|
|
|
|
accessing OPTION in the main menus. |
Disconnect the power cord from the power |
||
yyIf you do not operate the Monitor set |
outlet when you do not use the Monitor set |
||
within 40 seconds when the setting menu |
for a long period of time. |
|
|
screen appears, the setting menus will |
|
|
|
disappear. |
|
|
|
ENGLISH
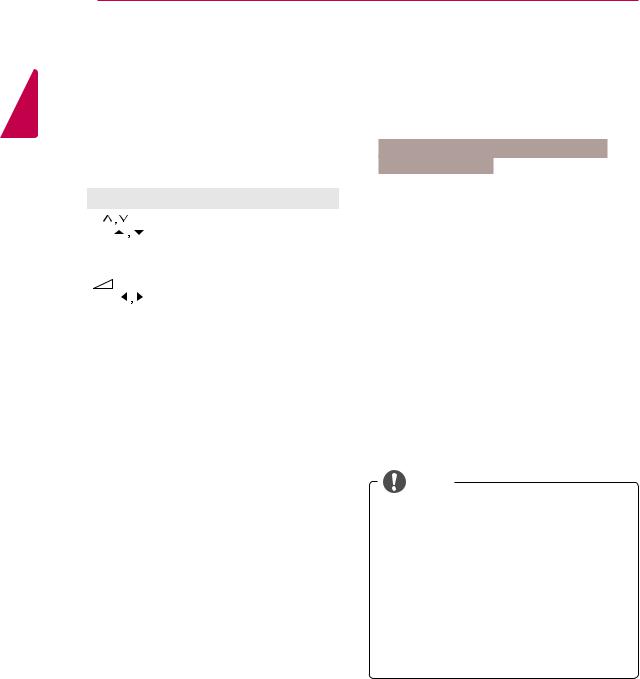
ENGLISH
24 WATCHING TV
Watching TV
1Press  on the Remote control or
on the Remote control or 
 on the Monitor set to turn the Monitor set on.
on the Monitor set to turn the Monitor set on.
2 Press INPUT and select Antenna.
3Control the Monitor set using the following buttons and menus while you are watching TV.
Button / Menu |
Description |
|
|
|
|
P( |
) or |
Scrolls through the saved |
PR ( |
) |
programmes |
|
|
|
Numbers |
Selects a programme by |
|
|
|
entering numbers |
|
|
|
(+ , -) or |
Adjusts the volume level |
|
VOL ( |
) |
|
|
|
|
MUTE |
|
Mutes all sounds |
|
|
|
PICTURE |
Selects one of the preset image |
|
|
|
modes (See p.60) |
|
|
|
AUDIO |
|
Selects one of the preset audio |
|
|
modes. (See p.63) |
|
|
|
RATIO (Except |
Resizes an image (See p.34) |
|
3D Model) |
|
|
|
|
|
4To turn the Monitor set off, Press on the Remote control or
on the Remote control or
 on the Monitor set.
on the Monitor set.
Managing programmes
Automatically setting up programmes
For countries other than Finland, Sweden, Denmark and Norway)
Use this to automatically find and store all available programmes.
1 Press MENU to access the main menus.
2Press the Navigation buttons to scroll to SETUP and press OK.
3Press the Navigation buttons to scroll to
Auto Tuning and press OK.
4Select Start to start automatic tuning.
The TV scans and saves available programmes automatically.
5When you are finished, press EXIT.
When you return to the previous menu, press
BACK.
NOTE
yyUse Number buttons to input a 4-digit password in Lock System ‘On’.
yyAutomatic Numbering: Decide whether to use the programme numbers as sent by broadcasting stations for tuning.
yyWhen select Italy in the Country menu, if the pop up is displayed when the conflicted Programme after Auto Tuning, select a broadcaster for conflicting programme number to solve.
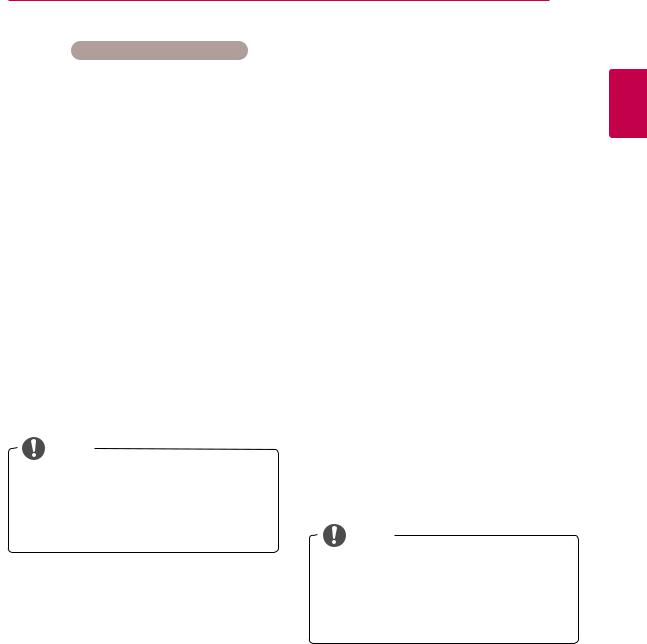
WATCHING TV 25
|
Only for Finland, Sweden, Denmark and Norway |
yyIf you want to select the Cable |
1 Press MENU to access the main menus.
DVB-C Auto Tuning is a menu for users in
countries that support DVB cable. 2 Press the Navigation buttons to scroll to SETUP and press OK.
yyIf you want to select the Antenna
1 Press MENU to access the main menus.
2Press the Navigation buttons to scroll to SETUP and press OK.
3Press the Navigation buttons to scroll to
Auto Tuning and press OK.
4Press the Navigation buttons to scroll to
Antenna and press OK.
5Select Start to start automatic tuning.
The TV scans and saves available programmes automatically.
6When you are finished, press EXIT.
When you return to the previous menu, press
BACK.
NOTE
yyUse Number buttons to input a 4-digit password in Lock System ‘On’.
yyAutomatic Numbering: Decide whether to use the programme numbers as sent by broadcasting stations for tuning.
3Press the Navigation buttons to scroll to
Auto Tuning and press OK.
4Press the Navigation buttons to scroll to Cable and press OK.
5Press the Navigation buttons to scroll to
Comhem or Other Operators and press OK.
6Press the Navigation buttons to scroll to
Default, Full or User and press OK.
7Press the Navigation buttons or Number buttons to scroll make appropriate adjustments (Except for Full mode) and press OK.
8Press the Navigation buttons to scroll to Close and press OK.
9Select Start to start automatic tuning.
The TV scans and saves available programmes automatically.
10When you are finished, press EXIT.
When you return to the previous menu, press
BACK.
NOTE
yyUse Number buttons to input a 4-digit password in Lock System ‘On’.
yyAutomatic Numbering: Decide whether to use the programme numbers as sent by broadcasting stations for tuning.
ENGLISH
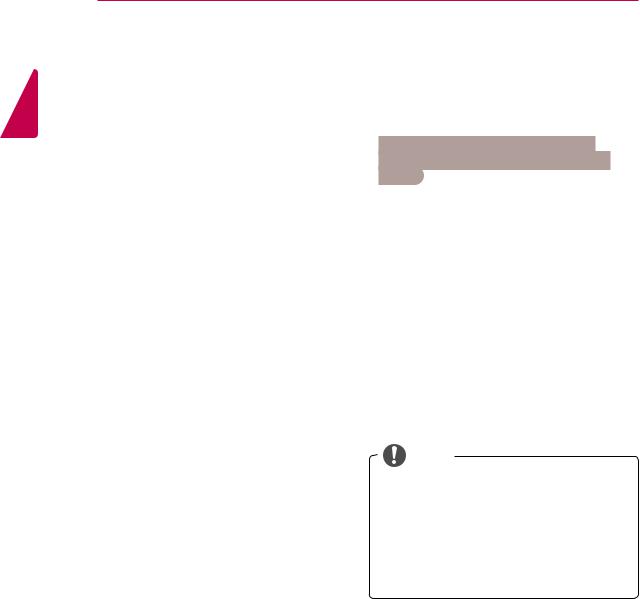
ENGLISH
26 WATCHING TV
yyWhen you select the Cable, the Cable Service Operator selection screen can differ or not exist by the Cable situation of the applicable country.
The popup window to select between Service Operator is only shown initially for the 3 cases when you accessing the Initial Setting menu, when you change from Antenna to Cable or when you access the menu after changing the
Country.
When you want to select between Service Operator aside from the above 3 cases, you can do so by selecting SETUP → Cable DTV Setting → Service Operator.
yyAcquired certification SO: Sweden(Comhem, Canal Digital), Denmark(YouSee, Canal Digital, Stofa), Norway(Canal Digital).
If there are not any Service Operator that you want, select Other Operators.
If you select "Other Operators", or the selected country supports "Other Operators" only, it may take some time to search all the channels, or it may not search some of the channels.
If some of the channels do not appear, follow the steps below.
1.SETUP → Auto Tuning → Cable
2.Input additional values such as the frequency, symbol rate, modulation, and network ID (You can ask your cable service provider for the above information).
yyThe following values are needed in order to search all available programmes quickly and correctly. The commonly used values are provided as "default". However, for correct settings, please inquire of the cable service provider. When running Auto Tuning in DVB cable mode, selecting Full will search through all frequencies to find available channels. In the case when the programme is not searched by selecting the Default, perform the searching by selecting the Full. However, in the case when the programme is searched by selecting the Full, the Auto Tuning time can be taken too much.
»»Frequency: Enter a user-defined frequency range.
»»Symbol rate: Enter a user-defined symbol rate (Symbol rate: Speed at which a device such as modem sends symbols to a channel).
»»Modulation: Enter a user-defined
modulation. (Modulation: Loading of audio or video signals onto carrier).
»»Network ID: Unique identifier allocated for each user.
If you select the “- -” of Country Setting, (Except for Finland, Sweden, Denmark and Norway)
To watch DVB-C in the countries excluding Finland, Sweden, Denmark and Norway select '- -' as the Country in OPTION.
You can select User mode or Full mode in Auto Tuning.
The corresponding home frequency information may need to be changed when tuning the User mode, and the corresponding information depends on the Cable Service Operator (SO) in service. During Full mode tuning, some channel may be restricted for some Cable Service Operator (SO), and it may take a long time for tuning.
NOTE
yyYour cable provider may charge for their services, or require you to agree to its items and conditions of business.
yyDVB-C Cable may not operate correctly with some cable providers.
yyCompatibility with DVB-C digital cable broadcasts is not guaranteed.
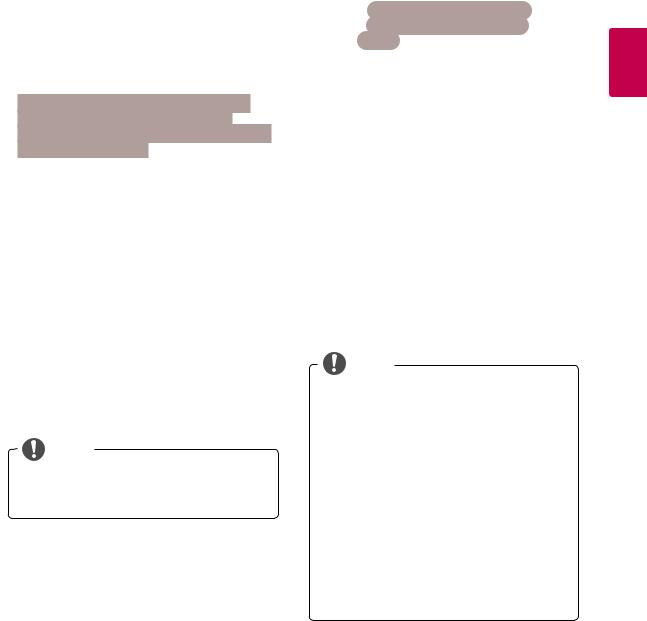
|
|
|
WATCHING TV 27 |
|||
Manually setting up programmes |
|
|
|
|
||
|
(When selecting Cable (DVB cable mode) |
|
if |
|||
(In digital mode) |
|
Finland, Sweden, Denmark, Norway or “-- |
” |
|||
|
country is chosen) |
|
|
|
|
|
|
|
|
||||
Manual Tuning lets you manually add a programme to your programme list.
(For countries other than Finland, Sweden, Denmark and Norway & When selecting Antenna if Finland, Sweden, Denmark, Norway or “--”country is chosen)
1 Press MENU to access the Main menus.
2Press the Navigation buttons to scroll to SETUP and press OK.
3Press the Navigation buttons to scroll to
Manual Tuning and press OK.
4 Press the Navigation buttons to scroll to DTV.
5Press the Navigation buttons or Number buttons to scroll Select the desired channel number, and then add programmes.
6When you are finished, press EXIT.
When you return to the previous menu, press
BACK.
NOTE
yyUse Number buttons to input a 4-digit password in Lock System ‘On’.
1 Press MENU to access the Main menus.
2Press the Navigation buttons to scroll to SETUP and press OK.
3Press the Navigation buttons to scroll to
Manual Tuning and press OK.
4 Press the Navigation buttons to scroll to DTV.
5Press the Navigation buttons or Number buttons to scroll Select the desired Frequency, Symbol rate and Modulation, and then add programmes.
6When you are finished, press EXIT.
When you return to the previous menu, press
BACK.
NOTE
yyUse Number buttons to input a 4-digit password in Lock System ‘On’.
yySymbol rate: Enter a user-defined symbol rate. (symbol rate: Speed at which a device such as modem sends symbols to a channel.)
yyModulation: Enter a user-defiend modulation.(Modulation: Loading of audio or video signals onto carrier)
yyFrequency, Symbol rate, and Modulation mode are needed in order to add a programme correctly in DVB cable mode. Please inquire of the cable service provider about the correct values.
ENGLISH
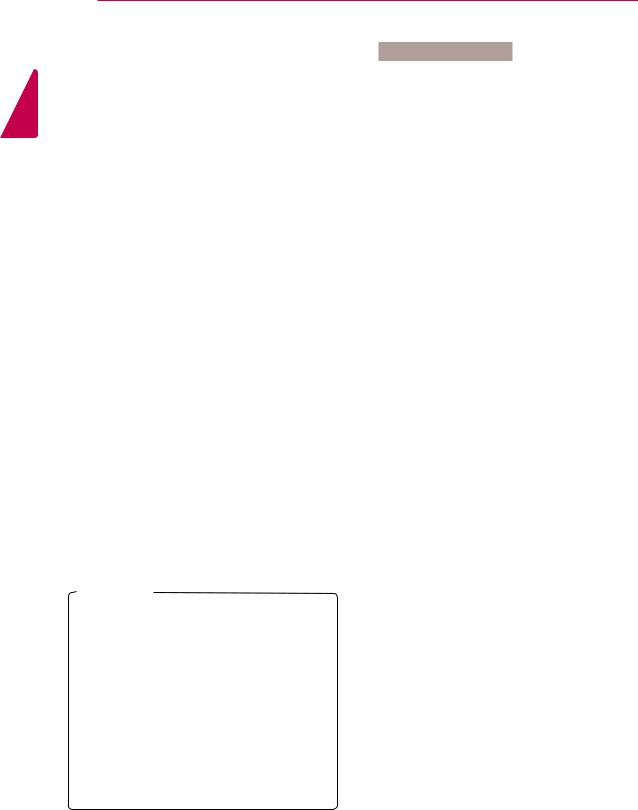
ENGLISH
28 WATCHING TV
Manually setting up programmes (In analogue mode)
Manual Tuning lets you manually tune and arrange the stations in whatever order you desire.
1 Press MENU to access the main menus.
2Press the Navigation buttons to scroll to SETUP and press OK.
3Press the Navigation buttons to scroll to
Manual Tuning and press OK.
4Press the Navigation buttons to scroll to TV and press OK.
5Press the Navigation buttons to scroll to
System.
6Press the Navigation buttons to scroll to
V/UHF or Cable.
7Press the Navigation buttons or Number buttons to scroll Select the desired channel number.
8Press the Navigation buttons to scroll to Commence searching.
9Press the Navigation buttons to scroll to Store and press OK
10When you are finished, press EXIT.
When you return to the previous menu, press
BACK.
 NOTE
NOTE
yyUse Number buttons to input a 4-digit password in Lock System ‘On’.
yyL: SECAM L/L (France)
yyBG: PAL B/G, SECAM B/G (Europe / East Europe / Asia / New Zealand / M.East / Africa / Australia)
yyI: PAL I/II (U.K. / Ireland / HongKong / South Africa)
Assigning a station name
You can assign a station name with five characters to each programme number.
1 Press MENU to access the main menus.
2Press the Navigation buttons to scroll to SETUP and press OK.
3Press the Navigation buttons to scroll to
Manual Tuning and press OK.
4 Press the Navigation buttons to scroll to TV .
5Press the Navigation buttons to scroll to Name and press OK.
6Press the Navigation buttons to scroll to TV System.
7Press the Navigation buttons to scroll to V/UHF or Cable.
8Press the Navigation buttons to scroll Select the position and make your choice of the second character, and so on. You can use an the alphabet A to Z, the number 0 to 9, +/ -, and blank and press OK
9Press the Navigation buttons to scroll to Close and press OK.
10Press the Navigation buttons to scroll to Store and press OK
11 When you are finished, press EXIT.
When you return to the previous menu, press
BACK.
yyDK: PAL D/K, SECAM D/K (East Europe / China / Africa / CIS)
yyTo store another channel, repeat steps 4 to 9.
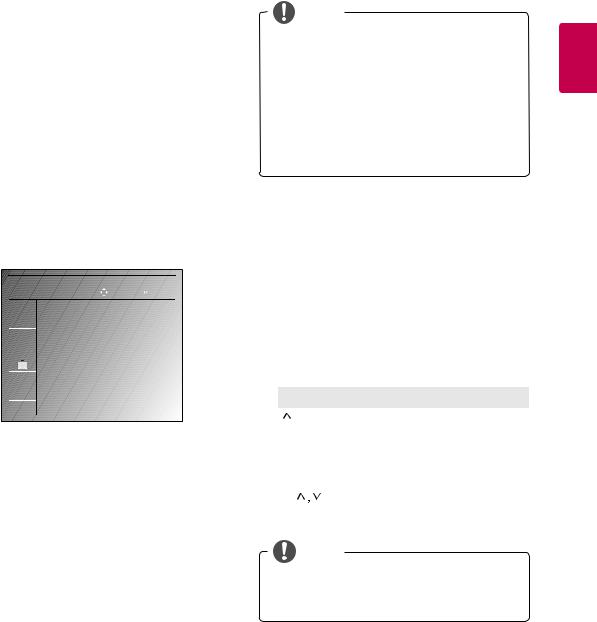
|
|
|
|
|
|
|
|
|
|
WATCHING TV 29 |
||
Cable DTV Setting (In Cable |
|
|
NOTE |
|
|
|||||||
mode only) |
|
|
yyIf you select Cable, you can see Cable DTV |
|||||||||
The range that a user can select from the Service |
||||||||||||
Setting menu. |
|
|
||||||||||
Operator menu differs depending on number of |
yyWhen Channel Auto Update is On, the |
|||||||||||
Service Operator supported by each country, and |
channel information will be automatically |
|||||||||||
if number of supported Service Operator for each |
updated whenever the network information |
|||||||||||
country is 1, corresponding function becomes non- |
changes. |
|
|
|||||||||
activation. |
|
|
yyWhen Channel Auto Update is Off, the |
|||||||||
After changing Service Operator, a warning |
channel information will not be updated. |
|||||||||||
window saying that channel map will be deleted |
|
|
|
|
|
|||||||
when OK button is pressed or Close is selected, |
|
|
|
|
|
|||||||
and a Auto-tuning pop-up window appears when |
|
|
|
|
|
|||||||
'YES' is selected. |
|
|
Editing your programme list |
|||||||||
|
|
|
|
|
|
|
||||||
|
|
|
|
|
|
|
1 Press MENU to access the main menus. |
|||||
|
|
|
|
SETUP |
Move OK |
|
2 Press the Navigation buttons to scroll to |
|||||
|
|
|
|
AutoTuning |
|
|
|
SETUP and press OK. |
||||
|
|
|
|
ManualTuning |
|
|
3 Press the Navigation buttons to scroll to |
|||||
|
|
|
|
ProgrammeEdit |
|
|
||||||
|
|
|
|
SoftwareUpdate |
:On |
|
|
Programme Edit and press OK. |
||||
|
|
|
|
Diagnostics |
|
|
4 Edit programmes using the following buttons. |
|||||
|
|
|
|
CIInformation |
|
|
||||||
|
|
|
|
CableDTVSetting |
|
|
|
|
|
|
|
|
|
Button |
Description |
||||||||||
|
|
|
|
|
|
|
|
|||||
|
|
|
|
|
|
|
|
|
|
Highlights the programme type |
||
|
|
|
|
|
|
|
|
|
|
|||
|
|
|
|
|
|
|
|
|
|
|||
|
|
|
|
|
|
|
|
Navigation |
Scrolls through programme types |
|||
|
|
|
|
|
|
|
|
|
|
or programmes |
||
1 Press MENU to access the Main menus. |
|
OK |
|
Selects a programme to view |
||||||||
2 Press the Navigation buttons to scroll to |
|
P ( |
) |
Moves to the previous or next |
||||||||
SETUP and press OK. |
|
|
|
|
|
page |
||||||
|
|
|
|
|
|
|
||||||
3 Press the Navigation buttons to scroll to Cable |
|
|
NOTE |
|
|
|||||||
DTV Setting and press OK. |
|
|
|
|
||||||||
|
|
|
|
|
||||||||
4 Press the Navigation buttons to scroll to |
yyUse Number buttons to input a 4-digit |
|||||||||||
Service Operator or Channel Auto update |
|
password in Lock System ‘On’. |
||||||||||
and press OK.
5When you are finished, press EXIT.
When you return to the previous menu, press
BACK.
ENGLISH
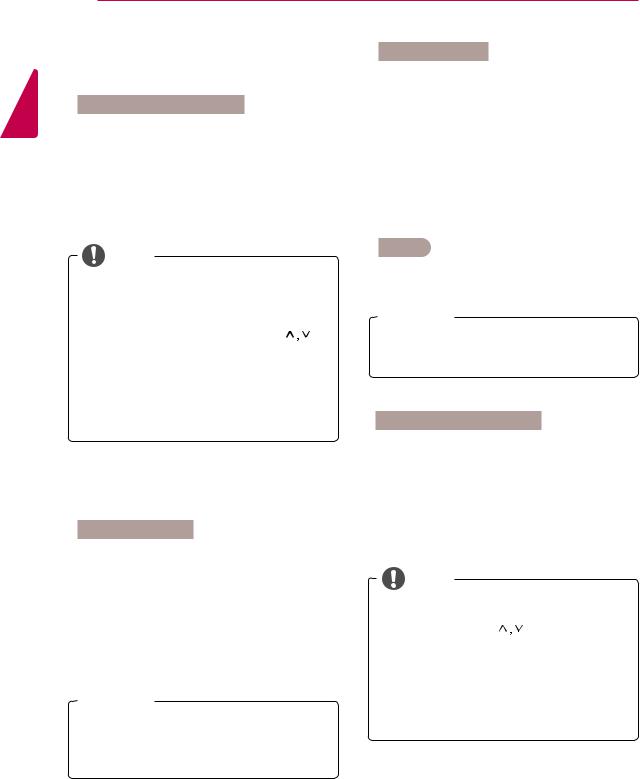
ENGLISH
30 WATCHING TV
In DTV/RADIO mode
Skipping a programme number
1Press the Navigation buttons, scroll to the programme number you wish to skip.
2Press the Blue button to skip the selected programme number.
3 Press the Blue button again to release.
NOTE
yyThe skipped programmes are shown in blue on the programme list and these programmes will not appear on the screen when changing programmes ) buttons during watching TV.
yyIf you wish to watch a skipped programme, directly enter the programme number using number buttons or release it in the Programme Edit menu or EPG.
Moving a programme
1Press the Navigation buttons, scroll to the programme number you wish to move.
2Press the Green button with the programme number selected, you wish to move.
3Press the navigation buttons, move to where you wish to place the programme number, and then press the Green button again.
Auto Sort
1 Press the Yellow button to start Auto Sort.
 NOTE
NOTE
yyAfter activating Auto Sort once, you can no longer edit programmes.
Skipping a programme number
1Press the Navigation buttons, scroll to the programme number you wish to skip.
In TV mode
Deleting a programme
1Press the Navigation buttons, scroll to the programme number you wish to delete.
2Press the Red button to delete the selected programme number.
3 Press the Blue button to release.
 NOTE
NOTE
2Press the Blue button to skip the selected programme number.
3 Press the Blue button again to release.
NOTE
yyYou will be unable to |
a skipped |
programme |
) buttons during |
watching TV.
yyIf you wish to watch a skipped programme, directly enter the programme number using number buttons or release it in the
Programme Edit menu or EPG.
yyThe selected programme is deleted, all the following programmes are shifted up one.
 Loading...
Loading...