Lexmark X1240, X1250, X1270, X1290 User Guide
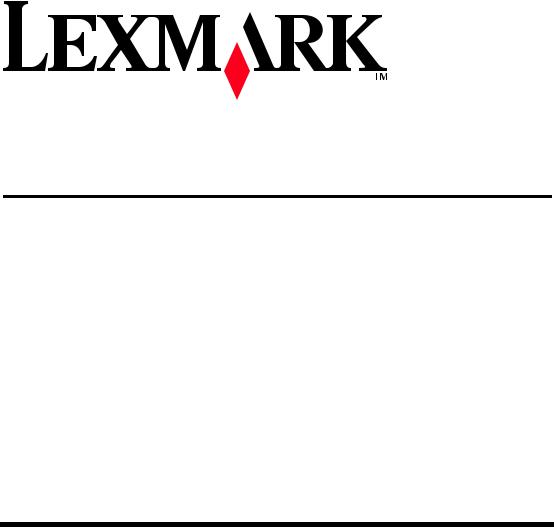
1200 Series All-In-One
User’s Guide
Edition: February 2006
The following paragraph does not apply to any country where such provisions are inconsistent with local law: LEXMARK INTERNATIONAL, INC., PROVIDES THIS PUBLICATION “AS IS” WITHOUT WARRANTY OF ANY KIND, EITHER EXPRESS OR IMPLIED, INCLUDING, BUT NOT LIMITED TO, THE IMPLIED WARRANTIES OF MERCHANTABILITY OR FITNESS FOR A PARTICULAR PURPOSE. Some states do not allow disclaimer of express or implied warranties in certain transactions; therefore, this statement may not apply to you.
This publication could include technical inaccuracies or typographical errors. Changes are periodically made to the information herein; these changes will be incorporated in later editions. Improvements or changes in the products or the programs described may be made at any time.
Comments about this publication may be addressed to Lexmark International, Inc., Department F95/032-2, 740 West New Circle Road, Lexington, Kentucky 40550, U.S.A. In the United Kingdom and Eire, send to Lexmark International Ltd., Marketing and Services Department, Westhorpe House, Westhorpe, Marlow Bucks SL7 3RQ. Lexmark may use or distribute any of the information you supply in any way it believes appropriate without incurring any obligation to you. To obtain additional copies of publications related to this product, visit the Lexmark Web site at www.lexmark.com.
References in this publication to products, programs, or services do not imply that the manufacturer intends to make these available in all countries in which it operates. Any reference to a product, program, or service is not intended to state or imply that only that product, program, or service may be used. Any functionally equivalent product, program, or service that does not infringe any existing intellectual property right may be used instead. Evaluation and verification of operation in conjunction with other products, programs, or services, except those expressly designated by the manufacturer, are the user’s responsibility.
© 2006 Lexmark International, Inc. All rights reserved.
UNITED STATES GOVERNMENT RIGHTS
This software and any accompanying documentation provided under this agreement are commercial computer software and documentation developed exclusively at private expense.
Safety Information
•Use only the power supply and power cord provided with this product or the manufacturer’s authorized replacement power supply and power cord.
•Connect the power supply cord to an electrical outlet that is near the product and easily accessible.
CAUTION: Do not set up this product or make any electrical or cabling connections, such as the power supply cord or telephone, during a lightning storm.
•Refer service or repairs, other than those described in the operating instructions, to a professional service person.
•This product is designed, tested, and approved to meet strict global safety standards with the use of specific Lexmark components. The safety features of some parts may not always be obvious. Lexmark is not responsible for the use of other replacement parts.

Contents |
|
Finding more information ..................................... |
4 |
Learning about the All-In-One .............................. |
4 |
Setting up the All-In-One ............................................ |
4 |
Understanding the parts of the All-In-One .................. |
4 |
Using the control panel .............................................. |
5 |
Understanding the software ................................. |
5 |
Using the Lexmark All-In-One Center ........................ |
5 |
Using Print Properties ................................................ |
7 |
Using the Lexmark Solution Center ........................... |
8 |
Using the Lexmark Photo Editor ................................ |
9 |
Using the All-In-One .............................................. |
9 |
Printing ....................................................................... |
9 |
Scanning .................................................................. |
11 |
Copying .................................................................... |
12 |
Faxing ...................................................................... |
12 |
Creating fun projects ................................................ |
13 |
Replacing print cartridges ........................................ |
13 |
Troubleshooting .................................................. |
14 |
Troubleshooting checklist ......................................... |
14 |
Setup troubleshooting .............................................. |
14 |
Printing troubleshooting ........................................... |
15 |
Scanning, copying, and faxing troubleshooting |
........16 |
Removing and reinstalling the software .................... |
16 |
Notices ................................................................. |
17 |
Index ..................................................................... |
19 |
h s i l g n E
3
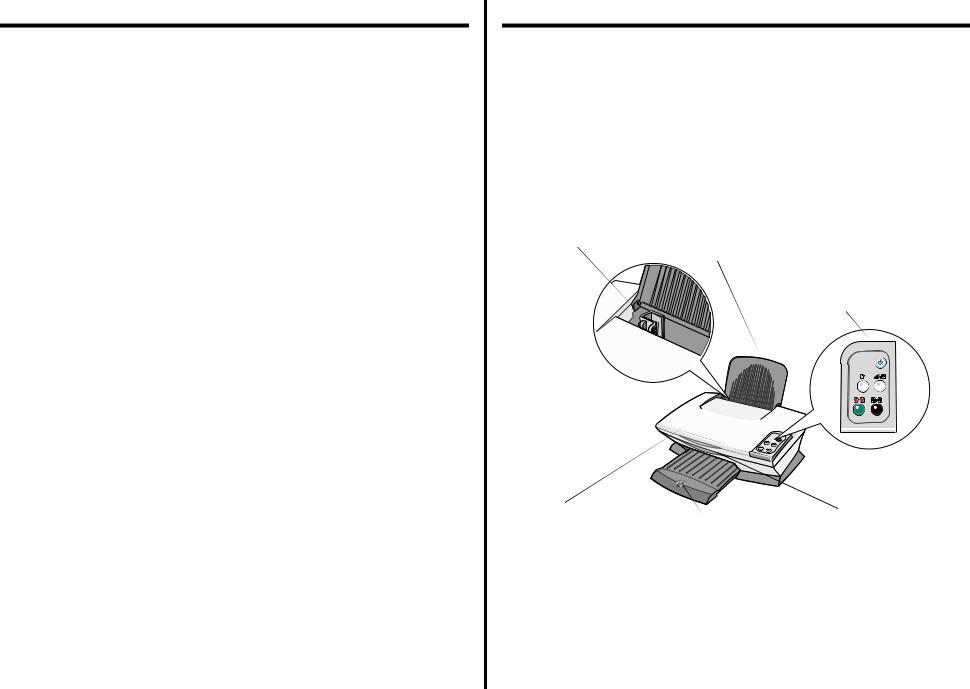
Finding more information
Resource |
Description |
||
|
|
||
Setup sheet |
Instructions on how to set up the hardware and software and |
||
|
information on setup troubleshooting |
||
|
|
||
CD |
• Software for the All-In-One, including: |
||
|
|
– |
Lexmark All-In-One Center |
|
|
– |
Lexmark Photo Editor |
|
|
– |
Print Properties |
|
|
– |
Lexmark Solution Center |
|
• Drivers for the All-In-One |
||
|
• An online User’s Guide for basic usage information |
||
|
• |
A Readme file |
|
|
|
This file provides last-minute updates about technical |
|
|
|
changes to the All-In-One. To access the Readme file after |
|
|
|
you install the All-In-One software, click Start Æ |
|
|
|
Programs Æ Lexmark 1200 Series Æ Readme. |
|
|
|
||
Lexmark Web |
http://support.lexmark.com |
||
site |
Information on: |
||
|
|||
|
• Upgrades—Software upgrade information |
||
|
• Customer Support—Contact information, order status, and |
||
|
|
warranty |
|
|
• |
Downloads—Drivers |
|
|
• Solutions—Troubleshooting hints and tips |
||
|
• Reference—Product documentation and product |
||
|
|
specifications |
|
|
|
|
|
Learning about the All-In-One
Setting up the All-In-One
If you have not already done so, follow the steps on the Setup Sheet to complete the hardware and software installation. If problems occur during the setup process, see “Setup troubleshooting” on page 14.
Understanding the parts of the All-In-One
Paper guide
Slide next to paper to ensure proper feeding.
Paper support
Lift to load paper into the
All-In-One.
Control panel
Use the buttons to operate the
All-In-One.
Top cover |
Paper exit tray |
Scanner unit |
|
Lift to place an item on |
Lift to access the print |
||
Extend to hold paper as it |
|||
the scanner glass. |
cartridges. |
||
exits the All-In-One. |
|||
|
|
4
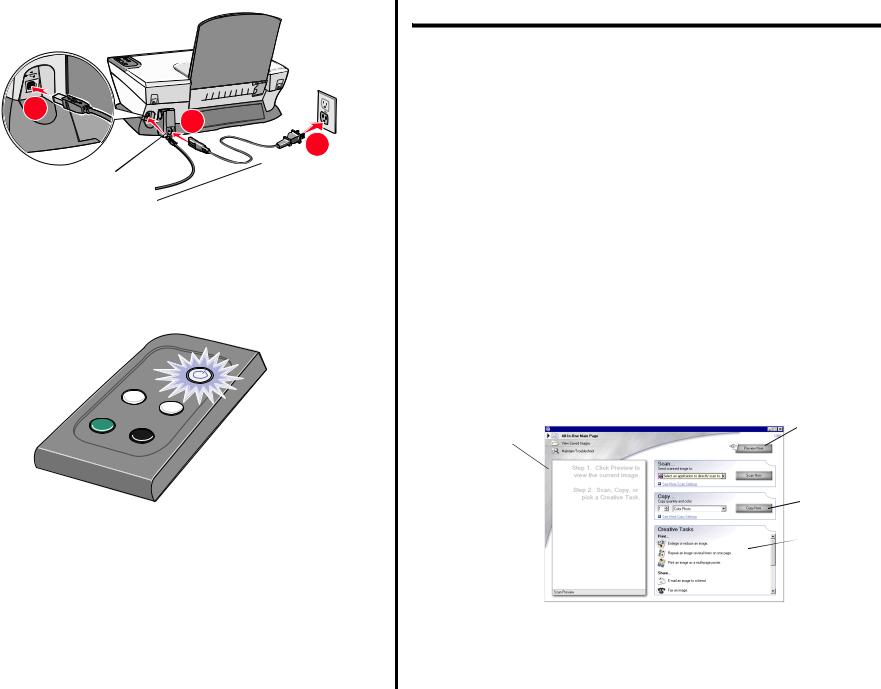
1
2
1 |
2 |
3
USB cable
Power cord
Using the control panel
The All-In-One has a control panel that lets you scan and copy with the press of a button.
Note: Both the computer and the All-In-One must be turned on to make copies.
Understanding the software
The All-In-One software consists of four main components:
•The Lexmark 1200 Series All-In-One Center (scanning, copying, and faxing)
•Print Properties (printing)
•The Lexmark Solution Center (troubleshooting, maintenance, and cartridge ordering information)
•The Lexmark Photo Editor (editing graphics)
Using the Lexmark All-In-One Center
Use the Lexmark 1200 Series All-In-One Center software to scan, copy, and fax documents.There are three ways to open the All-In-One Center:
•Click Start  Programs
Programs  Lexmark 1200 Series
Lexmark 1200 Series  Lexmark All-In-
Lexmark All-In-
One Center.
•Double-click the Lexmark 1200 Series All-In-One Center icon on the desktop.
•Press Scan on the control panel. For more information about using the control panel, see page 5.
The All-In-One Main Page appears.
All-In-One Center
All-In-One Main Page
Preview
Preview Now
section
 Scan Now
Scan Now
Copy Now
Creative Tasks
h s i l g n E
5
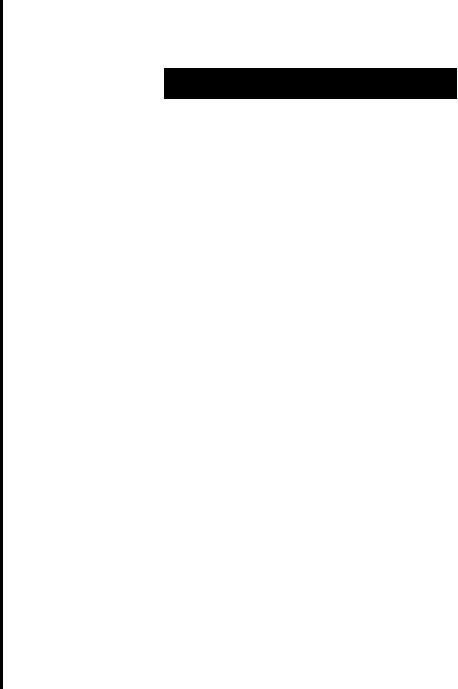
The All-In-One Main Page
The All-In-One Main Page consists of four main sections: Scan, Copy, Creative Tasks, and Preview.
From this section: |
You can: |
|
|
Scan |
• Select a program to send the scanned image to. |
|
• Choose what type of image is being scanned. |
|
• Choose how the scan will be used. |
|
Note: Click See More Scan Settings to view all |
|
settings. |
|
|
Copy |
• Select the quantity and color of your copies. |
|
• Select a quality setting for your copies. |
|
• Adjust the size of the scanned area. |
|
• Lighten or darken your copies. |
|
• Enlarge or reduce your copies. |
|
Note: Click See More Copy Settings to view all |
|
settings. |
|
|
Creative Tasks |
Choose from a variety of creative ideas. |
|
• Enlarge or reduce an image. |
|
• Repeat an image several times on one page. |
|
• Print an image as a multiple-page poster. |
|
• E-mail an image to a friend. |
|
• Fax using your PC’s modem. |
|
• Save an image or document. |
|
• Edit text found in a scanned document (OCR). |
|
• Modify an image with a photo editor. |
|
|
Preview section |
• Select a region of the preview image to scan. |
|
• View an image of what will be printed or |
|
copied. |
|
|
Note: For more information about the All-In-One Main Page, click the Help button located in the upper right corner of the screen.
View Saved Images page
Use the View Saved Images page to perform tasks with images that are saved on the computer. The View Saved Images page consists of three sections.
From this section: |
You can: |
|
|
Open with... |
Select a program to send the saved image to. |
|
|
Print a Copy... |
• Choose the quantity and color of your copies. |
|
• Select a quality setting for your copies. |
|
• Lighten or darken your copies. |
|
• Enlarge of reduce your copies. |
|
Note: Click See More Copy Settings to view all |
|
settings. |
|
|
Creative Tasks |
Select from a variety of creative ideas. For more |
|
information, see page 6. |
|
|
Note: For more information about this page, click the Help button located in the upper right corner of the screen.
Maintain/Troubleshoot page
The Maintain/Troubleshoot page provides you with direct links to the Lexmark Solution Center. Choose from these topics:
•Maintain or fix quality problems
•Troubleshoot All-In-One problems
•Device status and ink levels
•More printing ideas and how to’s
•Contact information
•Advanced (Skin, voice, and communication options)
•View the software version and copyright information
For more information about the Lexmark Solution Center, see page 8.
Note: For more information about this page, click the Help button located in the upper right corner of the screen.
6
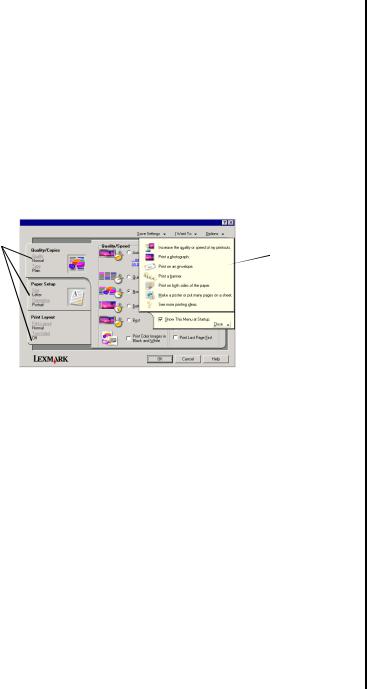
Using Print Properties
Print Properties is the software that controls the All-In-One printing function. You can change the settings in Print Properties based on the type of project you want to create. You can open Print Properties from almost any program:
1From the program File menu, click Print.
2In the Print dialog box, click Properties, Preferences, Options, or Setup
(depending on the program).
The Print Properties screen appears.
Note: Some programs open Print Properties differently.
|
Print Properties |
|
|
Quality Copies tab and I Want To menu |
|
Print Properties |
“I Want To” |
|
menu |
||
tabs |
Select one of the |
|
Use the Quality/ |
||
projects from the |
||
Copies, Paper |
menu to help print |
|
Setup, and |
photos, banners, |
|
Print Layout tabs |
envelopes, |
|
to select the print |
posters, and |
|
settings. |
more. |
The “I Want To” menu
The “I Want To” menu appears when you open Print Properties. It contains a variety of task wizards to help you select the correct print settings for your project. Close the menu for a full view of the Print Properties dialog box.
Print Properties tabs
All of the print settings are on the three main tabs of the Print Properties software: Quality/Copies, Paper Setup, and Print Layout.
From this tab: |
You can change these settings: |
|
|
Quality/Copies |
Quality/Speed — Select a Quality/Speed setting. |
|
Multiple Copies — Customize how the All-In-One prints |
|
several copies of a single print job, collated or normal. |
|
Print Color Images in Black and White — Select this to |
|
print color images in black and white. |
|
|
Paper Setup |
Type — Select the type of paper you are using. |
|
Paper Size — Select the size of the paper you are using. |
|
Orientation — Select how you want the document |
|
oriented on the printed page. You can print portrait or |
|
landscape. |
|
|
Print Layout |
Layout — Select the layout you want to print. |
|
Duplexing — Select this when you want to print on both |
|
sides of the paper. |
|
|
Note: For additional information about these settings, right-click a setting on the screen, and then select the What’s This? item.
Save Settings menu
From the Save Settings menu, you can name and save the current Print Properties settings for future use. You can save up to five custom settings.
Options menu
Use the Options menu to make changes to the Quality Options, Layout Options, and Printing Status Options settings. For more information on these settings, open the tab dialog box from the menu, and then click the Help button on the dialog box.
The Options menu also provides you with direct links to different parts of the Lexmark Solution Center (see page 8), as well as software version information.
h s i l g n E
7
 Loading...
Loading...