Lenovo ThinkVantage User Manual

Power Manager
Deployment Guide
Updated: December, 2013
Note: Before using this information and the product it supports, read the general information in Appendix B “Notices” on page 59.
Ninth Edition (December 2013)
© Copyright Lenovo 2008, 2013.
LIMITED AND RESTRICTED RIGHTS NOTICE: If data or software is delivered pursuant a General Services Administration “GSA” contract, use, reproduction, or disclosure is subject to restrictions set forth in Contract No. GS-35F-05925.

Contents
Preface . . . . . . . . . . . . . . . . |
iii |
Chapter 1. Overview. . . . . . . . . . . |
1 |
Features . . . . . . . . . . . . . . . . . . |
1 |
Chapter 2. Installation . . . . . . . . . . |
3 |
Net Framework dependence . . . . . . . . . . |
3 |
Considerations for installation. . . . . . . . . . |
3 |
Installing Power Manager . . . . . . . . . . . |
3 |
Chapter 3. Working with Active |
|
Directory and ADM or ADMX files . . . |
5 |
Adding Administrative Templates . . . . . . . . |
5 |
General setting . . . . . . . . . . . . . . . |
6 |
Power Plan (Scheme) Deployments . . . . . . . |
8 |
Global Power Setting . . . . . . . . . . . . |
30 |
Battery Maintenance . . . . . . . . . . . . |
38 |
Power Agenda Deployments . . . . . . . . . |
40 |
EnergyWise Configuration Deployments. . . . . |
47 |
Chapter 4. Deploying the power plan |
|
with the power plan deployment |
|
function . . . . . . . . . . . . . . . . |
51 |
Overview of the power plan deployment . . . . |
51 |
Exporting the power plan. . . . . . . . . |
51 |
Deploying and managing the power plan . . |
51 |
Sample script . . . . . . . . . . . . . . . |
54 |
Sample power plan deployment . . . . . . . . |
55 |
Tips about the power plan deployment function . |
56 |
Appendix A. Deploying power |
|
schemes for non-administrator |
|
groups or users on Windows XP |
|
client computers . . . . . . . . . . . |
57 |
Appendix B. Notices. . . . . . . . . . |
59 |
Trademarks . . . . . . . . . . . . . . . . |
60 |
© Copyright Lenovo 2008, 2013 |
i |
ii Power Manager Deployment Guide

Preface
This guide is intended for IT administrators, or those who are responsible for deploying the Power Manager program (hereafter refer to as Power Manager) to computers in their organization. The purpose of this guide is to provide the information required for installing Power Manager on one or more computers, and the information about the common administration tasks associated with managing Active Directory®. Implementing and enforcing a power management strategy on the computers throughout the entire organization can provide substantial savings.
ThinkVantage® Technologies are developed for IT professionals, addressing the unique challenges they may encounter. This deployment guide will provide instructions and solutions for working with Power Manager. If you have suggestions or comments, communicate with your Lenovo® authorized representative. To learn more about the technologies that can help you lower the total cost of ownership and to check for periodic updates to this guide, go to the following Web site:
http://www.lenovo.com/thinkvantage
© Copyright Lenovo 2008, 2013 |
iii |
iv Power Manager Deployment Guide
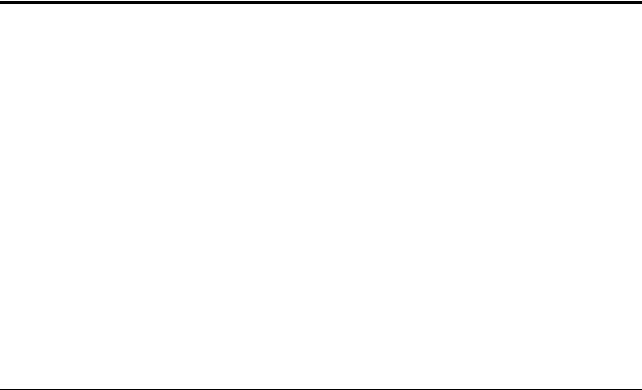
Chapter 1. Overview
Power Manager helps users adjust power settings to achieve the best balance between system performance and power saving through slider control or power plans.
Power Manager provides a variety of power-saving features through two essential modes, Basic and Advanced. Basic mode is set as default when users open Power Manager for the first time. Users can specify the level of power saving by simply using the slider, without power plans. Advanced mode enables users to configure power plans and the full range of functions in Power Manager to meet specific power saving needs. Power Manager can also display the battery information, and help users monitor the battery status.
Power Management on a computer can save energy and money. When the IT administrator enforces power management strategy on computers throughout the entire organization, the savings can be far more substantial. Power Manager is configured by default to use its energy efficiency features. Power Manager also gives the IT administrator numerous options for tailoring power management settings to optimize energy efficiency throughout their organizations.
Note: Power Manager has two different versions. One is for Microsoft® Windows® XP operating systems and the other is for Microsoft Windows Vista® and Microsoft Windows 7 operating systems. In the Windows Vista and Windows 7 version, the term "power plan" is used. In the Windows XP version, the term "power scheme" is used. In this document, no distinction will be made and the term "power plan" will be used to cover both.
Features
Power Manager includes the following functions:
•Balance the performance and power saving of the computer
Power Manager provides the slider to help users quickly and easily set the level of power to be used. Users can control the Central Processing Unit (CPU) speed and the brightness of the computer display by moving the slider. Moving the slider to the left, toward Maximum Performance, increases the CPU speed and the brightness of the computer display but uses more battery power. Moving the slider to the right, toward Maximum Battery Life, prolongs the battery life while limiting the CPU speed and the brightness of the computer display.
When users move the slider to the leftmost position, the power-saving settings in the predefined Maximum Performance power plan are applied. When users move the slider to the rightmost position, the power-saving settings in the predefined Maximum Battery Life power plan are applied.
•View, create, delete, and switch power plans
A power plan is a collection of hardware and system settings that manages how the computer is used and conserves power. Power Manager power plans provide more power-saving settings than Windows® power plans. On the Power Plan tab, the user can view specific settings in any of the predefined power plans: Maximum Performance, Timers off (Presentation), Video Playback, Maximum Battery Life, Energy Saver (which is called as ThinkPad® Default or Energy Star on some systems), and Power Source Optimized. These predefined power plans are designed to meet the needs of most people. If the predefined power plans do not meet your needs, the Create Power Plan wizard can help you create your own custom power plans. You can easily switch between power plans by clicking the Battery Gauge
icon on the taskbar and using the slider to apply a predefined power plan, or by pressing the F3+Fn keys to select a power plan from the Choose Power Plan menu.
•View battery information
Power Manager displays battery information and general battery status, such as remaining time, remaining capacity, charge and discharge status, cycle count and so on. The battery health indicator can indicate the battery health conditions in three colors: green (in good condition), yellow (in fair condition), and red
© Copyright Lenovo 2008, 2013 |
1 |
(in poor condition). When the battery has encountered an error, an error message or balloon message will display in the notification area.
•Maximize battery life span
If you primarily use the computer with an attached ac power adapter and only infrequently use battery power, you can increase the life span of the battery by changing the charge thresholds. This allows you to reduce the number of charge cycles by letting the battery discharge to a lower percentage before it begins to charge. You can change the battery charge thresholds on the Battery tab.
You can also set the maximum charge value to below 100%. This option is useful to prolong the life span of the batteries that you do not use frequently, because it is recommended to store batteries with less charge rather than full charge.
•Remotely configure Power Manager and deploy power plan
Power Manager enables an IT administrator to configure Power Manager and deploy a power plan using Active Directory. The IT administrator can select an active power plan in the client computers, inhibit the user's ability to switch between power plans, select a specific power plan, or create a power plan. For example, the IT administrator can disable the Maximum Performance power plan and users cannot select it.
Also, the IT administrator can configure settings for the General Setting policies, Power Plan (Scheme) Deployments policies, Global Power Settings policies, and Battery Maintenance policy.
2 Power Manager Deployment Guide
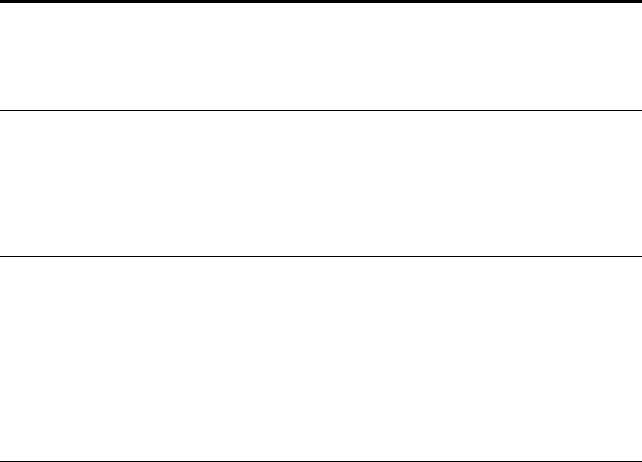
Chapter 2. Installation
The following instructions provide installation procedures for Power Manager.
Net Framework dependence
Power Manager requires Microsoft .NET Framework 3.0 or later. You need to install the .NET Framework before installing Power Manager. You can download a compatible version of the .NET Framework from the following Microsoft Web site:
http://msdn.microsoft.com/en-us/netframework/default.aspx
Note: To use Power Manager in Windows 2000 operating systems, install Power Manager version 1.48.
Considerations for installation
Various functions in Power Manager have dependency on hardware, BIOS, drivers, and other ThinkVantage Technologies (TVTs). When a function is not supported on a client computer, the function is hidden in Power Manager. Installing the latest version of the following software is strongly recommended to enable the full range of functions in Power Manager.
•BIOS update
•ThinkPad Power Management Driver
•Hotkey driver
•Access Connections™
Installing Power Manager
To install Power Manager without user's interaction, do the following:
1.Start the Windows XP, Windows Vista, or Windows 7 operating system, and then log in with administrative privileges.
2.Extract the Power Manager software package to the hard disk drive. For example:
C:\Drivers\Vista\PWRMGRV
3.Depending on the operating system, do one of the following:
•For Windows XP operating system users Click Start Run, and then type cmd in the Open box to open the command prompt window.
•For Windows Vista or Windows 7 operating system users Click Start, type cmd in the Start Search box, and then select run as administrator to open the command prompt window.
4.Install Power Manager silently with a default path for installation log by using the following command line:
<path>\setup.exe -S –SMS
To install Power Manager interactively, do the following:
1.Start the Windows XP, Windows Vista, or Windows 7 operating system, and then log in with administrative privileges.
2.Double-click the Power Manager software package. The Ready to Install window opens.
3.In the Select Destination Location window, click Next. If you would like to select a different folder, click Browse.
4.In the Ready to Install window, click Install. All the necessary files will be extracted to the folder selected in step 3.
© Copyright Lenovo 2008, 2013 |
3 |
5.Make sure that you have selected the Install ThinkVantage Power Manager now option and click
Finish.
6.Follow the instructions on the screen to complete installation and restart the computer.
Note: Power Manager has two different versions. One is for Windows XP operating systems and the other is for Windows Vista and Windows 7 operating systems. When you install Power Manager on your computer, match the Power Manager version with your operating system. Power Manager designed specifically for Windows Vista and Windows 7 operating systems might not function correctly on Windows XP operating systems, and vice versa.
4 Power Manager Deployment Guide
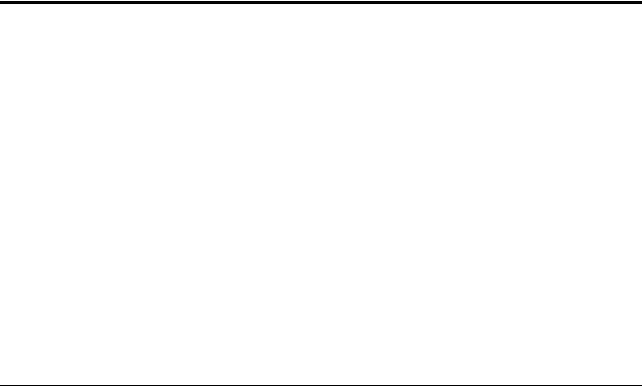
Chapter 3. Working with Active Directory and ADM or ADMX files
Active Directory provides a mechanism that enables administrators to manage computers, groups, end users, domains, security policies, and any type of user-defined objects. The mechanism is known as Group Policy and Administrative Template (ADM or ADMX) files. With Group Policy and ADM or ADMX files, IT administrators define settings that can be applied to computers or users in the domain.
Lenovo provides Power Manager ADM or ADMX files with six policy settings categories for Windows XP, Windows Vista, and Windows 7 client computers:
•General setting
•Power Plan (Scheme) Deployments
•Global Power Settings
•Battery Maintenance
•Power Agenda Deployments
•EnergyWise Configuration Deployments
Adding Administrative Templates
Designed to save you time and effort, Lenovo provides the administrative template files, "PWMGPO.ADM" and "PWMGPO.ADMX" for Windows XP operating systems, and "PMVGPO.ADM" and "PMVGPO.ADMX" for Windows Vista and Windows 7 operating systems, which can be used with Group Policy Editor to set the policies for Power Manager. These ADM or ADMX files can be downloaded from the Lenovo Support Web site at:
http://www.lenovo.com/support/site.wss/document.do?lndocid=TVAN-ADMIN
Depending on the environment of Active Directory, the IT administrator selects either ADM or ADMX files and adds the files to the Group Policy Editor.
To add the Power Manager ADM files to the Group Policy Editor, do the following:
1.On the computer running the Active Directory, click Start Run, and type gpedit.msc. The Group Policy Editor window opens.
2.Under Computer Configuration, right-click Administrative Templates.
3.Click Add/Remove Templates, and the Add/Remove Templates window opens.
4.Click Add, and select the PWMGPO.ADM file for Windows XP client computers.
5.Click Add, and select the PMVGPO.ADM file for Windows Vista and Windows 7 client computers.
6.Click Close to close the Add/Remove Templates window.
7.Make sure that the ADM files have been added to the Group Policy Editor by doing the following:
•For Windows XP operating systems
a.Under Computer Configuration, expand Administrative Templates. A new item named Lenovo ThinkVantage Components is present.
b.Expand Lenovo ThinkVantage Components. A sub-item named Power Manager is present.
c.Under User Configuration, expand Administrative Templates. A new item named Lenovo ThinkVantage Components is present.
© Copyright Lenovo 2008, 2013 |
5 |

d.Expand Lenovo ThinkVantage Components. A sub-item named Power Manager is present.
•For Windows Vista and Windows 7 operating systems
a.Under Computer Configuration, expand Administrative Templates and navigate to Classic Administrative Templates. A new item named Lenovo ThinkVantage Components is present.
b.Expand Lenovo ThinkVantage Components. A sub-item named Power Manager for Vista/7 is present.
c.Under User Configuration, expand Administrative Templates and navigate to Classic Administrative Templates. A new item named Lenovo ThinkVantage Components is present.
d.Expand Lenovo ThinkVantage Components. A sub-item named Power Manager for Vista/7 is present.
To add the Power Manager ADMX files to the Group Policy Editor, do the following:
1.On the computer running the Active Directory that supports ADMX, extract the admx_tp_xp.zip and admx_tp_vista_7.zip files to a local directory.
2.Copy the PWMGPO.admx and PMVGPO.admx files to the C:\Windows\PolicyDefinitions directory.
3.Copy the PWMGPO.adml and PMVGPO.adml files to the C:\Windows\PolicyDefinitions\en-US directory.
4.Click Start Run, and type gpedit.msc. The Group Policy Editor window opens. The Local Group Policy Editor will automatically read all ADMX files saved in the C:\Windows\PolicyDefinitions directory.
5.Make sure that ADMX files have been added to the Group Policy Editor by doing the following:
a.Under Computer Configuration, expand Administrative Templates. A new item named Lenovo ThinkVantage Components is present.
b.Expand Lenovo ThinkVantage Components. A sub-item named Power Manager and Power Manager for Vista/7 is present.
c.Under User Configuration, expand Administrative Templates. A new item named Lenovo ThinkVantage Components is present.
d.Expand Lenovo ThinkVantage Components. A sub-item named Power Manager and Power Manager for Vista/7 is present.
Notes:
1.The policy settings in the Power Manager configuration item are for Windows XP client computers, and these policy settings do not affect Windows Vista and Windows 7 client computers.
2.The policy settings in the Power Manager for Vista/7 configuration item are for Windows Vista and Windows 7 client computers, and these policy settings do not affect Windows XP client computers.
General setting
General Setting policies enable IT administrator to configure general settings such as selecting an active power plan.
To configure General Setting policies, do the following:
•For Windows XP client computers (ADM and ADMX files)
Under Computer Configuration, click Administrative Templates Lenovo ThinkVantage Components Power Manager General setting.
•For Windows Vista or Windows 7 client computers (ADM file)
Under Computer Configuration, click Administrative Templates Classic Administrative TemplatesLenovo ThinkVantage Components Power Manager for Vista/7 General setting.
•For Windows Vista or Windows 7 client computers (ADMX file)
Under Computer Configuration, click Administrative Templates Lenovo ThinkVantage Components Power Manager for Vista/7 General setting.
6 Power Manager Deployment Guide
This table provides detailed information about each policy setting.
Table 1. General setting
Policy settings |
Description |
|
|
Do not allow client to switch power plan |
Specifies whether to allow switching power plan on client |
|
computers. |
|
If this policy setting is enabled and users change the |
|
power plan, Power Manager will automatically change the |
|
current power plan back to the original power plan. |
|
Notes: |
|
1. This policy does not inhibit users from modifying |
|
the power saving settings in the active power plan. |
|
When this policy is enabled, users can move the |
|
slider in Basic mode on Windows Vista or Windows |
|
7 operating systems to modify the power saving |
|
settings in the active power plan. |
|
However, if the original power plan is set to Maximum |
|
Performance or Maximum Battery Life, users |
|
cannot use the slider to modify the power saving |
|
settings in the power plan. |
|
2. If the original power plan is not owned by Power |
|
Manager, users can still switch to another power plan. |
|
When this policy is enabled, users still can modify the |
|
active power plan, or move the slider control in Basic |
|
mode. |
|
|
Do not allow client to create new power plan |
Specifies whether to allow creating a new power plan in |
|
Power Manager on client computers. |
|
If you enable this policy setting, the New button for |
|
creating power plans in Power Manager main user |
|
interface is unavailable, though users can create a power |
|
plan outside Power Manager. For example, users can |
|
create a power plan using Power Option tool in Control |
|
Panel. |
|
|
Do not allow client to select specific power plan |
Specifies whether to allow selecting specific power plan |
|
owned by Power Manager on client computers. |
|
If you enable this policy setting, you must input the power |
|
plan name. When a power plan with an invalid name is |
|
selected, the current power plan is switched to another |
|
predefined power plan. |
|
Notes: |
|
1. Power Manager searches for available power plans in |
|
the following order: |
|
a. Power Manager looks for the Energy Saver |
|
power plan, which is called ThinkPad Default or |
|
Energy Star on some systems. |
|
b. If the above search fails or the power plan is |
|
invalid, Power Manager looks for the Power |
|
Source Optimized power plan. |
|
c. If the above search fails or the power plan is |
|
invalid, Power Manager looks for the Maximum |
|
Battery Life power plan. |
|
|
Chapter 3. Working with Active Directory and ADM or ADMX files 7
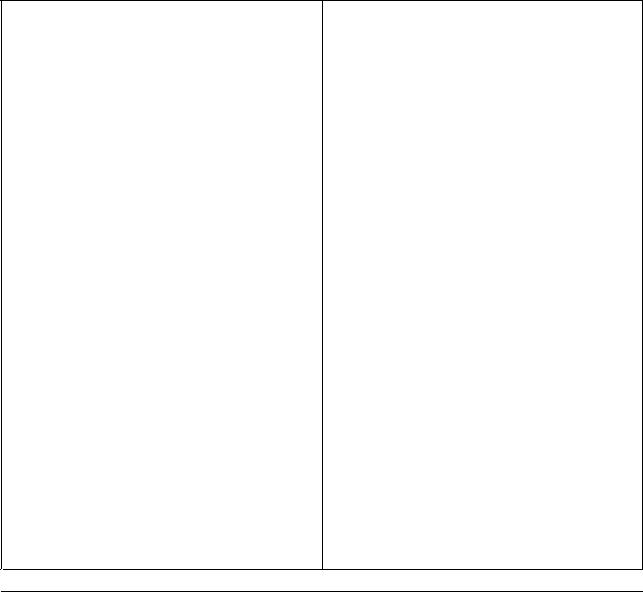
Table 1. General setting (continued)
Policy settings |
Description |
|
2. Only power plans visible in Power Manager can be |
|
specified, and Windows default power plans cannot |
|
be specified. |
|
|
Select an Active Power Plan |
Specifies the name of the power plan owned by Power |
|
Manager to make it active on client computers. |
|
Notes: |
|
1. The specified power plan name should exist on client |
|
computers. |
|
2. If you enable this policy setting, you must input the |
|
power plan name. |
|
Power Manager applies power plan specified in this |
|
policy during startup. Even when an active power plan is |
|
specified by this policy, the user is able to change active |
|
power plan after Power Manager startup. |
|
|
Hide Internet Access |
Specifies whether or not to hide the Internet access. |
|
If you enable this policy setting, all Web links in Power |
|
Manager are hidden. Also, the Buy a battery link in |
|
Windows Power Option is deleted by selecting Delete in |
|
all pull-down menus. |
|
Note: When the Buy a battery link is deleted by this |
|
policy, the link does not appear even when this policy |
|
is disabled. |
|
|
Power Logging |
Specifies the log output setting of the AC/DC wattage. |
|
If you enable this policy setting, you must set numeric |
|
values for the log output interval (minute) and log |
|
clearance interval (day). |
|
The log output file name is PWMLDLOG.INI. The log |
|
output file will be created under Power Manager's |
|
installation folder. |
Power Plan (Scheme) Deployments
The policy settings in the Power Plan Deployments configuration item enable the IT administrator to create custom power plans and deploy those power plans. The IT administrator needs to configure every policy under this configuration item. Policy settings in the Power Plan Deployments configuration item cannot be used to edit existing power plans on client computers. Once a power plan is deployed, the IT administrator cannot edit the power plan from the server side. To deploy a new power plan, the IT administrator needs to configure a power plan with a different power plan name.
To configure the Power Plan (Scheme) Deployments policies, do the following:
•For Windows XP client computers (ADM and ADMX files)
Under Computer Configuration, click Administrative Templates Lenovo ThinkVantage Components Power Manager Power Plan (Scheme) Deployments.
•For Windows Vista or Windows 7 client computers (ADM file)
8 Power Manager Deployment Guide
Under Computer Configuration, click Administrative Templates Classic Administrative TemplatesLenovo ThinkVantage Components Power Manager for Vista/7 Power Plan (Scheme) Deployments.
•For Windows Vista or Windows 7 client computers (ADMX file)
Under Computer Configuration, click Administrative Templates Lenovo ThinkVantage Components Power Manager for Vista/7 Power Plan (Scheme) Deployments.
This table provides detailed information about each policy setting. In this table, (AC) means the policy setting for client computers with ac power adapter plugged, and (DC) means the policy setting for client computers on battery power.
Table 2. Power Plan (Scheme) Deployments
Policy settings |
Description |
|
|
|
|
Plan Name |
Specifies the name of the power plan to deploy to client |
|
|
computers. |
|
|
If you enable this policy setting, you must input the |
|
|
power plan name. A limit of the power plan name is |
|
|
32 single-byte characters. If the power plan name is |
|
|
double-byte, limit the power plan name to 16 characters. |
|
|
Note: Once a power plan is deployed, you cannot edit |
|
|
the power plan from the server side. When you change a |
|
|
power plan name, the power plan is deployed as a new |
|
|
power plan to client computers. |
|
|
|
|
Maximum CPU Speed (AC) |
Specifies the maximum speed of CPU. |
|
|
Possible maximum speeds include: |
|
|
• |
Highest |
|
• |
Adaptive |
|
• |
Low |
|
• |
Lowest |
|
|
|
Maximum CPU Speed (DC) |
Specifies the maximum speed of CPU. |
|
|
Possible maximum speeds include: |
|
|
• |
Highest |
|
• |
Adaptive |
|
• |
Low |
|
• |
Lowest |
|
|
|
System Performance (AC) |
Specifies the system performance type. |
|
|
Possible system performance types include: |
|
|
• |
Maximum turbo |
|
• |
Turbo |
|
• |
Balance |
|
• |
Low |
|
Note: The system performance affects the Maximum |
|
|
CPU speed setting, Intel Graphics Power Plan setting, |
|
|
and turbo state. If the user has defined a system |
|
|
|
|
Chapter 3. Working with Active Directory and ADM or ADMX files 9
Table 2. Power Plan (Scheme) Deployments (continued)
Policy settings |
Description |
|
|
|
|
|
performance type, the Maximum CPU Speed setting and |
|
|
Intel Graphics Power Plan setting will be overwritten. |
|
|
|
|
System Performance (DC) |
Specifies the system performance type. |
|
|
Possible system performance types include: |
|
|
• |
Maximum turbo |
|
• |
Turbo |
|
• |
Balance |
|
• |
Low |
|
Note: The system performance affects the Maximum |
|
|
CPU speed setting, Intel Graphics Power Plan setting, |
|
|
and turbo state. If the user has defined a system |
|
|
performance type, the Maximum CPU Speed setting and |
|
|
Intel Graphics Power Plan setting will be overwritten. |
|
|
|
|
CPU Deeper Sleep (AC) |
Specifies whether to enable the CPU to enter the deeper |
|
|
sleep state. If you enable this policy setting, the CPU will |
|
|
go into the deeper sleep state. |
|
|
|
|
CPU Deeper Sleep (DC) |
Specifies whether to enable the CPU to enter the deeper |
|
|
sleep state. If you enable this policy setting, the CPU will |
|
|
go into the deeper sleep state. |
|
|
|
|
Optimize fan control to (AC) |
Specifies the fan control mode. |
|
|
Possible fan control modes include: |
|
|
• |
Maximize performance |
|
• |
Balance all parameters |
|
• |
Reduce noise dynamically |
|
Note: The Reduce noise dynamically option does not |
|
|
take effect if the Maximum CPU speed (AC) option is |
|
|
set to "Low" or "Lowest." |
|
|
|
|
Optimize fan control to (DC) |
Specifies the fan control mode. |
|
|
Possible fan control modes include: |
|
|
• |
Maximize performance |
|
• |
Balance all parameters |
|
• |
Reduce noise dynamically |
|
|
Note: The Reduce noise dynamically option does |
|
|
not take effect if the Maximum CPU speed (AC) |
|
|
option is set to "Low" or "Lowest." |
|
|
|
Display Brightness 16 (AC) |
Specifies the brightness level of client computer displays |
|
|
with 16 brightness levels. If a brightness level is high, |
|
|
the display gets bright. |
|
|
|
|
Display Brightness 16 (DC) |
Specifies the brightness level of client computer displays |
|
|
with 16 brightness levels. If a brightness level is high, |
|
|
the display gets bright. |
|
|
|
|
Display Brightness 8 (AC) |
Specifies the brightness level of client computer displays |
|
|
with eight brightness levels. |
|
|
|
|
10 Power Manager Deployment Guide
Table 2. Power Plan (Scheme) Deployments (continued)
Policy settings |
Description |
|
|
|
|
Display Brightness 8 (DC) |
Specifies the brightness level of client computer displays |
|
|
with eight brightness levels. |
|
|
|
|
Switchable Graphics (AC) |
Specifies the graphics mode of the NVIDIA switchable |
|
|
graphics. |
|
|
Possible graphics modes include: |
|
|
• |
Energy Saving |
|
• |
High Performance |
|
Notes: |
|
|
|
1. If you enable this policy setting, you must select a |
|
|
graphics mode. |
|
|
2. This setting is not supported on Windows XP client |
|
|
computers. |
|
|
|
Switchable Graphics (DC) |
Specifies the graphics mode of the NVIDIA switchable |
|
|
graphics. |
|
|
Possible graphics modes include: |
|
|
• |
Energy Saving |
|
• |
High Performance |
|
Notes: |
|
|
|
1. If you enable this policy setting, you must select a |
|
|
graphics mode. |
|
|
2. This setting is not supported on Windows XP client |
|
|
computers. |
|
|
|
Intel Graphics Power Plan (AC) |
Specifies the power plan of the Intel graphics subsystem. |
|
|
Possible power plans include: |
|
|
• |
Maximum Battery Life |
|
• |
Balanced |
|
• |
Maximum Performance |
|
Note: If you enable this policy setting, you must select a |
|
|
power plan. |
|
|
|
|
Intel Graphics Power Plan (DC) |
Specifies the power plan of the Intel graphics subsystem. |
|
|
Possible power plans include: |
|
|
• |
Maximum Battery Life |
|
• |
Balanced |
|
• |
Maximum Performance |
|
Note: If you enable this policy setting, you must select a |
|
|
power plan. |
|
|
|
|
Chapter 3. Working with Active Directory and ADM or ADMX files 11
Table 2. Power Plan (Scheme) Deployments (continued)
Policy settings |
Description |
|
|
|
|
Automatic optical drive power off (AC) |
Specifies whether to automatically turn off the optical |
|
|
drive when the following conditions are met: |
|
|
• |
System has started but no CD or DVD has been |
|
|
inserted within 10 minutes. |
|
• The CD or DVD has been removed and has not been |
|
|
|
replaced within 10 minutes. |
|
|
|
Automatic optical drive power off (DC) |
Specifies whether to automatically turn off the optical |
|
|
drive when the following conditions are met: |
|
|
• |
System has started but no CD or DVD has been |
|
|
inserted within 10 minutes. |
|
• The CD or DVD has been removed and has not been |
|
|
|
replaced within 10 minutes. |
|
|
|
Airplane in-seat power plan (AC) |
Specifies whether to enable the Airplane in-seat power |
|
|
plan function. |
|
|
Configurable options include: |
|
|
• |
Not configured |
|
• |
Enabled |
|
• |
Disabled |
|
If you enable this policy setting, the computer reduces |
|
|
the power consumption by limiting the battery charging |
|
|
rate and system performance. This function protects the |
|
|
airplane in-seat power supply. Airplane in-seat power |
|
|
plan works whether the ac power adapter is connected. |
|
|
When this policy setting is enabled, an airplane icon is |
|
|
displayed next to the battery gauge icon on the taskbar. |
|
|
If another system power status icon is displayed, such |
|
|
as the battery stretch icon, the battery gauge reset icon, |
|
|
or the peak power scheduler icon, the airplane icon will |
|
|
be hidden. |
|
|
|
|
Airplane in-seat power plan (DC) |
Specifies whether to enable the Airplane in-seat power |
|
|
plan function. |
|
|
Configurable options include: |
|
|
• |
Not configured |
|
• |
Enabled |
|
• |
Disabled |
|
If you enable this policy setting, the computer reduces |
|
|
the power consumption by limiting the battery charging |
|
|
rate and system performance. This function protects the |
|
|
airplane in-seat power supply. Airplane in-seat power |
|
|
plan works whether the ac power adapter is connected. |
|
|
When this policy setting is enabled, an airplane icon is |
|
|
displayed next to the battery gauge icon on the taskbar. |
|
|
If another system power status icon is displayed, such |
|
|
as the battery stretch icon, the battery gauge reset icon, |
|
|
|
|
12 Power Manager Deployment Guide
Table 2. Power Plan (Scheme) Deployments (continued)
Policy settings |
Description |
|
|
|
|
|
or the peak power scheduler icon, the airplane icon will |
|
|
be hidden. |
|
|
|
|
Lower display brightness 16 (DC) |
Specifies the period of inactivity before lowering the |
|
|
display brightness and the brightness level when the |
|
|
Lower display brightness 16 setting takes effect after |
|
|
the specified period. The brightness level must be |
|
|
lower than the brightness level specified in the Display |
|
|
Brightness 16 setting. This setting is for the client |
|
|
computers with 16 brightness levels. |
|
|
Possible time periods include: |
|
|
• 1 minute (Windows XP only) |
|
|
• 2 minutes (Windows XP only) |
|
|
• 3 minutes (Windows XP only) |
|
|
• 5 minutes (Windows XP only) |
|
|
• 10 minutes (Windows XP only) |
|
|
• |
15 minutes |
|
• |
20 minutes |
|
• |
25 minutes |
|
• |
30 minutes |
|
• |
45 minutes |
|
• |
Never |
|
Note: This setting is not supported in AC mode and it is |
|
|
not supported on Windows 7 client computers. |
|
|
|
|
Lower display brightness 8 (DC) |
Specifies the period of inactivity before lowering the |
|
|
display brightness when the Lower display brightness |
|
|
8 setting takes effect after the specified period. The |
|
|
brightness level must be lower than the brightness level |
|
|
specified in the Display Brightness 8 setting. This setting |
|
|
is for the client computers with eight brightness levels. |
|
|
Possible time periods include: |
|
|
• 1 minute (Windows XP only) |
|
|
• 2 minutes (Windows XP only) |
|
|
• 3 minutes (Windows XP only) |
|
|
• 5 minutes (Windows XP only) |
|
|
• 10 minutes (Windows XP only) |
|
|
• |
15 minutes |
|
• |
20 minutes |
|
• |
25 minutes |
|
• |
30 minutes |
|
• |
45 minutes |
|
• |
Never |
|
Note: This setting is not supported in AC mode and it is |
|
|
not supported on Windows 7 client computers. |
|
|
|
|
Chapter 3. Working with Active Directory and ADM or ADMX files 13
Table 2. Power Plan (Scheme) Deployments (continued)
Policy settings |
Description |
|
|
|
|
Dim display (AC) |
Specifies the period of inactivity before Windows |
|
|
automatically reduces the display brightness and the |
|
|
brightness level when the Dim display setting takes |
|
|
effect after the specified period. You can specify the |
|
|
period of inactivity in seconds. |
|
|
Note: This setting is supported only on Windows 7 client |
|
|
computers. |
|
|
|
|
Dim display (DC) |
Specifies the period of inactivity before Windows |
|
|
automatically reduces the display brightness and the |
|
|
brightness level when the Dim display setting takes |
|
|
effect after the specified period. You can specify the |
|
|
period of inactivity in seconds. |
|
|
Note: This setting is supported only on Windows 7 client |
|
|
computers. |
|
|
|
|
Minimize display refresh rate (DC) |
Specifies the period of inactivity before minimizing the |
|
|
display refresh rate. |
|
|
Possible time periods include: |
|
|
• 1 minute (Windows XP only) |
|
|
• 2 minutes (Windows XP only) |
|
|
• 3 minutes (Windows XP only) |
|
|
• 5 minutes (Windows XP only) |
|
|
• 10 minutes (Windows XP only) |
|
|
• |
15 minutes |
|
• |
20 minutes |
|
• |
25 minutes |
|
• |
30 minutes |
|
• |
45 minutes |
|
• |
Never |
|
Note: This setting is not supported in AC mode. |
|
|
|
|
Switch to Energy Saving Graphics (AC) |
Specifies the period of inactivity before switching to |
|
|
energy saving graphics. |
|
|
Possible time periods include: |
|
|
• |
2 minutes |
|
• |
5 minutes |
|
• |
10 minutes |
|
• |
15 minutes |
|
• |
30 minutes |
|
• |
45 minutes |
|
• |
1 hour |
|
• |
2 hours |
|
• |
3 hours |
|
• |
Never |
|
|
|
14 Power Manager Deployment Guide
Table 2. Power Plan (Scheme) Deployments (continued)
Policy settings |
Description |
|
|
|
|
|
Notes: |
|
|
|
1. If you enable this policy setting, you must select a |
|
|
time period. |
|
|
2. This setting is not supported on Windows XP client |
|
|
computers. |
|
|
|
Switch to Energy Saving Graphics (DC) |
Specifies the period of inactivity before switching to |
|
|
energy saving graphics. |
|
|
Possible time periods include: |
|
|
• |
2 minutes |
|
• |
5 minutes |
|
• |
10 minutes |
|
• |
15 minutes |
|
• |
30 minutes |
|
• |
45 minutes |
|
• |
1 hour |
|
• |
2 hours |
|
• |
3 hours |
|
• |
Never |
|
Notes: |
|
|
|
1. If you enable this policy setting, you must select a |
|
|
time period. |
|
|
2. This setting is not supported on Windows XP client |
|
|
computers. |
|
|
|
Monitor off Timer (AC) |
Specifies the period of inactivity before the Windows |
|
|
operating system turns off the display. |
|
|
For Windows XP client computers, possible time periods |
|
|
include: |
|
|
• |
1 minute |
|
• |
2 minutes |
|
• |
3 minutes |
|
• |
5 minutes |
|
• |
10 minutes |
|
• |
15 minutes |
|
• |
20 minutes |
|
• |
25 minutes |
|
• |
30 minutes |
|
• |
45 minutes |
|
• |
1 hour |
|
• |
2 hours |
|
• |
3 hours |
|
• |
4 hours |
|
|
|
Chapter 3. Working with Active Directory and ADM or ADMX files 15
 Loading...
Loading...