LENOVO T520, T520i User Manual [ru]

Руководство пользователя
ThinkPad T520, T520i и W520
Примечания: Перед тем, как воспользоваться этой информацией и самим продуктом, обязательно прочтите следующее:
•Руководство по технике безопасности и гарантии
•Regulatory Notice
•“Важная информация по технике безопасности” на странице vi
•Приложение C “Замечания” на странице 297
На веб-сайт загружена новейшая версия Руководства по технике безопасности и гарантии и Regulatory Notice. Чтобы ознакомиться с ними, перейдите на страницу http://support.lenovo.com и щелкните User Guides & Manuals (Руководства и инструкции для пользователей). Следуйте инструкциям на экране.
Второе издание (Октябрь 2011)
© Copyright Lenovo 2011.
ОГОВОРКА ОБ ОГРАНИЧЕНИИ ПРАВ. В случае если данные или программное обеспечение предоставляются в соответствии с контрактом Управления служб общего назначения США (GSA), на их использование, копирование и разглашение распространяются ограничения, установленные контрактом № GS-35F-05925.

Содержание
Прочтите вначале. . . . . . . . . . . |
. |
v |
Важная информация по технике безопасности . |
. |
vi |
Состояния, требующие немедленных |
|
vii |
действий . . . . . . . . . . . . . . . |
|
|
Техника безопасности . . . . . . . . . |
|
viii |
Глава1.Обзор продукта . . . . . . . |
. |
1 |
Расположение элементов управления, |
. |
1 |
разъемов и индикаторов компьютера . . . . . |
||
Вид спереди . . . . . . . . . . . . . |
. |
2 |
Вид справа . . . . . . . . . . . . . . |
. |
6 |
Вид слева . . . . . . . . . . . . . . |
. |
8 |
Вид снизу. . . . . . . . . . . . . . . |
|
10 |
Вид снизу. . . . . . . . . . . . . . . |
|
12 |
Индикаторы состояния . . . . . . . . . |
|
14 |
Расположение наклеек с важной информацией |
|
17 |
о продукте . . . . . . . . . . . . . . . . |
|
|
Наклейки с информацией о типе и модели |
|
17 |
компьютера. . . . . . . . . . . . . . |
|
|
Наклейка с идентификатором FCC ID и |
|
18 |
номером IC Certification . . . . . . . . . |
|
|
Наклейка сертификата подлинности . . . |
|
19 |
Компоненты . . . . . . . . . . . . . . . |
|
20 |
Спецификации . . . . . . . . . . . . . . |
|
21 |
Условия эксплуатации . . . . . . . . . . . |
|
22 |
Технологии и программное обеспечение |
|
22 |
ThinkVantage . . . . . . . . . . . . . . . |
|
|
Доступ к приложениям в Windows 7 . . . . |
|
23 |
Access Connections. . . . . . . . . . . |
|
24 |
Active Protection System. . . . . . . . . |
|
25 |
Client Security Solution . . . . . . . . . |
|
25 |
Программа цветового датчика . . . . . . |
|
25 |
Fingerprint Software. . . . . . . . . . . |
|
26 |
Lenovo Solution Center . . . . . . . . . |
|
26 |
Lenovo ThinkVantage Tools . . . . . . . |
|
26 |
Lenovo ThinkVantage Toolbox . . . . . . |
|
26 |
Message Center Plus . . . . . . . . . . |
|
27 |
Password Manager . . . . . . . . . . . |
|
27 |
Power Manager . . . . . . . . . . . . |
|
27 |
Recovery Media . . . . . . . . . . . . |
|
27 |
Presentation Director . . . . . . . . . . |
|
27 |
Rescue and Recovery . . . . . . . . . . |
|
28 |
SimpleTap . . . . . . . . . . . . . . |
|
28 |
System Update. . . . . . . . . . . . . |
|
28 |
ThinkVantage GPS . . . . . . . . . . . |
|
28 |
ThinkVantage Productivity Center . . . . . |
|
29 |
Глава2.Работа на компьютере. . . . |
|
31 |
Регистрация компьютера . . . . . . . . . . |
31 |
Часто задаваемые вопросы . . . . . . . . . |
31 |
Специальные клавиши и кнопки . . . . . . . |
33 |
Кнопка ThinkVantage . . . . . . . . . . |
34 |
Числовая клавиатура. . . . . . . . . . |
34 |
Комбинации функциональных клавиш . . . |
36 |
Кнопки регулирования громкости и |
39 |
отключения звука . . . . . . . . . . . |
|
Клавиша Windows и клавиша приложения . |
41 |
Использование манипулятора UltraNav . . . . |
42 |
Использование манипулятора TrackPoint . |
43 |
Использование сенсорной панели . . . . |
44 |
Работа устройства UltraNav и внешней |
45 |
мыши . . . . . . . . . . . . . . . . |
|
Добавление значка UltraNav на панель |
46 |
задач . . . . . . . . . . . . . . . . |
|
Сенсорная панель . . . . . . . . . . . |
46 |
Управление питанием . . . . . . . . . . . |
48 |
Проверка состояния аккумулятора . . . . |
48 |
Использование адаптера питания . . . . |
48 |
Зарядка аккумулятора . . . . . . . . . |
49 |
Обеспечение максимальной |
|
продолжительности срока службы |
49 |
аккумулятора . . . . . . . . . . . . . |
|
Управление зарядом аккумулятора . . . . |
49 |
Режимы энергосбережения . . . . . . . |
50 |
Эксплуатация аккумулятора . . . . . . . |
51 |
Подключение к сети . . . . . . . . . . . . |
54 |
Соединения Ethernet . . . . . . . . . . |
54 |
Беспроводные соединения . . . . . . . |
54 |
Использование встроенного модема . . . |
62 |
Презентацииимультимедийныевозможности . |
86 |
Изменение настроек дисплея . . . . . . |
86 |
Подключение проектора или внешнего |
87 |
дисплея . . . . . . . . . . . . . . . |
|
Настройка презентации . . . . . . . . . |
92 |
Использование двойных дисплеев . . . . |
92 |
Использование графических функций NVIDIA |
94 |
Optimus . . . . . . . . . . . . . . . . . |
|
Использование цветового профиля. . . . . . |
95 |
Использование звуковых функций . . . . . . |
95 |
Использование встроенной камеры. . . . . . |
96 |
Использование функции ThinkLight . . . . . . |
97 |
Использование дисковода для оптических |
97 |
дисков. . . . . . . . . . . . . . . . . . |
|
Использование устройства считывания |
98 |
мультимедийных карт . . . . . . . . . . . |
© Copyright Lenovo 2011 |
i |
Установка карты ExpressCard, flash media |
98 |
card или смарт-карты . . . . . . . . . . |
|
Извлечение карты ExpressCard, flash media |
99 |
card или смарт-карты . . . . . . . . . . |
Глава3.Вы и ваш компьютер. . . . |
101 |
Специальные возможности и удобство |
101 |
работы . . . . . . . . . . . . . . . . . |
|
Эргономичность работы . . . . . . . . |
101 |
Настройка компьютера для своих |
102 |
потребностей . . . . . . . . . . . . . |
|
Информация о специальных |
103 |
возможностях . . . . . . . . . . . . . |
|
Функция полноэкранного увеличителя. . . |
104 |
Использование компьютера в поездке . . . . |
104 |
Советы в поездку . . . . . . . . . . . |
104 |
Дорожные аксессуары . . . . . . . . . |
105 |
Глава4.Безопасность. . . . . . . . |
107 |
Установка механического замка . . . . . . . |
107 |
Использование паролей . . . . . . . . . . |
107 |
Пароли и режим сна (ожидания) . . . . . |
108 |
Ввод паролей . . . . . . . . . . . . . |
108 |
Пароль при включении . . . . . . . . . |
108 |
Пароли на доступ к жесткому диску . . . . |
109 |
Пароль администратора . . . . . . . . |
111 |
Защита жесткого диска . . . . . . . . . . . |
113 |
Установка микросхемы защиты . . . . . . . |
115 |
Использование устройства распознавания |
116 |
отпечатков пальцев . . . . . . . . . . . . |
|
Замечания относительно удаления данных с |
120 |
жесткого или твердотельного диска . . . . . |
|
Принципы работы и использование |
121 |
брандмауэров . . . . . . . . . . . . . . |
|
Защита данных от вирусов . . . . . . . . . |
121 |
Глава5.Восстановление: обзор . . |
123 |
Создание и использование носителей |
123 |
восстановления . . . . . . . . . . . . . . |
|
Создание носителей восстановления . . . |
124 |
Использование носителей |
124 |
восстановления . . . . . . . . . . . . |
|
Резервное копирование и восстановление. . . |
125 |
Резервное копирование. . . . . . . . . |
125 |
Восстановление . . . . . . . . . . . . |
126 |
Рабочее пространство Rescue and Recovery . . |
126 |
Создание и использование резервных |
128 |
носителей . . . . . . . . . . . . . . . . |
|
Создание резервных носителей . . . . . |
128 |
Использование резервных носителей . . . |
128 |
Повторная установка предустановленных |
129 |
приложений драйверов устройств . . . . . . |
|
Решение проблем, связанных с |
130 |
восстановлением . . . . . . . . . . . . . |
Глава6.Замена устройств . . . . . 131
Защита от статического электричества . . . . |
131 |
Замена аккумулятора . . . . . . . . . . . |
132 |
Замена резервного аккумулятора . . . . . . |
136 |
Замена жесткого диска . . . . . . . . . . . |
138 |
Замена клавиатуры . . . . . . . . . . . . |
142 |
Замена памяти . . . . . . . . . . . . . . |
147 |
Замена памяти (модели T520 и T520i) . . . |
147 |
Увеличение объема памяти или замена |
151 |
модуля памяти (W520) . . . . . . . . . |
|
Установка и замена твердотельного диска |
162 |
mSATA . . . . . . . . . . . . . . . . . |
|
Установка и замена карты PCI Express Mini Card |
|
для подключения к беспроводной локальной |
165 |
сети LAN/WiMAX . . . . . . . . . . . . . |
|
Установка и замена карты PCI Express Mini Card |
|
для подключения к беспроводной глобальной |
174 |
сети WAN . . . . . . . . . . . . . . . . |
|
Замена SIM-карты . . . . . . . . . . . . . |
178 |
Замена твердотельного диска . . . . . . . . |
180 |
Замена устройства Ultrabay . . . . . . . . . |
184 |
Глава7.Расширение возможностей компьютера . . . . . . . . . . . . . 185
Подбор дополнительных аксессуаров |
185 |
ThinkPad . . . . . . . . . . . . . . . . . |
|
Использованиепоследовательногоотсека Serial |
185 |
Ultrabay Enhanced . . . . . . . . . . . . . |
|
Процедура <q>горячей</q> замены . . . . |
185 |
Процедура <q>теплой</q> замены . . . . |
186 |
Установка жесткого диска в адаптер . . . |
188 |
Установка адаптера жесткого диска в |
190 |
отсек . . . . . . . . . . . . . . . . |
|
ThinkPad Port Replicator Series 3, ThinkPad Mini |
|
Dock Series 3, ThinkPad Mini Dock Plus Series 3 и |
191 |
ThinkPad Mini Dock Plus Series 3 (170 Вт) . . . |
|
Вид спереди . . . . . . . . . . . . . |
192 |
Вид снизу. . . . . . . . . . . . . . . |
195 |
Подсоединение док-станции ThinkPad Port |
|
Replicator Series 3, ThinkPad Mini Dock |
|
Series 3, ThinkPad Mini Dock Plus Series 3 |
|
или ThinkPad Mini Dock Plus Series 3 (170 |
199 |
Вт) . . . . . . . . . . . . . . . . . |
|
Отсоединение док-станции ThinkPad Port |
|
Replicator Series 3, ThinkPad Mini Dock |
|
Series 3, ThinkPad Mini Dock Plus Series 3 |
|
или ThinkPad Mini Dock Plus Series 3 (170 |
202 |
Вт) . . . . . . . . . . . . . . . . . |
|
Средства защиты . . . . . . . . . . . |
204 |
Использование ключа блокировки |
206 |
системы . . . . . . . . . . . . . . . |
Глава8.Расширенные настройки. . 207
Установка новой операционной системы . . . 207 Перед началом работы . . . . . . . . . 207
ii Руководство пользователя

Установка Windows 7 . . . . . . . . . . 208 Установка Windows Vista . . . . . . . . 209 Установка Windows XP . . . . . . . . . 211
Установка драйверов устройств . . . . . . . 213
Установка драйвера для считывателя карт
4-в-1. . . . . . . . . . . . . . . . . 214
Установка драйвера USB 3.0. . . . . . . 214
Установка файла настроек монитора
ThinkPad для Windows 2000/XP/Vista/7. . . 214 ThinkPad Setup . . . . . . . . . . . . . . 216 Меню Config . . . . . . . . . . . . . 217
Меню настройки даты и времени
Date/Time. . . . . . . . . . . . . . . 218 Меню Security . . . . . . . . . . . . . 218 Меню Startup . . . . . . . . . . . . . 219 Меню Restart . . . . . . . . . . . . . 221 Элементы ThinkPad Setup . . . . . . . . 221 Обновление UEFI BIOS . . . . . . . . . 235
Использование средств управления системой. . . . . . . . . . . . . . . . . 236
Средства системного управления . . . . 236
Настройка средств управления компьютером . . . . . . . . . . . . . 238
Глава9.Предотвращение неполадок . . . . . . . . . . . . . . 241
Общие советы по предотвращению проблем. . 241
Поддержание драйверов устройств в актуальном состоянии . . . . . . . . . . . 242
Загрузка последних версий драйверов с веб-сайта. . . . . . . . . . . . . . . 242
Обновление драйверов с использованием программы System Update. . . . . . . . 242
Уход за компьютером . . . . . . . . . . . 243 Чистка крышки компьютера . . . . . . . 245
Глава10.Устранение неполадок компьютера . . . . . . . . . . . . . 247
Диагностика неполадок. . . . . . . . . . . 247 Устранение неполадок . . . . . . . . . . . 248
Компьютер перестал отвечать на команды . . . . . . . . . . . . . . . 248
Попадание жидкости на клавиатуру. . . . 249 Сообщения об ошибках . . . . . . . . . 249
Ошибки, при которых сообщения не выводятся . . . . . . . . . . . . . . 252
Звуковые сигналы, сообщающие об ошибках . . . . . . . . . . . . . . . 253
Неполадки памяти . . . . . . . . . . . 253
Модем и сеть . . . . . . . . . . . . . 254
Клавиатура и прочие указывающие устройства . . . . . . . . . . . . . . 262
Устройстваотображенияимультимедиа. . 263
Неполадки устройства распознавания отпечатков пальцев . . . . . . . . . . 274
Аккумулятор и сеть питания . . . . . . . 274
Накопители и прочие устройства хранения данных. . . . . . . . . . . . . . . . 278
Неполадки программ . . . . . . . . . . 281 Порты и соединители. . . . . . . . . . 281
Глава11.Оказание технической поддержки. . . . . . . . . . . . . . 283
Перед тем как связаться с Lenovo . . . . . . 283 Регистрация компьютера . . . . . . . . 283 Загрузка системных обновлений . . . . . 283
Информация, необходимая для получения технической поддержки . . . . . . . . . 283
Получение консультаций и услуг . . . . . . . 284 Использование программ диагностики. . . 284 Веб-сайттехническойподдержки Lenovo. . 284
Как обратиться в центр поддержки клиентов
Lenovo . . . . . . . . . . . . . . . . 285
Как приобрести дополнительные услуги. . . . 286
ПриложениеA.Regulatory
information . . . . . . . . . . . . . . 287
Информация о беспроводной связи . . . . . |
287 |
Расположение антенн беспроводной связи |
288 |
UltraConnect . . . . . . . . . . . . . |
|
Поиск нормативных уведомлений для |
289 |
устройств беспроводной связи . . . . . . |
|
Замечания по классификации для экспорта . . |
289 |
Замечание об электромагнитном излучении . . |
290 |
Информация о соответствии стандартам |
290 |
Федеральной комиссии связи США . . . . |
|
Заявление о соответствии промышленным |
|
стандартам Канады по электромагнитному |
290 |
излучению для оборудования класса B . . |
|
Заявление о соответствии требованиям |
|
Директивы по электромагнитной |
|
совместимости (Electromagnetic |
|
Compatibility Directive) Европейского |
290 |
Союза . . . . . . . . . . . . . . . . |
|
Заявление о соответствии |
|
энергопотребления классу B для |
291 |
Германии. . . . . . . . . . . . . . . |
|
Заявление о соответствии классу B для |
291 |
Кореи . . . . . . . . . . . . . . . . |
|
Заявление о соответствии классу B |
|
по стандарту VCCI (Добровольного |
|
контрольного совета по помехам) для |
291 |
Японии. . . . . . . . . . . . . . . . |
|
Заявление о соответствии для продуктов, |
|
подключаемых к линиям электропередач с |
|
номинальным током не более 20 А на одну |
292 |
фазу для Японии . . . . . . . . . . . |
|
Информация об обслуживании продуктов |
292 |
Lenovo для Тайваня . . . . . . . . . . |
© Copyright Lenovo 2011 |
iii |
ПриложениеB.WEEE и заявление об утилизации . . . . . . . . . . . . . 293
Заявления WEEE ЕС. . . . . . . . . . . . 293
Информация об утилизации аккумуляторов для Японии . . . . . . . . . . . . . . . . . 293
Информация об утилизации аккумуляторов для Бразилии . . . . . . . . . . . . . . . . 294
Информация об утилизации аккумуляторов для Тайваня (Китай). . . . . . . . . . . . . . 295
Информация об утилизации аккумуляторов для Европейского Союза . . . . . . . . . . . . 295
Информация об утилизации аккумуляторов для США и Канады . . . . . . . . . . . . . . 295
ПриложениеC.Замечания . . . . . 297
Товарные знаки . . . . . . . . . . . . . . 298
iv Руководство пользователя
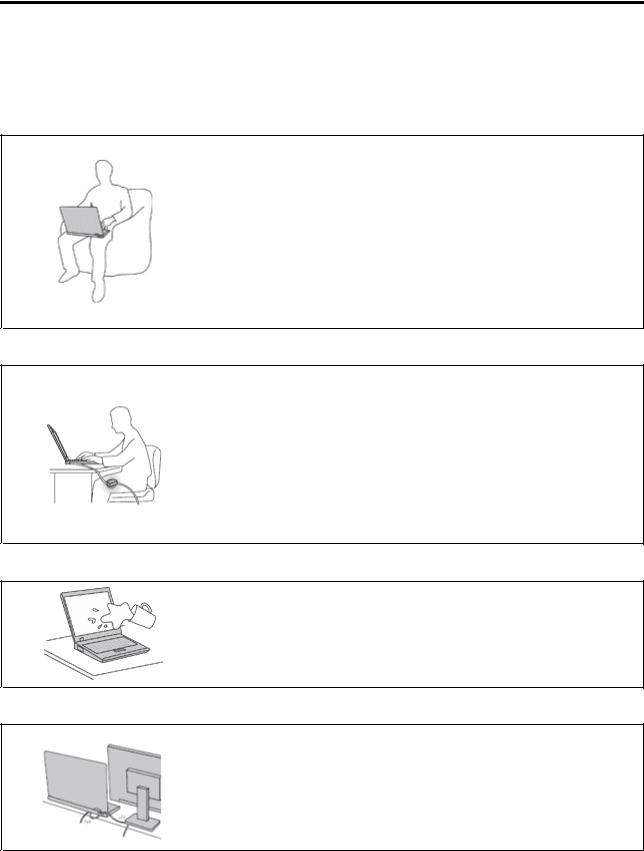
Прочтите вначале
Следуя приведенным ниже важным советам, вы получите максимум пользы и удовольствия от работы с компьютером. Их несоблюдение может привести к возникновению дискомфорта, травмам и сбоям в работе компьютера.
Когда компьютер включен или заряжается аккумулятор, основание компьютера, подставка для рук и некоторые другие части компьютера могут нагреваться. Температура этих частей зависит от интенсивности работы компьютера и уровня зарядки аккумулятора.
Длительный контакт компьютера с телом, даже через одежду, может вызвать неприятные ощущения или даже ожоги.
•Не допускайте, чтобы части компьютера, которые нагреваются во время работы, длительное время контактировали с руками, коленями или другой частью тела.
•Время от времени делайте перерывы в работе на клавиатуре (убирайте руки с подставки для рук).
Будьте осторожны: в процессе работы адаптер питания нагревается.
Еслиадаптерпитанияподключенкрозеткеиккомпьютеру, оннагревается.
Длительный контакт адаптера с телом, даже через одежду, может привести к ожогам.
•Во время работы не касайтесь адаптера питания.
•Никогда не используйте адаптер для согревания тела.
Берегите компьютер от влаги.
•Держите жидкости на расстоянии от компьютера, чтобы не пролить их на компьютер и избежать поражения электрическим током.
Старайтесь не повредить провода.
Не прикладывайте лишних усилий при работе с проводами, чтобы не повредить и не порвать их.
•Прокладывайте кабели адаптера питания, мыши, клавиатуры, принтера и других электронных устройств, а также коммуникационные кабели так, чтобы не было возможности о них споткнуться, зацепить или повредить ихкаким-либодругимспособом: этоможетнарушитьработукомпьютера.
© Copyright Lenovo 2011 |
v |
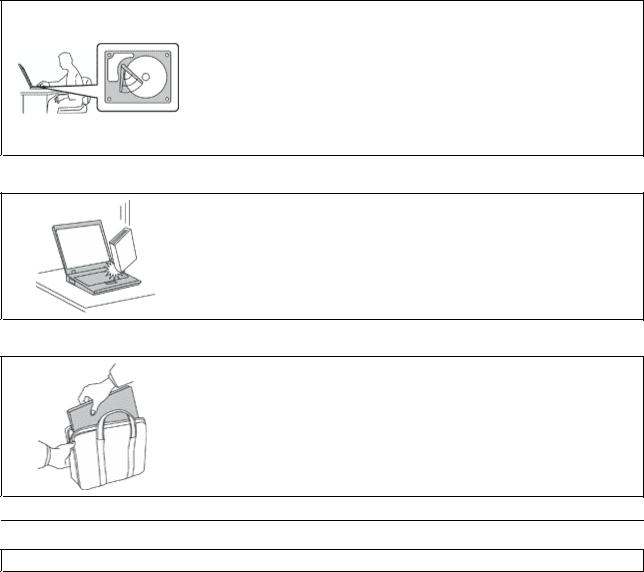
Будьте аккуратны при переноске компьютера.
Преждечемпереноситькомпьютер, оснащенныйжесткимдиском, выполните одно из следующих действий и убедитесь, что индикатор питания погас или мигает:
•Выключите компьютер.
•Нажмите Fn+F4, чтобы перевести компьютер в режим ожидания.
•Нажмите Fn+F12, чтобы перевести компьютер в спящий режим.
Это позволит не допустить повреждения компьютера и возможной потери данных.
Обращайтесь с компьютером аккуратно.
•Не роняйте, не ударяйте, не царапайте, не перегибайте и не трясите компьютер, не ставьте на него, а также на дисплей и внешние устройства тяжёлые предметы.
Носите компьютер осторожно.
•Переносите компьютер в качественной сумке, обеспечивающей должную амортизацию и защиту.
•Не кладите компьютер в плотно набитый чемодан или сумку.
•Прежде чем поместить компьютер в сумку для переноски, убедитесь, что он находится в режиме ожидания (Fn+F4), в спящем режиме (Fn+F12) или выключен. Прежде чем класть компьютер в сумку для переноски, выключите его.
Важная информация по технике безопасности
Примечание: Перед началом работы ознакомьтесь с важной информацией по технике безопасности.
Эта информация поможет вам безопасно пользоваться вашим ноутбуком. Сохраните всю документацию, поставляемую с вашим компьютером. Информация, содержащаяся в данной публикации, не меняет условий вашего договора о приобретении компьютера или ограниченной гарантии Lenovo®. Дополнительную информацию см. в разделе “Информация о гарантии” документа Руководство по технике безопасности и гарантии, прилагаемого к вашему компьютеру.
Безопасности клиентов придается большое значение. Мы разрабатываем нашу продукцию с прицелом на безопасность и эффективность. Однако персональные компьютеры являются электронными устройствами. Электрические шнуры, адаптеры питания и другие детали несут потенциальную угрозу безопасности и могут стать причиной телесного повреждения или материального ущерба, особенно в случае неправильного обращения. Чтобы свести эту угрозу к минимуму, строго следуйте инструкциям, сопровождающим устройство, обращайте внимание на предупреждения, написанные на табличках и содержащиеся в рабочих инструкциях, и внимательно ознакомьтесь с содержанием данного документа. Тщательное соблюдение предписаний и рекомендаций, содержащихся в данном и других документах, поставляемых вместе с компьютером, поможет вам защитить себя от возможных рисков и создать безопасную рабочую среду.
vi Руководство пользователя
Примечание: В данной публикации содержатся ссылки на адаптеры и источники питания. Помимо ноутбуков внешние адаптеры питания используется и в других устройствах (например, в колонках и мониторах). Если у вас имеется такое устройство, данная информация относится и к нему. Кроме того, в компьютерах есть встроенная батарейка размером с небольшую монету, которая предназначена для поддержания питания системных часов в выключенном компьютере, так что информация по технике безопасности работы с батарейками относится ко всем компьютерам.
Состояния, требующие немедленных действий
Продукт может получить повреждение в результате неправильного обращения или халатности. При этом повреждение может оказаться таким серьезным, что продуктом нельзя будет пользоваться, пока его не осмотрит (а при необходимости и не отремонтирует) уполномоченный представитель по обслуживанию.
Как и в случае любого электронного прибора, внимательно следите за продуктом в момент включения. Очень редко, но бывает, что при включении в сеть из прибора вырывается клуб дыма, сыплются искры или исходит запах. Или раздаётся щелчок, потрескивание или шипение. Эти признаки означают, что какой-то электронный компонент вышел из строя - перегорел, что само по себе для пользователя не представляет никакой опасности. Однако они могут означать и потенциально опасное состояние устройства. Не рискуйте и не пытайтесь самостоятельно определить причину этих явлений. Обратитесь в Центр поддержки заказчиков за дополнительными указаниями. Список телефонов отделов обслуживания и поддержки смотрите на веб-сайте
http://www.lenovo.com/support/phone
Регулярно осматривайте свой компьютер и все его компоненты с целью выявления повреждений, износа или признаков потенциальной опасности. В случае сомнений по поводу состояния какого-либо из компонентов прекратите пользоваться продуктом. Обратитесь в Центр поддержки заказчиков или к изготовителю продукта и узнайте, как проверить продукт и где при необходимости можно его отремонтировать.
Если вы обнаружите один из описанных ниже признаков неисправностей (это маловероятно), или если вам кажется, что работать с устройством небезопасно, то выключите устройство и отсоедините источники питания и коммуникационные линии; не пользуйтесь устройством, пока вы не обратитесь в Центр поддержки заказчиков для получения дальнейших указаний.
•Шнуры питания, электрические вилки, адаптеры питания, удлинители, разрядники и источники питания с трещинами, вмятинами, выбоинами и другими следами повреждения или разрушения.
•Признаки перегрева, дым, искры или пламя.
•Повреждения аккумулятора (трещины, выбоины, вмятины), протечка или отложение посторонних веществ на его поверхности.
•Щелчки, потрескивание или шипение, раздающиеся из продукта, или исходящий из него запах.
•Признаки того, что внутрь компьютера попала жидкость, или на него, на электрический шнур или на адаптер питания упал тяжёлый предмет.
•На компьютер, электрический шнур или адаптер питания попала вода.
•Продукт уронили или повредили каким-то другим образом.
•Продукт не работает надлежащим образом, хотя вы точно следуете инструкциям по эксплуатации.
Примечание: Заметив признаки неполадки у продукта, изготовленного не Lenovo или не для Lenovo (например, у удлинителя), не пользуйтесь им до тех пор, пока не свяжетесь с производителем и не получите соответствующие рекомендации или не найдете подходящую замену.
© Copyright Lenovo 2011 |
vii |
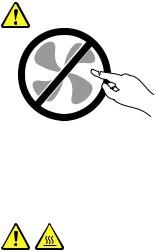
Техника безопасности
Во избежание телесного повреждения или материального ущерба всегда соблюдайте следующие меры предосторожности.
Дополнительную информацию см. в разделе “Важная информация о технике безопасности” документа Руководство по технике безопасности и гарантии, прилагаемого к вашему компьютеру.
Обслуживание и модернизация
Не пытайтесь самостоятельно выполнять обслуживание продукта кроме случаев, когда это рекомендовано Центром поддержки заказчиков или документацией к продукту. Обращайтесь только в сервис-центры, которые уполномочены выполнять ремонт именно таких изделий, к которым относится принадлежащий вам продукт.
Примечание: Некоторые детали компьютера подлежат замене силами пользователя. Обновленные компоненты обычно называются дополнительными аппаратными средствами. На английском запасные части, устанавливаемые пользователем, называются Customer Replaceable Units, или CRU. Если пользователи могут сами установить дополнительные аппаратные средства или заменить CRU, Lenovo предоставляет соответствующие инструкции по замене этих компонентов. При установке или замене компонентов нужно строго следовать этим инструкциям. Если индикатор питания находится в состоянии “Выключено”, это еще не означает, что внутри устройства нет напряжения. Прежде чем снимать крышки с устройства, оснащенного шнуром питания, убедитесь в том, что устройство выключено, а шнур питания выдернут из розетки. Дополнительную информацию о CRU см. в разделе Глава 6 “Замена устройств” на странице 131 к этому продукту. Если у вас возникли затруднения или есть вопросы, обращайтесь в Центр поддержки клиентов.
Хотя после отсоединения шнура питания в компьютере нет движущихся частей, приведенные ниже предупреждения необходимы для обеспечения вашей безопасности.
ОСТОРОЖНО:
Опасные движущиеся части. Не касайтесь их пальцами или другими частями тела.
ОСТОРОЖНО:
Перед заменой CRU выключите компьютер и дайте ему остыть (3—5 минут), прежде чем открывать корпус.
viii Руководство пользователя
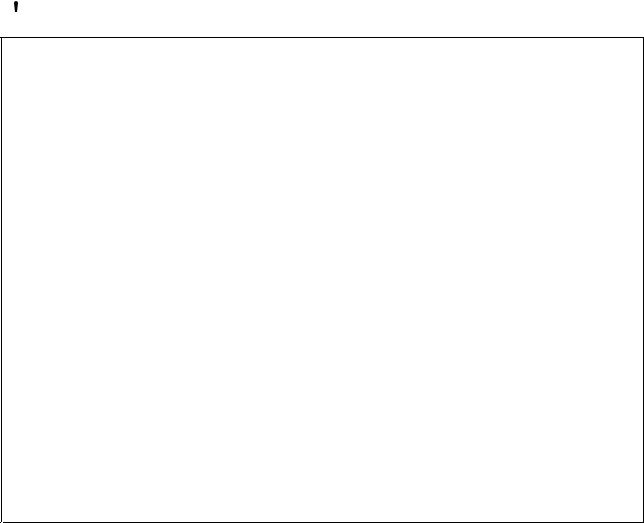
Шнуры и адаптеры питания
 ОПАСНО
ОПАСНО
Пользуйтесь только теми шнурами и адаптерами питания, которые поставляются изготовителем продукта.
Шнуры питания должны быть одобрены для использования. В Германии следует использовать шнуры H05VV-F, 3G, 0,75 мм2 или более высокого качества. В других странах нужно использовать аналогичные типы шнуров.
Не оборачивайте шнур вокруг адаптера питания или какого-либо другого предмета. Возникающие при этом напряжения могут привести к тому, что изоляция потрескается, расслоится или лопнет. А это представляет угрозу безопасности.
Укладывайте шнуры питания так, чтобы о них нельзя было споткнуться и чтобы они не оказались защемлёнными какими-либо предметами.
Не допускайте попадания жидкостей на шнуры и адаптеры питания. В частности, не оставляйте их возле раковин, ванн, унитазов или на полу, который убирают с использованием жидких моющих средств. Попадание жидкости может вызвать короткое замыкание, особенно если шнур или адаптер питания изношен или поврежден в результате неаккуратного обращения. Жидкости также могут вызывать коррозию контактов шнура и (или) адаптера питания, что в свою очередь будет приводить к их перегреву.
Подключайте шнуры питания и сигнальные кабели в правильной последовательности. Следите за тем, чтобы соединительные колодки шнуров питания надёжно и плотно входили в предназначенные для них гнёзда.
Не пользуйтесь адаптерами питания со следами коррозии на штырьках вилки или признаками перегрева (например, деформированная пластмасса) на вилке или на пластмассовом корпусе.
Не пользуйтесь шнурами питания со следами коррозии или перегрева на входных или выходных контактах или с признаками повреждения.
Удлинители и родственные устройства
Проследите за тем, чтобы удлинители, разрядники, источники бесперебойного питания и другие электрические приборы, которыми вы собираетесь пользоваться, по своим характеристикам соответствовали электрическим требованиям продукта. Не допускайте перегрузки этих устройств. В случае использования сетевого фильтра подключённая к нему суммарная нагрузка не должна превышать его номинальной мощности. Если у вас возникнут вопросы относительно нагрузок, потребления электроэнергии и других электрических параметров, проконсультируйтесь с электриком.
© Copyright Lenovo 2011 |
ix |
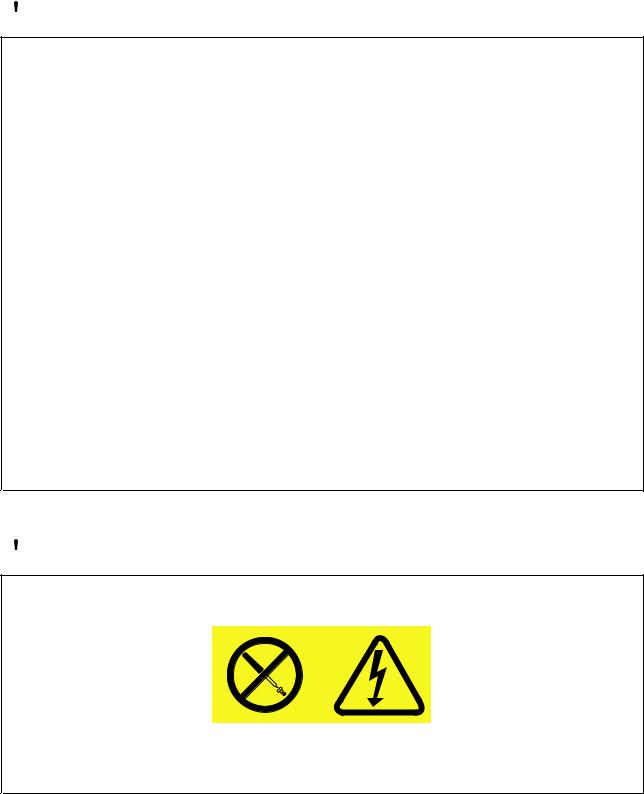
Электрические вилки и розетки
 ОПАСНО
ОПАСНО
Если розетка, которой вы собираетесь воспользоваться для подключения своего компьютера и периферийных устройств, повреждена или носит следы коррозии, не пользуйтесь ею. Пригласите электрика, чтобы он заменил неисправную розетку.
Не гните и не переделывайте вилку. Если вилка повреждена, свяжитесь с производителем и потребуйте заменить её.
Не подключайте к розеткам, к которым подключен компьютер, мощные бытовые или промышленные приборы: скачки напряжения могут повредить компьютер, данные в компьютере или устройства, подключенные к компьютеру.
Некоторые устройства снабжены трёхштырьковой вилкой. Такая вилка втыкается только в розетку с контактом заземления. Это элемент безопасности. Не отказывайтесь от этого элемента безопасности, втыкая вилку с заземлением в розетку без заземления. Если вы не можете воткнуть вилку в розетку, подберите подходящий переходник или попросите электрика заменить розетку на другую с контактом заземления. Не подключайте к розетке большую нагрузку, чем та, на которую розетка рассчитана. Суммарная нагрузка системы не должна превышать 80% номинальной мощности электрической цепи. Проконсультируйтесь с электриком относительно допустимой нагрузки для вашей электрической цепи.
Убедитесь, что подводка к вашей розетке выполнена правильно, розетка находится не далеко от места установки компьютера и легко доступна. Во избежание повреждения шнур во включённом состоянии не должен быть натянут.
Убедитесь, что к розетке подведено правильное напряжение и что она может обеспечить ток, потребляемый устанавливаемым устройством.
Вставляйте вилку в розетку и вытаскивайте вилку из розетки с осторожностью.
Инструкция по работе с блоками питания
 ОПАСНО
ОПАСНО
Ни при каких обстоятельствах не снимайте крышку с блока питания или любого другого узла, который снабжен следующей этикеткой:
Внутри данного устройства присутствует опасное напряжение, течет сильный ток и выделяется значительная энергия. Внутри этих узлов нет деталей, подлежащих обслуживанию. Если вы полагаете, что с какой-то из этих деталей возникла проблема, обратитесь к специалисту.
x Руководство пользователя
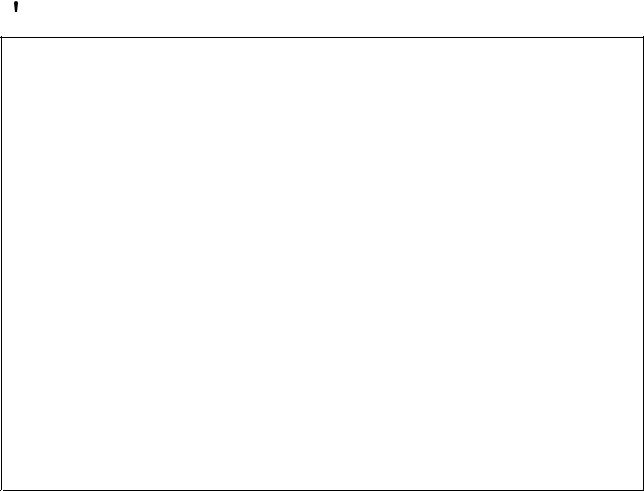
Внешние устройства
ОСТОРОЖНО:
Не подсоединяйте и не отсоединяйте кабели внешних устройств (за исключением кабелей USB и 1394), если компьютер включен: вы можете повредить компьютер. Если вы отсоединяете внешнее устройство, то выключите компьютер и подождите по крайней мере пять секунд; в ином случае вы можете повредить внешнее устройство.
Аккумуляторы
 ОПАСНО
ОПАСНО
Персональные компьютеры Lenovo оснащены батарейкой размером с монету, которая обеспечивает бесперебойное питание системных часов. Кроме того, многие переносные устройства (например, ноутбуки), оснащены аккумулятором, который поддерживает работоспособность компьютера, когда он выключен из электрической сети. Аккумуляторы, поставляемые Lenovo для использования в компьютере, проверены на совместимость, и заменять их следует только на такие же или другие источники питания, одобренные Lenovo.
Данная система не поддерживает аккумуляторы, не произведенные или не утвержденные компанией Lenovo. Система будет загружаться, однако такие аккумуляторы могут не заряжаться. Внимание! Компания Lenovo не несет ответственности за работу и безопасность не одобренных ею аккумуляторов и не дает никакой гарантии на случай ошибок или ущерба, возникающих в результате их использования.
Ни в коем случае не пытайтесь вскрывать аккумулятор или обслуживать его. Не разбивайте и не протыкайте корпус аккумулятора, не бросайте его в огонь, не замыкайте накоротко его контакты. Не допускайте контакта аккумулятора с водой и другими жидкостями. Зарядку аккумулятора следует производить строго в соответствии с прилагаемой к нему инструкцией.
В результате неправильного использования аккумулятор может перегреться, и из него или из батарейки могут “вырваться” газы или пламя. Если ваш аккумулятор поврежден, или вы заметили выброс из него каких-то веществ или отложения посторонних материалов на контактах, то немедленно прекратите пользоваться им и потребуйте у производителя заменить этот аккумулятор.
Аккумулятор, долгое время остающийся без использования, может утратить свои свойства. У некоторых аккумуляторов (особенно литий-ионных) долгое бездействие в разряженном состоянии увеличивает риск короткого замыкания, сокращает срок службы и делает их потенциально опасными. Не давайте литий-ионным аккумуляторам разряжаться полностью и не храните их в разряженном состоянии.
© Copyright Lenovo 2011 |
xi |
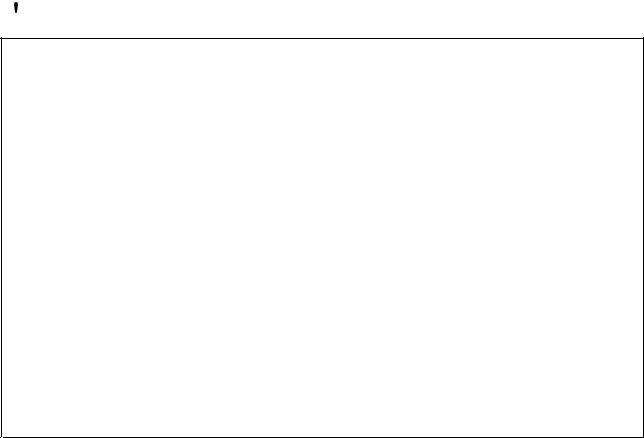
Замечания для аккумулятора
 ОПАСНО
ОПАСНО
Не пытайтесь разобрать или модернизировать аккумулятор. Это может привести к взрыву или к утечке жидкости из аккумулятора. Действие гарантии не распространяется на аккумуляторы, не входящие в список, составленный Lenovo, а также на разобранные или модифицированные аккумуляторы.
При неправильной замене аккумулятора существует опасность взрыва. Аккумулятор содержит небольшие количества опасных веществ. Чтобы избежать травмы, соблюдайте следующие правила техники безопасности:
•Заменяйте аккумулятор только на аккумуляторы, рекомендованные Lenovo.
•Храните аккумулятор вдали от огня.
•Не допускайте, чтобы аккумулятор попал в воду или под дождь.
•Не пытайтесь разбирать его.
•Не замыкайте его контакты.
•Держите аккумулятор в недоступном для детей месте.
•Не выбрасывайте аккумулятор.
Не выбрасывайте аккумулятор в мусорный ящик, предназначенный для отправки на свалку. При утилизации аккумулятора соблюдайте местные законы и постановления.
Аккумулятор нужно хранить при комнатной температуре заряженным на 30 - 50%. Для предотвращения критической разрядки аккумулятора мы рекомендуем заряжать его не реже одного раза в год.
xii Руководство пользователя
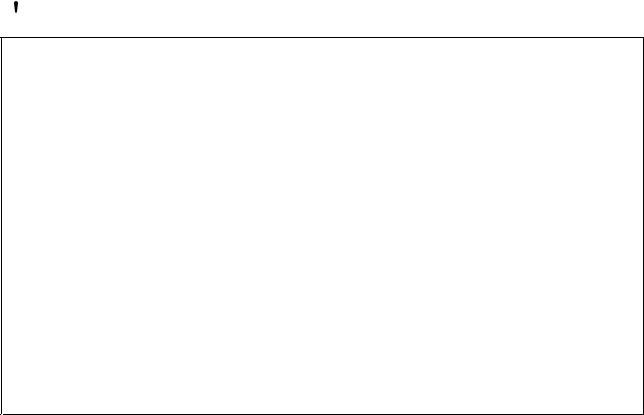
Замечание о литиевой батарейке
 ОПАСНО
ОПАСНО
При неправильной замене батарейки существует опасность взрыва.
При замене литиевой батарейки используйте только батарейку того же типа, который рекомендован изготовителем (или эквивалентный). Внутри батарейки содержится литий, поэтому при неправильном использовании, обращении или утилизации батарейка может взорваться.
Запрещается:
•Бросать или погружать батарейку в воду
•Нагревать батарейку выше 100°C.
•Ремонтировать или разбирать батарейку
При утилизации батареек соблюдайте правила, установленные в вашей стране.
Нижеследующее заявление относится к пользователям в штате Калифорния (США).
Информация относительно перхлоратов для Калифорнии
Продукты, укомплектованные литиевыми батарейками CR (двуокись марганца), могут содержать перхлораты.
Содержит перхлораты - возможно, требуется особое обращение. См. http://www.dtsc.ca.gov/hazardouswaste/perchlorate
© Copyright Lenovo 2011 |
xiii |
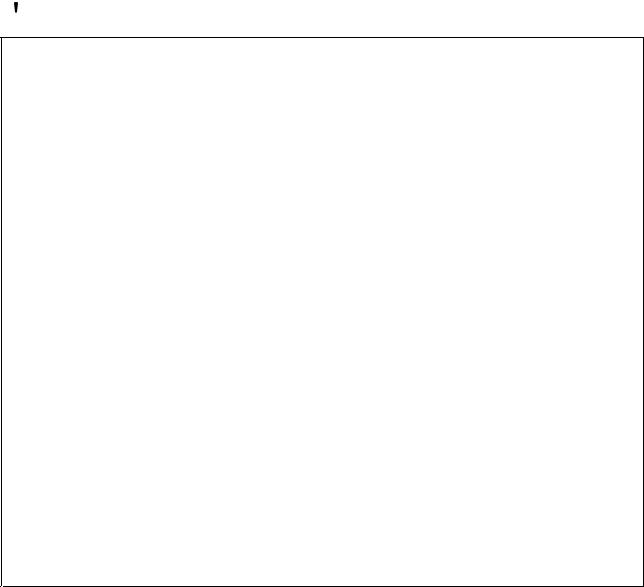
Эмиссия тепла и вентиляция
 ОПАСНО
ОПАСНО
При работе компьютера, адаптеров питания и многих других устройств выделяется тепло; тепло выделяется и при зарядке аккумулятора. Ноутбуки могут выделять значительное количество тепла в силу своего небольшого размера. Во избежание перегрева соблюдайте следующие меры предосторожности:
•Когда компьютер включен или заряжается аккумулятор, основание компьютера, подставка для рук и некоторые другие части компьютера могут нагреваться. Не допускайте, чтобы части компьютера, которые нагреваются во время работы, длительное время соприкасались с руками, коленями или другими частями тела. Если вы работаете с клавиатурой, не держите долго руки на подставке для рук. При нормальной работе компьютера выделяется тепло. Количество тепла зависит от интенсивности работы компьютера и уровня зарядки аккумулятора. Длительный контакт компьютера с телом, даже через одежду, может вызвать неприятные ощущения или даже ожоги. Время от времени делайте паузу при работе на клавиатуре (убирайте руки с подставки для рук) и не используйте клавиатуру в течение длительного времени.
•Не пользуйтесь компьютером и заряжайте аккумулятор возле горючих материалов и во взрывоопасных условиях.
•Для предотвращения перегрева, повышения безопасности, надёжности и комфорта при эксплуатации компьютера последний снабжается вентиляционными отверстиями и оснащается вентиляторами и/или теплоотводами. Положив ноутбук на кровать, диван, ковёр и т.п., вы можете нечаянно перекрыть какой-то из каналов отвода тепла. Следите за тем, чтобы вентиляция компьютера всегда функционировала исправно.
•Если адаптер питания подключен к розетке и к компьютеру, он нагревается. Не допускайте, чтобы во время работы адаптер касался вашего тела. Никогда не используйте адаптер для того, чтобы согреться. Длительный контакт адаптера с телом, даже через одежду, может привести к ожогам.
Для вашей безопасности всегда соблюдайте основные правила техники безопасности:
•Корпус включенного компьютера всегда должен быть закрыт.
•Периодически проверяйте, не скопилась ли пыль на наружных частях компьютера.
•Удаляйте пыль из вентиляционных отверстий и прорезей в лицевой панели. Если компьютер работает в запыленном помещении или в местах с интенсивным движениям, то чистить его нужно чаще.
•Не перекрывайте и не блокируйте вентиляционные отверстия.
•Не работайте на компьютере, размещенном в нише, и не храните его там: это повышает вероятность перегрева.
•Температура воздуха внутри компьютера не должна превышать 35°C.
xiv Руководство пользователя
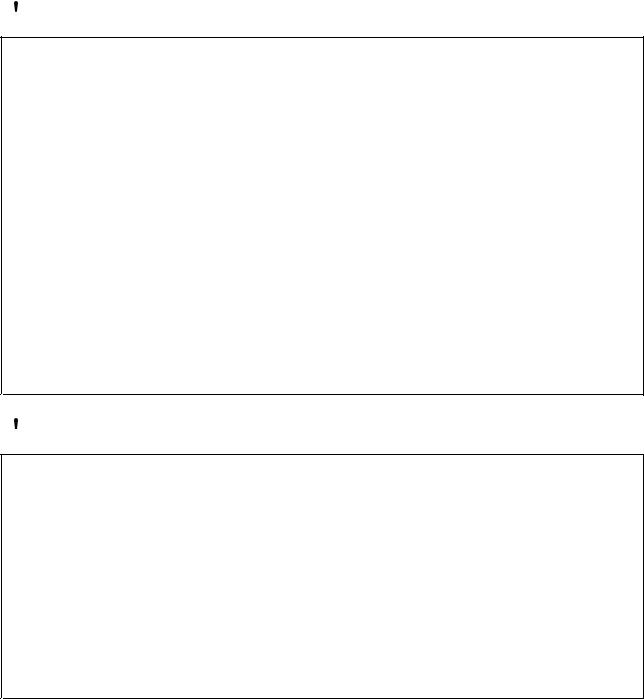
Информация о технике безопасности при работе с электроприборами
 ОПАСНО
ОПАСНО
Существует опасность поражения электрическим током от силовых кабелей, телефонных и других линий связи.
Во избежание поражения током:
•Не работайте на компьютере во время грозы.
•Не присоединяйте и не отсоединяйте провода и кабели, а также не производите установку, обслуживание или переконфигурирование данного продукта во время грозы.
•Включайте шнуры питания в розетки с правильной подводкой и заземлением.
•Оборудование, подсоединяемое к данному продукту, включайте в розетки с правильной подводкой.
•По мере возможности, при отсоединении или присоединении сигнальных кабелей старайтесь действовать одной рукой.
•Не включайте оборудование, если оно имеет повреждения, следы возгорания или следы попавшей внутрь воды.
•Перед тем как открывать крышки устройства, отсоединяйте шнуры питания, аккумуляторы и все кабели (если только в инструкциях по установке и конфигурированию не указано иное).
•Запрещается использовать компьютер, не установив и не закрепив крышки всех внутренних компонентов. Запрещается использовать компьютер с незащищенными внутренними компонентами и цепями.
 ОПАСНО
ОПАСНО
•Устанавливая или перемещая продукт либо подсоединенные к нему устройства, а также открывая их крышки, отсоединяйте и присоединяйте кабели так, как описано ниже.
Подсоединение |
Отсоединение |
||
1. |
ВЫКЛЮЧИТЕ все. |
1. |
ВЫКЛЮЧИТЕ все. |
2. |
Сначалаприсоединитевсекабеликустройствам. |
2. |
Сначала отсоедините шнуры питания от розеток. |
3. |
Присоедините сигнальные кабели к разъемам. |
3. |
Отсоедините сигнальные кабели от разъемов. |
4. |
Включите шнуры питания в розетки. |
4. |
Отсоедините все кабели от устройств. |
5. |
Включите устройства. |
|
|
Вначале отсоедините от розетки шнур питания и только после этого подсоединяйте к компьютеру все остальные кабели.
Подсоединять к розетке шнур питания можно только после того, как все остальные кабели подсоединены к компьютеру.
© Copyright Lenovo 2011 |
xv |
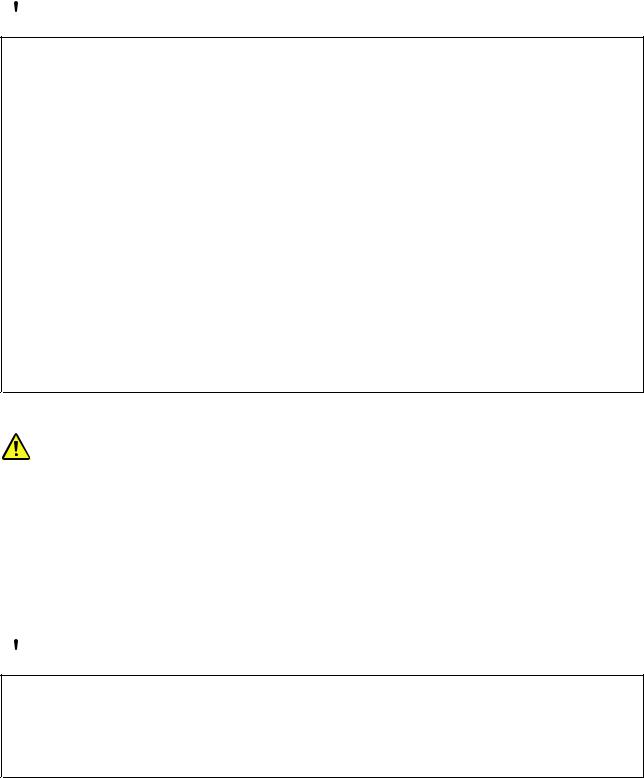
Замечания по технике безопасности при работе с модемом
 ОПАСНО
ОПАСНО
Для типа, предназначенного для Северной Америки:
ОСТОРОЖНО:
Чтобы снизить вероятность воспламенения, используйте только телефонные шнуры №26 AWG или больше (например №24 AWG), входящие в перечень безопасных продуктов Underwriters's Laboratories (UL) или сертифицированные ассоциацией Canadian Standards Association (CSA).
Чтобы уменьшить вероятность возгорания, поражения электрическим током или травм при работе с телефонным оборудованием, соблюдайте основные меры предосторожности, в частности:
•Не подключайте кабели к телефонной розетке и не отключайте их от розетки во время грозы.
•Не устанавливайте телефонные розетки в сырых помещениях. Не работайте на компьютере рядом с водой.
•Не прикасайтесь к неизолированным телефонным проводам и клеммам, если телефонная линия не отсоединена от сети.
•Будьте осторожны при прокладке и переделке телефонных линий.
•Не работайте на компьютере с подключенным телефонным кабелем во время грозы. Существует опасность поражения разрядом молнии.
•Старайтесь не пользоваться телефоном (за исключением беспроводных аппаратов) во время грозы.
•Если вам нужно сообщить об утечке газа, то не пользуйтесь телефоном, находящимся вблизи места утечки.
•Не подключайте телефонный кабель в разъем Ethernet.
Заявление о соответствии требованиям к лазерному оборудованию
ОСТОРОЖНО:
При установке продуктов, в которых используются лазерные технологии (таких как приводы CD-ROM, DVD, оптоволоконные устройства и передатчики), следуйте приведенным ниже рекомендациям.
•Не снимайте крышки. При снятии крышки продукта, в котором используются лазерные технологии, можно подвергнуться опасному воздействию лазерного излучения. Внутри таких устройств нет узлов, подлежащих обслуживанию.
•Неправильное использование элементов управления и регулировки и выполнение процедур, не описанных в этом документе, может привести к облучению, опасному для здоровья.
 ОПАСНО
ОПАСНО
Внекоторых лазерных продуктах используются встроенные лазерные диоды класса 3A или 3B. Обратите внимание на примечание ниже.
Воткрытом состоянии служит источником лазерного излучения. Не смотрите на луч невооруженным глазом или с использованием оптических приборов, а также избегайте прямого воздействия лазерного луча.
Замечание о жидкокристаллическом дисплее (ЖКД)
ОСТОРОЖНО:
ЖК-дисплей сделан из стекла; при неосторожном обращении с ним или падении компьютера он
xvi Руководство пользователя
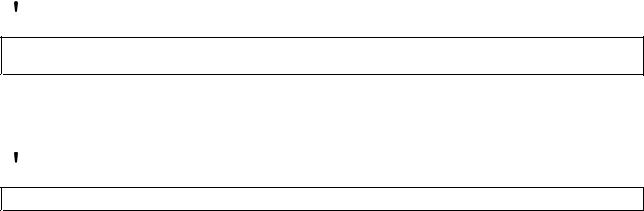
может разбиться. Если он разбился и содержащаяся в нем жидкость попала вам в глаза или на руки, немедленно промойте пораженные органы и участки кожи водой (промывать в течение не менее 15 минут); если беспокоящие симптомы сохранятся и после промывания, обратитесь к врачу.
Головные телефоны и наушники
Если компьютер оснащен и разъемом для наушников, и разъемом линейного аудиовыхода, то всегда подключайте гарнитуру или наушники к разъему для наушников.
ОСТОРОЖНО:
Избыточное звуковое давление от гарнитуры или наушников может привести к потере слуха. Если эквалайзер настроен на максимальную громкость, то на наушники подается повышенное напряжение, поэтому уровень звукового давления также повышается.
Долговременное использование головных телефонов или наушников с высоким уровнем громкости может быть опасно, если выходные параметры телефонов или наушников не соответствуют спецификациям EN 50332-2. Выходной разъем наушников в вашем компьютере соответствует спецификации EN 50332-2, подпункт 7. В соответствии с этой спецификацией максимальное истинное среднеквадратичное значение напряжения широкополосного выхода компьютера равно 150 мВ. Во избежание ухудшения слуха убедитесь, что головные телефоны или наушники также соответствуют спецификации EN 50332-2 (ограничения подпункта 7), согласно которой широкополосное характеристическое напряжение составляет 75 мВ. Использование головных телефонов, не соответствующих EN 50332-2, может быть опасным из-за слишком высокого уровня звукового давления.
Если в комплект поставки компьютера Lenovo включены головные телефоны или наушники, то комбинация телефоны (наушники) — компьютер соответствует спецификациям EN 50332-1. Если вы используете другие головные телефоны или наушники, то убедитесь, что они соответствуют спецификации EN 50332-1 (Clause 6.5 Limitation Values — пункт 6.5, посвященный значениям ограничений). Использование головных телефонов, не соответствующих EN 50332-1, может быть опасным из-за слишком высокого уровня звукового давления.
Дополнительная информация по технике безопасности
 ОПАСНО
ОПАСНО
Пластиковые пакеты могут быть опасными. Держите их подальше от детей, чтобы избежать возможности удушения.
Замечания для пользователей планшетных компьютеров
Замечание по безопасности для пользователей в Австралии:
 ОПАСНО
ОПАСНО
Не подключайте телефонную линию при работе в режиме планшета.
Замечание для пользователей в США
Персональные компьютеры и связанные с ними устройства оснащаются шнурами и кабелями, такими как шнуры питания и соединительные кабели. Если данный продукт оснащен таким шнуром или кабелем, обратите внимание на следующее предупреждение:
ОСТОРОЖНО!
Прикасаясь к шнуру питания данного устройства или к шнурам связанного с ним вспомогательного оборудования, вы можете подвергнуться воздействию свинца, который в штате Калифорния признан
© Copyright Lenovo 2011 |
xvii |
канцерогенным веществом, способным вызывать врожденные пороки развития или другие нарушения детородной функции. Мойте руки после прикосновения к шнурам и кабелям.
Сохраните эти инструкции.
xviii Руководство пользователя
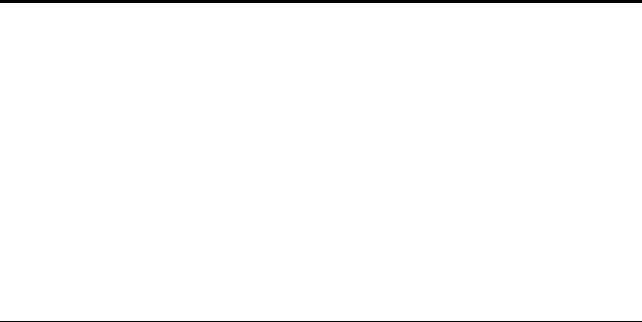
Глава 1. Обзор продукта
В этой главе описаны: расположение разъемов и наклеек с важной информацией о продукте, компоненты компьютера, спецификации, рабочие условия и предварительно установленные программы.
Глава состоит из перечисленных ниже разделов.
•“Расположение элементов управления, разъемов, устройств и индикаторов компьютера” на странице 1
•“Расположение наклеек с важной информацией о продукте” на странице 17
•“Компоненты” на странице 20
•“Спецификации” на странице 21
•“Условия эксплуатации” на странице 22
•“Технологии и программное обеспечение ThinkVantage” на странице 22
Расположение элементов управления, разъемов и индикаторов компьютера
В данном разделе представлен обзор аппаратных средств компьютера, а также базовые сведения, необходимые для начала использования его функций.
•Передняя сторона
•Правая сторона
•Левая сторона
•Задняя панель
•Нижняя сторона
•Индикаторы состояния
© Copyright Lenovo 2011 |
1 |
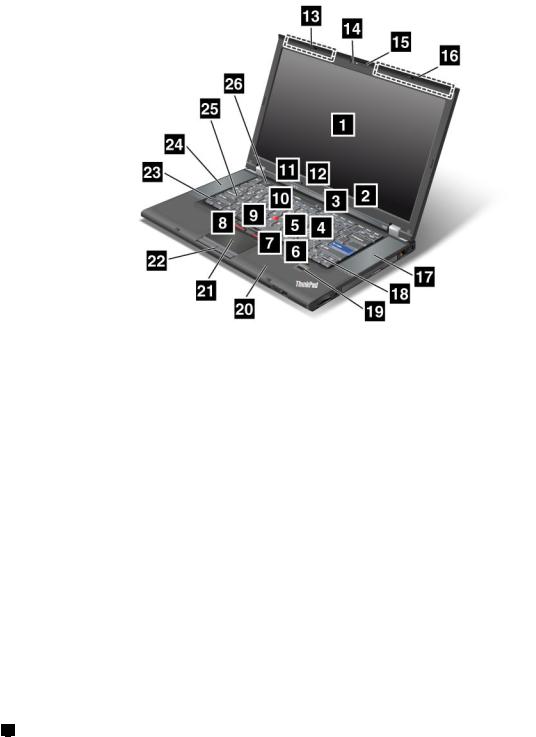
Вид спереди
Рис. 1. ThinkPad T520, T520i и W520 (вид спереди)
|
|
|
|
|
Дисплей компьютера |
|
|
|
Встроенный микрофон (правый) |
||
|
|
1 |
|
|
|
2 |
|
||||
|
|
|
|
|
|
|
|
|
|
||
|
|
|
|
|
Кнопка питания |
|
|
|
Разъем для карты PCI Express Mini Card для |
||
|
|
3 |
|
|
|
4 |
|
||||
|
|
|
|
|
|
|
|
|
беспроводной глобальной сети WAN или для |
||
|
|
|
|
|
|
|
|
твердотельного жесткого диска mSATA (SSD) |
|||
|
|
|
|
|
|
|
|
|
|
||
|
|
|
|
|
Разъем для карты PCI Express Mini Card для |
|
|
|
Цветовой датчик |
||
|
|
5 |
|
|
|
6 |
|
||||
|
|
беспроводной сети LAN/WiMAX |
|
|
|
|
|
||||
|
|
|
|
|
Гнездо для дополнительной платы памяти |
|
|
|
Кнопки TrackPoint |
||
|
|
7 |
|
|
|
8 |
|
||||
|
|
|
|
|
|
|
|
|
|||
|
|
|
|
|
Манипулятор TrackPoint |
|
|
|
|
Кнопка ThinkVantage |
|
|
|
9 |
|
|
|
10 |
|
||||
|
|
|
|
|
|
|
|
||||
|
|
|
|
|
|
Индикаторы системы и состояния питания |
|
|
|
Встроенный микрофон (левый) |
|
|
|
11 |
|
|
12 |
|
|||||
|
|
|
|
|
|
|
|
||||
|
|
|
|
|
|
Антенна беспроводной связи UltraConnect (левая) |
|
|
|
|
Встроенная камера |
|
|
13 |
|
|
14 |
|
|||||
|
|
|
|
|
|
|
|
||||
|
|
|
|
|
|
ThinkLight |
|
|
|
Антенна беспроводной связи UltraConnect (правая) |
|
|
|
15 |
|
|
16 |
|
|||||
|
|
|
|
|
|
|
|
||||
|
|
|
|
|
|
Встроенная стереоколонка (правая) |
|
|
|
|
Клавиши Вперед и Назад |
|
|
17 |
|
|
18 |
|
|||||
|
|
|
|
|
|
|
|
||||
|
|
|
|
|
|
Устройство распознавания отпечатков пальцев |
|
|
|
|
Антенна Bluetooth |
|
|
19 |
|
|
20 |
|
|||||
|
|
|
|
|
|
|
|
||||
|
|
|
|
|
|
Touch pad (Сенсорная панель) |
|
|
|
|
Кнопки Touch pad |
|
|
21 |
|
|
22 |
|
|||||
|
|
|
|
|
|
|
|
||||
|
|
|
|
|
|
Клавиша Fn |
|
|
|
Встроенная стереоколонка (левая) |
|
|
|
23 |
|
|
24 |
|
|||||
|
|
|
|
|
|
|
|
||||
|
|
|
|
|
|
Индикатор CapsLock |
|
|
|
|
Кнопки регулирования громкости |
|
|
25 |
|
|
26 |
|
|||||
|
|
|
|
|
|
|
|
|
|
|
|
1 |
Дисплей компьютера |
Дисплей высокого разрешения на тонкопленочных транзисторах (TFT) обеспечивает четкость и яркость текста и графических изображений.
Дополнительную информацию см. в разделе “Изменение настроек дисплея” на странице 86.
2 Руководство пользователя

2 |
Встроенный микрофон (правый) |
12 |
Встроенный микрофон (левый) |
Встроенный микрофон улавливает звук и голос, когда используется с прикладной программой, предусматривающей обработку звукового потока.
3 |
Кнопка питания |
Кнопка питания используется для включения компьютера. Для выключения компьютера выполняйте процедуру завершения работы в меню Пуск.
Если вам не удается выключить компьютер таким образом, держите кнопку включения питания нажатой в течение 2 секунд.
Если компьютер не реагирует на ваши действия и вы не можете выключить его, нажмите кнопку включения питания и удерживайте ее в течение 4 секунд или больше. Если компьютер не перезагружается, отключите адаптер электропитания и извлеките аккумулятор.
Кроме того, с помощью программы Power Manager кнопку питания можно запрограммировать на выключение компьютера или на вход в спящий режим или режим гибернации.
4 Разъем для карты PCI Express Mini Card для беспроводной глобальной сети WAN или для |
твердотельного жесткого диска mSATA (SSD) |
В вашем компьютере может быть карта PCI Express Mini Card, установленная в разъеме для карты PCI Express Mini Card, которая обеспечивает соединение с беспроводной глобальной сетью WAN.
Lenovo использует свои новейшие технологии, предлагая оптимальные конструкции компьютеров, и оснащает некоторые модели твердотельным диском mSATA, на котором хранятся данные.
5Разъем для карты PCI Express Mini Card для беспроводной сети LAN/WiMAX
Ввашем компьютере может быть карта PCI Express Mini Card, установленная в разъеме для карты PCI Express Mini Card, которая обеспечивает соединение с беспроводной локальной сетью LAN/WiMAX.
6Цветовой датчик
Цветовой датчик позволяет вам измерять и регулировать точность передачи цветов на вашем дисплее. Дополнительную информацию см. в разделе “Программа цветового датчика” на странице 25.
7 |
Гнездо для дополнительной платы памяти |
Объем памяти компьютера можно увеличить, установив модуль памяти в специальное гнездо. Модули памяти можно приобретать дополнительно.
Примечание: Если компьютер оснащен двухъядерным процессором, на нем изначально установлены две карты Dummy DIMM; не меняйте их на SO-DIMM. Дополнительную информацию см. в разделе “Увеличение или замена памяти (W520)” на странице 151.
UltraNav®
8 |
Кнопки TrackPoint® |
9 |
Манипулятор TrackPoint |
21 |
Touch pad (Сенсорная панель) |
22 |
Кнопки Touch pad |
На клавиатуре установлено уникальное устройство манипуляции TrackPoint. Не снимая рук с клавиатуры, вы можете одним движением наводить указатель, выделять и перетаскивать элементы.
Чтобы передвинуть указатель, подвигайте кончиком пальца по сенсорной панели UltraNav.
Глава 1. Обзор продукта 3

Кнопки TrackPoint и touch pad выполняют функции, подобные тем, которые можно выполнять мышью и кнопками на ней.
10 |
Кнопка ThinkVantage® |
Для запуска программы SimpleTap (в Windows® 7) или программы ThinkVantage Productivity Center (в Windows XP и Windows Vista®) нажмите кнопку “ThinkVantage”.
Примечание: В зависимости от даты изготовления компьютера на нем вместо программы SimpleTap может быть предварительно установлена программа Lenovo ThinkVantage Toolbox или ThinkVantage Productivity Center.
С помощью кнопки ThinkVantage можно прервать последовательность загрузки компьютера и запустить рабочее пространство Rescue and Recovery®. Дополнительную информацию см. в разделе
“Кнопка ThinkVantage” на странице 34.
11 |
Индикаторы системы и состояния питания |
Ваш компьютер оснащен индикаторами состояния системы и питания. Дополнительную информацию о расположении и значении каждого индикатора см. “Индикаторы состояния системы” на странице 14 и “Индикаторы питания” на странице 15.
13 |
Беспроводная антенна UltraConnect (левая)™ |
16 |
Беспроводная антенна UltraConnect (правая) |
Встроенные антенны для беспроводной связи расположены в верхней левой и верхней правой частях дисплея компьютера.
Подробную информацию о расположении каждой антенны см. раздел “Расположение беспроводных антенн UltraConnect” на странице 288.
14 |
Встроенная камера |
Некоторые модели оснащены встроенной камерой. При помощи этой камеры можно делать фотографии и вести видеоконференции.
Дополнительную информацию об использовании камеры см. в разделе “Использование встроенной камеры” на странице 96.
15 |
ThinkLight® |
Вы можете использовать свой компьютер в условиях недостаточного освещения.
Чтобы подсветить клавиатуру, включите ThinkLight нажатием комбинации клавиш Fn+PgUp. Для выключения повторно нажмите Fn+PgUp.
17 |
Встроенная стереоколонка (правая) |
24 |
Встроенная стереоколонка (левая) |
Стереоколонки встроены в компьютер.
Дополнительную информацию см. в разделе “Кнопки регулирования громкости и отключения звука” на странице 39.
18 |
Клавиши Вперед и Назад |
Клавиши Вперед и Назад на вашей клавиатуре рядом с клавишами управления курсором применяются в интернет-браузере, например в Internet Explorer®. Они функционируют аналогично кнопкам Вперед и Назад в браузере: перемещают просмотренные страницы вперед и назад в порядке, в котором они были открыты.
4 Руководство пользователя

19 |
Устройство распознавания отпечатков пальцев |
Некоторые модели оснащены устройством распознавания отпечатков пальцев. Технология распознавания отпечатков пальцев позволяет вам с помощью отпечатков пальцев запускать компьютер и входить в систему ThinkPad Setup.
Подробную информацию см. в разделе “Использование устройства распознавания отпечатков пальцев” на странице 116.
20 |
Антенна Bluetooth |
Компьютер оснащен встроенной функцией Bluetooth.
23 |
Клавиша Fn |
Клавиша Fn позволяет воспользоваться такими функциями ThinkPad®, как, например, включение подсветки ThinkLight. Чтобы воспользоваться функциями ThinkPad, нажмите комбинацию клавиш Fn + нужная функциональная клавиша, выделенная синим цветом.
25 |
Индикатор CapsLock |
Индикатор CapsLock расположен на клавише CapsLock.
Дополнительную информацию об индикаторе CapsLock см. “Индикаторы состояния системы” на странице 14.
26 |
Кнопки регулирования громкости |
Встроенные кнопки регулирования громкости позволяют быстро отрегулировать громкость или отключить звук на компьютере.
Дополнительную информацию см. в разделе “Кнопки регулирования громкости и отключения звука” на странице 39.
Глава 1. Обзор продукта 5

Вид справа
Рис. 2. ThinkPad T520, T520i и W520 (вид справа)
|
|
Отверстие для ключа защиты |
|
|
Разъем Ethernet |
|
1 |
|
2 |
||
|
|
|
|
|
|
|
|
Serial Ultrabay Enhanced |
|
|
Гнездо звукового входа-выхода |
|
3 |
|
4 |
||
|
|
|
|
|
|
|
|
Гнездо ExpressCard |
|
|
Разъем для устройства считывания |
|
5 |
|
6 |
||
|
|
|
|
|
мультимедийных карт |
1Отверстие для ключа защиты
Ввашем компьютере имеется отверстие для ключа защиты. Вы можете приобрести защитный трос и замок для этого отверстия.
2Разъем Ethernet
Подключите компьютер к локальной сети LAN с помощью разъема Ethernet.
 ОПАСНО
ОПАСНО
Во избежание риска поражения электрическим током не подключайте телефонный кабель в разъем Ethernet. К этому разъему вы можете подключать только кабель Ethernet.
Дваиндикатора, расположенныенаправойилевойсторонахразъема, отображаютсостояниесетевого соединения. Когда ваш компьютер подключится к локальной сети LAN и начнется сеанс, загорится верхний правый индикатор. При передаче данных верхний левый индикатор мигает желтым светом.
Дополнительную информацию смотрите в разделе “Access Connections” на странице 24.
Примечание: Если вы подключите ваш компьютер к док-станциям ThinkPad Port Replicator Series 3, ThinkPad Mini Dock Series 3, ThinkPad Mini Dock Plus Series 3 или ThinkPad Mini Dock Plus Series 3 (170
Вт) и решите воспользоваться разъемом Ethernet, то подсоединяйте его к док-станциям ThinkPad Port Replicator Series 3, ThinkPad Mini Dock Series 3, ThinkPad Mini Dock Plus Series 3 или ThinkPad Mini Dock Plus Series 3 (170 Вт), а не к компьютеру.
6 Руководство пользователя

3 |
Serial Ultrabay™ Enhanced |
Ваш компьютер оснащен отсеком для устройств Serial Ultrabay Enhanced. В отсек устанавливается устройство чтения оптических дисков.
Примечание: Последовательные отсеки для дисководов Serial Ultrabay Enhanced позволяют устанавливать 9,5-миллиметровые устройства стандарта Serial Ultrabay Slim и 12,7-миллиметровые устройства стандарта Serial Ultrabay Enhanced.
4 |
Гнездо звукового входа-выхода |
Чтобы услышать звук, подсоедините через гнездо звукового входа-выхода наушники или мини-гарнитуру с 3,5-миллиметровым четырехконтактным разъемом.
Примечания:
•Если вы используете гарнитуру с переключателем, например гарнитуру для мобильного цифрового устройства iPhone®, не нажимайте этот переключатель при использовании гарнитуры. Если вы нажмете его, то микрофон в гарнитуре будет отключен, а вместо него включится внутренний микрофон.
•Гнездо звукового входа-выхода нельзя использовать для подключения обычных микрофонов. Дополнительную информацию об аудиоустройствах, которые можно подключать к гнезду звукового входа-выхода вашего компьютера и гнездам звукового выхода док-станций ThinkPad Mini Dock Series 3, ThinkPad Mini Dock Plus Series 3, and ThinkPad Mini Dock Plus Series 3 (170 W), см. в
разделе “Использование звуковых функций” на странице 95.
5 |
Гнездо ExpressCard |
Ваш компьютер оснащен гнездом для карт ExpressCard, рассчитанным на карты шириной 34 мм.
Дополнительную информацию смотрите в разделе “Использование карт ExpressCard, Flash Media Card и смарт-карт” на странице 98.
6 |
Разъем для устройства считывания мультимедийных карт |
Некоторые модели компьютеров оснащены разъемом для устройства считывания мультимедийных карт. Устройство считывания мультимедийных карт поддерживает следующие типы карт:
•Карта SD
•Плата SDHC
•Плата SDXC
•Карта MultiMediaCard
Примечание: Ваш компьютер не поддерживает функцию CPRM для карт SD.
Дополнительную информацию смотрите в разделе “Использование карт ExpressCard, Flash Media Card и смарт-карт” на странице 98.
Глава 1. Обзор продукта 7
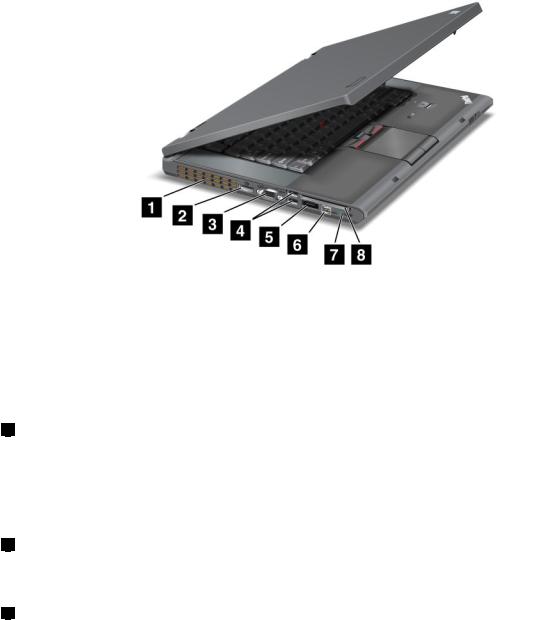
Вид слева
Рис. 3. ThinkPad T520, T520i и W520 (вид слева)
|
|
|
|
Решетка вентилятора (левая) |
|
|
Разъем DisplayPort |
|
|
1 |
|
|
2 |
||
|
|
|
|
|
|
||
|
|
|
|
Разъем монитора |
|
|
Разъемы USB (на левой стороне) |
|
|
3 |
|
|
4 |
||
|
|
|
|
|
|
||
|
|
|
|
Комбинированный разъем USB/eSATA |
|
|
Разъем IEEE 1394 |
|
|
5 |
|
|
6 |
||
|
|
|
|
|
|
||
|
|
|
|
Переключатель средства беспроводной радиосвязи |
|
|
Разъем для смарт-карт |
|
|
7 |
|
|
8 |
||
|
|
|
|
|
|
|
|
1 |
Решетка вентилятора (левая) |
Внутренний вентилятор и решетка обеспечивают циркуляцию воздуха в компьютере и охлаждение центрального процессора.
Примечание: Чтобы не мешать циркуляции воздуха, не помещайте никаких предметов напротив вентилятора.
2 |
Разъем DisplayPort |
Компьютер поддерживает DisplayPort — интерфейс цифрового дисплея следующего поколения, позволяющий подключать к компьютеру совместимые проектор, внешний монитор или ТВВЧ.
3 |
Разъем монитора |
Вы можете подключить к компьютеру внешний монитор или проектор для отображения данных.
Примечание: Если вы подключите компьютер к док-станциям ThinkPad Port Replicator Series 3, ThinkPad Mini Dock Series 3, ThinkPad Mini Dock Plus Series 3 или ThinkPad Mini Dock Plus Series 3 (170
Вт) и решите воспользоваться разъемом монитора, используйте разъем док-станций ThinkPad Port Replicator Series 3, ThinkPad Mini Dock Series 3, ThinkPad Mini Dock Plus Series 3 или ThinkPad Mini Dock Plus Series 3 (170 Вт), а не компьютера.
Дополнительную информацию см. в разделе “Подсоединение внешнего монитора” на странице 87.
8 Руководство пользователя

4 |
Разъемы USB (на левой стороне) |
Разъемы Universal Serial Bus используются для подключения устройств, поддерживающих интерфейс USB, например принтера или цифровой камеры.
Примечания:
•Ваш компьютер может выглядеть несколько иначе, чем на рисунках.
•Ваш компьютер поддерживает USB 1.1 и 2.0. Некоторые модели поддерживают USB 3.0.
•Если компьютер поддерживает USB 3.0, функции, связанные с USB 3.0, доступны только после запуска операционной системы Windows. Тогда как устройства USB 2.0 и 1.0 могут работать и без запуска ОС.
5 |
Комбинированный разъем USB/eSATA |
Разъемы Universal Serial Bus используются для подключения устройств, поддерживающих интерфейс USB, например принтера или цифровой камеры.
Примечание: Ваш компьютер поддерживает USB 1.1 и 2.0.
Подключайте USB-кабель к разъему отметкой вверх. В противном случае вы можете повредить разъем.
Кроме того, в некоторых моделях возможно подключение к этому разъему внешнего устройства SATA, например внешнего жесткого диска.
Примечание: Во избежание повреждения разъема подключайте кабели внешних устройств SATA с осторожностью.
6Разъем IEEE 1394
Вкомпьютере имеется разъем IEEE 1394, который используется для подключения устройств, поддерживающих интерфейс IEEE 1394 , например цифровых видеокамер и внешних жестких дисков.
7Переключатель средства беспроводной радиосвязи
С помощью этого переключателя можно быстро включать и отключать беспроводные средства.
8 |
Разъем для смарт-карт |
Ваш компьютер оснащен разъемом для смарт-карт.
Дополнительную информацию смотрите в разделе “Использование карт ExpressCard, Flash Media Card и смарт-карт” на странице 98.
Глава 1. Обзор продукта 9
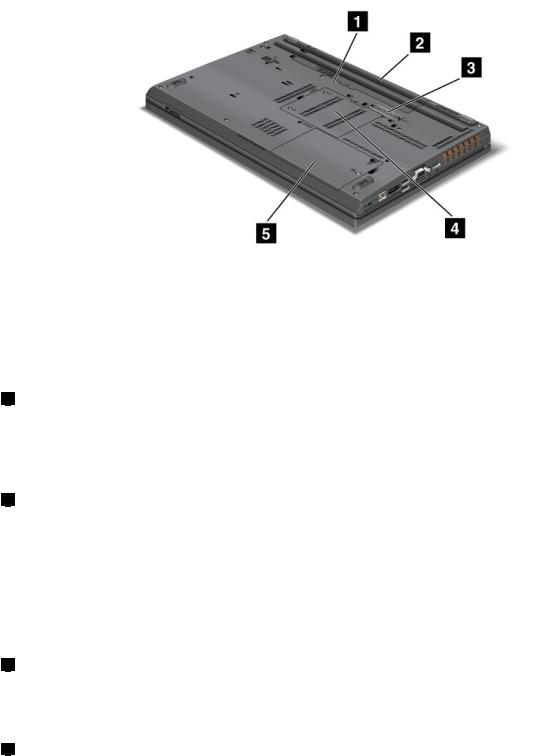
Вид снизу
Рис. 4. ThinkPad T520, T520i и W520 (вид снизу)
|
|
Гнездо платы SIM |
|
|
Батарейка |
|
1 |
|
2 |
||
|
|
|
|
|
|
|
|
Разъем дока |
|
|
Гнездо для дополнительной платы памяти |
|
3 |
|
4 |
||
|
|
|
|
|
|
|
|
Жесткий диск (HDD) или твердотельный диск |
|
|
|
|
5 |
|
|
|
|
|
|
|
|
|
|
1 |
Гнездо платы SIM |
Если компьютер оснащен устройством беспроводной глобальной сети WAN, для установки беспроводных соединений WAN может понадобиться установка SIM-карты (карты модуля идентификации абонента). В зависимости от страны, куда выполняется доставка, SIM-карта может быть предварительно установлена в слот для SIM-карты.
2Батарейка
Вслучае если нет возможности подключить компьютер к источнику питания, он может работать от аккумулятора.
Можно продлить время работы компьютера, установив в последовательный отсек Serial Ultrabay Enhanced второй аккумулятор, поставляемый по желанию заказчика. Кроме того, можно отрегулировать режим питания с помощью программы Power Manager.
Дополнительную информацию см. в разделе “Power Manager” на странице 27.
3 |
Разъем дока |
С помощью док-станций ThinkPad Port Replicator Series 3, ThinkPad Mini Dock Series 3, ThinkPad Mini Dock Plus Series 3 или ThinkPad Mini Dock Plus Series 3 (170 Вт) вы можете увеличить возможности компьютера, когда находитесь в офисе или дома.
4 |
Гнездо для дополнительной платы памяти |
Объем памяти компьютера можно увеличить, установив модуль памяти в специальное гнездо. Модули памяти можно приобретать дополнительно.
10 Руководство пользователя
 Loading...
Loading...