Lenovo A7-30HC, A7-30GC, A7-30DC, A7-30F, A7-30D User Manual
...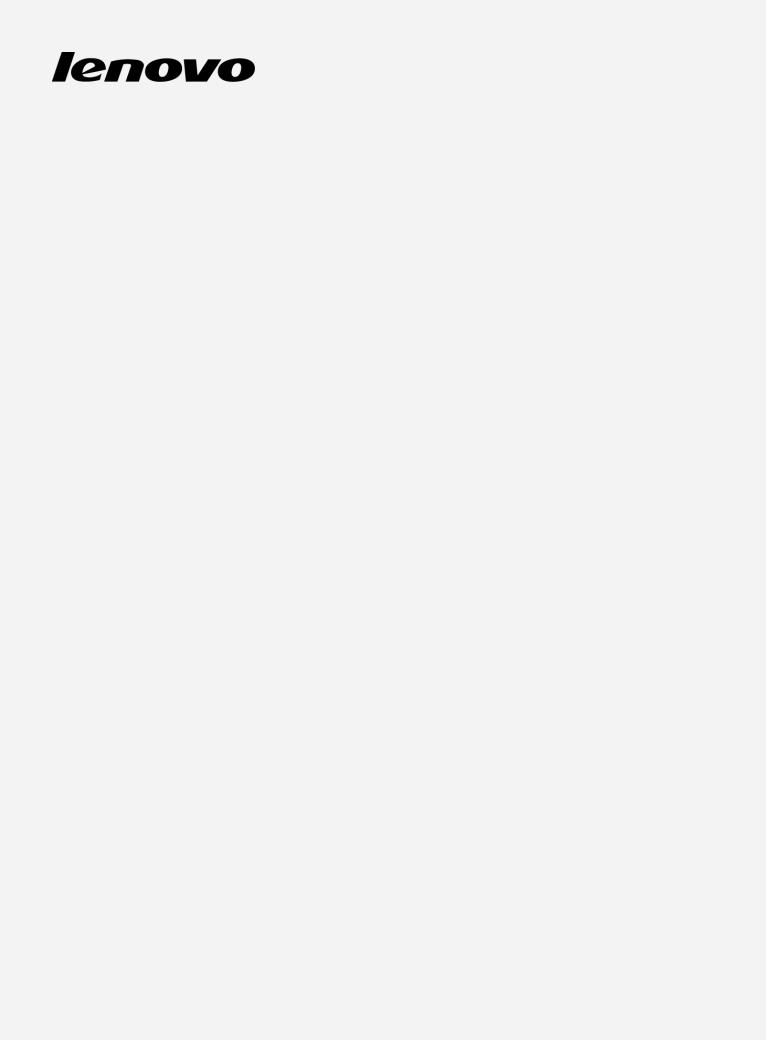
Lenovo TAB 2 A7-30
User Guide V1.0
Lenovo TAB 2 A7-30DC
Lenovo TAB 2 A7-30HC
Lenovo TAB 2 A7-30GC
Lenovo TAB 2 A7-30F
Lenovo TAB 2 A7-30D
Lenovo TAB 2 A7-30H
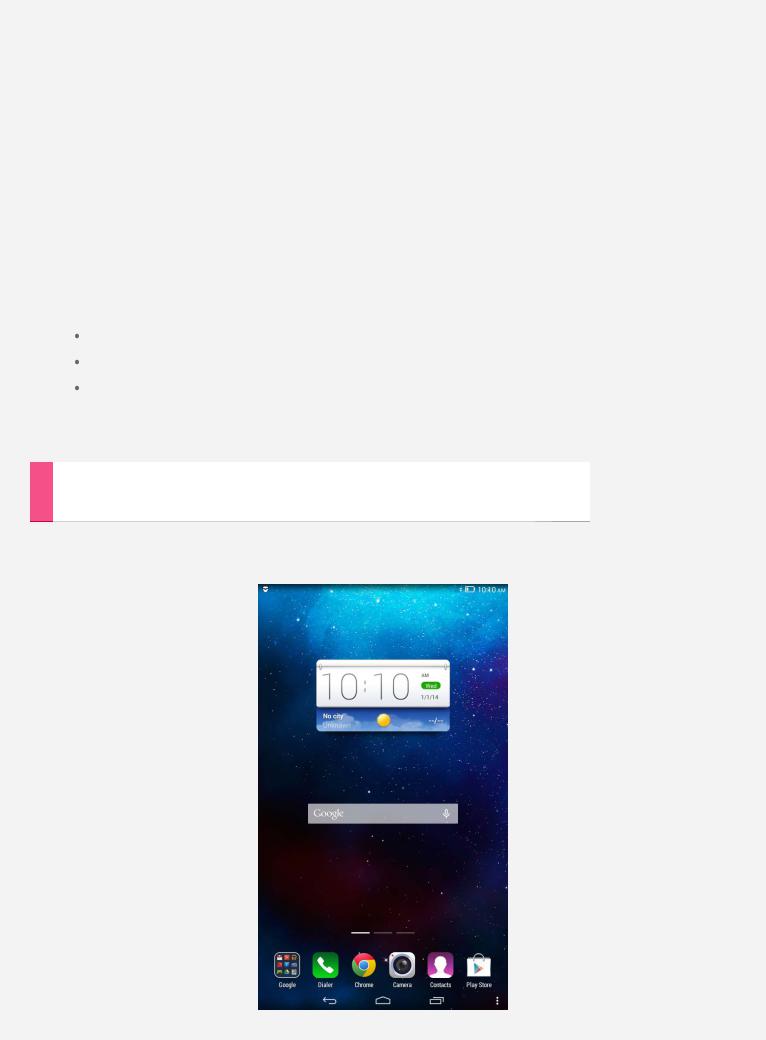
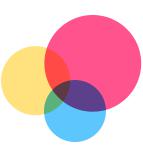 Basics
Basics
Notes: Before using this information and the product it supports, be sure to read the following:
Safety, Warranty & Quick Start Guide
Regulatory Notice
“Important safety and handling information” in "Appendix".
The Safety, Warranty & Quick Start Guide and the Regulatory Notice have been uploaded to the website at http://support.lenovo.com.
Home screen
The home screen is the starting point for using your device. For your convenience, the home screen is already set up with some useful apps and widgets.
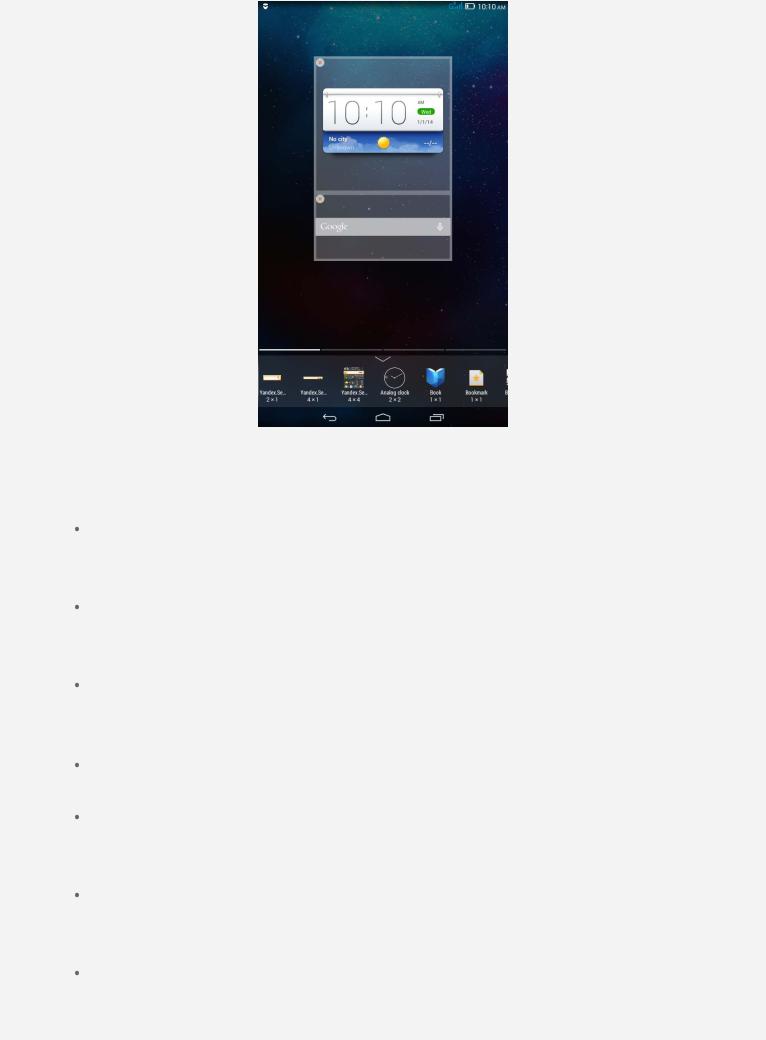
NOTE: Your device features and the home screen may be different depending on your location, language, carrier, and device model.
You can customize your own home screen at any time.
Home screen
On the first home screen, there is a Google Search bar and a Lenovo Weather widget. The other home screens contain some apps.
Preview screen
Tap and hold anywhere on the home screen except the icons. At the bottom of the screen are widgets.
Add a home screen
On the preview screen, slide the home screens to the left. When you see the last home screen, tap  to add a home screen.
to add a home screen.
Delete a home screen
On the preview screen, tap  on the home screen that you want to delete.
on the home screen that you want to delete.
Add a widget to a home screen
On the preview screen, slide the widgets list left or right, drag a widget to where you want to place it, and release it.
Change the wallpaper
Go to Settings > DEVICE > Display > Wallpaper and choose the wallpaper that you like.
Move an app to another screen
Tap and hold an app that you want to move, drag it to the left or right side of the screen, then release it where you want to place it.
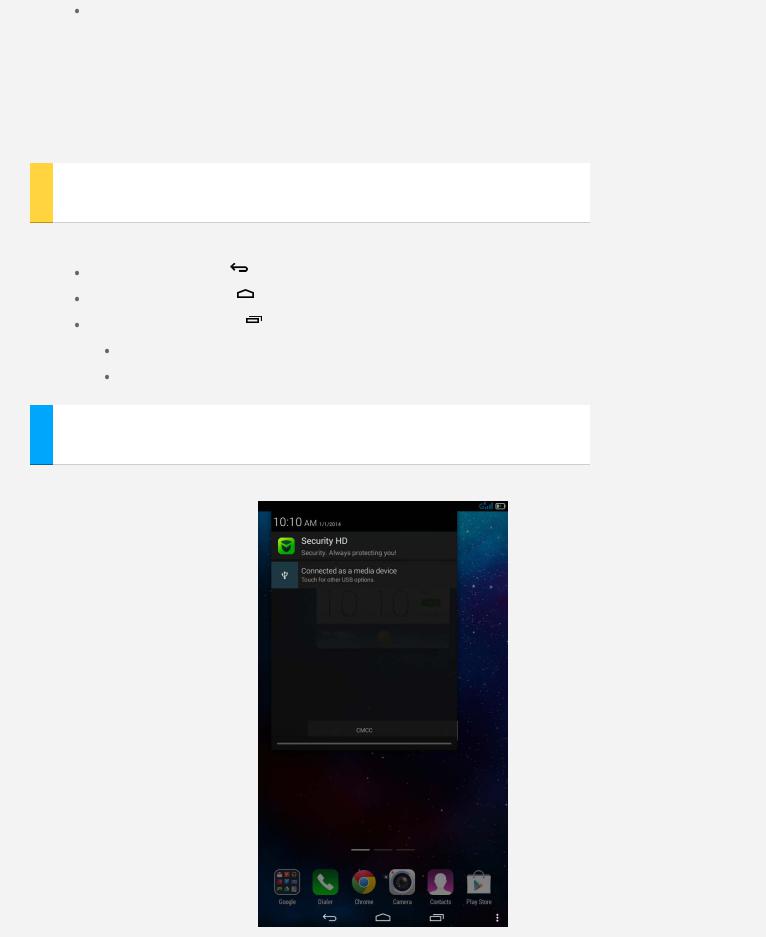
Uninstall an app
1.Tap and hold the app you want to remove.
2.Tap  at the top left corner of the app.
at the top left corner of the app.
3.Tap OK to uninstall the app.
Note: If there is no  showing at the top left of the app, this means the app should not be uninstalled.
showing at the top left of the app, this means the app should not be uninstalled.
Screen buttons
There are three buttons at the bottom of the home screen.
Back button: Tap |
to return to the previous page. |
Home button: Tap |
to return to the default home screen. |
Recent button: Tap |
to see recent apps. Then you can do the following: |
Tap an app to open it.
Tap and hold an app, and then tap App info.
Notifications
Slide down from the top of the screen to see the notifications.
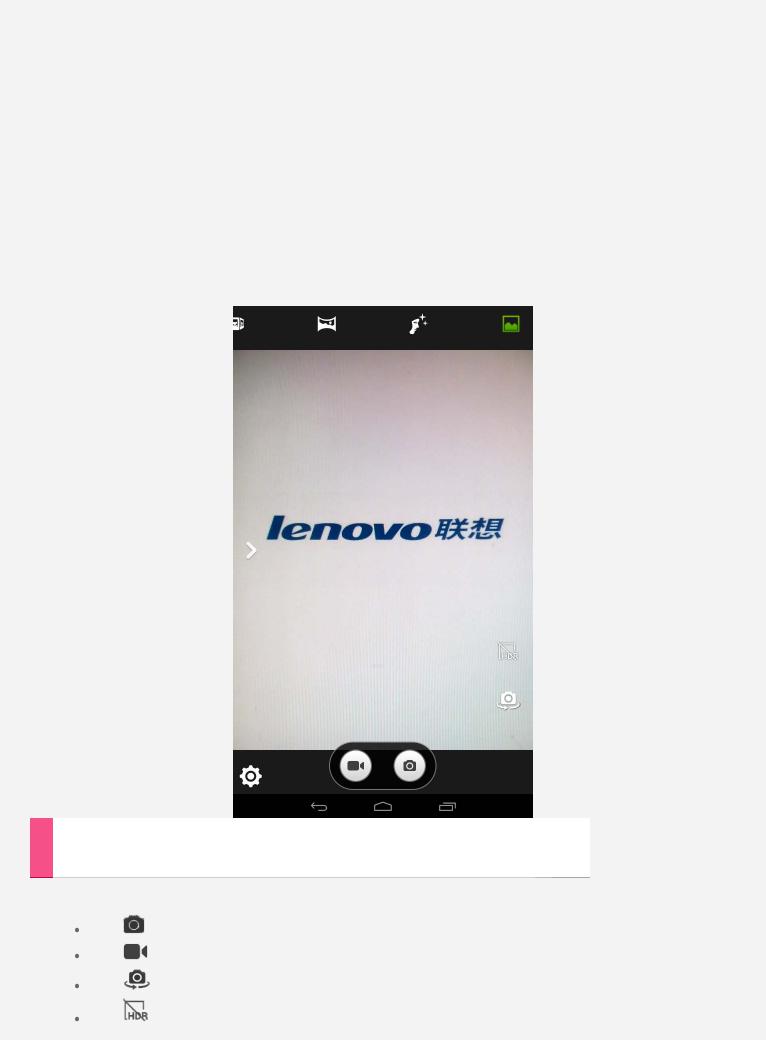
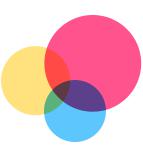 Camera
Camera
To open the Camera, go to Camera.
Taking photos and videos
You can take photos and record videos with your device's built-in camera.
Tap |
to take a photo. |
Tap |
to record a video. |
Tap |
to switch between the front and the back camera. |
Tap |
to turn on/turn off the HDR mode. |
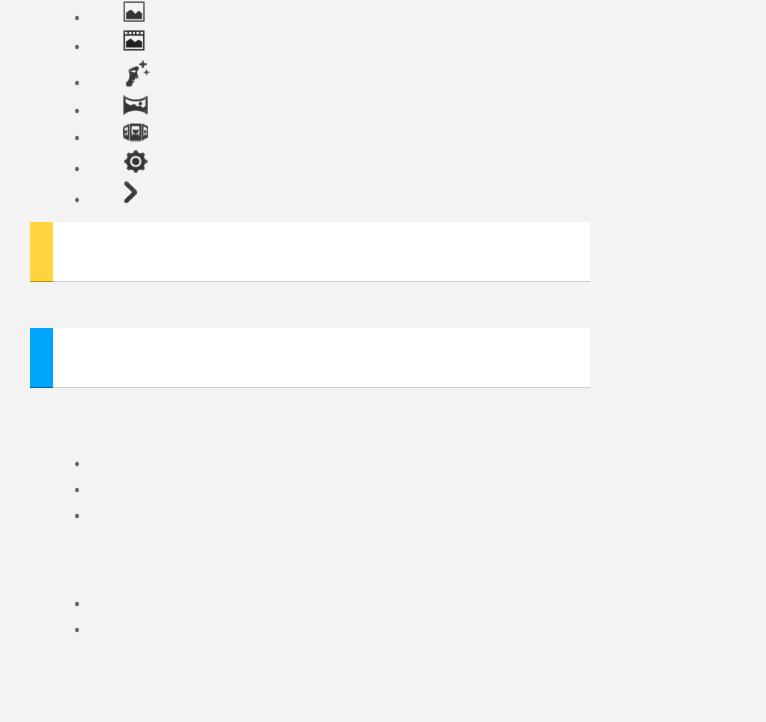
Tap |
to use the Normal mode. |
Tap |
to use the Live Photo mode (on Lenovo TAB 2 A7-30F only). |
Tap |
to use the Face beauty mode. |
Tap |
to use the Panorama mode. |
Tap |
to use the Multi-angle view mode. |
Tap |
to configure the other camera settings. |
Tap |
to configure the Exposure, White balance, Color effect, and Scene mode. |
Taking screenshots
Press and hold the On/Off button and the Volume down button at the same time.
Viewing pictures and videos
Photos and videos are stored in your device's internal storage. You can view your photos and videos by using the following methods:
Tap the thumbnail photo when using the Camera app.
Go to Gallery.
Go to File Browser.
The screenshots are stored in your device's internal storage. You can view the screenshots by using the following methods:
Go to Gallery.
Go to File Browser.
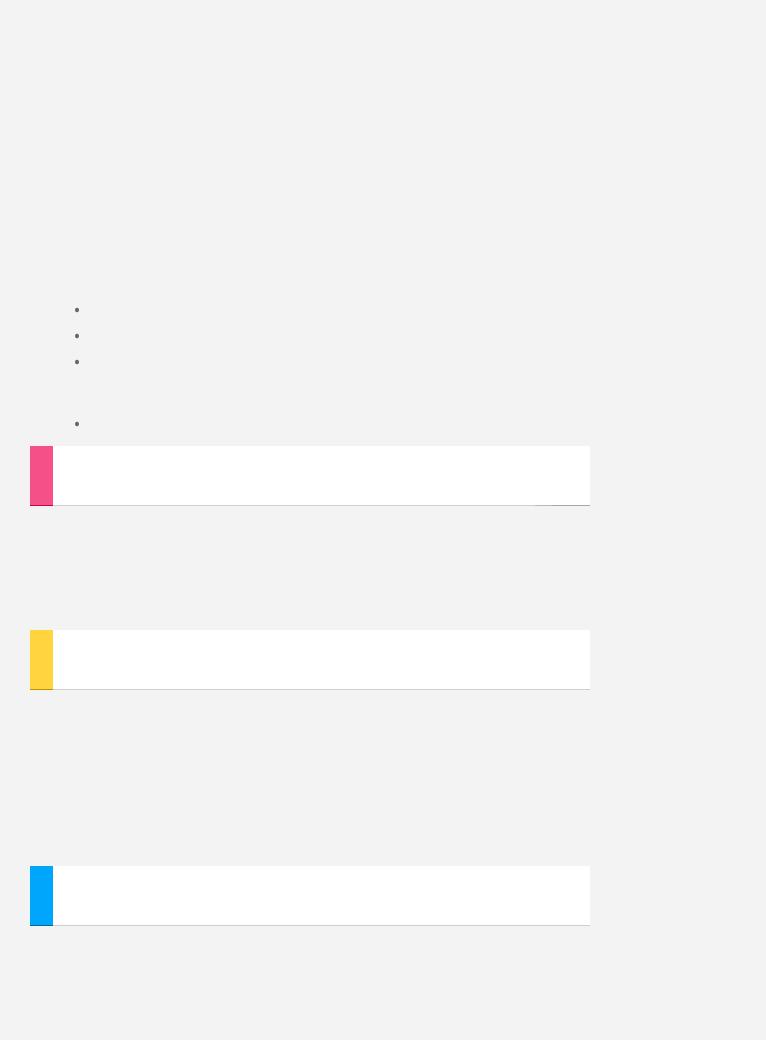
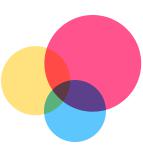 Network
Network
You need to set up a wireless network before connecting to the Internet.
Set up a WLAN network
Set up a mobile network
Set up a VPN network
You can also share your mobile network with others.
Set up a hotspot
Setting up a WLAN network
Go to Settings > WIRELESS & NETWORKS > WLAN.
Turn on the WLAN block and tap a WLAN hotspot in the list to connect to the Internet. When you access a secure link, you need to enter your login name and password to connect.
NOTE: You need to have some valid WLAN hotspots to connect to.
Setting up a mobile network
This topic is applicable to Lenovo TAB 2 A7-30DC, Lenovo TAB 2 A7-30HC, Lenovo TAB 2 A7-30D, Lenovo TAB 2 A7-30H, and Lenovo TAB 2 A7-30GC.
Go to Settings > WIRELESS & NETWORKS > Data connection.
Turn on the Data connection block.
NOTE: You need a valid SIM card with a data service. If you don't have a SIM card, contact your carrier.
Setting up a VPN network
VPNs used within organizations allow you to communicate private information securely over a non-private network. You may need to configure a VPN, for example, to access your work email. Ask the network’s administrator for the settings necessary to configure a VPN for your network. When one or more VPN settings are defined you can:

Go to Settings > WIRELESS & NETWORKS > More... > VPN.
Tap  to edit the VPN profile, including the server name, the type and the server address, and then tap Save.
to edit the VPN profile, including the server name, the type and the server address, and then tap Save.
Tap the VPN server name, input the username and password, and then tap Connect to connect to the VPN network.
Tap and hold the VPN server name to edit or delete the VPN.
Setting up a hotspot
This topic is applicable to Lenovo TAB 2 A7-30DC, Lenovo TAB 2 A7-30HC, Lenovo TAB 2 A7-30D, Lenovo TAB 2 A7-30H, and Lenovo TAB 2 A7-30GC.
You can use Personal hotspot to share an Internet connection with a computer or other device.
Go to Settings > WIRELESS & NETWORKS > More... > Tethering & portable hotspot and do the following:
Turn on the WLAN hotspot block.
 Tap Set up WLAN hotspot to configure the hotspot. You can also use Bluetooth tethering and USB tethering.
Tap Set up WLAN hotspot to configure the hotspot. You can also use Bluetooth tethering and USB tethering.
NOTE: Tell your friends the Network SSID and password, and then they can share your mobile network.
 Loading...
Loading...