Lenovo SK-8855 User Manual

ThinkPad USB Keyboard with TrackPoint User Guide

ThinkPad USB Keyboard with TrackPoint User Guide
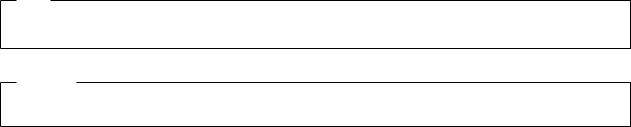
Note
Before installing the product, be sure to read the information in Appendix C, “Lenovo Limited Warranty,” on page 23.
Important
For tips to help you use your computer safely, go to:
http://www.lenovo.com/safety
First Edition (August 2009)
© Copyright Lenovo 2009.
LENOVO products, data, computer software, and services have been developed exclusively at private expense and are sold to governmental entities as commercial items as defined by 48 C.F.R. 2.101 with limited and restricted rights to use, reproduction and disclosure.
LIMITED AND RESTRICTED RIGHTS NOTICE: If products, data, computer software, or services are delivered pursuant a General Services Administration ″GSA″ contract, use, reproduction, or disclosure is subject to restrictions set forth in Contract No. GS-35F-05925.

Contents
Chapter 1. About the ThinkPad USB |
|
|
Chapter 4. Troubleshooting . . . . . |
. 13 |
||
Keyboard with TrackPoint . . . . . . |
. |
1 |
Appendix A. Product specifications . |
. 15 |
||
Product description . . . . . . . . . . . |
|
. 1 |
||||
Front view . . . . . . . . . . . . . |
|
. 1 |
|
|
|
|
Rear view . . . . . . . . . . . . . |
|
. 3 |
Appendix B. Service and Support . . |
. 17 |
||
System requirements. . . . . . . . . . . |
|
. 3 |
Registering your option . . . . . . . . . |
. |
17 |
|
|
|
|
||||
Chapter 2. Installing the ThinkPad USB |
|
|
Online technical support . . . . . . . . . |
. |
17 |
|
|
|
Telephone technical support . . . . . . . . |
. |
17 |
||
Keyboard with TrackPoint . . . . . . |
. |
5 |
Appendix C. Lenovo Limited Warranty |
|
23 |
|
Installing the ThinkPad USB Keyboard with |
|
|
|
|||
TrackPoint . . . . . . . . . . . . . . |
|
. 5 |
Warranty Information . . . . . . . . . . |
. |
26 |
|
Installing the device driver . . . . . . . . |
|
. 5 |
Suplemento de Garantía para México. . . . . |
. |
27 |
|
Uninstalling the device driver . . . . . . . |
|
. 6 |
|
|
|
|
Chapter 3. Using the ThinkPad USB |
|
|
Appendix D. Notices . . . . . . . . |
. |
29 |
|
|
|
Recycling information . . . . . . . . . . |
. |
30 |
||
Keyboard with TrackPoint . . . . . . |
. |
7 |
||||
Trademarks . . . . . . . . . . . . . |
. |
30 |
||||
Using the NmLk key . . . . . . . . . . |
|
. 7 |
|
|
|
|
Using the TrackPoint . . . . . . . . . . |
|
. 7 |
Appendix E. Electronic emission |
|
|
|
Using the pointing stick . . . . . . . . |
|
. 7 |
notices. . . . . . . . . . . . . . |
. |
31 |
|
Replacing the pointing stick cap . . . . . . |
|
. 7 |
Federal Communications Commission Declaration of |
|
||
Displaying the USB TrackPoint icon . . . . |
|
. 8 |
|
|||
|
Conformity . . . . . . . . . . . . . |
. |
31 |
|||
Changing the pointing stick sensitivity . . . |
|
. 8 |
||||
|
|
|
|
|||
Enabling Press-to-Select. . . . . . . . . |
|
. 9 |
Appendix F. Restriction of Hazardous |
|
|
|
Enabling TrackPoint Scrolling Tips . . . . . |
|
. 9 |
|
|
||
|
Substances Directive (RoHS) . . . . |
. |
35 |
|||
Choosing Scrolling or Magnifying Glass function |
|
9 |
||||
Changing button assignments . . . . . . |
. |
11 |
China RoHS . . . . . . . . . . . . . |
. |
35 |
|
Using the Fn function key . . . . . . . . |
. |
11 |
Turkish statement of compliance . . . . . . |
. |
35 |
|
© Copyright Lenovo 2009 |
iii |
iv ThinkPad USB Keyboard with TrackPoint User Guide
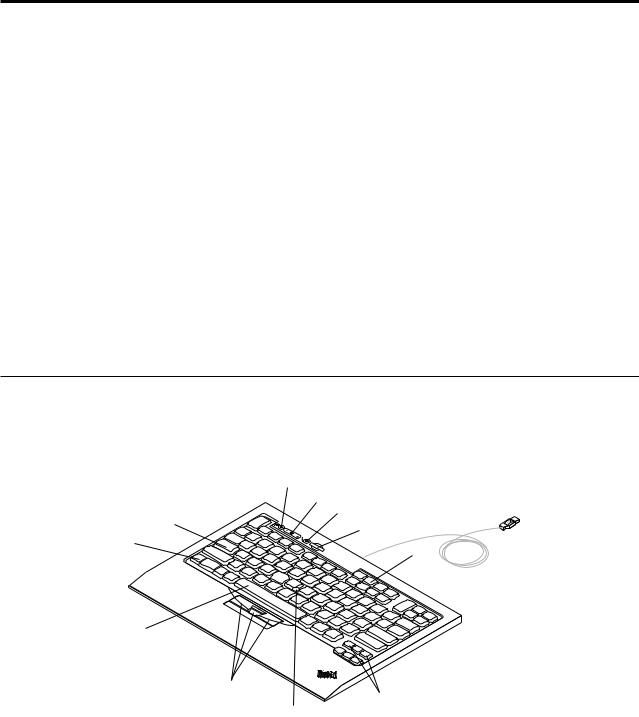
Chapter 1. About the ThinkPad USB Keyboard with TrackPoint
This manual contains product description and instructions for installing and using the ThinkPad® USB Keyboard with TrackPoint®.
The ThinkPad USB Keyboard with TrackPoint is an external keyboard that has an ultra-slim design. It has the same keys with the keyboard of your ThinkPad computer.
The ThinkPad USB Keyboard with TrackPoint has the following features:
vA smart size saves your desk space
vAn integrated TrackPoint consisting of a pointing stick and three click buttons eliminates the needs for an external mouse
vFunction keys provide shortcuts for some common computer functions
Your option package includes the following:
vThinkPad USB Keyboard with TrackPoint
vSetup and warranty poster
vSoftware and User Guide CD
Product description
This section provides a general description of the ThinkPad USB Keyboard with TrackPoint.
Front view
|
|
|
|
|
|
|
|
|
|
|
|
|
|
|
|
|
|
|
|
|
|
|
|
|
|
|
|
|
|
|
|
|
|
|
|
|
|
|
|
|
|
|
|
|
|
|
|
|
|
|
|
|
|
|
|
|
|
|
|
|
|
|
|
|
|
|
|
|
|
|
|
|
|
|
|
|
|
|
|
|
|
|
|
|
|
|
|
|
|
|
|
|
|
|
|
|
|
|
|
|
|
|
|
|
|
|
|
|
|
|
|
|
|
|
|
|
|
|
|
|
|
|
|
|
|
|
|
|
|
|
|
|
|
|
|
|
|
|
|
|
|
|
|
|
|
|
|
|
|
|
|
|
|
|
|
|
|
|
|
|
|
|
|
|
|
|
|
|
|
|
|
|
|
|
|
|
|
|
|
|
|
|
|
|
|
|
|
|
|
|
|
|
|
|
|
|
|
|
|
|
|
|
|
|
|
|
|
|
|
|
|
|
|
|
|
|
|
|
|
|
|
|
|
|
|
|
|
|
|
|
|
|
|
|
|
|
|
|
|
|
|
|
|
|
|
|
|
|
|
|
|
|
|
|
|
|
|
|
|
|
|
|
|
|
|
|
|
|
|
|
|
|
|
|
|
|
|
|
|
|
|
|
|
|
|
|
|
|
|
|
|
|
|
|
|
|
|
|
|
|
|
|
|
|
|
|
|
|
|
|
|
|
|
|
|
|
|
|
|
|
|
|
|
|
|
|
|
|
|
|
|
|
|
|
|
|
|
|
|
|
|
|
|
|
|
|
|
|
|
|
|
|
|
|
|
|
|
|
|
|
|
|
|
|
|
|
|
|
|
|
|
|
|
1 Speaker mute button |
|
7 TrackPoint pointing stick |
|||||||||||||||||||
2 Volume control button |
|
8 TrackPoint click buttons (left, center, and right |
|||||||||||||||||||
|
|
|
|
|
|
|
|
|
|
|
|
|
buttons) |
||||||||
3 Microphone mute button |
|
9 Space bar |
|||||||||||||||||||
4 ThinkVantage® button |
|
10 Fn key |
|||||||||||||||||||
5 ScrLk/NmLk (Scroll Lock or Numeric Lock) key |
|
11 CapsLk (Caps Lock) key |
|||||||||||||||||||
6 Back and Forward keys |
|
|
|
|
|
|
|
|
|
|
|||||||||||
© Copyright Lenovo 2009 |
1 |
Item |
Description |
Speaker mute button |
When the LED (light-emitting diode) on the speaker mute button is on, |
|
the speaker mute button is enabled. Press this button to mute or |
|
unmute audio volume. |
|
Note: When you press this button, the corresponding indicator is |
|
displayed at the bottom center of the computer screen for a few |
|
seconds. |
Volume control button |
Press this button to increase or decrease the volume of your audio |
|
device. |
|
Note: When you press this button, the corresponding indicator is |
|
displayed at the bottom center of the computer screen for a few |
|
seconds. |
Microphone mute button |
When the LED on the microphone mute button is on, the microphone |
|
mute button is enabled. Press this button to mute or unmute the |
|
system microphone. |
|
Notes: |
|
1. Currently, the microphone mute button only works with ThinkPad |
|
T400s series notebook computers. |
|
2. When you press this button, the corresponding indicator is |
|
displayed on the computer screen for a few seconds. |
The ThinkVantage button |
For the Microsoft® Windows® XP or Microsoft Windows Vista® |
|
operating system, whenever you have a question about your computer |
|
or want to view Lenovo® Web sites, press the ThinkVantage button to |
|
open the ThinkVantage Productivity Center or the Lenovo CareSM |
|
program for comprehensive help and information for your computer. |
|
Note: The ThinkVantage Productivity Center or the Lenovo Care |
|
program comes with your computer. If you do not have either of them |
|
installed on your computer, pressing the ThinkVantage button will |
|
open the Windows System Information window. |
|
For the Microsoft Windows 7 operating system, press the ThinkVantage |
|
button to open the Lenovo ThinkVantage Toolbox program. The Lenovo |
|
ThinkVantage Toolbox is your one-stop diagnostic solution for quickly |
|
identifying and resolving system performance and security problems. |
|
Note: The Lenovo ThinkVantage Toolbox program comes with your |
|
computer. If you do not have it installed on your computer, pressing |
|
the ThinkVantage button will open the Windows System Information |
|
window. |
|
Important: Make sure that you have installed the ThinkPad USB |
|
Keyboard with TrackPoint driver before using the ThinkVantage button. |
ScrLk key |
When the ScrLk key is enabled, you can scroll the contents of a text |
|
window by pressing the arrow keys instead of moving the cursor. Not |
|
all application programs support this function. |
Back and Forward keys |
Used to move backward and forward among the Web pages according |
|
to the sequence that you opened them. |
TrackPoint |
The TrackPoint consists of a pointing stick and three click buttons. For |
|
detailed instructions on the TrackPoint, refer to “Using the TrackPoint” |
|
on page 7. |
Space bar |
Press this key to type the space between words during typing. In many |
|
programs for playback of linear media, press the space bar to pause |
|
and resume playback, or manually advance through text. |
Fn key |
The Fn key is used together with a function key to perform certain |
|
tasks. See more information in “Using the Fn function key” on page 11. |
2 ThinkPad USB Keyboard with TrackPoint User Guide
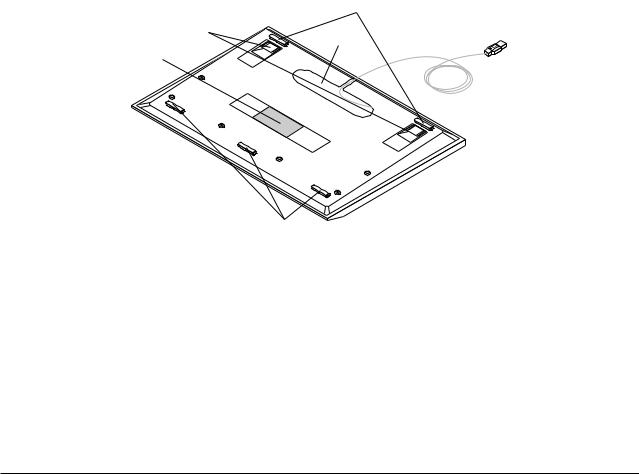
Item |
Description |
CapsLk key |
When the LED on the CapsLk key is on, the CapsLk key is enabled. |
|
Press this key to type all alphabetic characters (A-Z) in upper case text |
|
without pressing the Shift key. |
Rear view
|
|
|
|
|
|
|
|
|
|
|
|
|
|
|
|
|
|
|
|
|
|
|
|
|
|
|
|
|
|
|
|
|
|
|
|
|
|
|
|
|
|
|
|
|
|
|
|
|
|
|
|
|
|
|
|
|
|
|
|
|
|
|
|
|
|
|
|
|
|
|
|
|
|
|
|
|
|
|
|
|
|
|
|
|
|
|
|
|
|
|
|
|
|
|
|
|
|
|
1 Tilt feet (2) |
|
3 Non-skid feet (5) |
||||||||
2 Cable slot |
|
4 Identification label |
||||||||
Item |
|
Description |
||||||||
Tilt feet |
|
Used to adjust the angle of the keyboard to provide maximum comfort. |
||||||||
Cable slot |
|
Used to store the cables of the ThinkPad USB Keyboard with |
||||||||
|
|
|
|
TrackPoint. |
||||||
Non-skid feet |
|
Used to prevent the keyboard from unexpected moving. |
||||||||
Identification label |
|
Contains the part number, version number, and some other product |
||||||||
|
|
|
|
information. |
||||||
System requirements
Before installing the device, ensure that there is an available USB connector on your computer.
Before installing the device, ensure that your computer has one of the following operating systems installed:
vMicrosoft Windows XP (32-bit)
vMicrosoft Windows Vista (32-bit or 64-bit)
vMicrosoft Windows 7 (32-bit or 64-bit)
Note: Before installing this device, it is recommended that you check the Lenovo Support Web site (http://www.lenovo.com/support ) for the latest software updates, including updated basic input/output system code (BIOS), utility programs, device drivers, and other software updates. You are responsible for downloading and installing designated software updates from the Support Web site or other electronic media, and following the instructions that your Service Provider provides.
Chapter 1. About the ThinkPad USB Keyboard with TrackPoint 3
4 ThinkPad USB Keyboard with TrackPoint User Guide
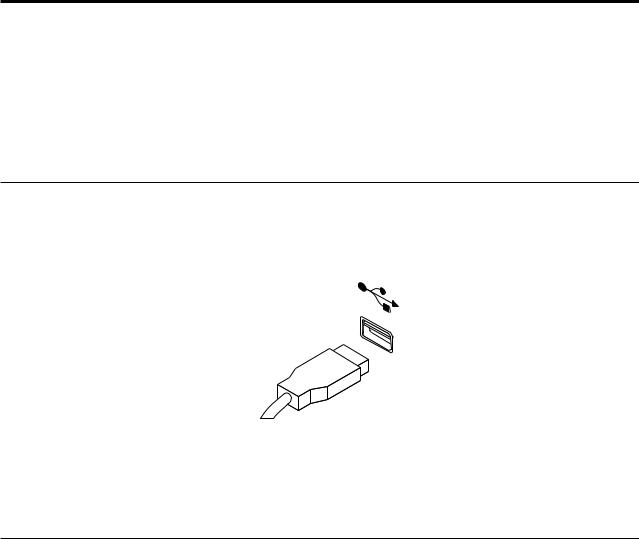
Chapter 2. Installing the ThinkPad USB Keyboard with TrackPoint
This chapter provides information about installing the ThinkPad USB Keyboard with TrackPoint and the device driver.
Note: Be sure to install the ThinkPad USB Keyboard with TrackPoint before installing the device driver.
Installing the ThinkPad USB Keyboard with TrackPoint
To install the ThinkPad USB Keyboard with TrackPoint, do the following:
1.Adjust the tilt feet to set the keyboard near your computer to your preference.
2.Connect the keyboard cable to an available USB connector on your computer, as shown:
Note: Route the keyboard cable into the cable slot if necessary.
After the operating system identifies the keyboard, the keyboard will be ready for use.
Note: For the ergonomic information on Lenovo products, go to:
http://www.pc.ibm.com/ww/healthycomputing/index.html
Installing the device driver
Notes:
1.Be sure to install the ThinkPad USB Keyboard with TrackPoint driver (hereafter called the device driver). Otherwise, some functions of the ThinkPad USB Keyboard with TrackPoint will not work correctly.
2.For the latest version of the device driver, go to: http://www.lenovo.com/think/support
To install the device driver, do the following:
1.Save any open documents and exit all applications.
2.Insert the Software and User Guide CD and do one of the following:
vIf the Software and User Guide CD starts automatically, go to step 3.
vIf the Software and User Guide CD does not start automatically, do the following:
a.Click Start → Run.
b.Type x:\launch.bat where x is the drive letter of the CD or DVD drive.
c.Click OK. The CD browser window opens.
3.On the left side of the window, click Software.
© Copyright Lenovo 2009 |
5 |

4.Click Install ThinkPad USB Keyboard with TrackPoint. The ThinkPad USB Keyboard with TrackPoint - InstallShield Wizard window opens.
5.Follow the steps in each window and click Next to continue.
6.Click Install.
7.Click Finish.
Note: When the installation procedure completes, it is recommended to restart your computer.
Uninstalling the device driver
To uninstall the device driver in Windows XP, Windows Vista, or Windows 7 operating system, do one of the following:
For Windows XP:
1.Depending on your Start menu mode, click Start → Control Panel or Start → Settings → Control Panel.
2.Depending on your Control Panel mode, click or double-click Add or Remove Programs.
3.Select ThinkPad USB Keyboard with TrackPoint, and then click Remove.
4.In the ThinkPad USB keyboard with TrackPoint Uninstall window, click Uninstall.
5.When prompted, click Yes to confirm that you want to remove the device driver.
For Windows Vista and Windows 7:
1.Click Start → Control Panel or Start → Settings → Control Panel.
2.Depending on your Control Panel mode, do one of the following:
vClick the Uninstall a program option under the Programs menu.
vDouble-click Programs and Features.
vClick Programs and Features.
3.Select ThinkPad USB Keyboard with TrackPoint and then right-click your mouse. The Uninstall option displays.
4.Click Uninstall.
5.When prompted, click Yes to confirm that you want to remove the device driver.
Note: It is recommended to restart your computer after uninstalling the device driver.
6 ThinkPad USB Keyboard with TrackPoint User Guide

Chapter 3. Using the ThinkPad USB Keyboard with TrackPoint
This chapter provides information about using the ThinkPad USB Keyboard with TrackPoint.
Using the NmLk key
When the NmLk key is enabled, some alphabetic keys (M, J, K, L, U, I, and O) and numeric keys (7, 8, and 9) on the ThinkPad USB keyboard with TrackPoint work as a 10-key numeric keypad.
To enable or disable the numeric keypad, press Fn+NmLk /ScrLk. The OSD (On Screen Display) icon  at the bottom center of your computer screen turns on to indicate the numeric lock status.
at the bottom center of your computer screen turns on to indicate the numeric lock status.
Note: For some new ThinkPad computer models such as ThinkPad T400s series, depending on the BIOS setting, the OSD icon displays differently:
vWhen the system BIOS is set as Synchronized and you press Fn+NmLk/ScrLk on the ThinkPad USB keyboard with TrackPoint or on the keyboard of your ThinkPad computer, the OSD icon displays as  in the lower right corner of your computer screen. And this is supported by the notebook internal application.
in the lower right corner of your computer screen. And this is supported by the notebook internal application.
vWhen the system BIOS is set as Independent, the OSD icon displays differently:
–If you press Fn+NmLk /ScrLk on the ThinkPad USB keyboard with TrackPoint, the OSD icon displays as  at the bottom center of your computer screen.
at the bottom center of your computer screen.
–If you press Fn+NmLk/ScrLk on the keyboard of your ThinkPad computer, the OSD icon displays as  in the lower right corner of your computer screen.
in the lower right corner of your computer screen.
Using the TrackPoint
The TrackPoint consists of a pointing stick and three click buttons. The pointing stick is used to control the cursor. The three click buttons are the left button, the right button, and the center button. This section provides information on using the pointing stick, configuring the center button, and customizing the TrackPoint.
Using the pointing stick
To use the pointing stick, do the following:
1.Place your hands at typing position, and press gently on the pointing stick in the direction that you want the pointer to move. You can press the pointing stick away from you to move it up, toward you to move it down, to one side or the other to move it sideways. The speed at which the pointer moves depends on the pressure you apply to the pointing stick.
Note: The cursor might periodically drift. Stop using the pointing stick for a few seconds and try again. The cursor will work normally.
2.To select and drag an item, stop the pointing stick and press the left or right button with your thumb. The left and right buttons function the same as the left and right buttons on a conventional mouse.
Replacing the pointing stick cap
The cap on top of the pointing stick is removable. You can use any of the cap types shipped with your notebook computer to replace your current cap.
To remove the cap on your pointing stick, simply grasp the top portion of the cap and pull it up.
© Copyright Lenovo 2009 |
7 |
To install a new cap, align the square at the bottom of the cap with the pointing stick and push down until the cap seats into position.
Displaying the USB TrackPoint icon
For easy access to the TrackPoint properties, you can display the USB TrackPoint icon  in the lower right corner of your computer screen by doing the following:
in the lower right corner of your computer screen by doing the following:
vIf you are using the Windows XP or Windows Vista operating system, do the following:
1.Click Start → Control panel or Start → Settings → Control panel.
2.Depending on your Control Panel mode, do one of the following:
–Click Mouse.
–Double-click Mouse.
–Click Printers and Other Hardware, and then click Mouse.
The Mouse Properties window opens.
3.Click the USB TrackPoint tab.
4.Select Show TrackPoint icon on the system tray.
5.Click Apply, and then click OK.
v If you are using the Microsoft Windows 7 operating system, do the following:
1.Click Start → Control panel.
2.Click Mouse.The Mouse Properties window opens.
3.Click the USB TrackPoint tab.
4.Select Show TrackPoint icon on the system tray.
5.Click Apply, and then click OK.
6.Click Show hidden icons icon in the lower right corner of your computer screen.
7.Click Customize.
8.In the "Select which icons and notifications appear on the taskbar" window, select show icon and notifications in the USB TrackPoint area.
You can now easily change the properties of the TrackPoint by clicking the USB TrackPoint icon.
To remove the USB TrackPoint icon from the lower right corner of your computer screen, do the following:
1.Right-click the USB TrackPoint icon.
2.Select Remove USB TrackPoint icon from system tray. The icon will disappear.
Changing the pointing stick sensitivity
When you are using the pointing stick, you might prefer to use a light touch, or you might want to apply more pressure. You can change the way the pointing stick responds to your touch by doing the following:
1.Click the USB TrackPoint icon.
2.Select TrackPoint Properties.
3.Click the USB TrackPoint tab.
4.In the TrackPoint Stick area, move the slider toward Firm Touch or Light Touch according to your preference.
5.Click Apply. While the Mouse Properties window is still open, test how the pointing stick responds to your new setting and make adjustments if necessary.
6.Click OK to apply the setting.
8 ThinkPad USB Keyboard with TrackPoint User Guide
 Loading...
Loading...