LENOVO THINKCENTRE M72E TINY, RC5LRFR User Manual

Guide d'utilisation
ThinkCentre
Types de machines : 3261, 3263, 3264, 3267, 3273, 3856, 4004 et 4156
Remarque : Avant d'utiliser ce document et le produit associé, prenez connaissance des informations suivantes : « Consignes de sécurité » à la page v et Annexe A « Remarques » à la page 129.
Quatrième édition (octobre 2012)
© Copyright Lenovo 2012.
REMARQUE SUR LES DROITS LIMITÉS ET RESTREINTS : Si les données ou les logiciels sont fournis conformément à un contrat « General Services Administration » (« GSA »), l'utilisation, la reproduction et la divulgation sont soumises aux restrictions stipulées dans le contrat n°GS-35F-05925.

Table des matières
Consignes de sécurité . . . . . . . . |
. |
v |
Maintenance et mises à niveau . . . . . . . . |
. |
v |
Protection antistatique . . . . . . . . . . . |
. |
vi |
Cordons et blocs d'alimentation . . . . . . . . |
. |
vi |
Prolongateurs et dispositifs associés . . . . . . |
|
vii |
Fiches et prises . . . . . . . . . . . . . . |
|
vii |
Périphériques externes . . . . . . . . . . . |
|
vii |
Remarque générale sur la batterie . . . . . . . |
|
viii |
Consigne relative à la batterie rechargeable . . . |
|
viii |
Chaleur et ventilation des produits . . . . . . . |
. |
ix |
Environnement d'exploitation . . . . . . . . . |
. |
ix |
Informations relatives au modem . . . . . . . |
. |
x |
Conformité aux normes relatives aux appareils à |
|
|
laser. . . . . . . . . . . . . . . . . . . |
. |
x |
Instruction concernant le bloc d'alimentation . . . |
. |
xi |
Entretien et maintenance. . . . . . . . . . . |
. |
xi |
Informations supplémentaires importantes. . . . |
. |
xi |
Chapitre 1. Présentation du produit. . |
. |
1 |
Fonctions. . . . . . . . . . . . . . . . . |
. |
1 |
Caractéristiques . . . . . . . . . . . . . . |
. |
4 |
Programmes Lenovo . . . . . . . . . . . . |
. |
4 |
Accès aux programmes Lenovo sous |
|
|
Windows 7 . . . . . . . . . . . . . . |
. |
4 |
Accès aux programmes Lenovo sous |
|
|
Windows 8 . . . . . . . . . . . . . . |
. |
6 |
Présentation des programmes Lenovo . . . |
. |
6 |
Emplacements. . . . . . . . . . . . . . . |
. |
8 |
Localisation des connecteurs, des boutons |
|
|
de commande et des voyants à l'avant de |
|
|
l'ordinateur . . . . . . . . . . . . . . |
. |
9 |
Localisation des connecteurs à l'arrière de |
|
|
l'ordinateur . . . . . . . . . . . . . . |
|
10 |
Localisation des composants . . . . . . . |
|
12 |
Localisation des composants sur la carte |
|
|
mère . . . . . . . . . . . . . . . . . |
|
13 |
Etiquette d'indication du type et modèle de |
|
|
machine . . . . . . . . . . . . . . . |
|
14 |
Chapitre 2. Utilisation de |
|
|
l'ordinateur . . . . . . . . . . . . . . |
|
15 |
Foire aux questions . . . . . . . . . . . . . |
|
15 |
Accès au panneau de configuration sous |
|
|
Windows 8 . . . . . . . . . . . . . . . . |
|
15 |
Utilisation du clavier . . . . . . . . . . . . |
|
16 |
Utilisation des touches de raccourci |
|
|
Windows . . . . . . . . . . . . . . . |
|
16 |
Utilisation du bouton bleu ThinkVantage . . . |
|
16 |
Utilisation d'un lecteur d'empreintes |
|
digitales . . . . . . . . . . . . . . . |
16 |
Utilisation de la souris à molette . . . . . . . . |
17 |
Réglage de la fonction audio . . . . . . . . . |
17 |
A propos de la fonction audio de l'ordinateur . |
17 |
Réglage du volume à partir du bureau. . . . |
17 |
Réglage du volume à partir du Panneau de |
|
configuration . . . . . . . . . . . . . |
18 |
Utilisation de CD et de DVD . . . . . . . . . |
18 |
Manipulation et stockage des CD et des |
|
DVD . . . . . . . . . . . . . . . . . |
19 |
Lecture d'un CD ou d'un DVD . . . . . . . |
19 |
Enregistrement d'un CD ou d'un DVD . . . . |
19 |
Chapitre 3. Vous et votre ordinateur . |
21 |
Accessibilité et confort . . . . . . . . . . . |
21 |
Organisation de l'espace de travail . . . . . |
21 |
Confort . . . . . . . . . . . . . . . . |
21 |
Reflets et éclairage . . . . . . . . . . . |
22 |
Circulation de l'air . . . . . . . . . . . |
22 |
Prises électriques et longueur des câbles . . |
22 |
Enregistrement de votre ordinateur. . . . . . . |
23 |
Précautions à prendre en voyage . . . . . . . |
23 |
Sélecteur de tension . . . . . . . . . . |
23 |
Cordons d'alimentation . . . . . . . . . |
24 |
Chapitre 4. Sécurité . . . . . . . . . . |
25 |
Dispositifs de sécurité . . . . . . . . . . . . |
25 |
Installation d'un verrou avec câble intégré . . . . |
26 |
Utilisation de mots de passe . . . . . . . . . |
26 |
Mots de passe BIOS . . . . . . . . . . |
26 |
Mots de passe Windows . . . . . . . . . |
27 |
Configuration du lecteur d'empreintes digitales . . |
27 |
Pare-feux : utilisation et définition . . . . . . . |
27 |
Protection des données contre les virus . . . . . |
28 |
Chapitre 5. Installation ou |
|
remplacement de matériel . . . . . . |
29 |
Manipulation des composants sensibles à |
|
l'électricité statique . . . . . . . . . . . . . |
29 |
Installation ou remplacement de matériel . . . . |
29 |
Installation d'options externes . . . . . . . |
29 |
Installation ou retrait du socle vertical . . . . |
30 |
Installation ou retrait du support de montage |
|
VESA . . . . . . . . . . . . . . . . |
31 |
Retrait du carter de l'ordinateur . . . . . . |
34 |
Installation ou remplacement d'un module de |
|
mémoire . . . . . . . . . . . . . . . |
35 |
© Copyright Lenovo 2012 |
i |
Remplacement de l'unité de disque optique . |
37 |
Remplacement de l'unité de disque dur |
|
secondaire . . . . . . . . . . . . . . |
42 |
Remplacement de la pile . . . . . . . . . |
48 |
Remplacement du bloc d'alimentation . . . |
49 |
Remplacement du système de retenue du |
|
bloc d'alimentation . . . . . . . . . . . |
51 |
Remplacement de la carte de l'interrupteur |
|
d'alimentation . . . . . . . . . . . . . |
53 |
Remplacement du dissipateur thermique . . |
56 |
Remplacement du microprocesseur . . . . |
59 |
Remplacement du système de retenue de |
|
l'unité de disque dur . . . . . . . . . . |
61 |
Remplacement du module de carte WiFi. . . |
65 |
Installation ou retrait de l'antenne WiFi |
|
arrière . . . . . . . . . . . . . . . . |
67 |
Installation ou retrait des deux antennes WiFi |
|
arrière . . . . . . . . . . . . . . . . |
69 |
Remplacement du bloc de ventilation . . . . |
71 |
Remplacement du haut-parleur interne . . . |
74 |
Remplacement du clavier ou de la souris . . |
76 |
Fin du remplacement de composants . . . . |
77 |
Chapitre 6. Informations relatives à la |
|
récupération. . . . . . . . . . . . . . |
81 |
Informations relatives à la récupération sous |
|
Windows 7 . . . . . . . . . . . . . . . . |
81 |
Création et utilisation d'un support de |
|
récupération . . . . . . . . . . . . . . |
81 |
Exécution d'opérations de sauvegarde et de |
|
récupération . . . . . . . . . . . . . . |
82 |
Utilisation de l'espace de travail Rescue and |
|
Recovery . . . . . . . . . . . . . . . |
83 |
Création et utilisation d'un support de |
|
récupération d'urgence . . . . . . . . . |
84 |
Réinstallation d'applications et de pilotes de |
|
périphérique préinstallés . . . . . . . . . |
85 |
Réinstallation de logiciels. . . . . . . . . |
86 |
Réinstallation de pilotes de périphérique. . . |
87 |
Résolution des incidents de récupération . . |
87 |
Informations relatives à la récupération sous |
|
Windows 8 . . . . . . . . . . . . . . . . |
87 |
Chapitre 7. Utilisation de Setup |
|
Utility . . . . . . . . . . . . . . . . . |
89 |
Démarrage de Setup Utility . . . . . . . . . . |
89 |
Affichage et modification de paramètres . . . . |
89 |
Utilisation de mots de passe . . . . . . . . . |
89 |
Remarques concernant les mots de passe . . |
90 |
Power-On Password . . . . . . . . . . |
90 |
Administrator Password . . . . . . . . . |
90 |
Hard Disk Password. . . . . . . . . . . |
90 |
Définition, modification et suppression d'un |
|
mot de passe . . . . . . . . . . . . . |
91 |
Effacement des mots de passe perdus ou |
|
oubliés (à l'aide du cavalier CMOS) . . . . . |
91 |
Activation ou désactivation d'une unité . . . . . |
91 |
Sélection d'une unité d'amorçage . . . . . . . |
92 |
Sélection d'une unité d'amorçage |
|
temporaire . . . . . . . . . . . . . . |
92 |
Sélection ou modification de la séquence |
|
d'amorçage . . . . . . . . . . . . . . |
92 |
Activation du mode de conformité ErP . . . . . |
92 |
Sortie de l'utilitaire de configuration . . . . . . |
93 |
Chapitre 8. Mise à jour des |
|
programmes système. . . . . . . . . |
95 |
Utilisation de programmes système . . . . . . |
95 |
Mise à jour du BIOS (flashage) à partir d'un |
|
disque . . . . . . . . . . . . . . . . . . |
95 |
Mise à jour (flashage) du BIOS à partir de votre |
|
système d'exploitation . . . . . . . . . . . |
96 |
Récupération suite à l'échec de la mise à jour des |
|
programmes POST/BIOS . . . . . . . . . . |
96 |
Chapitre 9. Prévention des incidents |
|
. . . . . . . . . . . . . . . . . . . . |
99 |
Maintien de votre ordinateur à jour . . . . . . |
99 |
Obtention des derniers pilotes de périphérique |
|
pour votre ordinateur . . . . . . . . . . |
99 |
Mise à jour du système d'exploitation . . . . |
99 |
Utilisation de System Update . . . . . . . |
100 |
Entretien et maintenance. . . . . . . . . . . |
100 |
Précautions élémentaires. . . . . . . . . |
100 |
Nettoyage de l'ordinateur. . . . . . . . . |
101 |
Règles à respecter pour une bonne |
|
maintenance. . . . . . . . . . . . . . |
102 |
Déplacement de l'ordinateur . . . . . . . . . |
102 |
Chapitre 10. Dépannage et |
|
diagnostics . . . . . . . . . . . . . |
105 |
Résolution des incidents de base . . . . . . . |
105 |
Procédure de dépannage . . . . . . . . . . |
106 |
Identification et résolution des incidents. . . . . |
106 |
Incidents liés aux dispositifs audio . . . . . |
107 |
Incidents liés aux CD . . . . . . . . . . |
108 |
Incidents liés au port DVD . . . . . . . . |
109 |
Incidents intermittents . . . . . . . . . . |
111 |
Incidents liés au clavier, à la souris ou à un |
|
périphérique de pointage . . . . . . . . . |
111 |
Incidents liés à l'écran . . . . . . . . . . |
113 |
Incidents liés à l'utilisation en réseau . . . . |
115 |
Incidents liés aux dispositifs en option . . . |
117 |
Incidents liés aux performances et au |
|
verrouillage . . . . . . . . . . . . . . |
118 |
Incidents liés à l'imprimante. . . . . . . . |
120 |
Incidents liés au port série . . . . . . . . |
121 |
ii Guide d'utilisation ThinkCentre

Incidents logiciels. . . . . . . . . . . . |
121 |
Incidents liés au port USB . . . . . . . . |
122 |
Lenovo Solution Center . . . . . . . . . . . |
122 |
Chapitre 11. Assistance technique . |
125 |
Sources d'informations . . . . . . . . . . . |
125 |
Lenovo ThinkVantage Tools . . . . . . . . |
125 |
Lenovo Welcome . . . . . . . . . . . . |
125 |
Aide et support. . . . . . . . . . . . . |
125 |
Sécurité et garantie . . . . . . . . . . . |
125 |
Site Web Lenovo . . . . . . . . . . . . |
125 |
Site Web du support Lenovo . . . . . . . |
126 |
Aide et support . . . . . . . . . . . . . . |
126 |
Utilisation de la documentation et du |
|
programme de diagnostic . . . . . . . . |
126 |
Obtenir des services par téléphone . . . . . |
126 |
Utilisation d'autres services . . . . . . . . |
127 |
Achat de services supplémentaires . . . . . |
128 |
Annexe A. Remarques. . . . . . . . |
129 |
Marques . . . . . . . . . . . . . . . . . |
130 |
Annexe B. Informations |
|
réglementaires . . . . . . . . . . . |
131 |
Avis de classification pour l'exportation . . . . . |
131 |
Avis sur les émissions électroniques . . . . . . |
131 |
Déclaration de conformité de la Federal |
|
Communications Commission (FCC) |
|
[Etats-Unis] . . . . . . . . . . . . . . |
131 |
Informations supplémentaires concernant la réglementation. . . . . . . . . . . . . . . 133
Annexe C. Déclarations relatives au recyclage et aux DEEE . . . . . . . 135
Informations DEEE importantes . . . . . . . . 135 Informations sur le recyclage . . . . . . . . . 135 Informations sur le recyclage pour le Brésil . . . 136
Informations sur le recyclage des piles et batteries
pour Taïwan . . . . . . . . . . . . . . . . 137
Informations sur le recyclage des piles et batteries
pour l'Union européenne. . . . . . . . . . . 137
Annexe D. Directive RoHS
(Restriction of Hazardous
Substances) . . . . . . . . . . . . . 139
Directive RoHS pour la Chine . . . . . . . . . 139 Directive RoHS pour la Turquie . . . . . . . . 139 Directive RoHS pour l'Ukraine. . . . . . . . . 139 Directive RoHS pour l'Inde . . . . . . . . . . 140
Annexe E. Informations sur les
modèles ENERGY STAR . . . . . . 141
Index. . . . . . . . . . . . . . . . . 143
© Copyright Lenovo 2012 |
iii |
iv Guide d'utilisation ThinkCentre

Consignes de sécurité
ATTENTION :
Avant d'utiliser le présent manuel, prenez connaissance de toutes les informations relatives à la sécurité de ce produit. Consultez les instructions fournies dans cette section ainsi que les consignes de sécurité des documents Consignes de sécurité, Déclaration de garantie et Guide de configuration livrés avec ce produit. Ces informations de sécurité permettent de réduire les risques de dommages corporels et de dommages liés au produit.
Si vous n'avez plus les documents Consignes de sécurité, Déclaration de garantie et Guide de configuration, vous pouvez en obtenir un exemplaire au format PDF sur le site de support Web Lenovo® à l'adresse http://www.lenovo.com/support. Vous trouverez également sur ce site les documents Consignes de sécurité, Déclaration de garantie et Guide de configuration ainsi que le présent Guide d'utilisation dans d'autres langues.
Maintenance et mises à niveau
Ne tentez pas de réparer un produit vous-même, à moins d'y avoir été invité par le centre de support ou la documentation. Faites uniquement appel à un prestataire de services ayant reçu l'agrément pour réparer ce produit en particulier.
Remarque : Certains composants de l'ordinateur peuvent être mis à niveau ou remplacés par le client. Les mises à niveau sont généralement appelées des options. Les composants de rechange dont l'installation par le client est approuvée sont appelés des unités remplaçables par le client, ou CRU. Lenovo fournit une documentation qui contient des instructions indiquant dans quels cas le client peut installer des options ou remplacer des CRU. Vous devez suivre scrupuleusement toutes les instructions lorsque vous installez ou remplacez des composants. L'état hors tension d'un indicateur d'alimentation ne signifie pas obligatoirement que les niveaux de tension à l'intérieur d'un produit sont tous à zéro. Avant de retirer
le couvercle d'un produit équipé d'un cordon d'alimentation, vérifiez toujours qu'il est hors tension et débranché de toute source d'alimentation. Pour plus d'informations sur les CRU, reportez-vous à la section Chapitre 5 « Installation ou remplacement de matériel » à la page 29. Si vous avez des questions ou des doutes, adressez-vous au centre de support.
Bien qu'il n'y ait plus de pièce en mouvement dans votre ordinateur une fois le cordon d'alimentation débranché, les avertissements suivants sont requis pour votre sécurité.
ATTENTION :
Composants amovibles dangereux. N’approchez pas vos doigts ou toute autre partie du corps de l’appareil.
ATTENTION :
© Copyright Lenovo 2012 |
v |

Avant de remplacer une unité remplaçable par l'utilisateur, mettez l'ordinateur hors tension et patientez 3 à 5 minutes pour permettre le refroidissement de la machine, avant d'ouvrir le carter.
Protection antistatique
Si l'électricité statique est inoffensive pour votre santé, elle risque en revanche de causer des dommages importants aux composants et options de votre ordinateur. Une manipulation incorrecte de composants sensibles à l'électricité statique risque de causer de les endommager. Lorsque vous déballez une option ou une CRU, n'ouvrez pas l'emballage antistatique qui contient le composant avant que les instructions ne vous demandent de l'installer.
Lorsque vous manipulez des options ou des CRU, ou que vous réalisez des interventions à l'intérieur de l'ordinateur, prenez les précautions suivantes afin d'éviter les dommages liés à l'électricité statique :
•Limitez vos mouvements, Vos mouvements pourraient générer de l'électricité statique autour de vous.
•Manipulez toujours les composants avec précaution. Manipulez les cartes, modules mémoire et autres cartes à circuits imprimés en les tenant par les bords. Ne touchez jamais directement des circuits.
•Empêchez toute autre personne de toucher les composants.
•Lorsque vous installez une option ou une CRU sensible à l'électricité statique, mettez l'emballage antistatique du composant en contact avec le carter d'un logement d'extension en métal ou toute autre surface métallique non peinte de l'ordinateur pendant au moins deux secondes. Cela permet de dissiper l'électricité statique présente dans l'emballage et votre corps.
•Lorsque cela est possible, retirez le composant de son emballage antistatique au dernier moment et installez-le sans le poser. Sinon, posez-le sur son emballage antistatique, sur une surface plane et lisse.
•Ne mettez pas le composant en contact avec le carter de l'ordinateur ou toute autre surface métallique.
Cordons et blocs d'alimentation
N'utilisez que les cordons et les blocs d'alimentation fournis par le fabricant du produit.
Les cordons d'alimentation doivent être conformes aux normes de sécurité. En Allemagne, ils doivent être de type H05VV-F, 3G, 0,75 mm2 ou de section supérieure. Pour les autres pays, les types de cordons appropriés doivent être utilisés.
N'enroulez jamais un cordon d'alimentation autour du bloc d'alimentation ou de tout autre objet. Une telle contrainte risque d'effilocher, de fissurer ou de plisser le cordon. Cela peut représenter un danger pour la sécurité.
Disposez les cordons d'alimentation de manière à ce qu'ils ne soient pas piétinés, ni coincés.
Evitez d'exposer le cordon et les boîtiers d'alimentation à des liquides. Ainsi, ne laissez pas le cordon ou le bloc d'alimentation à proximité d'éviers, de bassines, de toilettes ou sur des sols nettoyés avec des détergents liquides. Les liquides risquent de provoquer des court-circuits, surtout si le cordon ou le bloc d'alimentation a été soumis à des contraintes résultant d'une mauvaise utilisation. Les liquides
peuvent également entraîner une corrosion progressive des terminaisons du cordon d'alimentation ou des connecteurs susceptible de provoquer une surchauffe.
Branchez toujours les cordons d'alimentation et les câbles d'interface dans le bon ordre et assurez-vous que tous leurs connecteurs sont bien enfoncés et fixés dans les prises.
N'utilisez pas de bloc d'alimentation présentant des signes de corrosion sur les broches d'entrée secteur ou des signes de surchauffe (déformation du plastique, par exemple) sur l'entrée secteur ou à tout autre endroit du cordon d'alimentation.
vi Guide d'utilisation ThinkCentre
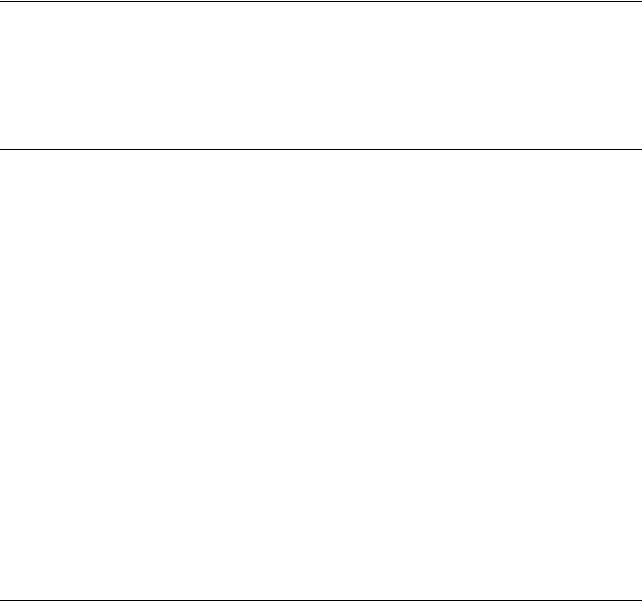
N'utilisez pas de cordons d'alimentation sur lesquels les contacts électriques à l'une ou l'autre des extrémités présentent des signes de corrosion ou de surchauffe, ou qui semblent être endommagés.
Pour empêcher toute surchauffe, ne couvrez pas le boîtier d'alimentation avec vêtement ou d'autres objets lorsque celui-ci est branché sur une prise électrique.
Prolongateurs et dispositifs associés
Assurez-vous que les prolongateurs, les dispositifs de protection contre les surtensions, les blocs d'alimentation de secours et les multiprises que vous utilisez ont des caractéristiques de tension correspondant aux besoins électriques du produit. Ne surchargez jamais ces dispositifs. Si vous utilisez des multiprises, la charge ne doit pas dépasser la tension d'entrée. Adressez-vous à un électricien pour plus de détails ou si vous avez des questions concernant les charges de courant, les besoins en alimentation et les tensions d'entrée.
Fiches et prises
Si une prise de courant destinée au matériel de votre ordinateur semble être endommagée ou corrodée, ne l'utilisez pas et attendez qu'elle soit remplacée par un électricien qualifié.
Ne tordez pas ou ne modifiez pas une fiche électrique. Si une fiche est endommagée, prenez contact avec le fabricant pour la remplacer.
Ne partagez pas une prise électrique avec d'autres appareils domestiques ou professionnels consommant une grande quantité d'électricité, car une tension instable risquerait d'endommager votre ordinateur, vos données ou les périphériques connectés.
Certains produits sont équipés d'une fiche à trois broches. Cette fiche s'adapte uniquement à une prise de courant mise à la terre. Il s'agit d'un dispositif de sécurité. Ne le désactivez pas en tentant d'insérer la fiche dans une prise non reliée à la terre. Si vous ne pouvez pas enfoncer la fiche dans la prise, demandez
àun électricien de vous fournir un adaptateur de prise approuvé ou de remplacer la prise par une autre prise prenant en charge ce dispositif de sécurité. Ne surchargez jamais une prise de courant. La charge totale du système ne doit pas dépasser 80 pour cent de la tension du circuit de dérivation. Adressez-vous
àun électricien pour plus de détails ou si vous avez des questions concernant les charges de courant et les tensions des circuits de dérivation.
Assurez-vous que la prise de courant utilisée est correctement câblée, facilement accessible et placée à proximité du matériel. Ne tendez pas complètement les cordons d'alimentation pour éviter toute contrainte.
Assurez-vous que la prise électrique délivre une tension et un courant adaptés au produit que vous installez.
Branchez et débranchez avec précaution le matériel de la prise de courant.
Périphériques externes
Ne branchez ou ne débranchez pas de câbles de périphérique externe autres que des câbles USB (Universal Serial Bus) et 1394 quand l'ordinateur est sous tension, car vous risqueriez de l'endommager. Afin d'éviter d'endommager les périphériques connectés, patientez au moins cinq secondes après la mise hors tension de l'ordinateur pour débrancher les périphériques externes.
© Copyright Lenovo 2012 |
vii |
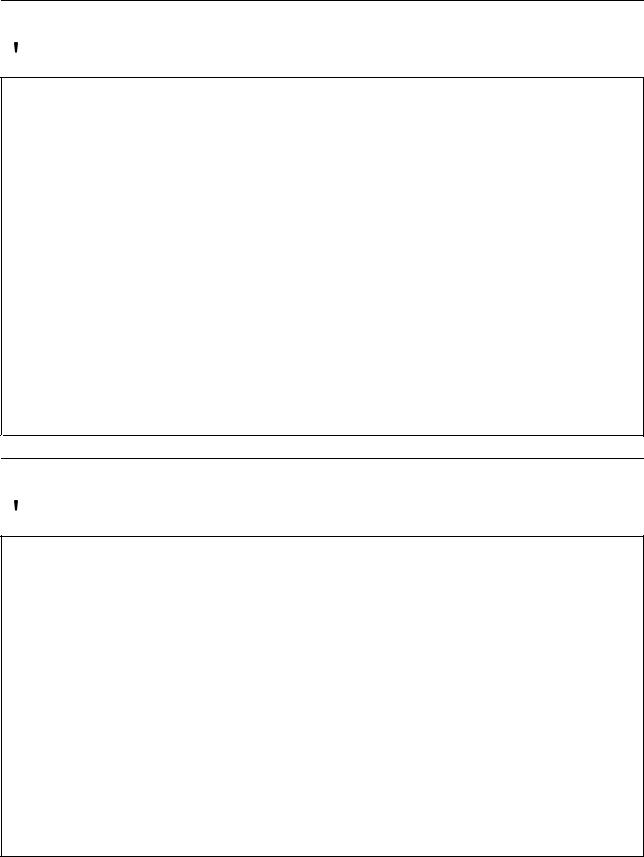
Remarque générale sur la batterie
 DANGER
DANGER
Les ordinateurs personnels fabriqués par Lenovo peuvent contenir une batterie à pile cellulaire et un bloc de batteries rechargeables. La compatibilité des piles fournies par Lenovo en vue d'être utilisées avec votre produit a été testée. Ces piles doivent être uniquement remplacées par des composants agréés.
Ne tentez jamais d'ouvrir ou de réparer une pile ou une batterie. Ne broyez pas, ne percez pas et n'incinérez pas les piles ou les batteries et ne provoquez pas de court-circuit sur les contacts en métal. N'exposez pas la pile ou la batterie à l'eau ou à tout autre liquide. Rechargez uniquement le bloc de piles en vous conformant strictement aux instructions fournies dans la documentation du produit.
Un mauvais traitement ou une mauvaise utilisation risque d'entraîner une surchauffe de la pile pouvant se traduire par une «émission» de gaz ou de flammes émanant du bloc de piles ou de la pile cellulaire. Si votre pile ou batterie est endommagée ou que vous remarquez des décharges en provenance de celle-ci ou l'accumulation de substances étrangères sur ses composants en plomb, arrêtez de l'utiliser et procurez-vous une pile ou une batterie de rechange auprès du fabricant.
Les piles ou les batteries peuvent se dégrader lorsqu'elles restent inutilisées pendant un long moment. Le fait de laisser certaines batteries rechargeables (telles que les batteries au lithium-ion) déchargées et inutilisées pendant une période prolongée peut accroître les risques de court-circuit de la batterie, réduire sa durée de vie et mettre en danger la sécurité. Ne laissez pas des piles ou batteries au lithium-ion rechargeables se décharger complètement et ne les rangez pas déchargées.
Consigne relative à la batterie rechargeable
 DANGER
DANGER
Ne tentez pas de démonter ni de modifier le bloc de batteries. Une explosion ou une fuite de liquide pourrait en résulter. Tout bloc de batteries autre que celui spécifié par Lenovo ou qui a été démonté ou modifié n'est pas couvert par la garantie.
Si le bloc de batteries rechargeables n'est pas correctement placé, il existe un risque d'explosion. Le bloc de batteries contient, en petite quantité, des substances toxiques. Pour éviter tout risque de blessure :
•Ne la remplacez que par une batterie du type recommandé par Lenovo.
•Tenez la batterie éloignée du feu.
•Evitez tout contact de la batterie avec l'eau.
•Ne tentez pas de la démonter.
•Ne la mettez pas en court-circuit.
•Gardez-le hors de portée des enfants.
•Ne le faites pas tomber.
Ne jetez pas le bloc de batteries à la poubelle. Respectez la réglementation en vigueur pour sa mise au rebut.
viii Guide d'utilisation ThinkCentre
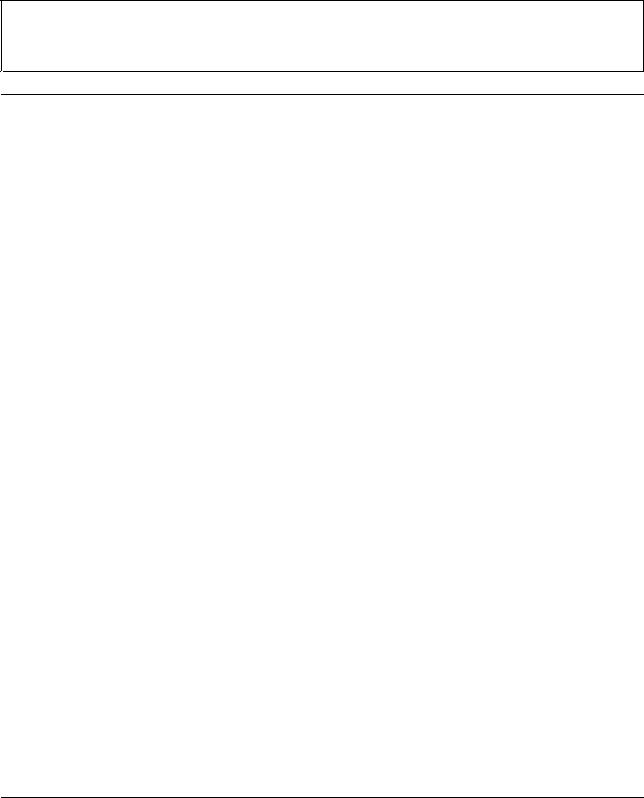
Le bloc de batteries doit être stocké à température ambiante, à un niveau de charge compris entre 30 et 50 % de sa capacité maximale. Il est conseillé de recharger la batterie environ une fois
par an pour éviter qu'elle ne se décharge trop.
Chaleur et ventilation des produits
Les ordinateurs, les boîtiers d'alimentation et de nombreux accessoires dégagent de la chaleur lorsqu'ils sont sous tension et que les piles ou batteries sont en charge. Respectez toujours ces précautions de base :
•Ne laissez pas l'ordinateur, le boîtier d'alimentation ou les accessoires en contact prolongé avec vos genoux ou avec une partie quelconque de votre corps lorsque ces produits sont en fonctionnement ou que la batterie est en cours de chargement. L'ordinateur, le bloc d'alimentation et de nombreux accessoires dégagent de la chaleur lorsqu'ils fonctionnement. Un contact prolongé avec votre peau peut provoquer des lésions, voire des brûlures.
•Ne mettez pas la pile en charge et ne mettez pas sous tension l'ordinateur, le bloc d'alimentation ou les accessoires à proximité de matériaux inflammables ou dans un environnement présentant des risques d'explosion.
•Votre produit est équipé d'ouvertures de ventilation, de ventilateurs et de dissipateurs thermiques à des fins de sécurité, de confort et de fiabilité de fonctionnement. Vous risquez de bloquer ces dispositifs par inadvertance si vous placez le produit sur un lit, un canapé, un tapis ou toute autre surface souple. Vous ne devez jamais bloquer, couvrir ou désactiver ces dispositifs.
Vous devez inspecter votre ordinateur au moins une fois par trimestre pour vérifier que de la poussière ne s'est pas accumulée. Avant de procéder à cette opération, mettez l'ordinateur hors tension et débranchez-le. Vous pouvez ensuite retirer la poussière qui se trouve dans les ventilateurs ou les trous du panneau frontal. Si vous remarquez que de la poussière s'est accumulée à l'extérieur, vous devez également examiner et retirer la poussière se trouvant à l'intérieur de l'ordinateur, notamment dans les ventilateurs (du dissipateur thermique, du bloc d'alimentation et de l'ordinateur). Avant de retirer le carter, mettez toujours l'ordinateur hors tension et débranchez-le. Il est recommandé d'éviter d'utiliser l'ordinateur à moins de 50 centimètres d'un lieu de passage important. Si vous ne pouvez pas faire autrement, inspectez et nettoyez l'ordinateur plus souvent.
Respectez toujours les précautions suivantes pour assurer votre sécurité et des performances optimales de votre ordinateur :
•Lorsque l'ordinateur est branché, ne retirez jamais le carter.
•Vérifiez régulièrement l'extérieur de l'ordinateur pour rechercher les éventuelles accumulations de poussière.
•Retirez la poussière qui se trouve dans les ventilateurs ou les orifices du panneau frontal. Si vous travaillez dans un environnement poussiéreux ou près d'un lieu de passage important, nettoyez plus souvent votre ordinateur.
•Ne réduisez pas et ne bloquez pas les ouvertures de ventilation.
•Afin d'éviter tout risque de surchauffe, n'installez et n'utilisez pas l'ordinateur dans un meuble.
•La température de l'air circulant dans l'ordinateur ne doit pas dépasser 35 °C.
•N'installez pas de dispositif de filtration de l'air. Cela risquerait d'entraîner des défaillances au niveau du système de refroidissement.
Environnement d'exploitation
L'environnement optimal dans lequel utiliser votre ordinateur est une température comprise entre 10 et 35 °C et un taux d'humidité compris entre 35 % et 80 %. Si votre ordinateur a été stocké ou transporté à des températures inférieures à 10 °C, laissez-le reprendre progressivement la température optimale de
© Copyright Lenovo 2012 |
ix |

10 à 35 °C avant de l'utiliser. Cela peut durer deux heures dans des conditions extrêmes. Si vous ne laissez pas votre ordinateur reprendre une température de fonctionnement optimale avant de l'utiliser, vous risquez de provoquer des dommages irréparables.
Si possible, placez votre ordinateur dans un endroit correctement ventilé et sec et évitez de l'exposer directement au soleil.
Tenez les appareils électriques tels que les ventilateurs, radios, haut-parleurs, climatiseurs et fours micro-ondes à l'écart de votre ordinateur, car les puissants champs magnétiques qu'ils génèrent risqueraient d'endommager l'écran et les données stockées sur l'unité de disque dur.
Ne posez pas de boissons sur ou à côté de l'ordinateur ou d'autres périphériques connectés. Le renversement de liquides sur ou dans l'ordinateur ou un périphérique connecté risquerait de provoquer un court-circuit ou d'autres dommages.
Ne mangez pas ou ne fumez pas au-dessus de votre clavier. Les chutes de particules dans votre clavier risqueraient de provoquer des dommages.
Informations relatives au modem
ATTENTION :
Pour réduire les risques d'incendie, utilisez uniquement des cordons de ligne de télécommunication n° 26 ou de diamètre supérieur (par exemple, 24 AWG) répertoriés par (UL) (Underwriters Laboratories) ou certifiés par l'organisme CSA (Canadian Standards Association).
Lors de l'utilisation de votre matériel téléphonique, il est important de respecter les consignes ci-après afin de réduire les risques d'incendie, d'électrocution et d'autres blessures :
•N'installez jamais de cordons téléphoniques durant un orage.
•Les prises téléphoniques ne doivent pas être installées dans des endroits humides, excepté si le modèle a été conçu à cet effet.
•Ne touchez jamais un cordon téléphonique ou un terminal non isolé avant que la ligne ait été déconnectée du réseau téléphonique.
•Soyez toujours prudent lorsque vous procédez à l'installation ou à la modification de lignes téléphoniques.
•Evitez de téléphoner pendant un orage (sauf si vous utilisez un modèle sans fil). Il peut exister un risque de choc électrique à distance dû aux éclairs.
•En cas de fuite de gaz, n'utilisez jamais un téléphone situé à proximité de la fuite.
Conformité aux normes relatives aux appareils à laser
ATTENTION :
Si des produits laser (tels que des unités de CD, des unités de DVD, des appareils à fibres optiques ou des émetteurs) sont installés, lisez les informations suivantes :
•Ne retirez pas les carters. En ouvrant le produit laser, vous vous exposez au rayonnement dangereux du laser. Aucune pièce de l'unité n'est réparable.
•Pour éviter tout risque d'exposition au rayonnement laser, respectez les consignes de réglage et d'utilisation des commandes, ainsi que les procédures décrites dans le présent manuel.
x Guide d'utilisation ThinkCentre
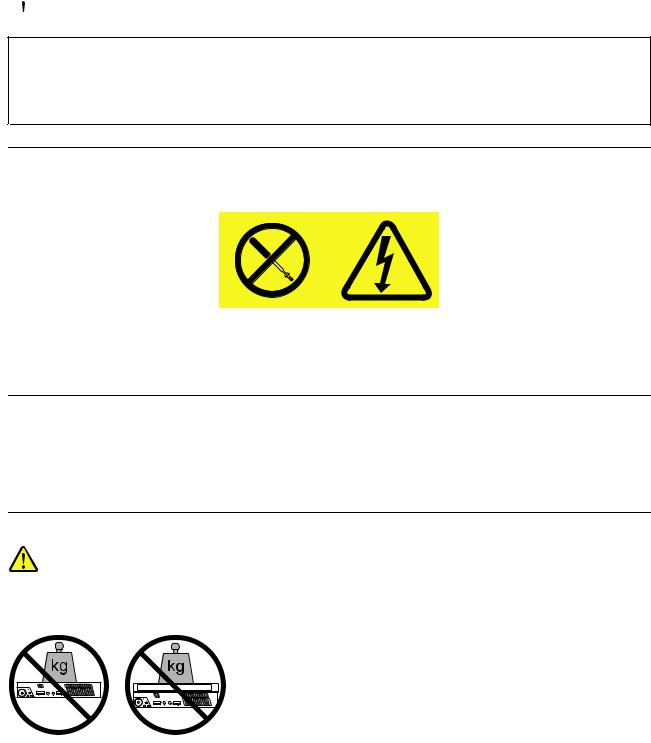
 DANGER
DANGER
Certains produits à laser contiennent une diode à laser intégrée de classe 3A ou 3B. Prenez connaissance des informations suivantes.
Rayonnement laser lorsque la souris est démontée. Evitez toute exposition directe au rayon laser. Evitez de regarder fixement le faisceau ou de l'observer à l'aide d'instruments optiques.
Instruction concernant le bloc d'alimentation
Ne retirez jamais le cache d’un bloc d’alimentation ou d’un autre composant portant l’étiquette suivante.
Les composants portant cette étiquette contiennent une tension, un courant électrique et des niveaux d’énergie dangereux. Aucune pièce ne peut être remplacée à l’intérieur de ces composants. Si vous pensez qu’un de ces composants présente un problème, contactez un technicien de maintenance.
Entretien et maintenance
Nettoyez régulièrement votre ordinateur et votre espace de travail. Eteignez votre ordinateur, puis débranchez le cordon d'alimentation avant de le nettoyer. Ne vaporisez pas de détergent directement sur l'ordinateur et n'utilisez pas de détergent contenant des produits inflammables pour le nettoyer. Vaporisez le détergent sur un chiffon doux et essuyez les surfaces de l'ordinateur.
Informations supplémentaires importantes
ATTENTION :
Ne posez aucun objet sur l'ordinateur ou sur le coffret du disque optique.
© Copyright Lenovo 2012 |
xi |
xii Guide d'utilisation ThinkCentre
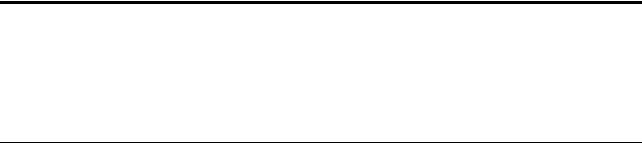
Chapitre 1. Présentation du produit
Le présent chapitre fournit des informations sur les fonctions, les caractéristiques, les programmes logiciels fournis par Lenovo et les emplacements des connecteurs, des composants et des pièces de l'ordinateur, et des unités internes.
Fonctions
Cette section présente les caractéristiques de l'ordinateur. Les informations suivantes font référence à de nombreux modèles.
Pour afficher des informations sur votre modèle spécifique, procédez comme suit :
•Accédez au programme Setup Utility en suivant les instructions dans la section Chapitre 7 « Utilisation de Setup Utility » à la page 89. Ensuite, sélectionnez Main System Summary pour afficher les informations.
•Sous Microsoft® Windows® 7, cliquez sur Démarrer, cliquez avec le bouton droit de la souris sur Ordinateur, puis sélectionnez Propriétés pour afficher les informations.
•Sous Windows 8, déplacez le curseur dans le coin supérieur droit ou dans le coin inférieur droit de l'écran pour afficher les options. Cliquez ensuite sur Paramètres Infos PC pour afficher les informations.
Microprocesseur
Votre ordinateur est équipé de l'un des microprocesseurs suivants (la taille du cache interne varie en fonction du modèle) :
•Microprocesseur Intel® Core™ i3
•Microprocesseur Intel Core i5
•Microprocesseur Intel Celeron®
•Microprocesseur Intel Pentium®
Mémoire
Votre ordinateur prend en charge jusqu'à deux module de mémoire SODIMM DDR3.
Unités
•Unité de disque optique externe : DVD-ROM ou DVD-R (en option)
•Unité de disque dur SATA (Serial Advanced Technology Attachment)
•Unité SSD (en option)
Sous-système vidéo
• Carte graphique intégrée pour connecteur (VGA) (Video Graphics Array) et pour connecteur DisplayPort
Sous-système audio
•Carte audio intégrée haute-définition (HD)
•Connecteurs de microphone et de casque sur le panneau frontal
•Haut-parleur interne
Connectivité
© Copyright Lenovo 2012 |
1 |
•Contrôleur Ethernet intégré 100/1000 Mbit/s
•Module de carte WiFi (en option)
•WiFi avec module Bluetooth (en option)
Fonctions de gestion du système
•Enregistrement des résultats de test de matériel du (POST)
•Interface DMI
L'interface DMI permet aux utilisateurs de consulter l'ensemble des informations relatives à un ordinateur, notamment le type de processeur, la date d'installation, les imprimantes et autres périphériques connectés, les sources d'alimentation et l'historique de maintenance.
•Mode de conformité ErP
Le mode de conformité ErP réduit la consommation d'électricité lorsque votre ordinateur est en mode veille ou inactif. Pour plus d'informations, voir « Activation du mode de conformité ErP » à la page 92.
•Protocole de configuration dynamique de l'hôte PXE
Le Protocole de configuration dynamique de l'hôte permet de démarrer les ordinateurs par le biais d'une interface réseau indépendante des périphériques de stockage des données (unité de disque dur par exemple) ou des systèmes d'exploitation installés.
•BIOS et logiciels SM (System Management)
La spécification SM BIOS définit les structures de données et les méthodes d'accès au BIOS permettant à un utilisateur ou à une application de stocker et récupérer les informations relatives à un ordinateur.
•Wake on LAN
Wake on LAN est une norme des réseaux Ethernet qui permet à un ordinateur d'être démarré à distance, par le biais d'un message réseau. Ce message est généralement envoyé par un programme en cours d'exécution ou par un autre ordinateur situé sur le même réseau local.
Fonctions d'entrée-sortie (E/S)
•Cinq connecteurs USB 2.0 (deux en façade et trois à l'arrière)
•Un connecteur DisplayPort
•Un connecteur Ethernet
•Un port en option (pour installer un port série, un connecteur USB 2.0 ou une antenne du module de carte WiFi en option).
•Connecteur d'écran VGA
•Deux connecteurs audio sur la face avant (microphone et casque)
Pour plus d'informations, voir « Localisation des connecteurs, des boutons de commande et des voyants à l'avant de l'ordinateur » à la page 9 et « Localisation des connecteurs à l'arrière de l'ordinateur » à la page 10.
Extension
•Une baie d'unité de disque dur
•Un logement pour carte Mini PCI Express
Boîtier d'alimentation
Votre ordinateur est livré avec un boîtier d'alimentation 65 watts.
Dispositifs de sécurité
• Agent Computrace intégré dans le microprogramme
2 Guide d'utilisation ThinkCentre

•Interrupteur de détection de présence du carter (appelé également commutateur de détection du carter)
•Possibilité d'activer de désactiver un périphérique
•Possibilité d'activer ou de désactiver des ports USB individuellement
•Clavier équipé d'un lecteur d'empreintes digitales (disponible sur certains modèles)
•Un mot de passe à la mise sous tension (POP), un mot de passe administrateur et un mot de passe d'accès au disque dur pour empêcher l'utilisation non autorisée de votre ordinateur
•Contrôle de la séquence d'amorçage
•Démarrage sans clavier ni souris
•Support pour un verrou avec câble intégré (verrou Kensington)
Pour plus d'informations, voir Chapitre 4 « Sécurité » à la page 25.
Logiciels préinstallés
Votre ordinateur contient des logiciels préinstallés qui vous aideront à travailler plus facilement et en toute sécurité. Pour plus d'informations, voir « Programmes Lenovo » à la page 4.
Système d'exploitation préinstallé
L'un des systèmes d'exploitation suivants est préinstallé sur votre ordinateur :
•Système d'exploitation Microsoft Windows 7
•Système d'exploitation Microsoft Windows 8
Système(s) d'exploitation, certifié(s) ou testé(s) pour la compatibilité1 (La liste varie selon le type de modèle.)
•Linux®
•Microsoft Windows XP Professional SP 3
1.Les systèmes d'exploitation répertoriés ici sont certifiés ou testés pour la compatibilité au moment de la mise sous presse de ce document. Des systèmes d'exploitation supplémentaires peuvent être identifiés par Lenovo comme étant compatibles avec votre ordinateur postérieurement à la publication du présent manuel. Cette liste est susceptible d'être modifiée. Pour déterminer si la compatibilité d'un système d'exploitation a fait l'objet de tests ou d'une certification, consultez le site Web de son fournisseur.
Chapitre 1. Présentation du produit 3

Caractéristiques
La présente section répertorie les spécifications physiques de votre ordinateur.
Dimensions
Largeur : 179 mm
Hauteur : 34,5 mm
Profondeur : 182 mm
Poids
Configuration maximale à la livraison : 4,86 kg (avec module)
Configuration maximale à la livraison : 4,14 kg (sans module)
Environnement
• Température de l'air :
En fonctionnement : 10 à 35 °C
Stockage : -40 à 60 °C (dans l'emballage d'origine)
Stockage : -10 à 60 °C (sans module)
• Humidité :
En fonctionnement : 20 % à 80 % (sans condensation)
Stockage : 20 % à 90 % (sans condensation)
• Altitude :
En fonctionnement : -15,2 à 3 048 m
Stockage : -15,2 à 10 668 m
Entrée électrique
Tension d'entrée du boîtier d'alimentation : 100 à 240 V c.a.
Plage de fréquence en entrée : 50 à 60 Hz
Programmes Lenovo
Votre ordinateur contient des programmes Lenovo qui vous aideront à travailler plus facilement et en toute sécurité. Selon le système d'exploitation Windows préinstallé, les programmes peuvent varier.
Accès aux programmes Lenovo sous Windows 7
Sous Windows 7, vous pouvez accéder aux programmes Lenovo à partir du programme Lenovo ThinkVantage® Tools ou du panneau de configuration.
Accéder aux programmes Lenovo à partir du programme Lenovo ThinkVantage Tools
Pour accéder aux programmes Lenovo à partir du programme Lenovo ThinkVantage Tools, cliquez sur
Démarrer Tous les programmes Lenovo ThinkVantage Tools. Cliquez deux fois sur l'icône pour accéder au programme correspondant.
Remarque : Si l'icône d'un programme de la fenêtre de navigation du programme Lenovo ThinkVantage Tools est grisée, cela signifie que vous devez d'abord installer le programme manuellement. Pour installer le programme manuellement, cliquez deux fois sur l'icône du programme. Suivez ensuite les instructions qui s'affichent à l'écran. Lorsque le processus d'installation est terminé, l'icône du programme est activée.
4 Guide d'utilisation ThinkCentre

Tableau 1. Programmes disponibles dans Lenovo ThinkVantage Tools
Programme |
Nom d'icône |
|
|
Communications Utility |
Conférence Web |
|
|
Fingerprint Software |
Lecteur d'empreintes digitales |
|
|
Lenovo Solution Center |
Etat de santé du système et diagnostics |
|
|
Password Manager |
Coffre de mots de passe |
|
|
Power Manager |
Contrôle de l'alimentation |
|
|
Recovery Media |
Disques Factory Recovery |
|
|
Rescue and Recovery® |
Enhanced Backup and Restore |
SimpleTap |
SimpleTap |
|
|
System Update |
Mise à jour et pilotes de périphérique |
|
|
View Management Utility |
Agencement de l'écran |
|
|
Remarque : Selon votre modèle d'ordinateur, certains programmes peuvent ne pas être disponibles.
Accéder aux programmes Lenovo à partir du panneau de configuration
Pour accéder aux programmes Lenovo à partir du panneau de configuration, cliquez sur Démarrer Panneau de configuration. Selon le programme auquel vous souhaitez accéder, cliquez sur la section correspondante, puis cliquez sur le texte en vert correspondant.
Remarque : Si vous ne trouvez pas le programme dont vous avez besoin dans le Panneau de configuration, ouvrez la fenêtre de navigation du programme Lenovo ThinkVantage Tools, puis cliquez deux fois sur l'icône grisée pour installer le programme voulu. Suivez ensuite les instructions qui s'affichent à l'écran. Lorsque le processus d'installation est terminé, l'icône du programme est activée et le programme apparaît dans
le Panneau de configuration.
Les programmes, les sections correspondantes et le texte en vert du Panneau de configuration sont répertoriés dans le tableau ci-après.
Tableau 2. Programmes du Panneau de configuration
Programme |
Section du panneau de |
Texte en vert du Panneau de |
|
configuration |
configuration |
|
|
|
Communications Utility |
Matériel et audio |
Lenovo - Conférence Web |
|
|
|
Fingerprint Software |
Système et sécurité |
Lenovo - Lecteur d'empreintes |
|
Matériel et audio |
digitales |
|
|
|
|
|
|
Lenovo Solution Center |
Système et sécurité |
Lenovo - Etat de santé du système |
|
|
et diagnostics |
|
|
|
Password Manager |
Système et sécurité |
Lenovo - Coffre de mots de passe |
|
Comptes utilisateur et contrôle |
|
|
parental |
|
|
|
|
Power Manager |
Matériel et audio |
Lenovo - Contrôle de |
|
Système et sécurité |
l'alimentation |
|
|
|
|
|
|
Recovery Media |
Système et sécurité |
Lenovo - Disques Factory |
|
|
Recovery |
|
|
|
Rescue and Recovery |
Système et sécurité |
Lenovo - Enhanced Backup and |
|
|
Restore |
|
|
|
Chapitre 1. Présentation du produit 5

Tableau 2. Programmes du Panneau de configuration (suite)
Programme |
Section du panneau de |
Texte en vert du Panneau de |
|
configuration |
configuration |
|
|
|
SimpleTap |
Programmes |
Lenovo - SimpleTap |
|
|
|
System Update |
Système et sécurité |
Lenovo - Mise à jour et pilotes de |
|
|
périphérique |
|
|
|
View Management Utility |
Système et sécurité |
Lenovo View Management Utility |
|
|
|
Remarque : Selon votre modèle d'ordinateur, certains programmes peuvent ne pas être disponibles.
Accès aux programmes Lenovo sous Windows 8
Si votre ordinateur est préinstallé avec le système d'exploitation Windows 8, vous pouvez accéder aux programmes Lenovo en procédant comme suit :
•Cliquez sur l'icône Lenovo QuickLaunch dans la barre des tâches. Une liste de programmes s'affiche. Cliquez deux fois sur un programme Lenovo pour le lancer. Si un programme de votre choix n'est pas dans la liste, cliquez sur l'icône +.
•Appuyez sur la touche Windows pour revenir à l'écran Démarrer. Cliquez sur un programme Lenovo pour le lancer. Si vous ne trouvez pas le programme dont vous avez besoin, déplacez le pointeur dans le coin inférieur droit de l'écran pour afficher les options. Cliquez ensuite sur Rechercher pour rechercher le programme souhaité.
Votre ordinateur prend en charge les programmes Lenovo suivants :
•Fingerprint Software
•Lenovo Companion
•Lenovo Settings
•Lenovo Solution Center
•Lenovo QuickLaunch
•Lenovo Support
•Password Manager
•System Update
Présentation des programmes Lenovo
Cette rubrique présente brièvement certains programmes Lenovo.
Remarque : Selon votre modèle d'ordinateur, certains programmes peuvent ne pas être disponibles.
•Communications Utility
Le programme Communications Utility permet de centraliser les paramètres de la caméra et du microphone intégrés. Il contrôle les paramètres avancés de la caméra et du microphone intégrés afin d'optimiser les fonctions de conférence Web et de Voix su IP (VOIP).
•Fingerprint Software
A l'aide du lecteur d'empreintes digitales intégré à certains claviers, vous pouvez enregistrer vos empreintes digitales et les associer à votre mot de passe à la mise sous tension, votre mot de passe d'accès au disque dur et votre mot de passe Windows. Ainsi, l'authentification des empreintes digitales permet de remplacer les mots de passe et autorise un accès simple et sécurisé pour l'utilisateur. Un clavier avec lecteur d'empreintes digitales est disponible sur certains ordinateurs, ou il peut être acheté pour des ordinateurs compatibles avec cette option.
6 Guide d'utilisation ThinkCentre
•Lenovo Cloud Storage
Le programme Lenovo Cloud Storage est une solution de stockage dans le nuage qui vous permet de stocker vos fichiers, tels que des documents et des images, sur un serveur. Vous pouvez accéder aux fichiers stockés via Internet sur différents périphériques tels que des ordinateurs personnels, des smartphones ou des tablettes. Pour plus d'informations sur le programme Lenovo Cloud Storage, consultez le site Web suivant : http://www.lenovo.com/cloud.
•Lenovo Companion
Grâce au programme Lenovo Companion, vous pouvez obtenir des informations sur les accessoires pour votre ordinateur, afficher des blogs et des articles concernant votre ordinateur et consulter d'autres programmes recommandés.
•Lenovo Settings
Utilisez le programme Lenovo Settings pour optimiser l'utilisation de votre ordinateur. Utilisez-le comme point d'accès portable, configurez la caméra et les paramètres audio, ajustez les paramètres du mode de gestion de l'alimentation et créez et gérez plusieurs profils de réseau.
•Lenovo Solution Center
Le programme Lenovo Solution Center vous permet de détecter et de résoudre des incidents informatiques. Ce programme propose des tests de diagnostic, la collecte des informations système, l'état de la sécurité et des informations de support, ainsi que des conseils et des astuces afin d'optimiser les performances du système.
•Lenovo QuickLaunch
Le programme Lenovo QuickLaunch permet d'accéder rapidement aux programmes installés sur votre ordinateur, notamment les programmes Lenovo, Microsoft et autres programmes tiers.
•Lenovo Support
Le programme Lenovo Support permet d'enregistrer votre ordinateur auprès de Lenovo, contrôler l'état de santé de l'ordinateur et l'état de la batterie, télécharger et consulter des manuels d'utilisation pour votre ordinateur, obtenir des informations relatives à la garantie de votre ordinateur et consulter des informations d'aide et de support.
•Lenovo ThinkVantage Tools
Le programme Lenovo ThinkVantage Tools vous guide vers de nombreuses sources d'informations et offre un accès aisé à divers outils permettant de travailler plus facilement et en toute sécurité.
•Lenovo Welcome
Le programme Lenovo Welcome présente les fonctions intégrées novatrices de Lenovo et vous guide dans les tâches de configuration principales afin que vous puissiez profiter pleinement de votre ordinateur.
•Password Manager
Le programme Password Manager permet d'enregistrer et de fournir automatiquement les informations d'authentification pour les programmes Windows et les sites Web.
•Power Manager
Le programme Power Manager permet une gestion aisée, souple et complète de votre ordinateur. Il vous permet d'ajuster les paramètres d'alimentation de votre ordinateur afin d'obtenir le meilleur équilibre entre les performances et les économies d'énergie.
•Recovery Media
Le programme Recovery Media permet de restaurer le contenu de l'unité de disque dur à ses paramètres d'usine par défaut.
•Rescue and Recovery
Le programme Rescue and Recovery désigne une solution de récupération automatique permettant de réaliser un diagnostic des incidents de l'ordinateur, d'obtenir de l'aide et de rétablir le fonctionnement de
Chapitre 1. Présentation du produit 7

l'ordinateur en cas de panne du système, et ce, même si vous ne parvenez pas à démarrer le système d'exploitation Windows.
•SimpleTap
Le programme SimpleTap vous propose une solution rapide pour personnaliser certains paramètres de base de l'ordinateur, par exemple couper le son des haut-parleurs, régler le volume, verrouiller le système d'exploitation, lancer un programme, ouvrir une page Web, ouvrir un fichier, etc. Vous
pouvez également utiliser le programme SimpleTap pour accéder au Lenovo App Shop et y télécharger différentes applications.
Pour démarrer rapidement le programme SimpleTap, procédez de l'une des manières suivantes :
–Cliquez sur le point de lancement de SimpleTap rouge sur le bureau. Le point de lancement rouge est disponible sur le bureau dès que vous avez lancé le programme SimpleTap pour la première fois.
–Appuyez sur le bouton ThinkVantage si votre clavier en contient un.
Remarque : Le programme SimpleTap est uniquement disponible sur certains modèles livrés avec le système d'exploitation Windows 7 préinstallé. Si le programme SimpleTap n'est pas préinstallé sur votre modèle Windows 7, vous pouvez le télécharger à l'adresse suivante : http://www.lenovo.com/support.
•System Update
Le programme System Update permet de maintenir à jour le logiciel installé sur votre ordinateur en téléchargeant et en installant des mises à jour logicielles (programmes Lenovo, pilotes de périphérique, mises à jour UEFI BIOS et autres programmes tiers).
•View Management Utility
Le programme View Management Utility vous permet d'organiser facilement les fenêtres ouvertes. Il divise l'écran en plusieurs zones, puis il redimensionne et place les fenêtres ouvertes dans différentes zones afin d'optimiser l'utilisation de votre bureau. Le programme peut également utiliser plusieurs écrans afin d'accroître votre productivité.
Emplacements
La présente section fournit des informations pour vous aider à localiser les connecteurs situés à l'avant et à l'arrière de votre ordinateur, les composants sur la carte mère ainsi que les composants et les unités internes de votre machine.
8 Guide d'utilisation ThinkCentre
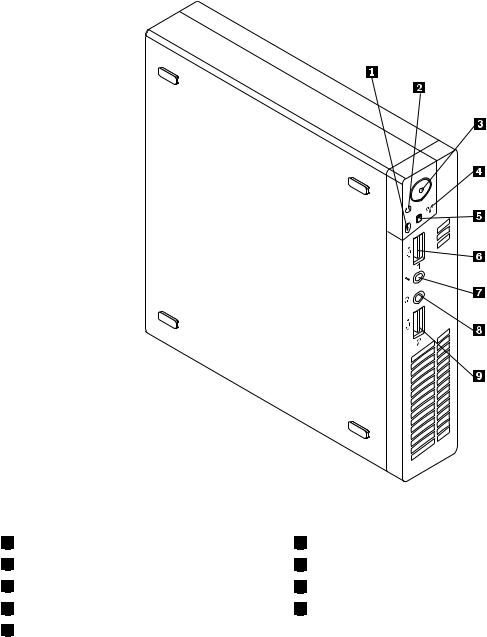
Localisation des connecteurs, des boutons de commande et des voyants à l'avant de l'ordinateur
Figure 1 « Emplacement des connecteurs, des boutons de commande et des voyants à l'avant » à la page 9 présente l'emplacement des connecteurs, des boutons de commande et des voyants à l'avant de l'ordinateur.
Figure 1. Emplacement des connecteurs, des boutons de commande et des voyants à l'avant
1 |
Voyant d'activité Bluetooth |
2 |
Voyant d'alimentation |
3 |
Interrupteur d'alimentation |
4 |
Voyant d'activité sans fil |
5 |
Voyant d'activité de l'unité de disque dur |
6 |
7 |
8 |
9 |
Connecteur USB 2.0 (port USB 1)
Connecteur du micro
Connecteur de casque
Connecteur USB 2.0 (port USB 2)
Chapitre 1. Présentation du produit 9
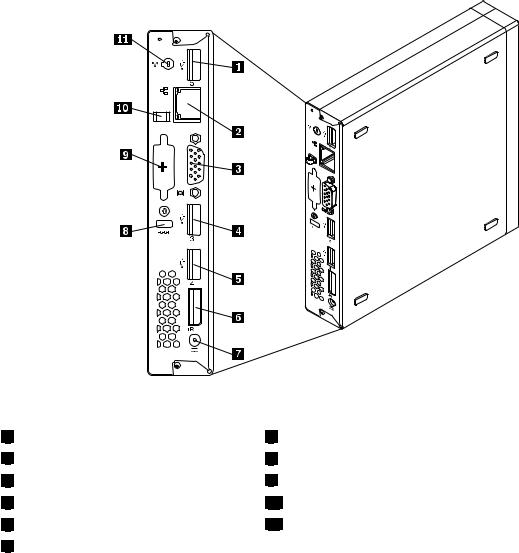
Localisation des connecteurs à l'arrière de l'ordinateur
La Figure 2 « Emplacement des connecteurs à l'arrière » à la page 10 indique l'emplacement des connecteurs à l'arrière de l'ordinateur. Certains sont identifiés par une couleur pour vous aider à déterminer où brancher les câbles sur l'ordinateur.
Figure 2. Emplacement des connecteurs à l'arrière
1 |
Connecteur USB 2.0 (port USB 5) |
2 |
Port Ethernet |
3 |
Connecteur d'écran VGA |
4 |
Connecteur USB 2.0 (port USB 3) |
5 |
Connecteur USB 2.0 (port USB 4) |
6 |
Connecteur DisplayPort |
7 Connecteur d'alimentation secteur
8 Emplacement de verrou avec câble intégré
9 Port en option
10 Boucle de câble du boîtier d'alimentation
11 Emplacement de l'antenne du module de carte WiFi
Connecteur |
Description |
Port DisplayPort |
Permet de connecter un écran hautes performances, un écran Direct Drive ou tout |
|
autre périphérique utilisant un connecteur DisplayPort. |
Connecteur Ethernet |
Permet de brancher un câble Ethernet pour un réseau local (LAN). |
|
Remarque : Pour faire fonctionner l'ordinateur dans les limites de la norme FCC |
|
Classe B, utilisez un câble Ethernet de catégorie 5. |
10 Guide d'utilisation ThinkCentre
Connecteur |
Description |
Port en option |
Permet d'installer un port série, un connecteur USB 2.0 ou une antenne du module |
|
de carte WiFi en option. |
|
Remarque : Si vous utilisez le port en option pour installer un port série, le port |
|
série et le connecteur d'écran VGA adjacent peuvent interférer l'un avec l'autre |
|
lors du branchement des câbles. Pour éviter toute interférence, vérifiez que vous |
|
utilisez le câble de conversion du port série fourni avec l'ordinateur lorsque vous |
|
branchez un périphérique au port série. |
Connecteur USB 2.0 |
Permet de relier un périphérique nécessitant une connexion USB 2.0 (clavier, |
|
scanneur, souris, imprimante ou assistant électronique). |
Connecteur d'écran VGA |
Utilisé pour connecter un écran VGA ou tout autre périphérique utilisant un |
|
connecteur d'écran VGA. |
Chapitre 1. Présentation du produit 11
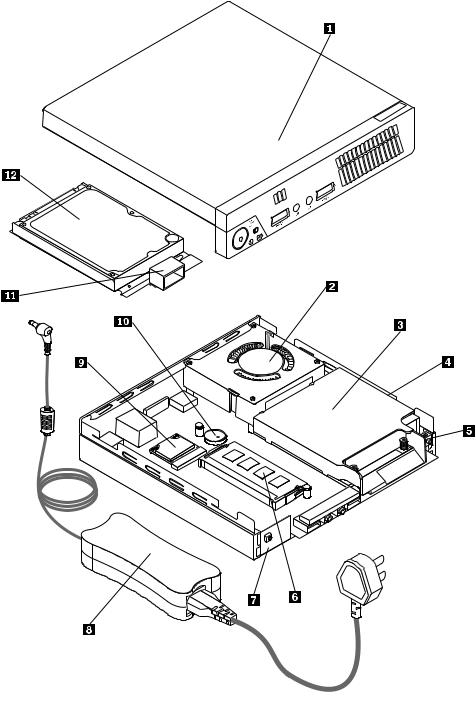
Localisation des composants
La Figure 3 « Emplacement des composants » à la page 12 présente l'emplacement des différents composants internes de l'ordinateur. Pour retirer le carter de l'ordinateur, voir « Retrait du carter de l'ordinateur » à la page 34.
Figure 3. Emplacement des composants
12 Guide d'utilisation ThinkCentre

1 |
Carter de l'ordinateur |
2 |
Ventilateur du système |
3 |
Dissipateur thermique |
4 |
Microprocesseur |
5 Interrupteur de détection de présence du carter (commutateur de détection d'intrusion)
6 |
Module(s) de mémoire |
7 |
Carte de l'interrupteur d'alimentation |
8 |
Boîtier d'alimentation |
9 |
Module de carte WiFi |
10Batterie
11Haut-parleur interne
12 |
Unité de disque dur ou unité SSD |
Localisation des composants sur la carte mère
La Figure 4 « Emplacements des composants sur la carte mère » à la page 13 montre l'emplacement des différents composants de la carte mère.
Figure 4. Emplacements des composants sur la carte mère
1Connecteur du haut-parleur
2Connecteur du câble de la carte de l'interrupteur d'alimentation
3Logement pour carte Mini PCI Express
4Connecteur d'alimentation de l'unité de disque dur
5Port SATA
6 |
Connecteur USB en option |
7 |
Connecteur série (COM1) |
8 |
Connecteur du ventilateur système |
9 |
Batterie |
10 Cavalier d'effacement du CMOS (Complementary Metal Oxide Semiconductor) / de reprise
11 |
Microprocesseur |
12 Connecteur du commutateur de détection du carter (connecteur du commutateur de détection d'intrusion)
13 |
Emplacements mémoire (2) |
Chapitre 1. Présentation du produit 13
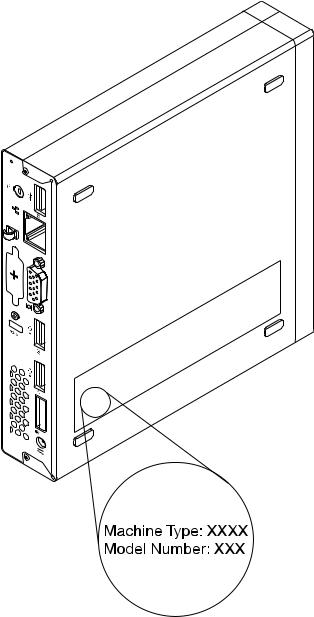
Etiquette d'indication du type et modèle de machine
Une étiquette indiquant le type et le modèle est apposée sur votre ordinateur. Lorsque vous prenez contact avec Lenovo pour obtenir de l'aide, ces informations permettent aux techniciens de maintenance d'identifier votre ordinateur et de vous proposer un service plus rapide.
Voici un exemple d'étiquette indiquant le type et le modèle de votre machine.
Figure 5. Etiquette d'indication du type et modèle de machine
14 Guide d'utilisation ThinkCentre
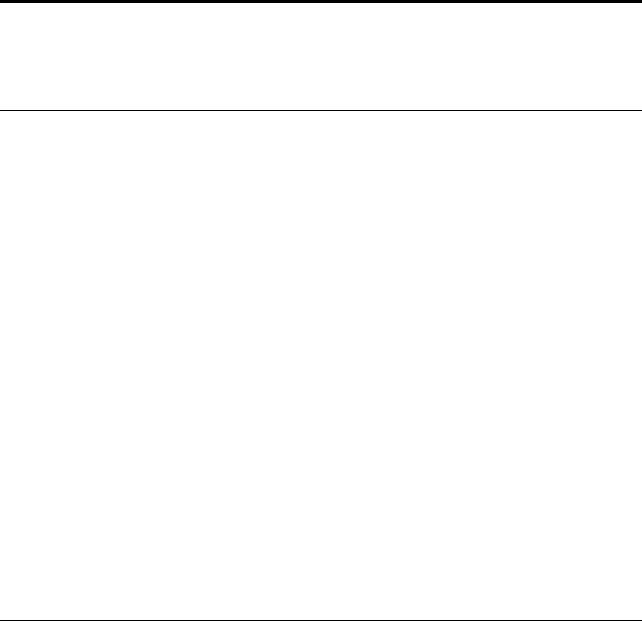
Chapitre 2. Utilisation de l'ordinateur
Le présent chapitre explique comment utiliser certains des composants de l'ordinateur.
Foire aux questions
Les quelques conseils ci-dessous vous aideront à tirer le meilleur parti de votre ordinateur.
Mon guide d'utilisation est-il disponible dans d'autres langues ?
Les guides d'utilisation sont disponibles dans plusieurs langues sur le site Web du support Lenovo à l'adresse suivante :
http://www.lenovo.com/ThinkCentreUserGuides
Où se trouvent mes disques de récupération ?
Lenovo fournit un programme qui vous permet de créer des disques de récupération. Pour plus de détails sur la création de disques de récupération, voir « Création d'un support de récupération » à la page 82.
En cas de défaillance du disque dur, vous pouvez également commander des disques de récupération en contactant le centre de service clients Lenovo. Pour savoir comment prendre contact avec le centre de service clients, voir Chapitre 11 « Assistance technique » à la page 125. Avant d'utiliser les disques de récupération, consultez la documentation fournie avec ces derniers.
Attention : Un module de récupération de produit peut contenir plusieurs disques. Avant de démarrer le processus de récupération, vérifiez que vous avez tous les disques à portée de main. Au cours de la procédure de récupération, vous pouvez en effet être invité à changer de disque.
Où puis-je trouver des réponses à mes questions sur le système d'exploitation Windows ?
Pour plus de détails concernant l'utilisation du système d'exploitation Windows, reportez-vous au centre d'aide et de support Windows, qui vous aidera à tirer le meilleur parti de votre ordinateur. Pour accéder au centre d'aide et de support Windows, procédez comme suit :
•Sous Windows 7, cliquez sur Démarrer Aide et support.
•Sous Windows 8, déplacez le curseur dans le coin supérieur droit ou dans le coin inférieur droit de l'écran pour afficher les options. Cliquez ensuite sur Paramètres Aide.
Accès au panneau de configuration sous Windows 8
Sous Windows, vous pouvez afficher et modifier les paramètres de l'ordinateur via le panneau de configuration. Pour accéder au panneau de configuration, procédez comme suit :
•Sur le bureau
1.Déplacez le curseur dans le coin supérieur droit ou dans le coin inférieur droit de l'écran pour afficher les options.
2.Cliquez sur Paramètres.
3.Cliquez sur Panneau de configuration.
•Sur l'écran Démarrer
1.Déplacez le curseur dans le coin supérieur droit ou dans le coin inférieur droit de l'écran pour afficher les options.
2.Cliquez sur Rechercher.
© Copyright Lenovo 2012 |
15 |

3.Sur l'écran des applications, faites défiler vers la droite, puis cliquez sur Panneau de configuration dans la section de Système Windows.
Utilisation du clavier
Selon le modèle, votre ordinateur est livré avec un clavier standard ou un clavier avec lecteur d'empreintes digitales. Les touches de raccourci Microsoft Windows sont disponibles sur les deux types de claviers.
La présente section fournit des informations sur les sujets suivants :
•« Utilisation des touches de raccourci Windows » à la page 16
•« Utilisation du bouton bleu ThinkVantage » à la page 16
•« Utilisation d'un lecteur d'empreintes digitales » à la page 16
Utilisation des touches de raccourci Windows
Le clavier standard et le clavier avec lecteur d'empreintes digitales comportent tous deux trois touches spécifiques au système d'exploitation Microsoft Windows.
•Les deux touches avec le logo Windows sont situées en regard de la touche Alt de part et d'autre de la barre d'espacement. Elles portent le logo Windows. Sous Windows 7, appuyez sur la touche Windows pour ouvrir le menu Démarrer. Sous Windows 8, appuyez sur la touche Windows pour basculer entre l'espace de travail en cours et l'écran Démarrer. Le style du logo Windows varie selon le type de clavier.
•La touche de menu contextuel se trouve à côté de la touche Ctrl à droite de la barre d'espacement. Elle permet d'afficher le menu contextuel pour le programme, l'icône ou l'objet actif.
Remarque : Vous pouvez utiliser la souris ou les touches de déplacement vers le haut et vers le bas pour mettre en évidence les options de menu. Pour fermer le menu Démarrer ou le menu contextuel, cliquez sur le bouton de la souris ou appuyez sur la touche Esc.
Utilisation du bouton bleu ThinkVantage
Certains claviers comportent un bouton bleu ThinkVantage button qui vous permet d'ouvrir une aide exhaustive et un centre de documentation intégrés de Lenovo. Le bouton bleu ThinkVantage permet d'ouvrir le programme SimpleTap sous Windows 7 ou le programme Lenovo PC Device Experience sous Windows 8.
Utilisation d'un lecteur d'empreintes digitales
Certains ordinateurs sont équipés d'un clavier avec lecteur d'empreintes digitales. Pour plus d'informations sur le lecteur d'empreintes digitales, voir « Présentation des programmes Lenovo » à la page 6.
Pour ouvrir le programme ThinkVantage Fingerprint Software et utiliser le lecteur d'empreintes digitales, voir « Programmes Lenovo » à la page 4.
Suivez les instructions qui s'affichent à l'écran. Pour plus d'informations, consultez le système d'aide de ThinkVantage Fingerprint Software.
16 Guide d'utilisation ThinkCentre
 Loading...
Loading...