LENOVO IDEAPAD Y580, M779GFR, M779JFR, M779BFR User Manual
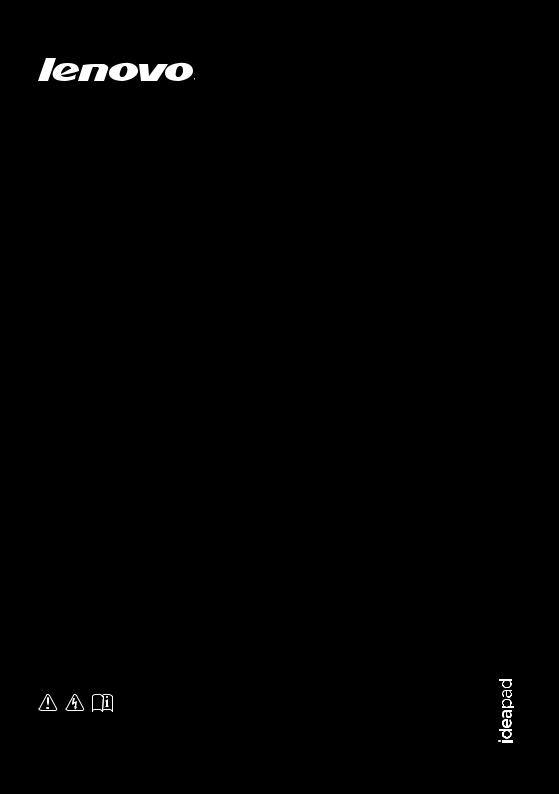
Lenovo IdeaPad Y480/Y580
Guide de l’utilisateur V2.0
Lisez attentivement les consignes de sécurité et les conseils de la documentation fournie avant d’utiliser votre ordinateur.
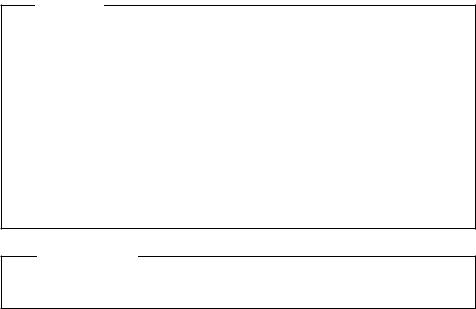
Remarque
•Avant d’utiliser cet appareil, lisez tout d’abord le Guide de sécurité et d’informations générales de Lenovo.
•Dans ce guide, nous supposons parfois que vous utilisez Windows® 8. Si vous utilisez un autre système d’exploitation Windows, il est possible que certaines opérations soient légèrement différentes. Si vous utilisez d’autres systèmes d’exploitation, il est possible que certaines opérations ne vous concernent pas.
•Les fonctions décrites dans ce document sont communes à la plupart des modèles. Il est possible que certaines fonctions ne soient pas disponibles sur votre ordinateur et/ou que ce dernier dispose de fonctions non décrites dans ce guide.
•Les illustrations de ce manuel représentent le modèle Lenovo IdeaPad Y580, sauf indication contraire.
•Les illustrations de ce manuel peuvent présenter des différences par rapport au produit réel. Veuillez vous reporter au produit que vous possédez.
Avis réglementaire
•Pour consulter ce manuel, rendez-vous sur http://support.lenovo.com et cliquez sur User guides and manuals.
Deuxième édition (juillet 2012) © Copyright Lenovo 2012.
Table des matières
Chapitre 1. Découverte de l’ordinateur ............................................................................................ |
1 |
Vue de dessus ................................................................................................................................................ |
1 |
Vue de gauche ............................................................................................................................................... |
7 |
Vue de droite................................................................................................................................................ |
10 |
Vue de face ................................................................................................................................................... |
11 |
Vue de dessous ............................................................................................................................................ |
13 |
Chapitre 2. Commencer à utiliser Windows 8 ............................................................................... |
15 |
Configuration initiale du système d'exploitation................................................................................... |
15 |
Interface du système d’exploitation ......................................................................................................... |
15 |
Les boutons .................................................................................................................................................. |
16 |
Mise en veille et arrêt de l'ordinateur ...................................................................................................... |
18 |
Connexion au réseau LAN sans fil ........................................................................................................... |
20 |
Aide et assistance ........................................................................................................................................ |
21 |
Chapitre 3. Système Lenovo OneKey Recovery ........................................................................... |
22 |
Chapitre 4. Résolution des problèmes........................................................................................... |
23 |
Foire aux questions ..................................................................................................................................... |
23 |
Résolution des problèmes .......................................................................................................................... |
25 |
Annexe. Instructions relatives aux unités remplaçables par l’utilisateur................................... |
29 |
Remplacement de la batterie ..................................................................................................................... |
29 |
Remplacement du disque dur ................................................................................................................... |
30 |
Remplacement de la mémoire................................................................................................................... |
33 |
Retrait du lecteur de disque optique........................................................................................................ |
36 |
Marques ............................................................................................................................................ |
37 |
i
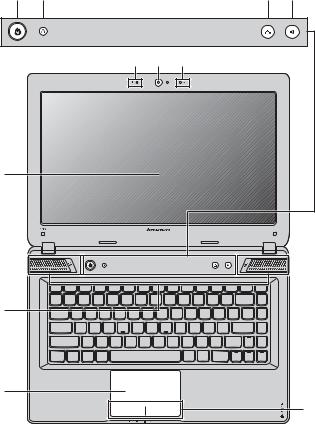
Chapitre 1. Découverte de l’ordinateur
 Vue de dessus -------------------------------------------------------------------------------------------------------------
Vue de dessus -------------------------------------------------------------------------------------------------------------
Y480
e f |
g h |
|
b a b |
c
d
j
k
Attention :
•Veillez à ne PAS ouvrir l’écran au-delà de 130 degrés. Lorsque vous fermez l’écran, veillez à ne PAS laisser de stylos ou d’autres objets entre l’écran et le clavier. Dans le cas contraire, vous risquez d’endommager l’écran.
1
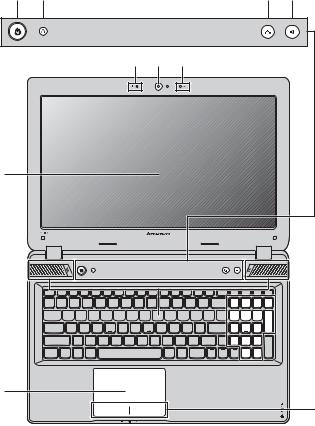
Chapitre 1. Découverte de l’ordinateur
Y580
e f |
g h |
b a b
c
d








 i
i
j
k
aCaméra intégrée
bMicrophone intégré
cÉcran de l’ordinateur
dHaut-parleurs JBL
eBouton de mise sous tension
Utilisez la caméra pour les vidéocommunications.
Permet de capturer des sons pouvant être utilisés lors de vidéo conférence, de présentation audio ou d’enregistrement audio.
L’écran LCD offre une brillance optimale.
Permettent de diffuser le son.
Appuyez sur ce bouton pour allumer l’ordinateur.
2
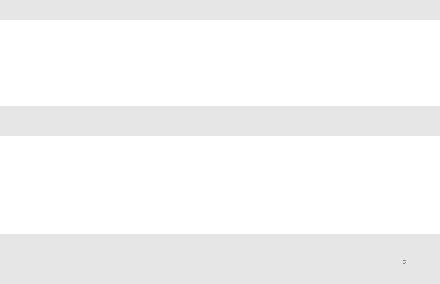
Chapitre 1. Découverte de l’ordinateur
f Bouton Novo |
Lorsque l’ordinateur est éteint, appuyez sur ce bouton pour lancer le |
|
système Lenovo OneKey Recovery ou l’utilitaire de configuration du |
|
BIOS, ou pour accéder au menu de démarrage. |
Remarque : pour plus de détails, voir « Chapitre 3. Système Lenovo OneKey Recovery », page 22.
gBouton OneKey Theater
Appuyez sur ce bouton pour sélectionner le mode scénario de votre choix. Lenovo OneKey Theater propose quatre scénarios pour utiliser votre ordinateur dans différents modes : mode normal, mode film, mode musique et mode image. Ces modes sont prédéfinis par Lenovo en vue d’optimiser votre expérience visuelle et auditive.
Pour sélectionner le mode de votre choix, appuyez sur le bouton OneKey Theater, puis relâchez-le.
Remarque : pour déterminer le mode actif, placez le pointeur de la souris sur l’icône Programme dans la zone de notification du bureau. Le nom du mode actif s’affiche.
hBouton de réglage du Appuyez sur ce bouton pour désactiver/réactiver le son. volume
i |
Pavé numérique |
pour plus de détails, voir « Utilisation du clavier », page 4.. |
|
(Y580) |
|
j |
Pavé tactile |
Le pavé tactile fonctionne comme une souris conventionnelle. |
Remarque :
•Vous pouvez activer/désactiver le pavé tactile à l’aide de la combinaison de touches Fn +  .
.
•Lorsque le voyant du pavé tactile s’allume, le pavé tactile est activé.
k Boutons du pavé |
La fonction sur le côté gauche/droit correspond au bouton de la souris |
tactile |
gauche/droit d’une souris conventionnelle. |
3

Chapitre 1. Découverte de l’ordinateur
Utilisation du clavier
Le clavier standard de votre ordinateur incorpore un pavé numérique et des touches de fonction.
Pavé numérique
Y480
Le clavier dispose de touches qui, lorsqu’elles sont activées, fonctionnent comme un pavé numérique à 10 touches. Pour activer ou désactiver le pavé numérique, appuyez sur Fn + F8.
Y580
Le clavier dispose d’un pavé numérique indépendant. Pour activer ou désactiver le pavé numérique, appuyez sur la touche Num Lock.
Remarque : le voyant Num Lock s’allume lorsque le pavé numérique est activé.
4
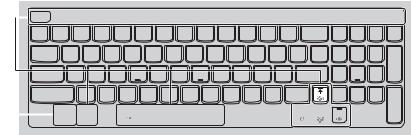
Chapitre 1. Découverte de l’ordinateur
Combinaisons de touches de fonction
Les touches de fonction permettent de modifier instantanément certaines fonctionnalités du système. Pour utiliser cette fonction, maintenez enfoncée la touche Fn a ; appuyez ensuite sur l’une des touches de fonction b.
b




















a












5

Chapitre 1. Découverte de l’ordinateur
Vous trouverez ci-dessous la description des fonctionnalités relatives à chaque touche de fonction.
Fn + F1 : |
Permet de mettre l’ordinateur en veille. |
||
|
|
||
Fn + F2 : |
Permet d’activer/de désactiver le rétroéclairage de l’écran LCD. |
||
|
|
|
|
Fn + F3 : |
Permet d’ouvrir l’interface pour que le commutateur d’affichage |
||
sélectionne cet ordinateur portable ou un écran externe. |
|||
|
|
||
|
|
||
Fn + F5 : |
Permet d’activer/de désactiver le mode avion. |
||
|
|
||
Fn + F6 : |
Permet d’activer/de désactiver le pavé tactile. |
||
|
|
||
Fn + F8 (Y480) : |
Permet d’activer/de désactiver le pavé numérique. |
||
|
|
|
|
Fn + F9 : |
Permet de démarrer/d’interrompre la lecture de Windows Media |
||
Player. |
|||
|
|
||
|
|
||
Fn + F10 : |
Permet d’arrêter la lecture de Windows Media Player. |
||
|
|
||
Fn + F11 : |
Permet de passer à la piste précédente. |
||
|
|
||
Fn + F12 : |
Permet de passer à la piste suivante. |
||
|
|
||
Fn + Inser (Y580) : |
Permettent d’activer/de désactiver l’arrêt du défilement. |
||
Fn + |
(Y480) : |
||
|
|||
|
|
||
Fn + ImpÉc : |
Permet d’activer la demande système. |
||
|
|
|
|
Fn + |
: |
Permet d’activer la fonction de pause. |
|
|
|
||
Fn + Fin : |
Permet d’activer la fonction d’arrêt. |
||
|
|
|
|
Fn + |
(Y480) : |
Permet d’activer la fonction d’insertion. |
|
|
|
||
Fn + ↑ / ↓ : |
Permet d’augmenter/de diminuer la luminosité de l’écran. |
||
|
|
||
Fn + → / ← : |
Permet d’augmenter/de baisser le volume sonore. |
||
|
|
||
Fn + Espace |
|
||
(sur certains
Permet d’activer/de désactiver le rétroéclairage du clavier.
modèles uniquement) :
6
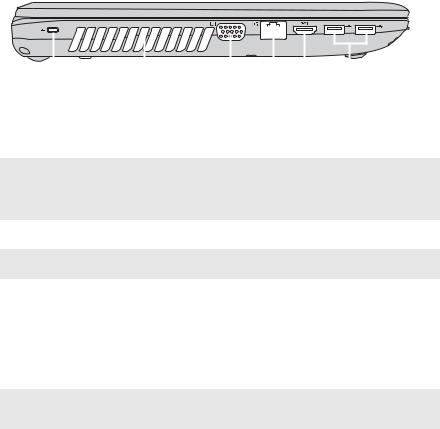
Chapitre 1. Découverte de l’ordinateur
 Vue de gauche ------------------------------------------------------------------------------------------------------------
Vue de gauche ------------------------------------------------------------------------------------------------------------
|
|
|
|
|
|
|
|
|
|
|
|
|
|
|
|
|
|
|
|
|
|
|
|
|
|
|
|
|
|
|
|
|
|
|
|
|
|
|
|
|
|
|
|
|
|
|
|
|
|
|
|
|
|
|
|
|
|
|
|
|
|
|
|
|
|
|
|
|
|
|
|
|
|
|
|
|
|
|
|
|
a |
b |
c |
d |
e |
|
f |
||||||||||||
a Logement Kensington |
Ce logement permet d’installer un dispositif de sécurité (non fourni). |
||||||||||||||||||
Vous pouvez installer un antivol sur votre ordinateur afin de le protéger contre tout déplacement non autorisé. Pour plus de détails sur l’installation d’un dispositif de sécurité, reportez-vous aux instructions fournies avec ce dernier lors de l’achat.
Remarque :
•Avant d’acheter un antivol, vérifiez qu’il est compatible avec ce type de dispositif de sécurité.
•Il vous incombe d’évaluer, de sélectionner et d’installer les dispositifs de verrouillage et de sécurité. Lenovo ne porte aucun jugement et n’assure aucune garantie sur le fonctionnement, la qualité ou les performances de tels dispositifs.
bGrilles de ventilation Permettent de dissiper la chaleur interne.
Remarque : vérifiez qu’aucune des grilles de ventilation n’est obstruée, car cela pourrait provoquer une surchauffe de l’ordinateur.
c |
Port VGA |
Permet de connecter des dispositifs d’affichage externes. |
d |
Port RJ-45 |
Ce port permet de connecter l’ordinateur à un réseau Ethernet. |
e |
Port HDMI |
Permet le raccordement de dispositifs dotés d’une entrée HDMI, comme |
|
|
un téléviseur ou un écran. |
f |
Port USB |
Permet de raccorder un périphérique USB. |
Remarque :
•Le port bleu prend en charge USB 3.0.
•pour plus de détails, voir « Raccordement de périphériques USB », page 8.
7
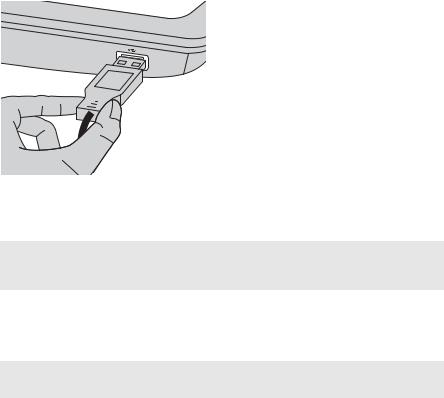
Chapitre 1. Découverte de l’ordinateur
Raccordement de périphériques USB
Votre ordinateur est fourni avec deux ports USB compatibles avec les périphériques USB.
La première fois que vous branchez un périphérique USB sur un port USB de votre ordinateur, Windows installe automatiquement un pilote pour ce périphérique. Une fois le pilote installé, vous pouvez débrancher et rebrancher le périphérique sans passer par des étapes supplémentaires.
Remarque : en général, Windows détecte tout nouveau périphérique après son branchement, et installe le pilote automatiquement. Cependant, certains périphériques peuvent nécessiter que vous installiez le pilote avant le branchement. Vérifiez la documentation fournie par le fabriquant du périphérique avant de le brancher.
Avant de débrancher un périphérique de stockage USB, assurez-vous que l’ordinateur a terminé le transfert de données par le biais de ce périphérique. Cliquez sur l’icône Supprimer le périphérique en toute sécurité de la zone de notification Windows pour retirer le périphérique avant de le débrancher.
Remarque : si votre périphérique USB utilise un cordon d’alimentation, branchez le périphérique à une source d’alimentation avant son branchement. Sinon, le périphérique pourrait ne pas être reconnu.
8
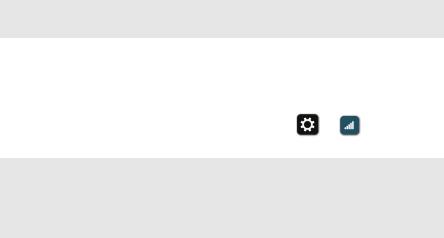
Chapitre 1. Découverte de l’ordinateur
Connexion d’un périphérique Bluetooth
Si votre ordinateur dispose d’un adaptateur Bluetooth intégré, il peut se connecter et transférer des données sans fil à d’autres périphériques compatibles Bluetooth, notamment des ordinateurs portables, des PDA et des téléphones portables. Vous pouvez transférer des données entre ces périphériques sans câble jusqu’à une portée de 10 mètres en champ ouvert.
Remarque : la portée maximale peut varier en présence d’interférences et de barrières de transmission. Pour optimiser la vitesse de connexion, placez le périphérique aussi près que possible de votre ordinateur.
Activation des communications Bluetooth sur votre ordinateur
Pour activer les fonctions Bluetooth, procédez comme suit :
• Appuyez sur  pour désactiver le mode avion.
pour désactiver le mode avion.
• Ouvrez les Charms (boutons), puis sélectionnez Paramètres → pour ouvrir la
page de configuration du réseau. Faites ensuite basculer le mode avion sur désactivé.
Remarque :
•Lorsque vous n’avez pas besoin d’utiliser la fonction Bluetooth, désactivez-la afin de prolonger l’autonomie de la batterie.
•Vous devez coupler le périphérique compatible Bluetooth avec votre ordinateur avant de pouvoir transférer des données de l’un à l’autre. Lisez la documentation fournie avec le périphérique compatible Bluetooth pour plus de détails sur la manière de coupler ce périphérique avec votre ordinateur.
9
 Loading...
Loading...