Lenovo Z570, Z370, Z470 User Manual
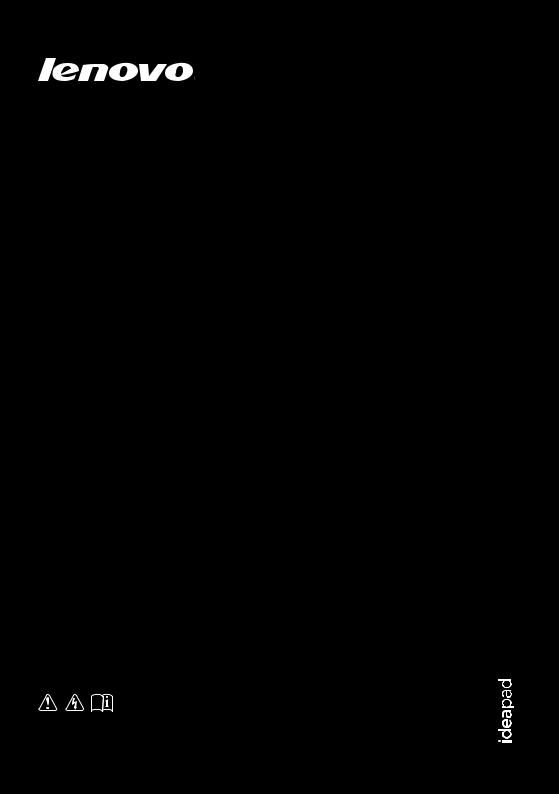
IdeaPad Z370/Z470/
Z570
User Guide V1.0
Read the safety notices and important tips in the included manuals before using your computer.
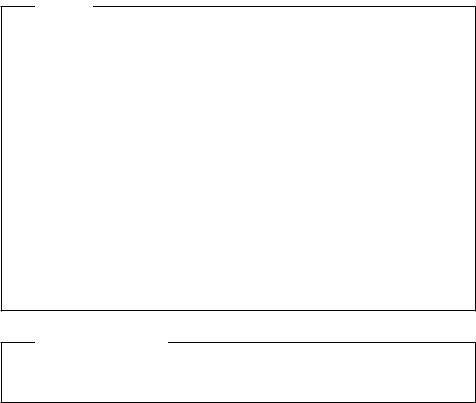
Notes
•Before using the product, be sure to read Lenovo Safety and General Information Guide first.
•Some instructions in this guide may assume that you are using Windows® 7. If you are using other Windows operating system, some operations may be slightly different. If you are using other operating systems, some operations may not apply to you.
•The features described in this guide are common to most models. Some features may not be available on your computer and/or your computer may include features that are not described in this user guide.
•The illustrations used in this manual are for Lenovo IdeaPad Z370 unless otherwise stated.
•The illustrations in this manual may differ from the product you are using.
Regulatory Notice
•To refer to it, go to http://consumersupport.lenovo.com/ and click
User guides and manuals.
First Edition (December 2010)
© Copyright Lenovo 2010.
LENOVO products, data, computer software, and services have been developed exclusively at private expense and are sold to governmental entities as commercial items as defined by 48 C.F.R. 2.101 with limited and restricted rights to use, reproduction and disclosure. LIMITED AND RESTRICTED RIGHTS NOTICE: If products, data, computer software, or services are delivered pursuant a General Services Administration “GSA” contract, use, reproduction, or disclosure is subject to restrictions set forth in Contract No. GS-35F-05925.
Contents
Chapter 1. Getting to know your |
|
computer................................... |
1 |
Top view.......................................... |
1 |
Left-side view ................................. |
4 |
Right-side view............................... |
6 |
Front view ....................................... |
8 |
Bottom view .................................... |
9 |
Chapter 2. Learning the |
|
basics...................................... |
12 |
First use.......................................... |
12 |
Using AC adapter and battery ... |
14 |
Using the touchpad...................... |
16 |
Using the keyboard...................... |
17 |
Connecting external devices....... |
20 |
Special keys and buttons............. |
23 |
System status indicators.............. |
27 |
Securing your computer.............. |
29 |
Enabling NVIDIA® Optimus™ |
|
(on select models)......................... |
30 |
Chapter 3. Connecting to the |
|
Internet.................................... |
31 |
Wired connection ......................... |
31 |
Wireless connection ..................... |
33 |
Chapter 4. OneKey Rescue |
|
system..................................... |
35 |
OneKey Rescue system ............... |
35 |
Chapter 5. Troubleshooting ... |
38 |
Frequently asked questions........ |
38 |
Troubleshooting........................... |
40 |
Appendix A. CRU |
|
instructions............................. |
45 |
Replacing the battery pack ......... |
45 |
Replacing the hard disk drive.... |
47 |
Replacing memory....................... |
56 |
Removing the optical drive ........ |
59 |
Trademarks............................. |
61 |
i
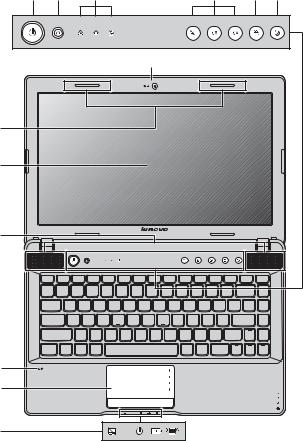
Chapter 1. Getting to know your computer
 Top view ---------------------------------------------------------------------------------------------------
Top view ---------------------------------------------------------------------------------------------------
|
Z370/Z470 |
|
|
|
|
e f |
g |
h |
i j |
|
|
|
a |
|
|
b |
|
|
|
|
c |
|
|
|
|
d |
|
|
|
|
k |
|
|
|
|
l |
|
|
|
|
g |
|
|
|
1

Chapter 1. Getting to know your computer
Z570
e f |
g |
h |
i j |
|
|
a |
|
b |
|
|
|
c |
|
|
|
d |
|
|
|
k |
|
|
|
l |
|
|
|
g |
|
|
|
Attention:
•Do NOT open the display panel beyond 130 degrees. When closing the display panel, be careful NOT to leave pens or any other objects in between the display panel and the keyboard. Otherwise, the display panel may be damaged.
2
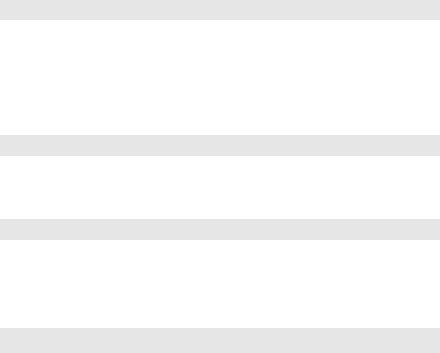
Chapter 1. Getting to know your computer
a Integrated |
Use the camera for video communication. |
camera |
|
bWireless module antennas
cComputer display
The built-in antennas ensure optimal reception of wireless radio.
The computer display with LED backlight provides brilliant visual output.
d Speakers |
The stereo speakers provide rich and powerful sound. |
ePower button Press this button to turn on the computer.
fOneKey Rescue Press this button to start OneKey Rescue system when the
system button |
computer is powered off. |
Note: For details, see “OneKey Rescue system” on page 35.
gSystem status For details, see “System status indicators” on page 27. indicators
hVolume buttons Use these buttons to adjust volume.
iOneKey Theater Touch this button to select a preferred scenario mode. button
Note: For details, see “OneKey Theater button” on page 24.
jThermal management button
Touch this button to control the speed at which the dissipation fan spins. Touch this button to perform dust cleaning.
Note: For details, see “Thermal management button” on page 25.
kBuilt-in microphone
lTouchpad
The built-in microphone (with noise reduction) can be used for video conferencing, voice narration, or simple audio recordings.
The touchpad functions as a conventional mouse.
Note: For details, see “Using the touchpad” on page 16.
3
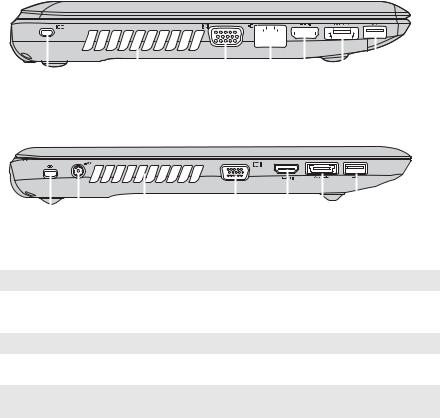
Chapter 1. Getting to know your computer
 Left-side view --------------------------------------------------------------------------------------
Left-side view --------------------------------------------------------------------------------------
Z370/Z470
|
|
|
|
|
|
|
|
|
|
|
|
|
|
|
|
|
|
|
|
|
|
|
|
|
|
|
|
|
|
|
|
|
|
|
|
|
|
|
|
|
|
a |
c |
d e f g h |
||||||||||||||||||
Z570
|
|
|
|
|
|
|
|
|
|
|
|
|
|
|
|
|
|
|
|
|
|
a b |
c |
d |
f g h |
|||||||
a Kensington slot |
Attach a security lock (not supplied) here. |
|||||||||
Note: For details, see “Attaching a security lock (not supplied)” on page 29.
bAC power adapter Connect the AC adapter here. jack
Note:For details, see “Using AC adapter and battery” on page 14.
c Fan louvers |
Dissipate internal heat. |
Note: Make sure that none of the fan louvers are blocked or else overheating of the computer may occur.
d VGA port |
Connects to external display devices. |
|
e RJ-45 port |
This port connects the computer to an Ethernet network. |
|
|
|
|
|
Note: For details, see “Wired connection” on page 31. |
|
f HDMI port |
Connects to devices with HDMI input such as a TV or a |
|
|
|
display. |
4

Chapter 1. Getting to know your computer
g eSATA/USB |
Connects to eSATA or USB devices. |
|
|
combo port |
|
|
|
|
|
|
|
|
Note: For details, see “Connecting USB devices” on page 21. |
|
h USB port |
Connects to USB devices. |
|
Note: For details, see “Connecting USB devices” on page 21.
5

Chapter 1. Getting to know your computer
 Right-side view ----------------------------------------------------------------------------------
Right-side view ----------------------------------------------------------------------------------
Z370
a b |
c |
d e |
Z470
|
|
|
|
|
|
|
|
|
|
|
|
|
|
|
|
|
|
|
|
|
|
|
|
|
|
|
|
|
|
|
|
|
|
|
|
|
|
|
|
a b d |
c |
d e |
|||||||
Z570
a b d |
c |
d f |
aHeadphone jack Connects to external headphones.
Attention:
•Listening to music at high volume over extended periods of time may damage your hearing.
bMicrophone jack Connects to external microphones.
c Optical drive |
Reads/Burns optical discs. |
6
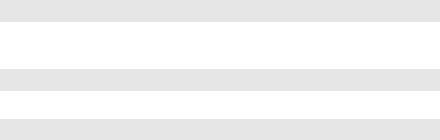
Chapter 1. Getting to know your computer
d USB port |
Connects to USB devices. |
Note: For details, see “Connecting USB devices” on page 21.
eAC power adapter Connect the AC adapter here. jack
Note: For details, see “Using AC adapter and battery” on page 14.
f RJ-45 port |
This port connects the computer to an Ethernet network. |
Note: For details, see “Wired connection” on page 31.
7
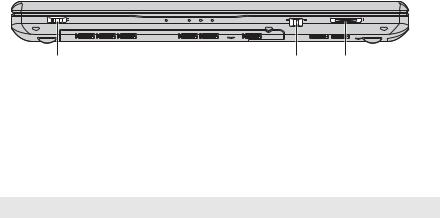
Chapter 1. Getting to know your computer
 Front view -----------------------------------------------------------------------------------------------
Front view -----------------------------------------------------------------------------------------------
a
aGPU switch (on select models)
bIntegrated wireless device switch
cMemory card slot
b c
Slide and release this switch to enable or disable NVIDIA Optimus.
Slide this switch to turn on or turn off the wireless radio of all wireless devices on your computer.
Insert memory cards (not supplied) here.
Note: For details, see “Using memory cards (not supplied)” on page 20.
8
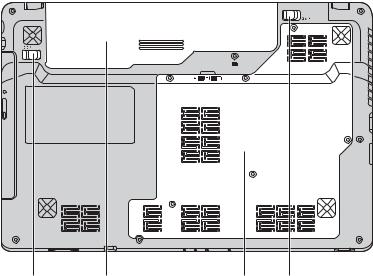
Chapter 1. Getting to know your computer
 Bottom view ------------------------------------------------------------------------------------------
Bottom view ------------------------------------------------------------------------------------------
Z370
a |
b |
c d |
9
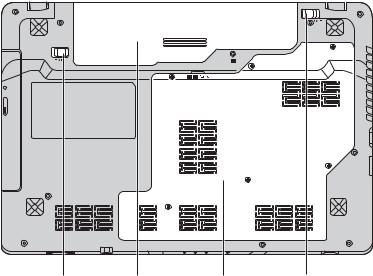
Chapter 1. Getting to know your computer
Z470
a |
b |
c |
d |
10
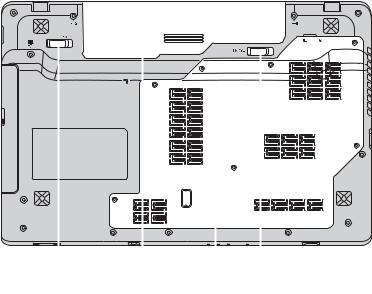
Chapter 1. Getting to know your computer
Z570
|
|
|
|
|
|
|
|
|
|
|
|
|
|
|
|
|
|
|
|
|
|
|
|
|
|
|
|
|
|
|
|
d |
b |
c |
a |
||||
a Battery latch - |
The manual battery latch is used to keep the battery pack |
||||||
manual |
secured in place. |
|
|
|
|
||
b Battery pack |
For details, see “Using AC adapter and battery” on page |
||||||
|
|
14. |
|
|
|
|
|
cHard disk drive / Memory / Central processing unit / Mini PCI Express Card slot compartment
dBattery latch - The spring-loaded battery latch keeps the battery pack
spring loaded |
secured in place. |
11
Chapter 2. Learning the basics
 First use-------------------------------------------------------------------------------------------------------
First use-------------------------------------------------------------------------------------------------------
Reading the manuals
Read the supplied manuals before using your computer.
Connecting to the power
The supplied battery pack is not fully charged at purchase.
To charge the battery and begin using your computer, insert the battery pack and connect the computer to an electrical outlet. The battery is automatically charged while the computer is running on AC power.
Installing the battery pack
Refer to the supplied Setup Poster to install the battery pack.
Connecting the computer to an electrical outlet
1 Connect the power cord to the AC adapter.
2 Connect the AC adapter to the AC power adapter jack of the computer firmly.
3 Plug the power cord into an electrical outlet.
Turning on the computer
Press the power button to turn on the computer.
Configuring the operating system
You may need to configure the operating system when it is first used. The configuration process may include the procedures below.
•Accepting the end user license agreement
•Configuring the Internet connection
•Registering the operating system
•Creating a user account
12

Chapter 2. Learning the basics
Putting your computer into sleep state or shutting it down
When you finish working with your computer, you can put it into sleep state or shut it down.
Putting your computer into sleep state
If you will be away from your computer for only a short time, put the computer into sleep state.
When the computer is in sleep state, you can quickly wake it to resume use, and bypass the startup process.
To put the computer into sleep state, do one of the following.
•Click  and select Sleep from the Start menu.
and select Sleep from the Start menu.
•Press Fn + F1.
Note: Wait until the power indicator light starts blinking (indicating that the computer is in sleep state) before you move your computer. Moving your computer while the hard disk is spinning can damage the hard disk, causing loss of data.
To wake the computer, do one of the following.
•Press the power button.
•Press any key on the keyboard.
Shutting down your computer
If you are not going to use your computer for a day or two, shut it down.
To shut down your computer, click  and select Shut down from the Start menu.
and select Shut down from the Start menu.
13
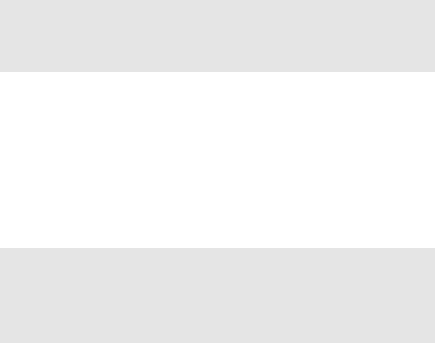
Chapter 2. Learning the basics
 Using AC adapter and battery----------------------------------------------------------
Using AC adapter and battery----------------------------------------------------------
Checking battery status
You can determine the percentage of battery power remaining by checking the battery icon in the notification area.
Note: As each computer user has different habits and needs, it is difficult to predict how long a battery charge will last. There are two main factors:
•The amount of energy stored in the battery when you commence work.
•The way you use your computer: for example, how often you access the hard disk drive and how bright you make the computer display.
Charging the battery
When you find that the battery power is low, you need to charge the battery or replace it with a fully charged one.
You need to charge the battery in any of the following situations:
•When you purchase a new battery
•If the battery status indicator starts blinking
•If the battery has not been used for a long time
Notes:
•You are advised to insert the battery pack when using your computer to prevent small particles from entering the inside of your computer.
•To increase the life of the battery pack, the computer does not start recharging the battery immediately after it drops from fully charged.
•Charge the battery at a temperature between 50 °F and 86 °F (10 °C-30 °C).
•Full charge or discharge is not required.
14
Chapter 2. Learning the basics
Removing the battery pack
If you are not going to use the computer for an extended period of time, or if you need to send your computer to Lenovo for service, etc. remove the battery pack from the computer. Before removing the battery pack, make sure the computer has been shut down.
Handling the battery
If the rechargeable battery pack is replaced with an incorrect type, there may be danger of an explosion. The battery pack contains a small amount of harmful substances. To avoid possible injury and detriment to the environment, pay attention to the following points:
•Replace only with a battery of the type recommended by Lenovo.
•Keep the battery pack away from fire.
•Do not expose the battery pack to water or rain.
•Do not attempt to disassemble the battery pack.
•Do not short-circuit the battery pack.
•Keep the battery pack away from children.
•Do not put the battery pack in trash that is disposed of in landfills. When disposing of the battery, comply with local ordinances or regulations and your company’s safety standards.
15
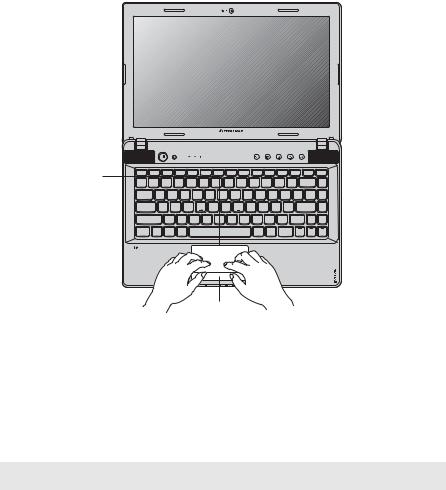
Chapter 2. Learning the basics
 Using the touchpad -------------------------------------------------------------------------------
Using the touchpad -------------------------------------------------------------------------------
a |
|
b |
a Touchpad |
To move the cursor on the screen, slide your |
|
fingertip over the pad in the direction in which |
|
you want the cursor to move. |
b Touchpad button |
The function of the left/right side corresponds |
|
to that of the left/right mouse button on a |
|
conventional mouse. |
Note: You can enable/disable the touchpad using Fn + F6. When the touchpad indicator is lit, the touchpad is disabled.
16
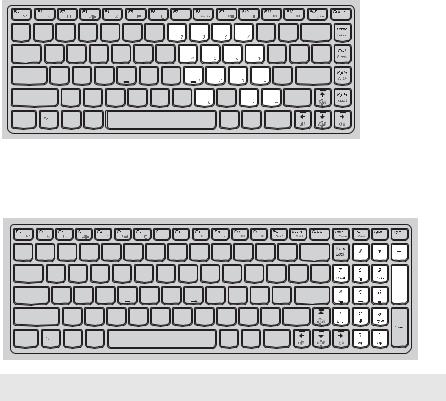
Chapter 2. Learning the basics
 Using the keyboard -------------------------------------------------------------------------------
Using the keyboard -------------------------------------------------------------------------------
Your computer has a numeric keypad and function keys incorporated in its standard keyboard.
Numeric keypad
Z370/Z470
The keyboard has keys that, when enabled, work as a 10-key numeric keypad. To enable or disable the numeric keypad, press Fn + F8.
Z570
The keyboard has a separate numeric keypad. To enable or disable the numeric keypad, press the Num Lock key.
Note: The Num lock indicator  will light on if the numeric keypad is enabled.
will light on if the numeric keypad is enabled.
17
 Loading...
Loading...