Lenovo M5400 Touch, M5400, B5400, B5400 Touch User Manual
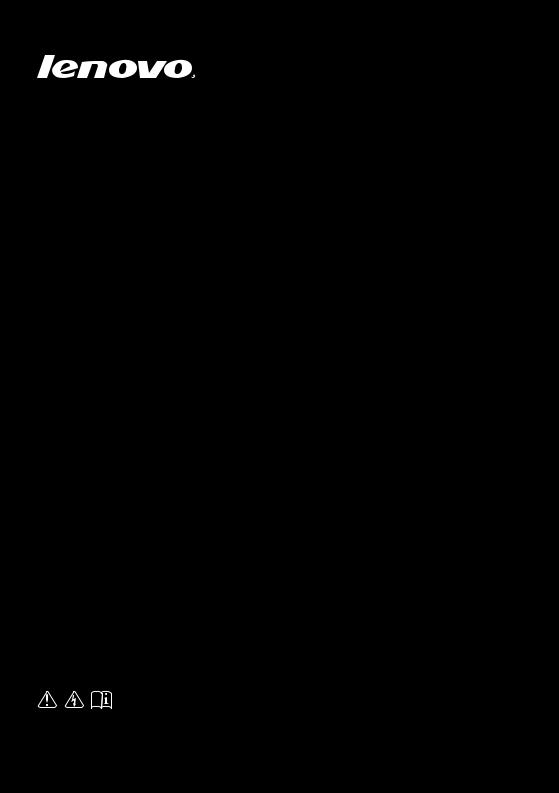
Lenovo
User Guide
Read the safety notices and important tips in the included manuals before using your computer.
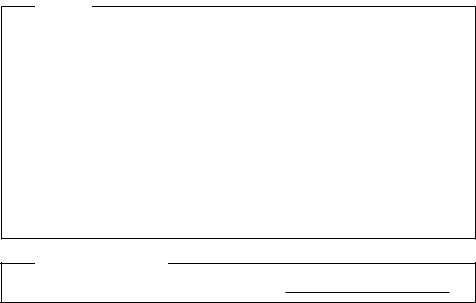
Notes
•Before using the product, be sure to read Lenovo Safety and General Information Guide first.
•The features described in this guide are common to most models. Some features might not be available on your computer and/or your computer might include features that are not described in this user guide.
•The illustrations used in this manual are for the Lenovo M5400 unless otherwise stated.
•The illustrations in this manual may differ from the actual product. Please refer to the actual product.
Regulatory Notice
• For details, refer to Guides & Manuals at http://support.lenovo.com.
First Edition (June 2013)
© Copyright Lenovo 2013.
LIMITED AND RESTRICTED RIGHTS NOTICE: If data or software is delivered pursuant a General Services Administration “GSA” contract, use, reproduction, or disclosure is subject to restrictions set forth in Contract No. GS-35F-05925.
Lenovo
User Guide
Instructions and technical information in this manual are applicable to the following Lenovo notebook computers unless otherwise stated.
Model name |
MT |
Lenovo B5400/B5400 Touch |
20278, 80B6 |
|
|
Lenovo M5400/M5400 Touch |
20281, 80B5 |
|
|
Contents |
|
Chapter 1. Getting to know your computer .......................................... |
1 |
Top view....................................................................................................................... |
1 |
Left-side view .............................................................................................................. |
6 |
Right-side view............................................................................................................ |
9 |
Front view .................................................................................................................. |
10 |
Bottom view ............................................................................................................... |
12 |
Chapter 2. Learning the basics............................................................ |
13 |
Configuring the operating system for the first time ............................................ |
13 |
Putting the computer to sleep or shutting it down.............................................. |
13 |
Connecting to a wireless network .......................................................................... |
14 |
Help and support ...................................................................................................... |
14 |
Operating system interfaces (for the Windows 8 operating system) ................ |
15 |
Charms and the charms bar (for the Windows 8 operating system)................. |
16 |
Chapter 3. Recovery system................................................................ |
18 |
Using the OneKey Recovery Pro program on the Windows 7 |
|
operating system ....................................................................................................... |
18 |
Using the Windows recovery program on the Windows 8 |
|
operating system ....................................................................................................... |
20 |
Chapter 4. Troubleshooting ................................................................. |
22 |
Frequently asked questions ..................................................................................... |
22 |
Troubleshooting ........................................................................................................ |
24 |
Appendix A. CRU instructions............................................................. |
28 |
Replacing the battery pack....................................................................................... |
28 |
Replacing the backup battery.................................................................................. |
30 |
Replacing the hard disk drive ................................................................................. |
32 |
Replacing memory .................................................................................................... |
35 |
Replacing the wireless LAN card ........................................................................... |
38 |
Replacing the optical drive ...................................................................................... |
40 |
Trademarks............................................................................................ |
43 |
i
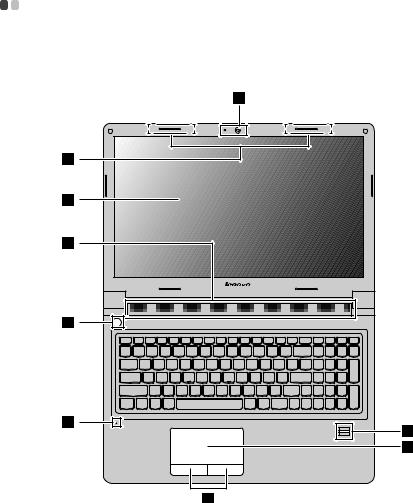
Chapter 1. Getting to know your computer
|
Top view --------------------------------------------------------------------------------------------------------------------- |
|
B5400/B5400 Touch |
|
1 |
|
3 |
|
4 |
|
5 |
|
6 |
|
2 |
|
7 |
|
8 |
|
9 |
|
1 |
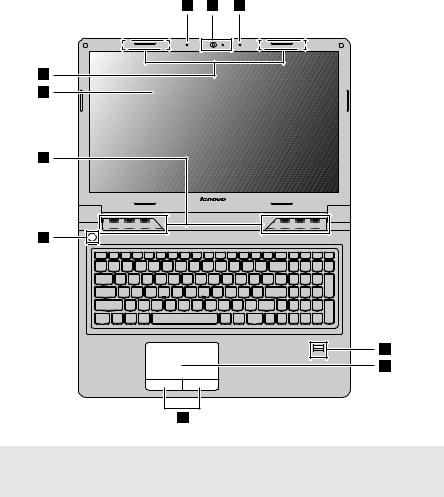
Chapter 1. Getting to know your computer
|
M5400/M5400 Touch |
|
|
|
2 |
1 |
2 |
|
3 |
|
|
|
4 |
|
|
|
5 |
|
|
|
6 |
|
|
7
8
9
Notes:
•The dashed areas indicate parts that are invisible from outside.
•The illustrations may differ from the actual product. Please refer to the actual product.
Attention:
•Do not open the display panel beyond 130 degrees. When closing the display panel, be careful not to leave pens or any other objects in between the display panel and the keyboard. Otherwise, the display panel can be damaged.
2

Chapter 1. Getting to know your computer
a Integrated |
Used for video communication or taking photos. |
camera (on select |
|
models) |
|
ib Built-in
microphone
cWireless antennas
dDisplay
eSpeakers
fPower button
gFingerprint reader (on select models)
Captures sound which can be used for video conferencing, voice narration, or audio recording.
Connect to a wireless adapter to receive and send wireless radio signals.
Provides brilliant visual output.
Provide audio output.
Press this button to turn on the computer.
Registers fingerprints that can be used as passwords to secure your computer.
h |
Touchpad |
The touchpad functions as a conventional mouse. |
|
|
To move the cursor on the screen, slide your fingertip over |
|
|
the pad in the direction in which you want the cursor to |
|
|
move. |
i |
Touchpad |
The functions of the left and right buttons correspond to |
|
buttons |
those of the left and right buttons on a conventional |
|
|
mouse. |
Note: You can enable or disable the touchpad and the touchpad buttons by pressing Fn+F6.
3

Chapter 1. Getting to know your computer
Using the keyboard
Your computer has a numeric keypad and function keys incorporated in its standard keyboard.
Numeric keypad
The keyboard has a separate numeric keypad. To enable or disable the keypad, press the Numeric Lock key (Num Lock).
Note: The numeric lock indicator is on when the numeric keypad is enabled.
Function key combinations
To use the function key combinations, press the Fn key a , then press one of
the function keys b .
2
1 











 2
2
4
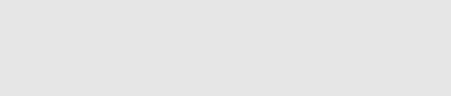
Chapter 1. Getting to know your computer
The following is a brief introduction to the function key combinations.
• On the Windows 7 operating system: Press Fn+Esc
|
to open the camera and audio settings window. |
|
Fn+Esc: |
The camera preview is turned on. Change the |
|
camera and audio settings as desired. |
||
|
||
|
• On the Windows 8 operating system: Press Fn+Esc |
|
|
to enable or disable the camera. |
|
Fn+F1: |
Enters sleep mode. |
|
|
|
|
Fn+F2: |
Turns on/off the backlight of the LCD screen. |
|
|
|
|
Fn+F3: |
Opens the display device switch interface. Select this |
|
notebook or an external display. |
||
|
||
|
|
|
Fn+F5: |
Enables/Disables wireless devices. |
|
|
|
|
Fn+F6: |
Enables/Disables the touchpad and touchpad |
|
buttons. |
||
|
||
|
|
|
Fn+F9: |
Starts/Pauses playback of Windows Media Player. |
|
|
|
|
Fn+F10: |
Stops playback of Windows Media Player. |
|
|
|
|
Fn+F11: |
Skips to the previous track. |
|
|
|
|
Fn+F12: |
Skips to the next track. |
|
|
|
|
Fn+PrtSc: |
Activates the system request. |
|
|
|
|
Fn+Insert: |
Enables/Disables the scroll lock. |
|
|
|
|
Fn+Home: |
Activates the pause function. |
|
|
|
|
Fn+End: |
Activates the break function. |
|
|
|
|
Fn+ / : |
Increases/Decreases display brightness. |
|
|
|
|
Fn+ / : |
Increases/Decreases sound volume. |
5
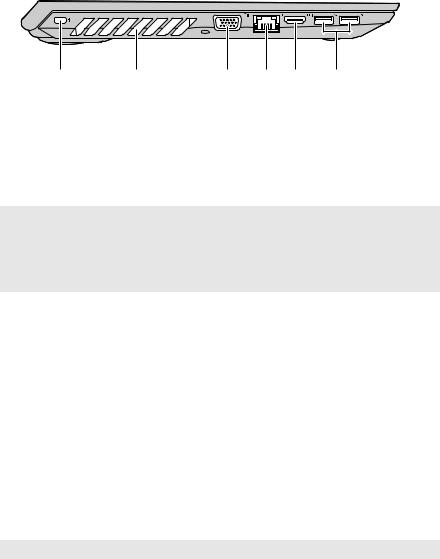
Chapter 1. Getting to know your computer
 Left-side view -----------------------------------------------------------------------------------------------------
Left-side view -----------------------------------------------------------------------------------------------------
1 |
|
2 |
|
3 |
|
4 |
|
5 |
|
6 |
aKensington lock slot
Attach a security lock (not supplied) here to help protect your computer from theft and unauthorized use.
You can attach a security lock to your computer to help prevent it from being removed without your permission. For details on installing the security lock, please refer to the instructions shipped with the security lock that you have purchased.
Notes:
•Before purchasing any security product, verify that it is compatible with this type of security keyhole.
•You are responsible for evaluating, selecting, and implementing the locking devices and security features. Lenovo offers no comment, judgment, or warranty regarding the function, quality, or performance of locking devices and security features.
b |
Ventilation slots |
Dissipate internal heat. |
|
Attention: |
|
|
• Make sure that none of the ventilation slots are blocked or else overheating of the |
|
|
computer may occur. |
|
c |
VGA port |
Connects to external display devices. |
d |
RJ-45 port |
Connects the computer to an Ethernet network. |
Danger:
• To avoid the risk of electrical shock, do not connect a telephone cable to the Ethernet port. You can only connect an Ethernet cable to this port.
eHDMI port
fUSB 3.0 ports
Connects to devices with HDMI input such as a TV or a display.
Connect to USB devices. For details, see “Connecting USB devices” on page 7.
Note: The USB 3.0 connector is compatible with USB 1.1, 2.0, and 3.0.
6
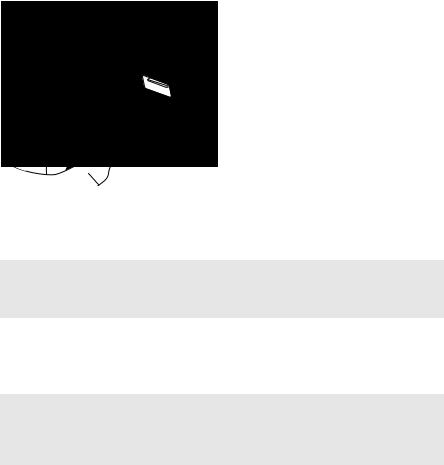
Chapter 1. Getting to know your computer
Connecting USB devices
You can connect a USB device to your computer by inserting its USB plug (Type A) into the USB port on your computer.
The first time you plug a USB device into a particular USB port on your computer, Windows automatically installs a driver for that device. After the driver is installed, you can disconnect and reconnect the device without performing any additional steps.
Note: Typically, Windows detects a new device after connecting it and then installs the driver automatically. However, some devices might require you to install the driver before connecting. Check the documentation provided by the manufacturer of the device before connecting.
Before disconnecting a USB storage device, make sure your computer has finished transferring data with it. Click the Safely Remove Hardware and Eject Media icon in the notification area of the Windows desktop screen to remove the device before disconnecting.
Notes:
•If your USB device uses a power cord, connect the device to a power source before connecting it. Otherwise, the device may not be recognized.
•When in sleep mode, you can only use the keyboard instead of the mouse to wake up the computer.
7
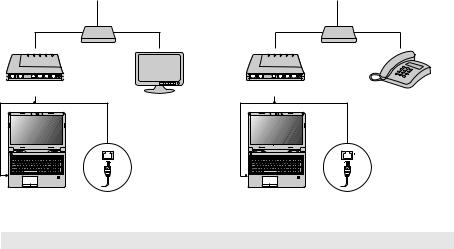
Chapter 1. Getting to know your computer
Connecting to a wired network
Wired connections are a reliable and safe way to connect the computer to the Internet.
Cable |
Cable Internet services use a cable modem connected to |
|
the residential cable TV line. |
|
|
DSL |
DSL is a family of related technologies that bring |
|
highspeed network access to homes and small |
|
businesses over ordinary telephone lines. |
|
|
Hardware connection:
Cable |
|
DSL |
TV cable |
|
Telephone line |
Splitter * |
* |
Splitter * |
|
|
* |
Cable modem * |
|
DSL modem * |
* |
* |
* Not supplied.
Note: The above diagrams are for reference only. Actual connection method may vary.
Software configuration
Consult your Internet Service Provider (ISP) for details on how to configure your computer.
8
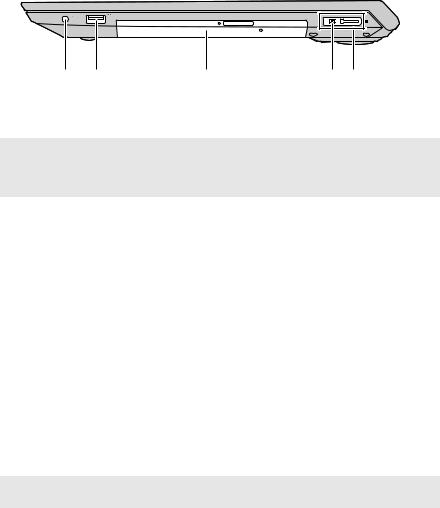
Chapter 1. Getting to know your computer
 Right-side view --------------------------------------------------------------------------------------------------
Right-side view --------------------------------------------------------------------------------------------------
|
1 |
|
2 |
|
3 |
|
4 |
|
5 |
a Combo audio |
|
Connects to headsets. |
|
|
|
||||
jack |
|
|
|
|
|
|
|
||
Notes:
•The combo audio jack does not support conventional microphones.
•The recording function might not be supported if third-party headphones or headsets are connected due to different industry standards.
b USB port |
Connects to USB devices. For details, see “Connecting |
|
USB devices” on page 7. |
cOptical drive (on Reads/Burns optical discs. select models)
dAC power adapter jack
eLenovo OneLink When the AC power adapter is connected to the AC
connector |
power adapter jack, it provides power to the computer |
|
and charges the battery. When a supported ThinkPad |
|
OneLink Dock is connected to the Lenovo OneLink |
|
connector, it can not only extend the computer |
|
capabilities, but also provide AC power to the computer |
|
and charge the battery. |
|
To use the Lenovo OneLink connector, you need to |
|
remove the connector cover from the Lenovo OneLink |
|
connector first. |
Note: Ensure that you keep the connector cover. Reattach it to the Lenovo OneLink connector when you are not using the Lenovo OneLink connector.
9
 Loading...
Loading...