LandAirSea GPS Tracking User Manual
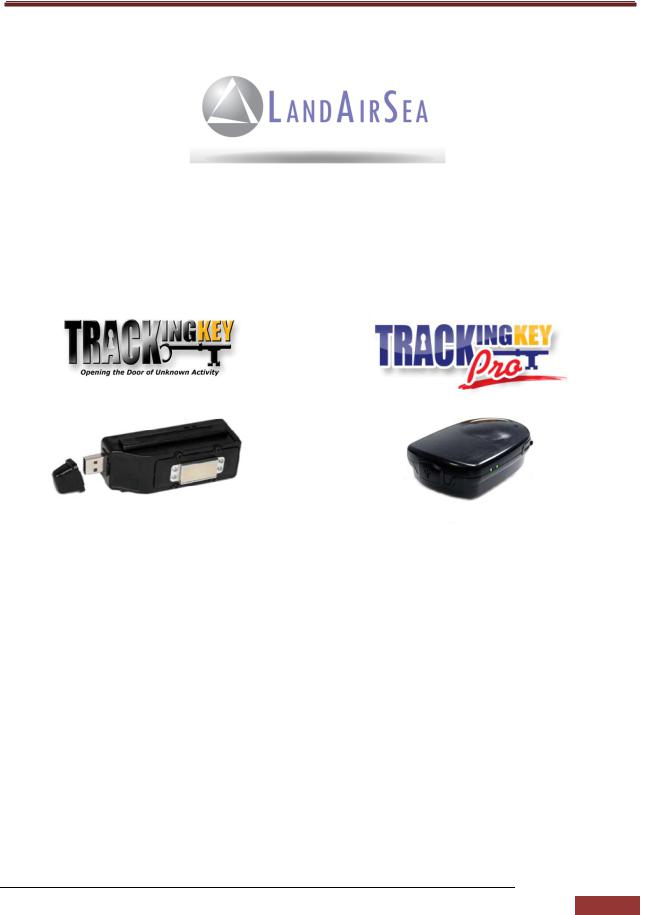
LandAirSea Tracking Key/Pro ® User Guide
Tracking Key / Tracking Key Pro
2010 User Guide
www.landairsea.com
•Software Version 2010 Instructions
•Trouble Shooting Guide
•Contact Information
Release Date: 01/15/2010
LandAirSea, Inc | User Guide 2010 1
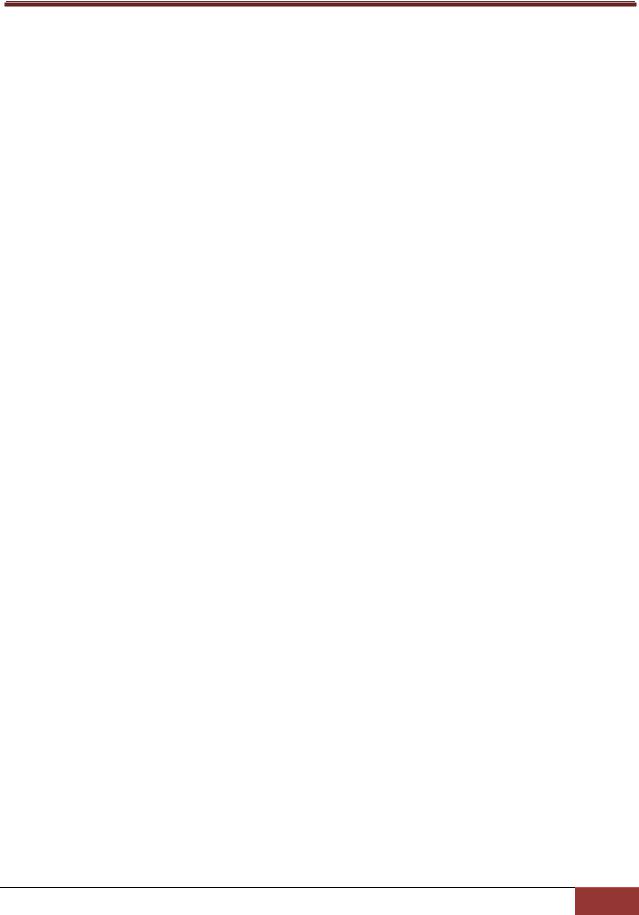
LandAirSea Tracking Key/Pro ® User Guide |
|
Contents |
|
Quick Start Guide................................................................................................ |
5 |
System Requirements ............................................................................................................................... |
5 |
Past Track Software Installation ............................................................................................................... |
5 |
Connecting the Tracking Key/Pro ® to your computer ........................................................................... |
11 |
Google Earth® download and installation instructions .......................................................................... |
12 |
Features of the LandAirSea GPS Tracking Key®: ..................................................................................... |
13 |
The GPS Tracking Key Pro® Features: ..................................................................................................... |
14 |
Read before using Key/Tracking Key Pro® .............................................................................................. |
15 |
GPS ANTENNA PLACEMENT CHART ................................................................................................................ |
16 |
Using Past Track Software ................................................................................ |
17 |
DOWNLOADING DATA FROM YOUR GPS DEVICE TO PAST TRACK.......................................................................... |
17 |
PAST TRACK SETUP MENU ............................................................................................................................ |
19 |
Setup Device ....................................................................................................................................... |
19 |
Set Time Zone ..................................................................................................................................... |
21 |
Set Display Unit ................................................................................................................................... |
22 |
Set Google Earth® ............................................................................................................................... |
23 |
Low Speed Data Display...................................................................................................................... |
23 |
Activity Report Setup .......................................................................................................................... |
23 |
SETTING LINE COLOR IN PAST TRACK SOFTWARE (STREET MAPS) ........................................................................ |
24 |
STREET MAPS MENUS.................................................................................................................................. |
25 |
GUIDE TO THE MEANING OF ICONS IN PAST TRACK SOFTWARE ............................................................................ |
27 |
VIEWING TRACKING DATA IN GOOGLE EARTH® ................................................................................................. |
30 |
CREATING AN ACTIVITY REPORT IN PAST TRACK................................................................................................ |
31 |
SETTING GPS SAMPLING RATE IN PAST TRACK ................................................................................................. |
34 |
Troubleshooting Guide...................................................................................... |
35 |
GENERAL TROUBLESHOOTING........................................................................................................................ |
35 |
TROUBLESHOOTING PROBLEMS/SOLUTIONS .................................................................................................... |
37 |
LandAirSea, Inc | User Guide 2010 2
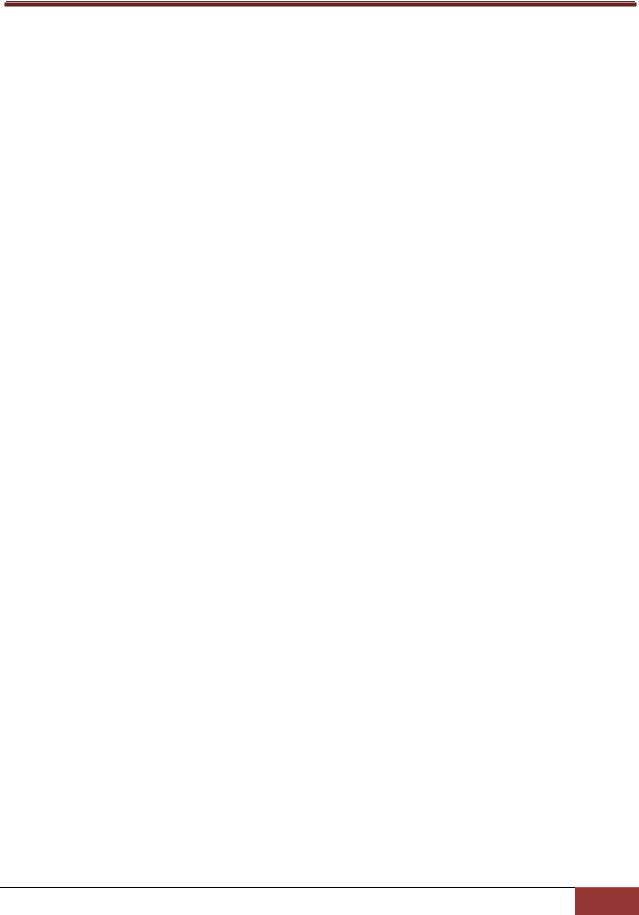
LandAirSea Tracking Key/Pro ® User Guide
Warranty
LandAirSea, Inc. http://www.landairsea.com/ Limited Warranty Policy warrants all products to be free from defects in materials and workmanship for one year from the date of purchase unless otherwise stated. (Custom built or factory modified products are covered by 60 day limited warranty.) Within this period, LandAirSea, Inc. http://www.landairsea.com/ , at its sole discretion, will repair or replace the defective unit, which failed from established normal use. Should repairs or replacement be required, they will be made at free of charge to the original purchaser for parts or labor; however, the customer shall be responsible for any and all shipping costs to the manufacturer. This warranty does not cover failures due to abuse, misuse, water damage, accident, improper installation or unauthorized alterations or repairs.
LandAirSea, Inc | User Guide 2010 3
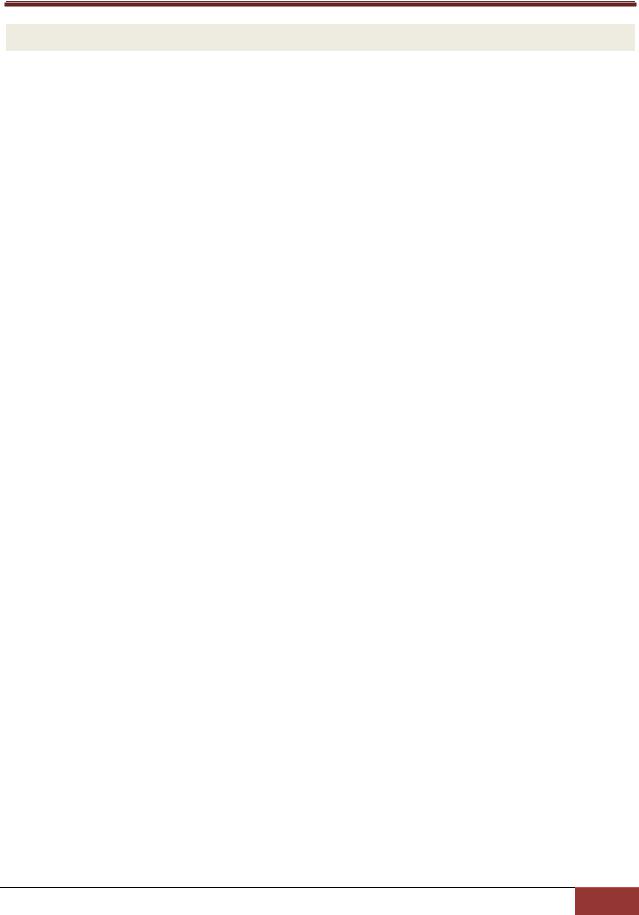
LandAirSea Tracking Key/Pro ® User Guide
Important Notice
This tracking device is considered water resistant, NOT waterproof. If the intended use is outside the vehicle, we strongly recommend protecting the device using a waterproof case or alternate method, such as a plastic sandwich bag. Water spray at high speeds can penetrate the device and cause failure. Water damage is not covered under the warranty and repairs require sending the device back to the manufacturer. Cost for time and materials will apply. In addition, we use a powerful magnet to provide secure mounting options. However, mounting this device under a vehicle exposes the unit to road hazards. Because of this, lost units are not covered under the warranty. Warranty information can be viewed on our website at www.landairsea.com.
IT IS THE SOLE RESPONSIBILITY OF THE BUYER, OWNER, OR USER, TO CONSULT LEGAL COUNSEL FOR THE INTERPRETATION OF ANY LAWS APPLICABLE TO THE AREA OF INTENDED USE OF THESE PRODUCTS.
LandAirSea, Inc | User Guide 2010 4
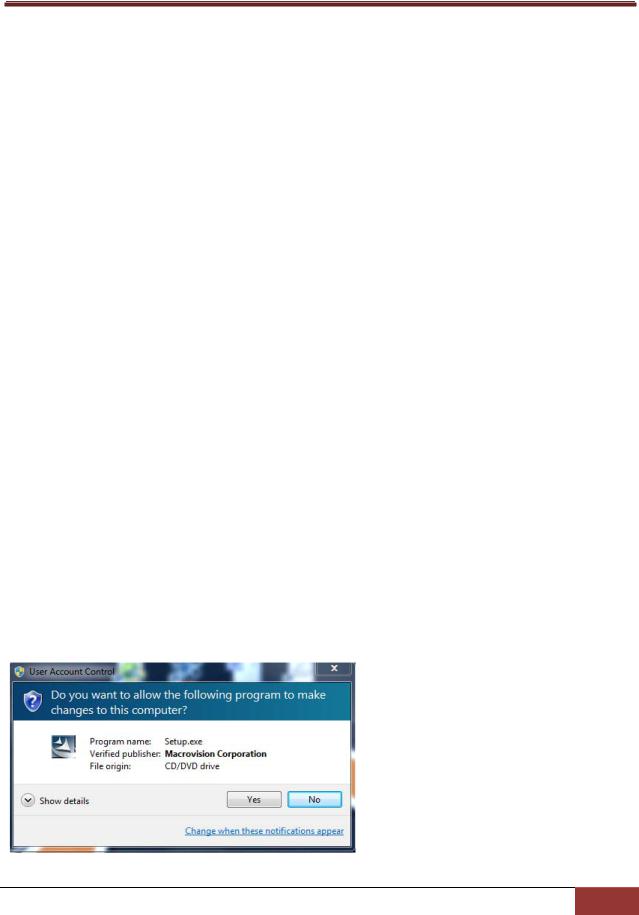
LandAirSea Tracking Key/Pro ® User Guide
Quick Start Guide
System Requirements
PC only, software is not Mac compatible at this time Windows XP or Vista
Pentium 4 processor or better 512mb RAM
600mb hard drive space
High speed internet connection (For Google Earth® use) USB 2.0 connection
If the Tracking Key does not fit securely in your USB port, (port is recessed) you may need to purchase an USB Extension Cable (not supplied by LandAirSea)
Past Track Software Installation
The following instructions are for Windows XP/Vista/7 installation.
Note: Customers outside the 50 United States and Puerto Rico will not have access to the digital street maps. Therefore, international customers will need to use Google Earth® as their mapping engine. U.S. customers, who can also use Google Earth, can also choose this option if they want to reduce the program size on their computer.
Install the Past Track software BEFORE connecting your Tracking Key/Pro ® to the computer.
You must follow these instructions exactly. If you do not, your GPS device will not download correctly.
1.Insert the Past Track CD that came with your GPS device into your CD/DVD drive. The software installation program will start automatically.
The following User Account Control screen will display on Windows Vista and Windows 7 computers. This is normal. Past Track will install the mapping system and GPS device drivers on your computer. This will not harm your computer in any way. Choose ‘Yes’.
LandAirSea, Inc | User Guide 2010 5
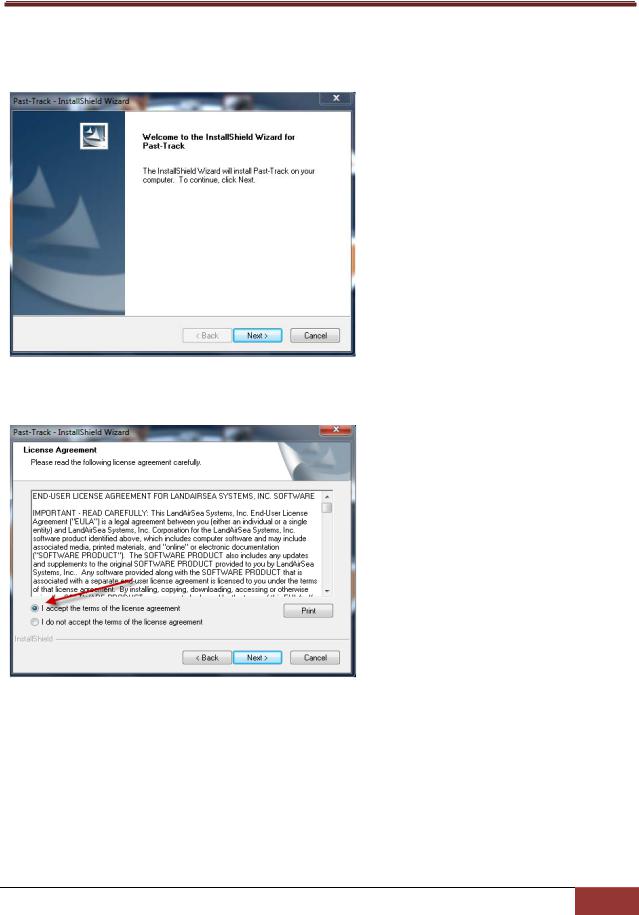
LandAirSea Tracking Key/Pro ® User Guide
2. The Install Shield Wizard screen will display to start the installation. Choose ‘Next’.
3. Read and accept the License Agreement. Choose ‘Next’
4.Choose the setup type which best suits your needs. For all users outside of the United States, choose International. You can use the Street Maps module of Past Track or Google Earth® if you are logging data in the United States. If you are using the device outside of the U.S., choose International and use Google Earth® (download instructions on page 12) for viewing your tracking data. Choose ‘Next’.
LandAirSea, Inc | User Guide 2010 6
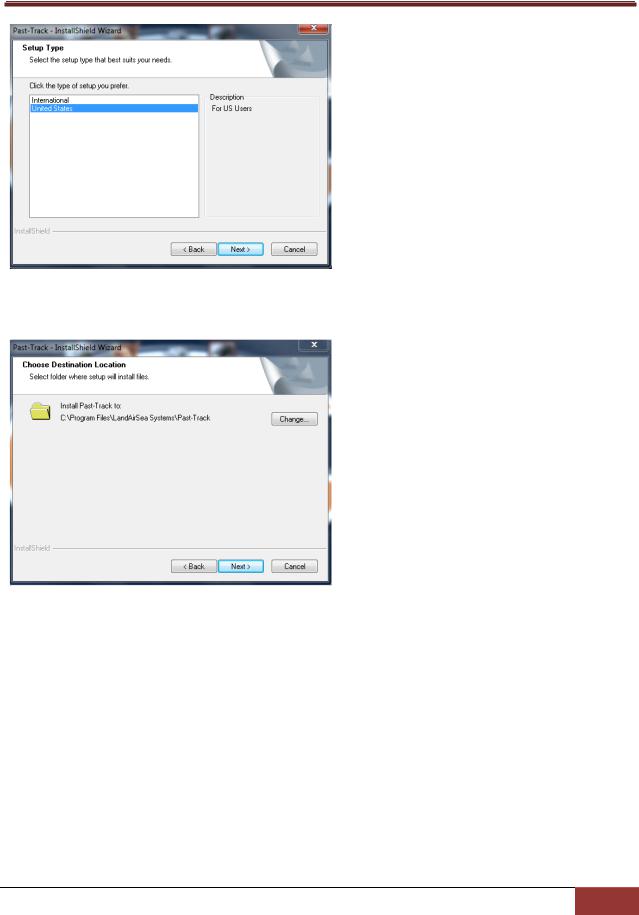
LandAirSea Tracking Key/Pro ® User Guide
5.Select where you want to install the software. The default recommended path is: C:/Program Files/LandAirSea Systems/Past Track
6. Click ‘Install’ to start the program installation. Install Shield will install Past Track.
LandAirSea, Inc | User Guide 2010 7
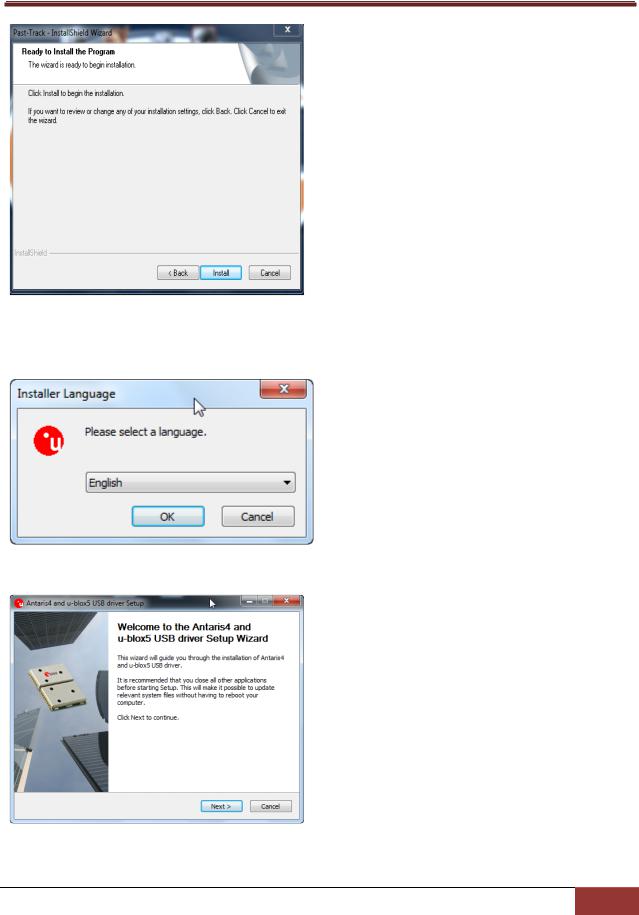
LandAirSea Tracking Key/Pro ® User Guide
7. Next the u blox device driver installation will begin. Choose your Language.
8. The Antaris4/u blox5 device driver setup will begin. Choose ‘Next’.
LandAirSea, Inc | User Guide 2010 8
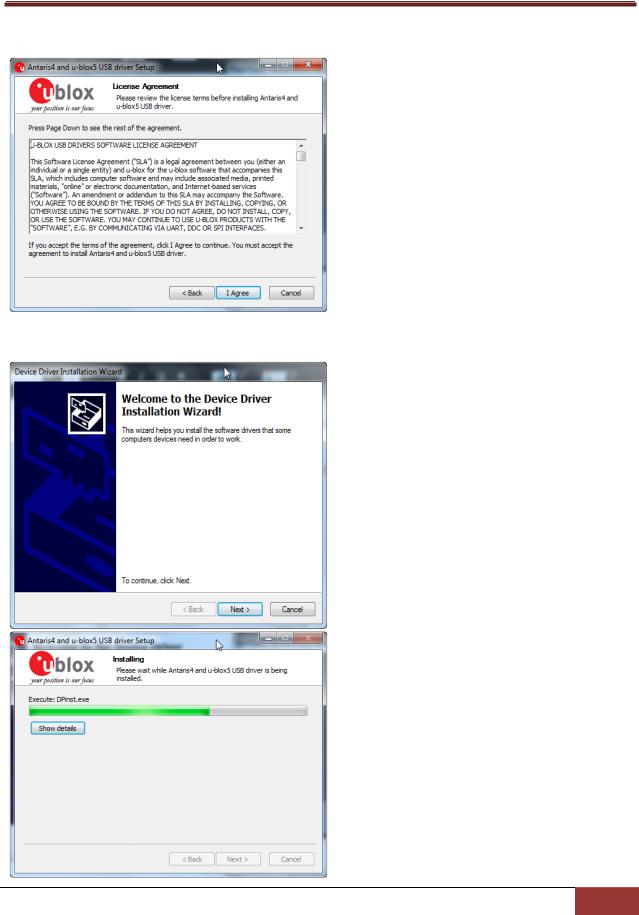
LandAirSea Tracking Key/Pro ® User Guide
9. Choose ‘I Agree’ for the u blox license agreement.
10. The Device Driver Installation Wizard will start. Choose ‘Next’.
LandAirSea, Inc | User Guide 2010 9
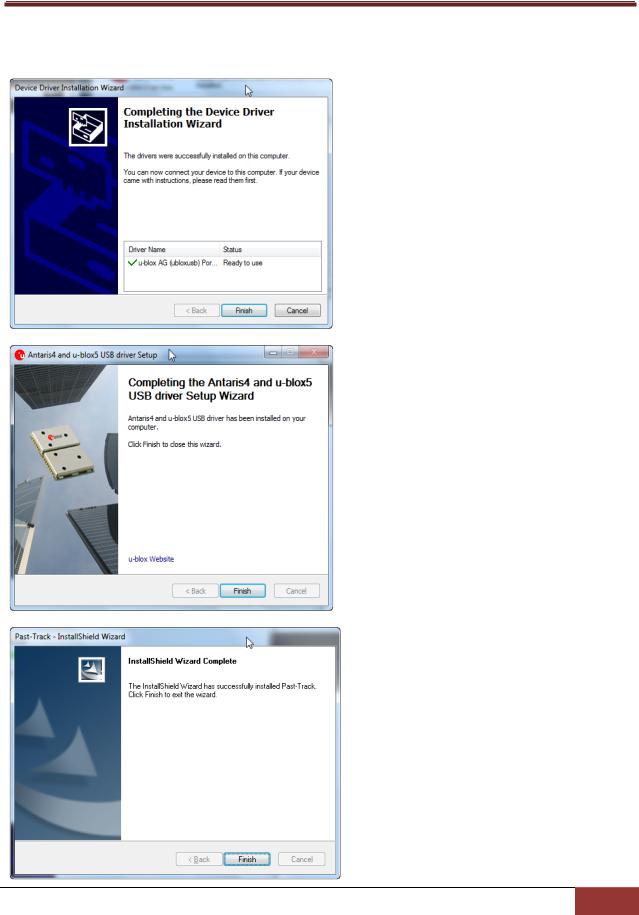
LandAirSea Tracking Key/Pro ® User Guide
11.To complete the Past Track software and driver installation, choose ‘Finish’ on all three screens below.
LandAirSea, Inc | User Guide 2010 10
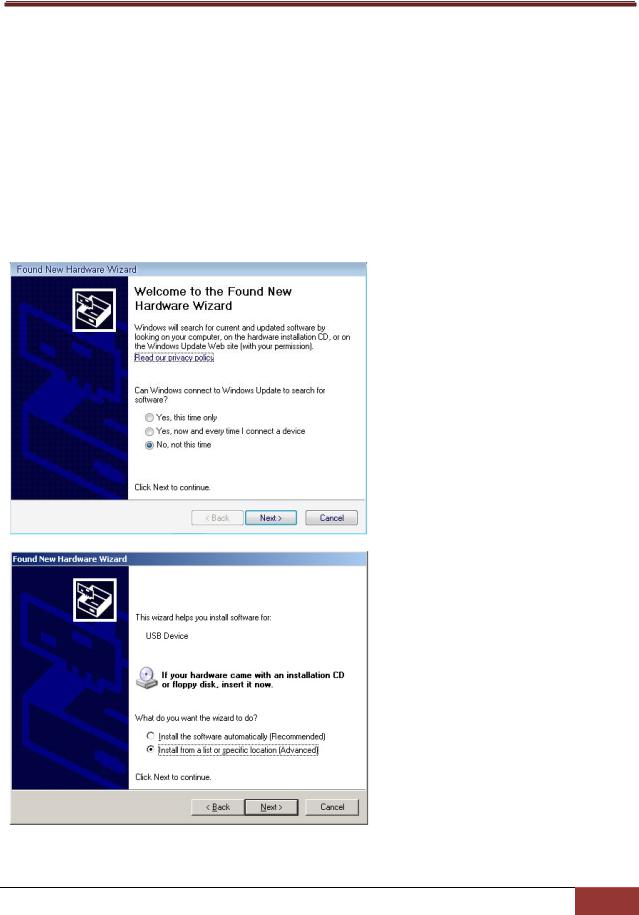
LandAirSea Tracking Key/Pro ® User Guide
Connecting the Tracking Key/Pro ® to your computer
1.Ensure that you have the LandAirSea Past Track CD in your CD/DVD drive.
2.Place fresh batteries in your GPS device and plug it in to your USB port.
3.On most computers, the device drivers will install seamlessly in the background during the Past Track software installation and your device will be recognized by Windows upon plugging it into your USB port. Computers that do not have Windows Update enabled will display the Found New Hardware wizard upon plugging the device into the USB port. If the New Hardware Wizard does pop up, follow the instructions below. Windows Vista and 7 will run Windows update and will silently search and install the driver that works best with your device.
New Hardware Wizard for Windows XP
4. Choose the drive letter of your CD/DVD drive with the installation disk and click ‘Next’.
LandAirSea, Inc | User Guide 2010 11
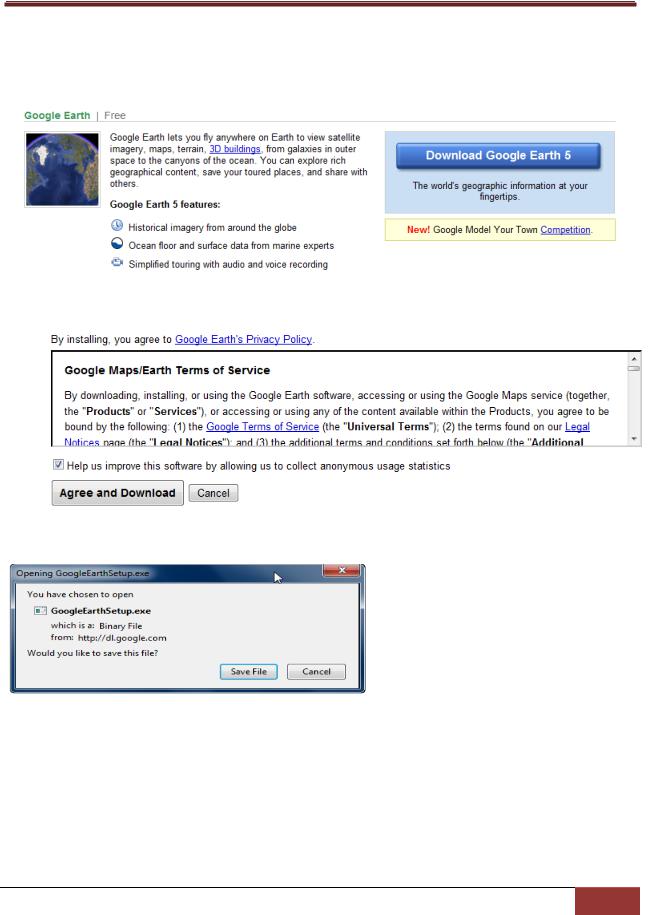
LandAirSea Tracking Key/Pro ® User Guide
Google Earth® download and installation instructions
1. Go to www.earth.google.com and download Google Earth®.
2. Agree to the software license on the download page and download.
3. Save the download file.
4.After GoogleEarthSetup.exe file has downloaded, open it and run the Google Earth® installation program.
LandAirSea, Inc | User Guide 2010 12

LandAirSea Tracking Key/Pro ® User Guide
Features of the LandAirSea GPS Tracking Key®:
•Pocket size design
•GPS tracking accuracy of 2.5 meters
•16 channel GPS receiver can be placed in, on, or under the vehicle with strong magnet mounting
•Logs the driving speed, every second. Shows you the maximum speed driven for the day.
•Logs location, date, and time of every stop.
•Fast USB download. The Tracking key plugs right into your computer.
•Data is compatible with the popular Google Earth®.
•Software animates the vehicle driving over a digital street map.
•Create an easy to read text report
•Runs on just 2 AAA batteries
•Low battery indicator
•Average battery life of 2 weeks with standard alkaline batteries, 2.5 weeks with lithium batteries. Battery life depends on hours driven per day. Above calculations are determined with 2 hours of driving per day.
•No monthly fees
•12 month Manufacturer Warranty
Note: There is no on/off switch on the LandAirSea Tracking Key. Once you place batteries in the unit the system will be on and ready to track. For long storage periods it is recommended that you remove the batteries from your unit. Otherwise after 3 minutes your system will go into a low power sleep mode.
LandAirSea, Inc | User Guide 2010 13

LandAirSea Tracking Key/Pro ® User Guide
The GPS Tracking Key Pro® Features:
•Superior GPS reception
•No monthly fees
•Records route, speed, direction and stops every second
•Runs on just two (2) AA batteries (alkaline or lithium)
•Easy access battery compartment
•On/off switch
•Up to 100 hours of flash memory
•Included software allows 3 options for data viewing
•Water resistant
•Compact and lightweight for covert placement
•Powerful magnet for easy installation, inside or outside vehicle
•Motion activated; enters sleep mode after 2 minutes of inactivity
•Optional 12 volt accessory cable
•Free technical support from domestic based LAS representatives
•12 month Manufacturer Warranty
Note: The Tracking Key Pro® includes an on/off switch. It still has the motion sensor so it can be left in the ON position after placement. Once you place batteries in the unit the system will be on and ready to track. After 2 minutes your device will go into a low power sleep mode.
LandAirSea, Inc | User Guide 2010 14
 Loading...
Loading...