Kyocera Hydro Air User Manual [es]

Manual del usuario
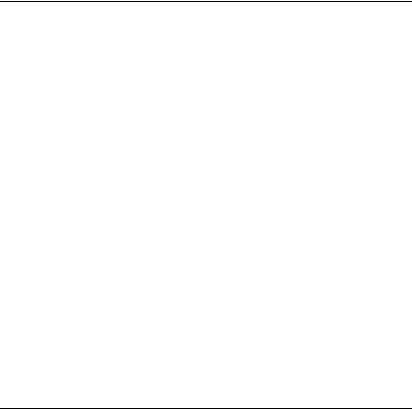
Tabla de contenidos
1 Información básica del teléfono |
... 6 |
|
|
Información general sobre el teléfono ..... |
6 |
|
Preparar el teléfono.................................. |
8 |
|
Cargar la batería.................................... |
8 |
|
Cambiar la tarjeta SIM .......................... |
8 |
|
Opcional: Insertar la tarjeta microSD ........ |
9 |
|
Apagar y encender el teléfono ............... |
10 |
|
Encender el teléfono ........................... |
10 |
|
Apagar el teléfono ............................... |
10 |
|
Encender y apagar la pantalla ............... |
10 |
|
Encender la pantalla e iniciar.............. |
10 |
|
Apagar la pantalla cuando no está |
|
|
en uso .................................................. |
10 |
|
Asistente de configuración ..................... |
10 |
|
Navegar con pantalla táctil..................... |
10 |
|
Botones de función................................. |
13 |
|
Pantalla de Inicio .................................... |
13 |
|
Información general de la pantalla |
|
|
de Inicio................................................ |
13 |
|
Administrar las pantallas de inicio ....... |
14 |
|
Tiempo ................................................. |
16 |
|
Barra de estado ...................................... |
17 |
2 |
Ingresar texto .............................. |
20 |
|
Teclado en la pantalla táctil ...................... |
20 |
|
Teclado de Google .............................. |
20 |
|
Dictado por voz de Google ................. |
21 |
|
Consejos sobre cómo editar texto ......... |
21 |
3 |
Llamadas telefónicas.................. |
22 |
|
Realizar llamadas telefónicas ................ |
22 |
|
Realizar una llamada usando el |
|
|
teclado de marcación telefónica ......... |
22 |
|
Llamar desde Llamadas recientes...... |
22 |
|
Llamar desde Contactos ..................... |
22 |
|
Llamar al número de emergencia ...... |
22 |
Información 911 mejorada (E911) ...... |
23 |
Marcar un número de teléfono con |
|
pausas.................................................. |
23 |
Realizar una llamada usando la |
|
marcación rápida de un número ......... |
23 |
Realizar una llamada usando la |
|
marcación del código más (+) ............. |
24 |
Realizar una llamada por Internet ....... |
24 |
Recibir llamadas telefónicas .................. |
25 |
Recibir llamadas telefónicas................ |
25 |
Silenciar el tono de llamada ................ |
25 |
Enviar una llamada entrante al |
|
correo de voz ....................................... |
25 |
Rechazar una llamada y enviar un |
|
mensaje de texto ................................. |
25 |
Correo de voz visual ............................... |
25 |
Configurar el correo de voz visual ...... |
25 |
Acceder a sus mensajes de correo |
|
de voz................................................... |
26 |
Correo de voz (tradicional) ..................... |
26 |
Configurar el correo de voz ................. |
26 |
Notificación de correo de voz .............. |
26 |
Acceder a sus mensajes de correo |
|
de voz................................................... |
26 |
Opciones de llamada telefónica ............. |
27 |
Opciones disponibles durante una |
|
llamada................................................. |
27 |
Llamada en espera .............................. |
27 |
Llamada de conferencia ...................... |
28 |
Configuración de llamadas..................... |
28 |
Tono de llamada del teléfono .............. |
28 |
Tonos táctiles del teclado de |
|
marcado ............................................... |
28 |
Tonos DTMF ........................................ |
28 |
2 |
Manual de usuario |

|
Vibrar al sonar..................................... |
28 |
|
Llamadas entrantes ............................ |
29 |
|
Correo de voz...................................... |
29 |
|
Respuestas rápidas ............................ |
29 |
|
Rechazo de llamadas ......................... |
29 |
|
Números de marcación fijos (NMF) ... |
30 |
|
Reenvío de llamada ............................ |
30 |
|
Configuración adicional ...................... |
30 |
|
ID de llamada entrante ....................... |
30 |
|
Restricción de llamadas...................... |
30 |
|
Modo TTY............................................ |
30 |
|
Autoresponder..................................... |
31 |
|
Temporizador de llamadas y |
|
|
Duración de llamadas ......................... |
31 |
|
Llamadas recientes................................ |
31 |
|
Llamadas recientes............................. |
31 |
|
Opciones de llamadas recientes ........ |
32 |
|
Filtrar llamadas recientes ................... |
32 |
|
Borrar las llamadas recientes ............. |
32 |
4 |
Contactos .................................... |
33 |
|
Mostrar contactos .................................. |
33 |
|
Agregar un contacto .............................. |
34 |
|
Guardar un número de teléfono ............ |
35 |
|
Editar un contacto .................................. |
35 |
|
Agregar un contacto de grupo ............... |
37 |
|
Editar un contacto de grupo .................. |
37 |
|
ICE (En caso de emergencias) ............. |
38 |
|
Sincronizar contactos ............................ |
39 |
|
Compartir un contacto ........................... |
39 |
5 |
Cuentas y Mensajería ................. |
40 |
|
Gmail ...................................................... |
40 |
|
Crear una cuenta de Google .............. |
40 |
|
Iniciar sesión de su cuenta de |
|
|
Google ................................................. |
40 |
|
Acceder a Gmail.................................. |
40 |
|
Enviar un mensaje de Gmail .............. |
41 |
Leer y responder a los mensajes de |
|
Gmail.................................................... |
41 |
Configuración de la cuenta de |
|
Gmail.................................................... |
41 |
Eliminar una cuenta de Gmail............. |
42 |
Correo electrónico .................................. |
42 |
Agregar una cuenta de correo |
|
electrónico ........................................... |
42 |
Redactar y enviar un correo |
|
electrónico ........................................... |
43 |
Ver y responder a correo |
|
electrónico ........................................... |
43 |
Administrar su bandeja de entrada..... |
44 |
Configuración de la cuenta de |
|
correo electrónico................................ |
44 |
Eliminar cuentas de correo |
|
electrónico ........................................... |
44 |
Mensajes de texto y mensajes |
|
multimedia (MMS) .................................. |
45 |
Redactar mensajes de texto ............... |
45 |
Enviar un mensaje multimedia |
|
(MMS) .................................................. |
45 |
Guardar y reanudar un mensaje de |
|
borrador ............................................... |
46 |
Notificaciones de nuevos mensajes ... |
46 |
Configuraciones de los mensajes |
|
de texto y multimedia .......................... |
47 |
Cuentas en redes sociales .................... |
48 |
Facebook ............................................. |
48 |
Google+ ............................................... |
48 |
YouTube .............................................. |
49 |
Hangouts ............................................. |
49 |
6 Aplicaciones y entretenimiento.. 50
Google Play Store App .......................... |
50 |
Encontrar e instalar una aplicación .... |
50 |
Crear una cuenta en Google Wallet ... 50
Tabla de contenidos |
3 |
|
Solicitar un reembolso de una |
|
Pantalla de visor .................................. |
61 |
|
aplicación comprada ........................... |
51 |
Tomar una foto o grabar un video....... |
61 |
|
Abrir una aplicación instalada ............. |
51 |
Pantalla de revisión ............................. |
62 |
|
Desinstalar una aplicación .................. |
51 |
Configuraciones de la cámara y |
|
|
Navegación............................................. |
51 |
videocámara ........................................... |
62 |
|
Google Maps ....................................... |
51 |
Elegir la configuración de la cámara ...... |
62 |
|
Música..................................................... |
53 |
Elegir un modo de |
|
|
Reproductor de música ....................... |
53 |
disparo/grabación ................................ |
64 |
|
Google Play Música ............................ |
54 |
Ver imágenes y videos usando |
|
7 |
Web y datos................................. |
56 |
Galería .................................................... |
65 |
|
Wi-Fi........................................................ |
56 |
Trabajar con fotos................................... |
66 |
|
Activar Wi-Fi y conectarse a una |
|
Compartir fotos y videos......................... |
67 |
|
red inalámbrica .................................... |
56 |
9 Herramientas y Calendario ......... |
69 |
|
Comprobar el estado de la red |
|
Calendario............................................... |
69 |
|
inalámbrica .......................................... |
56 |
Agregar un evento al calendario ......... |
69 |
|
Conectar a una red Wi-Fi diferente .... |
56 |
Alertas de evento del calendario......... |
70 |
|
Estado e indicadores de la conexión |
|
Editar eventos del calendario .............. |
70 |
|
de datos ............................................... |
57 |
Eliminar eventos del calendario .......... |
71 |
|
Redes virtuales privadas (VPN)............. |
57 |
Reloj ........................................................ |
71 |
|
Preparar el teléfono para una |
|
Reloj de escritorio ................................ |
71 |
|
conexión VPN ...................................... |
57 |
Alarma .................................................. |
72 |
|
Instalar certificados de seguridad ....... |
57 |
Cronómetro .......................................... |
72 |
|
Agregar una conexión VPN ................ |
57 |
Temporizador ....................................... |
72 |
|
Conectarse a o desconectarse de |
|
Reloj mundial ....................................... |
73 |
|
una VPN............................................... |
58 |
Calculadora |
73 |
|
Navegador web |
58 |
||
|
Grabadora de sonido .............................. |
73 |
||
|
Iniciar navegador web ......................... |
58 |
Servicios de Voz ..................................... |
74 |
|
Aprender a navegar con navegador |
|
Modo Eco ................................................ |
75 |
|
web....................................................... |
58 |
Bluetooth ................................................. |
75 |
|
Anclaje a red USB y Hotspot móvil........ |
59 |
Activar o desactivar Bluetooth............. |
75 |
|
Anclaje a red USB ............................... |
59 |
El menú de configuración de |
|
|
Bluetooth Tethering ............................. |
59 |
Bluetooth .............................................. |
75 |
|
Hotspot móvil ....................................... |
59 |
Desconectar un dispositivo |
|
8 |
Cámara y videocámara |
61 |
Bluetooth .............................................. |
76 |
Enviar información desde su |
|
|||
|
Tomar fotos............................................. |
61 |
|
|
|
Abrir la aplicación Cámara .................. |
61 |
teléfono a otro dispositivo.................... |
76 |
|
Cerrar la aplicación Cámara ............... |
61 |
|
|
|
|
|
|
|
4 |
|
|
Manual de usuario |
|
Recibir información de otro |
|
Configuración personal .......................... |
89 |
|
dispositivo............................................ |
76 |
Configuración de ubicación ................ |
89 |
|
Tarjeta microSD ..................................... |
77 |
Configuración de bloquear pantalla.... |
89 |
|
Insertar una tarjeta microSD............... |
77 |
Configuración de seguridad ................ |
91 |
|
Retirar una tarjeta microSD ................ |
78 |
Configuración de cuentas ................... |
93 |
|
Ver la memoria en la tarjeta |
|
Configuración de teclado e idioma ..... |
93 |
|
microSD............................................... |
78 |
Configuración para hacer una copia |
|
|
Desmontar la tarjeta microSD |
78 |
|
||
de seguridad y restablecer.................. |
95 |
|||
Formatear la tarjeta microSD ............. |
78 |
Configuración del sistema ..................... |
96 |
|
Utilizar la tarjeta microSD del |
|
Configuración de fecha y hora............ |
96 |
|
teléfono como un dispositivo |
|
Configuración de accesibilidad ........... |
96 |
|
multimedia ........................................... |
78 |
Impresión |
99 |
|
10 Configuración |
80 |
|||
Acerca del dispositivo |
99 |
|||
Acceder al menú de configuración del |
|
|||
|
11 Obtener ayuda |
100 |
||
teléfono |
80 |
|||
Servicio al cliente |
100 |
|||
Configuración de conexiones |
|
|||
|
Servicio calificado |
100 |
||
inalámbricas y redes |
80 |
|||
12 Notas |
101 |
|||
Wi-Fi |
80 |
|||
Índice |
102 |
|||
Bluetooth |
80 |
|||
Información de derechos de autor 107 |
||||
Uso de datos |
80 |
|||
|
|
|||
Modo avión.......................................... |
81 |
|
|
|
Aplicación de SMS predeterminada ... |
81 |
|
|
|
Configuración de anclaje a red y |
|
|
|
|
Hotspot móvil ...................................... |
81 |
|
|
|
Configuración de VPN ........................ |
82 |
|
|
|
Configuración de redes móviles ......... |
82 |
|
|
|
Alertas de Emergencia ....................... |
82 |
|
|
|
Configuración de dispositivos................ |
83 |
|
|
|
Configuración de pantalla ................... |
83 |
|
|
|
Configuración de sonido y |
|
|
|
|
notificación .......................................... |
85 |
|
|
|
Configuración de almacenamiento..... |
87 |
|
|
|
Administrador de uso .......................... |
88 |
|
|
|
Configuración de batería .................... |
88 |
|
|
|
Configuración de conectividad ........... |
88 |
|
|
|
Configuración de aplicaciones ........... |
89 |
|
|
|
|
|
|
|
|
Tabla de contenidos |
|
|
5 |
|

1 Información básica del teléfono
Información general sobre el teléfono
6 |
Manual de usuario |
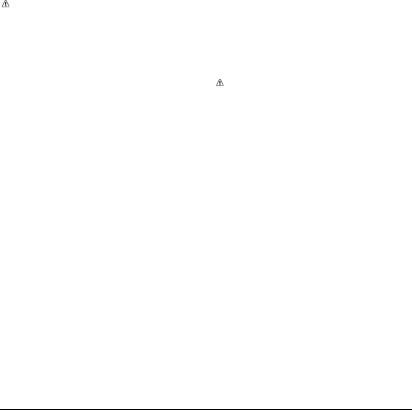
Funciones de las teclas
¡PRECAUCIÓN! Si se inserta un accesorio en el conector incorrecto, se puede dañar el teléfono.
●Cámara frontal toma fotos y graba videos mientras se mira a la pantalla y le permite realizar videoconferencias.
●Sensor de proximidad/luz detecta qué tan cerca de la superficie de la pantalla se encuentra un objeto. Normalmente esto se utiliza para detectar cuando la cara está presionada contra la pantalla, como ser durante una llamada telefónica.
●Auricular le permite escuchar a la persona que llama y las indicaciones automatizadas.
●Pantalla táctil muestra toda la información necesaria para operar el teléfono. Use gestos con los dedos para navegar e interactuar entre los elementos en la pantalla.
●Conector para auriculares le permite conectar auriculares opcionales para cómodas conversaciones con manos libres.
●Segundo micrófono suprime el ruido de fondo por lo que se mejora la calidad de audio para la otra parte durante las llamadas de voz excepto en el modo altavoz.
●Botón de encendido le permite encender o apagar el teléfono o encender o apagar la pantalla, cambiar el teléfono a modo silencioso, modo vibración o modo avión. Mantenga oprimido el botón de encendido durante más de 10 segundos para reiniciar el teléfono.
●Puerto de cargador/USB le permite conectar el cable de micro-USB (incluido) para cargar la batería y transferir archivos a y de una computadora.
●Primer micrófono transmite su voz y los sonidos del ambiente durante las llamadas telefónicas, grabaciones de voz y videos.
Nota: No tape los micrófonos durante una llamada ya que la calidad de escucha podría verse comprometida.
●Flash permite iluminar los objetos en entornos de poca iluminación al tomar una foto o grabar un video.
●Cámara posterior le permite tomar fotos y grabar videos.
●Ranura de tarjeta SIM (interna) le permite insertar una tarjeta nano SIM.
●Ranura de tarjeta MicroSD (interna) le permite insertar una tarjeta microSD opcional que brinde memoria externa.
●Altavoz le permite escuchar diferentes timbres y tonos. El altavoz también le permite escuchar la voz de la persona que llama en el modo altavoz.
●Antenas internas facilitan la recepción y la transmisión. Para maximizar el rendimiento de la llamada, no obstaculice mientras usted está usando el teléfono.
●Botón de volumen le permite ajustar el volumen de tono de llamada o medios cuando usted no está en una llamada, o ajustar el volumen de voz durante una llamada.
Información básica del teléfono |
7 |
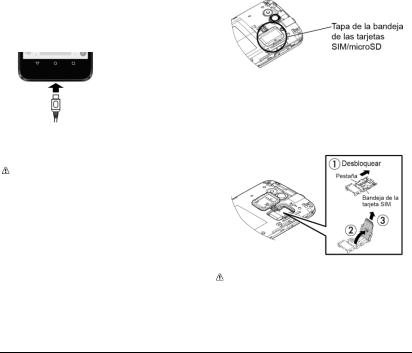
Preparar el teléfono
Inserte una tarjeta SIM en el teléfono y cargue la batería para comenzar la configuración del teléfono.
Cargar la batería
1.Conecte el extremo pequeño del cable micro-USB al puerto de cargador/USB del teléfono.
2.Conecte el otro extremo del cable USB en el cargador y luego conecte el cargador a un tomacorriente eléctrico.
Nota: La batería de su teléfono debería tener la carga suficiente para que el teléfono se encienda y encuentre señal, para configurar el correo de voz y para realizar una llamada. Debe cargar completamente la batería lo antes posible.
Cambiar la tarjeta SIM
El teléfono viene con la tarjeta SIM ya instalada. Si necesita cambiar su tarjeta SIM, siga estos pasos.
1.Coloque la uña del dedo en la hendidura ubicada en la parte inferior
de la tapa posterior y levante la tapa suavemente.
2.Abra la tapa de la bandeja de las tarjetas SIM/microSD que se encuentra en la parte superior derecha del teléfono.
3.Deslice la pestaña de la bandeja de la tarjeta SIM hacia la dirección de la
flecha para desbloquearla ( ). Levante la pestaña hacia arriba (
). Levante la pestaña hacia arriba ( ) y luego retire la tarjeta SIM original (
) y luego retire la tarjeta SIM original ( ).
).
¡PRECAUCIÓN! No tire la pestaña con demasiada fuerza ya que podría romper la pestaña.
4.Inserte la nueva tarjeta nano SIM en la pestaña de la bandeja de la tarjeta SIM, asegurándose de que la esquina
8 |
Manual de usuario |
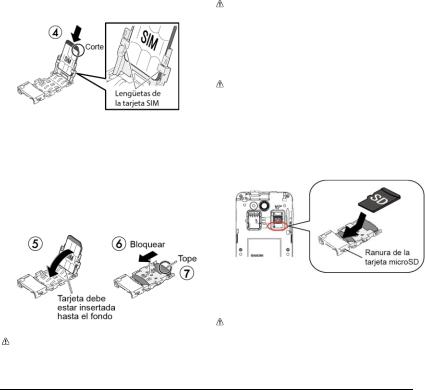
recortada apunte hacia la parte superior derecha y la tarjeta se inserta detrás de las lengüetas de la tarjeta SIM ( ).
).
5.Deslice la tarjeta SIM en la pestaña de la tarjeta SIM, asegurándose de que esté completamente insertada hasta el fondo. Baje la pestaña de la bandeja de
la tarjeta SIM ( ) y deslice la pestaña hacia la dirección de la flecha para
) y deslice la pestaña hacia la dirección de la flecha para
bloquearla ( ). Verifique que la tarjeta SIM está insertada hasta el tope (
). Verifique que la tarjeta SIM está insertada hasta el tope ( ).
).
¡PRECAUCIÓN! Para evitar que la pestaña de la bandeja de la tarjeta SIM se dañe, manéjela con cuidado sin aplicar demasiada presión o fuerza.
6.Cierre la tapa de la bandeja de las tarjetas SIM/microSD y vuelva a colocar la tapa posterior.
Advertencia: Para asegurar que el teléfono mantenga su impermeabilidad al agua, asegúrese de que la tapa de la bandeja de las tarjetas SIM/microSD esté sellada como corresponde.
Opcional: Insertar la tarjeta microSD
Nota: La tarjeta microSD es opcional.
1.Retire la tapa posterior y abra la tapa de la bandeja de las tarjetas SIM/microSD.
2.Inserte la tarjeta microSD en la ranura de la tarjeta microSD con las terminales doradas mirando hacia abajo. Empuje suavemente la tarjeta hasta que se encastre en su lugar.
3.Cierre la tapa de la bandeja de las tarjetas SIM/microSD y vuelva a colocar la tapa posterior.
Advertencia: Para asegurar que el teléfono mantenga su impermeabilidad al agua, asegúrese de que la tapa de la bandeja de las tarjetas SIM/microSD esté sellada como corresponde.
Información básica del teléfono |
9 |

Apagar y encender el teléfono
Encender el teléfono
►Mantenga presionado el Botón de encendido  .
.
Apagar el teléfono
►Mantenga presionado el Botón de encendido
 y toque Apagar > ACEPTAR.
y toque Apagar > ACEPTAR.
Encender y apagar la pantalla
Encender la pantalla e iniciar
1.Presione el Botón de encendido  .
.
2.Desde la pantalla de bloqueo:
( ) Toque y deslice el dedo hacia arriba para acceder a la pantalla de inicio.
) Toque y deslice el dedo hacia arriba para acceder a la pantalla de inicio.
( ) Deslice el dedo hacia derecha para iniciar la aplicación Teléfono.
) Deslice el dedo hacia derecha para iniciar la aplicación Teléfono.
( ) Deslice el dedo hacia
) Deslice el dedo hacia
izquierda para iniciar la aplicación Cámara.
 Consejo: Para establecer un bloqueo de pantalla para mayor seguridad, consulte “Configuración de bloquear pantalla” en la página 89.
Consejo: Para establecer un bloqueo de pantalla para mayor seguridad, consulte “Configuración de bloquear pantalla” en la página 89.
Apagar la pantalla cuando no está en uso
► Presione el Botón de encendido  .
.
Para ahorrar la batería, el teléfono apaga automáticamente la pantalla después de un cierto período de tiempo cuando lo deja inactivo. Usted será capaz de recibir los mensajes y las llamadas mientras la pantalla del teléfono está apagada. Para obtener más información sobre cómo ajustar el tiempo antes de que se apague la pantalla, consulte “Suspender” en la página 84.
Asistente de configuración
El teléfono cuenta con un asistente de configuración para que pueda configurar el teléfono rápida y fácilmente. Cuando encienda el teléfono por primera vez, el asistente de configuración se iniciará automáticamente.
El asistente de configuración comprende las siguientes secciones:
●Configurar la cuenta de Google
●Iniciar sesión en Red Social
Siga las instrucciones en pantalla para configurar rápidamente el teléfono.
Navegar con pantalla táctil
La pantalla táctil del teléfono le permite controlar las acciones mediante una variedad de combinaciones al tocar la pantalla.
10 |
Manual de usuario |
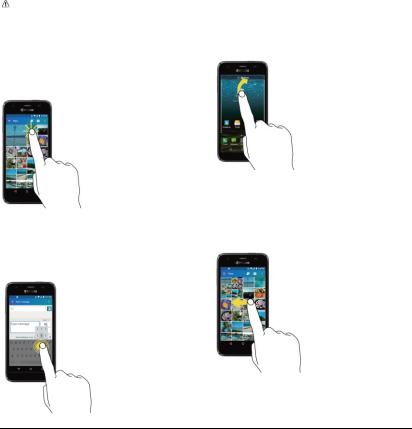
Advertencia: No toque con un bolígrafo o un lápiz táctil (stylus). Ya que se podría dañar la pantalla táctil.
Tocar
Toque la pantalla con el dedo para seleccionar o iniciar un menú, opción o aplicación. Un toque suave funciona mejor.
Mantener tocado
Para abrir las opciones disponibles para un elemento (por ejemplo, un teclado), mantenga tocado el elemento.
Arrastrar
Toque y sujete el dedo antes de empezar a moverlo. No suelte el dedo hasta que haya llegado a la posición deseada.
Moverse o deslizarse
Moverse o deslizarse significa arrastrar rápidamente el dedo, de manera vertical u horizontal, a través de la pantalla.
Información básica del teléfono |
11 |
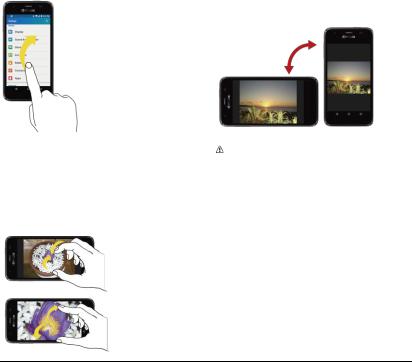
Recorrer
Recorrer la pantalla es similar a deslizar, excepto que se necesita deslizar el dedo de manera más rápida y ligera.
Pellizcar y extender
Pellizque la pantalla usando el dedo pulgar y el dedo índice para alejar o extienda la pantalla para acercar al visualizar una foto o una página web. (Mueva los dedos hacia adentro para alejarse y hacia fuera para acercarse).
Rotar
En la mayoría de las pantallas, puede cambiar automáticamente la orientación de la pantalla de vertical a horizontal girando el teléfono hacia los lados. Al ingresar texto, puede girar el teléfono hacia los lados para que aparezca un teclado más grande.
Nota: Debe activar la función Rotar automáticamente para que la orientación de la pantalla cambie automáticamente. Para activarla o desactivarla, en la pantalla de inicio, toque Apli  > Configuración >
> Configuración >
Accesibilidad > Rotar automáticamente la pantalla.
12 |
Manual de usuario |
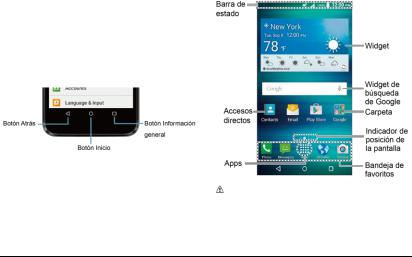
Botones de función
En la parte inferior de la pantalla táctil, encontrará una fila de tres botones que le permiten realizar funciones específicas.
●Atrás ( ) - Toque para regresar a la pantalla anterior, o cerrar un cuadro de diálogo, el menú de opciones, el panel de notificaciones o el teclado en la pantalla.
) - Toque para regresar a la pantalla anterior, o cerrar un cuadro de diálogo, el menú de opciones, el panel de notificaciones o el teclado en la pantalla.
●Inicio ( ) - Toque para abrir la pantalla de inicio.
) - Toque para abrir la pantalla de inicio.
●Información general ( ) - Toque para abrir una lista de imágenes en miniatura de las pantallas con las que trabajó recientemente. Para abrir una pantalla, tóquela. Para eliminar una pantalla de la lista, deslícela hacia la izquierda o derecha o toque la X.
) - Toque para abrir una lista de imágenes en miniatura de las pantallas con las que trabajó recientemente. Para abrir una pantalla, tóquela. Para eliminar una pantalla de la lista, deslícela hacia la izquierda o derecha o toque la X.
Pantalla de Inicio
La pantalla de Inicio es el punto de partida de las aplicaciones, funciones y menús del teléfono. Puede personalizar su pantalla de Inicio agregando los iconos de aplicaciones, accesos directos, carpetas, controles, y mucho más.
Información general de la pantalla de Inicio
La siguiente ilustración muestra los elementos básicos de la pantalla de Inicio.
Nota: La imagen de la pantalla está simulada.
●Barra de estado: Muestra la hora, las notificaciones y los iconos del estado
Información básica del teléfono |
13 |

del teléfono. Deslice hacia abajo para mostrar el panel de notificaciones.
●Carpeta: Le permite almacenar múltiples iconos de aplicaciones en forma de un grupo.
●Apli: Muestra todas sus aplicaciones.
●Bandeja de favoritos: Contiene hasta cinco iconos y aparece en cada pantalla de inicio. Puede personalizar estos iconos, excepto por el icono Aplicaciones en el centro de la bandeja.
●Indicador de posición de la pantalla:
Indica en qué pantalla se encuentra entre las pantallas de inicio.
●Accesos directos: Le permite iniciar rápidamente las aplicaciones.
●Widget de búsqueda de Google: Le permite ingresar texto o palabras claves pronunciadas para una búsqueda rápida en el teléfono o en
Internet. Toque para ingresar texto o toque  para pronunciar su palabra clave.
para pronunciar su palabra clave.
●Widget: Le permite acceder a la información necesaria rápidamente o sencillas funciones interactivas.
 Consejo: Toque Inicio
Consejo: Toque Inicio  para volver
para volver
a la pantalla de inicio desde cualquier otra pantalla.
Administrar las pantallas de inicio
Además de la pantalla de inicio principal, el teléfono tiene pantallas de inicio extendidas disponibles para proporcionar más espacio para agregar los iconos, controles, y más.
Agregar o eliminar las pantallas de inicio
Para agregar una nueva pantalla de inicio:
►Deslice el dedo hacia la pantalla de inicio que está más a la derecha y arrastre un icono de aplicación o un widget hacia el borde derecho.
– o –
Mantenga tocada un área vacía en la pantalla de inicio. Desde la vista en miniatura, toque la imagen en miniatura que tiene un signo más (+) al lado.
Para eliminar una pantalla de inicio:
►Mantenga tocada un área vacía en la pantalla de inicio. Desde la vista en miniatura, mantenga tocada la miniatura que quiere eliminar, arrástrela a
“Eliminar” y suéltela cuando esté de color rojo.
Agregar accesos directos a aplicaciones a la pantalla de inicio
1.Toque Apli  en la bandeja de favoritos.
en la bandeja de favoritos.
2.Toque el elemento que quiere agregar a la pantalla de inicio.
3.Mantenga tocado el icono de la aplicación y arrástrelo hasta la miniatura de la pantalla de inicio donde desea agregarlo.
4.Levante el dedo.
– o –
1.Mantenga tocada un área vacía en la pantalla de inicio.
2.Toque APLI  y busque el elemento que quiere agregar a la pantalla de inicio.
y busque el elemento que quiere agregar a la pantalla de inicio.
14 |
Manual de usuario |

3.Mantenga tocada la aplicación y arrástrela hasta la miniatura de la pantalla de inicio donde desea agregarla.
4.Levante el dedo.
Agregar widgets a la pantalla de inicio
1.Mantenga tocada un área vacía en la pantalla de inicio.
2.Toque WIDGETS  y seleccione un widget.
y seleccione un widget.
3.Mantenga tocado el widget y arrástrelo hasta la miniatura de la pantalla de inicio donde desea agregarlo.
4.Levante el dedo.
Mover o eliminar elementos en la pantalla de inicio
►Mantenga tocado el elemento que desea mover o eliminar de la pantalla.
Para mover el elemento, arrástrelo hasta la nueva área y suéltelo.
Para eliminar el elemento, arrástrelo hasta “Eliminar” que se encuentra en la parte superior de la pantalla y suéltelo cuando se vuelva de color rojo.
Bandeja de favoritos
Para agregar un nuevo icono a la bandeja de favoritos:
1.Elimine el icono actual que se encuentra en la bandeja.
2.Mantenga tocado el icono de una aplicación y arrástrelo hasta la bandeja de favoritos.
3.Levante el dedo.
Utilizar las carpetas
To create folders:
►Mantenga tocado el icono de una aplicación y arrástrelo encima de otra. Aparecerá un nuevo icono de carpeta.
Si lo desea ahora puede arrastrar más aplicaciones a la carpeta.
Para agregar más aplicaciones a las carpetas:
1.Toque un icono de carpeta y toque  en la esquina superior derecha.
en la esquina superior derecha.
2.Deslice la pantalla para navegar por las aplicaciones disponibles y colocar marcas en aquellas aplicaciones que desea poner en la carpeta.
3.Toque OK.
Para administrar carpetas:
1.Toque el icono de carpeta que desea administrar.
2.Las siguientes opciones están disponibles:
Si esta es una nueva carpeta, toque el campo Carpeta sin nombre. El teclado se abre y puede asignar un nombre a esta carpeta. Para renombrarla, toque el nombre.
Para renombrar una carpeta, toque el nombre.
Para eliminar una aplicación, arrástrela fuera de la carpeta y suéltela en cualquier lugar de la pantalla de inicio.
Información básica del teléfono |
15 |

Para eliminar completamente una aplicación de la pantalla de inicio, arrastre la aplicación hasta
“Eliminar” en la parte superior de la pantalla.
Cambiar el fondo de pantalla
1.Mantenga tocado el fondo de la pantalla de inicio.
2.Toque FONDOS DE PANTALLA  .
.
3.Toque Elegir imagen para utilizar su propia imagen o navegue por las opciones.
4.Toque el elemento que quiere utilizar, y luego toque DEFINIR COMO FONDO DE PANTALLA o Definir como fondo de pantalla.
Tiempo
El widget tiempo puede mostrar información variada del tiempo.
Recuperar la información de ubicación actual
1.Toque Toca para iniciar en el widget.
2.Lea el mensaje y toque Aceptar para activar la conexión de datos.
3.Your phone will display the weather forecast for your current location.
Agregar una ubicación
1.Toque la imagen del tiempo en el widget y luego toque  >
> .
.
2.Ingrese una ubicación en el campo
Buscar ubicación y toque  . Se listará(n) la(s) ubicación(es) coincidente(s).
. Se listará(n) la(s) ubicación(es) coincidente(s).
3.Toque la ubicación que desea agregar a la lista de ubicaciones.
4.Toque la ubicación agregada para acceder a la pantalla de detalles.
Eliminar una ubicación
1.Toque la imagen del tiempo en el widget y luego toque  >
> .
.
2.Seleccione la casilla de verificación que está al lado de la ubicación que desea borrar.
Toque SELECCIONAR TODO para seleccionar todas las ubicaciones.
3.Toque HECHO.
Configurar los ajustes
1.Toque la imagen del tiempo en el widget y luego toque  .
.
2.Las siguientes opciones están disponibles:
Escala de temperatura: Seleccione Fahrenheit o Celsius.
Tiempo de ciclo: Seleccione la frecuencia para la actualización automática.
Cuando se está iniciando: Actualiza la información del tiempo cuando se abre la aplicación.
16 |
Manual de usuario |
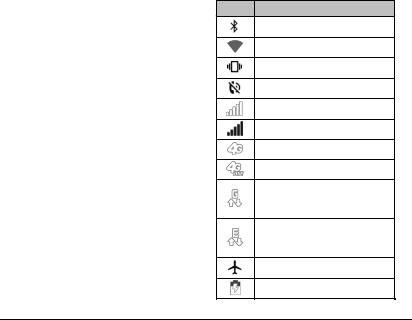
Cuando la ubicación actual cambia: Actualiza la información del tiempo cuando cambia su ubicación actual. El uso de datos puede aumentar cuando esta está encendida.
Barra de estado
La barra de estado en la parte superior de la pantalla proporcionan información de los estados del teléfono y servicio en la parte derecha y alertas de notificación en la izquierda.
Iconos de estado
Icono Descripción
Bluetooth® activado
Wi-Fi® activado (señal completa)
Vibrar
Silenciar
Red (señal completa)
Red (sin señal)
4G (servicios de datos)
4G LTE (servicios de datos)
GPRS; Servicio General de Paquetes vía Radio (servicios de datos)
EDGE; Datos Mejorados para Evolución Global (servicios de datos)
Modo avión
Batería (cargando)
Información básica del teléfono |
17 |
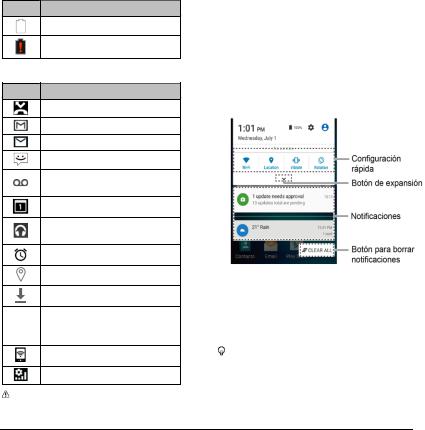
Icono Descripción
Batería (carga completa)
Batería (descargada)
Notification Icons
Icono Descripción
Llamada perdida
Nuevo Gmail
Nuevo correo electrónico
Nuevo mensaje
Nuevo mensaje de correo de voz
Evento
La aplicación de música se ejecuta en el fondo
Alarma está configurada
GPS está activado
Descargando
Música en
 /
/ reproducción/Música pausada
reproducción/Música pausada
Hotspot móvil activado
Administrador de uso
Nota: Todos los iconos están simulados. Las imágenes reales pueden variar.
Panel de notificaciones
Abra el Panel de notificaciones para ver el panel de Configuración rápida y una lista de sus notificaciones actuales.
Para abrir el Panel de notificaciones, haga lo siguiente:
►Deslice el dedo hacia abajo desde la parte superior de la pantalla.
●Cuando haya terminado con una notificación, deslícela hacia la izquierda o la derecha.
●Para borrar todas las notificaciones,
toque  BORRAR TODO en la parte inferior de la lista de notificaciones.
BORRAR TODO en la parte inferior de la lista de notificaciones.
Puede controlar las notificaciones que se mostrarán en la pantalla cuando el teléfono esté bloqueado. Consulte “Configuración de notificación” en la página 86 para obtener más detalles.
18 |
Manual de usuario |

●Toque el icono de perfil  que aparece en la esquina superior derecha para ver los perfiles.
que aparece en la esquina superior derecha para ver los perfiles.
●Para abrir la aplicación Configuración principal, toque el icono de
configuración  . Para conocer más detalles, consulte “Configuración” en la página 80.
. Para conocer más detalles, consulte “Configuración” en la página 80.
Para cerrar el Panel de notificaciones, haga lo siguiente:
►Deslice el dedo hacia arriba desde la parte inferior de la pantalla.
– o –
Toque Atrás  .
.
Panel de configuración rápida
El panel de configuración rápida le permite acceder rápidamente a las configuraciones más comunes del teléfono. Toque 
para expandir el Panel de configuración rápida.
●Las siguientes opciones están disponibles:
Wi-Fi para encender o apagar el WiFi.
Ubicación para activar o desactivar la función de ubicación.
Sonido para ajustar la configuración de sonido.
Rotación para activar o desactivar la función de rotar automáticamente la pantalla.
Brillo para ajustar el brillo de la pantalla.
Modo Eco para activar o desactivar la función Modo Eco.
Avión para activar o desactivar el modo Avión.
Bluetooth para activar o desactivar el Bluetooth.
Zona para activar o desactivar la función de zona de conexión móvil.
Linterna para activar o desactivar la linterna.
Interrupciones para acceder a la configuración de Interrupciones.
Adm. de uso para lanzar la aplicación Administrador de Uso.
●Para cambiar la posición de los
elementos, toque  EDITAR. Mantenga tocado el elemento que quiere mover, y luego arrástrelo a una ubicación diferente y levante el dedo. Toque ACEPTAR.
EDITAR. Mantenga tocado el elemento que quiere mover, y luego arrástrelo a una ubicación diferente y levante el dedo. Toque ACEPTAR.
Información básica del teléfono |
19 |
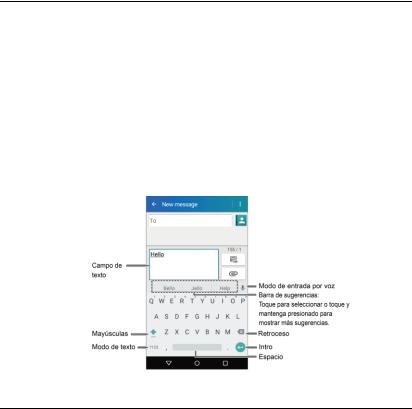
2 Ingresar texto
Teclado en la pantalla táctil
El teclado de la pantalla táctil le permite ingresar texto directamente en la pantalla. El teléfono proporciona métodos convenientes para ingresar letras, números y símbolos cada vez que se le indique que ingrese el texto. El teclado aparece automáticamente en la pantalla cuando toca un campo de entrada de texto y se puede utilizar en modo vertical y en modo horizontal. También puede utilizar la opción
Información general del teclado de Google
de dictado por voz de Google para ingresar texto usando la voz (consulte “Dictado por voz de Google” en la página 21 para obtener más detalles).
Teclado de Google
El Teclado de Google le permite utilizar la configuración tradicional QWERTY para ingresar texto. Las opciones adicionales amplían su capacidad para ingresar texto más rápido y de forma más precisa.
 Nota: La apariencia de la tecla puede variar dependiendo de la aplicación o campo de texto seleccionado.
Nota: La apariencia de la tecla puede variar dependiendo de la aplicación o campo de texto seleccionado.  Consejo: Para cerrar el teclado, toque
Consejo: Para cerrar el teclado, toque  .
.
20 |
Manual de usuario |
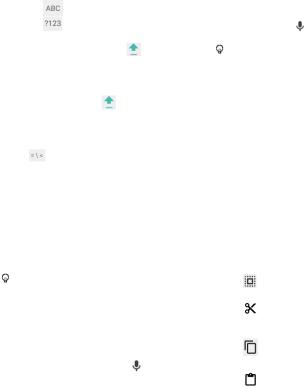
Modo de texto |
|
|
pausar, el dictado por voz de Google |
|||||
|
|
reconoce su voz. |
|
|||||
|
|
|
|
|
|
|||
► Toque |
para seleccionar el modo ABC. |
3. Confirme que se muestre el texto que desea |
||||||
|
|
|
|
|
||||
Toque |
para seleccionar el modo |
ingresar. Toque |
de nuevo para continuar |
|||||
Número y símbolo. |
|
|
ingresando. |
|
||||
En el modo ABC, toque |
para |
Consejo: Para obtener más información |
||||||
|
cambiar el uso de mayúsculas. |
sobre la configuración del dictado por vos |
||||||
|
Puede seleccionar el bloqueo de |
de Google, consulte “Configuración del |
||||||
|
dictado por voz de Google” en la página 94. |
|||||||
|
mayúsculas, tocando dos veces o |
|||||||
|
|
|
|
|||||
|
mantenga tocado |
para que todas las |
Consejos sobre cómo |
|||||
|
letras de una palabra estén en |
|||||||
|
mayúsculas. |
|
|
editar texto |
|
|||
|
|
|
|
|
|
|||
En el modo Números y símbolos, toque |
Para copiar y pegar el texto: |
|||||||
|
|
para que se muestren más |
||||||
|
|
|
|
|
||||
|
símbolos. |
|
|
1. Mantenga tocado el cuerpo del texto en un |
||||
|
|
|
campo de entrada de texto. |
|||||
Algunas teclas tienen caracteres |
||||||||
2. Aparecerán las pestañas de selección, y se |
||||||||
|
alternativos. En cualquiera de los modos, |
|||||||
|
resaltarán las palabras o los caracteres |
|||||||
|
si una tecla muestra un carácter extra en |
|||||||
|
actualmente seleccionados. Arrastre una de |
|||||||
|
la esquina superior derecha, mantenga |
|||||||
|
las pestañas de selección para ampliar o |
|||||||
|
tocada la tecla para ingresar el carácter. |
|||||||
|
reducir la escala de la selección de texto. |
|||||||
|
O bien, mantenga tocada la tecla para |
|||||||
|
3. Toque una de las opciones en pantalla de la |
|||||||
|
que aparezca la lista de todos los |
|||||||
|
barra de menú de edición. Las opciones |
|||||||
|
caracteres disponibles para esa tecla. |
|||||||
|
disponibles pueden variar: |
|||||||
|
|
|
|
|
||||
Consejo: Para obtener más información |
|
Seleccionar todo: Resalta y |
||||||
sobre la configuración del Teclado de |
|
selecciona todo el texto en el campo. |
||||||
Google, consulte “Configuración del teclado |
|
|||||||
|
Cortar: Elimina el texto |
|||||||
de Google” en la página 94. |
|
|||||||
|
|
seleccionado y lo guarda en el |
||||||
|
|
|
|
|
|
|||
Dictado por voz de Google |
|
portapapeles. |
|
|||||
Para ingresar texto por voz: |
|
|
Copiar: Copia el texto seleccionado |
|||||
1. Toque el icono del micrófono |
en el teclado. |
|
al portapapeles. |
|
||||
|
|
|
||||||
2. Si ve Habla ahora, diga en el micrófono el |
|
Pegar: Inserta el último texto |
||||||
|
copiado o cortado en el campo actual. |
|||||||
texto que desea ingresar. Si ve Toca para |
|
|||||||
|
|
|
|
|
|
|||
Ingresar texto |
|
|
|
|
21 |
|||
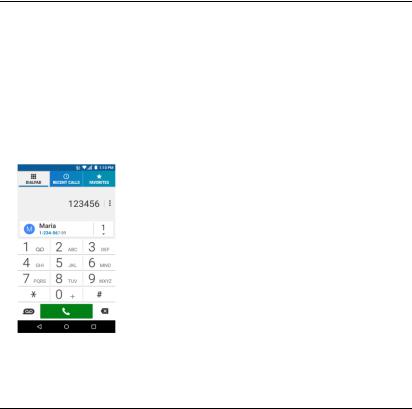
3 Llamadas telefónicas
Realizar llamadas telefónicas
Realizar una llamada usando el teclado de marcación telefónica
1.En la pantalla de inicio, toque Apli  >
>
Teléfono > TECLADO para mostrar el teclado del teléfono.
2.Toque las teclas numéricas en el teclado de marcación para ingresar el número de teléfono.
3.Toque  para llamar al número.
para llamar al número.
4.Para finalizar la llamada, toque  .
.
Llamar desde Llamadas recientes
1.En la pantalla de inicio, toque Apli  > Teléfono para mostrar la aplicación del teléfono.
> Teléfono para mostrar la aplicación del teléfono.
2.Toque la pestaña LLAMADAS RECIENTES para mostrar la lista de llamadas recientes.
3.Toque el icono de teléfono  que está al lado del nombre o número al que desea llamar.
que está al lado del nombre o número al que desea llamar.
Llamar desde Contactos
1.En la pantalla de inicio, toque Apli  >
>
Contactos > pestaña CONTACTOS.
2.Toque un contacto.
Toque  para buscar el contacto.
para buscar el contacto.
3.Toque  que está al lado del número al que desea llamar.
que está al lado del número al que desea llamar.
Para obtener información adicional sobre los contactos, consulte “Contactos” en la página 33.
Llamar al número de emergencia
Puede realizar llamadas al 9-1-1 aunque la pantalla del teléfono esté bloqueada o su cuenta esté restringida.
Para llamar al número de emergencia 9-1-1
1.En la pantalla de inicio, toque Apli  >
>
Teléfono > TECLADO.
22 |
Manual de usuario |
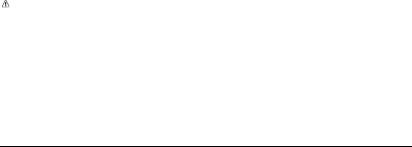
2. Ingrese 911 y toque  .
.
Para llamar al número de emergencia 9-1-1 cuando el bloqueo de pantalla está activado:
1.Toque LLAMADA DE EMERGENCIA en la pantalla.
2.Toque  que está al lado de 911.
que está al lado de 911.
Información 911 mejorada (E911)
Este teléfono posee un chip integrado de Sistema de Posicionamiento Global (GPS, por sus siglas en inglés) necesario para utilizar los servicios de ubicación de emergencia E911 donde estén disponibles.
Cuando realice una llamada de emergencia al 9-1-1, la función GPS de su teléfono buscará información para calcular su ubicación aproximada. Dependiendo de múltiples variables, incluso disponibilidad y acceso a señales satelitales, puede tomar hasta 30 segundos o más para determinar e informar su ubicación aproximada.
Importante: Cuando realice una llamada de emergencia, siempre informa su ubicación a la operadora del 9-1-1. Puede que algunos receptores
de llamadas de emergencia designados, conocidos como Puntos de Respuesta de Seguridad Pública (PSAPs, por sus siglas en inglés), no estén equipados para recibir información de ubicación GPS desde su teléfono.
Marcar un número de teléfono con pausas
1.En la pantalla de inicio, toque Apli  >
>
Teléfono > TECLADO.
2.Ingrese todo o parte de un número de teléfono.
3.Toque  > Agregar pausa de 2 segundos o Agregar espera.
> Agregar pausa de 2 segundos o Agregar espera.
4.Ingrese números adicionales.
5.Toque  para llamar al número.
para llamar al número.
Realizar una llamada usando la marcación rápida de un número
1.En la pantalla de inicio, toque Apli  >
>
Teléfono > TECLADO.
2.Para los números de marcación rápida del 2 al 9, mantenga tocado el número en el teclado de marcación.
– o –
Para los números de marcación rápida del 10 al 99, toque el primer dígito y luego mantenga tocado el segundo dígito en el teclado de marcación.
Configurar la marcación rápida
1.En la pantalla de inicio, toque Apli  >
>
Teléfono > TECLADO.
2.Toque  > Marcación rápida.
> Marcación rápida.
3.Toque Agregar marcación rápida que está al lado del número de ubicación al
Llamadas telefónicas |
23 |
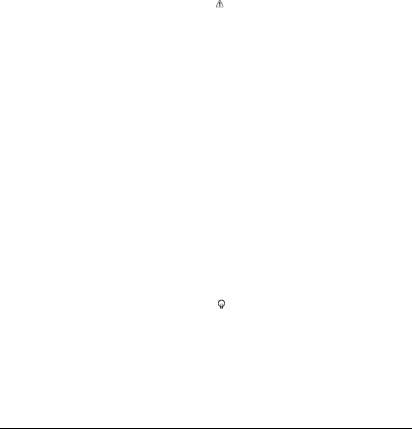
que desea asignar un número de teléfono.
4.Seleccione un contacto y, si el contacto tiene más de un número, seleccione un número.
Para eliminar un número de una ubicación de marcación rápida:
1.En la pantalla de inicio, toque Apli  >
>
Teléfono > TECLADO.
2.Toque  > Marcación rápida.
> Marcación rápida.
3.Toque el contacto asignado que quiere eliminar y toque Eliminar > ACEPTAR.
Realizar una llamada usando la marcación del código más (+)
1.En la pantalla de inicio, toque Apli  >
>
Teléfono > TECLADO.
2.Mantenga tocado 0 hasta que aparezca un “+” en la pantalla.
3.Ingrese el código del país y el número
de teléfono, y luego toque  . El teléfono agrega automáticamente el código de acceso para la marcación internacional, seguido por el código del país y el número de teléfono.
. El teléfono agrega automáticamente el código de acceso para la marcación internacional, seguido por el código del país y el número de teléfono.
Realizar una llamada por Internet
Cuando hay disponible una red Wi-Fi, puede hacer recibir llamadas mediante una cuenta para llamadas por Internet.
Importante: Para llamar a un número de teléfono utilizando el servicio de llamadas por Internet, es posible que se generen cargos adicionales.
Agregar una cuenta para llamadas por Internet
1.En la pantalla de inicio, toque Apli  >
>
Teléfono.
2.Toque  > Configuración de llamada > Config.llam. Internet > Cuentas para llamadas por Internet (SIP) > AGREGAR CUENTA.
> Configuración de llamada > Config.llam. Internet > Cuentas para llamadas por Internet (SIP) > AGREGAR CUENTA.
3.Ingrese los detalles de su cuenta y toque GUARDAR.
Recibir llamadas por Internet
1.En la pantalla de inicio, toque Apli  >
>
Teléfono.
2.Toque  > Configuración de llamada > Config.llam. Internet.
> Configuración de llamada > Config.llam. Internet.
3.Seleccione la casilla de verificación
Recibir llamadas entrantes.
Nota: Esto obliga al teléfono a mantener una conexión constante con una red de datos Wi-Fi y se reduce la vida útil de la batería del teléfono.
Realizar una llamada por Internet
1.En la pantalla de inicio, toque Apli  >
>
Contactos.
2.Toque un contacto y toque  .
.
24 |
Manual de usuario |
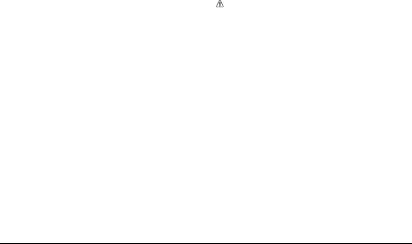
Configuración de llamadas por Internet
1.En la pantalla de inicio, toque Apli  >
>
Teléfono.
2.Toque  > Configuración de llamada > Config.llam. Internet > Hacer llamada con.
> Configuración de llamada > Config.llam. Internet > Hacer llamada con.
3.Haga su selección deseada.
Configuración de SIP
1.En la pantalla de inicio, toque Apli  >
>
Teléfono
2.Toque  > Configuración de llamada > Config.llam. Internet > Usar la llamada por Internet.
> Configuración de llamada > Config.llam. Internet > Usar la llamada por Internet.
3.Seleccione Para todas las llamadas o Sólo para llamadas por Internet.
Enviar una llamada entrante al correo de voz
►En la pantalla de llamada entrante, deslice  para enviar la llamada a su buzón de correo de voz.
para enviar la llamada a su buzón de correo de voz.
Rechazar una llamada y enviar un mensaje de texto
►En la pantalla de llamada entrante,
deslice  para ignorar la llamada y enviar mensaje de texto a la persona
para ignorar la llamada y enviar mensaje de texto a la persona
que llama.
Nota: Si su teléfono está apagado, todas las llamadas entrantes se dirigen automáticamente al correo de voz.
Recibir llamadas telefónicas
Recibir llamadas telefónicas
►En la pantalla de llamada entrante, deslice  .
.
Silenciar el tono de llamada
►Presione el Botón de volumen hacia abajo.
Correo de voz visual
El correo de voz visual le permite administrar directamente el correo de voz desde su teléfono en lugar de revisarlo mediante una llamada. El correo de voz visual muestra una lista de sus mensajes y le permite elegir qué mensajes escuchar o borrar. O puede elegir el servicio de correo de voz tradicional.
Configurar el correo de voz visual
1. En la pantalla de inicio, toque Apli  >
>
Visual Voicemail.
2. Lee el mensaje y toque Call Voicemail.
Llamadas telefónicas |
25 |
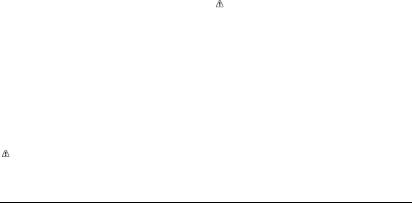
3.Siga las instrucciones en la pantalla para completar la configuración.
Acceder a sus mensajes de correo de voz
1.En la pantalla de inicio, toque Apli  >
>
Teléfono > TECLADO.
2.Toque  .
.
3.Toque el correo de voz que desea ver o escuchar.
Correo de voz (tradicional)
Además de Correo de voz visual, también puede acceder regularmente a su correo de voz a través de los servicios del correo de voz.
Configurar el correo de voz
1.En la pantalla de inicio, toque Apli  >
>
Teléfono > TECLADO.
2.Mantenga tocada  para marcar su número de correo de voz.
para marcar su número de correo de voz.
3.Siga las indicaciones del sistema para:
Crear su contraseña.
Grabar su nombre.
Grabar su saludo
Importante: Contraseña del correo de voz: –
Se recomienda enfáticamente que cree una contraseña cuando configure su
correo de voz como protección contra accesos no autorizados. Sin una contraseña, cualquiera que tenga acceso a su teléfono podría acceder a los mensajes en su correo de voz.
Notificación de correo de voz
Hay varias formas con que su teléfono le alerta de un nuevo mensaje de correo de voz.
●Haciendo sonar el sonido de notificación asignado.
●Haciendo vibrar el teléfono cuando está activada la configuración de vibración.
●Mostrando  en el área de notificaciones de la barra de estado al recibir uno o más nuevos mensajes de correo de voz no leídos.
en el área de notificaciones de la barra de estado al recibir uno o más nuevos mensajes de correo de voz no leídos.
Nota: Su teléfono acepta mensajes incluso cuando está apagado. Sin embargo, su teléfono le notificará que tiene nuevos mensajes solo cuando este esté encendido y usted esté en un área de servicio.
Acceder a sus mensajes de correo de voz
Utilizar su teléfono para acceder a sus mensajes
1.En la pantalla de inicio, toque Apli  >
>
Teléfono > TECLADO.
26 |
Manual de usuario |
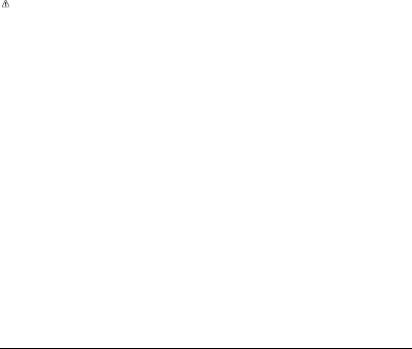
2.Mantenga tocada  . Si se le indica, ingrese la contraseña de su correo de voz.
. Si se le indica, ingrese la contraseña de su correo de voz.
3.Siga las instrucciones grabadas para escuchar y administrar sus mensajes de correo de voz.
Nota: Dependiendo de su plan, se le cobra cuando accede a su correo de voz desde su teléfono móvil.
Utilizar otro teléfono para acceder a sus mensaje
1.Marque su número de teléfono móvil.
2.Cuando le contesta el correo de voz, oprima la tecla de asterisco (*) en el teléfono.
3.Ingrese su contraseña.
Opciones de llamada telefónica
Opciones disponibles durante una llamada
● Retener: Toque para retener la llamada actual.
Retener: Toque para retener la llamada actual.
● Finalizar: Finaliza la llamada actual.
Finalizar: Finaliza la llamada actual.
● Agregar: Toque para iniciar una llamada de conferencia.
Agregar: Toque para iniciar una llamada de conferencia.
● Silenciar: Silencie o active el micrófono durante una llamada activa.
Silenciar: Silencie o active el micrófono durante una llamada activa.
● Altavoz: Enciende y apaga el altavoz.
Altavoz: Enciende y apaga el altavoz.
● Bluetooth: Direcciona el audio del teléfono mediante un auricular Bluetooth conectado o mediante el altavoz.
Bluetooth: Direcciona el audio del teléfono mediante un auricular Bluetooth conectado o mediante el altavoz.
● /
/ Teclado/Ocultar: Cambie la apariencia del teclado en la pantalla para ingresar números adicionales, por ejemplo, una extensión o un código de acceso.
Teclado/Ocultar: Cambie la apariencia del teclado en la pantalla para ingresar números adicionales, por ejemplo, una extensión o un código de acceso.
Llamada en espera
Para activar la llamada en espera::
1.En la pantalla de inicio, toque Apli  >
>
Teléfono > TECLADO.
2.Toque  > > Configuración de llamada > Configuración adicional.
> > Configuración de llamada > Configuración adicional.
3.Seleccione la casilla de verificación
Llamada en espera.
Para contestar una llamada entrante mientras está en una llamada:
►En la pantalla de llamada entrante, deslice  .
.
Para volver a la primera llamada:
► Toque  Cambiar.
Cambiar.
Para crear una llamada de conferencia entre su llamada existente:
► Toque  Combinar.
Combinar.
Llamadas telefónicas |
27 |

Llamada de conferencia
1.En la pantalla de Teléfono, ingrese un número y toque  .
.
2.Una vez que haya establecido la
conexión, toque  Agregar, y marque el segundo número. (Esto pone la primera llamada en espera y marca el segundo número).
Agregar, y marque el segundo número. (Esto pone la primera llamada en espera y marca el segundo número).
3.Cuando esté comunicado con la segunda persona, toque  Combinar.
Combinar.
4.Si desea agregar otra llamada a la conferencia existente, repita los pasos 2 y 3.
Si una de las personas a las que llamó cuelga durante la llamada, seguirá conectado con la otra persona. Si usted inició la llamada y es el primero en colgar, las otras personas se desconectarán.
►Para finalizar la llamada de conferencia, toque  .
.
Configuración de llamadas
Tono de llamada del teléfono
1.En la pantalla de inicio, toque Apli  >
>
Teléfono.
2.Toque  > Configuración de llamada > Tono del dispositivo.
> Configuración de llamada > Tono del dispositivo.
3.Si se le indica, seleccione la aplicación que desea utilizar y haga su selección deseada.
4.Seleccione el archivo o toque ACEPTAR para asignar el tono de llamada.
Tonos táctiles del teclado de marcado
1.En la pantalla de inicio, toque Apli  >
>
Teléfono.
2.Toque  > Configuración de llamada y seleccione la casilla de verificación
> Configuración de llamada y seleccione la casilla de verificación
Tonos del teclado de marcado para activar o desactivar la opción.
Tonos DTMF
1.En la pantalla de inicio, toque Apli  >
>
Teléfono.
2.Toque  > Configuración de llamada > Tonos DTMF.
> Configuración de llamada > Tonos DTMF.
3.Seleccione Normal o Largo.
Vibrar al sonar
1.En la pantalla de inicio, toque Apli  >
>
Teléfono.
2.Toque  > Configuración de llamada y seleccione la casilla de verificación
> Configuración de llamada y seleccione la casilla de verificación
Vibrar al sonar para activar o desactivar la opción.
28 |
Manual de usuario |
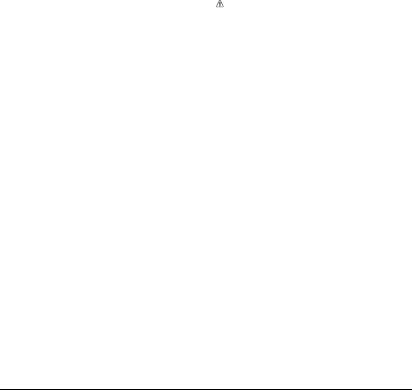
Llamadas entrantes
1.En la pantalla de inicio, toque Apli  >
>
Teléfono.
2.Toque  > Configuración de llamada > Llamadas entrantes.
> Configuración de llamada > Llamadas entrantes.
3.Seleccione una opción:
Deslizamiento para deslizar el icono disponible para responder a una llamada entrante.
Mantener presionado para mantener presionado el icono disponible para responder a una llamada entrante.
Correo de voz
1.En la pantalla de inicio, toque Apli  >
>
Teléfono.
2.Toque  > Configuración de llamada > Correo de voz.
> Configuración de llamada > Correo de voz.
3.Configure los siguientes ajustes:
Servicio para seleccionar el proveedor del servicio de correo de voz.
Configuración para configurar el número del correo de voz si es necesario.
Sonido para seleccionar el sonido que escuchará cuando tenga un nuevo mensaje de correo de voz.
Vibrar para seleccionar si el teléfono vibrará cuando llegue un nuevo mensaje de correo de voz.
Nota: Esta configuración del Correo de voz no afecta la configuración del Correo de voz visual.
Respuestas rápidas
1.En la pantalla de inicio, toque Apli  >
>
Teléfono.
2.Toque  > Configuración de llamada > Respuestas rápidas.
> Configuración de llamada > Respuestas rápidas.
3.Cree y edite las frases de texto que puede agregar a los mensajes.
Rechazo de llamadas
1.En la pantalla de inicio, toque Apli  >
>
Teléfono.
2.Toque  > Configuración de llamada > Rechazo de llamadas.
> Configuración de llamada > Rechazo de llamadas.
3.Seleccione la casilla de verificación junto a Rechazo de llamadas y toque Lista de rechazo de llamadas.
4.Seleccione la casilla de verificación junto a Número desconocido para bloquear las llamadas de números no registrados en Contactos.
5.Toque  para agregar números que desea rechazar a la lista de rechazo de llamadas.
para agregar números que desea rechazar a la lista de rechazo de llamadas.
Llamadas telefónicas |
29 |
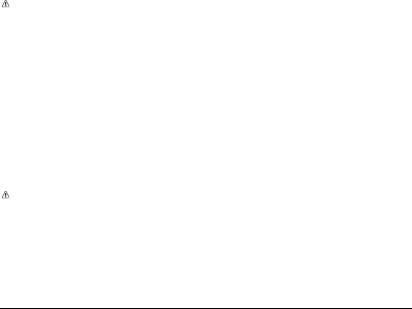
Números de marcación fijos (NMF)
1.En la pantalla de inicio, toque Apli  >
>
Teléfono.
2.Toque  > Configuración de llamada > Números de marc. fijos.
> Configuración de llamada > Números de marc. fijos.
3.Toque Activar NMF, Cambiar PIN2 o Lista de NMF.
Nota: Para utilizar esta función, tendrá que introducir el número PIN2, que está asociado con la tarjeta SIM. Si no conoce su número, por favor póngase en
contacto con su proveedor para obtenerlo.
Reenvío de llamada
1.En la pantalla de inicio, toque Apli  >
>
Teléfono.
2.Toque  > Configuración de llamada > Desvío de llamadas.
> Configuración de llamada > Desvío de llamadas.
3.Seleccione Reenviar siempre, Reenviar cuando está ocupado, Reenviar si no contesta o Reenviar si no llega.
Nota: Se cobra una tarifa más alta para las llamadas que haya reenviado.
Configuración adicional
ID de llamada entrante
1.En la pantalla de inicio, toque Apli  >
>
Teléfono.
2.Toque  > Configuración de llamada > Configuración adicional > ID de llamada entrante.
> Configuración de llamada > Configuración adicional > ID de llamada entrante.
3.Seleccione Red predeterminada, Ocultar número o Mostrar número.
Restricción de llamadas.
1.En la pantalla de inicio, toque Apli  >
>
Teléfono.
2.Toque  > Configuración de llamada > Configuración adicional > Restricción de llamadas.
> Configuración de llamada > Configuración adicional > Restricción de llamadas.
3.Seleccione entre Todas las llamadas salientes, Llamadas internacionales, Llamadas INTL excepto a casa, Todas las llamadas entrantes o Entrantes en roaming.
Modo TTY
Puede conectar el teléfono a un dispositivo TTY compatible para las personas con problemas auditivos. (El dispositivo TTY se vende por separado).
1.En la pantalla de inicio, toque Apli  >
>
Teléfono.
2.Toque  > Configuración de llamada > Modo TTY.
> Configuración de llamada > Modo TTY.
3.Toque TTY total, TTY HCO, o TTY VCO para activar el modo TTY.
– o –
Toque TTY desactivado para desactivar el modo TTY.
30 |
Manual de usuario |
 Loading...
Loading...