Korg M3 User Manual

Editor / Plug-In Editor
Manual
E 4
Table of Contents
Introduction . . . . . . . . . . . . . . . . . . . . . . . . . . . . . . . . . . . . . . . . . . . . . . . . . 1
Main features . . . . . . . . . . . . . . . . . . . . . . . . . . . . . . . . . . . . . . . . . . . . . . . . . . . . . . . . . . . . . . . . . . . . . . 1 Please note before use . . . . . . . . . . . . . . . . . . . . . . . . . . . . . . . . . . . . . . . . . . . . . . . . . . . . . . . . . . . . . 1 M3 Editor and M3 Plug-In Editor operating requirements . . . . . . . . . . . . . . . . . . . . . . . . . . . 1
Installation . . . . . . . . . . . . . . . . . . . . . . . . . . . . . . . . . . . . . . . . . . . . . . . . . . 3
Installation in Windows XP . . . . . . . . . . . . . . . . . . . . . . . . . . . . . . . . . . . . . . . . . . . . . . . . . . . . . . . . . 3
Installing the Korg EXB-FW Audio/MIDI Driver . . . . . . . . . . . . . . . . . . . . . . . . . . . . . . . . . . . . . . . . . . . . . . . . 4 Installing the M3 Editor/Plug-In Editor . . . . . . . . . . . . . . . . . . . . . . . . . . . . . . . . . . . . . . . . . . . . . . . . . . . . . . . 7
Installation in Mac OS X . . . . . . . . . . . . . . . . . . . . . . . . . . . . . . . . . . . . . . . . . . . . . . . . . . . . . . . . . . . . 9
Setup . . . . . . . . . . . . . . . . . . . . . . . . . . . . . . . . . . . . . . . . . . . . . . . . . . . . . . . 11
Connection using a FireWire cable . . . . . . . . . . . . . . . . . . . . . . . . . . . . . . . . . . . . . . . . . . . . . . . |
11 |
MIDI and audio settings on your computer. . . . . . . . . . . . . . . . . . . . . . . . . . . . . . . . . . . . . . . . . . . . . . . . . . 11 M3 setup. . . . . . . . . . . . . . . . . . . . . . . . . . . . . . . . . . . . . . . . . . . . . . . . . . . . . . . . . . . . . . . . . . . . . . . . . . . . . . . . . . . 12 M3 Editor (stand-alone version) setup. . . . . . . . . . . . . . . . . . . . . . . . . . . . . . . . . . . . . . . . . . . . . . . . . . . . . . . 13 Audio settings . . . . . . . . . . . . . . . . . . . . . . . . . . . . . . . . . . . . . . . . . . . . . . . . . . . . . . . . . . . . . . . . . . . . . . . . . . . . . 13 MIDI settings . . . . . . . . . . . . . . . . . . . . . . . . . . . . . . . . . . . . . . . . . . . . . . . . . . . . . . . . . . . . . . . . . . . . . . . . . . . . . . . 15 Other settings. . . . . . . . . . . . . . . . . . . . . . . . . . . . . . . . . . . . . . . . . . . . . . . . . . . . . . . . . . . . . . . . . . . . . . . . . . . . . . 15 M3 Editor settings . . . . . . . . . . . . . . . . . . . . . . . . . . . . . . . . . . . . . . . . . . . . . . . . . . . . . . . . . . . . . . . . . . . . . . . . . . 16 M3 Plug-In Editor setup . . . . . . . . . . . . . . . . . . . . . . . . . . . . . . . . . . . . . . . . . . . . . . . . . . . . . . . . . . . . . . . . . . . . 16 Host application settings . . . . . . . . . . . . . . . . . . . . . . . . . . . . . . . . . . . . . . . . . . . . . . . . . . . . . . . . . . . . . . . . . . . 19
Connections without using a FireWire cable
(connection via USB cable) . . . . . . . . . . . . . . . . . . . . . . . . . . . . . . . . . . . . . . . . . . . . . . . . . . . . . . . 31
M3 setup. . . . . . . . . . . . . . . . . . . . . . . . . . . . . . . . . . . . . . . . . . . . . . . . . . . . . . . . . . . . . . . . . . . . . . . . . . . . . . . . . . . 31 M3 Editor (stand-alone version) setup. . . . . . . . . . . . . . . . . . . . . . . . . . . . . . . . . . . . . . . . . . . . . . . . . . . . . . . 31 Setting up the M3 Plug-In Editor . . . . . . . . . . . . . . . . . . . . . . . . . . . . . . . . . . . . . . . . . . . . . . . . . . . . . . . . . . . . 32 Host application settings . . . . . . . . . . . . . . . . . . . . . . . . . . . . . . . . . . . . . . . . . . . . . . . . . . . . . . . . . . . . . . . . . . . 34 About MIDI timing . . . . . . . . . . . . . . . . . . . . . . . . . . . . . . . . . . . . . . . . . . . . . . . . . . . . . . . . . . . . . . . . . . . . . . . . . 39
Basic functions and operation . . . . . . . . . . . . . . . . . . . . . . . . . . . . . . . . 40
Start-up . . . . . . . . . . . . . . . . . . . . . . . . . . . . . . . . . . . . . . . . . . . . . . . . . . . . . . . . . . . . . . . . . . . . . . . . . 40
M3 Editor . . . . . . . . . . . . . . . . . . . . . . . . . . . . . . . . . . . . . . . . . . . . . . . . . . . . . . . . . . . . . . . . . . . . . . . . . . . . . . . . . . 40 M3 Plug-In Editor. . . . . . . . . . . . . . . . . . . . . . . . . . . . . . . . . . . . . . . . . . . . . . . . . . . . . . . . . . . . . . . . . . . . . . . . . . . 40 About the Preload data. . . . . . . . . . . . . . . . . . . . . . . . . . . . . . . . . . . . . . . . . . . . . . . . . . . . . . . . . . . . . . . . . . . . . 40
Items in the screen. . . . . . . . . . . . . . . . . . . . . . . . . . . . . . . . . . . . . . . . . . . . . . . . . . . . . . . . . . . . . . . 41 Operating procedure . . . . . . . . . . . . . . . . . . . . . . . . . . . . . . . . . . . . . . . . . . . . . . . . . . . . . . . . . . . . 43
Selecting a mode. . . . . . . . . . . . . . . . . . . . . . . . . . . . . . . . . . . . . . . . . . . . . . . . . . . . . . . . . . . . . . . . . . . . . . . . . . . 43 Selecting programs, combinations, and songs. . . . . . . . . . . . . . . . . . . . . . . . . . . . . . . . . . . . . . . . . . . . . . . 43 Selecting pages and tabs . . . . . . . . . . . . . . . . . . . . . . . . . . . . . . . . . . . . . . . . . . . . . . . . . . . . . . . . . . . . . . . . . . . 45
Selecting a parameter and editing the value. . . . . . . . . . . . . . . . . . . . . . . . . . . . . . . . . . . . . . . . . . . . . . . . 45 Selecting and executing utility functions . . . . . . . . . . . . . . . . . . . . . . . . . . . . . . . . . . . . . . . . . . . . . . . . . . . 45 Writing (saving) . . . . . . . . . . . . . . . . . . . . . . . . . . . . . . . . . . . . . . . . . . . . . . . . . . . . . . . . . . . . . . . . . . . . . . . . . . . 46 Track selection . . . . . . . . . . . . . . . . . . . . . . . . . . . . . . . . . . . . . . . . . . . . . . . . . . . . . . . . . . . . . . . . . . . . . . . . . . . . 48
Functions provided on the M3 . . . . . . . . . . . . . . . . . . . . . . . . . . . . . . . . . . . . . . . . . . . . . . . . . . . . 49
Tone Adjust . . . . . . . . . . . . . . . . . . . . . . . . . . . . . . . . . . . . . . . . . . . . . . . . . . . . . . . . . . . . . . . . . . . . . . . . . . . . . . . 49 KARMA. . . . . . . . . . . . . . . . . . . . . . . . . . . . . . . . . . . . . . . . . . . . . . . . . . . . . . . . . . . . . . . . . . . . . . . . . . . . . . . . . . . . 49 Drum Track. . . . . . . . . . . . . . . . . . . . . . . . . . . . . . . . . . . . . . . . . . . . . . . . . . . . . . . . . . . . . . . . . . . . . . . . . . . . . . . . 50 RADIAS (when the EXB-RADIAS is installed). . . . . . . . . . . . . . . . . . . . . . . . . . . . . . . . . . . . . . . . . . . . . . . . . 50 EX-USB (when using the PCM expansion option) . . . . . . . . . . . . . . . . . . . . . . . . . . . . . . . . . . . . . . . . . . . 52 User GE . . . . . . . . . . . . . . . . . . . . . . . . . . . . . . . . . . . . . . . . . . . . . . . . . . . . . . . . . . . . . . . . . . . . . . . . . . . . . . . . . . . 53
Functions specific to the editor . . . . . . . . . . . . . . . . . . . . . . . . . . . . . . 54
Utility commands . . . . . . . . . . . . . . . . . . . . . . . . . . . . . . . . . . . . . . . . . . . . . . . . . . . . . . . . . . . . . . . . 54 Preferences . . . . . . . . . . . . . . . . . . . . . . . . . . . . . . . . . . . . . . . . . . . . . . . . . . . . . . . . . . . . . . . . . . . . . . 56
Cautions . . . . . . . . . . . . . . . . . . . . . . . . . . . . . . . . . . . . . . . . . . . . . . . . . . . |
59 |
USB connection . . . . . . . . . . . . . . . . . . . . . . . . . . . . . . . . . . . . . . . . . . . . . . . . . . . . . . . . . . . . . . . . . . 59 FW-MIDI (FireWire MIDI) . . . . . . . . . . . . . . . . . . . . . . . . . . . . . . . . . . . . . . . . . . . . . . . . . . . . . . . . . . 59 Audio . . . . . . . . . . . . . . . . . . . . . . . . . . . . . . . . . . . . . . . . . . . . . . . . . . . . . . . . . . . . . . . . . . . . . . . . . . . . 60 Multiple instances of the plug-in . . . . . . . . . . . . . . . . . . . . . . . . . . . . . . . . . . . . . . . . . . . . . . . . . . 61
Troubleshooting . . . . . . . . . . . . . . . . . . . . . . . . . . . . . . . . . . . . . . . . . . . . 62
Stand-alone version . . . . . . . . . . . . . . . . . . . . . . . . . . . . . . . . . . . . . . . . . . . . . . . . . . . . . . . . . . . . . . 62
No sound (audio output) from the PC . . . . . . . . . . . . . . . . . . . . . . . . . . . . . . . . . . . . . . . . . . . . . . . . . . . . . . 62 Can’t input audio to the M3 . . . . . . . . . . . . . . . . . . . . . . . . . . . . . . . . . . . . . . . . . . . . . . . . . . . . . . . . . . . . . . . . 62
Plug-in version . . . . . . . . . . . . . . . . . . . . . . . . . . . . . . . . . . . . . . . . . . . . . . . . . . . . . . . . . . . . . . . . . . . 62
No sound from the PC . . . . . . . . . . . . . . . . . . . . . . . . . . . . . . . . . . . . . . . . . . . . . . . . . . . . . . . . . . . . . . . . . . . . . 62 M3 Plug-In Editor does not appear in the menu. . . . . . . . . . . . . . . . . . . . . . . . . . . . . . . . . . . . . . . . . . . . . 62
All versions . . . . . . . . . . . . . . . . . . . . . . . . . . . . . . . . . . . . . . . . . . . . . . . . . . . . . . . . . . . . . . . . . . . . . . . 63
You hear crackling noise in the sound . . . . . . . . . . . . . . . . . . . . . . . . . . . . . . . . . . . . . . . . . . . . . . . . . . . . . . 63
•Apple, Mac, Logic pro and Audio Units are trademarks of Apple Inc., registered in the US. and other countries.
•Windows XP and Windows Vista are registered trademark of Microsoft Corporation in the U.S. and other counties.
•Cubase and VST are trademarks of Steinberg Media Technologies GmbH.
•Live is a trademark of Ableton AG.
•Digital Performer is a trademark of Mark of the Unicorn, Inc.
•Pro Tools LE and RTAS are trademarks or registered trademarks of Avid Technology, Inc., or its subsidiaries or divisions.
•All other product and company names are trademarks or registered trademarks of their respective holders.

Introduction
Thank you for purchasing the M3. To help you get the most out of your new instrument, please read this manual carefully.
Main features
The M3 Editor and the M3 Plug-In Editor are applications for Macintosh or Windows that allow you to edit the M3’s EDS programs, RADIAS programs (if the EXB-RADIAS is installed), combinations, songs, KARMA settings, effects, and global settings.
The M3 Editor is a stand-alone editor.
The M3 Plug-In Editor is an editor that is compatible with the VST, Audio Units, or RTAS formats. It lets you use the M3 just like a plug-in instrument from within your DAW (Digital Audio Workstation) software or other host application.
By installing the EXB-FW FireWire option (sold separately), audio and MIDI data can be sent to and from your computer via a single FireWire cable. This will also allow the M3 to function as a true “plug-in” inside another audio recording/sequencing application.
Please note before use
•Copyright to all software included in this product is the property of Korg Inc.
•The license agreement for this software is provided separately. You must read this license agreement before you install this software. Your installation of this software will be taken to indicate your acceptance of this agreement.
M3 Editor and M3 Plug-In Editor operating requirements
In order to connect your M3 to M3 Editor/Plug-In Editor V2.x and use it, the M3 must be running system version 2.0 or later. If your M3’s system version is earlier than 2.0, you will need to update it to the most recent version.
With audio capabilities
(EXB-FW installed, and connected via FireWire cable)
Note: It is not possible to open and run multiple instances of the M3 Editor or M3 Plug-In Editor; this means that it is not possible to edit more than one M3 synthesizer simultaneously.
Windows:
•Computer
CPU: Pentium 4/ 2.4 GHz or better (Pentium D or Core Duo more is recommended) Memory: 1 GB or more (2 GB or more is recommended)
Monitor: 1,024 x 768 pixels, 16-bit color or better
A computer with a IEEE 1394 (FireWire) port, that satisfies the requirements of Windows XP
•Operating system
Microsoft Windows XP Home Edition or Professional, Service Pack 3 or later
1

Macintosh:
•Computer
CPU: PowerPC G4 1.4 GHz or better (Intel Mac is supported), G5 or Core Duo or better is recommended
Memory: 1 GB or more (2 GB or more is recommended) Monitor: 1,024 x 768 pixels, 32,000 colors or better
An Apple Macintosh with a FireWire port that satisfies the requirements of Mac OS X
•Operating system
Mac OS X version 10.4.9 or later
Without audio capabilities (EXB-FW not installed or not in use)
Note: It is not possible to open and run multiple instances of the M3 Editor or M3 Plug-In Editor; this means that it is not possible to edit more than one M3 synthesizer simultaneously.
Windows:
•Computer
CPU: Pentium III/1 GHz or better (Pentium D or Core Duo more is recommended) Memory: 512 MB or more (1 GB or more is recommended)
Monitor: 1,024 x 768 pixels, 16-bit color or better
A computer with a USB port, that satisfies the requirements of Windows XP or Windows Vista
•Operating system
Microsoft Windows XP Home Edition or Professional, Service Pack 3 or later Microsoft Windows Vista Service Pack 1 or any later edition (excepting 64-bit versions)
Macintosh:
•Computer
CPU: PowerPC G4 800 MHz or better (Intel Mac is supported), G5 or Core Duo or better is recommended
Memory: 512 MB or more (1 GB or more is recommended) Monitor: 1,024 x 768 pixels, 32,000 colors or better
An Apple Macintosh with a USB port that satisfies the requirements of Mac OS X
•Operating system
Mac OS X version 10.4.9 or later
2
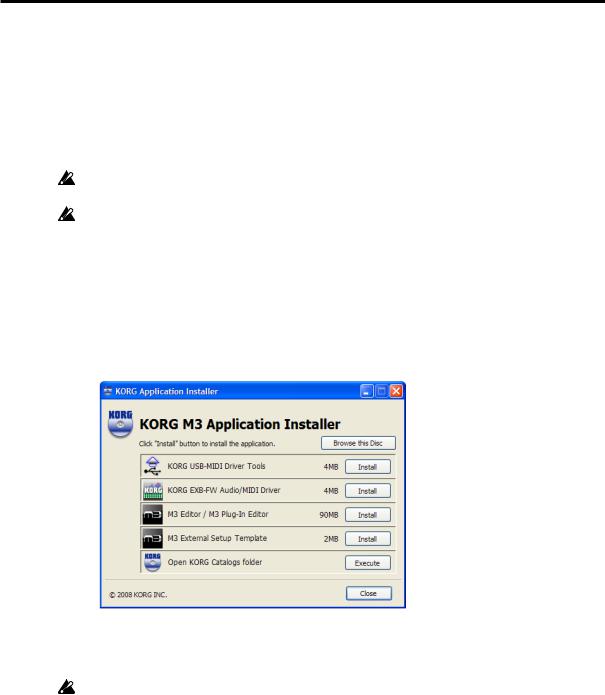
Installation
Installation in Windows XP
To install M3 Editor and M3 Plug-In Editor into Windows XP, proceed as follows.
If you want to connect the M3 to your computer via USB and use M3 Editor and M3 Plug-In Editor, you must install the Korg USB-MIDI Driver.
If you’ve installed the EXB-FW in your M3 and want to connect it to your computer via FireWire and use the M3 Editor and M3 Plug-In Editor, you’ll need to install the Korg EXB-FW Audio/MIDI Drive.
1 Insert the included CD-ROM into your computer’s CD-ROM drive.
Normally the “M3 Application Installer” will start up automatically.
If your computer is set so the installer does not run automatically, double-click “KorgSetup.exe” on the CD-ROM.
2 From the list, select the applications that you want to install, and click [Install].
The applications you selected will be successively installed.
3 Follow the on-screen directions to install the desired applications such as M3 Editor.
If you’re using an M3 in which the EXB-FW is installed, installing the Korg EXB-USB Audio/MIDI Driver will allow you to use FireWire. Download the Korg EXB-USB Audio/MIDI Driver from the Korg website, and then install it.
4 When you’ve finished installing all the selected software, close the installer.
Note: For details on installing the Korg EXB-FW Audio/MIDI Driver, refer to “Installing the Korg EXB-FW Audio/MIDI Driver” in the section that follows.
Note: For details on installing the M3 Editor/Plug-In Editor, refer to “Installing the M3 Edi- tor/Plug-In Editor” in the section that follows.
Installing the Korg USB-MIDI driver
Refer to the operation guide for details on how to install the Korg USB-MIDI driver.
3
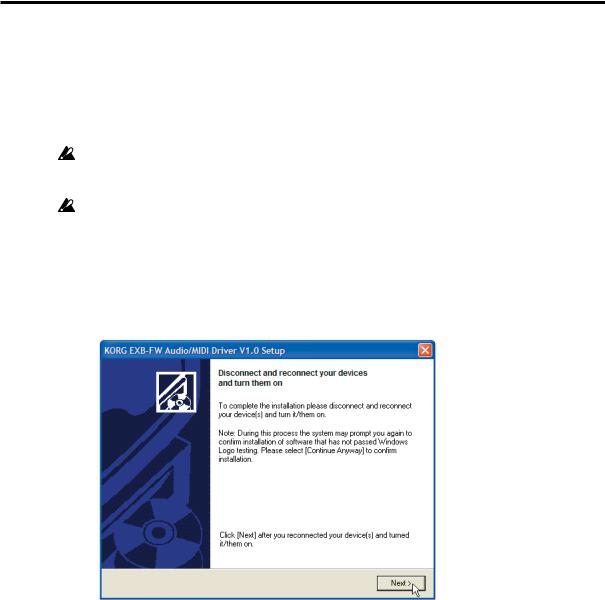
Installing the Korg EXB-FW Audio/MIDI Driver
1 Follow the on-screen directions for installing the Korg EXB-FW Audio/MIDI Driver. During the installation, there will be a dialog box regarding digital signatures, saying that “... has not passed Windows logo testing,” but you should simply click [Continue].
If you’re using an M3 in which the EXB-FW is installed, installing the Korg EXB-USB Audio/MIDI Driver will allow you to use FireWire. Download the Korg EXB-USB Audio/MIDI Driver from the Korg website, and then install it.
If you are unable to complete the installation, your computer may be set to prohibit the installation of digitally unsigned drivers. Check the settings of your computer as described below in “Allowing installation of digitally unsigned drivers.”
2
3
When a screen like the following appears during installation of the Korg EXB-FW Audio/MIDI Driver, connect the FireWire cable and power-on the M3.
When the M3 starts up, a dialog box regarding digital signing may appear; simply click [Continue] to proceed.
When the Korg EXB-FW Audio/MIDI Driver has been installed, close the installer.
Allowing installation of digitally unsigned drivers
If your computer is set to prohibit installation of digitally unsigned drivers, you won’t be able to install the Korg EXB-FW Audio/MIDI Driver. Proceed as follows to change the setting so that the driver can be installed.
1
2
From the taskbar, click [Start] -> [Control Panel] to access the Control Panel.
In the Control Panel, double-click [System] and then click the [Hardware] tab.
4
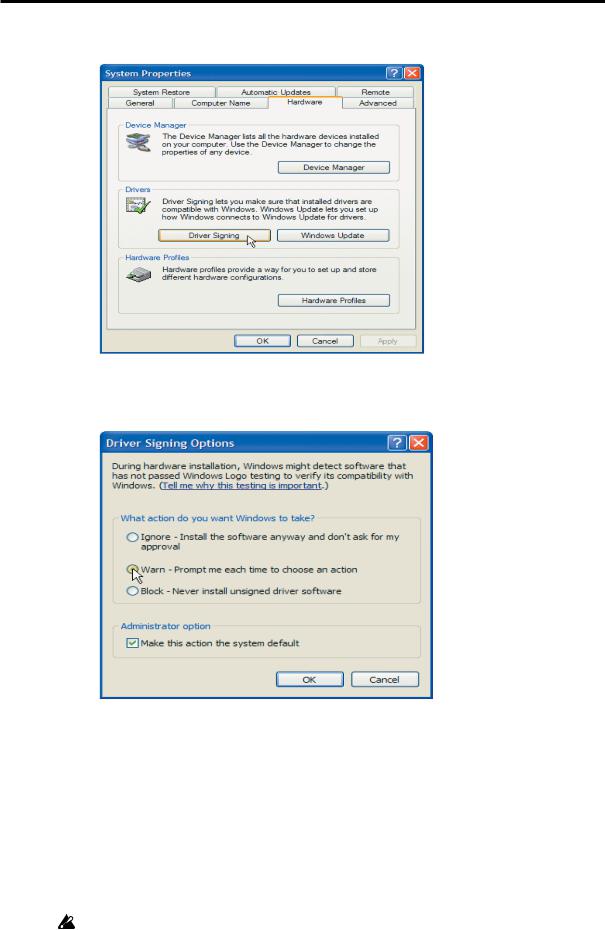
3
4
In “Drivers,” click [Driver Signing].
For “What action do you want Windows to take?”, choose either [Ignore] or [Warn], and click [OK].
Note: If necessary, return this setting to its previous state after you’ve finished installing the Korg EXB-FireWire Audio/MIDI Driver.
Korg FireWire Audio Interface control panel
Here you can make ASIO/WDM driver settings for the FireWire-connected device.
To access this setting screen, you can either open the Windows Control Panel and doubleclick “KORG EXB-FireWire 1394 Audio,” or choose the Start menu item KORG EXB-FW FireWire Audio > KORG EXB-FireWire Control Panel to open the ASIO driver settings control panel.
 Mac OS X does not have this control panel.
Mac OS X does not have this control panel.
You can’t connect two or more M3 units to a single computer and use them simultaneously.
5
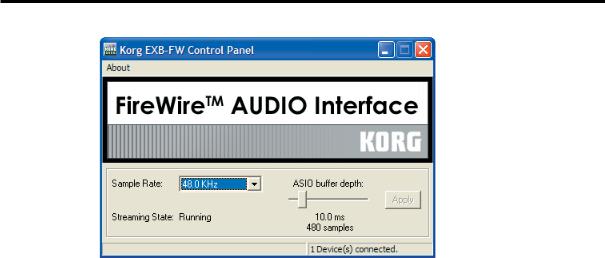
1
2
3
Select the sampling rate.
Note the connection status.
Use the ASIO buffer depth setting to specify the buffer size for the ASIO driver.
About the buffer size
The audio latency between the M3 and M3 Editor/Plug-In Editor will depend on the buffer size you specify in “ASIO buffer depth.” A larger buffer size will make operation more stable, but will increase the latency. You can decrease the latency by specifying a smaller buffer size, but the usable values will depend on your system.
6
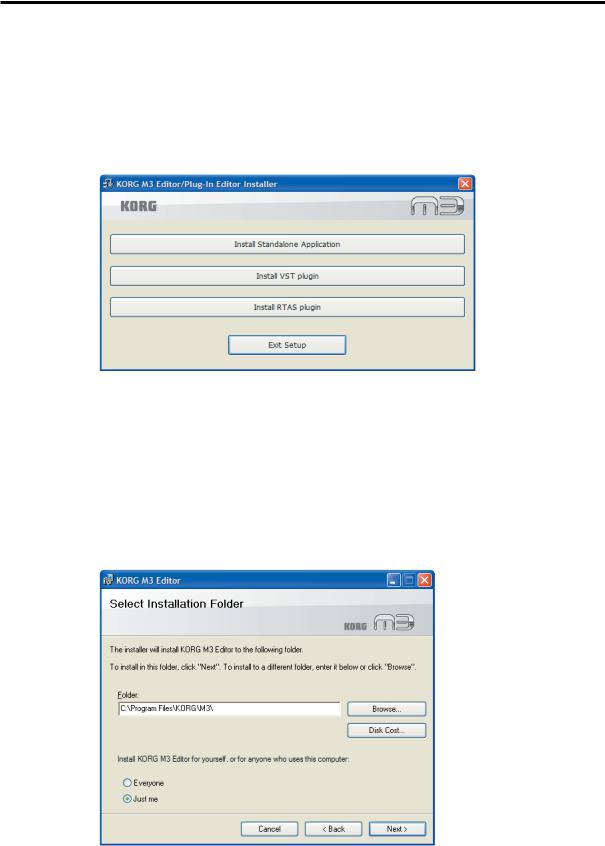
Installing the M3 Editor/Plug-In Editor
1 “M3 Editor/Plug-In Editor Installer” will appear.
Successively select and install the Editor (Standalone), Plug-In Editor (VST), and/or Plug-In Editor (RTAS) as desired.
For example if you want to install the stand-alone version, click [Install Standalone Application].
2
3
4
5
The M3 Editor screen will appear. Click [Next>].
The “Welcome to the M3 Editor setup wizard” screen will appear. Click [Next>].
“M3 Editor information” will appear. Read the displayed content, and click [Next>].
The “License agreement” will appear. Carefully read the contents, and if you agree, check “I accept the terms of the license agreement” and click [Next>].
6 The “Select installation folder” screen will appear. Choose the location and user(s) for which you want to install the software, and click [Next>].
7
8
“Verify installation” will appear. To proceed with the installation, click [Next>]. Installation will begin.
If the installation was successful, click [Close].
“M3 Editor/Plug-In Editor Installer” will appear.
7

9 Next you will install the plug-in version(s) that you want to use. Using the procedure described above, begin with step 1 and install the plug-in version(s) that you want to use.
If you don’t want to install the VST plug-in version or RTAS plug-in version, click [Exit Setup] to end the installation.
When you’ve finished installing the application(s) you want, click [Exit Setup] to exit the installer.
8
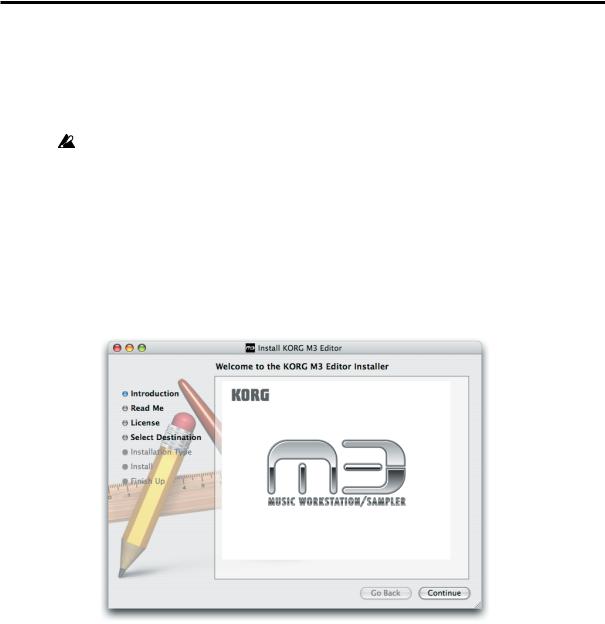
Installation in Mac OS X
On Mac OS X, you only need to install the M3 Editor and the M3 Plug-In Editor. There is no need to install a driver in order to use FireWire Audio/MIDI.
To install the M3 Editor and M3 Plug-In Editor into Mac OS X, use the following procedure.
You must install the KORG USB-MIDI Driver if you want to connect the M3 to your computer via USB and use the M3 Editor or M3 Plug-In Editor. (For details on installing the KORG USB-MIDI Driver, refer to the Operation Guide.)
1
2
Insert the included CD-ROM into your CD-ROM drive.
Start up the installer by double-clicking “M3 Editor Installer.pkg” located in the “M3 Editor” folder of the CD-ROM.
3 Depending on the version of your Mac’s operating system, a confirmation dialog box may appear at this point. If so, enter your password and click [OK].
When the installer starts up, the following screen will appear. Click [Continue].
4
5
“Important information” will appear. Read the contents, and click [Continue].
The “License agreement” will appear. Carefully read the contents, and click [Continue].
A dialog box will ask whether you accept the terms of the license agreement. If you accept, click [Agree].
9
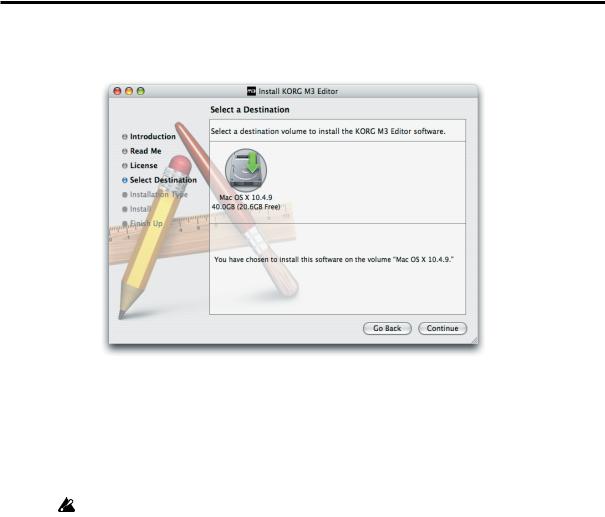
6
7
8
A screen where you can choose the “Installation destination” will appear. Choose the installation destination and click [Continue].
The “Easy Installation” dialog box will appear. Click [Install].
Depending on the version of your Mac’s operating system, a confirmation dialog box may appear at this point. If so, enter your password and click [OK].
9 When the installation has been successfully completed, click [Restart] to exit the installer.
You can’t connect two or more M3 units to a single computer and use them simultaneously.
Note: Under Mac OS X, the plug-in version will also be installed in the appropriate folder.
10

Setup
Connection using a FireWire cable
MIDI and audio settings on your computer
If you want to use the M3 Editor / Plug-In Editor to handle MIDI and audio data from an M3 equipped with the EXB-FW option (sold separately) and connected to your computer via a FireWire cable, you’ll need to make system settings on your computer so that the computer system does not occupy those ports. You must also make audio input/output device settings for your host application to avoid damaging the speakers etc. that are connected to your computer. ( p.19)
Windows
1
2
Disconnect the FireWire cable between your M3 and computer.
From the Control Panel, start up “Sounds and Audio Devices.” The Sounds and Audio Devices Properties dialog box will appear.
3
4
Click the Audio tab.
The current sound playback device is selected as the default device for sound playback. The current sound recording device is selected as the default device for sound recording.
The current MIDI playback device is selected as the default device for MIDI music playback.
In this state, select the “Use only default devices” check box located at the very bottom, and click the [Apply] button to save these settings. The “Use only default devices” setting is enabled, and the M3 port will not be selected as a “default device.”
11
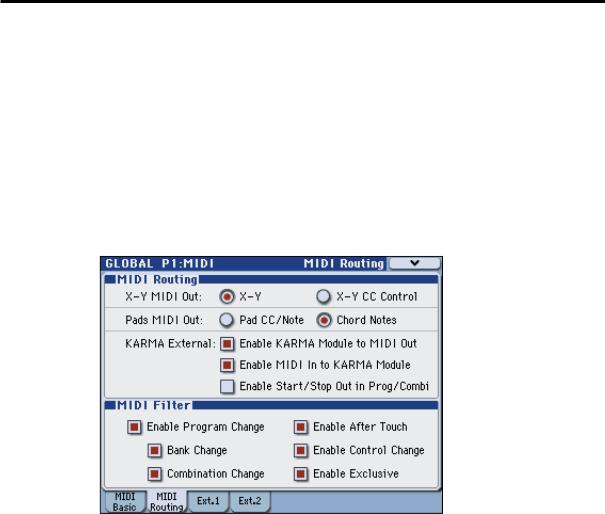
Mac
Use a FireWire cable to connect the M3 to your Mac, and start up Audio MIDI Setup.
In system settings, make sure that the M3 is not selected as the “default input” (normally the internal mic), “default output” (normally the internal output), or “system output” (normally the internal output). If the M3 is selected here, the M3 Editor will not operate correctly.
M3 setup
Make sure that you’ve finished installing the KORG EXB-FW Audio/MIDI Driver.
•Make sure that the M3’s Global mode MIDI Filter “Enable Exclusive” setting is on (the check box is selected). (With the factory settings, it will be on.)
12
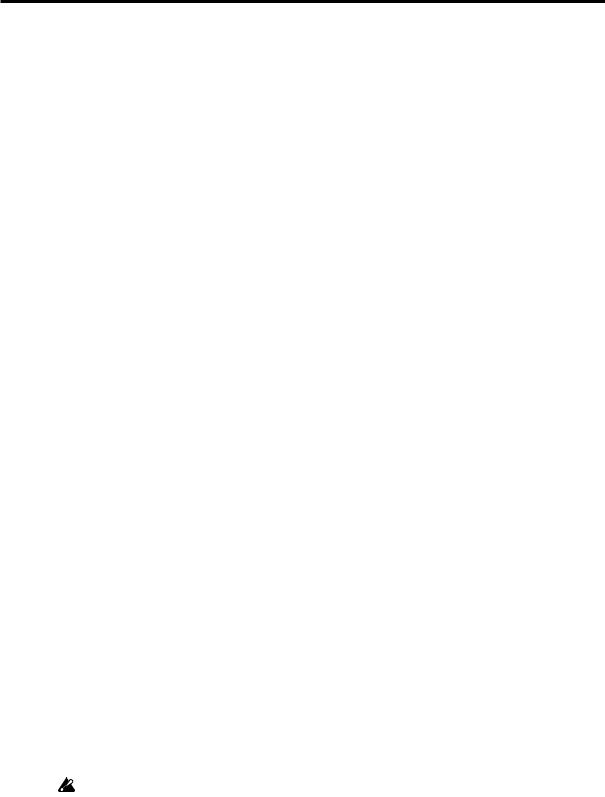
M3 Editor (stand-alone version) setup
1 Use a FireWire cable to connect the M3’s FireWire connector to the FireWire (IEEE 1394) connector of your computer.
2 Start up the M3 Editor and verify that it’s operating correctly.
Windows
Starting up the M3 Editor
Navigate to the “KORG” folder -> “M3” folder, and double-click the “M3 Editor.exe” icon.
The “KORG” folder is in the location you selected during installation. By default it’s in the “Program Files” folder.
Alternatively, you can start up the editor by clicking the taskbar [Start] button -> [All Programs] and then pointing to “KORG”-“M3”-“M3 Editor.”
Mac OS X
Starting up the M3 Editor
Navigate to the “Applications” folder - “KORG” folder - “M3” folder, and doubleclick the “M3 Editor” icon.
3 From the system menu, choose “Preferences.”
The preferences dialog box will show “Audio settings.”
Note: The preference settings dialog box be displayed automatically at start-up the first time you start up, or if for some reason the preference settings have been cleared or the computer’s system settings have changed.
Audio settings
1 Select the audio driver in “device type” or “device.”
Windows
ASIO: The ASIO driver will be used. Since the ASIO driver allows the latency to be minimized, it will provide the best performance. If an ASIO driver is installed, we recommend that you use this setting.
DirectSound: DirectSound will be used. If no ASIO driver is installed in your computer, we recommend that you use this setting.
MME: MME (Multi Media Extension) will be used.
MME has greater latency than other settings, so we recommend that you use a setting other than MME.
Mac
If an audio interface is installed in your computer, you’ll be able to select the driver of that audio interface. If no audio interface is installed, “internal audio” will be your only choice.
13
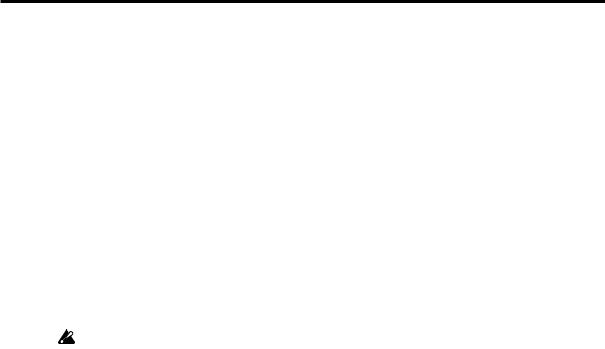
2 Make audio output settings.
Windows
If you’ve selected ASIO as the “device type.”
•“Driver name:” Selects the driver (device).
•“Sampling rate”: Specifies the sampling rate. The range will depend on the device you selected in “Driver name.”
•“Output channels”: Specifies the output channels. This will always be a pair such as 1-2 or 3-4. The settings will depend on the device you selected in “Driver name.”
•“Input channels”: Specifies the input channels. This will always be a pair such as 1-2 or 3-4. The settings will depend on the device you selected in “Driver name.”
•“Clock source”: Selects the clock source for the audio. The settings will depend on the device you selected in “Driver name.”
•“ASIO settings panel”: You can click this to open the settings panel for the ASIO driver. The specifications and operation will depend on the driver you use. For details, refer to the owner’s manual for the audio interface you’re using.
You won’t be able to select this if an ASIO driver has not been installed in your computer. It will be unavailable.
If you’ve selected DirectSound or MME as the “device type”
•“Output driver name”: Selects the driver (device) that will be used for output. In some cases, the same driver will be displayed multiple times. Select one of them.
•“Input driver name”: Selects the driver (device) that will be used for input. In some cases, the same driver will be displayed multiple times. Select one of them.
•“Bit depth / Rate / Channels”: Selects the audio format. The range will depend on the device you selected in “Input driver name.”
•“Number of buffers”: Specifies the number of buffers used for audio processing. A higher number will make operation more stable, but will also increase the latency.
•“Number of samples”: Specifies the number of samples in each buffer. A higher number will make operation more stable, but will also increase the latency.
Note: Latency is the time from when the computer receives the note-on message until sound is produced. Latency is determined by the number of samples per buffer multiplied by the number of buffers. Set the “Number of buffers” and the “Number of samples” to the lowest value that will still allow stable operation.
Note: Refer to the owner’s manual of your audio interface for details on audio interface settings.
Mac
•“Bit depth / Rate / Channels”: Selects the audio format. The range will depend on the device you selected in “Device.”
•“Input channels”: This selection will be available if the device has inputs. This will always be a pair such as 1-2 or 3-4. The settings will depend on the device you selected in “Driver name.”
•“Output channels”: If you’ve selected “Internal audio,” the only available setting will be Output1/Output2.
If an audio interface is installed in your computer, other choices will also be available.
•“Clock source”: Selects the clock source. The indication will depend on the device you selected in Driver Name. This selection will be unavailable for internal audio and other devices that do not have a clock source.
•“Buffer size”: Specifies the buffer size for audio processing. Higher settings will produce more stable operation, but will also increase the latency.
14
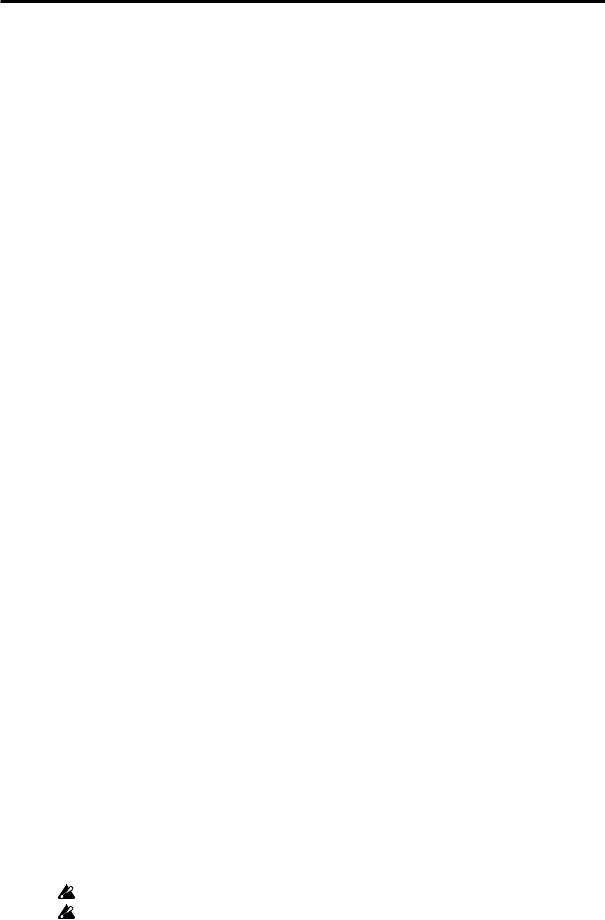
• “Latency”: This displays the latency. The latency will depend on the “Buffer size” setting.
Note: Latency is the time from when the computer receives the note-on message until sound is produced. Latency is determined by the buffer size. Set the “Buffer size” to produce the lowest latency that will still allow stable operation.
Note: Refer to the owner’s manual of your audio interface for details on audio interface settings.
About the audio latency
The latency produced by the audio device you select here will be the latency between that audio device and the M3 Editor/Plug-In Editor. A larger buffer size will make operation more stable, but will increase the latency. You can decrease the latency by specifying a smaller buffer size, but the usable values will depend on your system.
MIDI settings
1 Click the “MIDI Settings” tab.
The settings for each MIDI port will be displayed.
2 Select the device that you will use for each port (MIDI IN device 1, 2, 3).
Up to three MIDI IN devices can be used simultaneously. Normally, the input from these devices will all be merged. If a device containing multiple ports is connected, multiple ports may be shown for the same device.
3 In the “Clock Master” field, select the device that will be used as the MIDI clock master. The M3 will synchronize to the MIDI clock of the device you select here. If you don’t select a device, the M3 will always operate according to its own internal clock.
 If you don’t see a device that you want to select for a port, check the following points. Win: Have you installed the driver of the connected MIDI device?
If you don’t see a device that you want to select for a port, check the following points. Win: Have you installed the driver of the connected MIDI device?
Win: Is the connected MIDI device detected in the Sound and Audio Devices item of your computer’s control panel?
Mac: Go to Application folder -> Utilities -> “Audio MIDI Setup,” and see whether the connected device is detected in the “MIDI Devices” tab page.
Other settings
1 Click the “Other” tab.
The “Auto stop” settings will appear.
2 In “Auto stop,” make the desired setting for the automatic stop function.
The auto stop function can automatically stop the audio depending on the CPU load of the computer. (This is the same operation as when you execute “Stop audio” from the “System menu.”) If you want to use the auto stop function, select “Enable auto stop,” and specify the load threshold in “Specify load percentage.” Audio will stop if the CPU load exceeds this threshold during operation. If the audio has been stopped by the auto stop function, choose “Play audio” from the “System” menu. Audio playback will resume.
If the audio stops frequently, lighten the CPU load by reducing the sampling rate, etc.
If you don’t use the auto stop function, the computer will attempt to continue playing audio as far as possible, but depending on the hardware you’re using, you may experience problems such as the mouse becoming unresponsive when the audio processing load is high.
15

3 Click “OK” to complete the preference settings.
M3 Editor settings
Make sure that the M3 is connected to your computer via a FireWire cable.
The first time you start up the M3 Editor, you will see a message of “M3 Hardware not found. Rescan all the MIDI devices?” Click [OK] to begin scanning your system. MIDI and audio settings will be automatically made to allow the M3’s data to be received and transmitted, and these settings will be saved. In the GLOBAL mode Software Setup page, check the MIDI and audio settings in the MIDI Settings and Audio Settings areas ( p.57). If you change these settings, save your changes, and they will take effect the next time you start up.
Note: the M3 Editor (standalone version) can also be used as an effect processor (with the same functionality as a Plug-In Fx). For details, refer to the plug-in effect ( p.18).
M3 Plug-In Editor setup
If you use a FireWire cable to connect your computer to an M3 equipped with the EXB-FW option, the M3 Plug-In Editor will be able to directly handle the M3’s audio data, meaning that your host application will be able to handle the M3’s audio data. This lets you use the M3 just like a plug-in synthesizer inside your host application.
About the plug-in instrument and plug-in effect
In addition to the M3 Plug-In Editor which operates as a plug-in instrument within your host application, there is also an M3 Plug-In Fx which operates as a plug-in effect, letting you use the M3 as an effect processor that can be used as an insert or a master effect within your host application.
Note: You can’t run the M3 Plug-In Editor and M3 Plug-In Fx simultaneously.
Like the M3 itself, the M3 Plug-In Editor provides both L/R audio output and Individual 1/ 2/3/4 audio outputs (provided that you use a host application that can support this).
The M3 Plug-In Fx has two audio input channels and two audio output channels. For the audio outputs, you have three choices: L/R, Individual 1/2, or 3/4 ( p.58).
The M3 Plug-In Editor supports the following six plug-in formats.
VST and VSTi
AudioUnit Effect and AudioUnit Instrument (both Mac only)
RTAS and RTAS Instrument
The operation of the M3 Plug-In Editor will differ slightly depending on the plug-in format and on limitations of your host application.
16
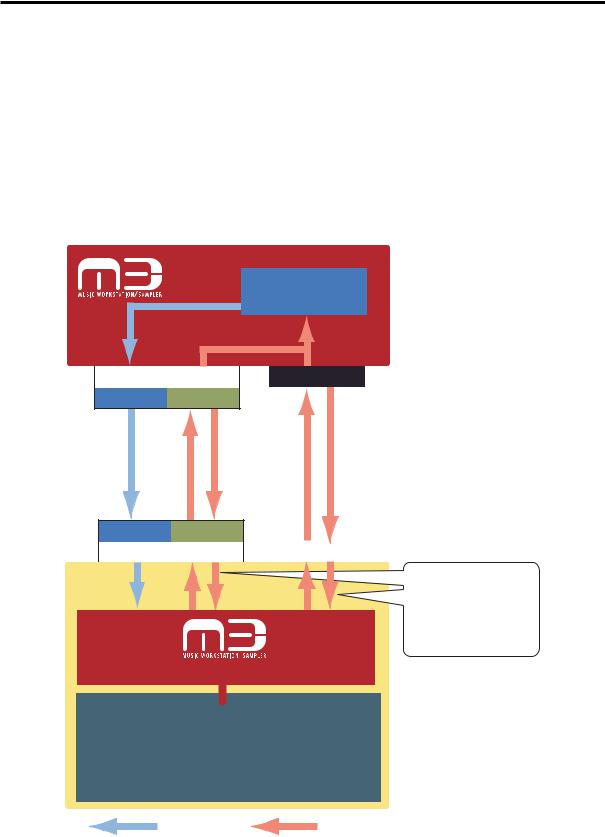
Plug-In Instrument
In all formats, this will be named “M3 Plug-In Editor.” It will be a plug-in that supports multi-channel audio output.
VSTi ...................................................... |
Audio In 0 ch. / Out 6 ch., MIDI IN & MIDI OUT |
AudioUnit Instrument (Mac only) ...... |
Audio In 0 ch. / Out 6ch, MIDI IN |
RTAS Instrument ................................ |
Audio in 0 ch. / Out 6 ch., MIDI IN |
Note: For details on multi-channel audio output settings, refer to the owner’s manual of your DAW.
Plug-In Instrument
TONE
GENERATOR
FireWire |
USB |
|
AUDIO |
MIDI |
|
AUDIO MIDI
FireWire |
USB |
Mac / |
PC |
Plug-In Editor
Instrument Track
DAW
Note:
Only either FireWire MIDI or USB MIDI one can be used.
AUDIO |
MIDI |
17
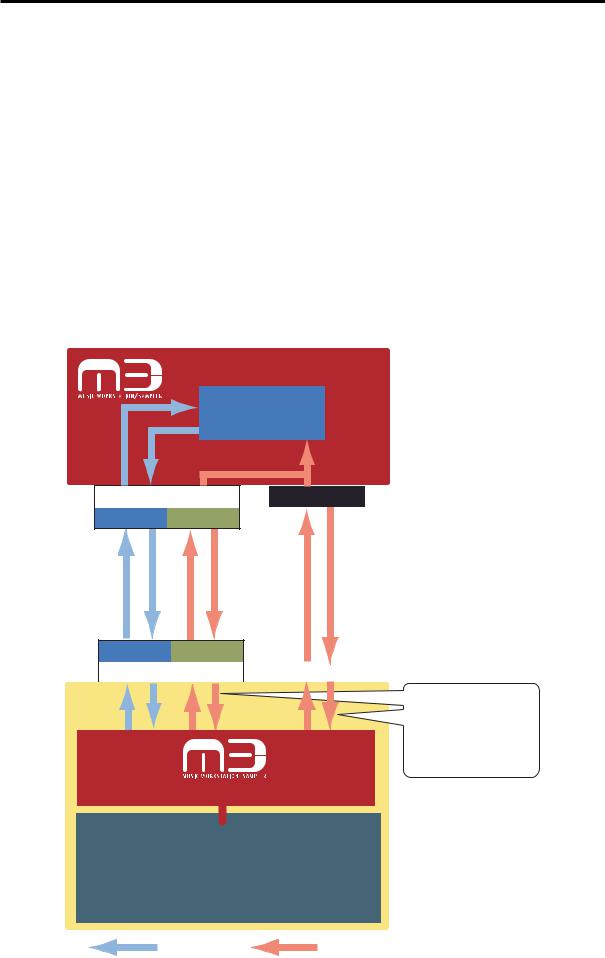
Plug-In Effect
In all formats, this will be named “M3 Plug-In Fx.” It will operate as a stereo-in/stereo-out effect according to the specifications for a track insert effect in your DAW.
VST ..................................................... |
Audio In 2 ch. / Out 2 ch., MIDI IN & MIDI OUT |
AudioUnit (Mac only) ..................... |
Audio In 2 ch. / Out 2 ch., MIDI IN |
RTAS................................................... |
Audio In 2 ch. / Out 2 ch., MIDI IN |
Note: The GLOBAL mode Software Setup parameter “Audio Output” specifies which of the M3’s outputs will be assigned to the 2 channel audio output of the plug-in effect ( p.58).
Note: The MIDI OUT of the VST or VSTi is determined by the “Send M3’s MIDI Out data to the host application” setting located in GLOBAL mode Software Setup ( p.57).
Note: The Plug-In Fx settings are also used when you sample in the digital domain by sending audio to the M3 via FireWire and using the M3’s sampling function.
 You cannot run the M3 Plug-In Editor and the M3 Plug-In Fx at the same time.
You cannot run the M3 Plug-In Editor and the M3 Plug-In Fx at the same time.
Plug-In Effect
|
|
Effect |
|
|
Modules |
FireWire |
USB |
|
AUDIO |
MIDI |
|
AUDIO MIDI
FireWire |
USB |
Mac /
PC
Plug-In Fx
Insert Effect
(AudioTrack and Instrument Track)
DAW
Note:
Only either FireWire MIDI or USB MIDI one can be used.
AUDIO |
MIDI |
18
 Loading...
Loading...