Konica Minolta C360, C280, C220 User Manual
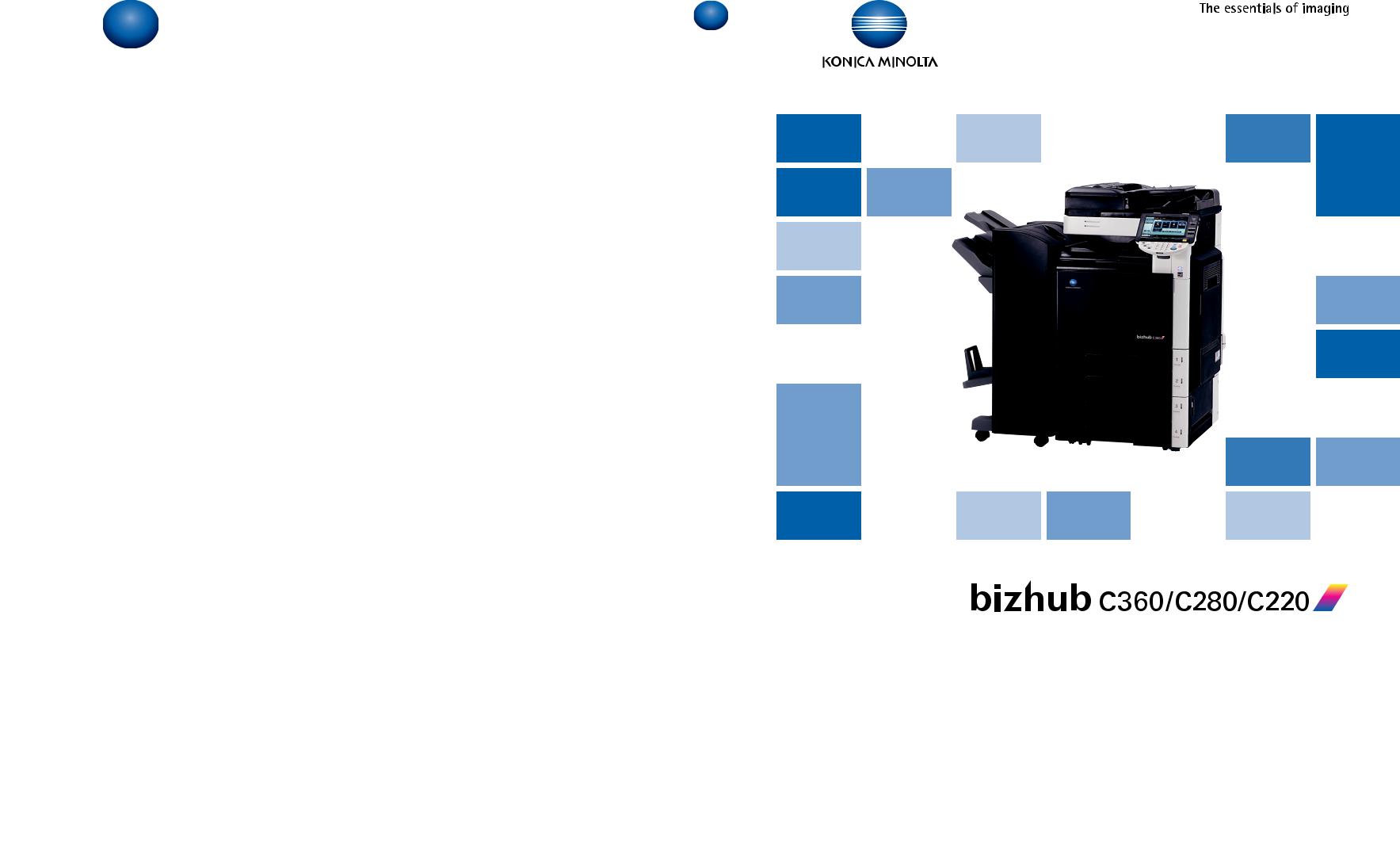
User’s Guide
Fax Driver Operations
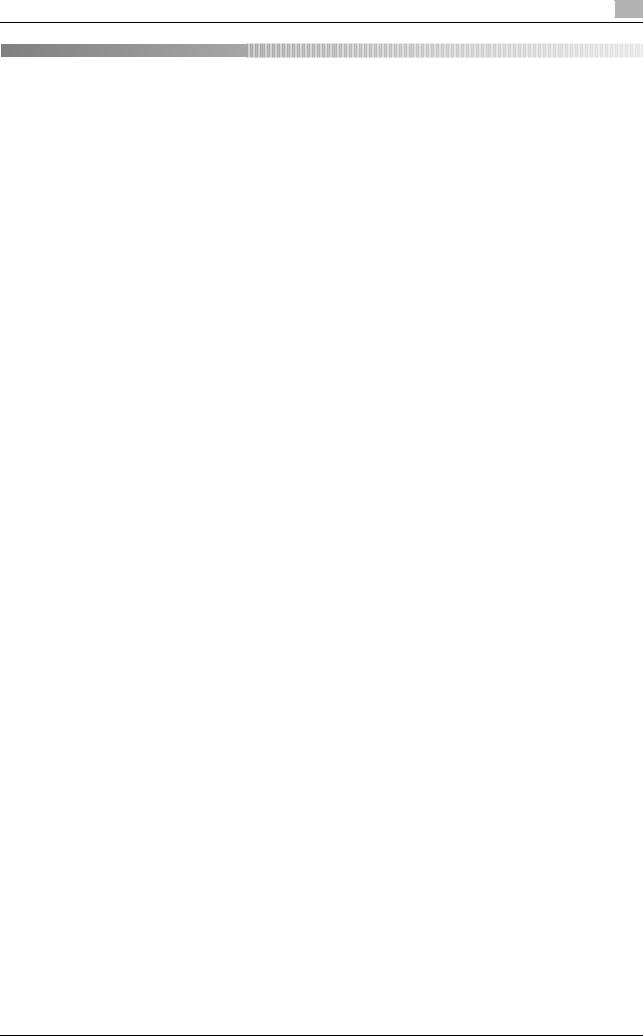
Table of contents
1 |
Introduction |
|
|
|
1.1 |
About this manual ........................................................................................................................... |
1-3 |
|
1.1.1 |
Configuration of this manual.............................................................................................................. |
1-3 |
|
1.1.2 |
Elliptical expression ........................................................................................................................... |
1-3 |
|
1.1.3 |
Screen shots used in this manual ...................................................................................................... |
1-3 |
|
1.1.4 |
Symbols used in this manual ............................................................................................................. |
1-4 |
|
|
To use this machine safely................................................................................................................. |
1-4 |
|
|
Procedural instruction........................................................................................................................ |
1-4 |
|
|
Key symbols....................................................................................................................................... |
1-5 |
2 |
Overview |
|
|
|
2.1 |
Printer controller ............................................................................................................................. |
2-3 |
|
2.1.1 |
Roles of printer controller .................................................................................................................. |
2-3 |
|
2.1.2 |
PC-FAX transmission procedures...................................................................................................... |
2-4 |
|
2.2 |
Operating environment................................................................................................................... |
2-5 |
|
2.2.1 |
Connectable computers and OS ....................................................................................................... |
2-5 |
|
|
Windows ............................................................................................................................................ |
2-5 |
|
2.3 |
Setup procedures............................................................................................................................ |
2-6 |
|
2.3.1 |
For network connection ..................................................................................................................... |
2-6 |
|
2.3.2 |
For local connection .......................................................................................................................... |
2-6 |
3 |
Installation of Fax Driver |
|
|
|
3.1 |
Connection method and installation procedure .......................................................................... |
3-3 |
|
3.1.1 |
Windows Vista/7/Server 2008/Server 2008 R2.................................................................................. |
3-3 |
|
3.1.2 |
Windows 2000/XP/Server 2003 ......................................................................................................... |
3-4 |
|
3.1.3 |
Windows NT4.0.................................................................................................................................. |
3-4 |
|
3.2 |
Installation using Add Printer Wizard............................................................................................ |
3-5 |
|
3.2.1 |
Settings of this machine .................................................................................................................... |
3-5 |
|
|
TCP/IP settings of this machine......................................................................................................... |
3-5 |
|
|
RAW port number setting of this machine......................................................................................... |
3-5 |
|
|
LPD setting of this machine............................................................................................................... |
3-5 |
|
3.2.2 |
Windows Vista/7/Server 2008/Server 2008 R2.................................................................................. |
3-5 |
|
3.2.3 |
Windows XP/Server 2003 .................................................................................................................. |
3-7 |
|
3.2.4 |
Windows 2000/NT 4.0 ....................................................................................................................... |
3-8 |
|
3.3 |
Installing using plug and play ...................................................................................................... |
3-10 |
|
3.3.1 |
Windows Vista/7/Server 2008/Server 2008 R2................................................................................ |
3-10 |
|
|
Making the installed fax driver known to the computer................................................................... |
3-10 |
|
|
Installing the fax driver when connecting the machine.................................................................... |
3-10 |
|
|
Updating the driver after connecting this machine.......................................................................... |
3-11 |
|
3.3.2 |
Windows XP/Server 2003 ................................................................................................................ |
3-12 |
|
3.3.3 |
Windows 2000 ................................................................................................................................. |
3-13 |
|
3.4 |
Uninstalling the fax driver ............................................................................................................ |
3-14 |
4 |
Fax Driver Setting |
|
|
|
4.1 |
Sending a fax................................................................................................................................... |
4-3 |
|
4.1.1 |
Sending operation.............................................................................................................................. |
4-3 |
|
4.1.2 |
Selecting a recipient from a phone book........................................................................................... |
4-5 |
|
4.1.3 |
Selecting a recipient from an address book ...................................................................................... |
4-6 |
|
4.1.4 |
Configuring the transmission conditions ........................................................................................... |
4-7 |
|
4.1.5 |
Creating a fax cover sheet ................................................................................................................. |
4-7 |
bizhub C360/C280/C220 (Version 3) |
Contents-1 |

|
|
|
|
|
|
|
|
|
4.2 |
..........................................................................................................................................Settings |
4-11 |
|
4.2.1 |
Common Settings ............................................................................................................................ |
4-11 |
|
4.2.2 |
[FAX] tab........................................................................................................................................... |
4-12 |
|
4.2.3 |
[Basic] tab ........................................................................................................................................ |
4-13 |
|
4.2.4 |
[Layout] tab ...................................................................................................................................... |
4-13 |
|
4.2.5 |
[Stamp/Composition] tab................................................................................................................. |
4-13 |
|
4.2.6 |
[Quality] tab...................................................................................................................................... |
4-13 |
|
4.2.7 |
[Configure] tab ................................................................................................................................. |
4-13 |
|
4.2.8 |
[Settings] tab.................................................................................................................................... |
4-14 |
|
4.3 |
Configuring the [FAX] tab settings.............................................................................................. |
4-15 |
|
4.4 |
Configuring the [Basic] tab settings ........................................................................................... |
4-16 |
|
4.4.1 |
Configuring a custom size ............................................................................................................... |
4-16 |
|
4.4.2 |
Configuring user authentication settings ......................................................................................... |
4-17 |
|
4.4.3 |
Configuring account track settings.................................................................................................. |
4-18 |
|
4.5 |
Configuring the [Layout] tab settings ......................................................................................... |
4-19 |
|
4.5.1 |
Combining pages (N in 1 or performing Poster Mode printing)....................................................... |
4-19 |
|
4.6 |
Configuring the [Stamp/Composition] tab ................................................................................. |
4-20 |
|
4.6.1 |
Sending by printing a watermark..................................................................................................... |
4-20 |
|
4.6.2 |
Editing a watermark ......................................................................................................................... |
4-20 |
|
4.7 |
Configuring the [Quality] tab settings......................................................................................... |
4-22 |
|
4.8 |
Configuring the [Configure] tab settings .................................................................................... |
4-23 |
|
4.8.1 |
Selecting the option ......................................................................................................................... |
4-23 |
|
4.8.2 |
Changing the encryption passphrase .............................................................................................. |
4-25 |
|
4.9 |
Using phone books ....................................................................................................................... |
4-26 |
|
4.9.1 |
Adding recipients to a phone book.................................................................................................. |
4-26 |
|
4.9.2 |
Editing a phone book....................................................................................................................... |
4-28 |
|
|
Changing the personal information.................................................................................................. |
4-28 |
|
|
Changing group membership .......................................................................................................... |
4-28 |
|
|
Changing a group name .................................................................................................................. |
4-28 |
|
|
Creating a folder .............................................................................................................................. |
4-29 |
|
|
Searching for personal information.................................................................................................. |
4-29 |
|
4.10 |
Saving the fax driver settings ...................................................................................................... |
4-30 |
|
4.10.1 |
Saving the settings........................................................................................................................... |
4-30 |
|
4.10.2 |
Recalling settings............................................................................................................................. |
4-31 |
|
4.10.3 |
Editing settings ................................................................................................................................ |
4-31 |
|
4.10.4 |
Importing settings/Exporting settings.............................................................................................. |
4-32 |
5 |
Troubleshooting |
|
|
|
5.1 |
Cannot send faxes .......................................................................................................................... |
5-3 |
|
5.2 |
Cannot configure settings/cannot send faxes according to the settings ................................. |
5-4 |
|
5.2.1 |
Error message.................................................................................................................................... |
5-4 |
6 |
Appendix |
|
|
|
6.1 |
Glossary ........................................................................................................................................... |
6-3 |
7 |
Index |
|
|
|
7.1 |
Index by item ................................................................................................................................... |
7-3 |
|
7.2 |
Index by button................................................................................................................................ |
7-4 |
Contents-2 |
bizhub C360/C280/C220 (Version 3) |
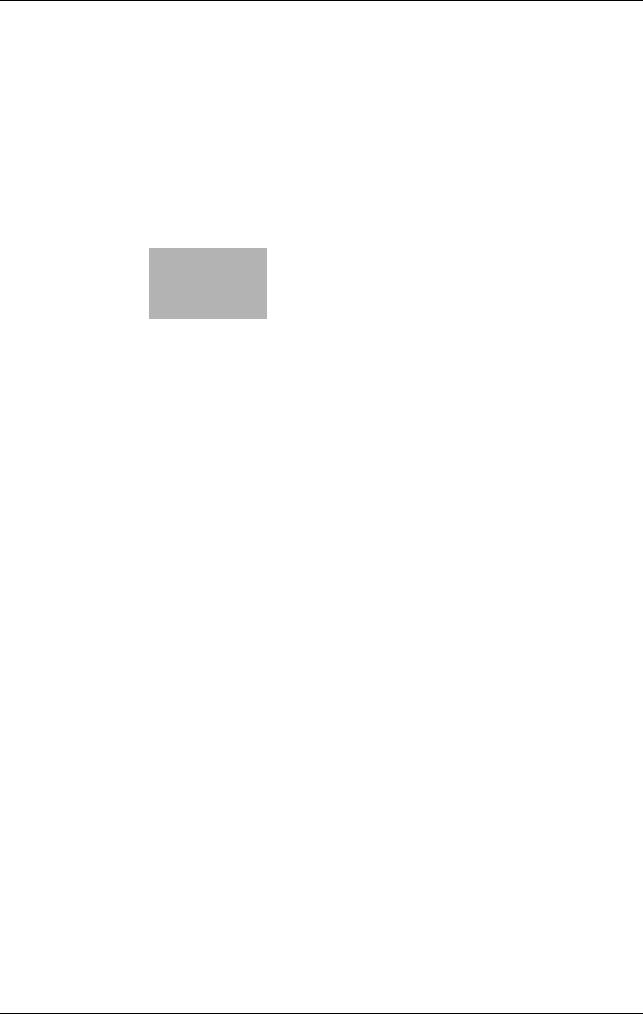
1
Introduction

1.1 |
|
|
|
|
About this manual |
1 |
||||||||||||||||||||||||||||||||||||||||||||||||||||||||||||||||||||||||||||||||||||||||||||||||
|
|
|
|
|
|
|
|
|
|
|
|
|
|
|
|
|
|
|
|
|
|
|
|
|
|
|
|
|
|
|
|
|
|
|
|
|
|
|
|
|
|
|
|
|
|
|
|
|
|
|
|
|
|
|
|
|
|
|
|
|
|
|
|
|
|
|
|
|
|
|
|
|
|
|
|
|
|
|
|
|
|
|
|
|
|
|
|
|
|
|
|
|
|
|
|
|
|
|
|
|
|
|
|
|
|
|
|
|
|
|
|
|
|
|
|
|
|
|
|
|
|
|
|
|
|
|
|
|
|
|
|
|
|
|
|
|
|
|
|
|
|
|
|
|
|
|
|
|
|
|
|
|
|
|
|
|
|
|
|
|
|
|
|
|
|
|
|
|
|
|
|
|
|
|
|
|
|
|
|
|
|
|
|
|
|
|
|
|
|
|
|
|
|
|
|
|
|
|
|
|
|
|
|
|
|
|
|
|
|
|
|
|
|
|
|
|
|
|
|
|
|
|
|
|
|
|
|
|
|
|
|
|
|
|
|
|
|
|
|
|
|
|
|
|
|
|
|
|
|
|
|
|
|
|
|
|
|
|
|
|
|
|
|
|
|
|
|
|
|
|
|
|
|
|
|
|
|
|
|
|
|
|
|
|
|
|
|
|
|
|
|
|
|
|
|
|
|
|
|
|
|
|
|
|
|
|
|
|
1 Introduction
Thank you for purchasing this machine.
When you attach an optional Fax Kit to this product, you can send a document as a fax directly from a computer operating Windows.
This User's Guide describes the functions, operating instructions, and precautions for correct operation of the fax driver used for fax transmission. In order to obtain maximum performance from this product and use it effectively, please read this User's Guide as necessary.
To use this machine safely and correctly, please be sure to read the separately attached [Quick Guide Copy/Print/Fax/Scan/Box Operations] document before starting operation.
For trademarks and licenses, please refer also to the [Quick Guide Copy/Print/Fax/Scan/Box Operations]. Illustrations used in this User's Guide may differ from the actual devices.
1.1About this manual
1.1.1Configuration of this manual
This manual consists of the following chapters.
Chapter 1 Introduction
Chapter 2 Overview
Chapter 3 Installation of Fax Driver
Chapter 4 Fax Driver Setting
Chapter 5 Troubleshooting
Chapter 6 Appendix
Chapter 7 Index
1.1.2 |
Elliptical expression |
|
|
|
Product name |
|
Elliptical expressions in this |
|
|
||
|
|
|
manual |
|
|
|
|
|
Printer main unit (this machine) |
|
This machine, printer |
|
|
|
|
|
Built-in network controller |
|
Network controller |
|
|
|
|
|
Printer controller, printing system combining this machine |
|
Printing system |
|
|
|
|
|
Microsoft Windows |
|
Windows |
|
|
|
|
1.1.3 Screen shots used in this manual
In the explanation of the fax driver functions, the fax driver for Windows Vista is used except where specifically noted.
bizhub C360/C280/C220 (Version 3) |
1-3 |
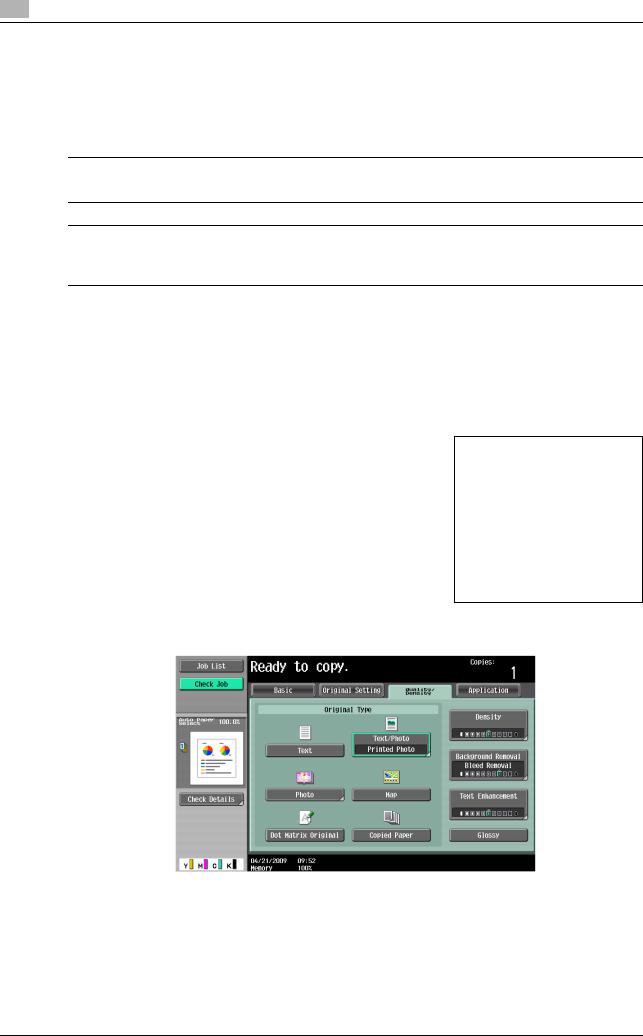
1 |
About this manual |
1.1 |
|
1.1.4Symbols used in this manual
Symbols are used in this manual to express various types of information.
The following describes each symbol related to correct and safe usage of this machine.
To use this machine safely
7 WARNING
-This symbol indicates that a failure to heed the instructions may lead to death or serious injury.
7 CAUTION
-This symbol indicates that negligence of the instructions may lead to mishandling that may cause injury or property damage.
NOTICE
This symbol indicates a risk that may result in damage to this machine or originals.
Follow the instructions to avoid property damage.
Procedural instruction
0This check mark indicates an option that is required in order to use conditions or functions that are prerequisite for a procedure.
1This format number "1" represents the first step.
2This format number represents the order of serial steps.
% This symbol indicates a supplementary explanation of a pro- |
The operation proce- |
cedural instruction. |
dures are described |
|
|
|
using illustrations. |
%This symbol indicates transition of the control panel to access a desired menu item.
The relevant page is shown.
1-4 |
bizhub C360/C280/C220 (Version 3) |

1.1 |
About this manual |
1 |
|
|
|
dReference
This symbol indicates a reference.
View the reference as required.
Key symbols
[ ]
Key names on the touch panel or computer screen, or a name of user's guide are indicated by these brackets.
Bold text
Key names on the control panel, part names, product names and option names are indicated in bold text.
bizhub C360/C280/C220 (Version 3) |
1-5 |
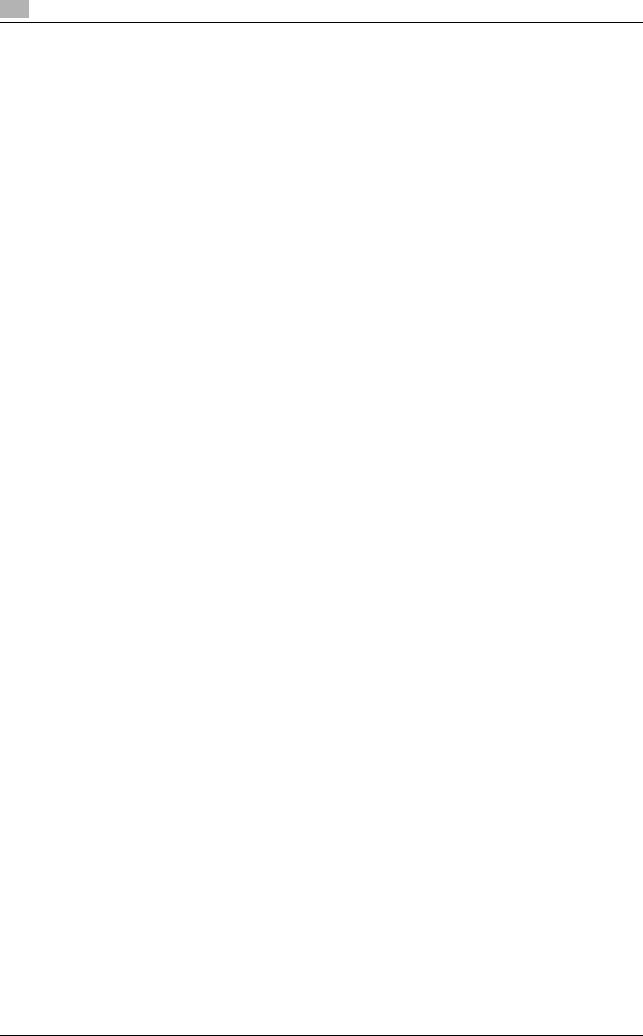
1 |
About this manual |
1.1 |
|
1-6 |
bizhub C360/C280/C220 (Version 3) |

2 Overview
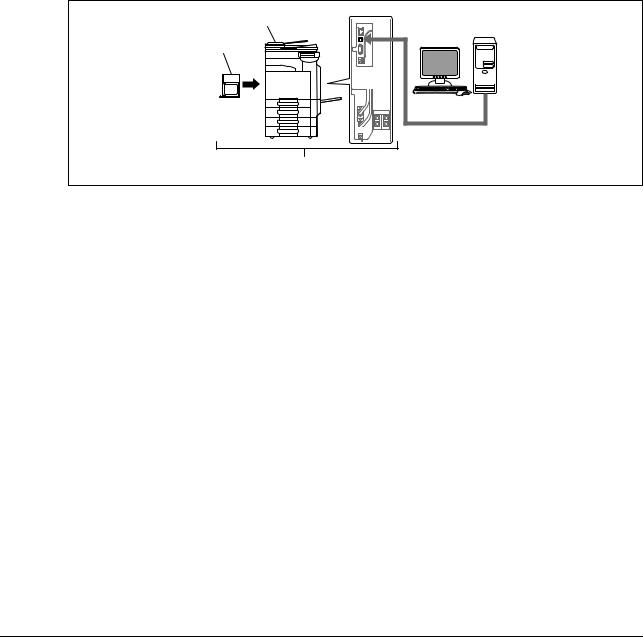
2.1 |
|
|
|
|
Printer controller |
2 |
||||||||||||||||||||||||||||||||||||||||||||||||||||||||||||||||||||||||||||||||||||||||||||||||
|
|
|
|
|
|
|
|
|
|
|
|
|
|
|
|
|
|
|
|
|
|
|
|
|
|
|
|
|
|
|
|
|
|
|
|
|
|
|
|
|
|
|
|
|
|
|
|
|
|
|
|
|
|
|
|
|
|
|
|
|
|
|
|
|
|
|
|
|
|
|
|
|
|
|
|
|
|
|
|
|
|
|
|
|
|
|
|
|
|
|
|
|
|
|
|
|
|
|
|
|
|
|
|
|
|
|
|
|
|
|
|
|
|
|
|
|
|
|
|
|
|
|
|
|
|
|
|
|
|
|
|
|
|
|
|
|
|
|
|
|
|
|
|
|
|
|
|
|
|
|
|
|
|
|
|
|
|
|
|
|
|
|
|
|
|
|
|
|
|
|
|
|
|
|
|
|
|
|
|
|
|
|
|
|
|
|
|
|
|
|
|
|
|
|
|
|
|
|
|
|
|
|
|
|
|
|
|
|
|
|
|
|
|
|
|
|
|
|
|
|
|
|
|
|
|
|
|
|
|
|
|
|
|
|
|
|
|
|
|
|
|
|
|
|
|
|
|
|
|
|
|
|
|
|
|
|
|
|
|
|
|
|
|
|
|
|
|
|
|
|
|
|
|
|
|
|
|
|
|
|
|
|
|
|
|
|
|
|
|
|
|
|
|
|
|
|
|
|
|
|
|
|
|
|
|
|
|
|
2 Overview
This chapter describes the overview and connection environment of the printer controller that provides the PC-FAX function.
2.1Printer controller
The printer controller is a device that allows this machine to be used as a printer. The PC-FAX function, which sends a fax from a computer, also uses the printer functions provided by the printer controller.
2.1.1Roles of printer controller
Reference
- To perform fax transmission, an optional Fax Kit is required.
The printer controller is built in the machine.
Printing and fax transmission can be performed from an application on a computer connected to the printing system. Even when this machine is used as a network printer, printing and fax transmission can be performed from an application on a computer.
1
2
3
1.This machine
2.Printer controller
3.Printing system
bizhub C360/C280/C220 (Version 3) |
2-3 |
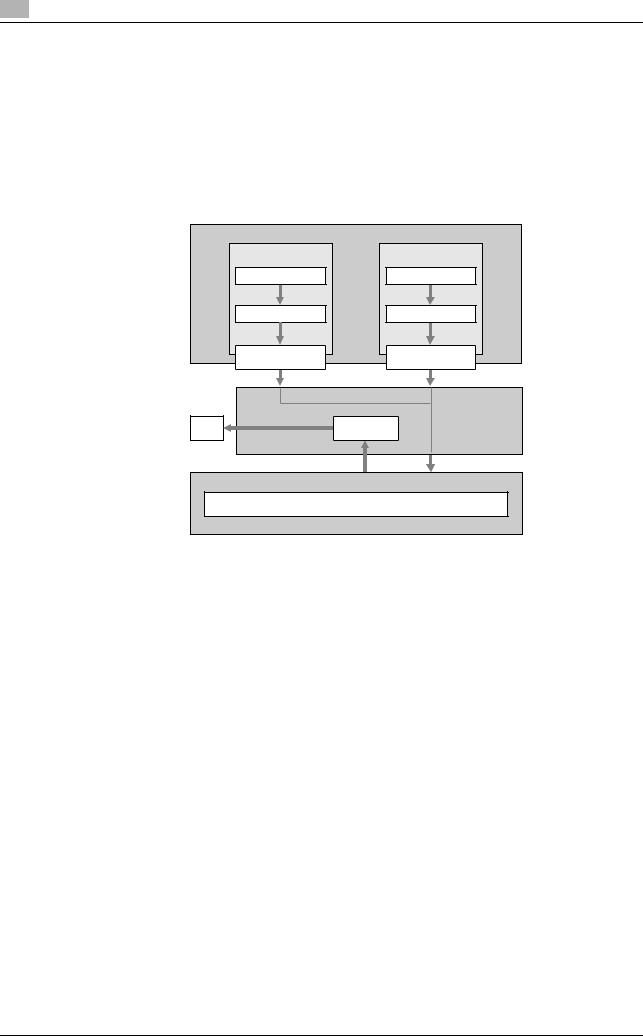
2 |
Printer controller |
2.1 |
|
2.1.2PC-FAX transmission procedures
Usually, for sending a fax, hand-written or printed documents are loaded on the fax machine, and then sent.
Using the fax driver allows you to directly send a fax without using paper simply by operating the computer (PC-FAX transmission).
Data sent from the application is received by the fax driver.
The data is sent to this machine via the USB interface for USB connection or via Ethernet (TCP/IP, IPX/SPX) for network connection. Then the data is passed from this machine to the printer controller. The printer controller rasterizes images (expands output target characters and images to bitmap data). This data is accumulated in the memory of this machine, and sent as a fax in the same manner as usual fax jobs.
|
Computer |
|
When using USB |
When using |
|
connection |
network connection |
|
Application |
Application |
|
Fax driver |
Fax driver |
|
USB |
Ethernet |
|
(TCP/IP, IPX/SPX) |
||
|
This machine
Fax
Printer controller
PCL processing (Rasterization)
2-4 |
bizhub C360/C280/C220 (Version 3) |

2.2 |
Operating environment |
2 |
|
|
|
2.2Operating environment
This section describes systems required for using this printing system.
2.2.1Connectable computers and OS
Make sure that the computer to be connected meets the following conditions.
Windows
Windows
Operating system |
Windows NT Workstation Version 4.0 (SP6 or later) |
|
Windows NT Server Version 4.0 (SP6 or later) |
|
Windows 2000 Professional (SP4 or later) |
|
Windows 2000 Server (SP3 or later) |
|
Windows XP Home Edition (SP1 or later) *1 |
|
Windows XP Professional (SP1 or later) *1 |
|
Windows Server 2003 Standard Edition (SP1 or later) |
|
Windows Server 2003 Enterprise Edition (SP1 or later) |
|
Windows Server 2003 R2 Standard Edition |
|
Windows Server 2003 R2 Enterprise Edition |
|
Windows XP Professional e64 Edition |
|
Windows Server 2003, Standard e64 Edition |
|
Windows Server 2003, Enterprise e64 Edition |
|
Windows Server 2003 R2, Standard e64 Edition |
|
Windows Server 2003 R2, Enterprise e64 Edition |
|
Windows Vista Business *2 |
|
Windows Vista Enterprise *2 |
|
Windows Vista Home Basic *2 |
|
Windows Vista Home Premium *2 |
|
Windows Vista Ultimate *2 |
|
Windows Server 2008 Standard *2 |
|
Windows Server 2008 Enterprise *2 |
|
Windows Server 2008 R2 Standard |
|
Windows Server 2008 R2 Enterprise |
|
Windows 7 Home Basic |
|
Windows 7 Home Premium *2 |
|
Windows 7 Professional *2 |
|
Windows 7 Enterprise *2 |
|
Windows 7 Ultimate *2 |
|
*1 The operating environment required for the installer is SP2 or later. |
|
*2 Supports 32-bit (e86)/64-bit (e64) environment. |
CPU |
Any processor of the same or higher specifications as recommended for |
|
your operating system |
|
|
Memory |
Memory capacity as recommended for your operating system |
|
Sufficient memory resource is required for your operating system and the |
|
applications to be used. |
|
|
Drive |
DVD-ROM drive |
|
|
bizhub C360/C280/C220 (Version 3) |
2-5 |
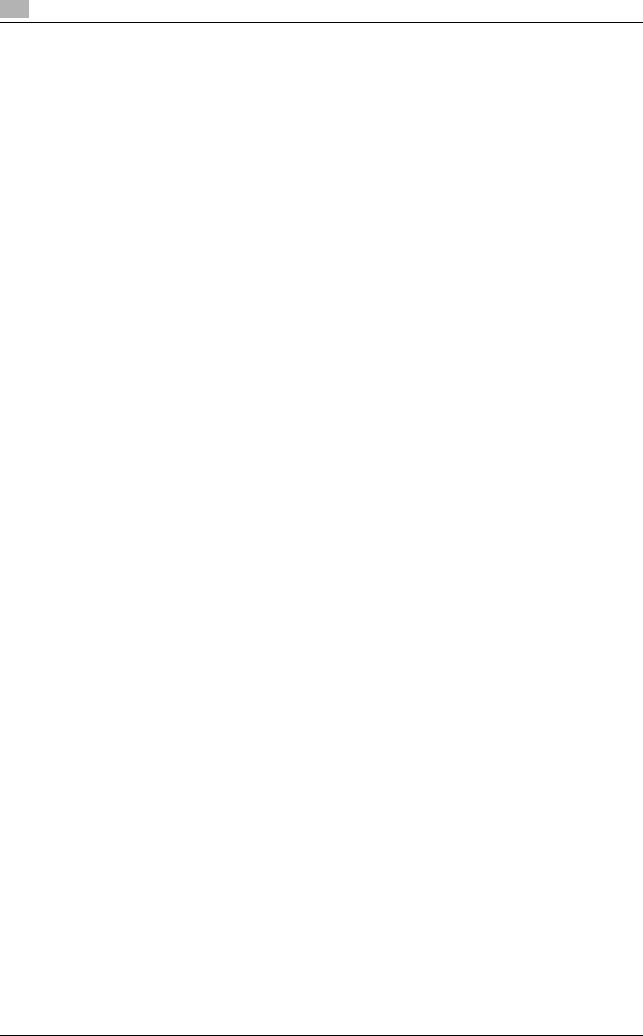
2 |
Setup procedures |
2.3 |
|
2.3Setup procedures
Before you can use this printing system, you must complete the setup.
The setup refers to a series of procedures for connecting this machine to the computer and installing the fax driver to the computer.
Perform the setup using the following procedures.
2.3.1For network connection
dReference
For details on connecting this machine to the computer, refer to [User's Guide Print Operations].
When updating an existing fax driver, uninstall it first. For details, refer to page 3-14.
For network connection, this manual only covers setup procedures for connecting through Port9100/IPP/IPPS (you use the installer to install the driver) and through LPR/Port9100 (you use the Add Printer wizard to install the driver). For details on other setup procedures, refer to the [User's Guide Print Operations].
1
2
3
4
5
Connect this machine to the computer.
Check that the computer to be used is connected to the network.
Specify the IP address of this machine, and then connect it to the network.
Change the network settings for this machine according to the connection method or protocol.
%LPR: In [LPD Setting], enable LPD printing.
%Port9100: In [TCP/IP Settings], enable the RAW port number (initial setting: [9100]).
%SMB: Configure settings of [SMB Settings] in [Print Settings].
%IPP/IPPS: In [IPP Settings], enable IPP printing.
%Web Service Print: In [Web Service Settings], enable the print function.
Install the fax driver.
%Specify the network port for the fax driver according to the connection method or protocol.
2.3.2For local connection
1
2
Connect this machine to the computer.
Install the fax driver.
2-6 |
bizhub C360/C280/C220 (Version 3) |
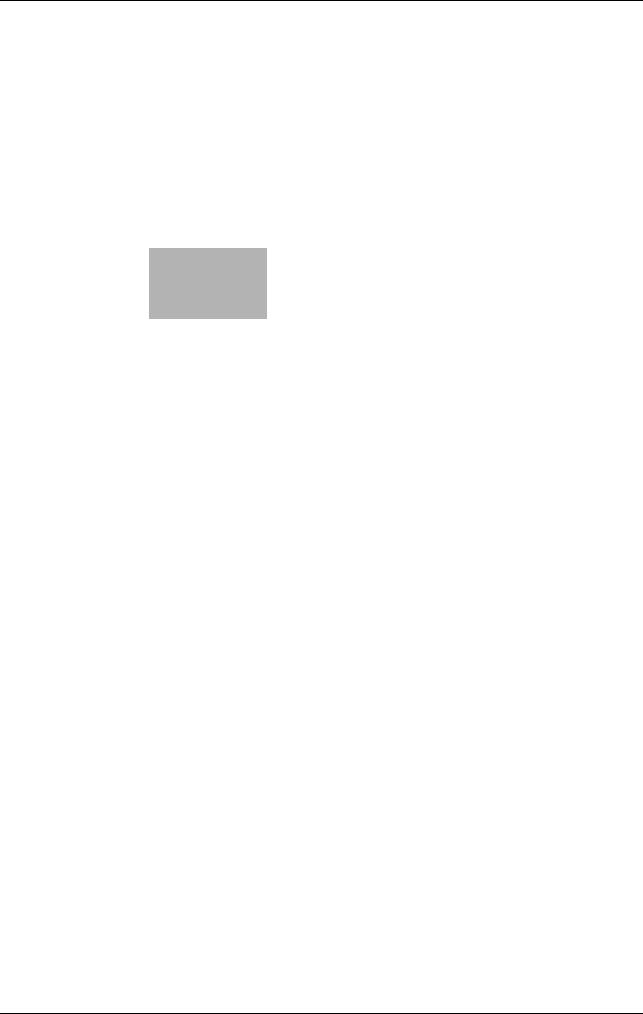
3 Installation of Fax Driver

3.1 |
|
|
|
|
Connection method and installation procedure |
3 |
||||||||||||||||||||||||||||||||||||||||||||||||||||||||||||||||||||||||||||||||||||||||||||||||
|
|
|
|
|
|
|
|
|
|
|
|
|
|
|
|
|
|
|
|
|
|
|
|
|
|
|
|
|
|
|
|
|
|
|
|
|
|
|
|
|
|
|
|
|
|
|
|
|
|
|
|
|
|
|
|
|
|
|
|
|
|
|
|
|
|
|
|
|
|
|
|
|
|
|
|
|
|
|
|
|
|
|
|
|
|
|
|
|
|
|
|
|
|
|
|
|
|
|
|
|
|
|
|
|
|
|
|
|
|
|
|
|
|
|
|
|
|
|
|
|
|
|
|
|
|
|
|
|
|
|
|
|
|
|
|
|
|
|
|
|
|
|
|
|
|
|
|
|
|
|
|
|
|
|
|
|
|
|
|
|
|
|
|
|
|
|
|
|
|
|
|
|
|
|
|
|
|
|
|
|
|
|
|
|
|
|
|
|
|
|
|
|
|
|
|
|
|
|
|
|
|
|
|
|
|
|
|
|
|
|
|
|
|
|
|
|
|
|
|
|
|
|
|
|
|
|
|
|
|
|
|
|
|
|
|
|
|
|
|
|
|
|
|
|
|
|
|
|
|
|
|
|
|
|
|
|
|
|
|
|
|
|
|
|
|
|
|
|
|
|
|
|
|
|
|
|
|
|
|
|
|
|
|
|
|
|
|
|
|
|
|
|
|
|
|
|
|
|
|
|
|
|
|
|
|
|
|
|
3 Installation of Fax Driver
This chapter describes how to install the fax driver.
3.1Connection method and installation procedure
Before you can use this printing system, you must install the fax driver. The fax driver refers to the program that controls such operations as processing of data to be output. Before using this printing system, install the fax driver from the attached DVD to your computer.
Installation procedure for the Windows fax driver differs depending on the operating system and connection method to be used.
dReference
For details on setting method in the network environment, refer to [User's Guide Network Administrator].
3.1.1Windows Vista/7/Server 2008/Server 2008 R2
Reference
-When using Windows Vista/7/Server 2008/Server 2008 R2, log on to the computer using a user name with Administrator privileges before installing the printer driver.
Setup procedures |
Connection method |
Reference page |
||
|
|
|
|
|
Connection method in |
Network con- |
Port9100 |
* Select a connection method during in- |
|
which installer-based set- |
nection |
|
stallation procedures. Select [Normal |
|
IPP |
||||
up is possible |
|
Printing] for the Port9100 or USB con- |
||
|
|
|||
|
USB |
|
nection method, [Internet Printing] for |
|
|
|
|
the IPP connection method, or [Secure |
|
|
|
|
Printing] for the IPPS connection meth- |
|
|
|
|
od. |
|
|
|
|
* The installer supports both IPv4 and |
|
|
|
|
IPv6 environments. Note that for IPv6, it |
|
|
|
|
supports Port9100 only. |
|
|
|
|
|
|
Connection method in |
Network con- |
LPR |
p. 3-5 |
|
which setup is possible |
nection |
|
|
|
Port9100 |
|
|||
using Add Printer Wizard |
|
|
||
|
|
|
||
|
|
SMB |
|
|
|
|
|
|
|
|
|
IPP/IPPS |
|
|
|
|
|
|
|
|
|
Web service |
|
|
|
|
|
||
|
|
|
|
|
|
USB |
|
|
|
|
|
|
|
|
Connection method in |
USB |
|
p. 3-10 |
|
which plug and play- |
|
|
|
|
based setup is possible |
|
|
|
|
|
|
|
|
|
dReference
Before you can use this machine in the network environment, you must configure network settings for this machine. For details, refer to [User's Guide Network Administrator].
Reference
-For setup procedures using Add Printer Wizard, this manual only covers printing through LPR/Port9100. For setup procedures for other network connection methods (SMB, IPP/IPPS, Web service print), refer to [User's Guide Print Operations].
-For USB connection, this manual covers only the plug and play-based setup procedures.
bizhub C360/C280/C220 (Version 3) |
3-3 |

3 |
Connection method and installation procedure |
3.1 |
|
3.1.2Windows 2000/XP/Server 2003
Reference
-When using Windows 2000/XP/Server 2003, log on to the computer using a user name with the Administrator privilege, and then install the printer driver.
Setup procedures |
Connection method |
Reference page |
||
|
|
|
|
|
Connection method in |
Network con- |
Port9100 |
* Select a connection method during in- |
|
which installer-based set- |
nection |
|
stallation procedures. Select [Normal |
|
IPP/IPPS |
||||
up is possible |
|
Printing] for the Port9100 or USB con- |
||
|
|
|||
|
USB |
|
nection method, [Internet Printing] for |
|
|
|
|
the IPP connection method, or [Secure |
|
|
|
|
Printing] for the IPPS connection meth- |
|
|
|
|
od. |
|
|
|
|
|
|
Connection method in |
Network con- |
LPR |
p. 3-7 |
|
which setup is possible |
nection |
|
p. 3-8 |
|
Port9100 |
||||
using Add Printer Wizard |
|
|
||
|
|
|
||
|
|
SMB |
|
|
|
|
|
|
|
|
|
IPP/IPPS |
|
|
|
|
|
|
|
|
USB |
|
|
|
|
|
|
|
|
Connection method in |
USB |
|
p. 3-12 |
|
which plug and play- |
|
|
|
|
based setup is possible |
|
|
|
|
|
|
|
|
|
dReference
Before you can use this machine in the network environment, you must configure network settings for this machine. For details, refer to [User's Guide Network Administrator].
Reference
-For setup procedures using Add Printer Wizard, this manual only covers printing through LPR/Port9100. For details on other network connections (SMB, IPP/IPPS), refer to [User's Guide Print Operations].
-The installer does not support installation in the IPv6 environment of Windows 2000/XP/Server 2003.
-For USB connection, this manual covers only the plug and play-based setup procedures.
3.1.3Windows NT4.0
Reference
-When using Windows NT4.0, log on to the computer using a user name with the Administrator privilege, and then install the printer driver.
Setup procedures |
Connection method |
Reference page |
|
|
|
|
|
Connection method in |
Network con- |
LPR |
* Select a connection method during in- |
which installer-based set- |
nection |
|
stallation procedures. Select [Normal |
up is possible |
|
|
Printing] for the LPR connection meth- |
|
|
|
od. |
|
|
|
|
Connection method in |
Network con- |
LPR |
p. 3-8 |
which setup is possible |
nection |
|
|
using Add Printer Wizard |
|
|
|
|
|
|
|
dReference
Before you can use this machine in the network environment, you must configure network settings for this machine. For details, refer to [User's Guide Network Administrator].
Reference
-In Windows NT4.0, to install the printer driver for this machine connected directly to the network using TCP/IP protocol, you must have the [Microsoft TCP/IP Printing] service installed in your computer.
-To use the installer in Windows NT4.0, you must have Internet Explorer 5.0 or later installed in your computer.
-The installer does not support installation in the IPv6 environment of Windows NT4.0.
3-4 |
bizhub C360/C280/C220 (Version 3) |

3.2 |
Installation using Add Printer Wizard |
3 |
|
|
|
3.2Installation using Add Printer Wizard
This section describes how to install the driver using network connection (LPR/Port9100).
To use LPR/Port9100 printing, specify the port while installing the printer driver.
dReference
For setup procedures for other network connection methods (SMB, IPP/IPPS, Web service print), refer to [User's Guide Print Operations].
3.2.1Settings of this machine
Before you can use this machine through the network connection, you must configure the network settings for this machine.
TCP/IP settings of this machine
In [TCP/IP Settings] of this machine, specify the IP address.
dReference
For details on setting the IP address of this machine, refer to [User's Guide Network Administrator].
RAW port number setting of this machine
When using Port9100 printing, in [TCP/IP Settings] of this machine, enable the RAW port number (initial setting: [9100]).
dReference
For details on specifying the RAW port number of this machine, refer to [User's Guide Network Administrator].
LPD setting of this machine
Before using LPR printing, enable LPD printing in [LPD Setting] of this machine.
dReference
For details on [LPD Setting] of this machine, refer to [User's Guide Network Administrator].
3.2.2Windows Vista/7/Server 2008/Server 2008 R2
In Windows Vista/7/Server 2008/Server 2008 R2, you can install the printer driver by searching for the printer on the network.
Reference
-Installing the driver to Windows Vista/7/Server 2008/Server 2008 R2-based computers requires the administrator authority.
dReference
Since the printer is searched for during the installation, be sure to connect this machine to the network before turning it on. For details on the network settings, refer to [User's Guide Network Administrator].
1
2
3
Insert the printer driver DVD-ROM into the DVD-ROM drive of the computer.
Click [Start], and then select [Control Panel].
Click [Printers] under [Hardware and Sound].
%In Windows Vista/Server 2008, click [Printers] under [Hardware and Sound]. When [Control Panel] is displayed in Classic View, double-click [Printers].
%In Windows 7/Server 2008 R2, click [View devices and printers] under [Hardware and Sound]. When [Control Panel] is displayed in an icon view, double-click [Devices and Printers].
bizhub C360/C280/C220 (Version 3) |
3-5 |
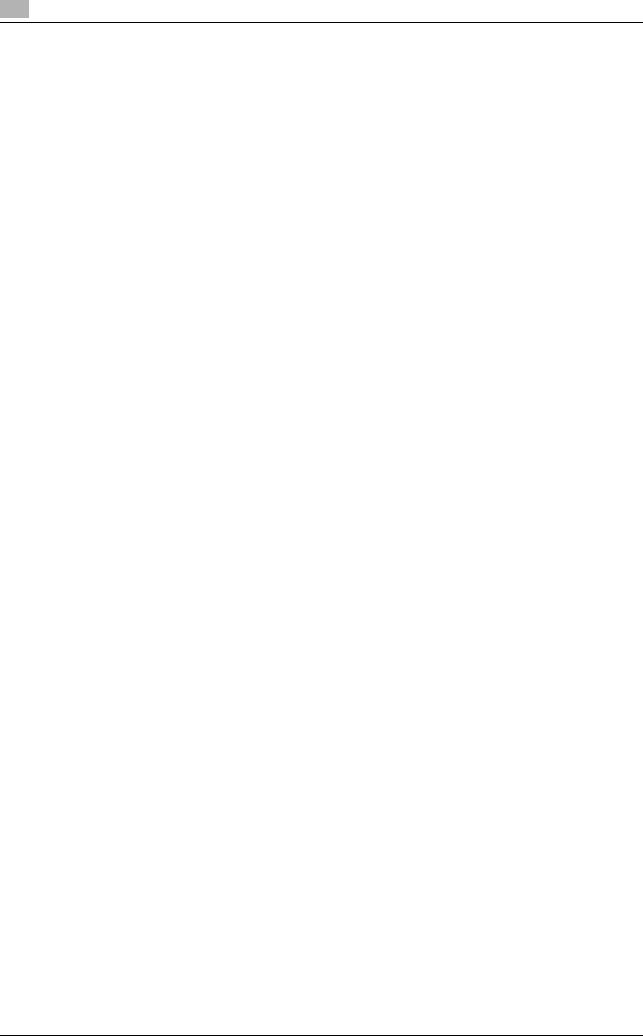
3 |
Installation using Add Printer Wizard |
3.2 |
|
4 Click [Add a printer] on the toolbar. [Add Printer] Wizard appears.
5 Click [Add a local printer].
The page for [Choose a printer port] appears.
6
7
8
9
Click [Create a new port:], and then select [Standard TCP/IP Port] as the type of port.
Click [Next].
Select [TCP/IP Device], and then enter the IP address.
%If both LPR and Port9100 are enabled on this machine, the printer driver is connected to this machine using LPR.
Click [Next].
10
11
%If the [Additional Port Information Required] or [Information for Additional Port Required] dialog box appears, go to Step 10.
%If the [Install the printer driver] dialog box appears, go to Step 13.
Select [Custom], and then click [Settings...].
Change the settings according to the port, and then click [OK].
%For LPR connection, select [LPR], and then enter [Print] in the [Queue Name:] box.
%You must discriminate between upper and lower case letters when entering it.
%For Port9100, select [Raw], and then enter a RAW port number (initial setting: [9100]) in the [Port Number:] box.
12 Click [Next].
The [Install the printer driver] page appears.
13
14
15
Click [Have Disk...].
Click [Browse...].
Select a desired fax driver folder on the DVD-ROM, and then click [Open].
% Select a folder according to the printer driver, operating system, and language to be used.
16 Click [OK].
The [Printers] list appears.
17
18
19
20
21
Click [Next].
Follow the instructions on the pages that follow.
%If the [User Account Control] window appears, click [Continue] or [Yes].
%If the [Windows Security] window for verifying the publisher appears, click [Install this driver software anyway].
Click [Finish].
After finishing the installation, make sure that the icon for the installed printer is displayed in the [Printers] or [Devices and Printers] window.
Remove the DVD-ROM from the DVD-ROM drive.
This completes the fax driver installation.
dReference
If both [RAW Port Number] and [LPD Setting] are enabled in the network settings for this machine, check the enabled port, and then change it if necessary. For details, refer to the [User's Guide Print Operations].
3-6 |
bizhub C360/C280/C220 (Version 3) |

3.2 |
Installation using Add Printer Wizard |
3 |
|
|
|
3.2.3Windows XP/Server 2003
Reference
-Installing the driver to Windows XP/Server 2003-based computers requires the administrator authority.
1
2
Insert the printer driver DVD-ROM into the DVD-ROM drive of the computer.
Click [Start], and then select [Printers and Faxes].
%If [Printers and Faxes] is not displayed in the [Start] menu, open [Control Panel] from the [Start] menu, click [Printers and Other Hardware], then click [Printers and Faxes].
3 In Windows XP, select [Add a printer] from the [Printer Tasks] menu. In Windows Server 2003, double-click [Add Printer].
4
5
[Add Printer] Wizard appears.
Click [Next >].
Select [Local printer attached to this computer], and then click [Next >].
% Clear the [Automatically detect and install my Plug and Play printer] check box.
6
7
Click [Create a new port:], and then select [Standard TCP/IP Port] as the [Port Type:].
Click [Next >].
[Add Standard TCP/IP Printer Port Wizard] starts.
8
9
Click [Next >].
In the [Printer Name or IP Address:] box, enter the IP address for the machine, and then click [Next >].
%If the [Additional Port Information Required] dialog box appears, go to Step 10.
%If the [Finish] screen appears, go to Step 13.
10
11
12
13
14
15
16
Select [Custom], and then click [Settings...].
Change the settings according to the port, and then click [OK].
%For LPR connection, select [LPR], and then enter "Print" in the [Queue Name:] box.
%You must discriminate between upper and lower case letters when entering it.
%For Port9100, select [Raw], and then enter a RAW port number (initial setting: [9100]) in the [Port Number:] box.
Click [Next >].
Click [Finish].
[Add Printer Wizard] appears.
Click [Have Disk...].
Click [Browse...].
Select a desired fax driver folder on the DVD-ROM, and then click [Open].
% Select a folder according to the printer driver, operating system, and language to be used.
17 Click [OK].
The [Printers] list appears.
18 Click [Next >].
bizhub C360/C280/C220 (Version 3) |
3-7 |
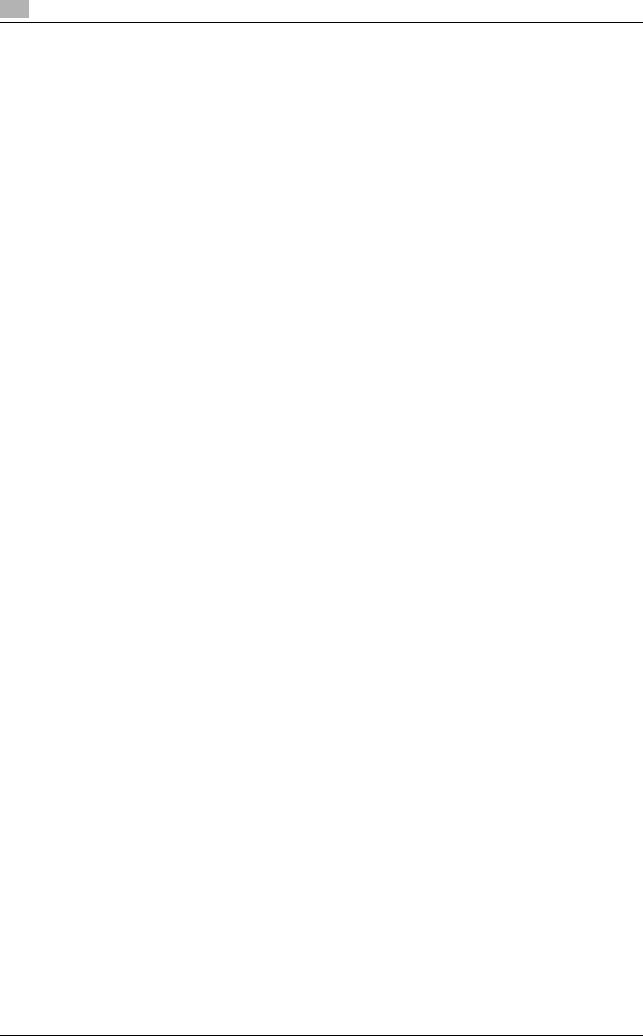
3 |
Installation using Add Printer Wizard |
3.2 |
|
19 Follow the instructions on the pages that follow.
%If the [Windows Logo testing] or [Digital Signature] window appears, click [Continue Anyway].
%If both [RAW Port Number] and [LPD Setting] are enabled in the network settings for this machine, check the enabled port, and then change it if necessary. For details, refer to the [User's Guide Print Operations].
20 After finishing the installation, make sure that the icon for the installed printer is displayed in the [Printers and Faxes] window.
21 Remove the DVD-ROM from the DVD-ROM drive.
This completes the fax driver installation.
3.2.4Windows 2000/NT 4.0
Reference
-Installing the driver to Windows 2000/NT 4.0-based computers requires the administrator authority.
1
2
3
4
5
6
Insert the printer driver DVD-ROM into the DVD-ROM drive of the computer.
Click [Start], and then select [Settings] - [Printers].
Double-click the [Add Printer] icon. [Add Printer] Wizard appears.
Follow the instructions on the pages that follow.
On the page for specifying how the printer is attached, select [Local printer].
Click [Next >].
A page for selecting a port appears.
7 Click [Create a new port:], and then select [Standard TCP/IP Port] as the type of port.
%In Windows NT 4.0, from the [Available Printer Ports] list, select [LPR Port], and then click [New Port...]. For details, refer to the [User's Guide Print Operations].
8 Click [Next >].
[Add Standard TCP/IP Printer Port Wizard] starts.
9
10
11
12
13
14
15
16
Click [Next >].
In the [Printer Name or IP Address:] box, enter the IP address for the machine, and then click [Next >].
%If the [Additional Port Information Required] dialog box appears, go to Step 11.
%If the [Finish] screen appears, go to Step 14.
Select [Custom], and then click [Settings...].
Change the settings according to the port, and then click [OK].
%For LPR connection, select [LPR], and then enter [Print] in the [Queue Name:] box.
%You must discriminate between upper and lower case letters when entering it.
%For Port9100, select [Raw], and then enter a RAW port number (initial setting: [9100]) in the [Port Number:] box.
Click [Next >].
Click [Finish].
[Add Printer Wizard] appears.
Click [Have Disk...].
Click [Browse...].
3-8 |
bizhub C360/C280/C220 (Version 3) |
 Loading...
Loading...