Kodak Scan Station 120EX, Scan Station 100 Plus, Scan Station 100 User Manual
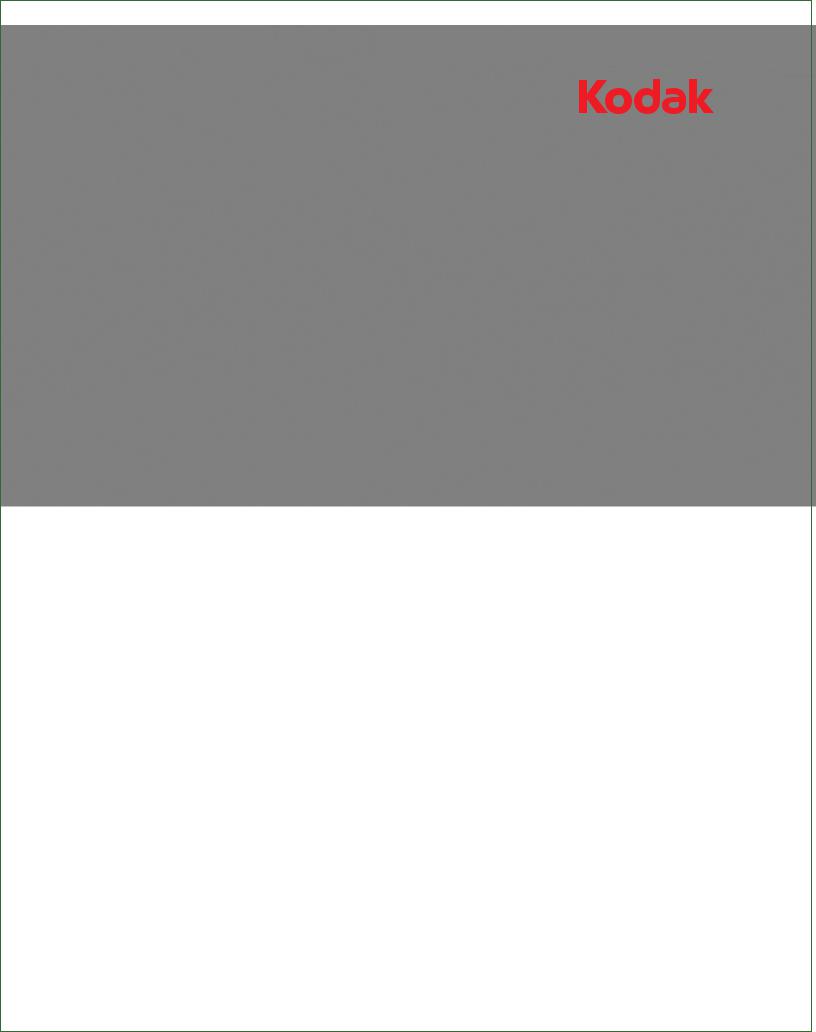
Scan Station 100
Scan Station 100 Plus
& Scan Station 120EX
User’s Guide
A-61544 9E9780
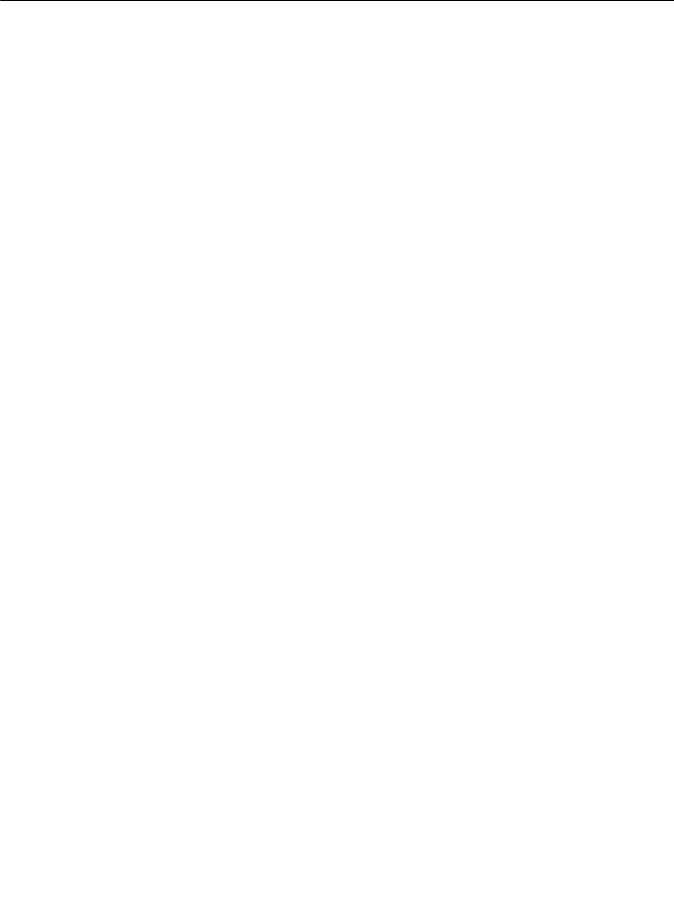
Contents
1 Introduction . . . . . . . . . . . . . . . . . . . . . . . . . . . . . . . . . . . . . . . . . . . . . . . . 1-1
Features at a glance . . . . . . . . . . . . . . . . . . . . . . . . . . . . . . . . . . . . . . . . . 1-2 User types . . . . . . . . . . . . . . . . . . . . . . . . . . . . . . . . . . . . . . . . . . . . . . . . . 1-3 Important concepts . . . . . . . . . . . . . . . . . . . . . . . . . . . . . . . . . . . . . . . . . . . 1-3 Safety information . . . . . . . . . . . . . . . . . . . . . . . . . . . . . . . . . . . . . . . . . . . 1-5 User precautions . . . . . . . . . . . . . . . . . . . . . . . . . . . . . . . . . . . . . . . . . . . . 1-5 Environmental information . . . . . . . . . . . . . . . . . . . . . . . . . . . . . . . . . . . . . 1-5 European Union . . . . . . . . . . . . . . . . . . . . . . . . . . . . . . . . . . . . . . . . . . . . . 1-6 Acoustic emission. . . . . . . . . . . . . . . . . . . . . . . . . . . . . . . . . . . . . . . . . . . . 1-6 Power system. . . . . . . . . . . . . . . . . . . . . . . . . . . . . . . . . . . . . . . . . . . . . . . 1-6 EMC statements . . . . . . . . . . . . . . . . . . . . . . . . . . . . . . . . . . . . . . . . . . . . 1-6
United States . . . . . . . . . . . . . . . . . . . . . . . . . . . . . . . . . . . . . . . . . . . . . 1-6 European Union. . . . . . . . . . . . . . . . . . . . . . . . . . . . . . . . . . . . . . . . . . . 1-6 Japan. . . . . . . . . . . . . . . . . . . . . . . . . . . . . . . . . . . . . . . . . . . . . . . . . . . 1-7 Taiwan . . . . . . . . . . . . . . . . . . . . . . . . . . . . . . . . . . . . . . . . . . . . . . . . . . 1-7 Peoples Republic of China . . . . . . . . . . . . . . . . . . . . . . . . . . . . . . . . . . 1-7 Korean . . . . . . . . . . . . . . . . . . . . . . . . . . . . . . . . . . . . . . . . . . . . . . . . . . 1-7
Scan Station components. . . . . . . . . . . . . . . . . . . . . . . . . . . . . . . . . . . . . . 1-8
2 Using the Scan Station . . . . . . . . . . . . . . . . . . . . . . . . . . . . . . . . . . . . . . . 2-1
Document preparation . . . . . . . . . . . . . . . . . . . . . . . . . . . . . . . . . . . . . . . . 2-1 Paper types . . . . . . . . . . . . . . . . . . . . . . . . . . . . . . . . . . . . . . . . . . . . . . 2-1 Turning the Scan Station on and off . . . . . . . . . . . . . . . . . . . . . . . . . . . . . . 2-2 Adjusting the input and output trays . . . . . . . . . . . . . . . . . . . . . . . . . . . . . . 2-2 Using the control panel and touch screen . . . . . . . . . . . . . . . . . . . . . . . . . 2-3 Scan Station touch screen . . . . . . . . . . . . . . . . . . . . . . . . . . . . . . . . . . . . . 2-4 Destination mode. . . . . . . . . . . . . . . . . . . . . . . . . . . . . . . . . . . . . . . . . . 2-4 Settings mode . . . . . . . . . . . . . . . . . . . . . . . . . . . . . . . . . . . . . . . . . . . . 2-8 Basic Scan Station operation . . . . . . . . . . . . . . . . . . . . . . . . . . . . . . . . . . . 2-9 Scanning documents with the default settings . . . . . . . . . . . . . . . . . . . . . 2-10 Resend and Reset . . . . . . . . . . . . . . . . . . . . . . . . . . . . . . . . . . . . . . . . . . 2-15 Searching for email addresses. . . . . . . . . . . . . . . . . . . . . . . . . . . . . . . . . 2-16 Searching for network folders. . . . . . . . . . . . . . . . . . . . . . . . . . . . . . . . . . 2-17 Using Setting Shortcuts . . . . . . . . . . . . . . . . . . . . . . . . . . . . . . . . . . . . . . 2-18 Customizing settings for your scan session . . . . . . . . . . . . . . . . . . . . . . . 2-19 Changing the Scan As option . . . . . . . . . . . . . . . . . . . . . . . . . . . . . . . 2-22 Changing the File Type option. . . . . . . . . . . . . . . . . . . . . . . . . . . . . . . 2-23 Using the Setting Shortcuts option . . . . . . . . . . . . . . . . . . . . . . . . . . . 2-25 Changing the File Name Settings option . . . . . . . . . . . . . . . . . . . . . . . 2-26 Changing the Input Document Is option . . . . . . . . . . . . . . . . . . . . . . . 2-27 Changing the Document Type option . . . . . . . . . . . . . . . . . . . . . . . . . 2-27 Changing the Resolution option . . . . . . . . . . . . . . . . . . . . . . . . . . . . . 2-28 Changing the Black and White Adjustment option . . . . . . . . . . . . . . . 2-28 Changing the Copies for Printing option . . . . . . . . . . . . . . . . . . . . . . . 2-29 Advanced option . . . . . . . . . . . . . . . . . . . . . . . . . . . . . . . . . . . . . . . . . 2-30
Customizing the Scan Station using a personal configuration file on a
USB flash drive. . . . . . . . . . . . . . . . . . . . . . . . . . . . . . . . . . . . . . . . . . . . 2-31
A-61544 July 2008 |
i |

3 Installing and Using the Configuration Organizer . . . . . . . . . . . . . . . . . 3-1
Before you begin . . . . . . . . . . . . . . . . . . . . . . . . . . . . . . . . . . . . . . . . . . . . 3-1 Installing the Configuration Organizer . . . . . . . . . . . . . . . . . . . . . . . . . . . . 3-1 Creating configuration files . . . . . . . . . . . . . . . . . . . . . . . . . . . . . . . . . . . . 3-5 Configuration Organizer window . . . . . . . . . . . . . . . . . . . . . . . . . . . . . . . . 3-6 File menu. . . . . . . . . . . . . . . . . . . . . . . . . . . . . . . . . . . . . . . . . . . . . . . . 3-6 Edit menu . . . . . . . . . . . . . . . . . . . . . . . . . . . . . . . . . . . . . . . . . . . . . . . 3-7 Layout menu . . . . . . . . . . . . . . . . . . . . . . . . . . . . . . . . . . . . . . . . . . . . . 3-7 User menu . . . . . . . . . . . . . . . . . . . . . . . . . . . . . . . . . . . . . . . . . . . . . . . 3-8 Help menu . . . . . . . . . . . . . . . . . . . . . . . . . . . . . . . . . . . . . . . . . . . . . . . 3-8 The Toolbar . . . . . . . . . . . . . . . . . . . . . . . . . . . . . . . . . . . . . . . . . . . . . . 3-9 Modifying a configuration file . . . . . . . . . . . . . . . . . . . . . . . . . . . . . . . . . . . 3-9 Creating tasks. . . . . . . . . . . . . . . . . . . . . . . . . . . . . . . . . . . . . . . . . . . . . . 3-11 Deleting tasks. . . . . . . . . . . . . . . . . . . . . . . . . . . . . . . . . . . . . . . . . . . . . . 3-14 Renaming tasks . . . . . . . . . . . . . . . . . . . . . . . . . . . . . . . . . . . . . . . . . . . . 3-15 Editing tasks . . . . . . . . . . . . . . . . . . . . . . . . . . . . . . . . . . . . . . . . . . . . . . . 3-15 Managing your destination groups . . . . . . . . . . . . . . . . . . . . . . . . . . . . . . 3-16 Adding an email group and addresses . . . . . . . . . . . . . . . . . . . . . . . . 3-16 Renaming an email group . . . . . . . . . . . . . . . . . . . . . . . . . . . . . . . . . . 3-17 Deleting an email group. . . . . . . . . . . . . . . . . . . . . . . . . . . . . . . . . . . . 3-17 Importing an email address book . . . . . . . . . . . . . . . . . . . . . . . . . . . . 3-18 Adding a USB flash drive folder group . . . . . . . . . . . . . . . . . . . . . . . . 3-20 Renaming a flash drive group . . . . . . . . . . . . . . . . . . . . . . . . . . . . . . . 3-21 Deleting a flash drive group. . . . . . . . . . . . . . . . . . . . . . . . . . . . . . . . . 3-21 Adding a network group. . . . . . . . . . . . . . . . . . . . . . . . . . . . . . . . . . . . 3-22 Renaming a network group . . . . . . . . . . . . . . . . . . . . . . . . . . . . . . . . . 3-23 Deleting a network group. . . . . . . . . . . . . . . . . . . . . . . . . . . . . . . . . . . 3-23 Adding an FTP group . . . . . . . . . . . . . . . . . . . . . . . . . . . . . . . . . . . . . 3-24 Specifying Proxy settings. . . . . . . . . . . . . . . . . . . . . . . . . . . . . . . . . . . 3-25 Optional Fax Modem Accessory only. . . . . . . . . . . . . . . . . . . . . . . . . . . . 3-26 Adding a fax group and fax numbers. . . . . . . . . . . . . . . . . . . . . . . . . . 3-26 Renaming a fax group . . . . . . . . . . . . . . . . . . . . . . . . . . . . . . . . . . . . . 3-28 Deleting a fax group . . . . . . . . . . . . . . . . . . . . . . . . . . . . . . . . . . . . . . 3-28 Creating Setting Shortcuts . . . . . . . . . . . . . . . . . . . . . . . . . . . . . . . . . . . . 3-29 Changing default settings . . . . . . . . . . . . . . . . . . . . . . . . . . . . . . . . . . 3-29 Creating a new shortcut. . . . . . . . . . . . . . . . . . . . . . . . . . . . . . . . . . . . 3-29 Setting up a flash drive password. . . . . . . . . . . . . . . . . . . . . . . . . . . . . . . 3-30 Testing your configuration file. . . . . . . . . . . . . . . . . . . . . . . . . . . . . . . . . . 3-31
4 Troubleshooting . . . . . . . . . . . . . . . . . . . . . . . . . . . . . . . . . . . . . . . . . . . . . 4-1
Indicator lights and error codes . . . . . . . . . . . . . . . . . . . . . . . . . . . . . . . . . 4-1 Clearing a document jam . . . . . . . . . . . . . . . . . . . . . . . . . . . . . . . . . . . . . . 4-1 Problem solving . . . . . . . . . . . . . . . . . . . . . . . . . . . . . . . . . . . . . . . . . . . . . 4-2
ii |
A-61544 July 2008 |
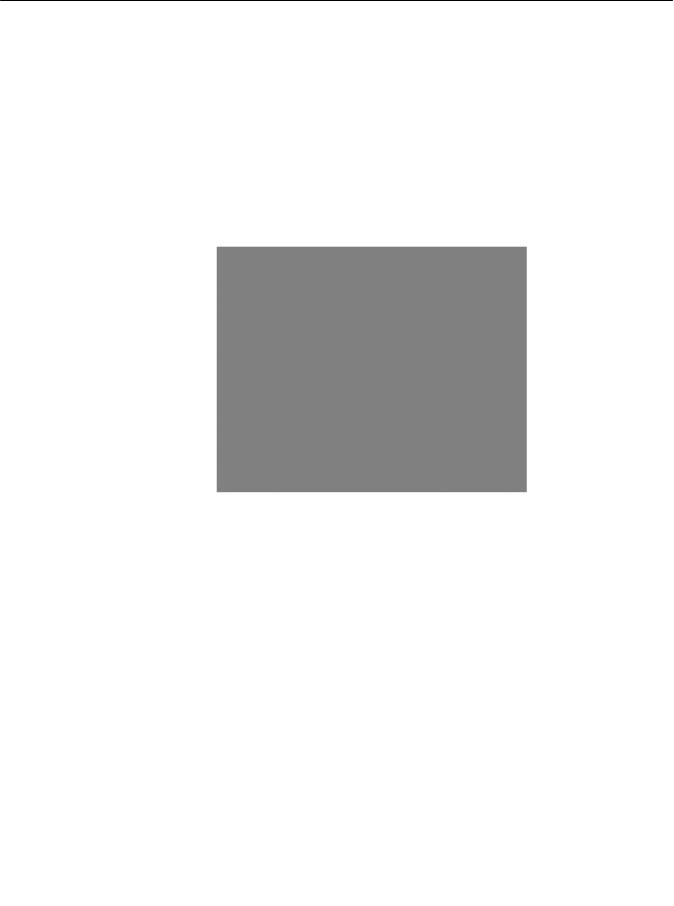
1 Introduction
Congratulations on your purchase of a Kodak Scan Station 100, Kodak Scan Station 100 Plus or Kodak Scan Station 120EX. If you need to digitize and share important documents quickly, across the hall, across the country or around the world, your Kodak Scan Station 100, 100 Plus or 120EX will quickly become an indispensable tool in your organization.
For the purpose of this manual the Kodak Scan Station 100, Kodak Scan Station 100 Plus and the Kodak Scan Station 120EX will be referred to as Kodak Scan Station 100. Any differences between these models will be noted.
Designed as a walk-up capture station that requires minimal user training, the Kodak Scan Station 100 is quite possibly the easiest to use capture device found in the general office environment today. The Scan Station 100 is a standalone solution, requiring no host PC or application software. It works with an existing network (Ethernet 10/100 Base T) and makes use of existing network shared services such as TCP/IP and SMTP in order to communicate with other network devices or destinations. The color touch screen offers a simple, graphical user interface to operate the device and direct the output. More than just a scanner, the Kodak Scan Station 100 is a robust capture solution that lets you quickly send your documents via email, the network, networked printers or USB flash drives with a simple touch.
•This User’s Guide provides installation procedures and how to create your personal configuration file using the Configuration Organizer.
•The Administrator’s Guide, A-61588, provides procedures for setting up the Configuration Organizer and administrating the Kodak Scan Station 100, 100 Plus and 120EX; as well as maintenance procedures and in-depth troubleshooting information.
A-61544 July 2008 |
1-1 |

Features at a glance • With just a touch you can send your documents to multiple destinations simultaneously: email addresses, networked printers, network folders and USB flash drives.
•Simple color touch screen and graphical user interface for intuitive operation.
•Network attached device; no host PC or application software required.
•Standard network connection and protocols (Ethernet 10/100 Base T, TCP/IP, SMB, SMTP, FTP, DHCP (or static), NT domain authentication).
•Send and receive faxes through a connected USB fax modem by using the optional Fax capability.
•Task function allows you to combine scanner settings with destinations providing a more efficient and easier workflow.
•Single page PDFs allow you to scan multiple pages and produce individual PDF files for each page.
•Transaction logging allows administrators to track and report all activity on the Scan Station. The report is provided in XML format.
•Editable email subject text allows you to modify the subject of each email message sent via the Scan Station.
•Secure PDF feature allows the encryption and protection of PDF files using a private key (password) defined by you. The password is sent as a separate message to the recipient when secure PDF files are emailed.
•On-screen, real-time color preview of images during the scanning process.
•Built-in USB flash drive support enables local storage and one-touch operation.
•Captures both sides of paper documents at the same time, in one pass.
•Creates your choice of JPEG, TIFF or PDF (Image only).
•Rotating turret for ease-of-use and ergonomic operation.
•Handles mixed paper sizes and paper types in the same batch.
•Special document feeder handles plastic cards.
•Kodak Perfect Page technology automatically adjusts image quality settings for every page.
1-2 |
A-61544 July 2008 |

User types
Important concepts
•Automatically deskews and crops document images.
•Scans up to 25 pages per minute (50 images per minute).
•Handles up to 215 x 863 mm / 8.5 x 34 inches using the automatic document feeder.
•Choose black and white, grayscale, or color images.
•Output resolutions from 75 to true 600 dots per inch (dpi).
•Easy cleaning and maintenance.
•One-year warranty.
•Fits on a desktop, similar in size to a typical fax machine or small office printer.
•Duty cycle up to 1,000 pages per day.
The Scan Station 100 supports three different user types:
Administrative, Advanced and Walk-up.
•Administrative users are responsible for setting up and maintaining the device.
•Advanced users create and carry their custom scan settings on a USB flash drive that they can use with the Scan Station to make scanning possible with a single button press.
•Walk-up users use the device by navigating through the default options the administrator has set up for them. Scanning is very easy but the walk-up user may not have access to their personal email address book or custom scan settings the way an Advanced user does.
Configuration File
The Kodak Scan Station 100 has configurable menus that allow an organization to easily tailor the device for their network. Setup is possible using the Kodak Scan Station Configuration Organizer. The Configuration Organizer creates an encrypted configuration file that the administrator loads onto the device. This encrypted configuration file is read by the Scan Station and used to determine what menu options should be displayed. The custom configuration file on a user’s USB flash drive is what allows an advanced user to perform one-touch scanning using their personal email address book or network share.
Kodak Perfect Page Image Processing
Kodak’s Perfect Page technology automatically adjusts the scanner to all document types and conditions, improving OCR accuracy and producing high-quality scanned images from even poor-quality original documents — time-consuming rescans are virtually eliminated. Perfect Page provides industry-standard image quality for your documents.
A-61544 July 2008 |
1-3 |

File Output Types
The Kodak Scan Station 100 offers you a choice of saving the images of your paper documents to these industry-standard file types.
•TIFF – Tagged Image File Format. In singleor multi-page format, these images can be either color, grayscale or black and white. They are most often used for black and white images. Using Group IV compression, black and white TIFF files can be made very small for easy network transport and storage. While color and grayscale images can also be saved in TIFF format, they will be saved without compression and can be quite large as a result. TIFF files are normally saved with a .tif file name extension.
•Searchable PDF — like regular PDF format files but these supply the document text as well as the original image data. The result is a file where the text can be searched. These files are also saved with a.pdf file name extension. The Kodak Scan Station supports searchable PDF in each of the supported languages.
•Image Only PDF — a non-searchable image-only version of the scanned document.
•Secure PDF — PDF files can be protected with a 128-bit encryption algorithm using a private key defined by the user.
•JPEG — a file format created by the Joint Photographic Experts Group. This format is most commonly used for color and grayscale images. Compression squeezes the file size of color and grayscale images down to a manageable size suitable for sending over the network or attaching to an email. These files are saved with a .jpg file name extension. When saving your document to JPEG format, each side of the page that you scan will be saved as a separate .jpg file.
1-4 |
A-61544 July 2008 |

Safety information
User precautions
Environmental information
•When placing the Scan Station, make sure that the electrical power outlet is located within 1.52 metres (5 feet) of the Scan Station and is easily accessible.
•Place Scan Station on a level work surface capable of supporting 18.1 kgs (40 lbs).
•Material Safety Data Sheets (MSDS) for chemical products are available on the Kodak website at: www.kodak.com/go/msds. When accessing the MSDSs from the website, you will be required to provide the catalog number of the consumable you want the Material Safety Data Sheet for. See the section entitled, “Supplies and consumables” later in this guide for supplies and catalog numbers.
Users and their employer need to observe the common sense precautions applicable to the operation of any machinery. These include, but are not limited to, the following:
•Do not wear loose clothing, unbuttoned sleeves, etc.
•Do not wear loose jewelry, bracelets, bulky rings, long necklaces, etc.
•Hair length should be kept short, using a hair net if needed, or tying long hair up in a bundle.
•Remove all other loose objects from the area that could be drawn into the machine.
•Follow the recommended Kodak cleaning procedures. Do not use air, liquid or gas spray cleaners. These cleaners only displace the dust, dirt or debris to another location within the Scan Station, which could cause the Scan Station to malfunction.
Supervisors should review their practices and make compliance with these precautions as a part of the job description for operation of the Kodak Scan Station 100 or any mechanical device.
•The Kodak Scan Station 100, 100 Plus and 120EX is designed to meet worldwide environmental requirements.
•Guidelines are available for the disposal of consumable items that are replaced during maintenance or service; follow local regulations or contact Kodak locally for more information.
•Disposal of this material may be regulated due to environmental considerations. For disposal or recycling information, contact your local authorities or, in the USA, visit the Electronics Industry Alliance website: www.eiae.org.
•The product packaging is recyclable.
•Parts are designed for reuse or recycling.
A-61544 July 2008 |
1-5 |
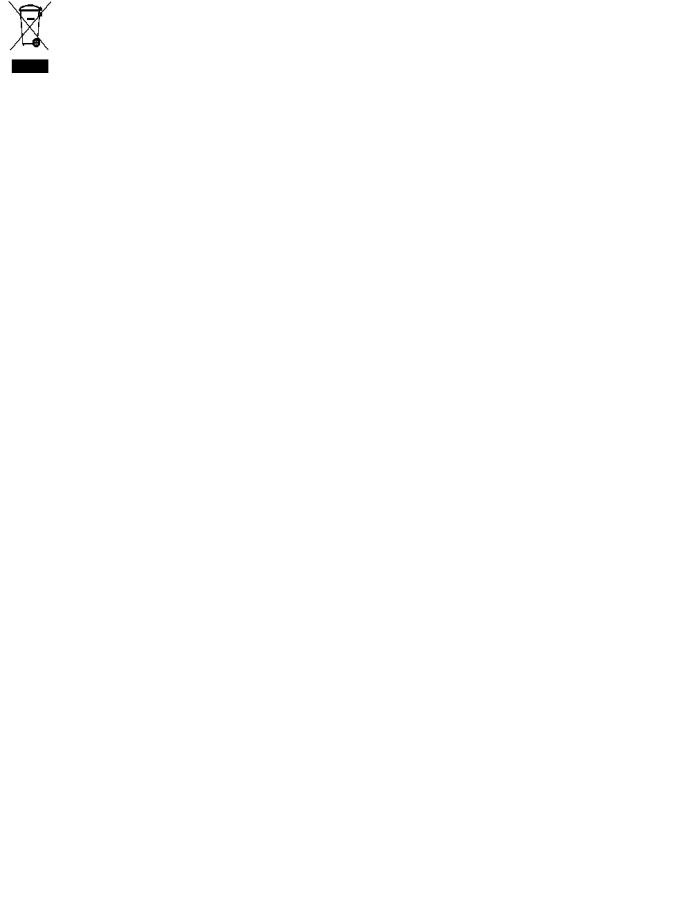
European Union
This symbol indicates that when the last user wishes to discard this product, it must be sent to appropriate facilities for recovery and recycling. Please contact your local Kodak representative or refer to www.kodak.com/go/recycle for additional information on the collection and recovery programs available for this product.
Battery Information |
This product contains a Lithium Ion button cell battery. This battery can |
|
only be removed or replaced by a qualified Service Engineer. |
Acoustic emission |
Maschinenlärminformationsverordnung – 3, GSGV |
|
Der arbeitsplatzbezogene Emissionswert beträgt <70 db(A). |
|
[Machine Noise Information Ordinance — 3, GSGV |
|
The operator-position noise emission value is <70 dB(A).] |
Power system
Power System Connection
This product is also designed for Norwegian IT power system with phase-to-phase voltage 230V.
Netzanschluß
Das Gerät ist auch für die Verwendung im norwegischen ITStromsystem mit einer Leiterspannung von 230 V geeignet.
Connexion aux systèmes d’alimentation électrique
Ce produit est également conçu pour les systèmes norvégiens d’alimentation électrique informatique, dont la tension par phase est de 230 V.
EMC statements
United States |
This equipment has been tested and found to comply with the limits for |
|
a Class A digital device pursuant to Part 15 of the FCC rules. These |
|
limits are designed to provide reasonable protection against harmful |
|
interference when the equipment is operated in a commercial |
|
environment. This equipment generates, uses, and can radiate radio |
|
frequency energy and, if not installed and used in accordance with the |
|
instruction manual, may cause harmful interference to radio |
|
communications. Operation of this equipment in a residential area is |
|
likely to cause harmful interference in which case the user will be |
|
required to correct the interference at his own expense. |
European Union |
WARNING: This is a Class A product. In a domestic environment this |
|
product may cause radio interference in which case the user may be |
|
required to take adequate measures. |
1-6 |
A-61544 July 2008 |
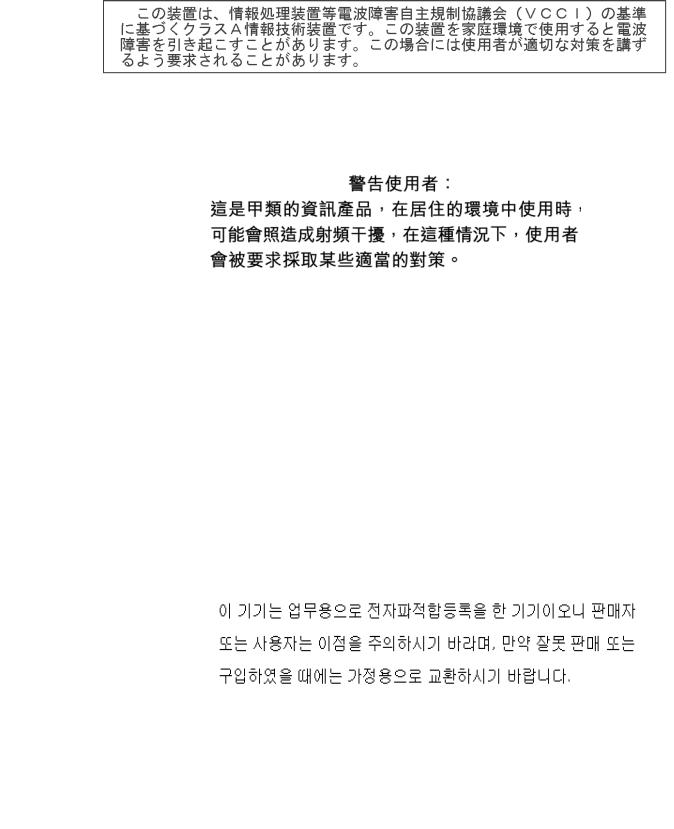
Japan |
This is a Class A product based on the standard of the Voluntary |
|
Control Council for interference by information Technology Equipment |
|
(VCCI). If this is used in a domestic environment, radio disturbance |
|
may arise. When such trouble occurs, the user may be required to take |
|
corrective actions. |
Taiwan |
WARNING: This is a Class A product. In a domestic environment this |
|
product may cause radio interference in which case the user may be |
|
required to take adequate measures. |
Peoples Republic of China WARNING: This is a Class A product. In a domestic environment this product may cause radio interference in which case the user may be required to take adequate measures.
A
Korean |
Please note that this equipment has obtained EMC registration for |
|
commercial use. In the event that it has been mistakenly sold or |
|
purchased, please exchange it for equipment certified for home use. |
A-61544 July 2008 |
1-7 |
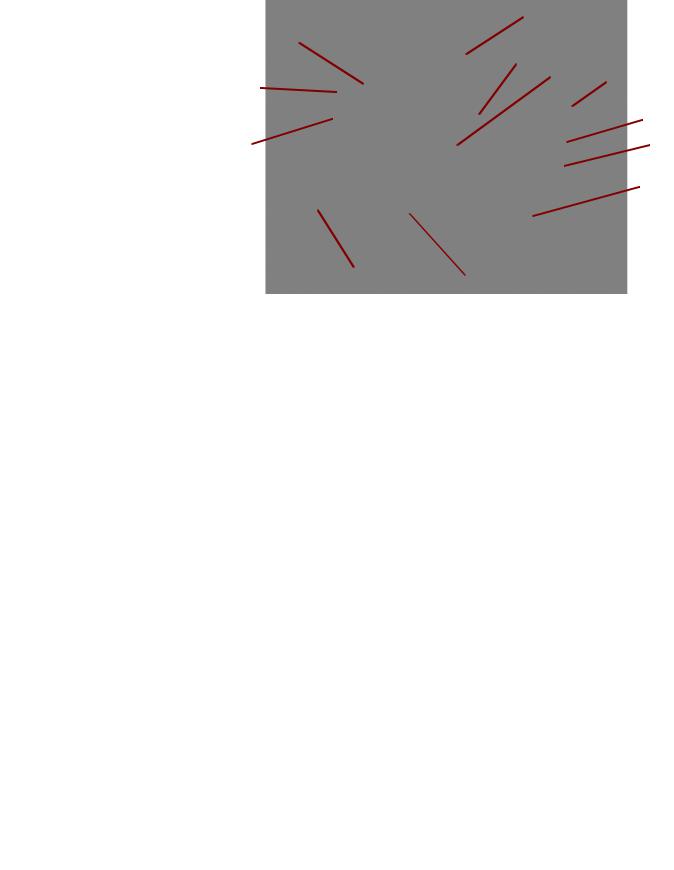
Scan Station components
The Kodak Scan Station 100 consists of a scanner, control panel and touch screen.
Front view
|
1 |
|
|
12 |
|
|
2 |
|
11 |
3 |
4 |
|
||
|
|
5 |
10 |
|
6 |
|
|
7 |
 9
9
8
1Input tray — holds up to 50 sheets of paper.
2Function window — displays 1 through 9 or an “E” indicating Error. See Chapter 4, Troubleshooting for a listing of these error/ status codes.
3Indicator LED light — illuminates or flashes indicating Scan Station status.
•Steady green: ready to scan
•Flashing green: preparing to scan
•Flashing red: error indication such as, Cover Open, in conjunction with the Function window displaying an “E”. See Chapter 4, Troubleshooting for a listing of these error/status codes.
4Turret — can be rotated for ease-of-use and viewing.
5Touch screen — with a simple touch, allows you to easily navigate through selections instead of using the control panel.
6Control panel — see the Control panel description on the next page.
7USB port — use this port to insert your USB flash drive.
8Output tray — collects the scanned documents.
NOTE: The Special Document Feeder (not shown in illustration) — provides a flat work surface for scanning small-sized documents one at a time.
9Output tray extension — unfold this extension when scanning documents longer than 8.5 x 11 inches (A4).
10Cover — provides access to the internal components of the Scan Station, such as the imaging guides and feed module.
1-8 |
A-61544 July 2008 |
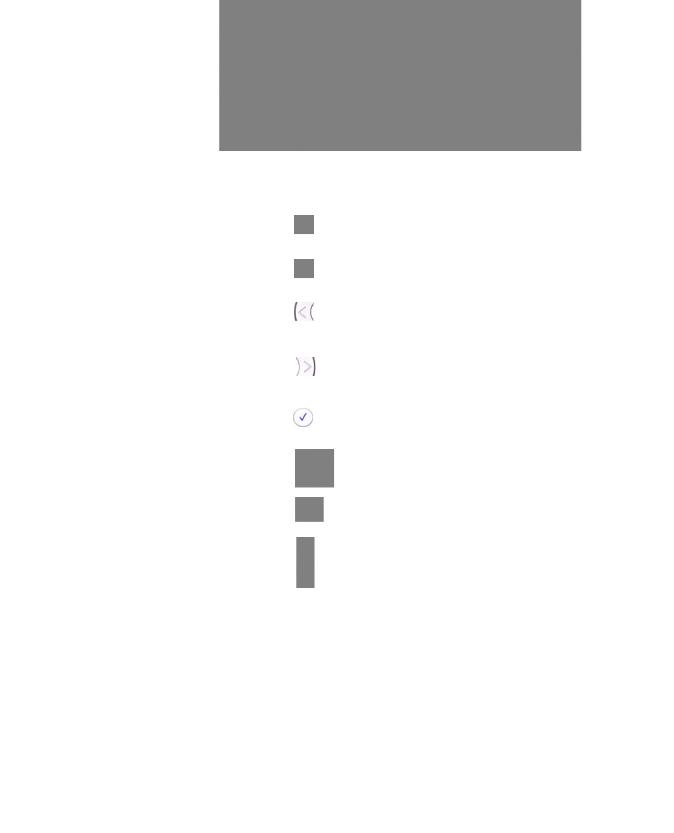
11Cover release button — press this button to open the cover for maintenance and clearing documents.
12Side guides — may be adjusted to accommodate document size.
Control Panel
Following is a description of the buttons on the control panel and how to use them.
Up |
press to move up in a list of selections. |
Down |
press to move down in a list of selections. |
Left |
press to move left in a horizontal list of selections |
|
(typically used to move to the next Destination type |
|
or setup option). |
Right |
press to move right in a horizontal list of selections |
|
(typically used to move to the next Destination type |
|
or setup option). |
Select |
press to select an item. |
Go |
press to start scanning documents or as an OK |
|
selection. |
Cancel |
press to cancel the current operation or return to the |
|
previous screen. |
Setup |
press to go back and forth between Destination |
|
mode and Settings mode. |
A-61544 July 2008 |
1-9 |
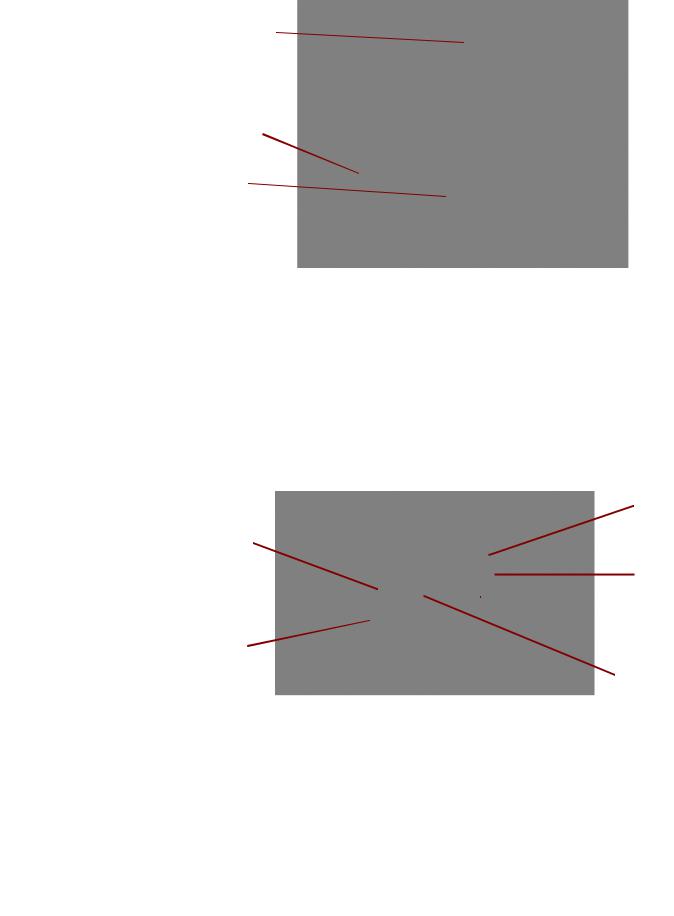
Inside view
1
2 
3
4 
1Feed module — provides smooth document feeding and separation of various sizes, thicknesses and textures of documents.
2Imaging guides — for optimum image quality, keep the imaging guides clean. There are two guides - one upper and one lower.
3Rollers — provides smooth document feeding of various sizes, thicknesses and textures of documents.
4Paper present sensor — detects the presence of documents in the paper path during feeding and imaging.
Rear view
1
4 
5
 2
2
 3
3
1Power port — connects the power cord to the device.
2Main power switch — turns the device on and off.
3Soft Start button — restarts the device (warm boot).
4Ethernet port — connects the device to the network.
5Fuse — for Service personnel only.
6Accessory Plug — additional USB ports to be used with Scan Station accessories (e.g. Fax Modem Accessory).
1-10 |
A-61544 July 2008 |
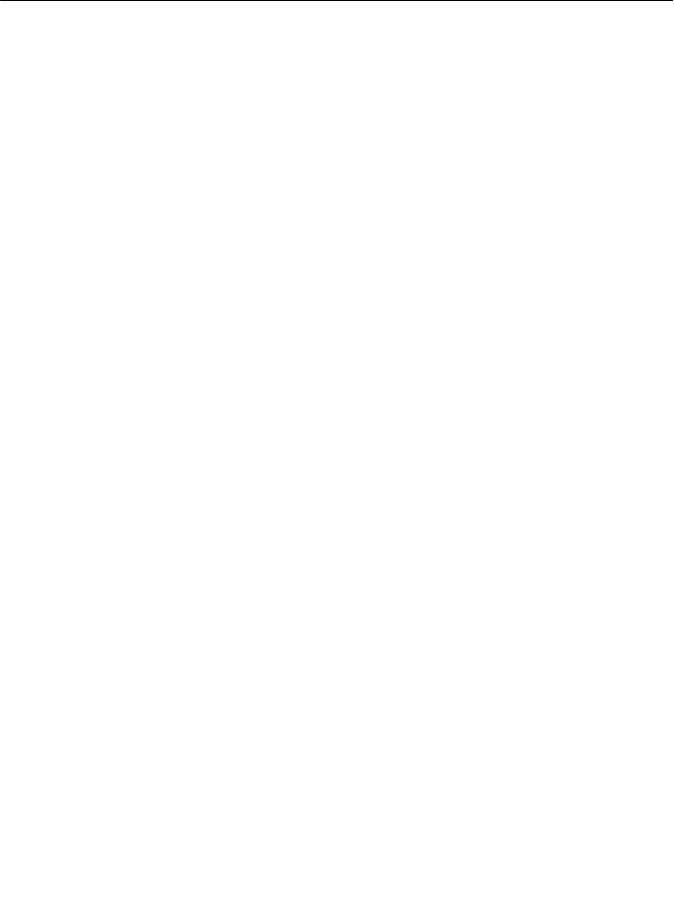
2 Using the Scan Station
Document preparation
Paper types
This chapter describes how a walk-up user can easily send documents using the Scan Station. It can be as simple as placing your documents in the input tray, selecting a destination and pressing the Go button. But first, you may want to check your documents to be sure they will be correctly scanned by the Scan Station.
Make sure all the pages of your documents are oriented the same way, right-side up. For example, check the leading edges of the paper and make sure that:
•the documents are in good condition and,
•you have removed all staples and paper clips before scanning. Staples and paper clips on documents may damage the Scan Station and documents.
After you have reviewed your documents, place them frontand topside down in the input tray. Make sure they are aligned and centered in the input tray. This allows the feeder to introduce documents into the Scan Station one at a time. For single-sided scanning, make sure the original side is facing the rear of the Scan Station.
•While the Scan Station can send a variety of different types of documents over the network, the following paper types work best: Bond, Laser, Inkjet, Offset.
NOTE: Chemically coated papers may cause excessive wear/ swelling of the rollers and require you to frequently clean the Scan Station. They may also reduce the life of your feed module, leading to more frequent replacement. The
Administrator’s Guide for the Kodak Scan Station 100, A-61588 provides maintenance procedures.
•Make sure that all paper inks and/or correction fluids (e.g., Liquid Paper®, Tipp-Ex®, Wite-out®, etc.) on your documents are dry before feeding.
•The Scan Station supports the following paper weights:
52 to 105 g/m2 (14 to 28 lbs.). Thicker small documents, such as identification cards and driver’s licences, can be imaged using the front feed option of the Special Document Feeder.
•Maximum Document Size: 215 x 863 mm (8.5 x 34 in.)
•Minimum Document Size: 50 x 87.5 mm (2 x 3.5 in.)
A-61544 July 2008 |
2-1 |
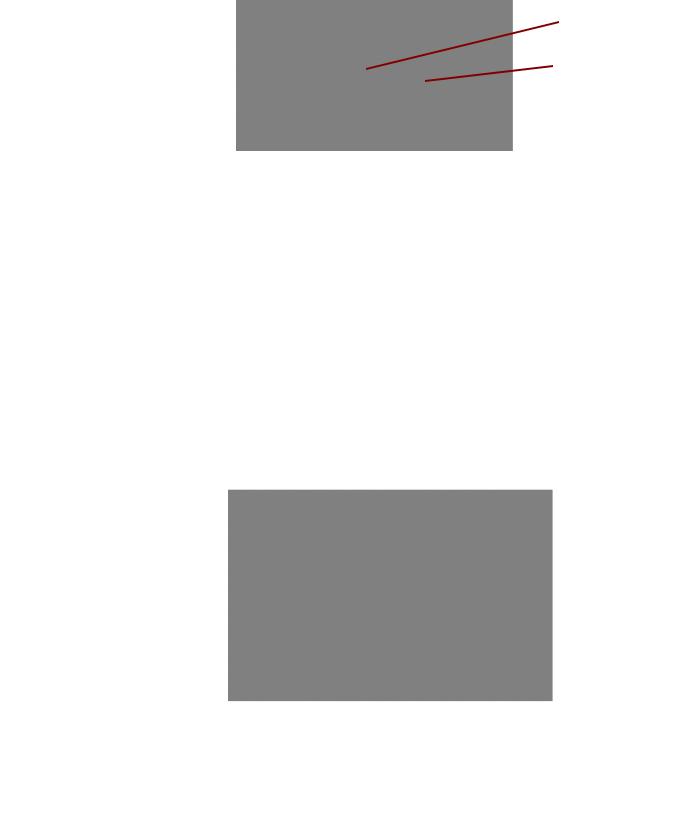
Turning the Scan Station on and off
Adjusting the input and output trays
In most cases, the Scan Station will be powered on by turning the main power switch to the On position. If the Scan Station fails to start up, press the green Soft Start button.
• Press the main power switch on the back of the Scan Station to the On (I) position.
Soft Start button
Main power switch
Wait for the Scan Station to complete the self-test. When completed, the green indicator on the Scan Station remains on and constant. The touch screen should also display the Scan Station application. If the Scan Station application fails to start up, press the green button.
•To power-down the Scan Station, press the green Soft Start button. The Scan Station will go through a shutdown sequence. The Scan Station will still display the number 0 and the green LED will blink. To finish powering down the Scan Station, press the main power switch to the Off (O) position.
NOTE: If the Scan Station fails to shutdown using the above procedure, hold the green Soft Start button down for 5 seconds. This should only be used in extreme cases when the Scan Station fails to shutdown normally.
The input tray can be adjusted to fit different document sizes.
• Grasp the side guides and slide them to the desired position.
The output tray can be adjusted to accommodate documents longer than 11 inches (A4).
2-2 |
A-61544 July 2008 |
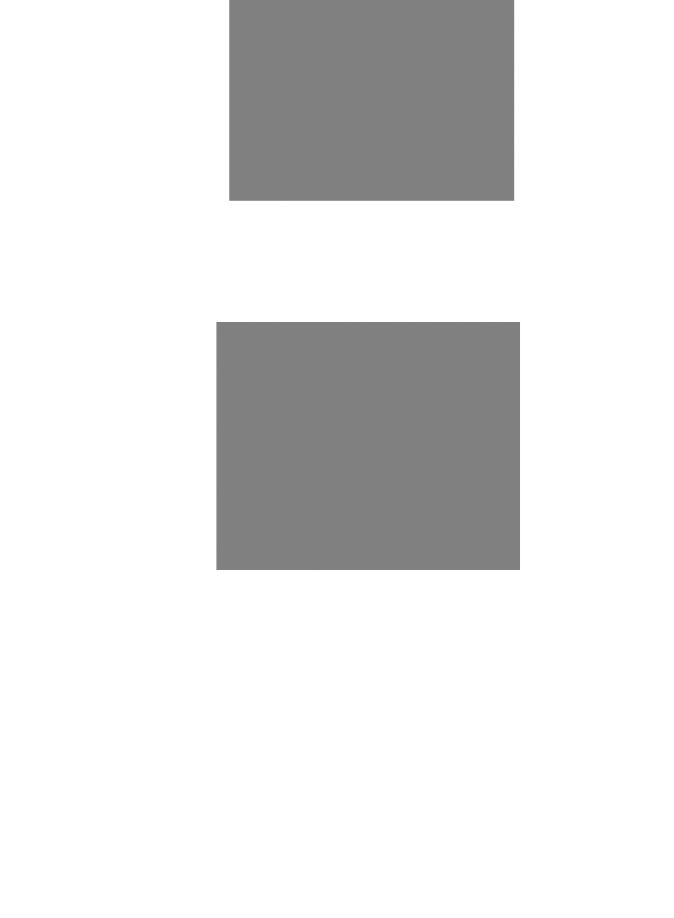
• Open the extender on the output tray.
Using the control panel and touch screen
NOTE: The Special Document Feeder requires no special adjustments.
The Kodak Scan Station 100 provides a touch screen and control panel for easy access and operation. You can use either the touch screen, control panel, or a combination of both.
For the purpose of this manual, actions referred to in the procedures are explained by using the touch screen, except for scanning your documents, which is triggered by pressing the green Go button. The Scan Station will initially display the destinations and settings that have been set up by your system administrator. You can change these default settings for your session by touching the Settings button. When you change these default settings, they will be enabled only for the current session. After your job completes, the Scan Station reverts to the default settings in preparation for the next user. Refer to the section entitled, “Customizing the Scan Station using a personal configuration file on a USB flash drive” later in this chapter for more information.
A-61544 July 2008 |
2-3 |
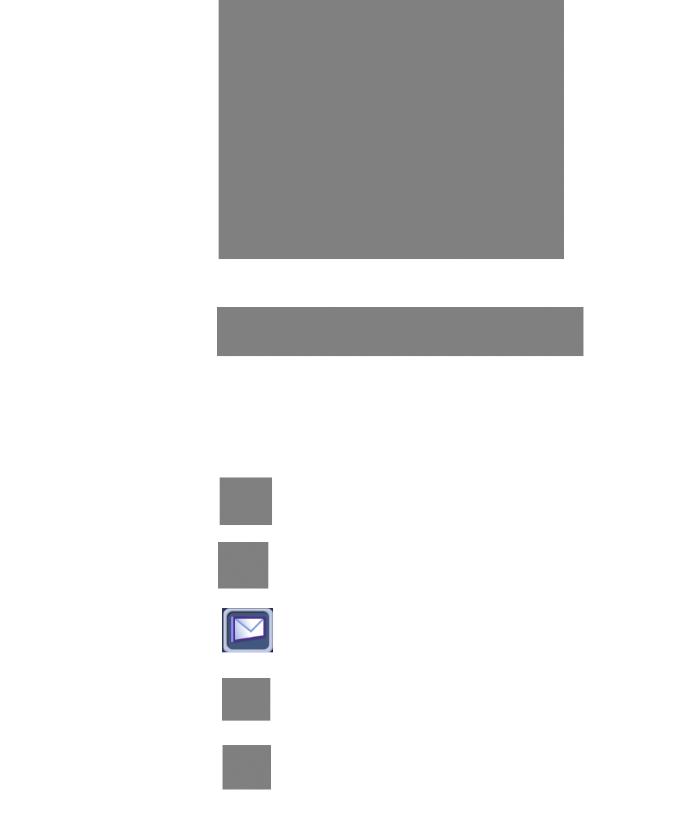
Scan Station touch screen
Destination mode
The interface on the Scan Station touch screen has two main screens or modes. The button in the lower left-hand corner is labeled either Settings or Exit and toggles between the two modes: Destination mode and Settings mode.
Destination mode is the main screen displayed on the Scan Station.
Top portion of the Destination mode screen
The top portion of the Destination mode screen displays the destination type icons. Only 5 destination type icons are visible at a time. Use the right and left arrows to browse through the icons to locate the desired destination type (if more than 5 destination types exist).
Icon |
Description |
|
Left arrow — touch to scroll the list to the left of the selected |
|
destination. |
|
|
|
Task — displays a list of available tasks which group |
|
together scanner settings and destinations. |
|
|
|
Email — displays a list of available email addresses. Select |
|
the email addresses you want to send the scanned document |
|
to, then press the green Go button to start the scanning |
|
process. |
|
Printer — displays a list of available printers. Select the |
|
printer you want to send the scanned document to, then |
|
press the green Go button to start the scanning process. |
|
|
|
Network share — displays a list of available network shares. |
|
Select the network share you want to send the scanned |
|
document to, then press the green Go button to start the |
|
scanning process. |
|
|
2-4 |
A-61544 July 2008 |
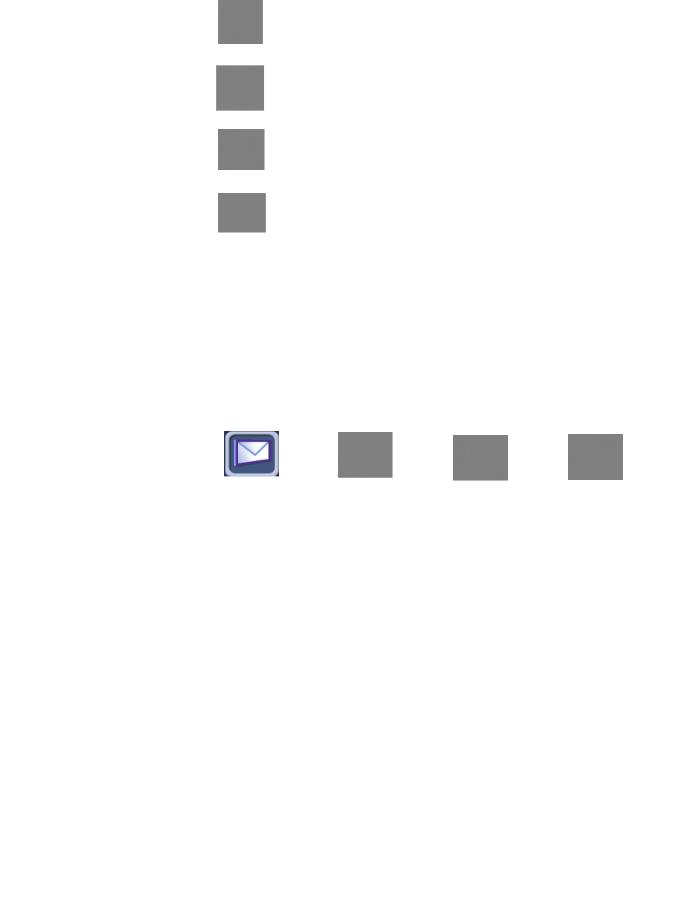
Icon |
Description |
|
Fax — displays a list of fax destinations. Select the fax |
|
addresses you want to send the scanned document to, then |
|
press the green Go button to start the scanning process. |
|
|
|
USB flash drive — if you inserted a USB flash drive, touch |
|
this icon to use as your output destination. |
|
|
|
FTP — displays a list of available FTP addresses. Select the |
|
FTP addresses you want to send the scanned document to, |
|
then press the green Go button to start the scanning process. |
|
|
|
Right arrow — touch to scroll the list to the right of the |
|
selected destination. |
|
|
When your documents are being sent to the destination(s) you selected, a Status screen is displayed with a message at the top of the screen telling you each action the Scan Station is taking for each destination. For example, if you are sending an email, the message Sending Email... appears. In addition, as each destination is completed, the icon will be updated to reflect the success or failure of the task. The highlight then moves to the next destination.
For example, the Processing icon and one of the other three icons below will appear when you are sending an email:
Processing |
Success |
Failure |
Cancelled |
A-61544 July 2008 |
2-5 |
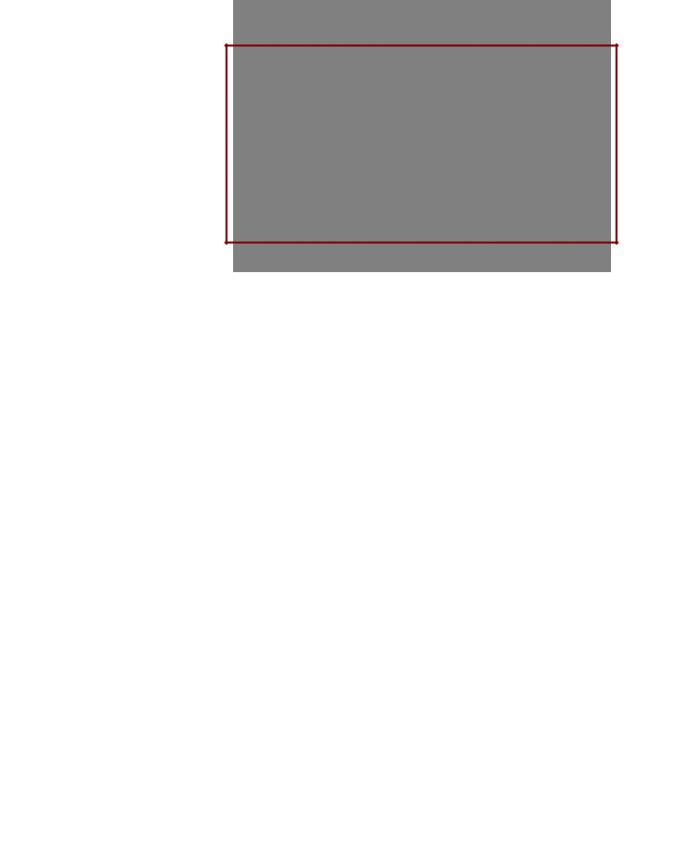
Middle portion of the Destination mode screen
Displays a listing associated with the selected destination type. For example, if you select an Email destination type, all of the email addresses associated with the selected Email group are displayed. Use the arrows to the right of the list to scroll through the entire list.
Custom — when selected, displays the virtual keyboard allowing you to enter an email address.
Search — when selected, the virtual keyboard will be displayed allowing you to enter a search string for finding specific email addresses in the selected list. The Scan Station searches the email address field for names that begin with the search string. If no match is found, the Scan Station searches for a name containing the search string.
Up and Down arrows — use this scroll bar to find and select the name(s) you want to send the email to. The up and down arrows is advance to the previous (or next) item in the list. If you want to move through the list quicker, you can press and hold the Up (or Down) arrow on the control panel.
2-6 |
A-61544 July 2008 |
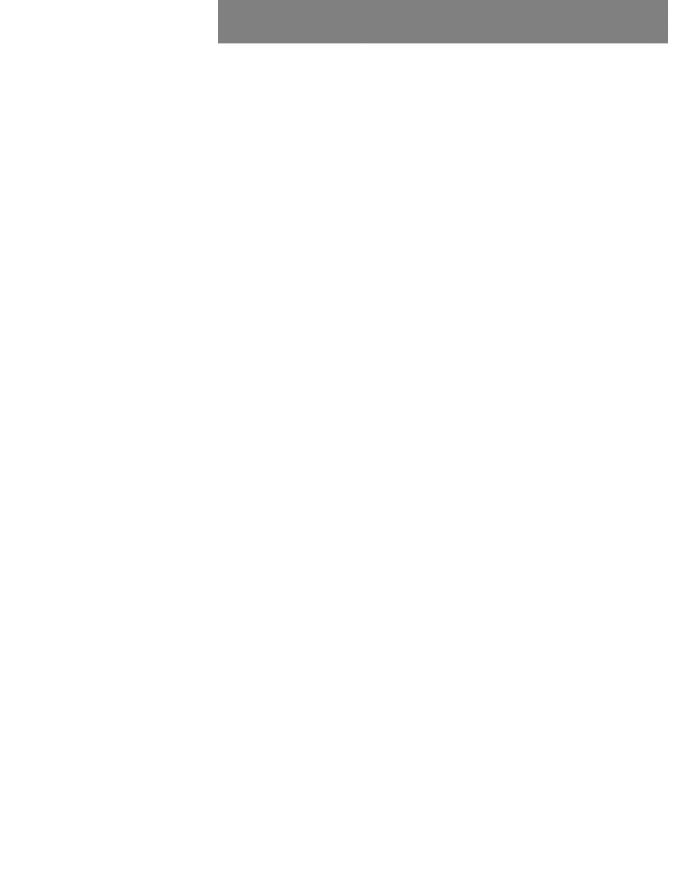
Bottom of the Destination mode screen
The button on the bottom of the screen allows you to toggle from Destination mode to Settings mode.
The icons at the top of the screen will change depending what mode you are in. The icons to the right of the Settings button represent the current settings that will be used the next time a document is scanned.
If you want to change any of the Scan Station settings (i.e., to send your document in color instead of black and white), touch the Settings button to display the Settings screen, select the Scan As icon and then choose Color.
NOTE: If you use your own USB flash drive, the settings you select for your personal configuration will override the default configuration on the Scan Station. This saves you time since you will not need to adjust the settings for your jobs very often. If necessary, you can still make adjustments to the settings at anytime.
For more information about changing settings from the default values, refer to the section entitled, “Customizing the Scan Station using a personal configuration file on a USB flash drive” later in this chapter.
A-61544 July 2008 |
2-7 |
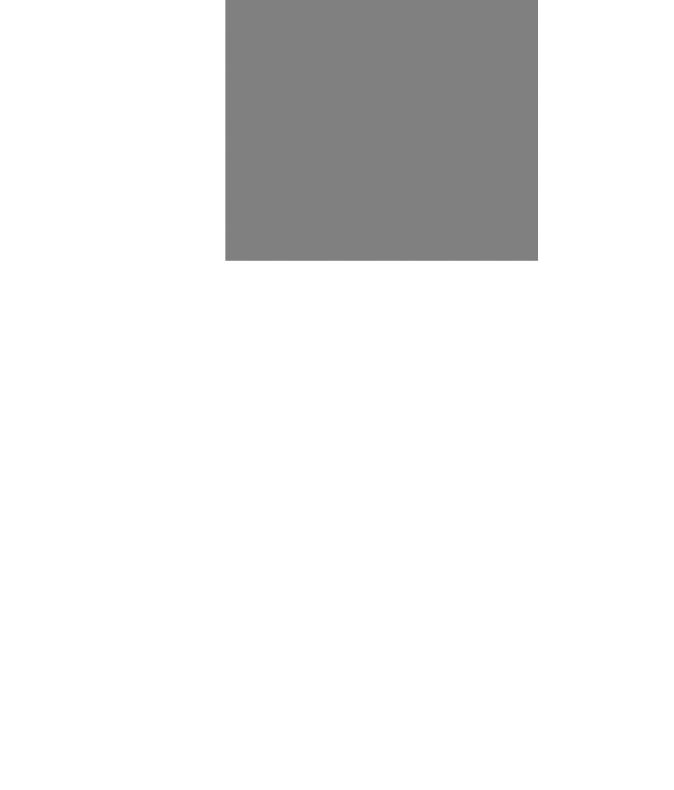
Settings mode |
The Settings mode screen displays the image processing icons. When |
|
you select an icon, the default values associated with that icon will be |
|
displayed in the list. These settings do not need to be changed unless |
|
the original document that you are scanning requires something |
|
different than the default. |
|
Use the Exit button on the bottom of the screen to toggle between |
|
Settings mode and Destination mode. Icons representing the currently |
|
selected settings are also displayed in this area. |
For a more detailed description of the icons and functionality of the Settings mode screen, see the section entitled, “Customizing settings for your scan session”, later in this chapter.
2-8 |
A-61544 July 2008 |
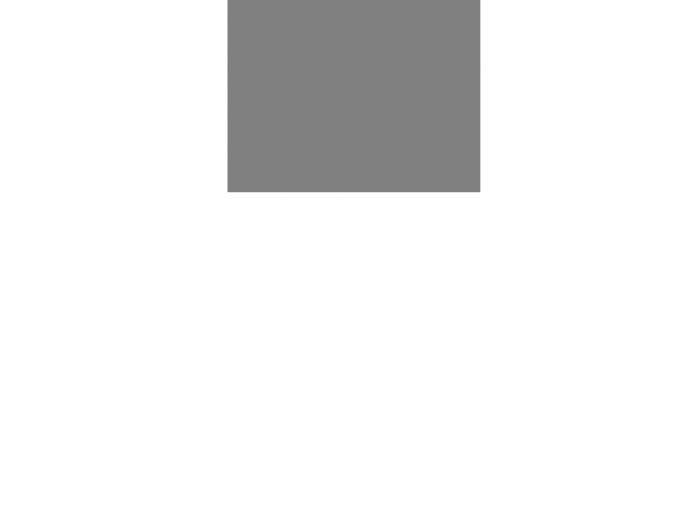
Basic Scan Station operation
Whether you are scanning documents to be sent to an email address(es), printer(s), network share, FTP location, USB flash drive, or fax (if the optional Fax Modem Accessory is installed) basic operating procedures are the same regardless of the selected output destination.
This information applies to all procedures outlined in this chapter.
•Basic operation means that the default Scan Station settings are used. If you need to use settings different from the default settings, refer to the section entitled, “Customizing the Scan Station using a personal configuration file on a USB flash drive” later in this chapter.
•Standard paper size documents should feed easily through the Scan Station. If you need to make adjustments to the input or output trays, see the section entitled, “Adjusting the input and output trays” earlier in this chapter.
•Depending on how your Scan Station is configured, you may be required to enter your user name, password and domain to login.
•After you press Go, the message “Please wait, lamps are warming up” may be displayed. Document feeding proceeds after the lamps warm up.
•Documents are placed face down and top down in the input tray with the side you want to scan facing the input tray with the backs toward you. The photo below illustrates two-sided scanning.
•Two-sided documents are scanned in one pass. There is no need to turn the document over and scan it again.
•More than one email address, printer, network share, etc. can be selected at a time.
•If you select a destination that you do not want, select the item again to uncheck it.
•When document scanning is in process, you can Cancel at any time.
A-61544 July 2008 |
2-9 |
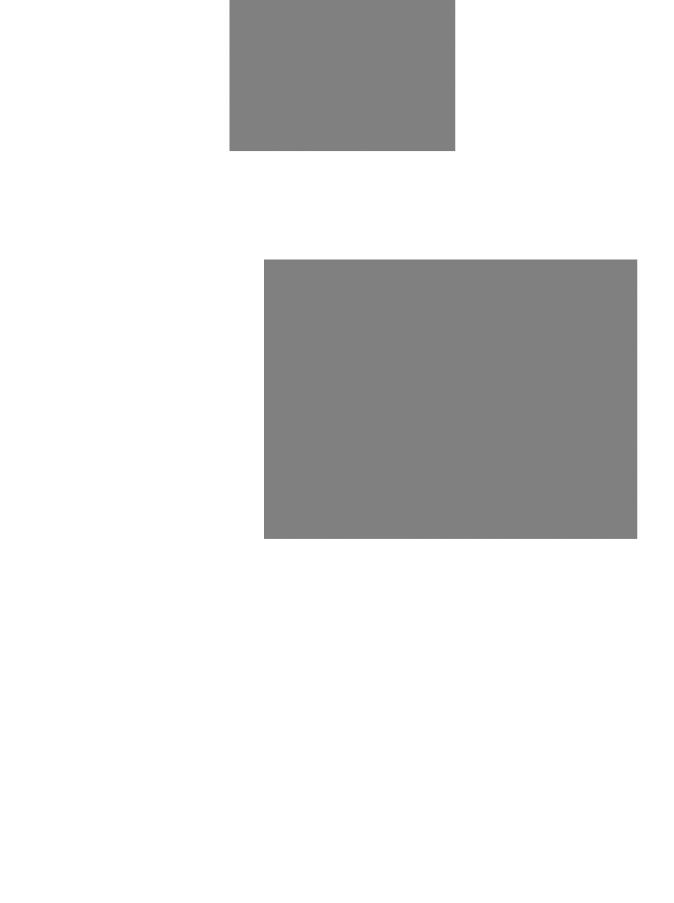
Scanning documents with the default settings
•The Inactivity screen will be displayed if too much time has elapsed since the last action.
To scan one or more documents:
NOTE: Depending on how your Scan Station is configured the following screen may be displayed:
•Enter your User name, Password and Domain (not required), then touch Login.
1.Place the documents in the input tray. For more information, refer to the section entitled, “Basic operation”.
2-10 |
A-61544 July 2008 |
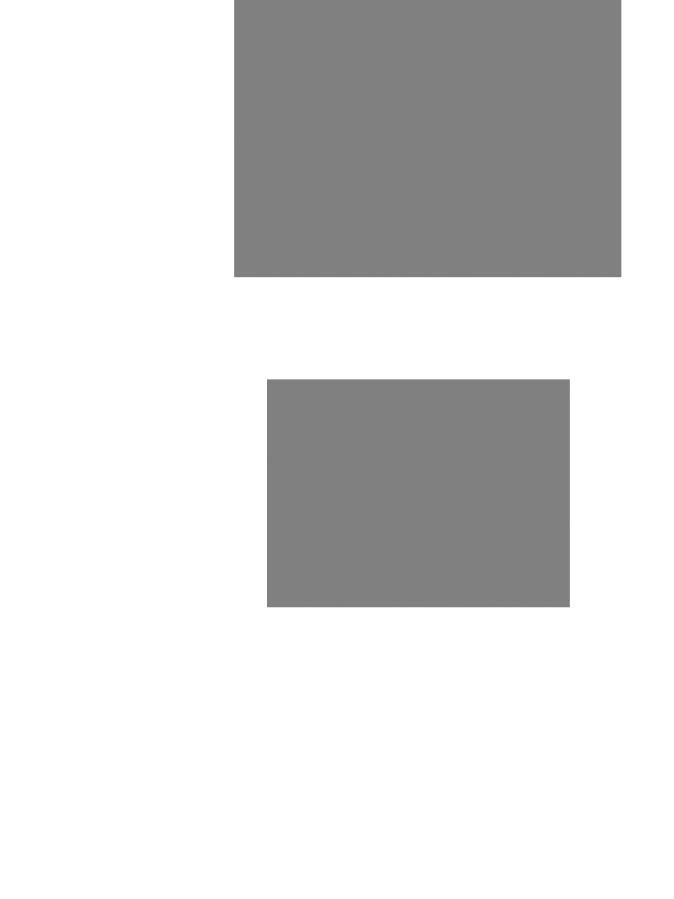
2.On the Destination mode screen, select the destinations you want to send your document(s) to.
•To email documents, select the Email icon and then select one or more addresses from the list.
If you want to email the documents to an address that is not listed, select Custom to display a virtual keyboard.
Enter the email address using the virtual keyboard. An email address entered here will only be in effect for the current scan session. It will not be saved to the main email address book.
•To print documents, select the Printer icon and then select the specific printer to use.
•To save the documents to a network share, select the Network Share icon and then select the desired folder from the list. When a document has been sent to a network folder, it will be saved in a directory at the root of the Network Share and will be named for the exact date and time you sent the document. Images of your document are saved within that folder.
A-61544 July 2008 |
2-11 |
 Loading...
Loading...