Kingston Technology MediaRECOVER User Manual
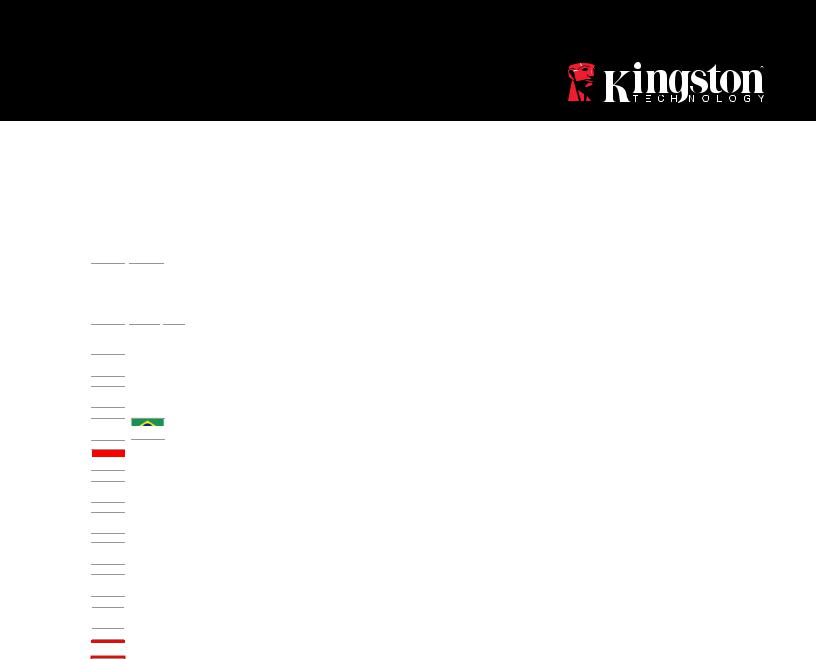
Quick Start Guide
MediaRECOVER
Find the language and latest version of the Quick Start Guide for MediaRECOVER



 .. . . . . . . . . . . . For instructions in English
.. . . . . . . . . . . . For instructions in English
 .. .. .. .. .. .. .. .. .. .. .. .. .. .. .. .. .. .. Para instrucciones en español
.. .. .. .. .. .. .. .. .. .. .. .. .. .. .. .. .. .. Para instrucciones en español





 .. . . . . . . . . Für Anleitungen in Deutsch
.. . . . . . . . . Für Anleitungen in Deutsch

 .. .. .. .. .. .. .. .. .. .. .. .. .. .. .. .. .. .. Pour des instructions en français
.. .. .. .. .. .. .. .. .. .. .. .. .. .. .. .. .. .. Pour des instructions en français

 .. .. .. .. .. .. .. .. .. .. .. .. .. .. .. .. .. .. Per le istruzioni in italiano
.. .. .. .. .. .. .. .. .. .. .. .. .. .. .. .. .. .. Per le istruzioni in italiano



 . . . . . . . . . Por. . . as. instruções em português
. . . . . . . . . Por. . . as. instruções em português

 .. .. .. .. .. .. .. .. .. .. .. .. .. .. .. .. .. .. Voor instructies in het Nederlands
.. .. .. .. .. .. .. .. .. .. .. .. .. .. .. .. .. .. Voor instructies in het Nederlands

 .. .. .. .. .. .. .. .. .. .. .. .. .. .. .. .. .. .. Instrukcje w jezyku polskim
.. .. .. .. .. .. .. .. .. .. .. .. .. .. .. .. .. .. Instrukcje w jezyku polskim
 .. .. .. .. .. .. .. .. .. .. .. .. .. .. .. .. .. .. Для инструкции на русском
.. .. .. .. .. .. .. .. .. .. .. .. .. .. .. .. .. .. Для инструкции на русском


 .. .. .. .. .. .. .. .. .. .. .. .. .. .. .. .. .. .. Turkce talimatlar icin
.. .. .. .. .. .. .. .. .. .. .. .. .. .. .. .. .. .. Turkce talimatlar icin

 .. .. .. .. .. .. .. .. .. .. .. .. .. .. .. .. .. .. Korean
.. .. .. .. .. .. .. .. .. .. .. .. .. .. .. .. .. .. Korean


 .. .. .. .. .. .. .. .. .. .. .. .. .. .. .. .. .. .. Japanese
.. .. .. .. .. .. .. .. .. .. .. .. .. .. .. .. .. .. Japanese

 .. .. .. .. .. .. .. .. .. .. .. .. .. .. .. .. .. .. Thai
.. .. .. .. .. .. .. .. .. .. .. .. .. .. .. .. .. .. Thai


 .. .. .. .. .. .. .. .. .. .. .. .. Simplified Chinese
.. .. .. .. .. .. .. .. .. .. .. .. Simplified Chinese


 .. .. .. .. .. .. .. .. .. .. .. .. Traditional Chinese
.. .. .. .. .. .. .. .. .. .. .. .. Traditional Chinese
 .. .. .. .. Arabic
.. .. .. .. Arabic
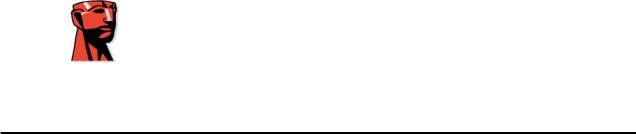
MediaRECOVER®
Quick Start Guide
For Mac
System Requirements
!Mac OS X 10.3.9 and above
!Minimum of 10 MB hard drive free space*
!Media Reader for flash media cards
!Administrative user name and password required to run recovery software
*Additional space required to recover photos. This requirement is dependent on the size of the data to be restored.
Introduction
MediaRECOVER® is a program that recovers lost or deleted files and restores corrupt files from removable media used in digital cameras, PDA’s, cellular phones, etc. The program supports all removable media and file types. MediaRECOVER takes you through the recovery process and stores the recovered files in the folder location you designate.
MediaRECOVER® Installation
1)Download MediaRECOVER by clicking on mediarecover.zip on the Kingston download page to extract the installer to your desktop.
2)Double-click on the mediarecover.zip now located on your desktop to unpack it.
3)Open the MediaRECOVER folder on your desktop to access mediarecover.dmg and double-click it to mount the MediaRECOVER volume file.
MediaRecover QuickStart v1..1(MAC Version) Page 2
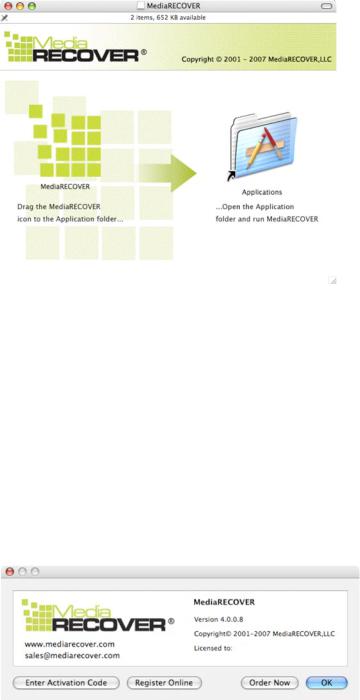
4)Double-click on the MediaRECOVER volume and follow the instructions indicated on the MediaRECOVER screen (Figure 1).
Figure 1: Installation to Applications Folder
5)After you drag and drop the MediaRECOVER icon into your Applications folder, open your Applications folder to access the MediaRECOVER application.
6)Double-click to launch the MediaRECOVER application.
Software Activation
1)You will need to activate the MediaRECOVER® program before using the software (Figure 2). Click Enter Activation Code. Refer to the insert bundled with your media card for the activation information.
Figure 2: MediaRECOVER Activation
MediaRecover QuickStart v1..1(MAC Version) Page 3
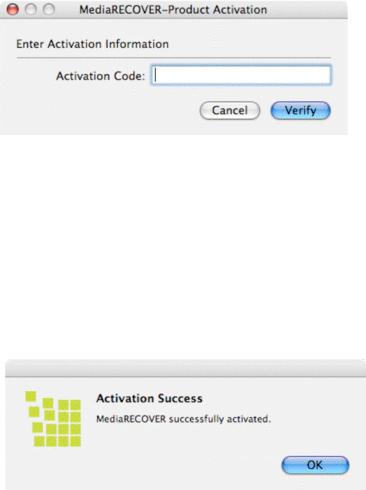
2)Enter the Activation Code provided with your media card (Figure 3). Click Verify to continue.
Figure 3: Enter Activation Information
3)You should receive a notification that the activation was successful (Figure 4). Click OK to complete the activation.
Note: If you are notified that the activation failed, review the activation code provided with your media card purchase and try entering it again confirming that all data is entered correctly.
Figure 4: Activation Success
Note: After you have successfully activated MediaRECOVER, you will receive a Registration form. Registration is optional. If you do not want to receive updates for MediaRECOVER, click Cancel to bypass this option.
MediaRecover QuickStart v1..1(MAC Version) Page 4
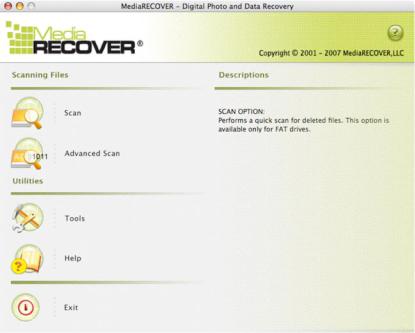
Begin Recovery
1) Launch the MediaRECOVER® software from the Applications Folder.
Note: If you are asked to Authenticate, enter the administrative user name and password.
2) Select your scanning option from the Main Menu (Figure 5).
Note: A Descriptions section is located on the right of the Main Menu window. By scrolling your mouse over the options, a description of each item is displayed in the Descriptions section.
Figure 5: MediaRECOVER Main Menu
!Scan allows you to quickly scan for deleted files.
!Advanced Scan allows you to search for RAW or formatted files, sector by sector and
offers a Quick scan and Deep scan option.
Note: Use Deep Scan if the Quick Scan is unsuccessful.
MediaRecover QuickStart v1..1(MAC Version) Page 5
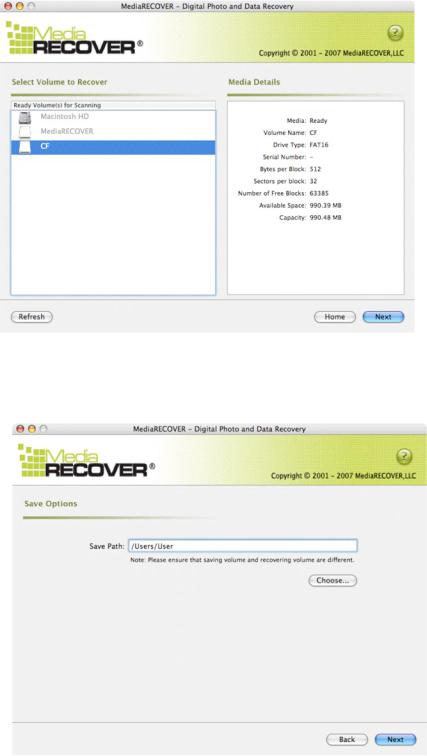
3) Select the removable media drive for the files you want to recover (Figure 6). Click Next to continue.
Note: Click Refresh if you don’t see the drive for the files you want to recover.
Figure 6: Select Volume to Recover
4)Designate the location where you want your recovered files to be saved (Figure 7). Click Next to continue.
Figure 7: Save Options
MediaRecover QuickStart v1..1(MAC Version) Page 6
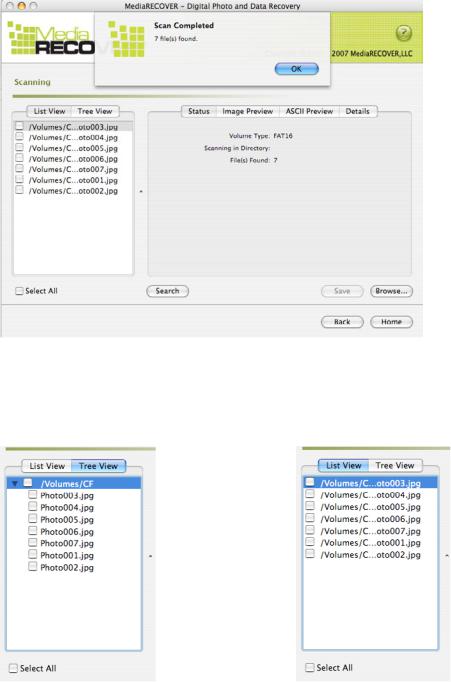
5)MediaRECOVER searches for the files to be recovered. A Scan Completed window will appear once the scan is complete (Figure 8).
Figure 8: Scan Completed
6) You can select Tree View (Figure 9) or List View (Figure 10) to view the recovered files.
Figure 9: Tree View |
Figure 10: List View |
MediaRecover QuickStart v1..1(MAC Version) Page 7
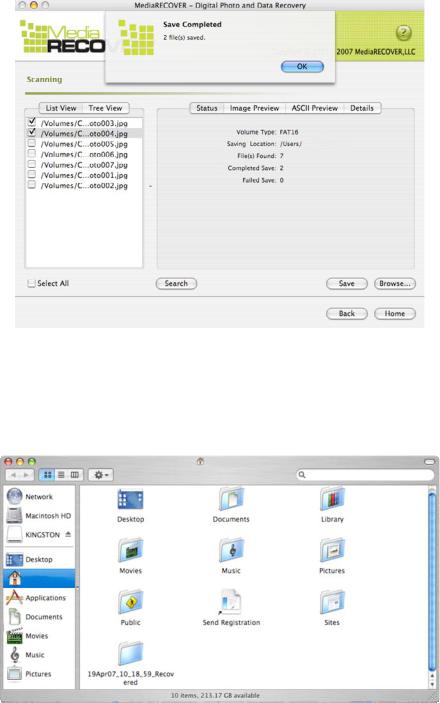
7)From the List or Tree View, select the files you want to save. Click Save. A Save Succeeded window will appear once the files have been saved (Figure 11).
Figure 11: Save Completed
8)To locate the files, click Browse. You will be directed to the files in the location you have designated (Figure 12).
Figure 12: Location of Saved Files
MediaRecover QuickStart v1..1(MAC Version) Page 8

Additional MediaRECOVER® Features
Tools
This is a Utilities function that allows you to re-initialize the file system on your removable media, wipe clean the entire drive with blank data, or destroy files so that they cannot be recovered.
CAUTION! Tools is an advanced MediaRECOVER feature, therefore it is important that you read the MediaRECOVER manual carefully before using any Tools utility. Using Tools utilities could result in complete data loss on your removable media drive.
Search
This function allows you to search through the scan results to find specific files that you are interested in.
For additional instructions, refer to the Help option located on the Main Menu.
For help with hardware installation, contact Kingston at (800) 435-0640. For help with MediaRECOVER software installation, contact MediaRECOVER at (866) 616-3342.
MediaRecover QuickStart v1..1(MAC Version) Page 9
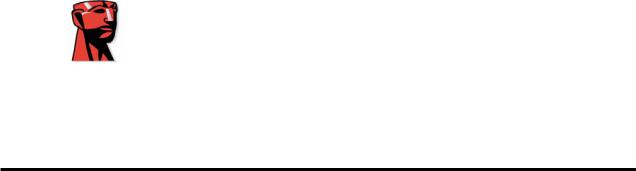
MediaRECOVER®
Guía de inicio rápido
Para Mac
Requisitos del sistema
Mac OS X 10.3.9 o posterior
10 MB de espacio en el disco duro como mínimo*
Lector de tarjetas multimedia flash
Nombre de usuario y contraseña de administrador para ejecutar el software de recuperación.
*Para recuperar fotografías se necesita espacio adicional. Este requisito varía en función del
tamaño de los datos que deban restaurarse.
Introducción
El programa MediaRECOVER® sirve para restaurar archivos que se han perdido o eliminado, así como para recuperar archivos dañados de soportes extraíbles como los que se utilizan en cámaras digitales, agendas electrónicas, teléfonos móviles, etc. El programa es compatible con todo tipo de soportes extraíbles y archivos. MediaRECOVER le guiará durante el proceso de recuperación y almacenará los archivos recuperados en la carpeta que usted designe.
Instalación de MediaRECOVER®
1)En la página de descargas de Kingston, haga clic en mediarecover.zip para descargar el instalador de MediaRECOVER en su escritorio.
2)Haga doble clic en el archivo mediarecover.zip de su escritorio para descomprimirlo.
3)Abra la carpeta MediaRECOVER de su escritorio para acceder a mediarecover.dmg y haga doble clic en dicho archivo para montar el volumen MediaRECOVER.
MediaRecover QuickStart v1..1(MAC Version) Page 10
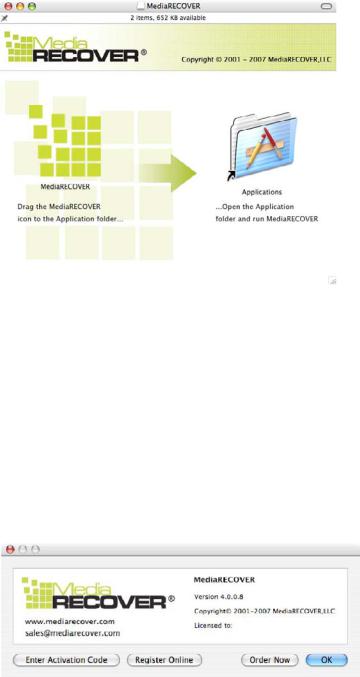
4)Haga doble clic en el volumen MediaRECOVER y siga las instrucciones que aparecen en la pantalla (Figura 1).
Figura 1: Instalación en la carpeta Applications (Aplicaciones)
5)Arrastre el icono de MediaRECOVER a la carpeta Applications y abra dicha carpeta para acceder a la aplicación MediaRECOVER.
6)Haga doble clic en MediaRECOVER para abrir la aplicación.
Activación del software
1)Para poder usar el programa MediaRECOVER®, primero es necesario activarlo (Figura 2). Haga clic en Enter Activation Code (Introducir código de activación). En la hoja de instrucciones que acompaña a la tarjeta hallará la información necesaria para realizar la activación.
Figura 2: Activación de MediaRECOVER
MediaRecover QuickStart v1..1(MAC Version) Page 11
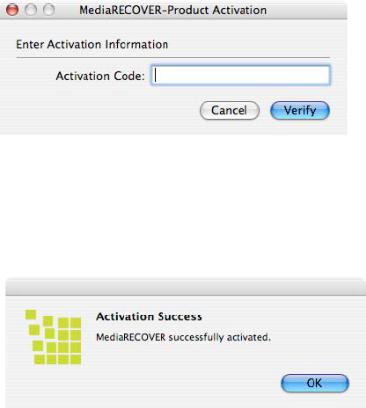
2)Introduzca el código de activación que acompaña a la tarjeta (Figura 3) y haga clic en Verify (Verificar) para continuar.
Figura 3: Introducción del código de activación
3)Se mostrará una ventana para informarle de que la activación se ha realizado correctamente (Figura 4). Haga clic en OK (Aceptar) para finalizar la activación.
Nota: Si el sistema le notifica que la activación no es satisfactoria, revise el código de activación y vuelva a introducirlo asegurándose de que todos los datos sean correctos.
Figura 4: Activación correcta
Nota: Una vez que haya activado MediaRECOVER, recibirá un formulario de registro. El registro es opcional: si no desea recibir actualizaciones de MediaRECOVER, haga clic en Cancel (Cancelar).
MediaRecover QuickStart v1..1(MAC Version) Page 12
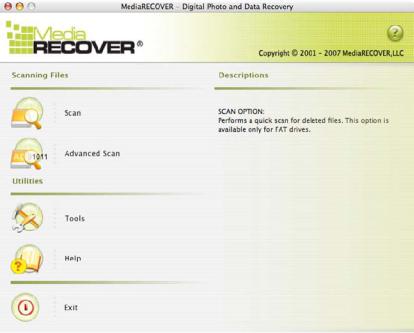
Inicio de la recuperación
1) Abra MediaRECOVER® desde la carpeta Applications.
Nota: Si el sistema le solicita que se identifique, introduzca su nombre de usuario y contraseña de administrador.
2) En el menú principal, seleccione la opción de exploración (Figura 5).
Nota: Observará que a la derecha de la ventana del menú principal aparece un cuadro titulado Descriptions (Descripciones). En este cuadro se mostrará una descripción de las distintas opciones al pasar el puntero del ratón por encima de éstas.
Figura 5: Menú principal de MediaRECOVER
Scan (Explorar) permite buscar rápidamente los archivos eliminados.
Advanced Scan (Exploración avanzada) permite buscar tanto archivos con formato como archivos RAW, sector por sector. Ofrece las opciones Quick scan (Exploración rápida) y Deep scan (Exploración avanzada).
Nota: Si no consigue recuperar sus archivos con Quick Scan, utilice Deep Scan.
MediaRecover QuickStart v1..1(MAC Version) Page 13
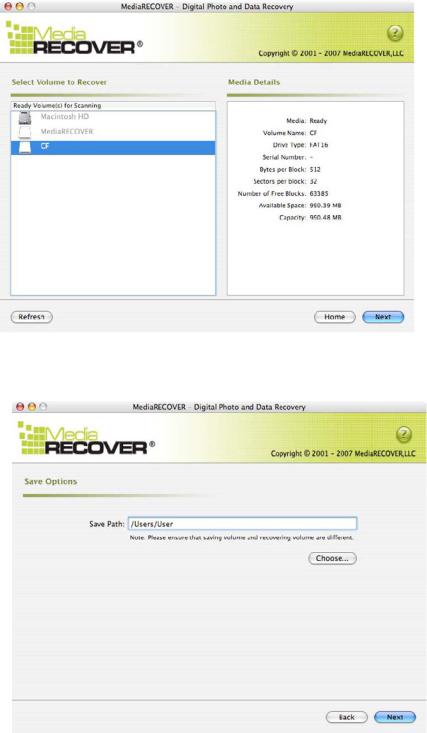
3)Seleccione la unidad extraíble donde se encuentran los archivos que desea recuperar (Figura 6). Haga clic en Next (Siguiente) para continuar.
Nota: Si no aparece la letra de la unidad donde se encuentran los datos que desea recuperar, haga clic en Refresh (Actualizar).
Figura 6: Selección del volumen
4)Especifique el lugar donde desea guardar los archivos recuperados (Figura 7). Haga clic en Next (Siguiente) para continuar.
Figura 7: Opciones de guardado
MediaRecover QuickStart v1..1(MAC Version) Page 14
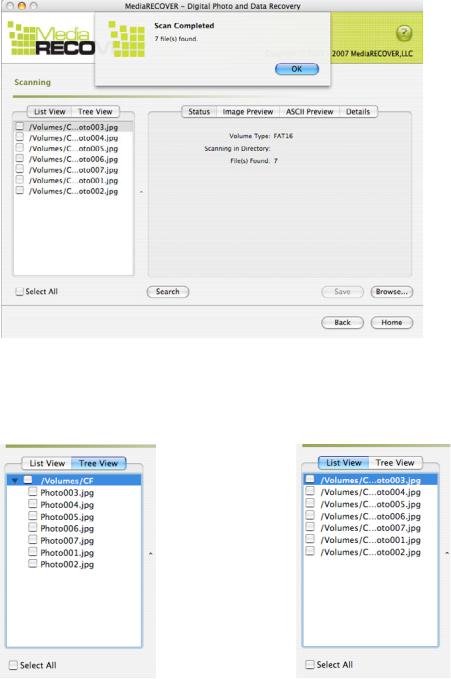
5)MediaRECOVER busca los archivos que se pueden recuperar. Una vez que finalice la exploración, aparecerá la ventana Scan Completed (Exploración finalizada) (Figura 8).
Figura 8: Exploración finalizada
6)Los archivos recuperados se pueden mostrar en forma de árbol (Tree View, Figura 9) o de lista (List View, Figura 10).
Figura 9: Archivos en forma de árbol |
Figura 10: Archivos en forma de lista |
MediaRecover QuickStart v1..1(MAC Version) Page 15
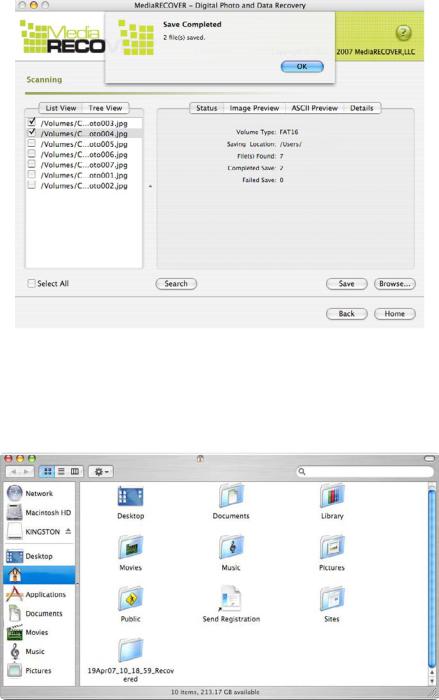
7)Seleccione en el árbol o en la lista los archivos que desee guardar. Haga clic en Save (Guardar). Una vez recuperados los archivos, aparecerá una ventana para confirmar que se han guardado correctamente (Save Succeeded) (Figura 11).
Figura 11: Archivos guardados correctamente
8)Para localizar los archivos, haga clic en Browse (Examinar). El sistema le mostrará los archivos que se encuentren en la ubicación que previamente haya designado (Figura 12).
Figura 12: Ubicación de los archivos guardados
MediaRecover QuickStart v1..1(MAC Version) Page 16

Funciones adicionales de MediaRECOVER®
Tools (Herramientas)
Incluye una serie de utilidades para reinicializar el sistema de archivos del soporte extraíble, eliminar todo el contenido de la unidad sin dejar rastro o destruir los archivos de tal forma que no se puedan recuperar.
¡PRECAUCIÓN! Tools es una función avanzada de MediaRECOVER, por lo que es importante que lea atentamente el manual de MediaRECOVER antes de utilizarla. Esta utilidad puede provocar la pérdida de los datos de la unidad extraíble en cualquier sistema operativo.
Search (Buscar)
Esta función permite realizar búsquedas entre los resultados de la exploración para encontrar los archivos concretos que le interesan.
Para obtener más instrucciones, consulte la opción Help (Ayuda) del menú principal.
Si necesita ayuda para instalar el hardware, póngase en contacto con Kingston llamando al (800) 435-0640. Si necesita ayuda para instalar el software MediaRECOVER, póngase en contacto con MediaRECOVER llamando al (866) 616-3342.
.
MediaRecover QuickStart v1..1(MAC Version) Page 17
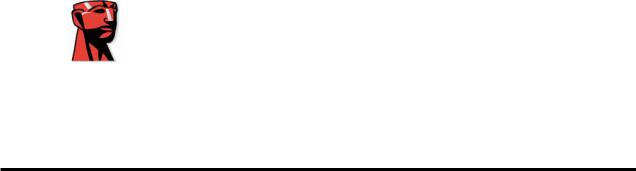
MediaRECOVER®
Kurzanleitung
Für den Mac
Systemvoraussetzungen
Betriebssystem: ab Mac OS X 10.3.9
Festplattenspeicher: mindestens 10 MB *
Lesegerät für FMC-Karten (Flash Media Card)
Für die Ausführung der Software brauchen Sie den Benutzernamen und das Kennwort eines Administrators.
*Wie viel Speicher Sie brauchen, hängt von der Größe der wiederherzustellenden Dateien ab. Fotos benötigen generell mehr Speicher.
Einleitung
MediaRECOVER® ist ein Programm, das gelöschte und beschädigte Dateien von Wechselspeichermedien in Digitalkameras, PDA, Mobiltelefonen usw. wiederherstellt. Es unterstützt alle Wechselmedien und Dateitypen. MediaRECOVER® führt Sie schrittweise durch den Arbeitsablauf und speichert die wiederhergestellten Dateien im von Ihnen genannten Ordner.
Installieren von MediaRECOVER®
1)Laden Sie MediaRECOVER® herunter, indem Sie auf der Download-Seite von Kingston auf mediarecover.zip klicken. Das Installationsprogramm wird auf Ihrem Desktop gespeichert.
2)Um die Datei mediarecover.zip zu entpacken, klicken Sie sie doppelt an.
3)Öffnen Sie den Ordner MediaRECOVER auf dem Desktop und klicken Sie die Datei mediarecover.dmg doppelt an, um die Laufwerksdatei MediaRECOVER zu installieren.
MediaRecover QuickStart v1..1(MAC Version) Page 18
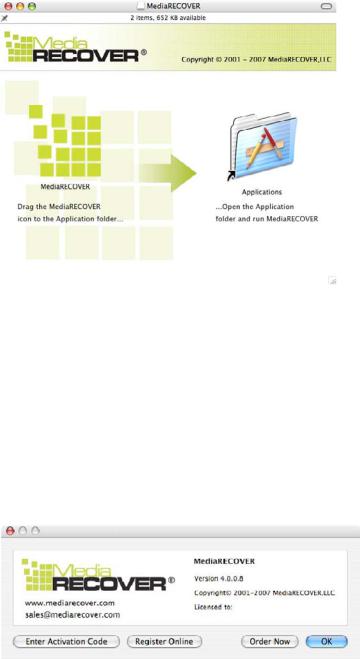
4)Klicken Sie das Laufwerk MediaRECOVER doppelt an und befolgen Sie die Anweisungen im Installationsfenster (Abb. 1).
Abbildung 1: Installation im Ordner Programme
5)Ziehen Sie das Symbol von MediaREVOVER in den Ordner Programme und öffnen Sie den Ordner.
6)Klicken Sie die Anwendung MediaRECOVER doppelt an, um sie zu starten.
Freischalten der Software
1)Bevor Sie das Programm MediaRECOVER® verwenden können, müssen Sie es freischalten. Die Freischaltnummer liegt Ihrer Medienkarte bei. Öffnen Sie das Programm und klicken Sie auf Enter Activation Code (Freischaltnummer eingeben, Abb. 2).
Abbildung 2: Freischalten von MediaRECOVER
2) Geben Sie Ihre Freischaltnummer ein und klicken Sie auf Verify (Prüfen).
MediaRecover QuickStart v1..1(MAC Version) Page 19
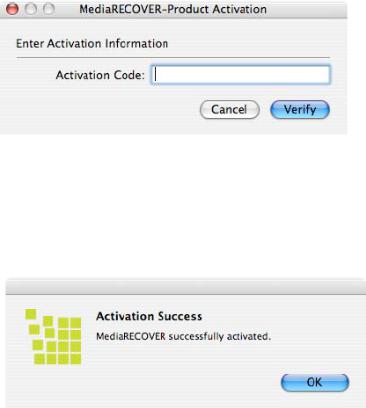
Abbildung 3: Eingeben der Freischaltnummer
3)Bei erfolgreicher Freischaltung wird eine Bestätigungsmeldung angezeigt (Abb.4). Klicken Sie auf OK, um die Freischaltung abzuschließen.
Hinweis: Wenn die Freischaltung fehlschlägt, prüfen Sie, ob Sie die der Medienkarte beiliegende Nummer richtig eingegeben haben, und versuchen Sie es noch einmal.
Abbildung 4: Freischaltung erfolgreich
Hinweis: Wenn Sie MediaRECOVER® freigeschaltet haben, wird ein Registrierungsformular angezeigt. Die Registrierung ist optional. Wenn Sie nicht über Neuigkeiten zu MediaRECOVER® informiert werden möchten, klicken Sie auf Cancel (Abbrechen).
MediaRecover QuickStart v1..1(MAC Version) Page 20
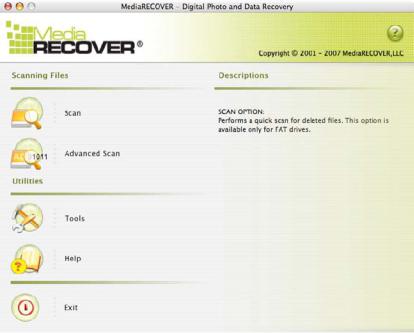
Wiederherstellung
1)Starten Sie das Programm MediaRECOVER® vom Ordner Programme aus.
Hinweis: Wenn Sie zur „Identifizierung“ aufgefordert werden, geben Sie den Benutzernamen und das Kennwort eines Administrators ein.
2)Wählen Sie im Hauptmenü eine der beiden Sucharten aus (Abb. 5).
Hinweis: Rechts im Fenster sehen Sie das Feld Descriptions (Beschreibung). Wenn Sie mit der Maus über ein Menüelement fahren, wird in diesem Feld eine Beschreibung angezeigt.
Abbildung 5: Das Hauptmenü von MediaRECOVER
Scan (Suche): Schnellsuche nach gelöschten Dateien.
Advanced Scan (Erweiterte Suche): sektorweise Suche nach RAWoder formatierten Dateien mit den beiden Möglichkeiten Quick Scan (Schnellsuche) und Deep Scan (Intensivsuche).
Hinweis: Nutzen Sie die Intensivsuche, wenn die Schnellsuche erfolglos ist.
MediaRecover QuickStart v1..1(MAC Version) Page 21
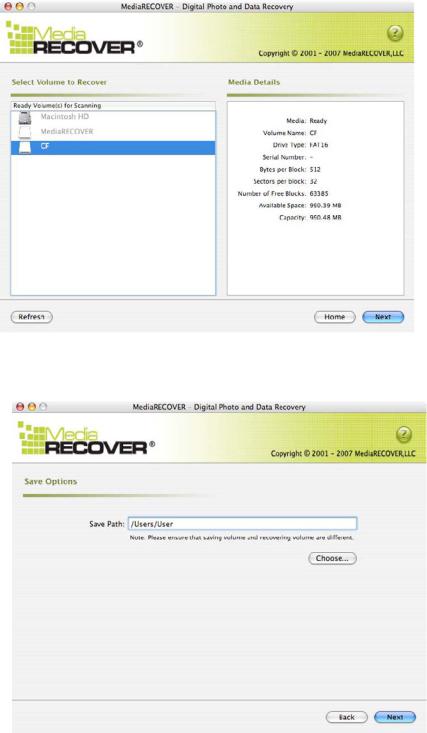
3)Wählen Sie das Wechsellaufwerk aus, auf dem die wiederherzustellenden Dateien gesucht werden sollen (Abb. 6). Klicken Sie auf Next (Weiter).
Hinweis: Wenn das gewünschte Laufwerk nicht angezeigt wird, klicken Sie auf Refresh (Aktualisieren).
Abbildung 6: Das Fenster Select Volume to Recover (Quell-Laufwerk auswählen)
4)Geben Sie an, wo die wiederhergestellten Dateien gespeichert werden sollen (Abb. 7). Klicken Sie auf Next (Weiter).
Abbildung 7: Das Fenster Save Options (Speicherort auswählen)
MediaRecover QuickStart v1..1(MAC Version) Page 22
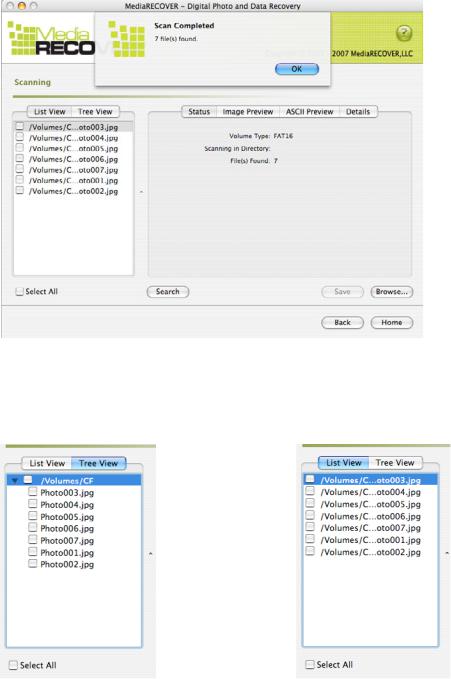
5)MediaRECOVER® sucht nun die Dateien, die wiederhergestellt werden sollen. Wenn die Suche beendet ist, wird die Meldung Scan Completed (Suche abgeschlossen) angezeigt (Abb. 8).
Abbildung 8: Suche abgeschlossen
6)Die gefundenen Dateien können als Tree View (Baum, Abb. 9) oder List View (Liste, Abb. 10) angezeigt werden.
Abbildung 9: Baumansicht |
Abbildung 10: Listenansicht |
MediaRecover QuickStart v1..1(MAC Version) Page 23
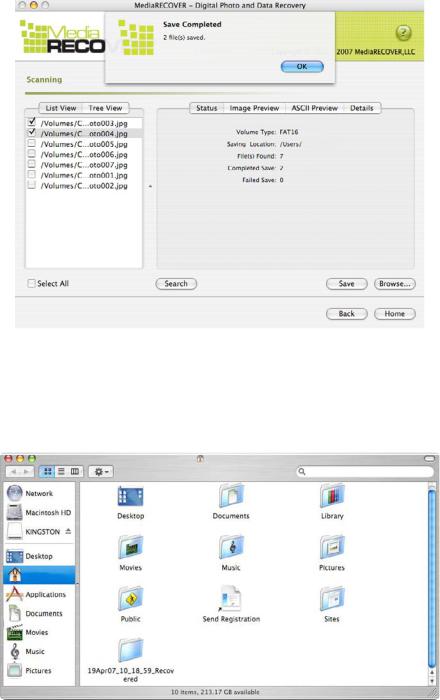
7)Wählen Sie in der Baumoder Listenansicht die Dateien aus, die gespeichert werden sollen. Klicken Sie auf Save (Speichern). Sobald die Dateien gespeichert wurden, wird die Meldung Save Succeeded (Dateien wurden gespeichert, Abb. 11) angezeigt.
Abbildung 11: Die Meldung Save Completed (Dateien wurden gespeichert)
8)Mit der Schaltfläche Browse (Durchsuchen) gelangen Sie zu den gespeicherten Dateien im von Ihnen angegebenen Verzeichnis (Abb. 12).
Abbildung 12: Die gespeicherten Dateien im Finder
MediaRecover QuickStart v1..1(MAC Version) Page 24

Weitere Funktionen von MediaRECOVER®
Tools (Hilfsprogramme)
Mit den Hilfsprogrammen können Sie das Dateisystem auf Ihrem Wechselmedium neu anlegen, das gesamte Medium mit leeren Daten überschreiben und die Dateien so löschen, dass sie nicht wiederhergestellt werden können.
Achtung: Um einen Datenverlust zu vermeiden, sollten Sie unabhängig davon, mit welchem Betriebssystem Sie arbeiten, vor der Verwendung der Hilfsprogramme unbedingt die Bedienungsanleitung von MediaRECOVER® lesen.
Search (Suche)
Mit dieser Funktion durchsuchen Sie das Suchergebnis nach bestimmten Dateien.
Eine ausführliche Anleitung finden Sie in der Hilfe. Dafür klicken Sie im Hauptmenü auf Help.
Wenn Sie bei der Hardware-Installation Hilfe benötigen, wenden Sie sich an die Kingston-Hotline (800) 4350640. Bei Fragen zur Installation von MediaRecover® hilft Ihnen die Hotline von MediaRECOVER weiter: (866) 616-3342.
MediaRecover QuickStart v1..1(MAC Version) Page 25
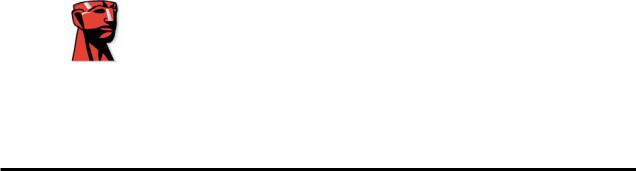
MediaRECOVER®
Guide de mise en route rapide
POUR Mac
Configuration système requise
Mac OS X 10.3.9 et version supérieure
Minimum 10 Mo d’espace disque disponible *
Media Reader pour cartes mémoire flash (FMC)
L’exécution du logiciel de récupération est soumise à autorisation au moyen d’un nom d’utilisateur et d’un mot de passe administrateur.
*Davantage pour la récupération de photos, le chiffre exact variant selon le volume des données à restaurer.
Introduction
MediaRECOVER® est un logiciel de récupération de fichiers perdus ou supprimés et de restauration de fichiers altérés présents sur les supports amovibles au sein d’appareils photo numériques, de PDA, de téléphones mobiles, etc. Le logiciel prend en charge tous les types de fichiers et de supports amovibles. MediaRECOVER vous guide à travers tout le processus de récupération et stocke les fichiers récupérés dans le dossier de votre choix.
Installation de MediaRECOVER®
1)Pour télécharger MediaRECOVER, cliquez sur mediarecover.zip dans la page de téléchargement de Kingston afin d’extraire le programme d’installation sur votre bureau.
2)Une fois dans le bureau, double-cliquez sur mediarecover.zip pour décompresser le fichier.
3)Ouvrez le dossier MediaRECOVER sur votre bureau, puis double-cliquez sur mediarecover.dmg pour monter le fichier de volume MediaRECOVER.
MediaRecover QuickStart v1..1(MAC Version) Page 26
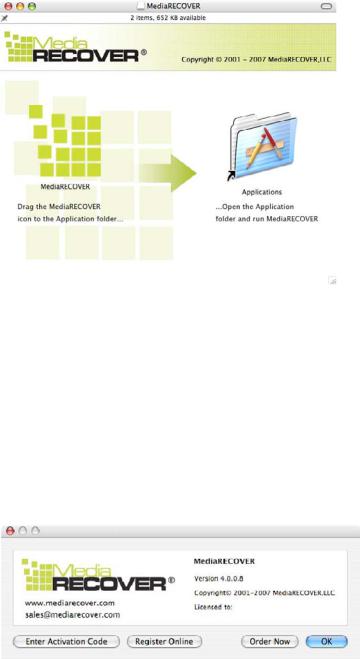
4)Double-cliquez sur le volume MediaRECOVER puis suivez les instructions qui s’affichent sur l’écran MediaRECOVER (Figure 1).
Figure 1 : Installation dans le dossier Applications
5)Glissez-déposez l’icône MediaRECOVER dans le dossier Applications, puis ouvrez ce dossier pour accéder à l’application MediaRECOVER.
6)Double-cliquez pour lancer l’application MediaRECOVER.
Activation du logiciel
1)Vous devez activer le logiciel MediaRECOVER® avant toute utilisation (Figure 2). Pour ce faire, cliquez sur Enter Activation Code (Entrer le code d’activation). Les informations d’activation figurent sur l’encart fourni avec votre carte mémoire.
Figure 2 : Activation de MediaRECOVER
MediaRecover QuickStart v1..1(MAC Version) Page 27
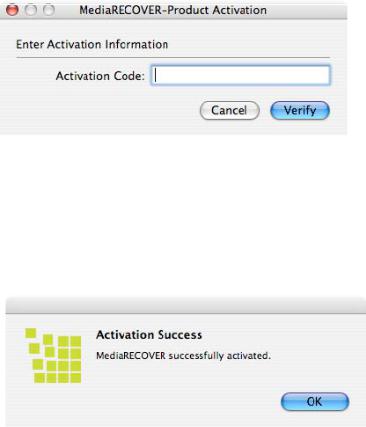
2)Entrez le code d’activation fourni avec votre carte mémoire (Figure 3). Cliquez sur Verify (Vérifier) pour continuer.
Figure 3: Saisie des informations d’activation
3)Un message de confirmation de l’activation doit s’afficher (Figure 4). Cliquez sur OK pour terminer l’activation.
Remarque : Si le message vous signale que l’activation a échoué, vérifiez
le code d’activation fourni avec votre carte mémoire et entrez-le à nouveau en veillant à éviter toute erreur de saisie.
Figure 4 : Activation réussie
Remarque : Une fois MediaRECOVER correctement activé, vous recevrez une fiche d’inscription. L’inscription est facultative. Si vous ne souhaitez pas recevoir de mises à jour de MediaRECOVER, cliquez sur Cancel (Annuler) pour sauter cette option.
MediaRecover QuickStart v1..1(MAC Version) Page 28
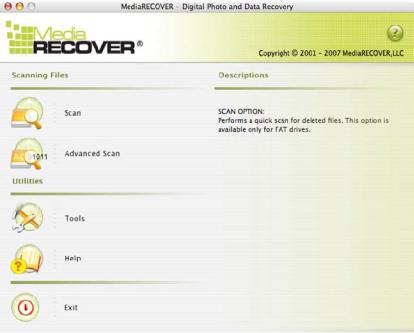
Lancement de la récupération
1) Lancez le logiciel MediaRECOVER® à partir du dossier Applications.
Remarque : Si le programme vous demande de vous authentifier, entrez le nom d’utilisateur et le mot de passe administrateur.
2) Sélectionnez une option d’analyse dans le menu principal (Figure 5).
Remarque : Une section Descriptions s’affiche dans la partie droite de la fenêtre du menu principal. Lorsque vous faites passer la souris sur les options, une description de chaque élément apparaît alors dans la section Descriptions.
Figure 5 : Menu principal de MediaRECOVER
Scan (Analyse) effectue une analyse de recherche rapide des fichiers supprimés.
Advanced Scan (Analyse avancée) vous permet de rechercher les fichiers RAW ou formatés, secteur par secteur, et propose deux options : Quick scan (Analyse rapide) et Deep scan (Analyse approfondie).
Remarque : Utilisez l’option Deep Scan si l’option Quick Scan ne donne aucun résultat.
MediaRecover QuickStart v1..1(MAC Version) Page 29
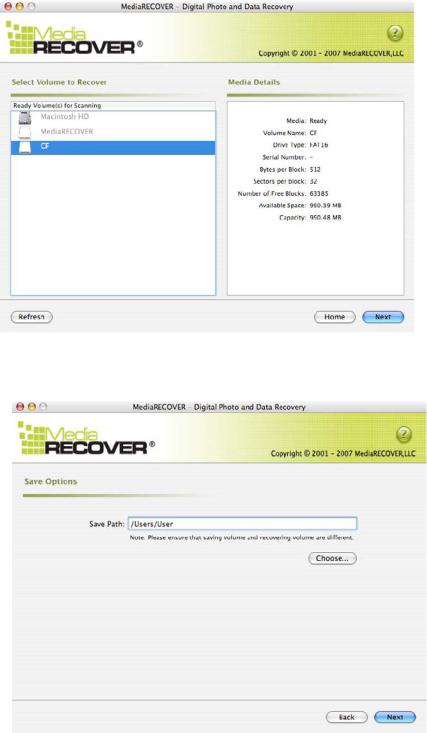
3)Sélectionnez le lecteur du support amovible à récupérer (Figure 6). Cliquez sur Next (Suivant) pour continuer.
Remarque : Cliquez sur Refresh (Actualiser) si la lettre du lecteur à récupérer ne s’affiche pas dans un premier temps.
Figure 6 : Sélection du volume à récupérer
4)Indiquez l’emplacement dans lequel vous voulez sauvegarder les fichiers récupérés (Figure 7). Cliquez sur Next (Suivant) pour continuer.
Figure 7 : Options de sauvegarde
MediaRecover QuickStart v1..1(MAC Version) Page 30
 Loading...
Loading...