KEYENCE XG User Manual

96107E
Data Logging and Remote Control Software for the XG Series
XG VisionTerminal
User's Manual
Read this manual before using this system.
Always keep this manual in a safe place
for future reference.
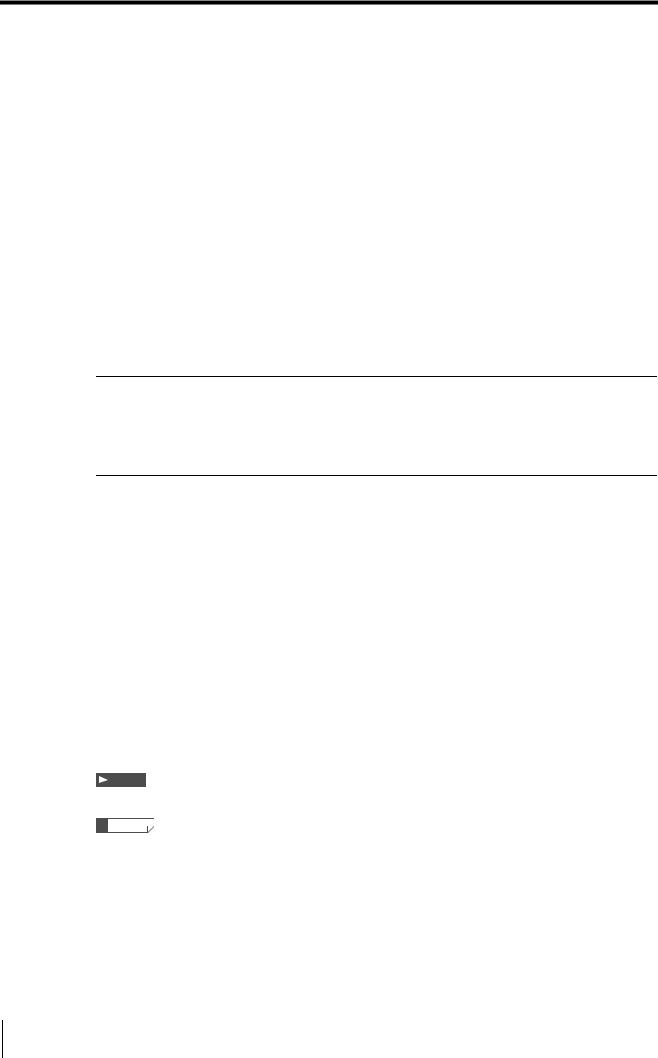
Introduction
Introduction
This manual explains how to install, handle, and operate the data logging and remote control software for the machine vision system XG Series (XG-8000/XG-7000: herein referred to as the [XG Series], XG VisionTerminal [herein referred to as XG Vision Terminal]. It also covers precautions regarding use of the software. Read this manual thoroughly to understand the XG VisionTerminal functions in order to maximize performance of the system.
Additionally, this manual can be used in conjunction with Ver. 5. for the XG-8000 or Ver.4. for the XG7000 but understand that in addition to the restrictions for the specific version that are described as "notes" there may be slight differences in the screen structure and other such elements when reading this manual.
Always keep this manual in a safe place for future reference.
Please ensure the manual is passed to the end user of the software.
Related manuals
When using the XG Vision Terminal, read all the various manuals included with the XG Series that will be used.
Symbols
The following warning symbols are used to ensure safety and to prevent human injury and/or damage to property when using the system.
 DANGER
DANGER
Indicates that the operator is at risk of death or serious physical injury if the system is improperly operated or this precaution is not followed.
 Warning
Warning
Indicates that the operator is at risk of physical injury if the system is improperly operated or this precaution is not followed.
 Caution
Caution
Indicates that property could be damaged (product malfunction, etc.) if the system is improperly operated or this precaution is not followed.
Note
Indicates important operating procedures that could be easily overlooked.
Reference
Indicates items to enhance system understanding and other useful information.
2
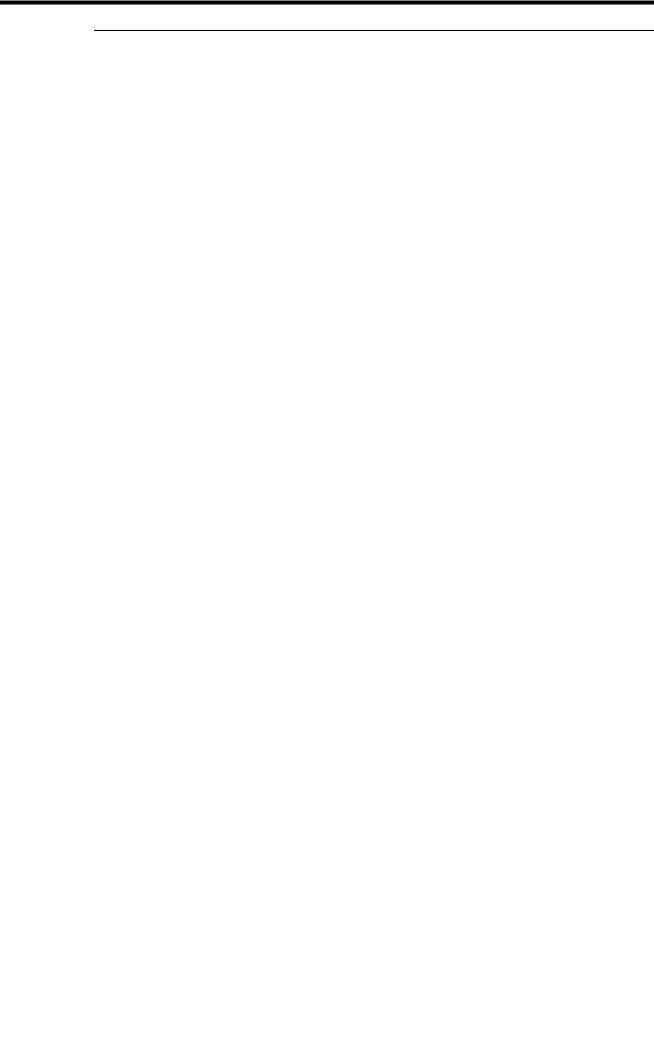
Introduction
Trademarks
•Microsoft, Windows, Windows Vista ,and Excel are either registered trademarks or trademarks of Microsoft Corporation in the United States and/or other countries.
•"SD Memory Card" is a registered trademark of the SD Association.
•Other company names and product names noted in this document are registered trademarks or trademarks of their respective companies. The ™ mark and ® mark have been omitted in this manual.
3
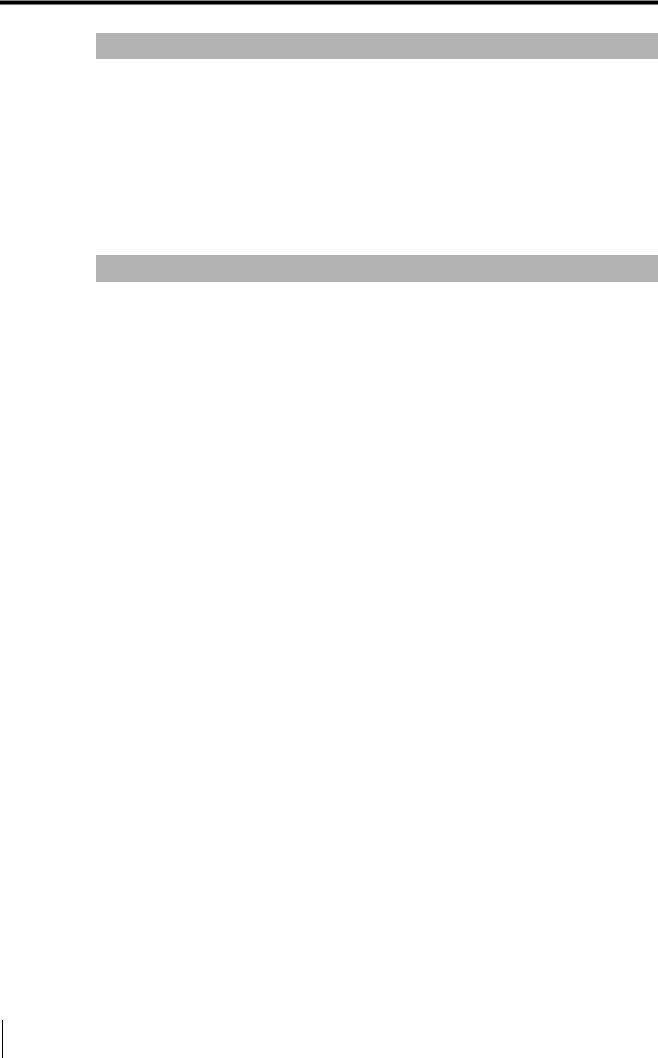
Introduction
General Cautions
•Before using the XG VisionTerminal to communicate with the XG Series controller, confirm that all system functions of the XG controller are working properly.
•Before starting or operating the system, check to make sure all system functions are working correctly.
•If the system is operated beyond its published specifications or if the system is modified, its functions and performance cannot be guaranteed.
•Please note that when the system is used in combination with other devices, its functions and performance may be negatively affected.
•Do not use the system to protect the human body.
Precautions
• Do not launch more than one instance of the XG VisionTerminal.
4

Software License Agreement
Software License Agreement
NOTICE TO USER: PLEASE READ THIS SOFTWARE LICENSE AGREEMENT ("THIS AGREEMENT") CAREFULLY. BY USING ALL OR ANY PORTION OF THE XG VisionTerminal ("THIS SOFTWARE"), YOU ARE AGREEING TO BE BOUND BY ALL THE TERMS AND CONDITONS OF THIS AGREEMENT. IF YOU DO NOT AGREE TO THE TERMS OF THIS AGREEMENT, DO NOT USE THIS SOFTWARE.
If you install, copy and or use all or a portion of this Software on a device or computer, you will be deemed to have agreed to all the terms of this Agreement, and this Agreement will come into effect.
1.Definitions
1.1"Use" or "using" refers to the accessing, installing, downloading, copying, operating and or otherwise benefiting from the utilization of this Software.
1.2"This Software" denotes the software and all associated documentation provided by KEYENCE.
1.3"User" or "User's" infers the company or persons who have had the license to use this Software granted to them by KEYENCE.
2.Grant of License.
2.1In compliance with all of the terms and conditions of this Agreement, KEYENCE grants the nonexclusive and non-transferable license to install and use this Software.
2.2The granting of the license permits the single reproduction and or copying of this Software for the User's backing up or archiving purposes.
2.3.This Software maybe installed on multiple devices and computers for the User's benefit and use.
2.4.The transfer of this Software via devices and computers with this Software installed on them by the User to third parties is permitted. In such a case, the third party who receives this Software may continue to use this Software in the same manner as the previous User.
2.5.With the transfer of this Software to a third party, the original User may install this Software to additional devices and computers for further use as required. In such a case, the third party who receives this Software may continue to use this Software in the same manner as the previous User.
2.6.The User maintains and guarantees that any thirdparties (as detailed in the previous two sections) who receive and use this Software agree to this license Agreement and comply with all the terms and conditions.
3.Restrictions.
3.1.This Software may not be modified by the User in any form except from the installation of updates or new functions provided by KEYENCE.
3.2.The reverse engineering, decompiling or disassembling of this Software by any persons are not permitted.
3.3.Without the prior permission of KEYENCE, the User may not reproduce or copy this Software for selling or distributing to a third party
4.Intellectual Property Rights.
Except as stated herein, KEYENCE reserves all rights, titles and interests in this Software, along with all
associated copyrights, trademarks, and other intellectual property rights.
5
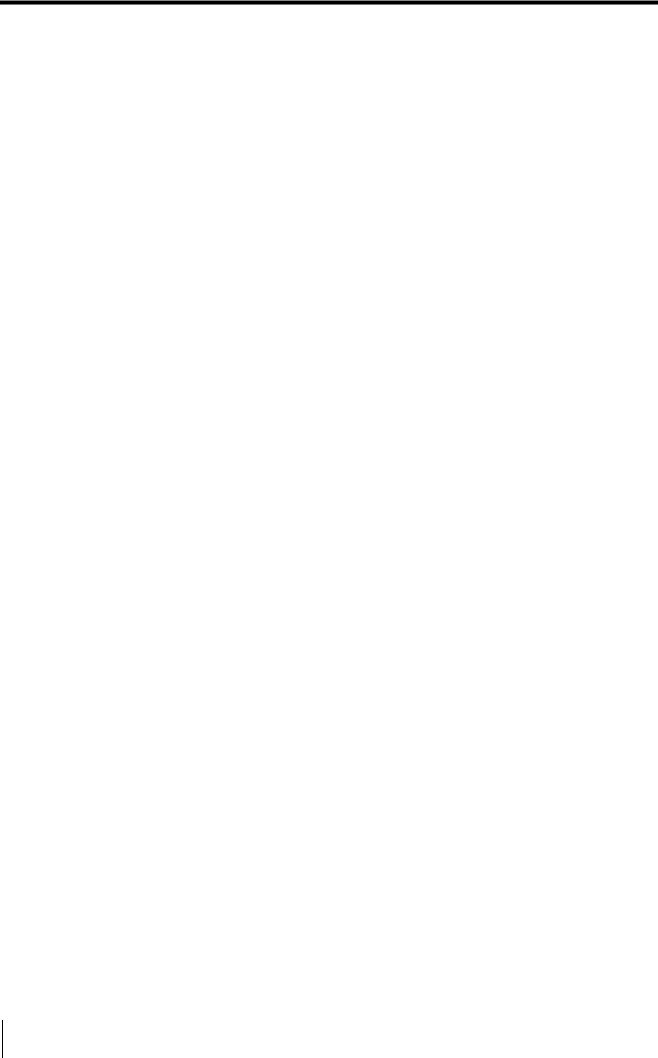
Software License Agreement
5. Disclaimer.
This Software is licensed to the User "AS IS" and without any warranty of any kind. In no event does KEYENCE or its suppliers accept or assume any liability for any damages, claims, costs or profit loss as a result of operating this Software.
6.Termination.
6.1Under this Agreement the User's license will automatically terminate if this Software and any associated copies of this Software are destroyed or voluntarily returned to KEYENCE.
6.2Under this Agreement the User's license will terminate immediately and automatically without any notice from KEYENCE if there is any failure to comply with any of the terms and conditions of this Agreement. Upon termination, the using of this Software shall cease, and all copies (full or partial) of this Software should be destroyed or returned to KEYENCE.
6.3Compensation will be sought by KEYENCE should any violation or breach of this Agreement result in any incurred costs or lost profit to KEYENCE.
7.Governing Law.
7.1This Agreement will be governed by and construed in accordance with the substantive laws of Japan.
7.2If any part of this Agreement is found void and unenforceable, the rest of this Agreement will remain intact, valid and enforceable according to the associated terms and conditions.
6
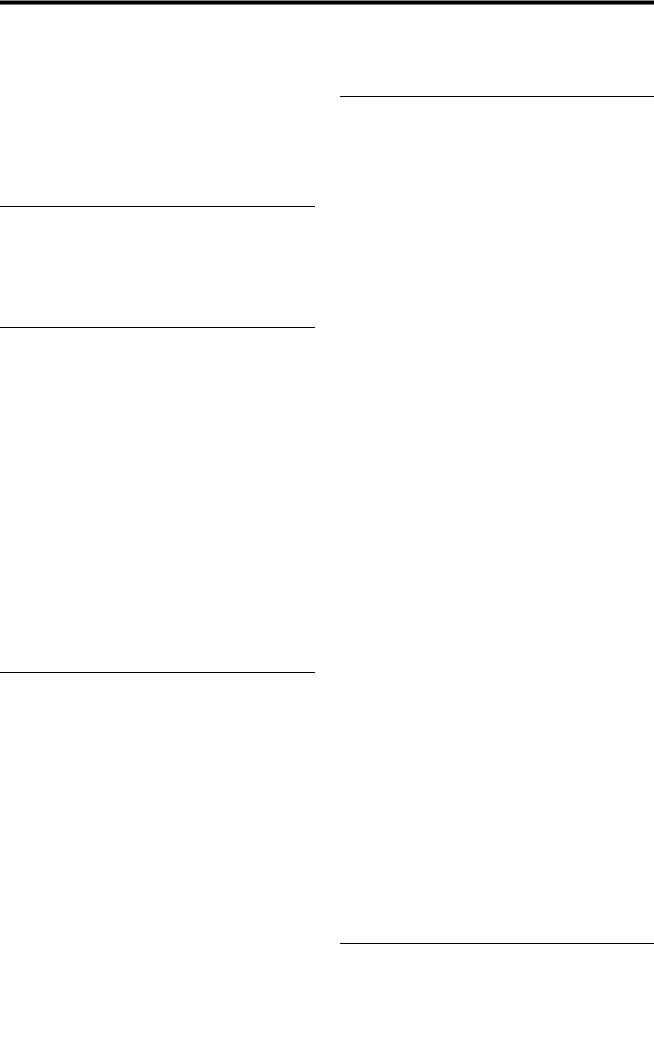
Contents
Contents
Introduction ............................................................. |
2 |
General Cautions .................................................. |
4 |
Precautions ........................................................... |
4 |
Software License Agreement .................................. |
5 |
Contents .................................................................. |
7 |
Chapter 1 Introduction |
|
Confirming the Package Contents ...................... |
1-1 |
Overview of the XG VisionTerminal .................... |
1-2 |
System Configuration .......................................... |
1-3 |
System Operating Environment .......................... |
1-4 |
Chapter 2 Preparations |
|
Installing the XG VisionTerminal ......................... |
2-1 |
New Installation from the CD-ROM .................... |
2-1 |
Uninstalling the Software ................................... |
2-3 |
Downloading and Installing the Latest |
|
Version ......................................................... |
2-3 |
Starting and Exiting XG VisionTerminal .............. |
2-5 |
Starting XG VisionTerminal ................................ |
2-5 |
Exiting XG VisionTerminal .................................. |
2-5 |
Understanding the Respective Windows ............ |
2-6 |
Basic Window .................................................... |
2-6 |
Toolbar ............................................................... |
2-7 |
Connecting to the XG Series ............................... |
2-8 |
Before Connecting ............................................. |
2-8 |
Ethernet (1:1) Connection .................................. |
2-8 |
LAN Connection ................................................ |
2-9 |
USB Connection .............................................. |
2-10 |
Chapter 3 Typical Uses
Typical Uses of XG VisionTerminal ..................... |
3-1 |
|
Controlling the XG Series Remotely |
|
|
(Remote Desktop) .......................................... |
3-2 |
|
1. |
Registering a Controller ................................. |
3-2 |
2. |
Connecting to the Controller .......................... |
3-3 |
3. |
Displaying the Remote Desktop .................... |
3-3 |
4. |
Controlling the Remote Desktop .................... |
3-4 |
Logging Data from the XG Series ....................... |
3-6 |
|
1. |
Registering a Controller ................................. |
3-6 |
2. |
Connecting to the Controller .......................... |
3-7 |
3. |
Start Logging ................................................. |
3-7 |
4. |
Viewing the Log ............................................. |
3-8 |
Chapter 4 XG VisionTerminal |
|
Application Menu |
|
XG VisionTerminal Application Menu .................. |
4-1 |
File Menu ............................................................. |
4-2 |
Creating a New Settings File (New) .................. |
4-2 |
Opening a Settings File (Open) ......................... |
4-2 |
Saving the Settings File (Save) .......................... |
4-2 |
Saving the Settings File (Save as) ..................... |
4-3 |
Exiting the XG VisionTerminal (Exit) .................. |
4-3 |
View Menu ........................................................... |
4-4 |
Show/Hide the Connections view |
|
(Connections) .............................................. |
4-4 |
Operating the Remote Desktop |
|
(Show Handheld Controller View) ................ |
4-4 |
Temporarily Disabling Remote Desktop |
|
Operations (Locking Handheld Controller) |
..4-6 |
Changing the Displayed Contents for Each |
|
Connection ................................................... |
4-6 |
Connections Menu .............................................. |
4-9 |
Registering a New Connection |
|
(Add Connection) ........................................ |
4-9 |
Operation Menu ................................................. |
4-10 |
Connecting to All Registered XG Series |
|
controllers (Connect All) ............................ |
4-10 |
Disconnecting the Connected XG Series |
|
Controllers (Disconnect All) ....................... |
4-10 |
Starting Logging (Start Logging) ..................... |
4-10 |
Stopping Logging (Stop Logging) .................. |
4-10 |
Window Menu .................................................... |
4-11 |
Switching View Layout in the XG VisionTerminal |
|
Window (Select Layout). ............................ |
4-11 |
Aligning the Views in the XG VisionTerminal |
|
Window (Arrangement) .............................. |
4-11 |
Bringing a View to the front (View Name) ........ |
4-11 |
Settings Menu ................................................... |
4-12 |
Acquiring a File From a Connected |
|
XG Series Controller (Acquire File) ............ |
4-12 |
Changing the XG VisionTerminal Global |
|
Settings (Options) ...................................... |
4-13 |
Observing 3D images (3D viewer) .................. |
4-14 |
Help Menu ......................................................... |
4-16 |
Displaying the Help File (Help) ....................... |
4-16 |
Displaying the Version Number of the XG |
|
VisionTerminal (Version Info) ..................... |
4-16 |
Chapter 5 |
Appendix |
Error Messages |
................................................... 5-2 |
7
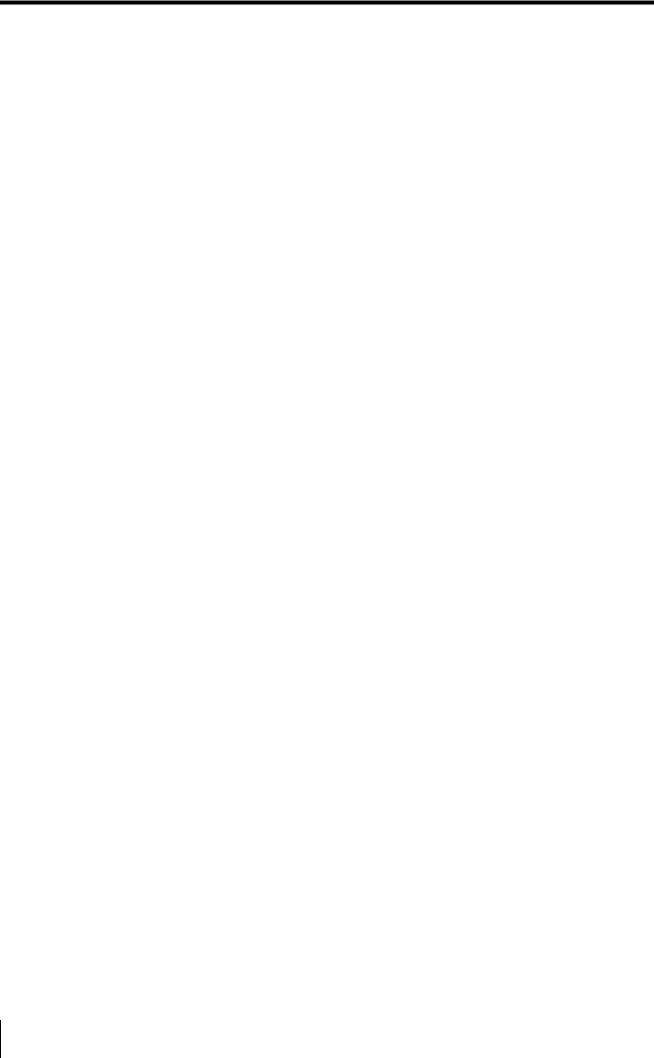
Contents
8
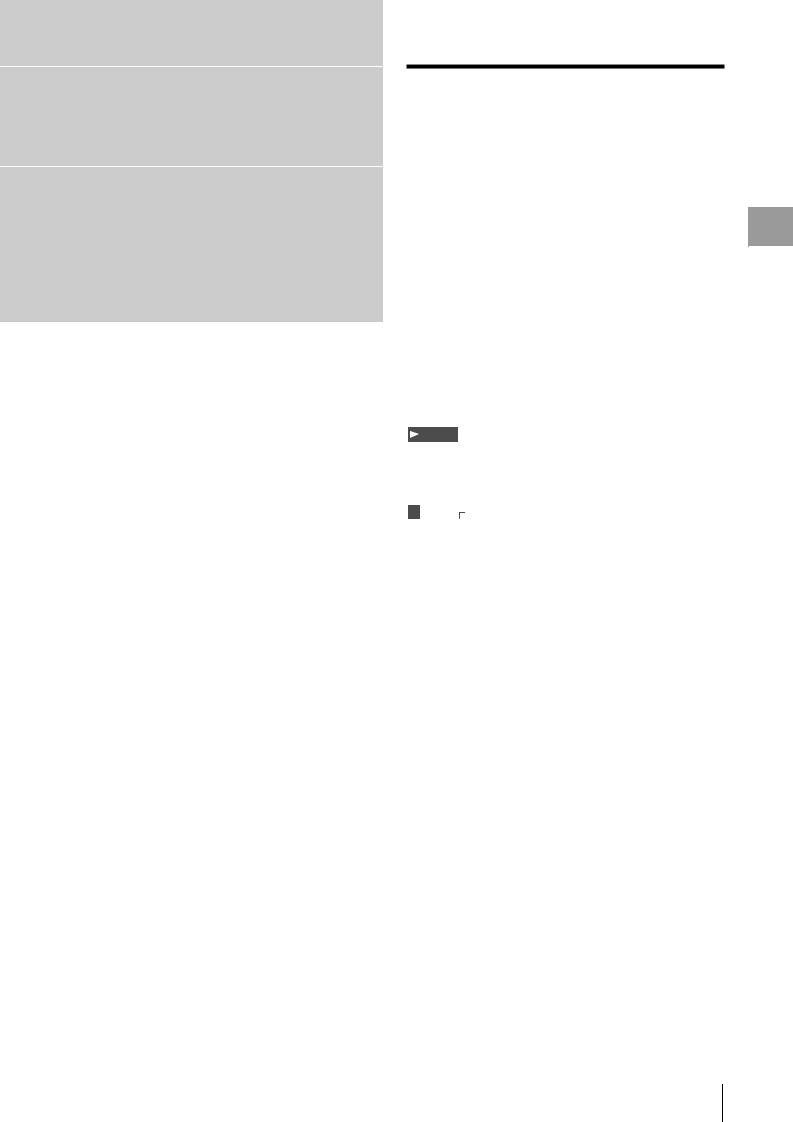
Chapter 1
Introduction
Confirming the Package
Contents
This package contains the following equipment and accessories. Check that all accessories are included before using this system.
V-Works for XG (Integrated Management Software for the XG Series machine vision system)
(Model Number: XG-H7E or XG-H8NE) 1 x CD-ROM
•This disc contains the installer, program files, and PDF instruction manual files for the XG VisionTerminal. Keep this disc in a safe place following installation.
•A backup should be made in case the CD-ROM or case are accidently damaged.
Note
While we have taken the utmost care in packing these components, should you find any items missing or damaged, please notify your nearest KEYENCE sales office.
Reference
For details on the contents of the CD-ROM, see the Installation CD Instructions found in the CD-ROM case.
Introduction
1-1
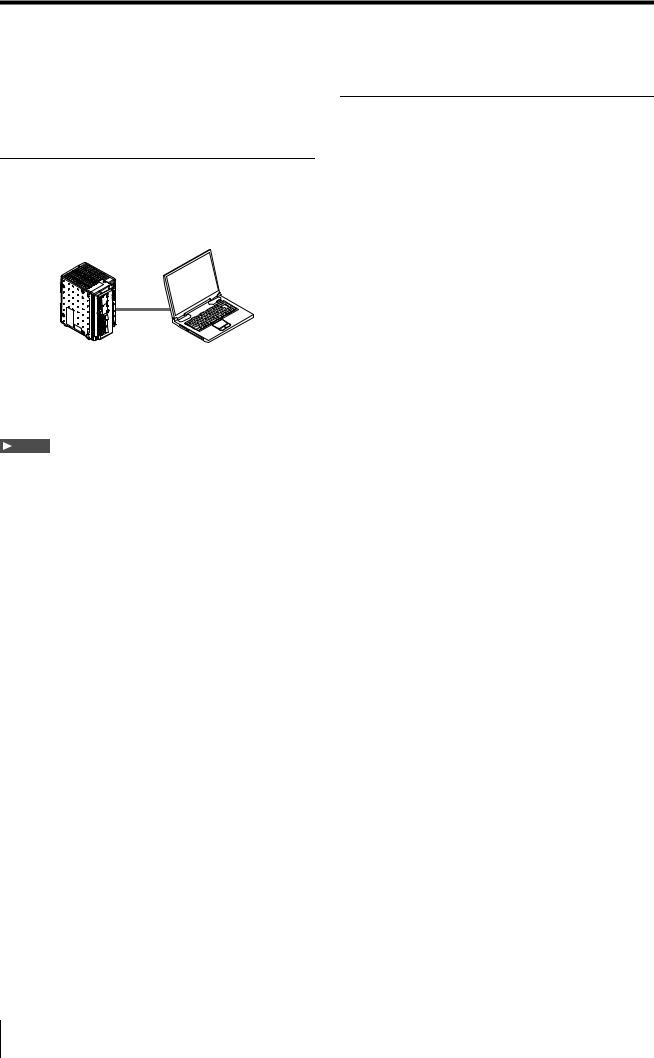
Overview of the XG VisionTerminal
Overview of the XG VisionTerminal
The XG VisionTerminal is specifically designed for the machine vision system XG Series.
Overview
The XG VisionTerminal uses a remote desktop function that allows you to issue console commands from the PC and view the monitor output from the XG Series on your PC.
Connection via Ethernet or USB
Major functions
Remote desktop
The XG VisionTerminal allows you to view the monitor output from the XG Series on a PC. Not only is it possible to update and check image output in real time, it is also possible to operate the XG Series directly with a PC mouse.
Data acquisition (logging)
The XG VisionTerminal can collect and store inspection results, images, and archived data output from the XG Series. A log view provides the most recent results in real time.
The XG VisionTerminal also collects image and measurement data from the XG Series via an Ethernet or USB connection.
Note
The XG Vision Terminal Ver. 4.* has some items that are unsupported for log data collection and remote desktop between it and the XG-8000 Series.
When connecting with XG-8000 Series, use XG VisionTerminal Ver.5.0 or later, and when using the 3D viewer (Page 4-14), use XG VisionTerminal Ver.5.3 or later.
Console input
While using the remote desktop, users can send console button instructions to the XG Series. In addition to clicking console buttons visualized on the PC, users can also use a joypad connected to the PC to send instructions.
File acquisition
The XG VisionTerminal can acquire files from the SD1 or SD2 card of the XG Series controller containing program files, global settings, and archived images for storage on the PC.
1-2

System Configuration
System Configuration
Example of a standard system of XG-7000 Series setup with two cameras using the XG VisionTerminal.
Controller
XG-7700/7500/7000
Handheld Controller (OP-84231, option)
SD card (OP-87133, 512 MB*) (Loaded in slot SD1 on controller)
*XG-7700 comes with 1 GB
Camera cable CA-CN3 (3 m)/ CA-CH3* (3 m) (option)
* Used to connect high-speed cameras
24 V DC power supply CA-U3 (option)
Monitor CA-MP81 (option)
 Lenses (option)
Lenses (option)
Camera 1 Camera 2
XG-200C*1/XG-035C XG-S200C*1/XG-S035C
XG-200M*1/XG-035M Supported XG-S200M*1/XG-S035M cameras XG-H100C*1/XG-H035C (option) XG-H100M*1/XG-H035M
XG-H500C*2/XG-H200C*1
XG-H500M*2/XG-H200M*1
*1 XG-7700/7500 only.
*2 XG-7700 only.
Connection cable product numbers
•Ethernet cable (1 Gbps, cross): OP-66843
•USB cable (Ver 2.0): OP-66844
Note
•Ethernet connection supports up to 8 controllers.
•Ethernet and USB connections may be used at the same time, but only one USB connection is allowed.
Introduction
1-3
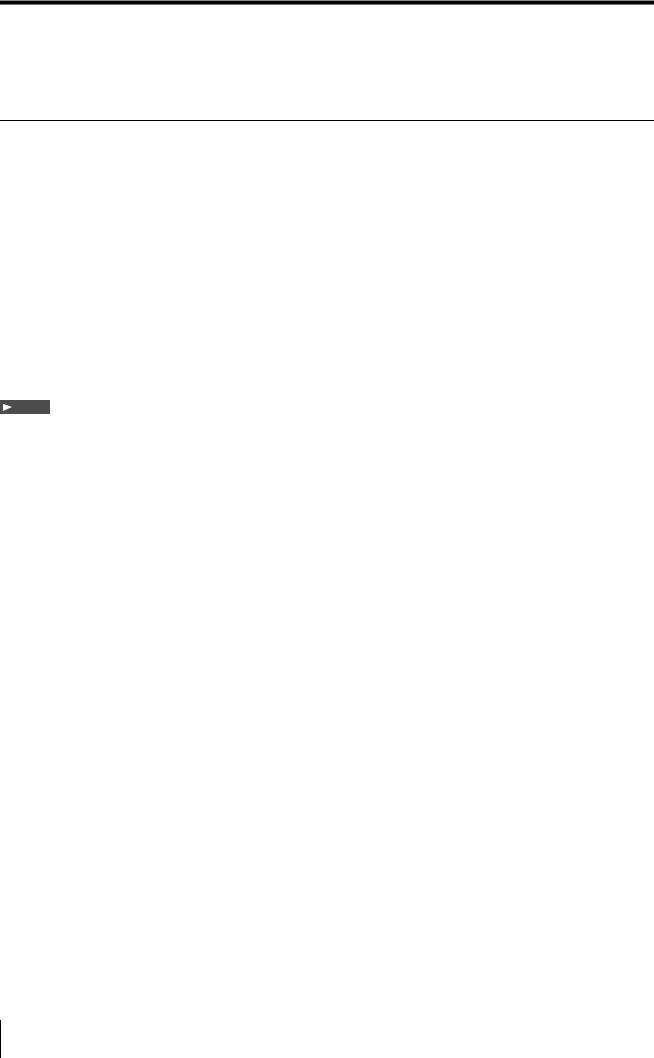
System Operating Environment
System Operating Environment
The XG VisionTerminal requires a personal computer that meets the following conditions.
Supported OS |
Microsoft Windows XP Home Edition/Professional SP 2 or later |
|
Microsoft Windows Vista Home Basic, Home Premium, Business, Ultimate, Enterprise |
|
Microsoft Windows 7 Home Premium, Professional, Ultimate, Enterprise |
|
• Supports the 32bit/64-bit version of Microsoft Windows 7 only. For all other operating systems, |
|
only the 32-bit version is supported. |
|
• Operating systems not listed are not supported. |
|
|
Runtime environment |
• CPU: |
|
Minimum: Core2Duo (1.06 GHz or faster) or an equivalent processor. |
|
Recommended: Core2Duo (1.80 GHz or faster) or an equivalent processor. |
|
• RAM: 1 GB or more (2 GB or higher for Ver. 5.0 or later). |
|
• HDD: 500 MB or higher available space. *Additional available space is required for storing |
|
images. |
|
• Monitor: 1024 x 768 resolution of higher (1280 x 1024 resolution or higher recommended). |
|
• Optical drive: An optical drive is required to use the installation CD-ROM. |
|
• USB port: USB port must be Ver. 2.0 compatible if using the USB connection. |
|
|
Note
Only one XG Series controller can be connected to the USB port.
1-4
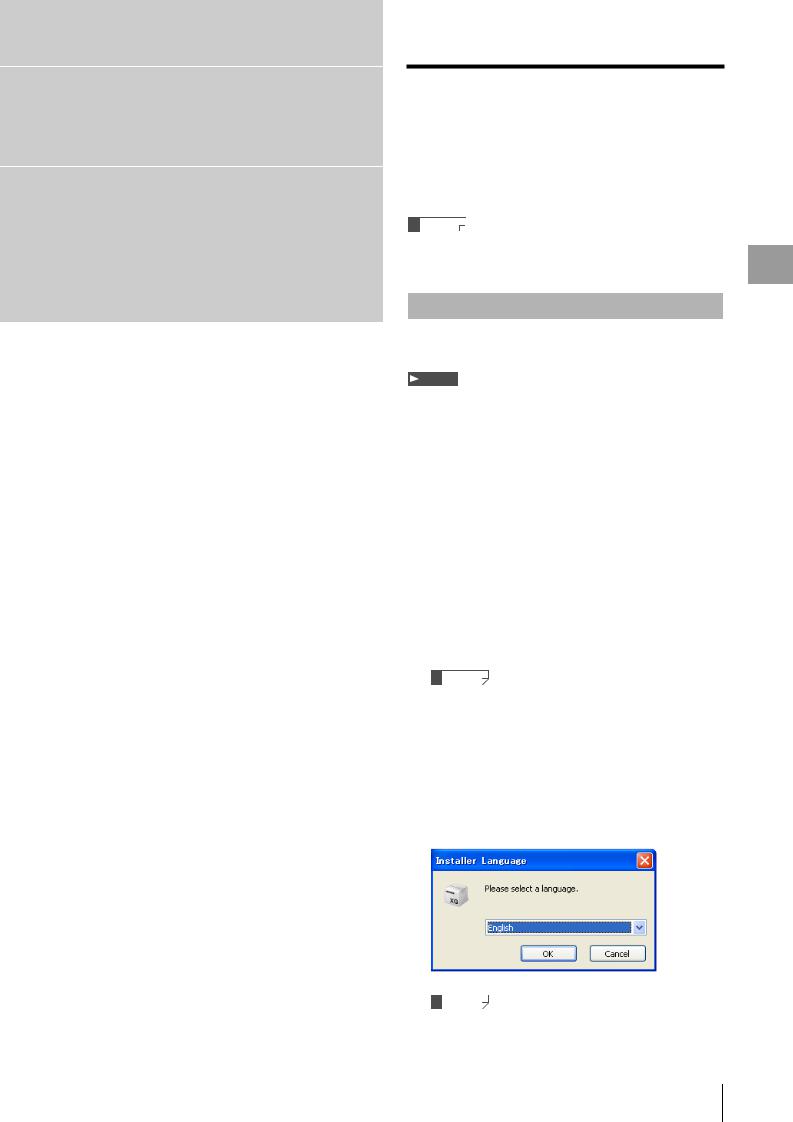
Chapter 2
Preparations
Installing the XG
VisionTerminal
Installation procedures will differ depending on whether the program is being installed from the CD-ROM or by downloading from the User Support page.
Reference
This example below explains the installation procedures for
Windows XP.
New Installation from the CD-ROM
Install the XG VisionTerminal from the CD-ROM by using the following procedures.
Note
•If the PC you are installing to does not have the necessary runtime components used by this software, you will be asked to install those components. Follow the instructions and install all components as necessary.
•Do not connect the USB cable to the PC and XG Series controller prior to installation.
•Installation must be performed by a user with Administrator privileges.
•Uninstall any previous version of this software (Page 2-3).
•When installing on a notebook PC, be sure to connect the AC adapter power supply.
1 Insert the XG-H7N or XG-H8N CD-ROM into the CD-
ROM drive of the PC.
The installation guide appears.
Reference
If the installation guide does not appear, double-click
\XG\VisionTerminal\setup.exe located on the CD-ROM.
2 Click [Install XG VisionTerminal Ver.[the version the will be installed]].
The installer launches and the [Installer Language]
appears.
Reference
If the installer does not appear, double-click setup.exe in the
CD-ROM menu.
Preparations
2-1
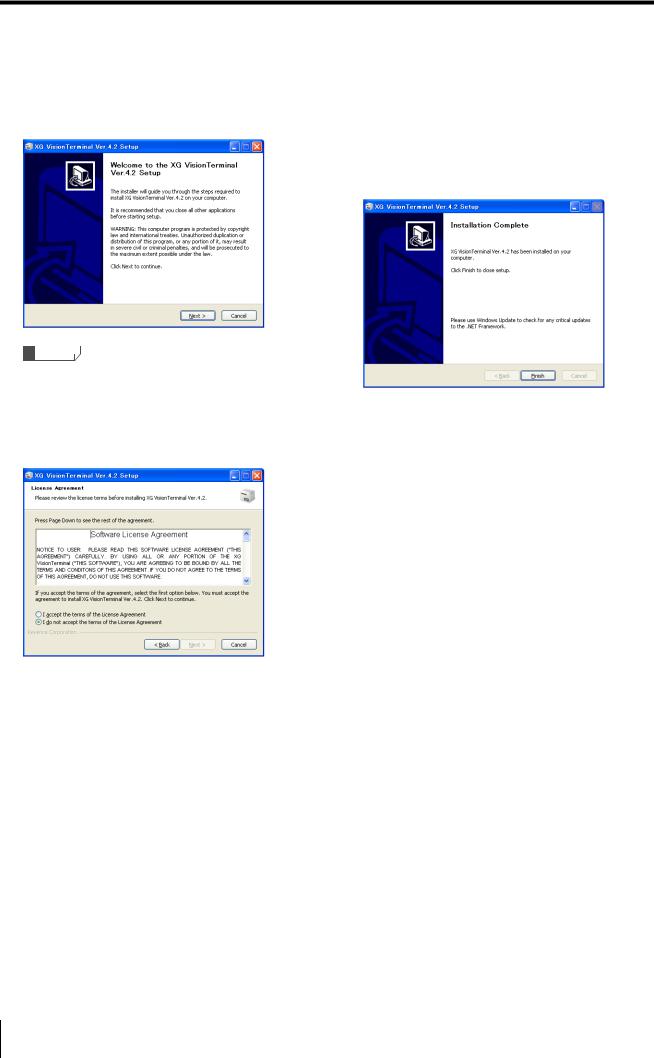
Installing the XG VisionTerminal
3 Select language and click [OK]. |
5 |
Follow the on-screen instructions to complete the |
[Setup Wizard for XG VisionTerminal] appears. |
|
installation. |
|
6 |
When the [Installation completed] menu appears, |
|
|
click [Finish]. |
Reference
The version number will differ depending on the model and
period when purchased.
4 Click [Next].
The [User License Agreement] appears.
The XG VisionTerminal installation is completed.
•The shortcut icon for the [XG VisionTerminal Ver. . ] appears on the desktop.
•A shortcut will be added to the Windows Start menu under KEYENCE Applications → V-Works for XG Ver. . → XG VisionTerminal Ver. . .
2-2
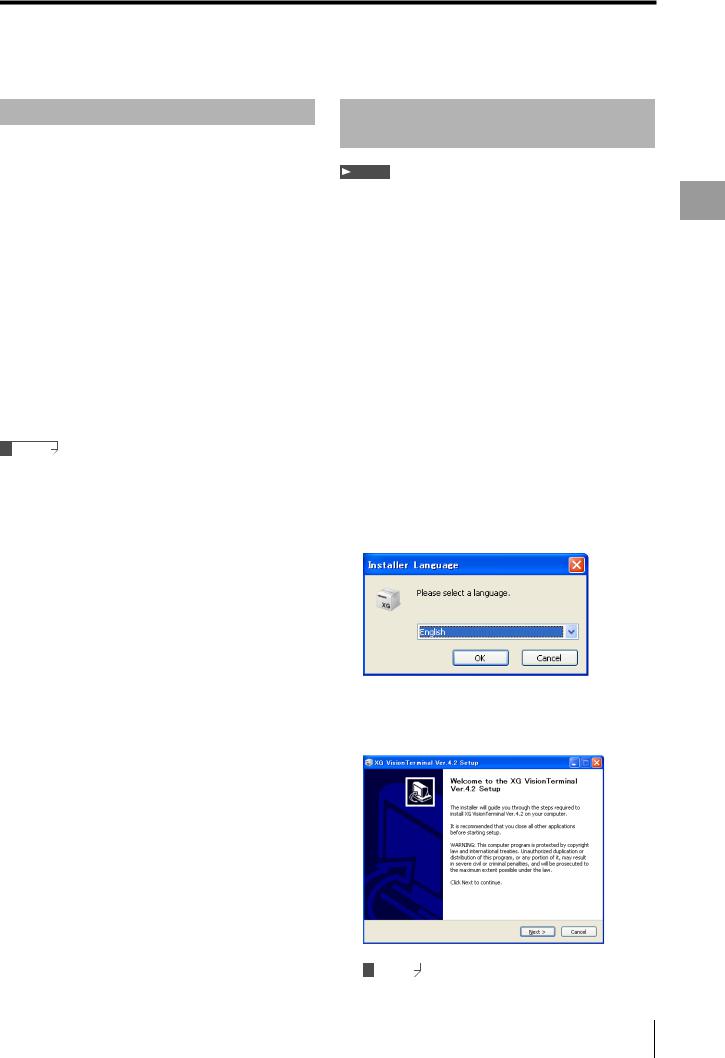
Installing the XG VisionTerminal
Uninstalling the Software
Uninstall the XG VisionTerminal using [Add/Remove Programs] in the Windows Control Panel.
1 Click the Start menu and select [Control Panel].
The [Control Panel] appears.
2 Double-click the [Add/Remove Programs] icon.
The [Add/Remove Programs] menu appears.
3 Select [XG VisionTerminal Ver. . ] and click
[Remove].
A confirmation screen appears.
4 Click [Yes].
The XG VisionTerminal is removed.
Reference
If asked to confirm whether to delete shared files, click [Yes] to
remove all files.
Downloading and Installing the
Latest Version
Note
•If the PC you are installing to does not have the necessary runtime components used by this software, you will be asked to install those components. Follow the instructions and install all components.
•Do not connect the USB cable to the PC and XG Series prior to installation.
•Installation must be performed by a user with Administrator privileges.
1 Uninstall any previous version of the XG VisionTerminal.
2 Download the latest files from the User Support page.
XG Series Users Support page
http://www.keyence.com.sg/support/index.php
3 Double-click the downloaded file.
The installer launches and the [Installer Language]
appears.
Preparations
4 Select language and click [OK].
[Setup Wizard for XG VisionTerminal] appears.
Reference
The version number will differ depending on the model and
period when purchased.
2-3
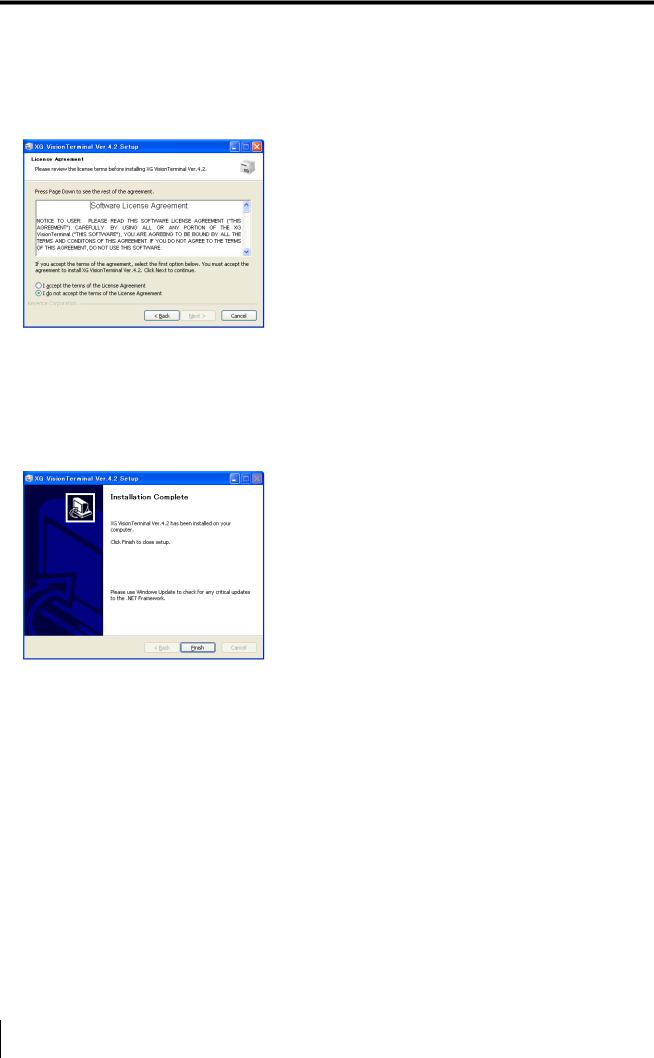
Installing the XG VisionTerminal
5 Click [Next].
The [User License Agreement] appears.
6 Follow the on-screen instructions to complete the installation.
7 When the [Installation completed] menu appears, click [Finish].
The XG VisionTerminal installation is completed.
•The shortcut icon for the [XG VisionTerminal Ver. . ] appears on the desktop.
•A shortcut will be added to the Windows Start menu under KEYENCE Applications → V-Works for XG Ver. . → XG VisionTerminal Ver. . .
2-4
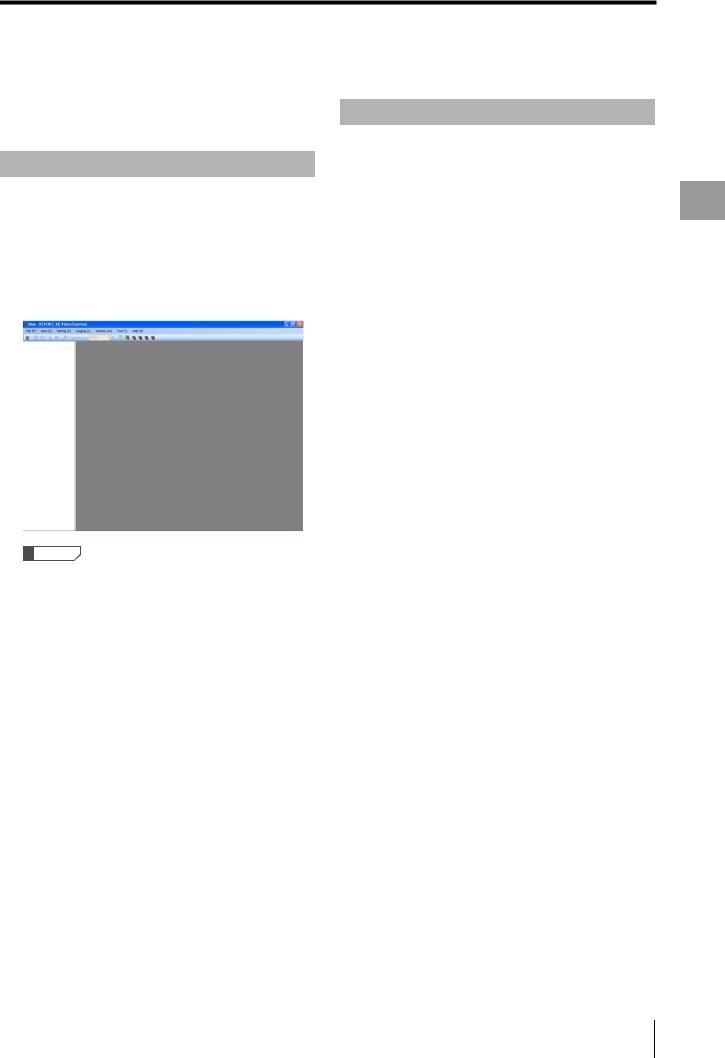
Starting and Exiting XG VisionTerminal
Starting and Exiting XG VisionTerminal
This section explains how to start and exit the XG VisionTerminal.
Starting XG VisionTerminal
Click the shortcut in the Windows Start menu under
All Programs → KEYENCE Applications → V-Works
for XG Ver. . → XG VisionTerminal Ver. . .
Or, double-click the shortcut icon for the [XG
VisionTerminal Ver. . ] on the desktop.
The initial window appears.
Exiting XG VisionTerminal
Click [File], and then [Exit].
Or, click the close button at the upper right of the
window.
The XG VisionTerminal exits.
Preparations
Reference
•After the XG VisionTerminal has been launched for the first time, it will automatically load the last saved settings files.
•If [Automatic connection on startup] and [Start logging on startup] are selected in the [Options] menu (Page 4-13), the XG VisionTerminal will automatically begin logging the next time it is started.
2-5
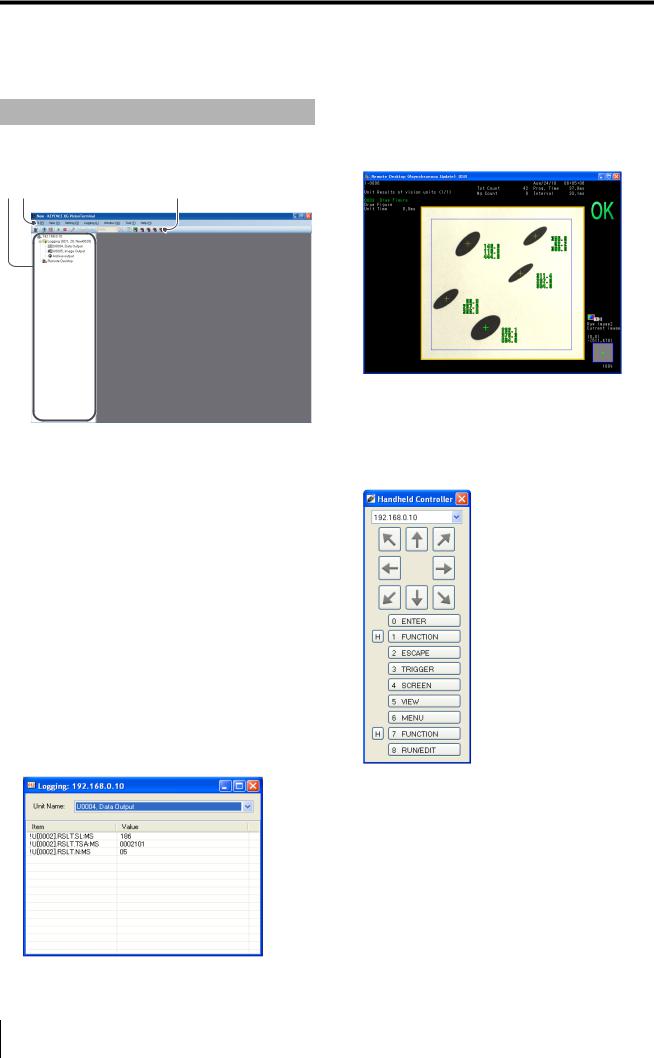
Understanding the Respective Windows
Understanding the Respective Windows
Basic Window
The basic window for the XG VisionTerminal is outlined below.
(5) Remote desktop
This view shows monitor output from the connected XG Series controller. See "Controlling the XG Series Remotely (Remote Desktop)" (Page 3-2) for more details.
(1)(2) |
(3) |
(1) Controller view
This view displays the name of the XG Series controllers that the XG VisionTerminal is connected to, as well as logging information and a remote desktop operation menu.
(2) Menu bar
This bar displays the menus for executing commands. See "XG VisionTerminal Application Menu" (Page 4-1) for more details.
(3) Toolbar
This bar contains button icons for the major commands. Clicking an icon executes the command. See "Toolbar" (Page 2-7) for more details.
(4) Log Summary view
This view shows the most recent data as it is being logged. See "Viewing logs (Log Summary)" (Page 4-6) for more details.
(6) Handheld controller view
This view allows you to operate the handheld controller from the XG VisionTerminal while displaying the remote desktop view. See "Operating the Remote Desktop (Show Handheld Controller View)" (Page 4-4) for more details.
(7) 3D viewer
By using information acquired from the 3D camera or LJ-V, the 3D image of object for the inspection is displayed (supported by XG VisionTerminal Ver.5.3 or later versions). See "Observing 3D images (3D viewer)" (Page 4-14) for more details.
2-6
 Loading...
Loading...