JVC LST1083-001C, 1010MTH-SW-MT, SR-HD1250US, SR-HD1500US User Manual
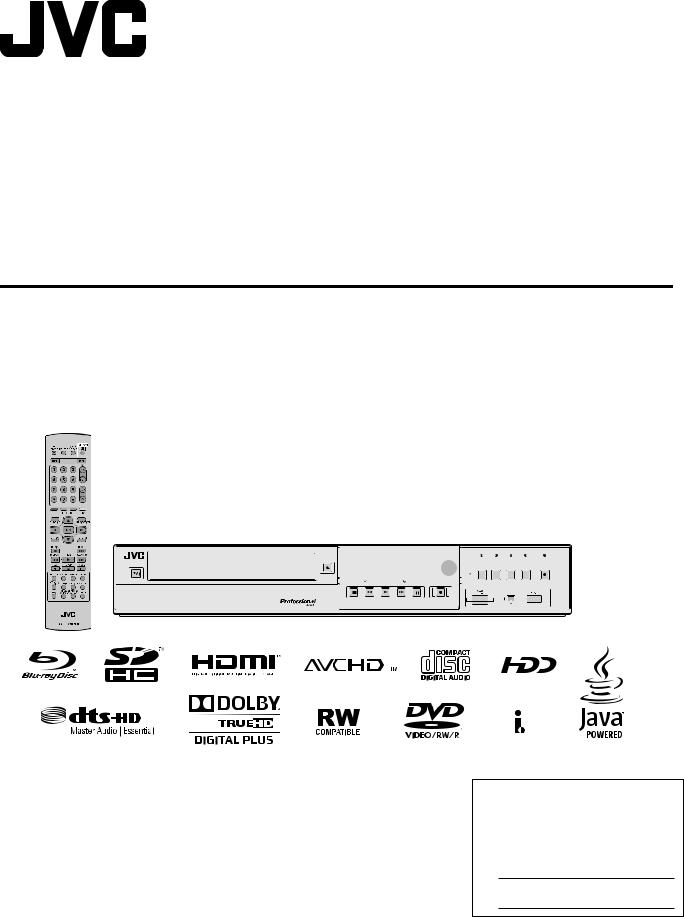
BLU-RAY DISC & HDD RECORDER
SR-HD1500US SR-HD1250US
INSTRUCTIONS
(A)
|
|
|
|
|
|
|
|
|
|
|
|
|
|
|
|
HDD |
|
|
REC |
|
|
BD |
|
REC |
|
|
SD |
||||||||||
|
|
|
|
|
|
OPEN/ |
|
|
|
|
|
|
|
|
|
|
|
|
|
|
|
|
|
|
|
|
|
|
|
|
|
|
|
|
|
|
|
|
|
|
|
|
|
CLOSE |
|
|
|
|
|
|
|
|
|
|
|
|
|
|
|
|
|
|
|
|
|
|
|
|
|
|
|
|
|
|
|
STANDBY/ON |
|
|
|
|
|
|
|
|
|
REC |
|
INPUT |
|
|
MIDIA SELECT |
ONE TOUCH |
|||||||||||||||||||||
|
|
|
|
|
|
|
|
|
|
|
|
|
|
RESET MODE |
SELECT |
|
|
HDD |
BD/SD |
DUBBING |
|||||||||||||||||
|
|
|
|
|
|
|
|
|
|
|
|
|
|
|
|
|
|
|
|
|
|
|
|
|
|
|
|
|
|
|
|
|
|
|
|
|
|
|
|
|
|
|
|
|
|
STOP |
REV |
PLAY |
FWD |
PAUSE |
REC |
|
|
|
|
|
|
|
|
|
|
|
|
|
|
|
|
|
|
|
|||||
|
|
|
|
|
|
|
|
|
|
|
|
|
|
|
|
|
|
|
|
|
|
|
|
|
HDV/DV IN |
|
|
|
|
|
|
|
|
|
|||
|
|
|
|
|
|
|
|
|
|
|
|
|
|
|
|
|
|
|
|
|
|
|
|
|
|
|
|
|
|
|
|
|
|
|
|
|
|
FOR CUSTOMER USE:
ENTER BELOW THE MODEL NO. AND SERIAL
NO. WHICH ARE LOCATED ON THE REAR OF
CABINET. RETAIN THIS INFORMATION FOR
FUTURE REFERENCE.
MODEL NO.
SERIAL NO.
.
LST1083-001C
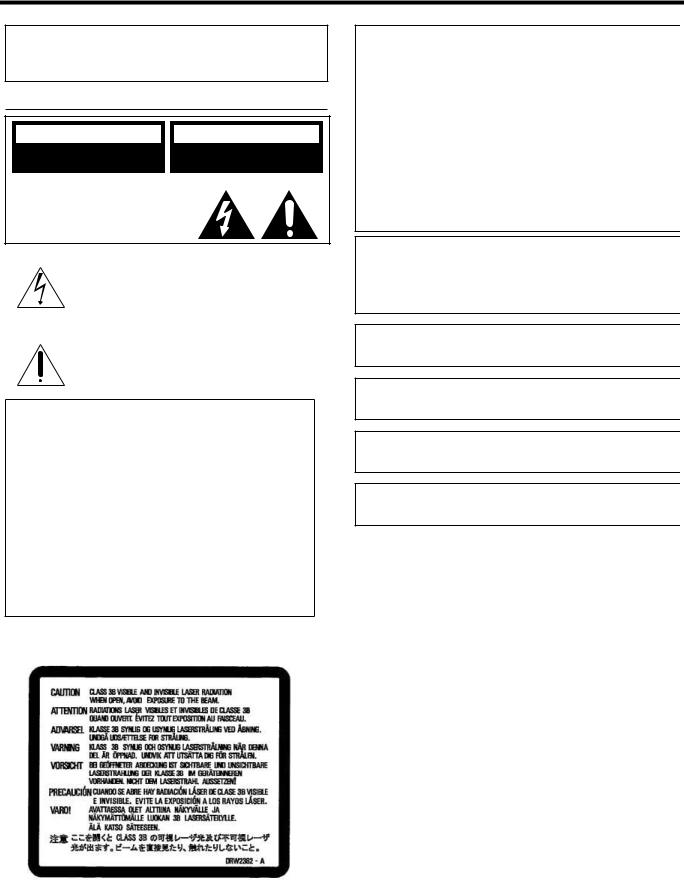
Safety Precaution
DEAR CUSTOMER,
THANK YOU FOR PURCHASING THE JVC BLU-RAY DISC & HDD RECORDER. BEFORE USE, PLEASE READ THE SAFETY INFORMATION AND PRECAUTIONS TO ENSURE SAFE USE OF YOUR NEW UNIT.
CAUTIONS
CAUTION |
AVIS |
RISK OF ELECTRIC SHOCK |
RISQUE DE CHOC ELECTRIQUE |
DO NOT OPEN |
- NE PAS OUVRIR. |
THIS CLASS B DIGITAL APPARATUS COMPLIES WITH
CANADIAN ICES-003.
CET APPAREIL NUMÉRIQUE DE LA
CLASSE B EST CONFORME À LA
NORME NMB-003 DU CANADA.
THE LIGHTNING FLASH WITH ARROWHEAD SYMBOL, WITHIN
AN EQUILATERAL TRIANGLE, IS INTENDED TO ALERT THE USER
TO THE PRESENCE OF UNINSULATED “DANGEROUS
VOLTAGE” WITHIN THE PRODUCT’S ENCLOSURE THAT MAY
BE OF SUFFICIENT MAGNITUDE TO CONSTITUTE A RISK OF
ELECTRIC SHOCK TO PERSONS.
THE EXCLAMATION POINT WITHIN AN EQUILATERAL TRIANGLE IS INTENDED TO ALERT THE USER TO THE PRESENCE OF IMPORTANT OPERATING AND MAINTENANCE (SERVICING) INSTRUCTIONS IN THE LITERATURE ACCOMPANYING THE APPLIANCE.
CAUTION:
A UNIT IS A CLASS 1 LASER PRODUCT. HOWEVER THIS UNIT USES A VISIBLE LASER BEAM WHICH COULD CAUSE HAZARDOUS RADIATION EXPOSURE IF DIRECTED. BE SURE TO OPERATE THE UNIT CORRECTLY AS INSTRUCTED.
WHEN THIS UNIT IS PLUGGED INTO THE WALL OUTLET, DO NOT PLACE YOUR EYES CLOSE TO THE OPENING OF THE DISC TRAY AND OTHER OPENINGS TO LOOK INTO THE INSIDE OF THIS UNIT.
USE OF CONTROLS OR ADJUSTMENTS OR PERFORMANCE OF PROCEDURES OTHER THAN THOSE SPECIFIED HEREIN MAY RESULT IN HAZARDOUS RADIATION EXPOSURE.
DO NOT OPEN COVERS AND DO NOT REPAIR YOURSELF. REFER SERVICING TO QUALIFIED PERSONNEL.
CLASS 1 LASER PRODUCT
REPRODUCTION OF LABELS
WARNING LABEL INSIDE OF THE UNIT
THIS UNIT APPLY TO THE STANDARD AIEC60825-1:2001B FOR LASER
PRODUCTS.
.
WARNING:
TO PREVENT FIRE OR SHOCK HAZARD, DO NOT EXPOSE THIS UNIT TO RAIN OR MOISTURE.
CAUTION:
THIS UNIT SHOULD BE USED WITH AC 120VH, 60HZ ONLY.
TO PREVENT ELECTRIC SHOCKS AND FIRE HAZARDS, DO NOT USE ANY OTHER POWER SOURCE.
CAUTION:
TO PREVENT ELECTRIC SHOCK, MATCH WIDE BLADE OF PLUG TO WIDE SLOT, FULLY INSERT.
ATTENTION:
POUR ÉVITER LES CHOCS ÉLECTRIQUES, INTRODUIRE LA LAME LA PLUS LARGE DE LA FICHE DANS LA BORNE CORRESPONDANTE DE LA PRISE ET POUSSER JUSQU’AU FOND.
NOTE TO CATV SYSTEM INSTALLER:
THIS REMINDER IS PROVIDED TO CALL THE CATV SYSTEM INSTALLER’S ATTENTION TO ARTICLE 820-40 OF THE NEC THAT PROVIDES GUIDELINES FOR PROPER GROUNDING AND, IN PARTICULAR, SPECIFIES THAT THE CABLE GROUND SHALL BE CONNECTED TO THE GROUNDING SYSTEM OF THE BUILDING, AS CLOSE TO THE POINT OF CABLE ENTRY AS PRACTICAL.
“WARNING” AND THE FOLLOWING OR EQUIVALENT. “TO REDUCE THE RISK OF FORE OR ELECTRIC SHOCK, DO NOT EXPOSE THIS APPARATUS TO RAIN OR MOISTURE.”
A WARNING THAT AN APPARATUS WITH CLASS I CONSTRUCTION SHALL BE CONNECTED TO A MAINS SOCKET OUTLET WITH PROTECTIVE EARTHING CONNECTION.
WARNING
BATTERIES SHALL NOT BE EXPOSED TO EXCESSIVE HEAT SUCH AS SUNSHINE, FIRE OR THE LIKE.
MAIN PLUG
THE MAIN PLUG IS USED AS THE DISCONNECT DEVICE, THE DISCONNECT DEVICE SHALL REMAIN READILY OPERABLE
2
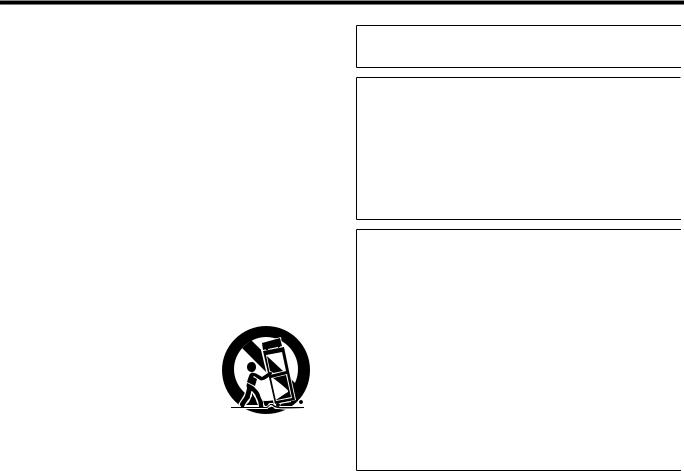
Safety Precaution
IMPORTANT SAFETY INSTRUCTIONS
1)READ THESE INSTRUCTIONS.
2)KEEP THESE INSTRUCTIONS.
3)HEED ALL WARNINGS.
4)FOLLOW ALL INSTRUCTIONS.
5)DO NOT USE THIS APPARATUS NEAR WATER.
6)CLEAN ONLY WITH DRY CLOTH.
7)DO NOT BLOCK ANY VENTILATION OPENINGS. INSTALL IN ACCORDANCE WITH THE MANUFACTURER’S INSTRUCTIONS.
8)DO NOT INSTALL NEAR ANY HEAT SOURCES SUCH AS RADIATORS, HEAT REGISTERS, STOVES, OR OTHER APPARATUS (INCLUDING AMPLIFIERS) THAT PRODUCE HEAT.
9)DO NOT DEFEAT THE SAFETY PURPOSE OF THE POLARIZED OR GROUNDINGTYPE PLUG. A POLARIZED PLUG HAS TWO BLADES WITH ONE WIDER THAN THE OTHER. A GROUNDING TYPE PLUG HAS TWO BLADES AND A THIRD GROUNDING PRONG. THE WIDE BLADE OR THE THIRD PRONG ARE PROVIDED FOR YOUR SAFETY. IF THE PROVIDED PLUG DOES NOT FIT INTO YOUR OUTLET, CONSULT AN ELECTRICIAN FOR REPLACEMENT OF THE
OBSOLETE OUTLET.
10)PROTECT THE POWER CORD FROM BEING WALKED ON OR PINCHED PARTICULARLY AT PLUGS, CONVENIENCE RECEPTACLES, AND THE POINT WHERE THEY EXIT FROM THE APPARATUS.
11)ONLY USE ATTACHMENTS/ACCESSORIES SPECIFIED BY THE MANUFACTURER.
12)USE ONLY WITH THE CART, STAND, TRIPOD,
BRACKET, OR TABLE SPECIFIED BY THE MANUFACTURER, OR SOLD WITH THE APPARATUS. WHEN A CART IS USED, USE
CAUTION WHEN MOVING THE CART/APPARATUS COMBINATION TO AVOID INJURY FROM TIP-
OVER. 13)UNPLUG THIS APPARATUS DURING LIGHTNING
STORMS OR WHEN UNUSED FOR LONG PERIODS OF TIME.
14)REFER ALL SERVICING TO QUALIFIED SERVICE PERSONNEL. SERVICING IS REQUIRED WHEN THE APPARATUS HAS BEEN DAMAGED IN ANY WAY, SUCH AS POWER-SUPPLY CORD OR PLUG IS DAMAGED, LIQUID HAS BEEN SPILLED OR OBJECTS HAVE FALLEN INTO THE APPARATUS, THE APPARATUS HAS BEEN EXPOSED TO RAIN OR MOISTURE, DOES NOT OPERATE NORMALLY, OR HAS BEEN DROPPED.
FAILURE TO HEED THE FOLLOWING PRECAUTIONS MAY RESULT IN DAMAGE TO THE UNIT, REMOTE CONTROL OR DISC/CASSETTE.
1.DO NOT PLACE THE UNIT ^
^IN AN ENVIRONMENT PRONE TO EXTREME TEMPERATURES OR HUMIDITY.
^IN DIRECT SUNLIGHT.
^IN A DUSTY ENVIRONMENT.
^IN AN ENVIRONMENT WHERE STRONG MAGNETIC FIELDS ARE GENERATED.
^ON A SURFACE THAT IS UNSTABLE OR SUBJECT TO VIBRATION.
2.DO NOT BLOCK THE UNIT’S VENTILATION OPENINGS OR HOLES.
(IF THE VENTILATION OPENINGS OR HOLES ARE BLOCKED BY A NEWSPAPER OR CLOTH, ETC., THE HEAT MAY NOT BE ABLE TO GET OUT.)
3.DO NOT PLACE HEAVY OBJECTS ON THE UNIT OR REMOTE CONTROL.
4.DO NOT PLACE ANYTHING WHICH MIGHT SPILL ON TOP OF THE UNIT
OR REMOTE CONTROL.
(IF WATER OR LIQUID IS ALLOWED TO ENTER THIS EQUIPMENT, FIRE OR ELECTRIC SHOCK MAY BE CAUSED.)
5.DO NOT EXPOSE THE APPARATUS TO DRIPPING OR SPLASHING.
6.DO NOT USE THIS EQUIPMENT IN A BATHROOM OR PLACES WITH
WATER. ALSO DO NOT PLACE ANY CONTAINERS FILLED WITH WATER OR LIQUIDS (SUCH AS COSMETICS OR MEDICINES, FLOWER VASES, POTTED PLANTS, CUPS, ETC.) ON TOP OF THIS UNIT.
7.DO NOT PLACE ANY NAKED FLAME SOURCES, SUCH AS LIGHTED
CANDLES, ON THE APPARATUS.
8. AVOID VIOLENT SHOCKS TO THE UNIT DURING TRANSPORT.
.
CAUTION:
CHANGES OR MODIFICATIONS NOT APPROVED BY JVC COULD VOID USER’S AUTHORITY TO OPERATE THE EQUIPMENT.
DECLARATION OF CONFORMITY
MODEL NUMBER: |
SR-HD1500US |
TRADE NAME: |
JVC |
RESPONSIBLE PARTY: |
JVC AMERICAS CORP. |
ADDRESS: |
1700 VALLEY ROAD WAYNE, N.J. 07470 |
TELEPHONE NUMBER: 973-317-5000
THIS DEVICE COMPLIES WITH PART 15 OF FCC RULES. OPERATION IS SUBJECT TO THE FOLLOWING TWO CONDITIONS:
(1) THIS DEVICE MAY NOT CAUSE HARMFUL INTERFERENCE, AND (2) THIS DEVICE MUST ACCEPT ANY INTERFERENCE RECEIVED, INCLUDING INTERFERENCE THAT MAY CAUSE UNDESIRED OPERATION.
THIS EQUIPMENT HAS BEEN TESTED AND FOUND TO COMPLY WITH THE LIMITS FOR A CLASS B DIGITAL DEVICE, PURSUANT TO PART 15 OF THE FCC RULES. THESE LIMITS ARE DESIGNED TO PROVIDE REASONABLE PROTECTION AGAINST HARMFUL INTERFERENCE IN A RESIDENTIAL INSTALLATION. THIS EQUIPMENT GENERATES, USES, AND CAN RADIATE RADIO FREQUENCY ENERGY AND, IF NOT INSTALLED AND USED IN ACCORDANCE WITH THE INSTRUCTIONS, MAY CAUSE HARMFUL INTERFERENCE TO RADIO COMMUNICATIONS. HOWEVER, THERE IS NO GUARANTEE THAT INTERFERENCE WILL NOT OCCUR IN A PARTICULAR INSTALLATION. IF THIS EQUIPMENT DOES CAUSE HARMFUL INTERFERENCE TO RADIO OR TELEVISION RECEPTION, WHICH CAN BE DETERMINED BY TURNING THE EQUIPMENT OFF AND ON, THE USER IS ENCOURAGED TO TRY TO CORRECT THE INTERFERENCE BY ONE OR MORE OF THE FOLLOWING MEASURES:
REORIENT OR RELOCATE THE RECEIVING ANTENNA. INCREASE THE SEPARATION BETWEEN THE EQUIPMENT AND RECEIVER.
CONNECT THE EQUIPMENT INTO AN OUTLET ON A CIRCUIT DIFFERENT FROM THAT TO WHICH THE RECEIVER IS CONNECTED.
CONSULT THE DEALER OR AN EXPERIENCED RADIO/TV TECHNICIAN FOR HELP.
WHEN THE EQUIPMENT IS INSTALLED IN A CABINET OR A SHELF, MAKE SURE THAT IT HAS SUFFICIENT SPACE ON ALL SIDES TO ALLOW FOR VENTILATION
(10 CM OR MORE ON BOTH SIDES, ON TOP AND AT THE REAR).
WHEN DISCARDING BATTERIES, ENVIRONMENTAL PROBLEMS MUST BE CONSIDERED AND THE LOCAL RULES OR LAWS GOVERNING THE DISPOSAL OF THESE BATTERIES MUST BE FOLLOWED STRICTLY.
USE THE SUPPLIED POWER CORD.
(IF NOT, FIRE OR ELECTRIC SHOCK MAY BE CAUSED.)
DON'T CONTINUE TO OPERATE THE EQUIPMENT IF YOU ARE IN ANY DOUBT ABOUT IT WORKING NORMALLY, OR IF IT IS DAMAGED IN ANY WAY -- SWITCH OFF, WITHDRAW THE MAINS PLUG AND CONSULT YOUR DEALER.
DO BE CAREFUL WITH GLASS PANELS OR DOORS ON EQUIPMENT. DO CONSULT YOU DEALER IF YOU ARE EVER IN DOUBT ABOUT THE INSTALLATION, OPERATION OR SAFETY OF YOUR EQUIPMENT.
NEVER LET ANYONE ESPECIALLY CHILDREN PUSH ANYTHING INTO HOLES, SLOTS OR ANY OTHER OPENING IN THE CASE -- THIS COULD RESULT IN A FATAL ELECTRICAL SHOCK.
MOISTURE CONDENSATION
MOISTURE IN THE AIR WILL CONDENSE ON THE UNIT WHEN YOU MOVE IT FROM A COLD PLACE TO A WARM PLACE, OR UNDER EXTREMELY HUMID CONDITIONS^JUST AS WATER DROPLETS FORM ON THE SURFACE OF A GLASS FILLED WITH COLD LIQUID. IN CONDITIONS WHERE CONDENSATION MAY OCCUR, DISCONNECT THE UNIT’S POWER PLUG FROM THE WALL AND KEEP IT DISCONNECTED FOR A FEW HOURS TO LET THE MOISTURE DRY, THEN TURN ON THE UNIT.
3
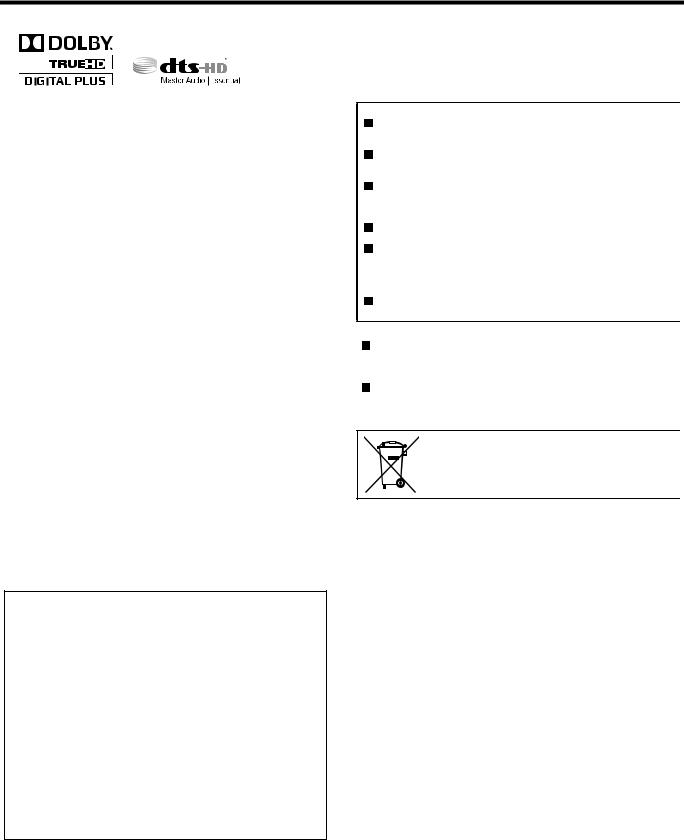
Safety Precaution
●MANUFACTURED UNDER LICENSE FROM DOLBY LABORATORIES. DOLBY AND THE DOUBLE-D SYMBOL ARE TRADEMARKS OF DOLBY LABORATORIES.
●MANUFACTURED UNDER LICENSE UNDER U.S. PATENT #'S: 5,451,942; 5,956,674; 5,974,380; 5,978,762; 6,226,616; 6,487,535; 7,392,195; 7,272,567; 7,333,929; 7,212,872 & OTHER U.S. AND WORLDWIDE PATENTS ISSUED & PENDING. DTS IS A REGISTERED TRADEMARK AND THE DTS LOGOS, SYMBOL, DTS-HD AND DTS-HD MASTER AUDIO | ESSENTIAL ARE TRADEMARKS OF DTS, INC. © 19962008 DTS, INC. ALL RIGHTS RESERVED.
●THIS PRODUCT INCORPORATES COPYRIGHT PROTECTION TECHNOLOGY THAT IS PROTECTED BY U.S. PATENTS AND OTHER INTELLECTUAL PROPERTY RIGHTS. USE OF THIS COPYRIGHT PROTECTION TECHNOLOGY MUST BE AUTHORIZED BY MACROVISION, AND IS INTENDED FOR HOME AND OTHER LIMITED VIEWING USES ONLY UNLESS OTHERWISE AUTHORIZED BY MACROVISION. REVERSE ENGINEERING OR DISASSEMBLY IS PROHIBITED.
●DVD LOGO IS A REGISTERED TRADEMARK OF DVD FORMAT/LOGO LICENSING CORPORATION.
●HDMI, THE HDMI LOGO AND HIGH-DEFINITION
MULTIMEDIA INTERFACE ARE TRADEMARKS OR REGISTERED TRADEMARKS OF HDMI LICENSING LLC.
●“BLU-RAY DISC” AND THE “BLU-RAY” LOGO ARE TRADEMARKS.
●“X.V.COLOR” AND THE “X.V.COLOR” LOGO ARE TRADEMARKS OF SONY CORPORATION CO., LTD.
●JAVA AND ALL JAVA-BASED TRADEMARKS AND LOGOS ARE TRADEMARKS OR REGISTERED TRADEMARKS OF SUN MICROSYSTEMS, INC. IN THE UNITED STATES AND OTHER COUNTRIES.
●SDHC LOGO IS TRADEMARK.
●“AVCHD” AND THE “AVCHD” LOGO ARE TRADEMARKS OF PANASONIC CORPORATION AND SONY CORPORATION.
●OTHER PRODUCT AND COMPANY NAMES INCLUDED IN THIS INSTRUCTION MANUAL ARE TRADEMARKS AND/OR REGISTERED TRADEMARKS OF THEIR RESPECTIVE HOLDERS.
●THIS PRODUCT IS LICENSED UNDER THE AVC PATENT PORTFOLIO LICENSE AND VC-1 PATENT PORTFOLIO LICENSE FOR THE PERSONAL AND NONCOMMERCIAL USE OF A CONSUMER TO (I) ENCODE VIDEO IN COMPLIANCE WITH THE AVC STANDARD AND VC-1 STANDARD (“AVC/VC-1 VIDEO”) AND/OR (II) DECODE AVC/VC-1 VIDEO THAT WAS ENCODED BY A CONSUMER ENGAGED IN A PERSONAL AND NON-COMMERCIAL ACTIVITY AND/OR WAS OBTAINED FROM A VIDEO PROVIDER LICENSED TO PROVIDE AVC/VC-1 VIDEO. NO LICENSE IS GRANTED OR SHALL BE IMPLIED FOR ANY OTHER USE. ADDITIONAL INFORMATION MAY BE OBTAINED FROM MPEG LA, LLC. SEE HTTP://WWW.MPEGLA.COM.
BATTERIES -- INCORRECT USE OF BATTERIES MAY CAUSE THE BATTERIES TO BURST OR IGNITE. A LEAKY BATTERY MAY CORRODE THE EQUIPMENT, DIRTY YOUR HANDS OR SPOIL YOUR CLOTHING. IN ORDER TO AVOID THESE PROBLEMS, MAKE SURE TO OBSERVE THE PRECAUTIONS BELOW:
●USE THE SPECIFIED BATTERIES ONLY.
●INSTALL THE BATTERIES WITH DUE ATTENTION TO THE PLUS (+) AND MINUS (-) SIDES OF THE BATTERIES ACCORDING TO THE INSTRUCTIONS IN THE COMPARTMENT.
●DO NOT MIX OLD AND NEW BATTERIES.
●DO NOT MIX BATTERIES OF DIFFERENT TYPES. VOLTAGE SPECIFICATIONS OF BATTERIES OF THE SAME SHAPE MAY VARY.
●REPLACE AN EXHAUSTED BATTERY WITH A NEW ONE PROMPTLY.
●IF YOU WILL NOT USE THE REMOTE CONTROL FOR A LONG TIME, REMOVE THE BATTERIES.
●IF LEAKED BATTERY FLUID GETS ON YOUR SKIN OR CLOTHING, RINSE IMMEDIATELY AND THOROUGHLY. IF IT GETS INTO YOU EYE, BATHE YOUR EYE WELL RATHER THAN RUBBING AND SEEK MEDICAL TREATMENT IMMEDIATELY. LEAKED BATTERY FLUID THAT GETS INTO YOUR EYE OR YOUR CLOTHING MAY CAUSE A SKIN IRRITATION OR DAMAGE YOUR EYE.
●DO NOT PUT THE BATTERIES IN A PLACE WHERE YOUNG CHILDREN CAN REACH.
.
DISCLAIMER OF LIABILITY
JVC SHALL NOT BE LIABLE FOR ANY LOSS RELATING TO THE UNIT’S FAILURE TO PROPERLY RECORD, STORE OR PLAYBACK ANY CONTENT (VIDEO, AUDIO OR OTHERWISE) FOR ANY REASON WHATSOEVER. ANY APPLICABLE WARRANTIES SHALL ONLY COVER REPLACEMENT OR REPAIR OF THE EFFECTED UNIT, AND SHALL NOT APPLY TO RECOVERY OR REPLACEMENT OF LOST CONTENT.
ATTENTION:
USING A MOBILE PHONE IN THE VICINITY OF THE UNIT MAY CAUSE PICTURE VIBRATION ON THE TV SCREEN OR CHANGE THE SCREEN TO A BLACK BACK DISPLAY.
SOME TVS OR OTHER APPLIANCES GENERATE STRONG MAGNETIC FIELDS. DO NOT PLACE SUCH APPLIANCES ON TOP OF THE UNIT AS IT MAY CAUSE PICTURE DISTURBANCE.
WHEN MOVING THE PRODUCT, PRESS A TO TURN OFF THE POWER, AND WAIT AT LEAST 30 SECONDS BEFORE UNPLUGGING THE POWER CORD. THEN, WAIT AT LEAST 2 MINUTES BEFORE MOVING THE PRODUCT.
IF THERE IS A POWER OUTAGE WHEN USING THE UNIT, THE RECORDED DATA MAY BE ERASED.
IT IS RECOMMENDED TO BACK UP DISCS WHICH CONTAIN IMPORTANT RECORDINGS PERIODICALLY (EVERY FEW YEARS). AS DIGITAL SIGNALS DO NOT DETERIORATE, FAILURE TO PLAY BACK OR RECORD MIGHT ARISE DUE TO THE EFFECTS OF THE DISC AGING THROUGH THE YEARS DEPENDING ON THE STORAGE ENVIRONMENT.
RECORDED PROGRAMS AND DATA CANNOT BE RESTORED ONCE THE DISC OR TAPE IS DAMAGED.
● THIS UNIT CAN PLAY BACK AND RECORD ONLY NTSC SIGNALS.
THE HARD DISK IS A CONSUMABLE ITEM. REPLACEMENT IS RECOMMENDED AFTER 10000 HOURS OF USE (IF USE IN A 25°C ENVIRONMENT). FOR INFORMATION ON MAINTENANCE PLANNING AND COSTS, CONSULT YOUR NEAREST JVC DEALER.
THE FAN MOTOR IS A CONSUMABLE ITEM. REPLACEMENT IS RECOMMENDED AFTER 30000 HOURS OF USE (IF USE IN A 25°C ENVIRONMENT). FOR INFORMATION ON MAINTENANCE PLANNING AND COSTS, CONSULT YOUR NEAREST JVC DEALER.
IF THIS SYMBOL IS SHOWN, IT IS ONLY VALID IN THE EUROPEAN UNION.
HOW TO USE THIS INSTRUCTION MANUAL
●ALL MAJOR SECTIONS AND SUBSECTIONS ARE LISTED IN THE TABLE OF CONTENTS ON PAGE 5. USE THIS WHEN SEARCHING FOR INFORMATION ON A SPECIFIC PROCEDURE OR FEATURE.
●THE A MARK SIGNALS A REFERENCE TO ANOTHER PAGE FOR INSTRUCTIONS OR RELATED INFORMATION.
●OPERATION BUTTONS NECESSARY FOR THE VARIOUS PROCEDURES ARE CLEARLY INDICATED THROUGH THE USE OF ILLUSTRATIONS AT THE BEGINNING OF EACH MAJOR SECTION.
BEFORE YOU INSTALL YOUR NEW UNIT . . .
. . . PLEASE READ THE SECTIONS/LITERATURE LISTED BELOW.
● “ CAUTIONS” ON PAGE 2
“ IMPORTANT SAFETY INSTRUCTIONS” ON PAGE 3 TO 4
4
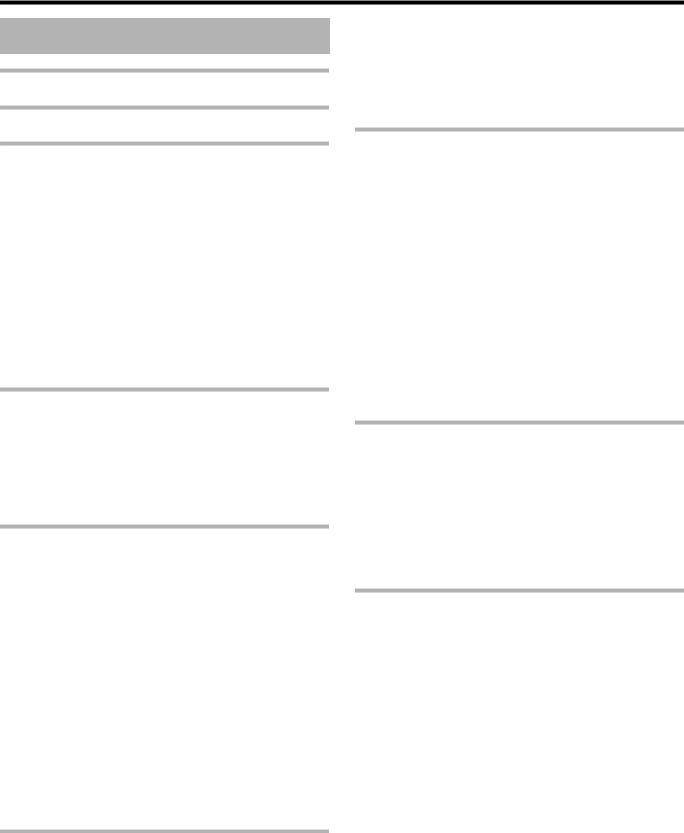
Contents
Contents |
|
Safety Precaution |
|
Contents |
|
Getting Started |
|
Key Features ..................................................................... |
6 |
How to Read this Manual .................................................. |
6 |
Other Precautionary Notes ................................................ |
7 |
Hard Disk Drive (HDD) ...................................................... |
8 |
SD Cards ........................................................................... |
8 |
Discs .................................................................................. |
9 |
Precautions on the Use of Discs ..................................... |
11 |
On-screen Displays ......................................................... |
12 |
Name and Function of Parts ............................................ |
13 |
Front panel ................................................................... |
13 |
Display window ............................................................ |
14 |
Rear panel ................................................................... |
14 |
Remote control ............................................................ |
15 |
Preparation |
|
Connecting a Monitor ...................................................... |
17 |
Connecting a Video Deck or Other Equipment ............... |
18 |
Connecting an Amplifier .................................................. |
18 |
Connecting External Devices .......................................... |
19 |
Connecting the Power Supply ......................................... |
19 |
Setting and Displaying Date/Time ................................... |
20 |
Dubbing/Importing |
|
Dubbing/Importing ........................................................... |
23 |
Dubbing chart .............................................................. |
24 |
Formatting ....................................................................... |
25 |
Recording Modes ............................................................ |
28 |
Importing Data to the HDD Using the ONE TOUCH |
|
DUBBING Button ......................................................... |
29 |
Importing Data from a BD/DVD to the HDD .................... |
30 |
Importing Data from a USB-compatible Device to the HDD |
|
...................................................................................... |
33 |
Importing Data from an SD Card to the HDD .................. |
35 |
Importing Data from an i.LINK-compatible Device to the |
|
HDD ............................................................................. |
37 |
Dubbing a Title from the HDD to a BD/DVD .................... |
39 |
Dubbing Still Images from the HDD ................................ |
42 |
Enabling Playback on Other Devices (Finalizing) ............ |
44 |
Copying the Entire Disc ................................................... |
46 |
Recording Using External Inputs ..................................... |
47 |
Playing Back |
|
About Playing Back ......................................................... |
48 |
Using Playback Navigation .............................................. |
48 |
Option menu list ........................................................... |
50 |
Video Playback Operation ............................................... |
51 |
Playing Videos on a BD/DVD .......................................... |
53 |
Playing Videos on the HDD ............................................. |
54 |
Playing Videos on a SD Card .......................................... |
54 |
Playing Still Images (JPEG) ............................................ |
55 |
Changing Playback Settings ........................................... |
56 |
Playback Settings Menu .................................................. |
56 |
Audio/subtitle settings .................................................. |
56 |
Playback settings ......................................................... |
56 |
Video settings .............................................................. |
57 |
Editing |
|
Editing ............................................................................. |
58 |
Entering Characters ........................................................ |
59 |
Character List .............................................................. |
59 |
Grouping .......................................................................... |
60 |
Changing the Title/Group Name ...................................... |
62 |
Deleting a Title/Group ..................................................... |
62 |
Turning On Title/Group Protection .................................. |
63 |
Turning Off Title/Group Protection .................................. |
64 |
Creating a Playlist ........................................................... |
65 |
Editing a Thumbnail ......................................................... |
66 |
Editing a Chapter ............................................................. |
67 |
Dividing ............................................................................ |
69 |
Delete Scenes ................................................................. |
70 |
Changing the Disc Name ................................................ |
72 |
Changing the Shooting Date/Time .................................. |
72 |
Mode conversion ............................................................. |
73 |
Settings Menu |
|
Changing Settings of this Unit ......................................... |
74 |
Setting Menu List ............................................................. |
74 |
Setup ........................................................................... |
75 |
Playback Setting .......................................................... |
76 |
Record ......................................................................... |
77 |
Audio ............................................................................ |
78 |
Display ......................................................................... |
79 |
Connection ................................................................... |
80 |
Others |
|
Locking the Disc Tray ...................................................... |
82 |
Turning on the Mode Lock ............................................... |
82 |
Last Function Memory ..................................................... |
82 |
RS-232C Interface (only for SR-HD1500) ....................... |
83 |
Command Table .......................................................... |
83 |
Specifications ............................................................... |
83 |
Command .................................................................... |
84 |
Language Code List ........................................................ |
94 |
Country Code List ............................................................ |
96 |
Using the HDMI Consumer Electronics Control (HDMI |
|
CEC) ............................................................................ |
98 |
Creating a Seamless BD ................................................. |
98 |
Troubleshooting ............................................................... |
99 |
Specifications ................................................................ |
101 |
Index .............................................................................. |
102 |
5
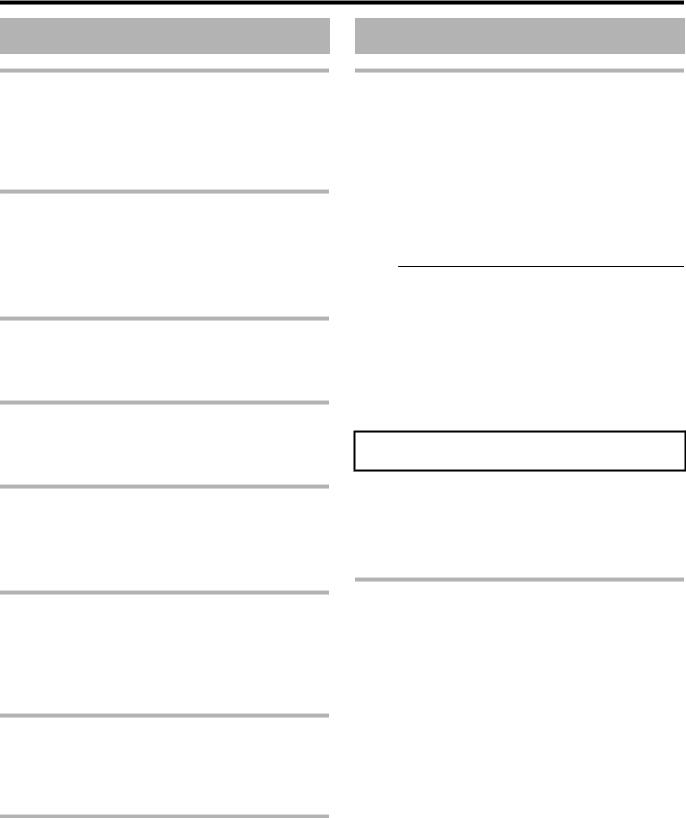
Getting Started
Key Features
Professional Blu-ray Disc recorder of the high-definition era
Copy videos to a Blu-ray Disc in high-definition from a highdefinition camcorder, or down convert the videos and record them onto DVDs, all without the need for a PC.
The internal hard disk drive enables for easy editing and dubbing multiple discs.
How to Read this Manual
About this manual
This manual mainly describes operation procedures using the remote control unit buttons.
vThe buttons on the remote control unit are indicated as [Button Name].
vThe menu items are indicated as “Menu Item”.
Compatible with ProHD Camcorder GYHM700/100 (only for SR-HD1500)
MOV files that are taken in SP mode (*1) using the JVC ProHD Camcorder GY-HM700/100 are compatible with the SR-HD1500, and can be imported into the HDD or dubbed onto discs.
(*1) SP mode : 1280x720/60p, 30p, 24p, 1440x1080/60i
Compatibility with other consumer camcorders
In addition to AVCHD, HDV and DV, JVC Everio file formats are also compatible, and digital dubbing can be done.
Digital interface that allows for camcorder compatibility
This unit is equipped with USB, SD slots and i.Link input terminals for connecting the camcorder.
Create menu-supported Blu-ray discs
Blu-ray discs can be created using the BDMV (with menu) format. BDAV discs can also be created and dubbed according to the intended use.
The SR-HD1500 also enable users to use an original image as the background.
Compatible with dual layer 50 GB Blu-ray discs, and records up to 24 hours of full high-definition images in a single disc
This unit is also compatible with high capacity dual layer 50 GB Blu-ray discs, and up to 24 hours (AE mode) of full highdefinition images can be recorded in a single disc.
Writing to inexpensive LTH discs is also supported.
Authoring menu enables discs to be created and used industrially such as for demonstrations
Disc authoring can be used to create discs for industrial use, such as discs that repeat playback automatically.
Equipped with external control RS-232C terminal (only for SR-HD1500)
This unit is equipped with a RS-232C terminal that allows for external control using a PC.
m Supplementary remarks in the main text
Memo : States restrictions on the functions or use of this unit. Note : States precautions to be taken during operation.
A: Indicates the page numbers or items to refer to.
Memo:
The displays of operable media are highlighted.
HDD |
: |
Hard disk |
DVD |
: |
DVD |
BD |
: |
Blu-ray disc |
SD |
: |
SD card |
SDHC : |
SDHC Card |
|
CD |
: |
Music compact disc |
JPEG : |
JPEG (still picture) file disc |
|
|
|
|
The unit illustrations used in this manual are from the SRHD1500.
Refer to the supplied CD-ROM for the Spain and French GUIDEBOOK.
In order to view the GUIDEBOOK, Adobe Acrobat
T T
Reader or Adobe Reader must be installed.
E T T
Adobe Reader can be loaded from Adobe’s
TT
web site:http://www.adobe.com/
Menu operation
Pressing the remote control buttons below calls up the respective menu screens.
v[SET UP], [NAVIGATION], [EDIT], [INFORMATION CORRECT], [DUBBING], [MEDIA MANAGE]
vPress any of the [ J / K / H / I ] buttons to move to a specific menu item (yellow item indicated by a small arrow).
vPress the [OK] button to confirm the selection.
vPress the [RETURN] button to return to the previous screen.
vSimple instructions on the operation procedure may be displayed at the bottom of the screen.
6
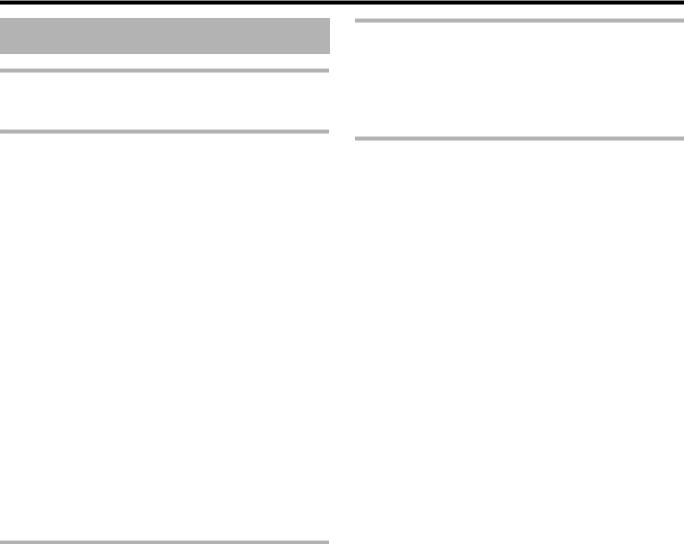
Getting Started
Other Precautionary Notes
Copyright protection
This unit supports copyright protection technologies.
Copyrights
vAccording to the copyright law, video or music data that you store must not be used for purposes other than personal enjoyment without the authorization of the copyright holder.
vThis product employs the CPRM technology, and is protected by the proprietary technologies as well as intellectual property rights of the United States and Japan.
Use of the CPRM technology is subject to the approval of Macrovision Solutions Corporation. Unless special authorization is obtained from Macrovision Solutions Corporation, the CPRM is restricted to household and some pay-per-view uses. Do not dismantle or remodel this product. The copyright protection function prevents copyrighted video images from being saved to equipment such as a video recorder. This function may also cause deterioration in the playback picture quality when the data is output to a monitor through a video recorder. This is not a hardware malfunction. To play back copyrighted videos, connect this product directly to the monitor.
vRead and understand fully the terms and conditions of all copyright works before using this unit in the correct manner. Under no circumstances shall JVC take any responsibility for any infringements of copyright caused by the customer when using this unit. The customer shall be responsible for resolving all legal issues regarding to any copyright infringements.
Stored video content and compensation
vFor discs containing important video content, backup on a periodic basis (once every few years) is recommended. Although digital signals do not deteriorate, playback or dubbing may fail due to aging of the disc resulting from the storage conditions.
vRecorded data may be lost if power outage occurs while this unit is being used. It is therefore recommended that videos stored on the HDD be dubbed to a BD or DVD as soon as possible in case the HDD breaks down.
vVideos or data stored on a BD/DVD, HDD, or SD card cannot be recovered if the media is damaged.
Disclaimer of compensation for loss or damage of stored video content
Please note that our company will not be liable for compensation of the content or any incidental damages in the event that dubbing or playback cannot be performed properly for some reasons. The same applies during repair of this unit.
Handling precautions
mDo not use the plug or power point with dust or metallic objects attached to it
vFailure to do so may cause short circuit or heating, and result in fire or electric shock.
vRemove the plug once every half a year, and clean it with a dry cloth.
mMake use of a power point that allows the power plug to be inserted or removed easily
vMake sure that the plug can be removed immediately in case an abnormality is found in the unit.
m Insert the plug firmly into the power point
vFailure to do so may cause short circuit or heating, and result in fire or electric shock.
mDo not make use of a power voltage other than that specified
v Doing so may result in fire or electric shock.
mDo not insert or remove the plug with wet hands
v Doing so may result in electric shock.
mDo not touch the plug when there is thunder or lightning
v Doing so may cause electric shock.
m Do not insert any foreign object into this unit v Doing so may result in fire or electric shock.
m Do not dismantle or remodel this unit
vThis unit consists of high-voltage components. Dismantling or remodeling the unit may cause fire or electric shock.
mRequest the authorized dealer to inspect the interior part of the unit once a year
vUsing this unit with dust accumulated inside may result in fire.
vIt is particularly effective to perform servicing before the humid rainy season.
mDo not connect any video cameras that are not made by JVC to the USB terminal
v Doing so may result in malfunction.
7
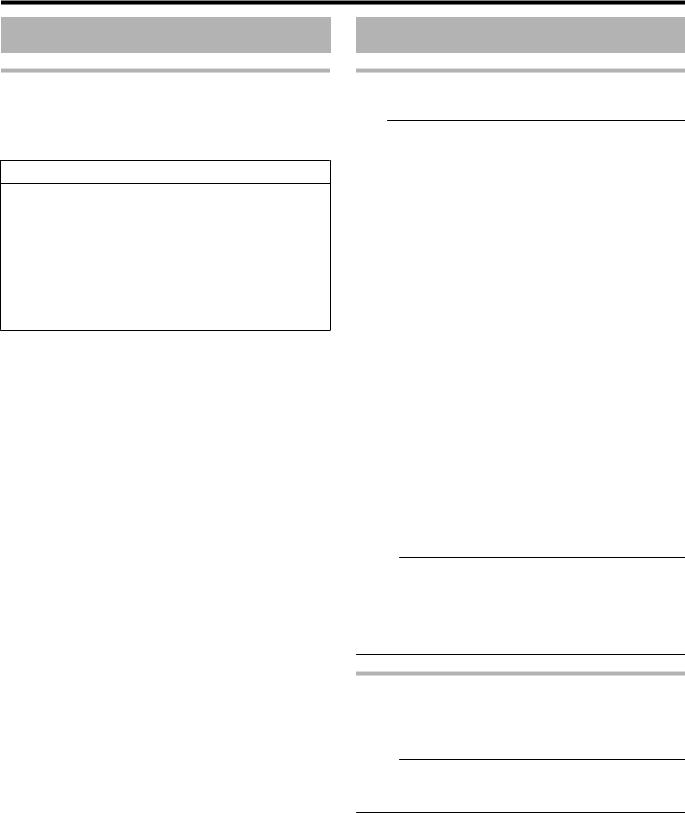
Getting Started
Hard Disk Drive (HDD)
Hard disk drive (HDD)
The HDD rotates at a high speed whenever the power is turned “On”.
Pay particular attention to the following precautions when using this unit.
Warning
v Do not subject it to vibration or strong impact
Subjecting this unit to excessive impact may result in loss of recorded data and even damage of the HDD.
v Do not remove the power plug when this unit is running
Shutting down the power when the HDD is running may result in data loss and even damage of the HDD. Make sure that the power plug is removed only after turning off the power.
(Wait for the “GOODBYE” message on the display window to disappear first)
SD Cards
Precautions for handling SD and SDHC cards
Note:
vThe disc operation display icon appears blinking and “READING” is displayed on the display window when the SD card is being accessed (such as during dubbing, playback, or formatting). When access to the SD card is in progress, do not remove the card or the power plug. Doing so may cause the SD card to become unusable.
If the SD card is not usable, reformat the card. If the problem persists even after reformatting, use a new SD card.
vDo not use or store the card at a place that is subject to static or electrical noise.
vInserting the SD card incorrectly may cause this unit or the card to malfunction.
vOur company will not be liable for any damage or loss of the stored data due to accidents. (Be sure to back up the data.)
vUse the card according to the prescribed conditions. Do not use it at the following locations.
v Places that are exposed to direct sunlight
vPlaces near heat-generating equipment
vInside a car that is under the sun with the windows tightly shut
vPlaces that are subject to high humidity and corrosion
vDo not bend or drop the card, or subject it to strong impact or vibration.
vDo not expose the card to water.
vDo not place near devices that emit strong magnetic or radio waves.
vDo not touch the metal part of the card.
Memo:
vTo dispose a card after erasing all data inside, it is recommended that this be done using a commercially available data deletion software, or by destroying the card physically, such as with a hammer. Formatting or deletion of data using this unit only changes the file administration information, and does not erase the data completely.
BD video data
You can erase BD Video data from the SD card as follows.
1Insert the SD card which has BD video data stored on it, into the [SD SLOT]
Memo:
vThe BD video data cannot be erased if the SD card is writeprotected. In this case, turn off the write-protect lock before inserting the SD card.
2Press the [MEDIA MANAGE] button on the remote control unit
3Select “BD-VIDEO DATA ERASE” from “SD CARD”
vThe confirmation screen for erasing the BD video data is displayed.
4 Select “ERASE”, and press the [OK] button v The BD video data will be erased.
8
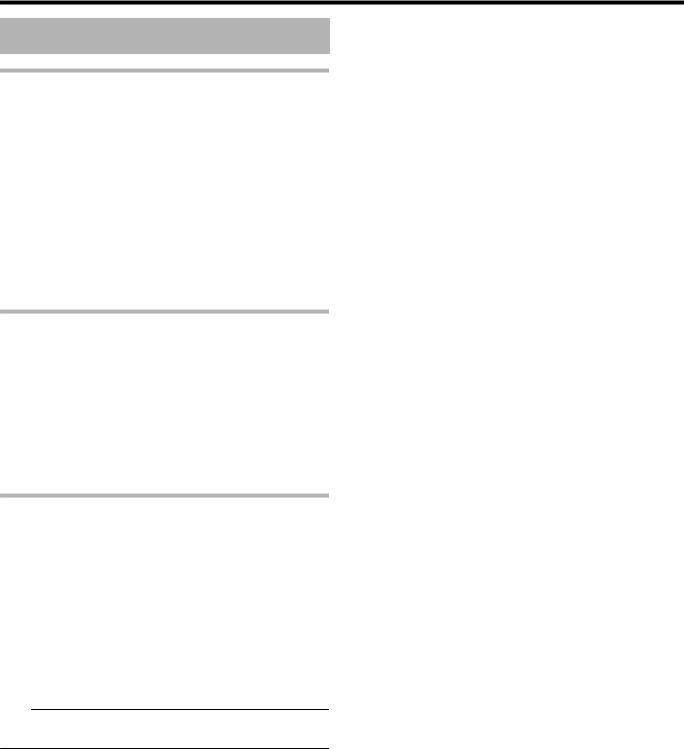
Getting Started
Discs
BD recording formats m BDAV mode
vVideos can be edited (chapter edit etc) and new videos can be added to the disk. This format is suitable for recording videos.
vMPEG2 with HD quality will be recorded as it is onto the disc. This format has low playback compatibility, but performs well when used for backups.
m BDMV mode
vCompatible and playable on other BD players. Menu functions similar to those of DVD video mode are also included.
This format performs well for distribution purposes.
DVD recording formats m VR MODE
vFormat the disc using “VR MODE” if you want to add new videos to the disc.
vDeleting currently saved videos increases the remaining space on the disc. (except for the case of DVD-R discs.)
m VIDEO MODE
vFormat the disc in this mode if you want to play the disc on a different DVD player.
Formatting of discs
Formatting is required for some disc types. Perform formatting if this is necessary.
m When using BD-RE or BD-R discs
Formatting is required. Format the disc using this unit. m When using DVD-R discs
Formatting is required depending on the disc mode to be used.
vFormatting is required when the disc is used in “VR MODE”
. Format the disc using this unit.
vFormatting is not required when using the disc in “VIDEO MODE”.
Note:
vBD-R and DVD-R discs cannot be reformatted. Check the disc mode before formatting the disc.
m When using DVD-RW discs
Formatting is required. Format the disc using this unit. v Format using “VR MODE” or “VIDEO MODE”.
9
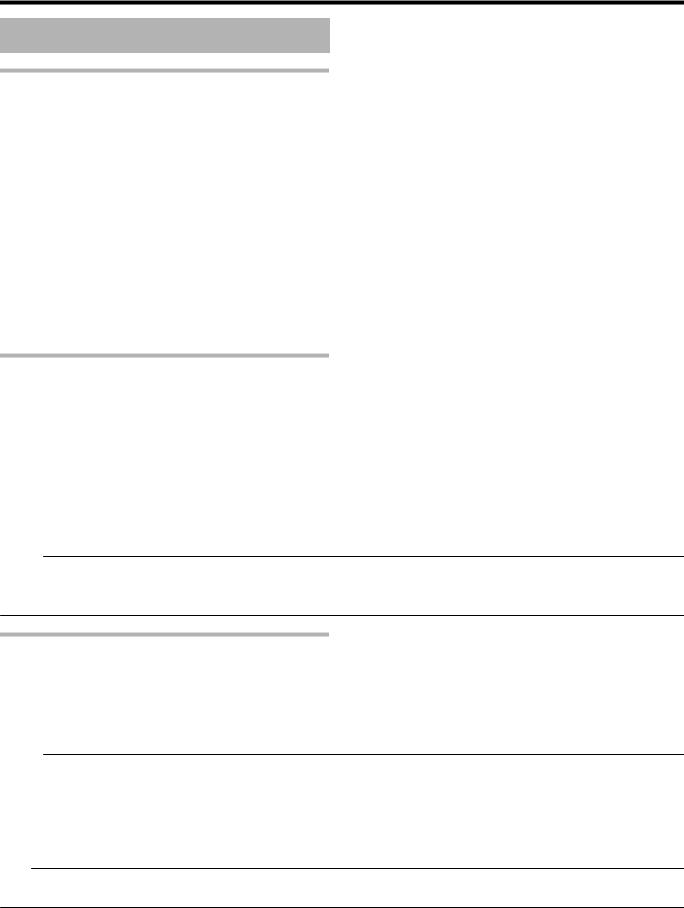
Getting Started
Discs (Continued)
Discs that enable both dubbing and playback
Disc Type |
Recording Format |
Format |
Finalize |
Repeated Use |
|
|
|
|
(Reformat) |
|
|
|
|
|
BD-RE |
BDAV mode |
V |
- |
V |
|
|
|
|
|
|
BDMV mode |
V |
- |
V |
|
|
|
|
|
BD-R |
BDAV mode |
V |
V |
- |
|
|
|
|
|
|
BDMV mode |
V |
- |
- |
|
|
|
|
|
DVD-RW |
Video mode |
V |
V |
V |
|
|
|
|
|
|
VR mode |
V |
V |
V |
|
|
|
|
|
DVD-R |
Video mode |
- |
V |
- |
|
|
|
|
|
|
VR mode |
V |
V |
- |
|
|
|
|
|
Discs that enable playback only
Disc Type |
Description |
|
|
DVD-RAM (4.7 GB) |
Supports specific forms of playback, but no recording can be done. |
|
|
BD-ROM |
Commercially available Blu-ray discs (movies, music, etc.) |
|
The region code that can be played back on this unit is “A”. |
|
|
DVD video |
Commercially available DVD-Video discs (movies, music, etc.) |
|
The region code that can be played back on this unit is “1”. The video format used is NTSC. |
|
|
Music CD |
CD-DA |
|
DTS music CDs are also playable. |
|
|
Memo:
vIf 8 cm discs are used, only playback can be performed. The disc cannot be used for recording or editing.
v8 cm discs can be used without adapters.
vDVD-RAM cartridges and BD-RE are not supported. Take the DVD-RAM out of the cartridge before using it.
Discs that are not supported
vDVD-RAM (2.6 GB/5.2 GB)
vDVD-R (for authoring)
vCD-ROM/R/RW (PhotoCD, CD-G, VCD etc.)
vDDCD (1.3 GB, Double Density CD)
vHDCD (High Density CD)
Memo:
vTo playback a BD or DVD that was created using this unit on another player, finalize the disc.
vThere is no need for finalizing if the BD-RE disc is recorded using BDAV mode.
vIf a DVD that was recorded using VR mode has been finalized, the disc can only be played back on VR mode compatible devices.
vTo perform high-speed dubbing, make use of a disc that supports high-speed recording.
vThis unit can play back and record only NTSC signals.
Note:
vDo not use disc if the sticker or label is peeled off from the disc surface, if the disc is not round in shape, or if it is significantly warped or cracked.
10
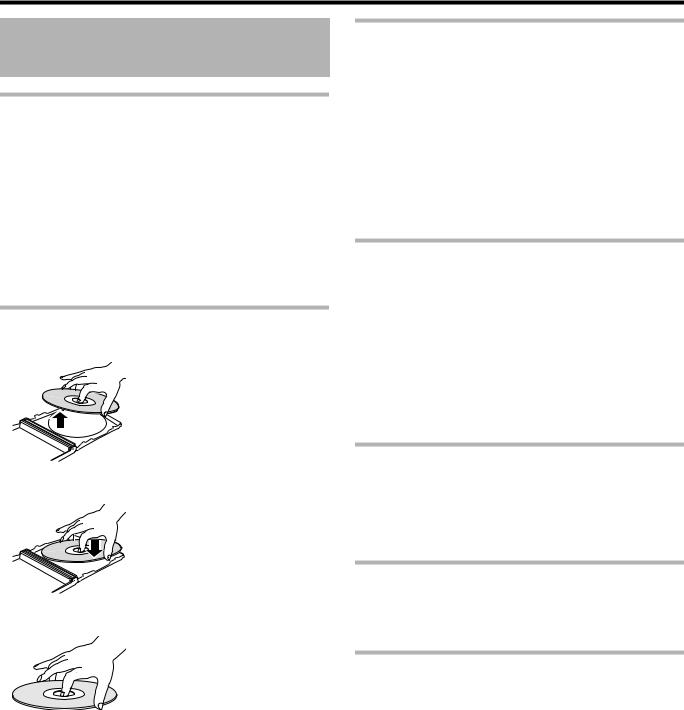
Getting Started
Precautions on the Use of Discs
Maintenance of discs
vDirt attached to the disc, such as fingerprints and dust, may cause distortion in the video image or sound.
Keep the disc clean at all times such as by using a soft cloth.
vWipe the disc lightly from the center outward using the cloth.
vIf dirt is stubborn, wipe it off using a slightly wet cloth, followed by a dry cloth.
vDo not use thinner, benzine, alcohol, conventional record cleaners, or antistatic sprays.
Doing so may damage the disc surface.
Handling discs
m Removing a disc
.
m Keeping a disc
Disc storage
v Avoid storing the disc at the following locations.
vPlaces that are subject to high humidity, dust, or mold growth
vPlaces that are exposed to direct sunlight or near a heater
vInside a car during summer
v Do not drop the disc or subject it to strong impact.
vPlace the disc in a case and store it vertically.
vStacking the discs without using a case, placing the discs against one another or dropping them may result in deformation or cracking.
When the recording/playback lens is dirty
Dust or dirt may be attached to the recording/playback lens after using this unit for a prolonged period of time, and recording or playback may not be properly performed as a result.
Although the performance of this unit varies according to the frequency of use and installation environment, it is recommended that cleaning of the lens be performed once every half a year using commercially available DVD lens cleaners.
For cleaning procedures, refer to the instruction manual of the lens cleaner.
Precautions when playing a dual disc
The side of the dual disc that is not used for DVD recording does not comply with the standard specifications of music CDs.
It is recommended that playback on this unit be limited to the DVD recording side of the dual disc.
.
m Correct way to hold a disc
.
vMake sure that your hands do not touch the recording/ playback side of the disc.
Use genuine JVC discs
The best performance may not be obtained for some discs. It is recommended that genuine JVC discs be used to ensure the best results.
Power Cable
Do not unplug the cable during recording or playback. Doing so may cause the disc to become unusable.
If the disc becomes unusable, refer to the following.
BD-R or |
: Use a new disc. |
DVD-R |
|
BD-RE or |
: Reformat the disc after erasing the data. If the |
DVD-RW |
disc is still not usable, use a new disc. |
Do not turn off the [A] button or unplug the power cable immediately after closing the disc tray.
11
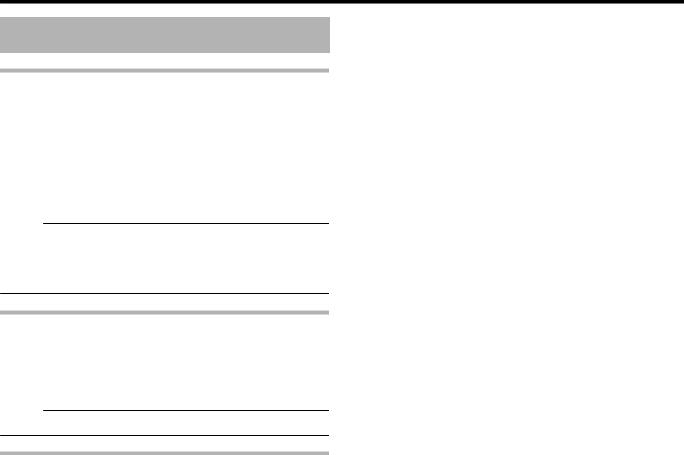
Getting Started
On-screen Displays
Status display
Displays the current settings and operating status (such as playback, pause) of this unit.
Pressing the [ON SCREEN] button on the remote control displays the status. To cancel the display, press the [ON SCREEN] button again.
You can select whether to display the statuses by changing the settings in the settings menu.
For more details, refer to “Display” (A page 79) .
Memo:
vTo display the statuses, set the ON SCREEN GUIDE item on the DISPLAY menu screen to “AUTO”.
vSetting the DISPLAY item to “OFF” hides display of all status information.
Event display
An on-screen event display appears on the display window as well as the monitor when there is a misoperation.
vThe event display appears for an interval of about three seconds.
Memo:
v The same event display may appear several times.
Alarm display
When an operation is not accepted by this unit, an on-screen alarm display appears on the display of the main unit as well as the monitor.
12
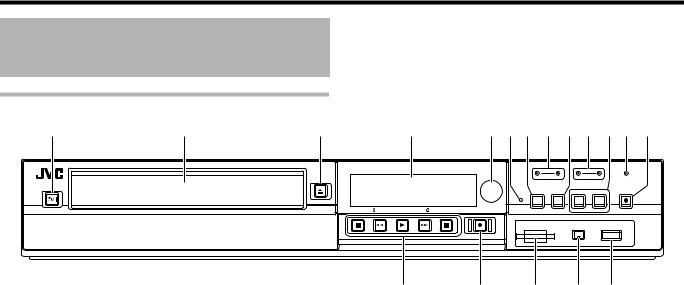
Getting Started
Name and Function of
Parts
Front panel
A B C D E F G H I J K L M
.
A [ A ] button
Turn On/Off the power.
B Disc tray C [ M ] button
Opens/closes the disc tray.
D Display window
E Remote control sensor F [RESET] switch
Reset the unit.
G [REC MODE] button
Switches the recording mode.
H [HDD] lamp
Lights up when in HDD mode.
The [REC] lamp lights up while recording/importing.
I [INPUT SELECT] button
Switches the external input signals (HDV/DV, L1).
J [BD] lamp
Lights up when in BD/DVD mode.
The [REC] lamp lights up while recording/dubbing.
N O P Q R
NPlayback control buttons v [ I ] button
Plays back the data. v [ o ] button
Stops playback/recording. v [ O ] button
Fast reverses playback. v [ N ] button
Fast forwards playback. v [ W ] button
Pauses playback.
O [ R ] button
Starts recording of a title.
P [SD SLOT]
Used for inserting SD cards.
Q [i.LINK(HDV/DV IN)] terminal
Connect a video camera using i.LINK (HDV/DV. IN).
R [USB] terminal
Connect a video camera using USB.
K [MEDIA SELECT] button
Switches between HDD and BD/SD.
L [SD] lamp
Lights up when in SD mode.
M [ONE TOUCH DUBBING] button
Starts dubbing at a single touch.
13
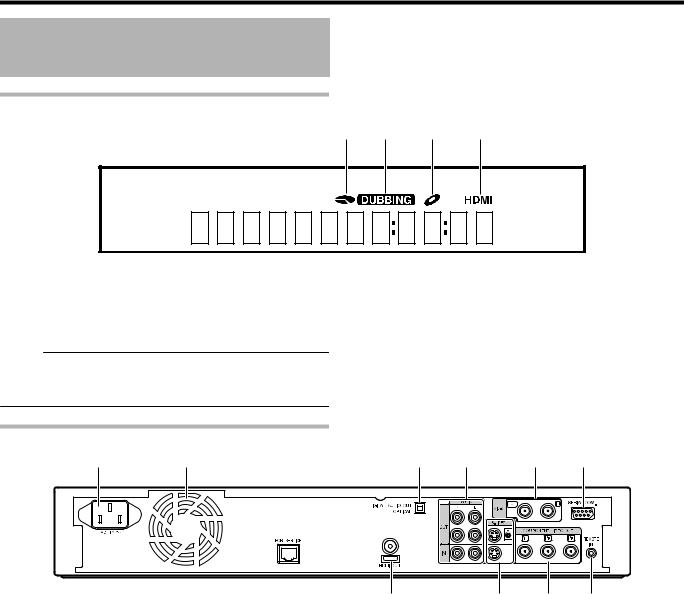
Getting Started
Name and Function of
Parts (Continued)
Display window
A B C D
.
A HDD/DISC remaining level display B Dubbing display
C Disc status display
D HDMI output display
Memo:
v The brightness of the display window can be adjusted.
For more details, refer to “PANEL DISPLAY BRIGHTNESS” (A page 75) .
Rear panel
A B
English messages appear for a number of operations. (Examples)
HELLO READING ONSCREEN
C D E F
.
A AC inlet
For connecting the power supply.
B Cooling fan
C [DIGITAL AUDIO OUT (OPTICAL)] terminal
For connecting to the amplifier using an optical audio cable.
D [AUDIO OUT/IN] terminals
For connecting using an audio cable.
E [VIDEO OUT/IN] terminals
For connecting using a video cable.
G H I J
F [SERIAL COM.(RS-232C)] terminal (only for SR-HD1500)
For connecting to a computer using a serial cable.
G [HDMI] terminal
For connecting using an HDMI cable.
H [S-VIDEO OUT/IN] terminals
For connecting using an S-video cable.
I [COMPONENT VIDEO OUT] terminals
For connecting using a component video cable.
J [REMOTE IN] terminal
For connecting a wired remote control.
14
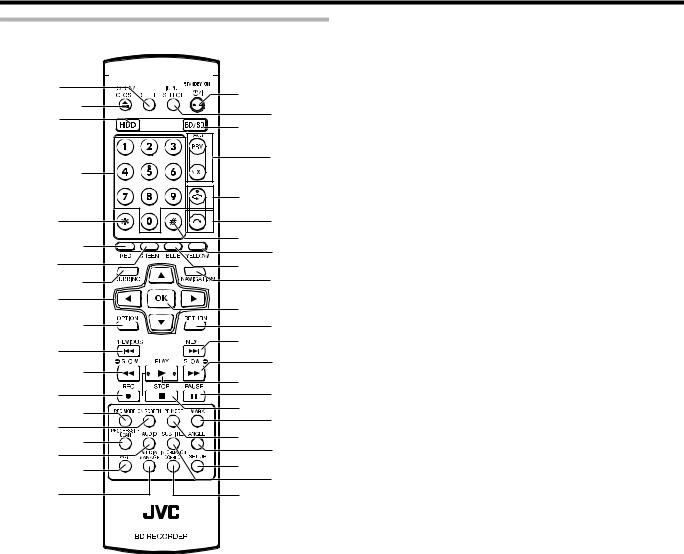
Getting Started
Remote control
A |
T |
|
B |
||
U |
||
C |
||
V |
||
|
||
|
W |
|
D |
|
|
|
X |
|
E |
Y |
|
F |
Z |
|
A |
||
G |
||
B |
||
H |
C |
|
I |
D |
|
|
||
J |
E |
|
K |
F |
|
G |
||
L |
||
H |
||
|
||
M |
I |
|
N |
J |
|
K |
||
O |
||
L |
||
P |
||
M |
||
Q |
||
N |
||
R |
||
O |
||
|
||
S |
P |
|
. |
|
|
A [DELETE] |
|
Deletes a title or characters.
B [ M ]
Opens/closes the disc tray.
C [HDD]
For operating the HDD.
D [1]-[9]
For entering characters.
E [Z]
For entering characters.
F [RED]
Enabled when the color button (red) is displayed.
G [GREEN]
Enabled when the color button (green) is displayed.
H [DUBBING]
Displays the dubbing menu screen.
I [ J / K / H / I ]
The cursor can be moved to select an item.
J [OPTION]
Displays the option screen.
K [ S ]
Move to the chapter just before the current chapter.
L [ O ]
Fast reverses the video and starts slow playback.
M [ R ]
Press the [ R ] and [ I ] buttons together to start recording.
N [REC MODE]
For checking the recording mode settings and amount of time remaining.
O [ON SCREEN]
Displays information on the screen.
P [PROGRESSIVE SCAN]
Switches the resolution of the image output.
Q [AUDIO]
Switches the playback audio.
R [EDIT]
Displays the editing menu screen.
S [MEDIA MANAGE]
Displays the media management menu screen.
T [ A ]
For turning On/Off the power.
U [INPUT SELECT]
Switches the external input signals (HDV/DV, L1).
V [BD/SD]
For operating BD/DVD or SD.
W [PAGE PRV][PAGE NEXT]
Returns to the previous page. Or advances to the next page.
X [ w ]
Move the playback position slightly backwards.
Y [ v ]
Advance the playback position slightly.
Z [#]
For entering characters. a [YELLOW]
Enabled when the color button (yellow) is displayed. b [BLUE]
Enabled when the color button (blue) is displayed. c [NAVIGATION]
Displays the playback navigation screen. d [OK]
Confirms a selection or entry. e [RETURN]
Returns to the previous screen without applying the selection or entry.
f [ T ]
Move to the next chapter.
15
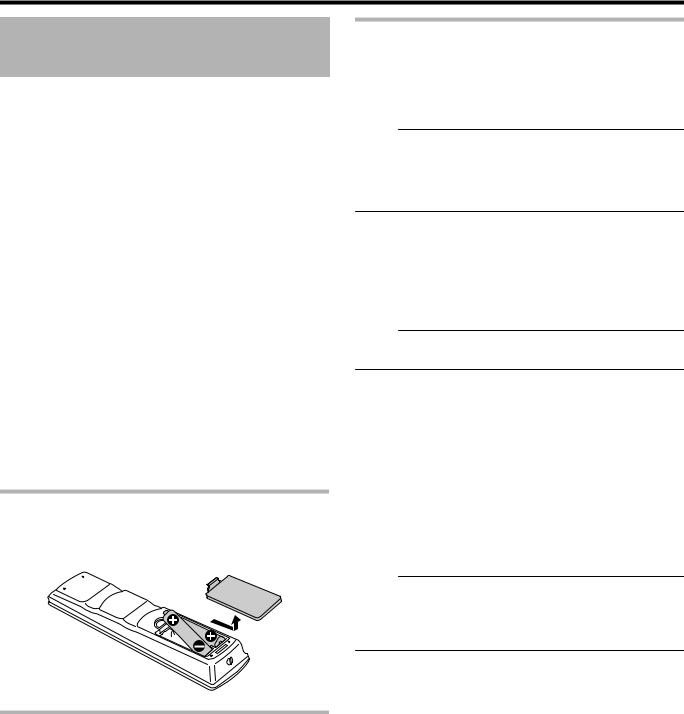
Getting Started
Name and Function of
Parts (Continued)
g [ N ]
Fast forwards the video and starts slow playback. h [ I ]
Plays the video. i [ W ]
Pauses the video that is currently playing. j [ o ]
Stops playback/recording. k [MARK]
Adds a chapter mark during playback or recording. Select multiple titles from the playback navigation screen or other screens.
l [PB MODE]
Display the playback settings screen. m [ANGLE]
Switches the camera angle for playback. n [SET UP]
Displays the settings menu screen. o [SUB TITLE]
Switches the playback subtitle.
p [INFORMATION CORRECT]
Displays the information editing screen.
Change batteries for the remote control
vIf the operable distance of the remote control unit becomes shorter, this means that the batteries are running out. When this occurs, replace the batteries with new ones.
Remote control codes
By setting a remote control code for the unit and remote control, you can prevent two recorders from operating simultaneously using the remote control for this unit.
(the setting for the unit and remote control at time of purchase is “REMOTE CONTROL 3”.)
Memo:
vChanging the remote control code for the remote control before the unit’s remote control code is changed will cause the unit to be inoperable.
Change the unit’s remote control code first when changing remote control codes.
mChanging the remote control code for the unit
1Press the [SET UP] button on the remote control to display the “SETUP” menu
2Change the “REMOTE CONTROL CODE” option in the “SETUP” menu
Memo:
vFor more details, refer to “REMOTE CONTROL CODE” (A page 75) .
mChanging the remote control code for the remote control
1Press and hold the [OPTION] button on the remote control
2 Press either of the [1], [2], [3] or [4] buttons
vPress the number button that is equivalent to the remote control code you desire.
3 Press the [OK] button
v Press the [OK] button to change the remote control code.
4Release the [OPTION] button on the remote control
Memo:
vIf the remote control code is different from the unit, the remote control code for the unit will be displayed on the display window.
Examples: REMOTE CONTROL 3
.
Batteries
vInsert the batteries correctly according to the + and - signs. Insert the - side of the battery first.
vIf an error occurs while using the remote control unit, remove the batteries, wait for about five minutes, and operate the remote control unit again after re-inserting the batteries.
Battery life : Approximately 6 months (depending on the frequency of use)
16
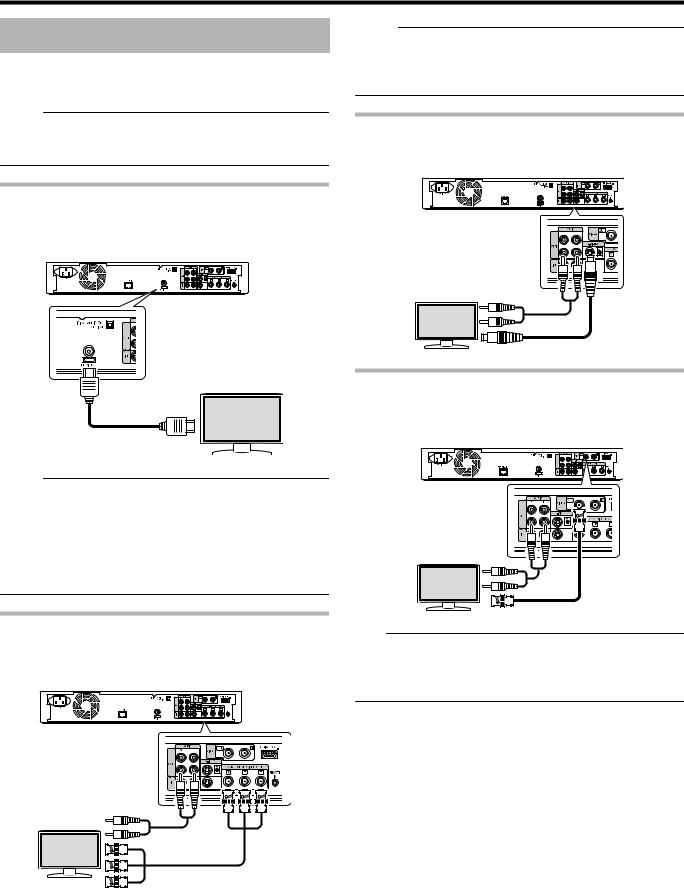
Preparation
Connecting a Monitor
To display video images from this unit, connect it to a monitor.
vThis unit supports connections using “HDMI cable”, “component video cable”, “S-video cable”, or “video cable”.
Memo:
vSwitch to the appropriate monitor input according to the type of connection cable used.
For details, refer to the instruction manual of the monitor.
Memo:
vAfter connecting a component video cable, change the unit setting to “COMPONENT OUTPUT”.
For more details, refer to “COMPONENT OUTPUT” (A page 81) .
Connecting using an S-video cable
Connecting using an S-video cable (sold separately) delivers video images that are clearer than those by a video cable.
Connecting using a HDMI cable
Connecting using a HDMI cable (sold separately) enables signals to be maintained in the digital format, and thus playback of clear video images.
.
Memo:
vVideos cannot be displayed on a monitor that does not support the copyright protection system (HDCP).
vUse a High Speed HDMI Cable.
vAfter connecting using a HDMI cable, change the unit setting to “HDMI CONNECTION”.
For more details, refer to “ VIDEO PRIORITY MODE ” (A page 80) .
Connecting using a component video cable
Connecting using a component video cable (sold separately) delivers playback images that are clearer than those by an S- video cable.
.
.
Connecting using a video cable
Connect the output terminal of this unit to the input terminal of a TV using the supplied video/audio cable.
(Use the supplied BNC adapter)
.
Note:
vConnect the S-video/video output of this unit directly to the TV (or monitor). Connecting this unit to the TV or monitor via a video deck triggers the copy protection function, and may cause distortion in the video images during playback.
17
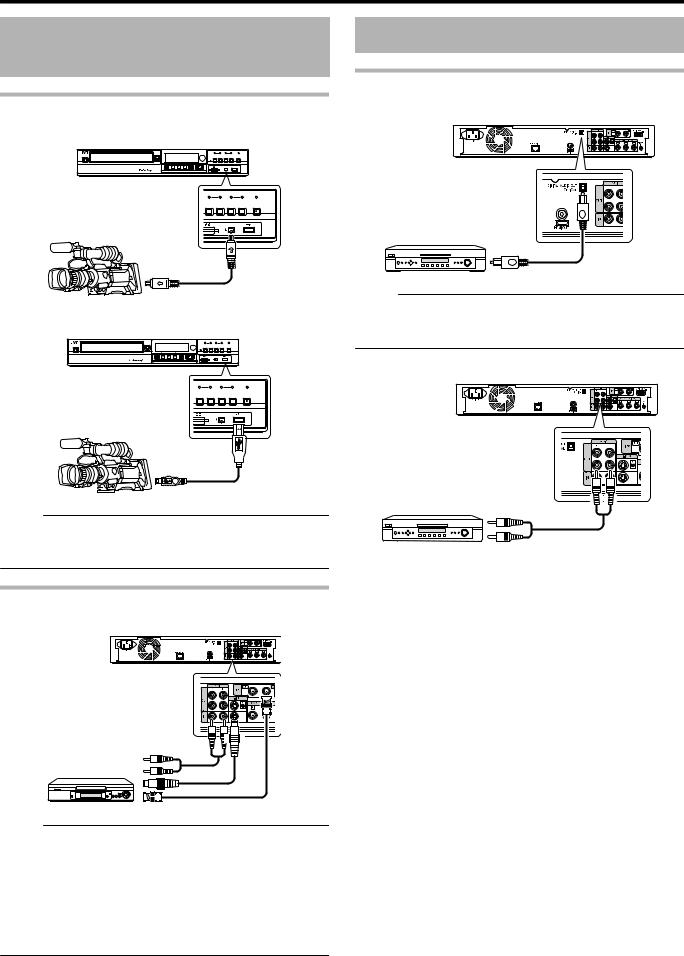
Preparation
Connecting a Video Deck or Other Equipment
Connecting a video camera
m Connecting via the i.LINK terminal
HDD |
REC |
BV |
REC |
SD |
REC |
INPUT |
MIDIA SELECT |
ONE TOUCH |
|
MODE |
SELECT |
HDD |
BD/SD |
DUBBING |
HDV/DV IN
.
m Connecting via the USB terminal
HDD |
REC |
BV |
REC |
SD |
REC |
INPUT |
MIDIA SELECT |
ONE TOUCH |
|
MODE |
SELECT |
HDD |
BD/SD |
DUBBING |
HDV/DV IN
.
Memo:
vSome video camera models may require an AC adapter instead of batteries to run. For details, refer to the video camera’s instruction manual.
Connecting an Amplifier
Connecting an audio amplifier
m Connecting using an optical digital cable
.
Memo:
vRemove the protection cap of the cable before connecting. Store the protection cap properly to prevent it from being misplaced.
m Connecting using an audio cable
.
Connecting a video deck or other equipment (recording using this unit)
.
Memo:
vWhen connecting using an S-video cable, change the setting of “VIDEO INPUT SETTING” to “S-VIDEO”.
For more details, refer to
“VIDEO INPUT SETTING” (A page 81) .
vTo record video images played back on this unit to an external device (video deck, etc.), connect the output terminal of this unit to the input terminal of the external device.
18
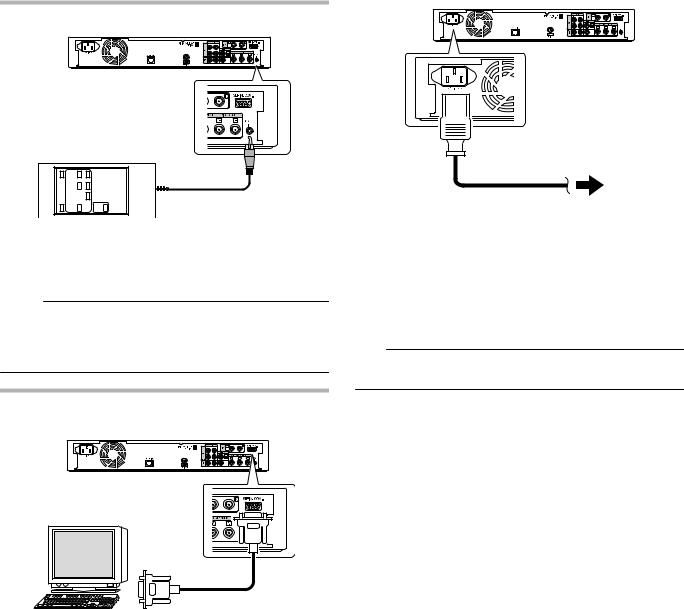
|
|
Preparation |
|
|
|
|
|
|
Connecting External |
|
Connecting the Power |
Devices |
|
Supply |
|
|
|
Connect the supplied power cable to this unit as follows.
Connecting a wired remote control
.
Using a wired connection enables stable control of this unit from an external device.
Operation is possible using any code (1 to 4) regardless of the remote control code settings of this unit.
Memo:
vThere is currently no compatible remote control unit available.
vTo create a wired remote controller, refer to “RS-232C Interface” (A page 83) .
Connecting using a RS-232C cable (only for SR-HD1500)
.
1Connect the supplied power cable to the AC IN terminal of this unit
2Connect the other end of the power cable to a power point
3Press the [A] button on the remote control or this unit to switch on the unit.
vThe power of this unit turns on, and a “HELLO” message appears on the display window.
Note:
vDo not use power cables other than that supplied with this unit. Doing so may cause this unit to malfunction.
.
External operation is enabled by connecting a RS-232C cable to a PC or similar device.
For details on external operation, refer to “RS-232C Interface” (A page 83) .
19
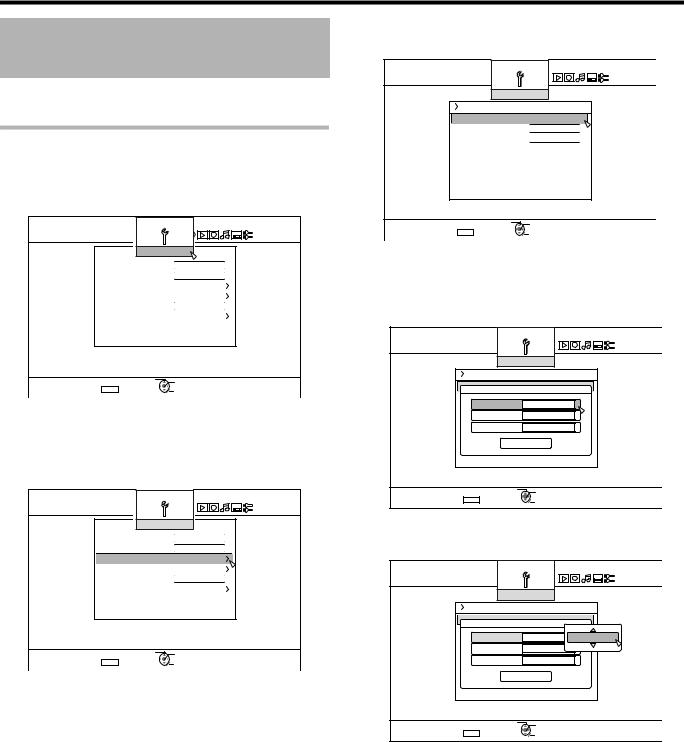
Preparation
Setting and Displaying
Date/Time
Set the date/time of the built-in clock as follows. The recording date/time is stored on the disc.
Setting the date/time
Set the date/time of the built-in clock as follows.
1 Press the [SET UP] button on the remote control unit v The Settings menu screen appears.
.
2 Select “SETUP”, and press the [OK] button
3Select “CLOCK SET/DISPLAY”, and press the [OK] button
v “CLOCK SET/DISPLAY” menu screen appears.
.
4 Select “CLOCK SET”, and press the [OK] button v The Clock Set menu screen appears.
.
5 Set the time and date
vRepeat the steps below to specify the time and date.
Press the [ J ] or [ K ] button, select the Clock Set item, and press the [OK] button.
.
Press the [ J ] or [ K ] button, change the setting value, and press the [OK] button.
.
20
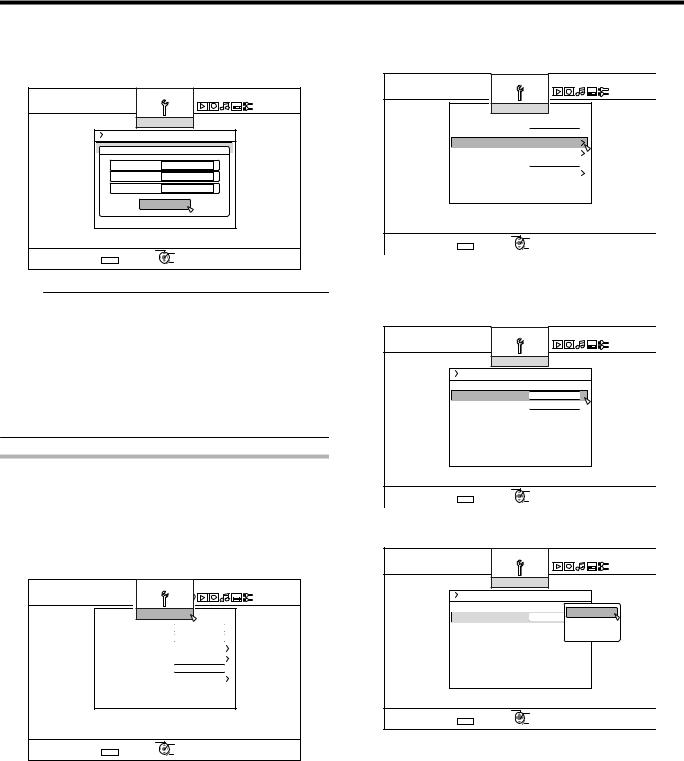
Preparation
6After setting is complete, select “ENTER”, and press the [OK] button
vDoing so exits date/time setting, and returns to the initial screen.
3Select “CLOCK SET/DISPLAY”, and press the [OK] button
v The Clock Set/Display menu screen appears.
.
Memo:
vThe value for seconds cannot be set. After setting the minute, press the [SET UP] button according to the time signal.
vTo cancel date/time setting, press the [RETURN] button. Doing so cancels date/time setting and returns to the initial screen.
vThe year can be set from 2009 to 2037.
If "2037.12.31 PM11:59" is set, the time will change to "2009.1.1 AM00:00" after one minute.
Changing the date display style
You can specify the display style of the date as follows.
1Press the [SET UP] button on the remote control unit
2 Select “SETUP”, and press the [OK] button v The Settings menu screen appears.
.
.
4Select “DATE DISPLAY”, and press the [OK] button
v The Date Display menu screen appears.
.
5 Select the date display style.
.
v Select a date display style from the following items.
YEAR.MONTH.DAY |
: Displays the date in the year/month/ |
|
day order. |
MONTH.DAY.YEAR |
: Displays the date in the month/day/ |
|
year order. |
DAY.MONTH.YEAR |
: Displays the date in the day/month/ |
|
year order. |
6 After selecting, press the [OK] button v The date display style will be saved.
21
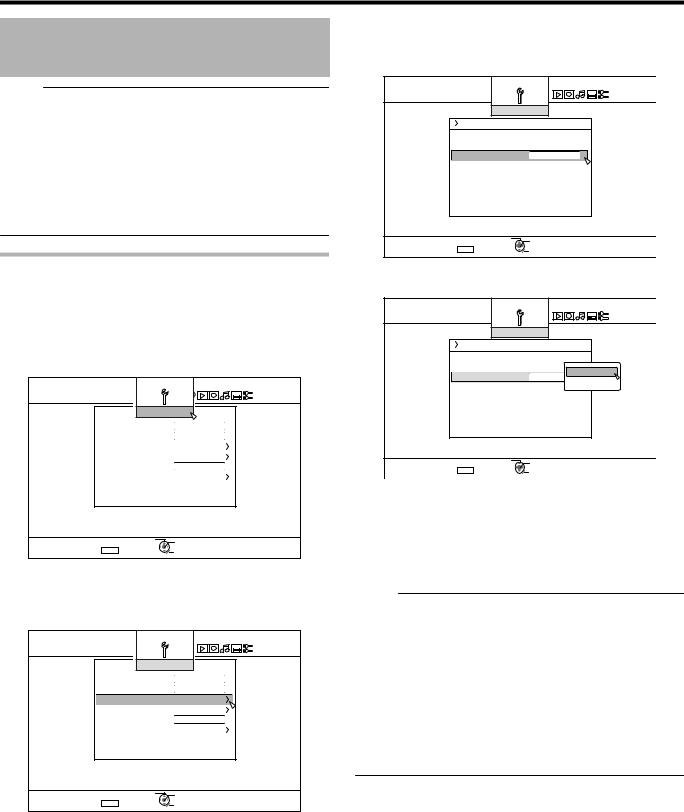
Preparation
Setting and Displaying
Date/Time (Continued)
Memo:
vThe date display style will be applied in the following information displays.
v Recording date of the title that is shown in the playback navigation screen (The recording date will be shown in place of the title if the title has not been input).
vShooting date and time that is shown when AVCHD is played back
vDate that is displayed in the title information display screen
Changing the time display style
You can specify the display style of the time as follows.
1Press the [SET UP] button on the remote control unit
2 Select “SETUP”, and press the [OK] button v The Settings menu screen appears.
.
3Select “CLOCK SET/DISPLAY”, and press the [OK] button
v The Clock Set/Display menu screen appears.
.
4Select “TIME DISPLAY CHOICE”, and press the [OK] button
5 The Time Display menu screen appears
.
6 Select the time display style
.
Select from “12H” or “24H”.
12H : Displays the time in AM/PM format. 24H : Displays the time in 24-hour format.
7 After selecting, press the [OK] button
vThe time display style will be saved.
Memo:
vThe time display style applies to the following. v Current time
vDate/time registered on the disc
vRecording time of the title that is shown in the playback navigation screen
(The recording time will be shown in place of the title if the title has not been input.)
vShooting date and time that is displayed when AVCHD is played back
vTime of recording that is displayed in the title information display screen
22
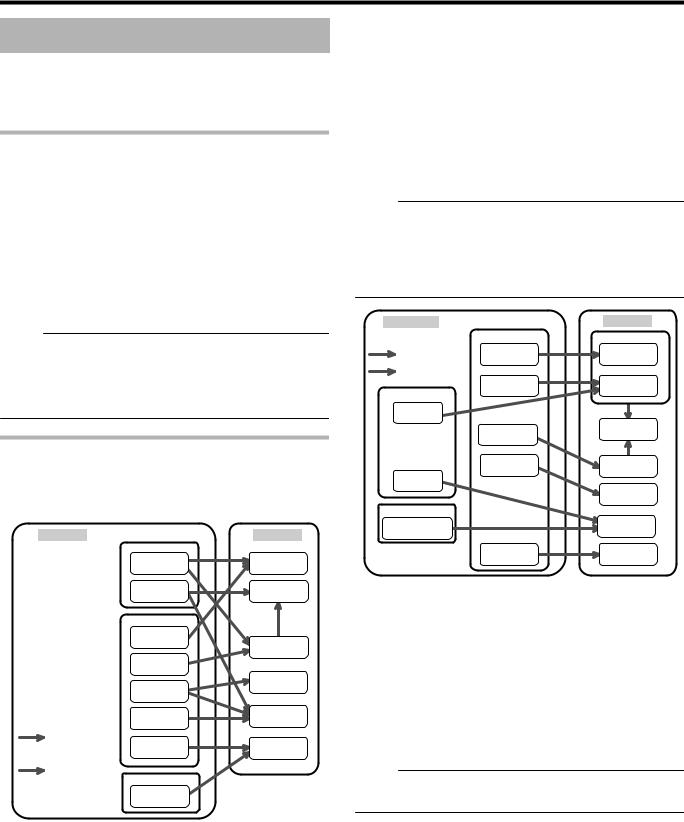
Dubbing/Importing
Dubbing/Importing
Bi-directional dubbing between the HDD and a BD/DVD is possible using this unit alone. Also, data can be imported to the HDD from a video camera by connecting it via i.LINK or USB.
Dubbing from the HDD to a BD/DVD m High-speed dubbing
Select this option if you want to significantly shorten the time required for dubbing. Make use of a BD/DVD disc that supports high-speed recording.
m Dubbing in a specific recording mode
Select this option when you want to specify the recording mode for dubbing. Dubbing can be performed in the recording mode of your preference, such as whether to “maintain a high picture quality” or “save as many titles as possible”.
For more details, refer to “Recording Modes” (A page 28) .
Memo:
vThe image quality will not improve even when a recording mode with image quality higher than that of the original recording mode is chosen.
vDubbing using a specific recording mode will cause the disc to be re-encoded.
Other options for importing data into the HDD
m Importing data from a BD/DVD to the HDD
You can import titles from a BD/DVD.
BD/DVD |
|
HDD |
|
BD |
|
|
BDMV |
DR |
|
BDAV |
AF/AN/AL/AE |
|
DVD |
|
|
EVERIOBACKUP * |
|
|
|
AVC |
|
AVCHD |
|
|
|
FR |
|
DVD-VR |
|
|
DVD-VIDEO * |
XP/SP/LP/EP |
|
|
|
DETERIORATION-FREE |
|
|
DUBBING |
EVERIOBACKUP |
JPEG |
|
(JPEG) |
|
|
|
|
ENCODE DUBBING |
|
|
|
BD |
|
|
BDAV |
|
|
(BD-RE, JPEG) |
|
. |
|
|
DVD-video* |
: Discs that are not finalized cannot be |
|
|
imported. |
|
EverioBackup* : Data disc containing high-definition videos that are recorded in the MPEG2 format using a DVD writer for Everio.
m Importing data from a SDHC/SD to the HDD
Videos captured using a video camera can be imported to the HDD by inserting the SDHC/SD card that the videos are saved on.
mImporting data from a video camera to the HDD
Videos captured using a video camera can be imported to the HDD.
This unit supports video camera connections via i.LINK and USB.
Memo:
vFor MOV format videos, only videos in MOV format (SP mode) taken using JVC ProHD camcorder GY-HM700/100 are compatible. There is no guarantee for importing videos taken on devices by other company.
In addition, MOV videos cannot be imported using the SRHD1250.
VIDEO CAMERA |
|
|
HDD |
|
|
|
|
USB/SDHC/SD |
DR |
|
DETERIORATION-FREE |
MOV* |
DR |
|
|
DUBBING |
|
(MOV*) |
|
|
|
|
||
|
ENCODE DUBBING |
|
|
|
|
|
|
SD-VIDEO(HD)* |
DR |
|
H DV / DV |
|
|
|
|
HDV |
|
|
|
|
|
|
AVCHD |
AF/AN/AL/AE |
|
|
|
|
|
|
|
|
SD-VIDEO(SD)* |
AVC |
|
DV |
|
|
|
|
|
|
|
FR |
|
L 1 T E R M I N A L |
|
|
|
|
VIDEO/ |
|
|
XP/SP/LP/EP |
|
S-VIDEO |
|
|
|
|
|
|
JPEG |
JPEG |
. |
|
|
|
|
MOV* |
|
: MOV files that are taken in SP mode using |
||
|
|
the JVC ProHD Camcorder GY- |
||
|
|
HM700/100 |
|
|
SD-VIDEO(HD)* : SD-VIDEO(JVC Everio MPEG2 TS) SD-VIDEO(SD)* : SD-VIDEO(JVC Everio MPEG2 PS) m Importing data from a video deck
You can import data to the HDD from an external video deck by connecting it to a composite video or S input terminal. For more details, refer to “Recording Using External Inputs” (A page 47) .
Memo:
vVideos that are copy-controlled cannot be imported.
vMotion JPEG is not supported
23
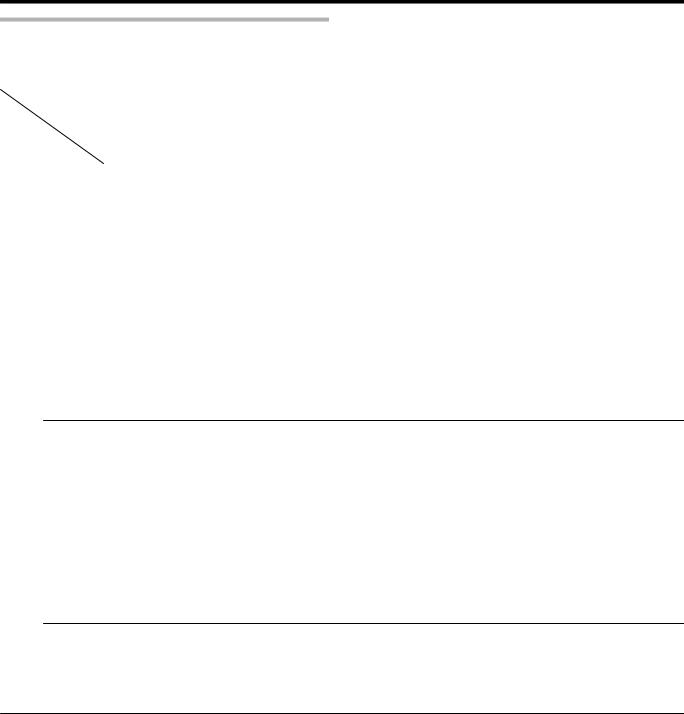
Dubbing/Importing
Dubbing chart
m Dubbing the video data from the HDD
.
DUBBING |
|
FORMAT (BD) |
|
FORMAT (DVD) |
||
QUALITY |
|
|
||||
|
|
|
|
|
||
CONTENT |
BDMV(HD QUALITY) |
BDAV(HD QUALITY) |
BDAV(SD QUALITY) |
DVD-VR |
DVD-VIDEO |
|
QUALITY |
||||||
|
|
|
|
|
||
|
|
|
|
|
|
|
DR (MOV*) |
HIGH-SPEED DUBBING |
HIGH-SPEED DUBBING / |
RE-ENCODING |
RE-ENCODING |
RE-ENCODING |
|
|
|
RE-ENCODING |
|
|
|
|
|
|
|
|
|
|
|
DR (OTHER) |
- |
HIGH-SPEED DUBBING / |
RE-ENCODING |
RE-ENCODING |
RE-ENCODING |
|
|
|
RE-ENCODING |
|
|
|
|
|
|
|
|
|
|
|
AF/AN/AL/AE |
HIGH-SPEED DUBBING |
HIGH-SPEED DUBBING / |
RE-ENCODING |
RE-ENCODING |
RE-ENCODING |
|
|
|
RE-ENCODING |
|
|
|
|
|
|
|
|
|
|
|
AVC |
HIGH-SPEED DUBBING |
HIGH-SPEED DUBBING / |
RE-ENCODING |
RE-ENCODING |
RE-ENCODING |
|
|
|
RE-ENCODING |
|
|
|
|
|
|
|
|
|
|
|
FR |
- |
- |
RE-ENCODING |
HIGH-SPEED DUBBING / |
RE-ENCODING |
|
|
|
|
|
RE-ENCODING |
|
|
|
|
|
|
|
|
|
XP/SP/LP/EP* |
- |
- |
RE-ENCODING |
HIGH-SPEED DUBBING / |
HIGH-SPEED DUBBING / |
|
|
|
|
|
RE-ENCODING |
RE-ENCODING |
|
|
|
|
|
|
|
|
Memo:
EP* |
: High-speed dubbing to DVD-VIDEO format discs in EP mode title |
|
To perform high-speed dubbing of a EP mode title to a DVD-VIDEO format disc, set “ HIGH-SPEED DUBBING ” (A |
|
page 77) in the settings menu to “4:3” before recording or importing. Only re-encoding will be performed when |
|
dubbing a title that is recorded or imported with a setting other than “4:3”. |
MOV* |
: MOV files that are taken in SP mode using the JVC ProHD Camcorder GY-HM700/100 |
|
|
m Dubbing the picture data from the HDD
Importing file |
Media |
|
|
(HDD) |
|
|
|
BDAV(BD-RE) |
|
SDHC/SD |
|
|
|
||
|
|
|
|
JPEG |
V |
|
V |
|
|
|
|
Memo:
vVideo images may be distorted in the following situations during reencoding/dubbing when the monitor (TV) is connected to this unit using a HDMI cable, or when the screen resolution is set to 1080p.
v Proceeding with dubbing from the menu screen
v Returning to the normal screen after dubbing has finished
v This is not a malfunction. Change the screen resolution to a setting other than 1080p if you feel that this is annoying.
24
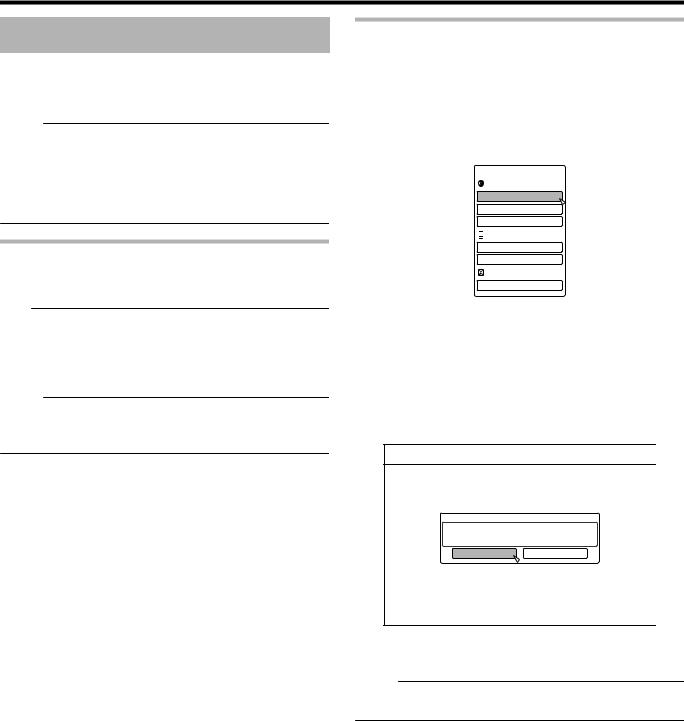
Dubbing/Importing
Formatting
Unused discs or SD cards may require formatting in some cases.
When the need arises, format the disc or SD card accordingly.
Memo:
vFormatting a disc or SD card erases all existing data from the media.
Double-check carefully before formatting so as not to erase important titles.
vWhen using a DVD-R disc in the Video mode, formatting is not required.
Format chart
Refer to the following chart for the disc types and format when formatting a disc.
Note:
vIf a disc is formatted using an equipment not manufactured by JVC, the disc may not be read correctly even though it corresponds to the chart below.
In this case, reformat the disc using this unit, or make use of another blank disc.
Memo:
vBD-R and DVD-R discs can only be formatted once.
vWhen a disc is re-formatted into another format, remove the disc and load it again.
m |
DVD format chart |
|
|
|
|
|
||
|
|
|
|
|
|
|
|
|
|
|
|
Format |
VR |
|
Video |
||
|
|
|
|
Format |
|
Format |
||
|
|
|
|
|
|
|
|
|
DVD-RW |
Single-sided, single |
V |
|
V |
||||
|
|
|
layer (4.7 GB) |
|
|
|
|
|
|
|
|
|
|
|
|
|
|
DVD-R |
|
Single-sided, single |
V |
|
V(*) |
|||
|
|
|
layer (4.7 GB) |
|
|
|
|
|
|
|
|
|
|
|
|
|
|
|
|
|
Single-sided, dual layer |
V |
|
V (*) |
||
|
|
|
(8.5 GB) |
|
|
|
|
|
|
|
|
|
|
|
|
|
|
V: |
Format supported. |
|
|
|
|
|
||
* : |
Formatting not required. |
|
|
|
|
|
||
m |
BD format chart |
|
|
|
|
|
||
|
|
|
|
|
|
|
||
|
|
|
|
|
Format |
|
||
|
|
|
|
|
||||
BD-RE |
Single-sided, single layer (25 GB) |
|
V |
|
||||
|
|
|
|
|
|
|||
|
|
Single-sided, dual layer (50 GB) |
|
V |
|
|||
|
|
|
|
|
||||
BD-R |
Single-sided, single layer (25 GB) |
|
V |
|
||||
|
|
|
|
|
|
|||
|
|
Single-sided, dual layer (50 GB) |
|
V |
|
|||
|
|
|
|
|
|
|
|
|
V: |
Format supported. |
|
|
|
|
|
||
Formatting a disc
1Set the DVD or BD to be formatted on the disc tray
2Press the [MEDIA MANAGE] button on the remote control unit
v The Media Management menu screen appears.
|
. |
|
|
|
|
|
|
|
|
3 Select “FORMAT” from “BD/DVD” |
||||
DVD |
|
: A format selection screen appears. |
||
BD |
|
: A confirmation screen to execute formatting |
||
|
|
appears. |
||
4Select a format mode from the format selection screen
.
DVD-RW : Select a “Format mode” from “VR MODE” or “VIDEO MODE”.
Memo:
vThis screen does not appear when a BD or DVD-R disc is used.
25
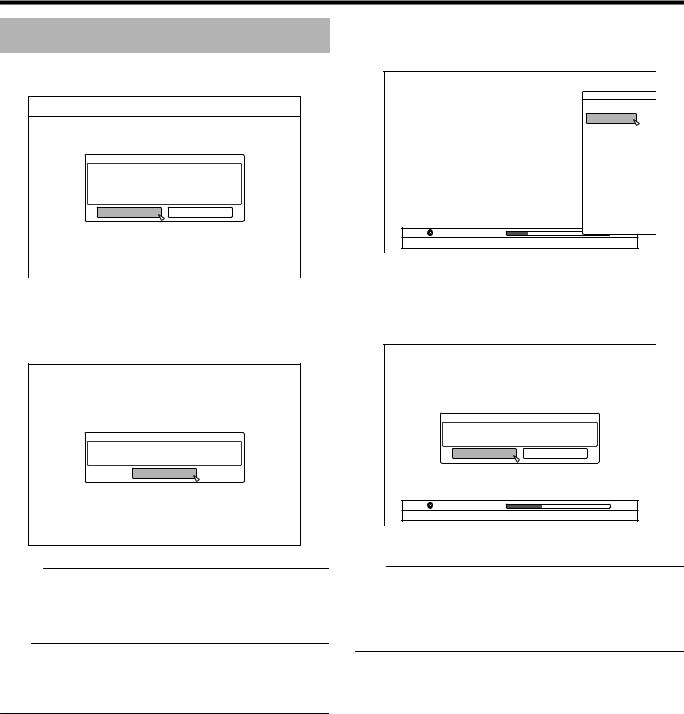
Dubbing/Importing
Formatting (Continued)
5Select “YES”, and press the [OK] button in the format confirmation screen
.
vFormatting starts.
vAfter formatting is complete, a “THE DISC HAS BEEN FORMATTED” message appears on the monitor, and the normal screen is displayed.
.
Memo:
vTo return to the initial screen without formatting the disc, select “DO NOT FORMAT” and press the [OK] button. Alternatively, you can press the [RETURN] button to return to the initial screen without formatting.
Note:
vDo not turn off the power or unplug the power cable when the “FORMATTING DISC…” message is displayed.
vNote that formatting a disc with copyright-protected titles erases all the titles from the disc.
m Cancel formatting
1 Press the [OPTION] button while formatting
. |
2 Select “STOP” and press the [OK] button v A confirmation screen to stop formatting appears.
3Select “YES” on the confirmation screen and press the [OK] button
. |
v Formatting is stopped.
Note:
vFormatting can be stopped if it seems to take a long time (more than two minutes).
vIf for any reason formatting cannot be stopped, the confirmation screen for stopping formatting will not appear even if the [OPTION] button is pressed.
26
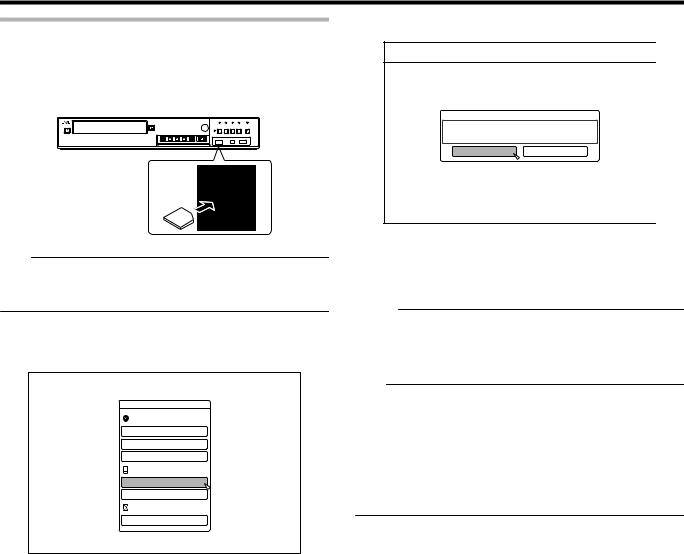
Dubbing/Importing
Formatting an SD Card
1Insert the SD card to be formatted into the [SD SLOT]
vWith the terminal side facing down, insert the SD card until a “click” sound is heard.
.
Note:
vFormatting cannot be performed if the SD card is writeprotected. In this case, turn off the write-protect lock before inserting the SD card.
2Press the [MEDIA MANAGE] button on the remote control unit
v The Media Management menu screen appears.
.
3 Select “FORMAT” from “SD CARD”
v A confirmation screen to execute formatting appears.
4 Select “YES”, and press the [OK] button
̉
.
vFormatting starts.
vAfter formatting is complete, a “THE SD CARD HAS BEEN FORMATTED” message appears on the monitor, and the normal screen is displayed.
Memo:
vTo return to the initial screen without formatting the disc, select “NO” and press the [OK] button.
Alternatively, you can press the [RETURN] button to return to the initial screen without formatting.
Note:
vDo not turn off the power or unplug the power cable when the “FORMATTING SD CARD…” message is displayed. Do not remove the SD card as well. Doing so may damage the SD card.
vNote that formatting a disc with copyright-protected titles erases all the titles from the disc.
vOnce the formatting of the SD card begins, it cannot be stopped.
27
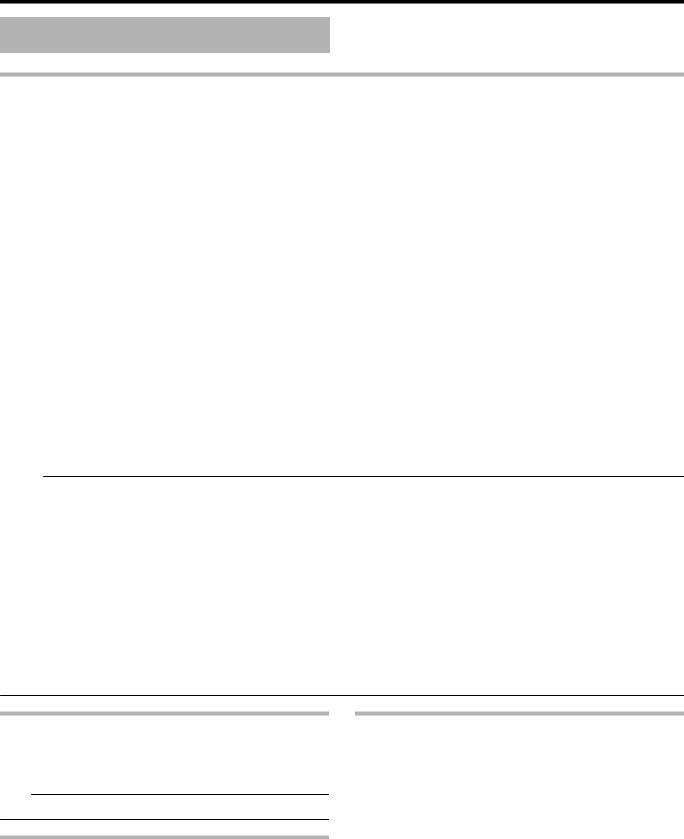
Dubbing/Importing
Recording Modes
Maximum recording time for each recording mode
You can specify a recording mode according to the intended use. Setting the video to a high picture quality shortens the maximum recording time, while setting to a lower picture quality lengthens the recording time.
Refer to the following table for the maximum recording time in the respective modes. All figures shown in the table are approximate values.
Recording |
Quality |
BD (Single- |
BD (Single- |
DVD (Single- |
DVD (Single- |
HDD (500 GB) |
Mode |
|
sided, Single |
sided, Dual |
sided, Single |
sided, Dual |
(*1) |
|
|
Layer) |
Layer) |
Layer) |
Layer) |
|
|
|
|
|
|
|
|
DR |
HD |
- |
- |
- |
- |
40 hours (*2) |
|
|
|
|
|
|
|
AF |
|
4 hours |
8 hours |
- |
- |
80 hours |
|
|
|
|
|
|
|
AN |
|
6 hours |
12 hours |
- |
- |
126 hours |
|
|
|
|
|
|
|
AL |
|
9 hours |
18 hours |
- |
- |
189 hours |
|
|
|
|
|
|
|
AE |
|
12 hours |
24 hours |
- |
- |
252 hours |
|
|
|
|
|
|
|
XP |
SD |
5.25 hours |
10.5 hours |
1 hours |
1.7 hours |
110 hours |
|
|
|
|
|
|
|
SP |
|
10.5 hours |
21 hours |
2 hours |
3.5 hours |
222 hours |
|
|
|
|
|
|
|
LP |
|
21 hours |
42 hours |
4 hours |
7.1 hours |
442 hours |
|
|
|
|
|
|
|
EP |
|
42 hours |
84 hours |
8 hours |
14.3 hours |
887 hours |
|
|
|
|
|
|
|
*1 : If the HDD capacity is 250 GB (SR-HD1250US model) the time will be approximately half of what is stated here. *2 : An estimated figure when HDV is imported.
Memo:
vDR mode
Abbreviation for Direct Recording. Videos are recorded in the original picture quality.
vAF/AN/XP/SP mode
Recommended for recording images with fast motion, such as sports videos.
vThe AF/AN mode record images at the high-quality HD level.
vThe XP/SP modes record images at the high-quality SD level. v AL/AE/LP mode
Recommended for recording images with slow motion and little contrast, such as dramas.
vAL/AE mode records images at the low-quality HD level.
vLP mode records images at the low-quality SD level. v EP mode
Recommended for recording images with sharp outlines, such as animation videos, and when the recordable time (remaining time) is limited.
HD picture quality
vUsing BD enables dubbing to be done with HD picture quality. To dub HD picture quality titles that are imported in the HDD, use BD.
Note:
v Dubbing to a DVD cannot be done in HD picture quality.
DR mode
vHDV, MOV* and SD-VIDEO(JVC Everio MPEG2 TS) titles are imported using DR mode.
MOV* : MOV files that are taken in SP mode using the JVC ProHD Camcorder GY-HM700/100
FR mode
FR mode is displayed as the recording mode in the following cases.
vFR mode during import into HDD
During import of SD-VIDEO (JVC Everio MPEG2 PS) titles via high-speed dubbing. During import of data via highspeed dubbing from DVD-VR discs recorded using other units.
vFR mode during dubbing from HDD
When selecting the most appropriate mode automatically between XP and EP according to the remaining memory on the disc.
28
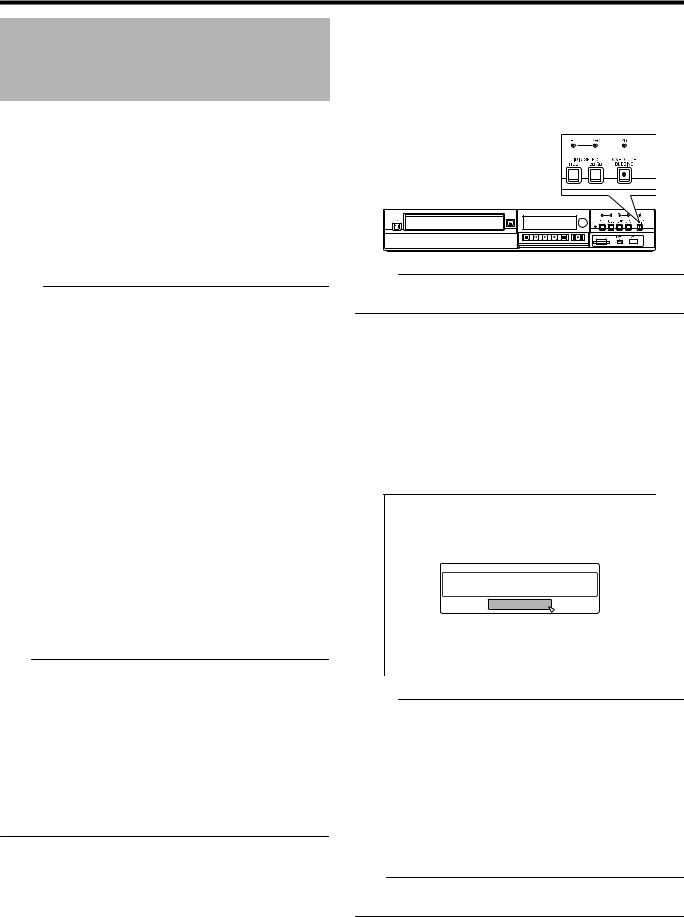
Dubbing/Importing
Importing Data to the HDD Using the ONE TOUCH DUBBING Button
Titles can be imported to the HDD from an SD card or device connected to the USB or i.LINK terminal simply by pressing the [ONE TOUCH DUBBING] button.
v File formats that can be imported
USB connection device, SD card
AVCHD, SD-VIDEO(JVC Everio MPEG2 TS, PS), MOV*, and JPEG
MOV* : MOV files that are taken in SP mode using the JVC ProHD Camcorder GY-HM700/100
i.LINK-connected device
DV and HDV content
Memo:
vData is searched according to the order of priority listed below when multiple devices are connected to this unit. USB h SD card h i.LINK
Data is retrieved only from the first device and imported to the HDD. Connect only the device that contains data you want to import to the HDD.
The i.LINK connected device can only be used to import from tape media.
vAll video files (scenes) imported using “ONE TOUCH DUBBING” are combined into one title.
This unit does not support combining of titles during the editing operation after import is complete. To combine and import data, select “ONE TOUCH DUBBING”.
vTitles of two or more scenes cannot be combined if the recording criteria, such as video size, are different.
vImport of MOV files recorded using JVC GY-HM700/100 SP mode 1080i (25 Mbps) requires a duration that is about 1.3 times longer than the usual time.
vWhen importing DV contents with shooting date/time information, the date/time information at the beginning of the contents will be taken as the shooting date/time information. For HDV contents or DV contents without shooting date/time information, the importing date/time will be taken as the shooting date/time information.
Note:
vDo not unplug the cable while importing to the HDD is in progress. Doing so may result in loss or damage of the titles.
vFor MOV format videos, only videos in MOV format (SP mode) taken using JVC ProHD camcorder GY-HM700/100 are compatible. There is no guarantee for importing videos taken on devices by other company.
In addition, MOV videos cannot be imported using the SRHD1250.
vOnly titles that are not copyright-protected can be imported.
vRecognizing the device and importing the files may take a long time depending on the amount of files in the device or media.
m Procedure for one-touch importing
1Connect the device to be used. Alternatively, insert an SD card.
vOnce preparations for importing have been done, the message below will be shown on this unit’s display window.
i.LINK device |
: |
“HDV/DV RDY” |
USB device |
: |
“USB RDY” |
SD card |
: |
“SD RDY” |
2Press the [ONE TOUCH DUBBING] button on the unit
v One-touch importing starts.
.
Memo:
vRefer to the following for the flow of operations by the system of this unit.
3 System checks the device connection
vThe system of this unit detects the connected device. Search for devices is performed in the sequence of USB, SD card, followed by i.LINK.
4 System detects the titles to import
v All titles that can be imported will be detected and imported.
5 Importing of titles by this unit starts
6After titles are successfully imported, a “DUBBING IS COMPLETED” message appears on the monitor
.
Memo:
vThe following buttons are enabled when importing is in progress.
[ A ] |
: Continues importing while switching this |
|
unit to the Standby mode. |
[ONE TOUCH |
: Press this button for three seconds or |
DUBBING] |
longer to cancel importing. |
[OPTION] |
: Displays a pop-up menu for canceling |
|
importing. |
[ON SCREEN] : Pressing this button each time displays or hides the importing information.
Note:
vImporting stops and a message appears on the monitor if an error occurs during the importing process.
29
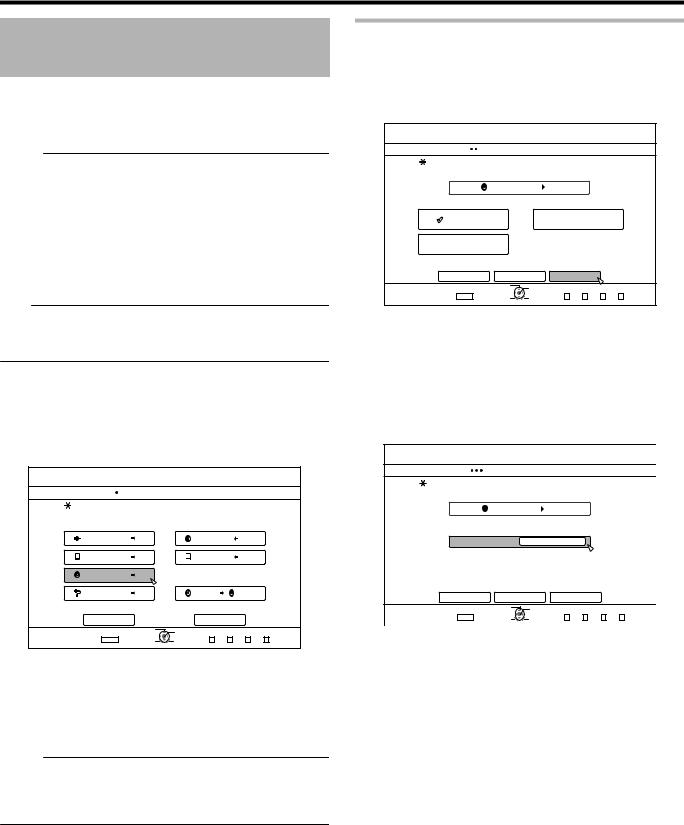
Dubbing/Importing
Importing Data from a BD/ DVD to the HDD
Full import
1Select “FULL IMPORT” in the import selection screen, and press the [OK] button
Data can be imported from a BD/DVD to the HDD as follows. |
v |
A check mark is added to the “FULL IMPORT” item. |
v File formats that can be imported |
2 |
Select “NEXT”, and press the [OK] button |
BD-MV, BD-AV, AVCHD, DVD-VR, DVD-VIDEO,
EverioBackup, and JPEG
Memo:
vTitles that are imported using “FULL IMPORT” combined into one title.
This unit does not support combining of titles during the editing operation after import is complete. To combine and import data, select “FULL IMPORT”.
vFor data that is selected for import via “SEL. TITLE(VIDEO)”, titles with the same date are combined.
vTitles of two or more scenes cannot be combined if the recording criteria, such as video size, are different.
Note:
vOnly titles that are not copyright-protected can be imported.
vRecognizing the device and importing the files may take a long time depending on the amount of files in the device.
m Preparations
1 Set a BD or DVD on the disc tray
2Press the [DUBBING] button on the remote control unit
v The importing screen appears.
.
3Select “DISChHDD” in the importing screen, and press the [OK] button
vA check mark is added to the “DISChHDD” item.
4 Select “NEXT”, and press the [OK] button
vThe import selection screen appears.
Memo:
vA recording mode selection appears instead of the import selection screen when DVD-VIDEO is detected.
For more details, refer to “Importing DVD-VIDEO” (A page
32).
.
v“START” will appear instead of “NEXT” in the menu if the disc is of a format other than “BD-AV”. In this case, go to Step 5.
3Select “RECORDING MODE”, and press the [OK] button
v A pop-up menu appears.
4 Select the “RECORDING MODE” option
.
For more details, refer to “Recording Modes” (A page 28) .
30
 Loading...
Loading...