Jensen UV10 User Manual

SERIES
UV10
Instruction Manual
Manual de Instrucciones
Guide d'Instructions
CLOSE |
PIC |
WIDE |
TILT |
160
WATTS
A / V
INPUT
CONTENTS
Thank you for choosing a Jensen Phase Linear product. We hope you will find the instructions in this owner’s manual clear and easy to follow. If you take a few minutes to look through it,
you’ll learn how to use all the features of your new Jensen Phase Linear UV10 Mobile |
|
Multimedia Receiver for maximum enjoyment. |
|
Preparation............................................................................................................................ |
1 |
Controls and Indicators ......................................................................................................... |
2 |
Remote Control ..................................................................................................................... |
3 |
Using the TFT Monitor .......................................................................................................... |
5 |
Operating Instructions ........................................................................................................... |
6 |
Setup Menu........................................................................................................................... |
8 |
Tuner Operation .................................................................................................................. |
11 |
DVD/VCD Video Operation ................................................................................................. |
13 |
DVD/CD Audio Operation ................................................................................................... |
16 |
MP3/WMA Operation .......................................................................................................... |
17 |
iPod Operation .................................................................................................................... |
19 |
Bluetooth Operation ............................................................................................................ |
21 |
Troubleshooting .................................................................................................................. |
24 |
Specifications ...................................................................................................................... |
26 |
CONTENIDO
Gracias por elegir los productos Jensen. Esperamos que encuentre en este manual instrucciones claras y fáciles de seguir. Si se toma unos pocos minutos para leerlo, aprenderá cómo utilizar todas las funciones de su nuevo radio Jensen Phase Linear UV10 para su máximo entretenimiento.
Preparación......................................................................................................................... |
27 |
Controles e Indicadores ...................................................................................................... |
28 |
Control Remoto ................................................................................................................... |
29 |
Cómo Usar el Monitor TFT.................................................................................................. |
32 |
Instrucciones de Funcionamiento ....................................................................................... |
33 |
Menú de Configuración ....................................................................................................... |
35 |
Operación de Sintonizador.................................................................................................. |
38 |
Operación de Video de DVD/VCD ...................................................................................... |
40 |
Operación de Audio de DVD/CD......................................................................................... |
43 |
Operación de MP3/WMA .................................................................................................... |
44 |
Operación de iPod .............................................................................................................. |
46 |
Operación de Bluetooth ...................................................................................................... |
48 |
Resolución de Problemas ................................................................................................... |
51 |
Especificaciones ................................................................................................................. |
54 |
TABLE DES MATIÈRES
Merci d'avoir choisi un produit Jensen. Nous espérons que vous allez trouver les instructions dans ce guide de propriétaire claires et faciles à suivre. Prenez quelques minutes à le consulter, vous apprendrez à utiliser toutes les fonctions de votre nouvelle radio Jensen Phase Linear UV10 pour en tirer une jouissance maximum.
Preparation......................................................................................................................... |
55 |
Commandes et indicateurs................................................................................................. |
56 |
Telecommande................................................................................................................... |
57 |
Utilisation de moniteur TFT ................................................................................................ |
59 |
Instructions d’operation ...................................................................................................... |
60 |
Menu configuration............................................................................................................. |
62 |
Operation tuner .................................................................................................................. |
65 |
Operation video DVD/VCD................................................................................................. |
67 |
Operation audio DVD/CD................................................................................................... |
70 |
Opération MP3/WMA ......................................................................................................... |
71 |
Opération iPod ................................................................................................................... |
73 |
Operation Bluetooth ........................................................................................................... |
75 |
Depannage......................................................................................................................... |
78 |
Specifications ..................................................................................................................... |
81 |
i
ii
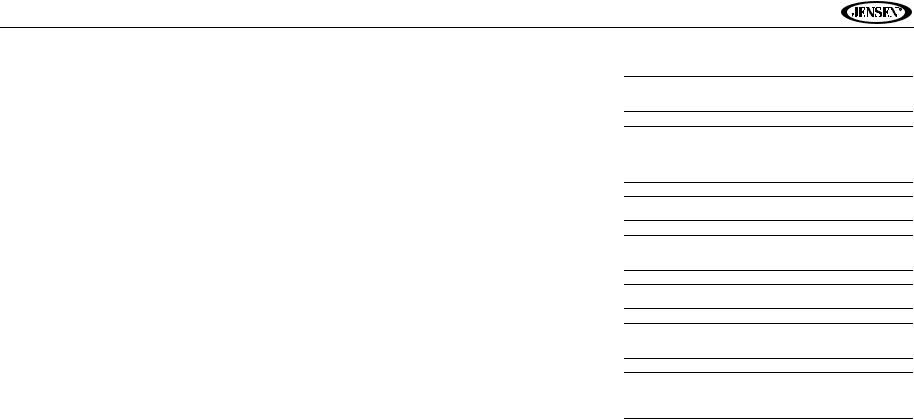
UV10
PREPARATION
Congratulations on your purchase of the Jensen Phase Linear UV10 Mobile Multimedia Receiver.
It’s a good idea to read all of the instructions before beginning the installation. We recommend having your Jensen Phase Linear UV10 installed by a reputable installation shop.
Features
DVD
•Aspect Ratio - Full and Normal
•Fast Forward - 2X, 4X, 8X and 32X
•Slow Motion - 1/2, 1/4, 1/6 and 1/7
•Play, Pause, Stop, Next Chapter and Previous Chapter
CD / MP3 / WMA
•CD-Text Compatible
•ID3 Tag Compatible
•Directory Search (MP3 / WMA Only)
•Direct Track Access via Remote Control
•Burn up to 1500 MP3 and WMA Files onto a DVD+R / RW
•Audible Forward / Reverse Track Search (CD-DA Only)
•Random, Repeat and Intro
•Play, Pause, Stop, Next Track and Previous Track
AM-FM
•USA / Europe / Latin America / Asia Frequency Spacing
•30 Station Presets (18 FM / 12 AM)
•Auto Stereo / Mono
•Local / Distance
•Auto Store / Preview Scan
iPod
•iPod via USB
•High Speed Direct Connect Interface to Access iPod Playlists, Artists, Albums and Songs. Play music and view video/photo* files from your iPod. *Video/photo playback requires jLink-USB iPod interface cable (sold separately).
•Power Management Charges iPod while Connected
Chassis
•1.0 DIN (Import / ISO-DIN Mountable)
•Motorized Flip-Out / Flip-Up LCD Screen
•8 Character / Segment Type Secondary LCD Display
•7" TFT Active Matrix LCD
•336, 960 Sub Pixels (1440W X 234H)
•Screen Tilt / Angle Adjustment
•Beep Tone Confirmation (On-OFF Option)
•Heat Management System - Forced Air-Cooling To Keep The Chip-Sets Operating at Nominal Temperatures
General
•Navigation Ready (NAV102)
•Bluetooth Ready (with purchase of BTM10) providing hands-free profile for safety / convenience and A2DP profile for streaming music from a PDA / PMP
•44-Key Infrared Remote Control
•One Composite Video Output for Additional Screens
•Front Panel Audio/Video Input
•Three-Band Tone control (Bass, Mid and Treble) w/ Eight Preset EQ Curves
•Front Panel A/V Aux Input for Portable Media Devices
•Front, Rear and Subwoofer Line Output
•Programmable Volume Control
•Rear Camera Input (Normal and Mirror Image View)
•Touch Screen Calibration Mode
•2VRMS Line Output - All Channels
•Rotary Encoder Audio Control
•SWC Interface – Compatible with PAC adapter SWI-PS Steering Wheel Control Interface, sold separately
Optional Equipment
•NAV102
The UV10 is "navigation ready." Before accessing any navigation features, you must purchase and install the navigation module (NAV102). All installation and operating instructions will be included with the navigation module.
Once the navigation module is connected and operating properly, the NAV source mode will become active. While the navigation module is not installed, the NAV option appears gray, indicating the function is not available.
•BTM10
Before you can connect to a Bluetooth enabled device, you must purchase and install the Jensen BTM10.
•Bluetooth Phone
See “Bluetooth Operation” on page 21.
•Rear Camera
The UV10 is "camera ready." Before accessing any camera features, you must purchase and install a rear video camera. Once the rear camera is connected and operating properly, the CAMERA source mode will become active. While the camera is not installed, the CAMERA option appears gray, indicating the function is not available.
1
WARNING! Never install this unit where operation and viewing could interfere with safe driving conditions.
WARNING! To reduce the risk of a traffic accident (except when using for rear view video camera) never use the video display function while driving the vehicle. This is a violation of federal law.
WARNING! Never disassemble or adjust the unit.
WARNING! To prevent injury from shock or fire, never expose this unit to moisture or water.
WARNING! Never use irregular discs.
WARNING! To prevent damage to the mechanism inside this unit, avoid impact to the TFT monitor.
WARNING! The monitor employs an automatic motorized mechanism. To prevent damage to the core mechanism, please do not push, pull or swivel the monitor manually.
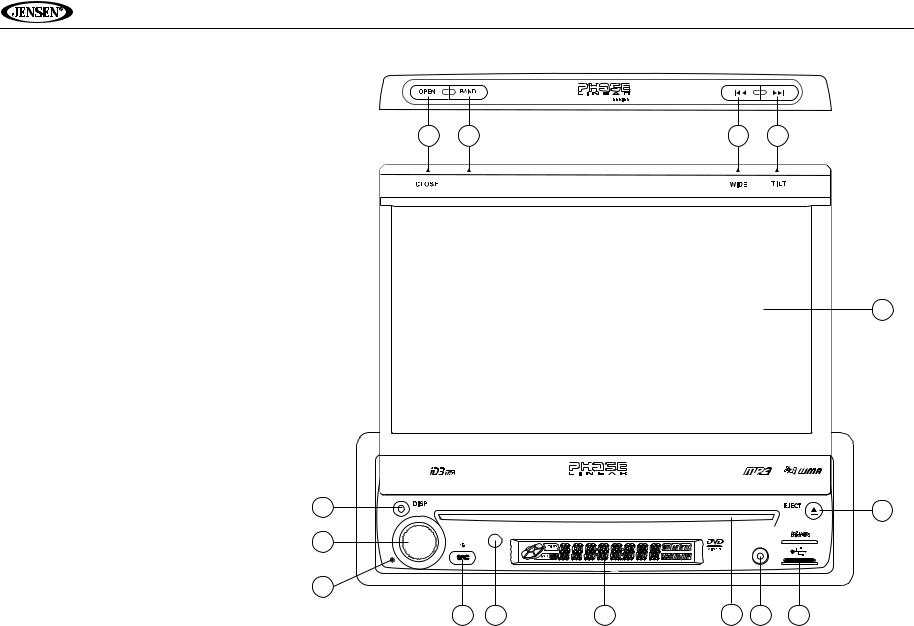
UV10
CONTROLS AND INDICATORS
1. CLOSE/OPEN
Press to activate the automatic mechanical system and move the TFT monitor into viewing position. Press again to close the TFT.
2. PIC/BAND
Press to adjust the Brightness and Contrast (see “Image/ Display Settings” on page 5).
With the monitor closed, press BAND to change between three FM and two AM bands.
3.DISC SLOT
4.WIDE/ |<<
Press to adjust the display aspect of the picture to one of two settings: Full, Normal or STANDBY.
With the monitor closed, press to seek backward.
When the NAV102 is connected to the UV10, press and hold to display the navigation user interface. The TFT screen must be open for this function to operate.
5. TILT / >>|
Press to activate the tilt function. Use the rotary encoder to make adjustments while the yellow tilt icon is flashing.
With the monitor closed, press to seek forward.
6. EJECT
Press to eject a disc.
Press and hold to reset core mechanism position.
7.LCD Display
8.DISP
With the monitor closed, press to view alternate LCD display information.
9.IR Remote Control Receiver
10.SRC
Press to turn unit on. Press and hold to turn the unit off. When on, press once to select playing mode.
11. Rotary Encoder
Rotate to adjust the volume. Press and release to enter and/ or confirm audio settings.
Press to activate the MUTE function and silence the receiver. Press again to resume sound.
Press and hold to activate the Local (LOC) setting. Press and hold again to turn Local reception off.
12. RESET
Press to reset system settings to factory default (except the password and parental lock setting).
1 |
2 |
4 |
5 |
PIC |
MULTIMEDIA RECEIVER |
|
15
160
WATTS |
DISP |
SERIES |
BAND |
AS/PS |
OPEN |
|
|
|
|
|
8 |
UV10 |
|
|
|
|
6 |
|
|
|
|
|
||
11 |
|
|
|
|
|
|
|
|
|
|
A / V |
|
|
|
|
|
|
INPUT |
|
|
12 |
|
|
|
|
|
|
|
10 |
9 |
7 |
3 |
13 |
14 |
13. A/V Input |
|
|
|
15. TFT Display |
|
|
Attach a compatible A/V device.
14. USB Interface Connector
Connect a USB device for playback of music/video files.
2
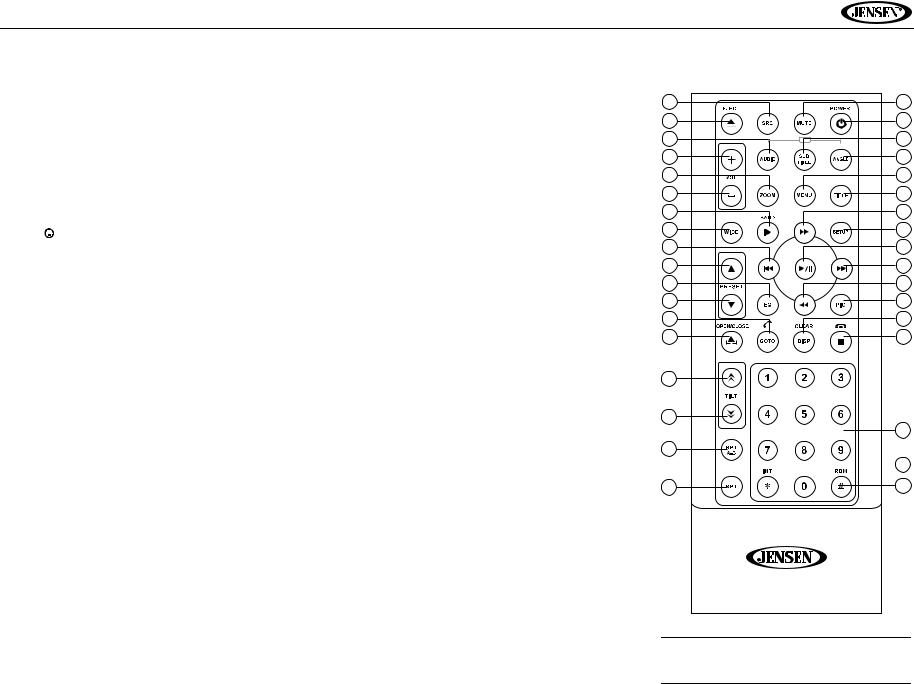
UV10
REMOTE CONTROL
Table 1: Remote Control Functions
Button |
|
|
|
Function |
|
|
|||
|
|
|
|
|
|
|
|
|
|
Name |
|
Ref# |
DVD |
VCD |
TUNER |
CD/MP3/USB |
iPod |
||
|
|
|
|
|
|
|
|
|
|
|
|
|
|
|
|
|
|
|
|
MENU |
|
1 |
Enters the main menu |
Turns on/off PBC when |
|
|
Selects Photo mode |
||
|
|
|
|
|
of the disc |
playing VCD |
|
|
|
TITLE |
|
2 |
Enters the title menu of |
Plays first ten seconds |
|
|
Selects Music mode |
||
|
|
|
|
|
the disc |
of each chapter/title |
|
|
|
MUTE |
|
3 |
Toggles on/off audio |
Toggles on/off audio |
Toggles on/off audio |
Toggles on/off audio |
Toggles on/off audio |
||
|
|
|
|
|
output |
output |
output |
output |
output |
POWER/ |
|
|
|
4 |
Turns the power on/off |
Turns the power on/off |
Turns the power on/off |
Turns the power on/off |
Turns the power on/off |
|
|
|
|||||||
|
|
|
|
|
|
|
|
|
|
|
|
|
|
|
|
|
|
||
|
|
|
|
|
|
|
|
|
|
AUDIO |
|
5 |
Changes the audio lan- |
|
|
|
Selects Music mode |
||
|
|
|
|
|
guage for disc play- |
|
|
|
|
|
|
|
|
|
back |
|
|
|
|
REPT A-B |
|
6 |
Setup to repeat play- |
Setup to repeat play- |
|
|
|
||
|
|
|
|
|
back from time frame A |
back from time frame A |
|
|
|
|
|
|
|
|
to time frame B |
to time frame B |
|
|
|
REPT |
|
7 |
Repeats playback of |
Repeats playback of |
|
Repeats playback of |
Repeats playback of |
||
|
|
|
|
|
current chapter |
current chapter |
|
current track |
current track |
SRC |
|
8 |
Selects playing mode |
Selects playing mode |
Selects playing mode |
Selects playing mode |
Selects playing mode |
||
|
|
|
|
|
|
|
|
|
|
SUBTITLE |
|
9 |
Language selection for |
|
|
|
Selects Photo mode |
||
|
|
|
|
|
subtitle |
|
|
|
|
DISP/ |
|
10 |
Displays playing infor- |
Displays playing infor- |
Displays playing infor- |
Display playing infor- |
Displays playing infor- |
||
CLEAR |
|
|
mation |
mation |
mation |
mation |
mation |
||
|
|
|
|
|
Delete entry or move |
Delete entry or move |
Delete entry or move |
Delete entry or move |
Delete entry or move |
|
|
|
|
|
backwards to correct |
backwards to correct |
backwards to correct |
backwards to correct |
backwards to correct |
|
|
|
|
|
error in Direct Access |
error in Direct Access |
error in Direct Access |
error in Direct Access |
error in Direct Access |
|
|
|
|
|
mode |
mode |
mode |
mode |
mode |
PRESET /\ |
|
11 |
|
|
Navigates the preset |
|
|
||
|
|
|
|
|
|
|
station list |
|
|
PRESET \/ |
|
12 |
|
|
Navigates the preset |
|
|
||
|
|
|
|
|
|
|
station list |
|
|
ANGLE |
|
13 |
Plays back disc in dif- |
Plays back Picture CD |
|
|
Selects Video mode |
||
|
|
|
|
|
ferent angle for a |
with different angle of |
|
|
|
|
|
|
|
|
scene |
picture displayed |
|
|
|
>> |
|
|
|
14 |
Fast forwards the disc |
Fast forwards the disc |
|
Fast forwards the disc |
Accesses iPod Menu |
|
|
|
|
|
content |
content |
|
content |
|
VOL - |
|
15 |
Decreases volume |
Decreases volume |
Decreases volume |
Decreases volume |
Decreases volume |
||
|
|
|
|
|
|
|
|
|
|
VOL + |
|
16 |
Increases volume |
Increases volume |
Increases volume |
Increases volume |
Increases volume |
||
|
|
|
|
|
|
|
|
|
|
|<< |
|
|
|
17 |
Selects the previous |
Selects the previous |
Searches an available |
Selects the previous |
Pauses playback/starts |
|
|
|
|
|
chapter for playback |
chapter for playback |
radio station by |
track for playback |
playback |
|
|
|
|
|
|
|
decreasing tuning fre- |
|
|
|
|
|
|
|
|
|
quency |
|
|
>/|| |
|
|
|
18 |
Pauses playback/starts |
Pauses playback/starts |
|
Pauses playback/starts |
|
|
|
|
|
|
playback |
playback |
|
playback |
|
3
8 |
|
3 |
35 |
|
4 |
5 |
iPod |
9 |
MUSIC |
PHOTO |
VIDEO |
16 |
|
13 |
23 |
|
1 |
15 |
|
2 |
30 |
|
14 |
28 |
|
31 |
17 |
|
18 |
11 |
|
19 |
32 |
|
22 |
12 |
|
24 |
21 |
|
10 |
25 |
|
20 |
27 |
|
|
26
29
6
 34
34
7 |
33 |
NOTE: Your remote control may differ slightly from the one pictured here. The above diagram is for illustrative purposes only.
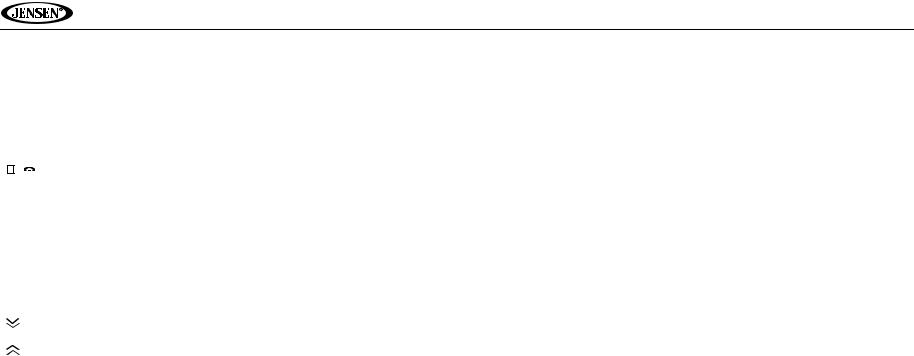
UV10
Table 1: Remote Control Functions
|
|
Button |
|
|
|
Function |
|
|
|
|
|
|
|
|
|
|
|
|
|
|
|
Name |
|
Ref# |
DVD |
VCD |
TUNER |
CD/MP3/USB |
iPod |
|
|
|
|
|
|
|
|
|
|
|
|
|
|
|
|
|
|
|
|
>>| |
|
19 |
Selects the next chap- |
Selects the next chap- |
Searches an available |
Selects the next track |
Selects the next track |
||
|
|
|
|
|
ter for playback |
ter for playback |
radio station by |
for playback |
for playback |
|
|
|
|
|
|
|
increasing tuning fre- |
|
|
|
|
|
|
|
|
|
quency |
|
|
|
|
/ |
|
20 |
Stops playback |
Stops playback |
|
Stops playback |
|
|
|
|
|
||||||
|
|
|
|
|
|
|
|
|
|
GOTO |
|
21 |
Open direct entry |
Open direct entry |
|
|
|
||
|
|
|
|
|
search screen |
search screen |
|
|
|
<< |
|
22 |
Slow playback/slow |
Slow playback/slow |
|
|
|
||
|
|
|
|
|
rewind playback |
rewind playback |
|
|
|
ZOOM |
|
23 |
Zooms in/out on an |
Zooms in/out on an |
|
|
|
||
|
|
|
|
|
image |
image |
|
|
|
PIC |
|
24 |
Displays set-up param- |
Displays set-up param- |
|
|
|
||
|
|
|
|
|
eters |
eters |
|
|
|
OPEN/ |
|
25 |
Opens/closes the TFT |
Opens/closes the TFT |
Opens/closes the TFT |
Opens/closes the TFT |
Opens/Closes the TFT |
||
CLOSE |
|
|
monitor |
monitor |
monitor |
monitor |
monitor |
||
|
|
|
|
26 |
Decreases monitor tilt |
Decreases monitor tilt |
Decreases monitor tilt |
Decreases monitor tilt |
Decreases monitor tilt |
|
|
|
|
|
angle |
angle |
angle |
angle |
angle |
|
|
|
|
27 |
Increases monitor tilt |
Increases monitor tilt |
Increases monitor tilt |
Increases monitor tilt |
Increases monitor tilt |
|
|
|
|
|
angle |
angle |
angle |
angle |
angle |
WIDE |
|
28 |
Selects display mode: |
Selects display mode: |
|
|
|
||
|
|
|
|
|
FULL or NORMAL |
FULL or NORMAL |
|
|
|
1, 2, 3, 4, 5, |
|
29 |
Directly accesses |
|
1-6 selects preset for |
Directly accesses track |
|
||
6, 7, 8, 9, 0 |
|
|
chapter |
|
current band |
|
|
||
(Numeric |
|
|
|
|
|
|
|
||
Keypad) |
|
|
|
|
|
|
|
||
||> / BAND |
|
30 |
Press repeatedly for |
Press repeatedly for |
Selects FM/AM band |
|
|
||
|
|
|
|
|
slow motion forward/ |
slow motion forward/ |
|
|
|
|
|
|
|
|
backward |
backward |
|
|
|
SETUP |
|
31 |
Displays Setup menu |
Displays Setup menu |
Displays Setup menu |
Displays Setup menu |
Displays Setup menu |
||
|
|
|
|
|
|
|
|
|
|
EQ |
|
32 |
Accesses equalizer |
Accesses equalizer |
Accesses equalizer |
Accesses equalizer |
Accesses equalizer |
||
|
|
|
|
|
menu |
menu |
menu |
menu |
menu |
RDM |
|
33 |
Plays all chapters in |
|
|
Plays all tracks in ran- |
Plays all tracks in ran- |
||
|
|
|
|
|
random order |
|
|
dom order |
dom order |
INT |
|
34 |
|
|
|
Plays the first ten sec- |
|
||
|
|
|
|
|
|
|
|
onds of each track |
|
EJECT |
|
35 |
Ejects disc |
Ejects disc |
Ejects disc |
Ejects disc |
Ejects disc |
||
|
|
|
|
|
|
|
|
|
|
4
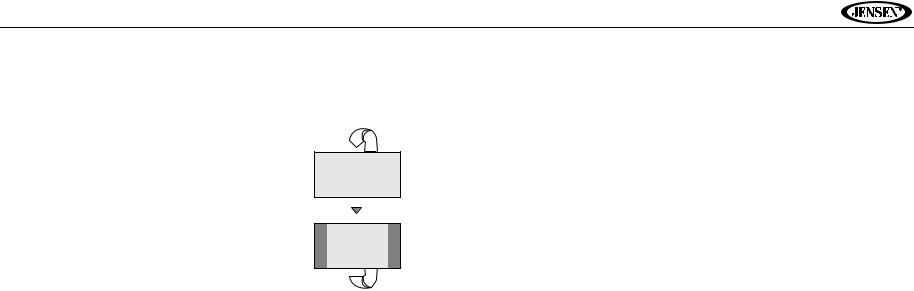
UV10
USING THE TFT MONITOR
Open/Close TFT Monitor
Open TFT Monitor
Press the OPEN button (1) on the front panel or press the
(
 ) button (25) on the remote control to activate the mechanism that moves the display panel into the viewing position.
) button (25) on the remote control to activate the mechanism that moves the display panel into the viewing position.
Close TFT Monitor
Press the OPEN button (1) on the front panel or press the
(
 ) button (25) on the remote control to load the display panel back into the compartment.
) button (25) on the remote control to load the display panel back into the compartment.
TFT Monitor Auto Open
If “TFT Auto Open” is “on” when the unit is turned on, the monitor automatically moves to the viewing position.
If “TFT Auto Open” is ”off” when the unit is turned on, press
the OPEN button (1) or (
 ) button (25) on the remote control to move the monitor into the viewing position.
) button (25) on the remote control to move the monitor into the viewing position.
If “TFT Auto Open” is set to ”Manual”, the TFT will not close when the key is turned off.
Monitor Tilt Angle Adjustment
A known characteristic of LCD panels is the quality of the display in relationship to the viewing angle. The monitor angle can be adjusted for optimum viewing using one of the following methods:
Step by Step Angle Adjustment
•Press the (  ) or (
) or (  ) button on the remote control to adjust the tilt angle of the screen one step at a time.
) button on the remote control to adjust the tilt angle of the screen one step at a time.
•Press the TILT button (5) on the unit. While the yellow tilt icon is flashing, turn the rotary encoder to adjust the screen angle.
Continuous Angle Adjustment
Press and hold the (  ) or (
) or (  ) button on the remote control to adjust the tilt angle in a continuous motion.
) button on the remote control to adjust the tilt angle in a continuous motion.
Aspect Ratio
Press the DISP button (10) on the remote control or WIDE button (4) on the monitor to adjust the aspect ratio as follows:
FULL
The entire screen is extended horizontally to the aspect ratio of 16 to 9. The extension ratio is the same at any point.
NORMAL
The conventional display image has a 4 to 3 ratio of horizontal to vertical, leaving a blank area on the right and left sides of the display.
STANDBY
Screen becomes black. Touch screen to resume.
Image/Display Settings
Video Output Modes
Table 2 shows the video output mode for each playing source.
Table 2: Video Output Modes
Playing Source |
Video Output Modes |
|
|
|
|
AM/FM TUNER |
RGB Mode |
|
|
DVD |
RGB Mode |
|
|
AUX IN |
CVBS Mode |
|
|
*CVBS – Composite Video Baseband Signal
Picture Adjustment
To adjust monitor display settings, perform the floowing steps:
1.Press the PIC button (24) on the remote control or monitor (2) repeatedly to move from the “BRIGHT” setting to “CONTRAST, “COLOR” and “HUE.”
2.Turn the rotary encoder to adjust the setting level.
3.Press the PIC button (24) on the remote control or monitor (2) 1-3 times to exit the picture adjustment menu.
Parking Brake Inhibit
When the pink "Parking" wire is connected to the vehicle Parking Brake circuit, the front TFT monitor will display video
5
when the Parking Brake is engaged. (When the pink wire is grounded via the Parking Brake circuit, video will be displayed.)
Monitor Movement Mechanism
If an obstruction occurs in the monitor path, the following protective measurements can be executed to prevent damage to the mechanism or monitor:
Table 3: Monitor Protective Measures
Obstruction |
Self |
OPEN Button |
Power |
|
Protection |
Pressed |
Reconnected |
||
|
||||
|
|
|
|
|
|
|
|
|
|
Monitor |
Monitor is |
Monitor fully |
Monitor is |
|
loading out |
automati- |
extended |
automati- |
|
horizontally |
cally loaded |
horizontally |
cally loaded |
|
|
into unit |
|
into unit |
|
Monitor |
Unit stops at |
Monitor fully |
Monitor is |
|
loading in |
obstruction |
extended |
automati- |
|
horizontally |
point |
horizontally |
cally loaded |
|
|
|
|
into unit |
|
Monitor |
Unit stops at |
Monitor |
Monitor swiv- |
|
loading out |
obstruction |
swivels back |
els back to |
|
vertically |
point |
to the unit |
the unit |
|
Monitor |
Unit stops at |
Monitor |
Monitor swiv- |
|
loading in |
obstruction |
swivels back |
els back to |
|
vertically |
point |
to the unit |
the unit |
After the protective procedure is executed, normal operation is resumed by pressing the OPEN button (1) or disconnecting and reconnecting the power.
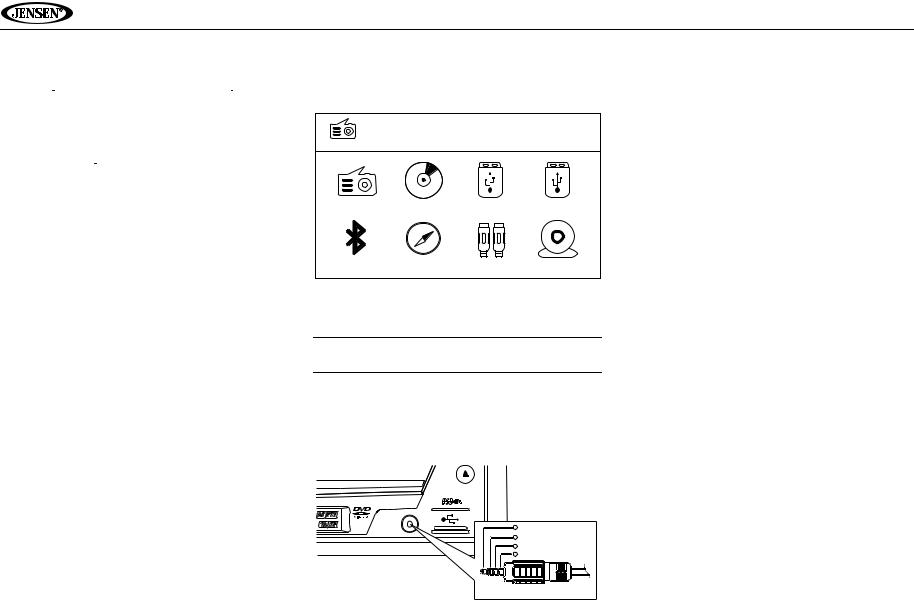
UV10
OPERATING INSTRUCTIONS
Power On / Off
Press the /SRC button (10) on the unit (or the
/SRC button (10) on the unit (or the button (4) on the remote control) to turn the unit on. The buttons on the front of the unit light up and the current mode status appears in the LCD (7). You can also turn on the unit by pressing the OPEN button (1) and opening the TFT screen.
button (4) on the remote control) to turn the unit on. The buttons on the front of the unit light up and the current mode status appears in the LCD (7). You can also turn on the unit by pressing the OPEN button (1) and opening the TFT screen.
Press and hold the button to power off the unit.The monitor is drawn back into the main compartment.
button to power off the unit.The monitor is drawn back into the main compartment.
Audible Beep Confirmation
An audible beep tone confirms each function selection. The Beep tone can be disabled through the Setup menu.
Mute/Line Mute
Press the rotary encoder button (11) on the front panel or the MUTE button (3) on the remote to mute the volume from the unit. Press the rotary encoder button again to restore the volume. “MUTE” is displayed on the LCD. Adjusting the volume or using any of the audio setup features cancels the mute function.
If the “MUTE” wire is connected, audio output mutes when a telephone call is received by the car phone (using optional BTM10) or when verbal navigation is performed (using optional NAV102).
Playing Source Selection
When the monitor is closed, press the SRC button on the front panel (10) or remote control (8) to change between available audio playing sources in the following order: AM/ FM, DISC, USB1, USB2, BT, NAV, AUX IN and CAMERA. The mode is displayed on the LCD screen.
Source Menu
You can also use the touch screen to change the source through the SOURCE MENU. To access the SOURCE
MENU, touch the top left corner of the screen or press the SRC button on the front panel (10) or remote control (8) .
SOURCE MENU
RADIO
RADIO |
DISC |
USB1 |
USB2 |
BT |
NAV |
AUX |
CAMERA |
Touch the DISC, RADIO, USB1, USB2, NAVI, AUX or CAMERA button to select the corresponding source.
NOTE: If an iPod is attached to a USB1 port, “IPOD” appears instead of the text “USB1.”
External Devices
External peripheral devices, including a game console, camcorder, navigation unit, iPod, Zune, etc. can be connected to this unit via RCA output using an A/V Media Adapter Cable (not included).
EJECT
A / V |
|
|
INPUT |
1 |
Right Audio |
|
2 |
Left Audio |
|
3 |
Ground |
|
4 |
Video |
3.5mm A/V Cable (not included)
Connect the external device to the A/V Media Adapter Cable and then plug the cable into the A/V INPUT connector (13) on the front of the radio. Select “AUX” or “AUX IN” (when monitor is closed) mode to access auxiliary devices. You cannot directly control external devices connected to the A/V INPUT. For information regarding the use of USB devices, see “Inserting a USB Device” on page 17.
6
Volume Adjustment
Volume Increase/Decrease
To increase or decrease the volume level, turn the rotary encoder (11) on the front panel or press the VOL-/+ buttons (15, 16) on remote control. When the volume level reaches “0” or “40”, a beep sounds, indicating that the adjustment limit has been reached. The LCD or TFT screen displays the volume level for 3 seconds.
Programmable Turn-On Volume
This feature allows the user to select a turn-on volume setting regardless of the volume setting prior to turning the unit off. To use this feature, the TFT monitor must be displayed.
To program a specific turn-on volume level, turn the rotary encoder (11) to adjust the volume to the desired turn-on volume. Push and hold the rotary encoder while the yellow speaker icon and level indication is displayed on the screen. The unit will beep to confirm your turn-on volume setting.
Audio Control Menu
The Audio Control feature allows you to easily adjust your audio system to meet the acoustical characteristics of your vehicle, which vary depending on the type of vehicle and its measurements. Proper setting of the Fader and Balance boosts the effects of the cabin equalizer.
Touch the EQ button on the left side of the screen or press the EQ button (32) on the remote control to display the audio menu.
•Use the touch screen +/- buttons to adjust the settings for an audio feature.
•To adjust an audio feature using the remote control, perform the following steps:
a.Press the (>>|)/(|<<) buttons (19, 17) to highlight the audio feature to be adjusted.
b.Press the >/|| button (18) to select the highlighted option.
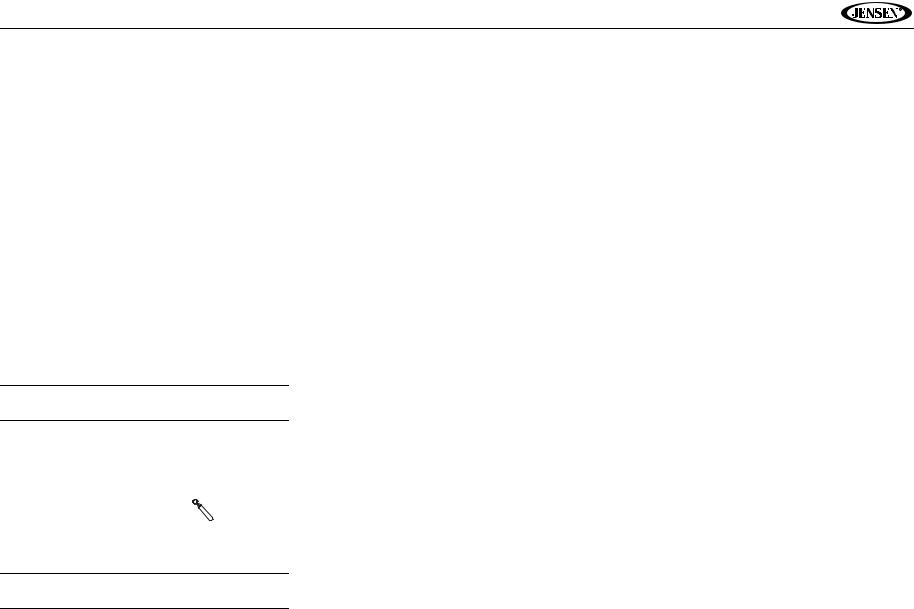
UV10
c.Press the |<<, >>|, >>, or << buttons (12, 15, 17, 20) on the remote control to adjust the selected feature to the desired setting.
Table 4: Audio Adjustments
Audio Function |
Adjustable Range |
|
|
|
|
EQ |
User |
|
Acoustic |
|
Urban |
|
Rave |
|
Latin |
|
Dance |
|
Hip Hop |
|
Rock |
BASS |
-14 to +14 |
MID |
-14 to +14 |
TREBLE |
-14 to +14 |
SUB |
-14 to 0 |
FAD |
Grid |
BAL |
Grid |
NOTE: The EQ mode will automatically change to “USER” when individual audio functions are adjusted.
The Audio menu will automatically exit after a few seconds of inactivity. To exit quickly, touch the top left corner of the screen or press and hold the rotary encoder (11).
System Reset
To correct a system halt or other illegal operation, use the tip of a pen
to press the reset button (12) located
on the front bottom-right corner of the unit. After a system reset, the unit restores all factory default settings.
NOTE: If the unit is reset while a DVD is playing, the DVD resumes play once the reset is complete.
Steering Wheel Control (SWC)
The UV10 is compatible with the PAC (Pacific Accessory Corporation) steering wheel control adapter SWI-PS. A 3.5mm female connector (labeled “SWC Interface”) on the back of the head unit allows connectivity to the PAC adapter. Please refer to the instructions included with the PAC adapter for detailed installation information.
SWC Functions
The following controls are available for most vehicles:
1.Vol Down
2.Vol Up
3.Mute
4.Seek Down / Previous Track / ** Preset Down
5.Seek Up / Next Track / ** Preset Up
6.SRC (Source)
7.** Select
8.** Select
9.Band
** If additional steering wheel control buttons are available on the vehicle, function 7 / 8 may be assigned the "Select" feature. This feature / function may not be available on some vehicles.
Select Operation
If "Select" (function 7 or 8) is held down and function 4 is pressed momentarily, Preset Up will be selected. If "Select" (function 7 or 8) is held down and function 5 is pressed momentarily, Preset Down will be selected.
7
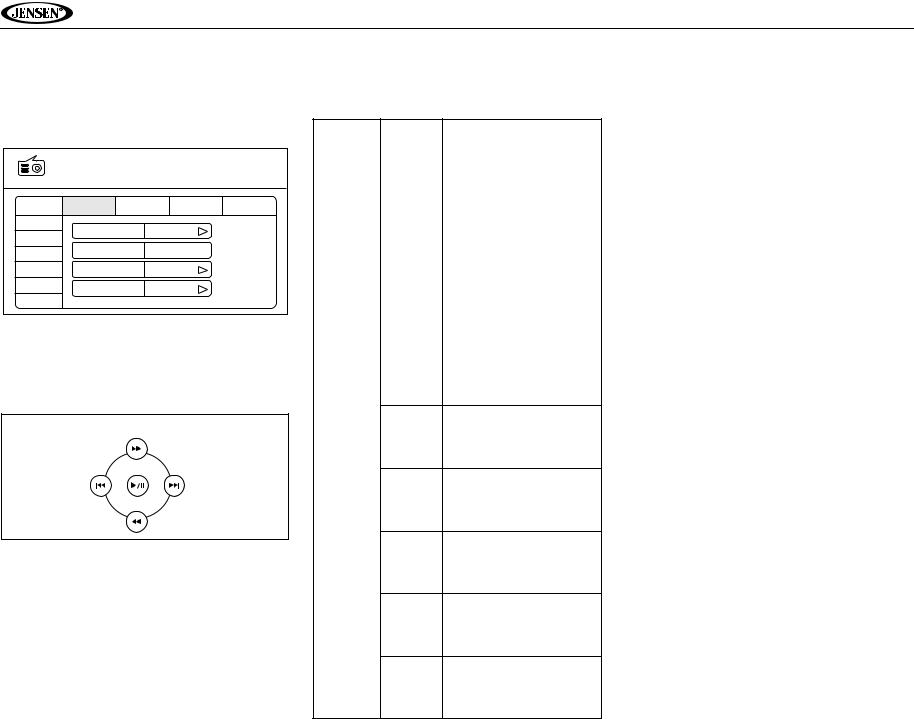
UV10
SETUP MENU
To access system settings, press the SETUP button (29) on
the remote control or touch the  button on the screen to enter the “SETUP” menu. The “GENERAL” sub-menu appears highlighted in yellow.
button on the screen to enter the “SETUP” menu. The “GENERAL” sub-menu appears highlighted in yellow.
RADIO |
SETUP MENU |
05:33 AM |
||
|
|
|
||
RDS |
General Language |
Audio |
Back |
|
Bluetooth |
Clock Mode |
12Hr |
|
|
Rating |
|
|
||
Clock |
04 : 31 |
AM |
|
|
Hardware |
|
|||
|
|
|
|
|
P.VOL |
Tuner Region |
USA |
|
|
TS Cal |
Beep |
On |
|
|
DEMO |
|
|
|
|
Accessing Menu Items
Touch the sub-menu name, press the <<, >>, |<<, or >>| direction buttons (22, 14, 17, 19) on the remote control to select a sub-menu (Language, Audio, RDS, etc.).
DIRECTION BUTTONS
The features available for adjustment under the highlighted sub-menu option will appear in the center of the screen.
Adjusting a Feature
1.Use the touchscreen to select the feature to be adjusted.
2.Enter the option field for the feature you want to adjust by using the touchscreen or pressing the >/|| button (18) on the remote control. A submenu appears in a second row with the selected option highlighted in blue.
3.Select a new value by using the touchscreen or pressing the >> or << buttons (14, 22) on the remote control.
4.Use the touchscreen or press the >/|| button (18) on the remote control to confirm setup.
General Sub-menu Features
Setting |
Options |
|
Function |
|
|
|
|
|
|
|
|
Clock Mode |
12Hr |
Clock displays 12 hour time |
|
|
|
using AM and PM. |
|
|
24Hr |
Clock displays 24 hour time up |
|
|
|
to 23:59. |
|
Clock |
(HH:MM) |
Clock appears in the top right |
|
|
|
corner of the screen and on the |
|
|
|
LCD screen during certain |
|
|
|
operations. NOTE: The AM/PM |
|
|
|
indication will change as you |
|
|
|
continue to adjust the hour past |
|
|
|
12. |
|
Tuner |
USA |
• |
AM Frequency Spacing - 10kHz |
Region |
|
• |
AM Frequency Band - |
|
|
• |
530kHz~1720kHz |
|
|
FM Frequency Spacing - 200kHz |
|
|
|
• |
FM Frequency Band - |
|
|
|
87.5MHz~107.9MHz |
|
S.Amer1 |
• |
AM Frequency Spacing - 10kHz |
|
|
• |
AM Frequency Band - |
|
|
• |
530kHz~1720kHz |
|
|
FM Frequency Spacing - 100kHz |
|
|
|
• |
FM Frequency Band - |
|
|
|
87.5MHz~108.0MHz |
Arabia • AM Frequency Spacing - 9kHz
•AM Frequency Band - 531kHz~1620kHz
•FM Frequency Spacing - 100kHz
•FM Frequency Band - 87.5MHz~108.0MHz
China • AM Frequency Spacing - 9kHz
•AM Frequency Band - 522kHz~1620kHz
•FM Frequency Spacing - 100kHz
•FM Frequency Band - 87.5MHz~108.0MHz
S.Amer2 • AM Frequency Spacing - 5kHz
•AM Frequency Band - 520kHz~1600kHz
•FM Frequency Spacing - 100kHz
•FM Frequency Band - 87.5MHz~108.0MHz
Europe • AM Frequency Spacing - 9kHz
•AM Frequency Band - 522kHz~1620kHz
•FM Frequency Spacing - 50kHz
•FM Frequency Band - 87.5MHz~108.0MHz
Korea • AM Frequency Spacing - 9kHz
•AM Frequency Band - 531kHz~1602kHz
•FM Frequency Spacing - 200kHz
•FM Frequency Band - 88.1MHz~107.9MHz
8
Setting |
Options |
Function |
|
|
|
|
|
|
Beep |
On |
When turned on, an audible |
|
|
beep tone confirms each func- |
|
|
tion selection. |
|
Off |
No beep sounds. |
|
|
|
Language Sub-menu Features
If a DVD supports more than 1 Subtitle or Audio language, all the languages are available for selection during playback. If the selected language is not supported by the DVD, then the default language is used.
Setting |
Options |
Function |
|
|
|
|
|
|
Language |
English |
On Screen Display appears in |
|
|
English. |
Subtitle |
English |
DVD subtitles automatically |
|
|
appear in English when avail- |
|
|
able. |
|
Auto |
DVD subtitles appear accord- |
|
|
ing to the default subtitle lan- |
|
|
guage specified on the disc. |
|
Off |
DVD subtitles do not appear |
|
|
automatically. |
Audio |
English |
DVD Audio is heard in English |
|
|
when the option is available. |
DVD Menu |
English |
DVD menu (if applicable) is |
|
|
displayed in English. |
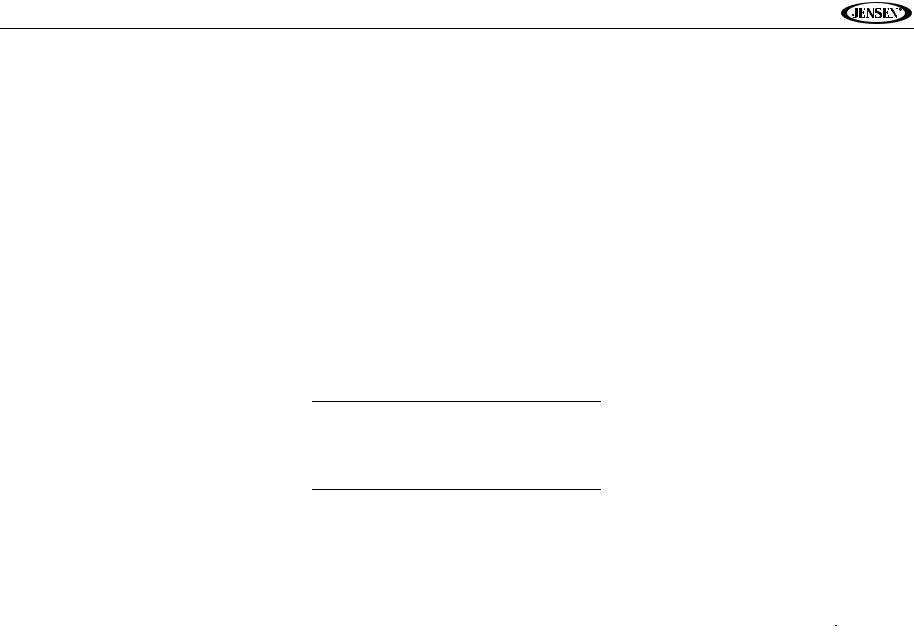
UV10
Audio Sub-menu Features
Setting |
Options |
Function |
|
|
|
|
|
|
DRC |
Off |
Employ the Dynamic Range |
|
|
Control for better playback for |
|
On |
|
|
low volumes. |
|
|
|
|
|
|
|
Loudness |
Off |
Turn bass boost on/off |
|
|
|
|
On |
|
|
|
|
Subwoofer |
Off |
Turn the subwoofer on/off. |
|
|
|
|
On |
|
|
|
|
Sub Filter |
80Hz |
Selecting a crossover fre- |
|
|
quency sets a cut-off frequency |
|
120Hz |
|
|
of the subwoofer's LPF (low- |
|
|
160Hz |
pass filter). |
|
|
|
RDS Sub-menu Features |
|
|
|
|
|
Setting |
Options |
Function |
|
|
|
|
|
|
RDS |
Off |
|
|
On |
|
|
|
|
CR |
Off |
|
|
|
|
|
On |
|
|
|
|
Bluetooth Sub-menu Features |
||
|
|
|
Setting |
Options |
Function |
|
|
|
|
|
|
Bluetooth |
Off |
Disable Bluetooth function. |
|
On |
Enable Bluetooth function. |
|
|
|
Connect |
Manual |
Connect the last active mobile |
|
|
phone by touching the CONNECT |
|
|
icon when disconnected. |
|
Auto |
Automatically connect when your |
|
|
paired phone is in range. |
Auto Answer |
Manual |
Manually answer calls by touching |
|
|
the “call” button. |
|
Auto |
The unit automatically answers all |
|
|
incoming calls. |
Pairing Code |
|
The default code is “1234”. Touch |
|
|
the keypad icon to open the keypad |
|
|
and enter the pairing code or pass |
|
|
key required for Bluetooth connec- |
|
|
tion to your mobile phone. Not all |
|
|
phones/devices require a pairing |
|
|
code. The default code is “0000” for |
|
|
many models. |
Rating Sub-menu Features
The DVD system has a built-in parental lock feature to prevent unauthorized persons from viewing restricted disc
content. By default, the rating system is unlocked. Once setup, the parental lock is released only by entering the correct password. Once the password is entered, rating is available for setup.
Setting |
Options |
Function |
||
|
|
|
||
|
|
|
||
Password |
_ _ _ _ |
Enter a 4-digit password to |
||
|
|
|
activate the “Rating” feature. |
|
Parental |
1. Kid Safe |
Select the appropriate rating |
||
Ctrl |
|
|
level for the intended audience. |
|
2. |
G |
|||
|
|
|||
|
|
|
You may override higher rat- |
|
|
3. |
PG |
||
|
|
|
ings by using your password. |
|
|
4. |
PG-13 |
||
|
|
|||
|
|
|
|
|
|
5. |
PG-R |
|
|
|
|
|
|
|
|
6. |
R |
|
|
|
|
|
|
|
|
7. |
NC-17 |
|
|
|
|
|
|
|
|
8. |
Adult |
|
|
|
|
|
||
Load Fac- |
Reset |
Select “Reset” to restore the |
||
tory |
|
|
factory default settings for the |
|
|
|
|
Rating system only. |
|
To reset the password, access the “RATING” menu and enter the current password. Once the correct password is entered, you can access the “Password” field and enter a new one.
NOTE: Record the password and keep it in a safe place for future reference. The rating for each disc is marked on the disc, disc packing, or documentation. If the rating is not available on the disc, the parental lock feature is unavailable. Some discs restrict only portions of the disc and the appropriate content will play. For details, please refer to the disc description.
Hardware Sub-menu Features
If the rear-view video camera is connected, the unit is on, and the TFT monitor is retracted inside the unit, the TFT monitor automatically moves into the viewing position and Camera mode is selected upon shifting into REVERSE gear. When shifting into DRIVE gear, the TFT monitor is retracted back inside unit.
Setting |
Options |
Function |
|
|
|
|
|
|
Camera In |
Normal |
|
|
Mirror |
Reverse the camera image as |
|
|
if looking through a rear-view |
|
|
mirror. |
9
Setting |
Options |
Function |
|
|
|
|
|
|
|
|
|
TFT Auto |
On |
The TFT panel automatically |
|
Open |
|
opens when the unit is turned |
|
|
|
on. |
|
|
Off |
You must press the OPEN but- |
|
|
|
ton (1) to open the TFT panel. |
|
|
Manual |
When the ignition is turned |
|
|
|
OFF, the TFT panel DOES |
|
|
|
NOT retract if it was previously |
|
|
|
out |
|
Video Input |
NTSC |
The color signals are output in |
|
(Input cir- |
|
the standard NTSC format. |
|
cuitry auto- |
|
|
|
PAL |
The color signals are output in |
||
detects the |
|||
|
the standard PAL format. |
||
video sig- |
|
||
nal from the |
Auto |
The color signal output is |
|
Aux In |
|
switched automatically based |
|
source). |
|
on the current video input sig- |
|
|
|
nal - NTSC or PAL. |
If the monitor is in display mode, the monitor automatically switches to CAMERA mode upon reverse driving. When the reverse driving stops, the monitor return to its original input mode.
P.VOL Sub-menu Features
Setting |
Options |
Function |
|
|
|
|
|
|
Source |
Radio |
Choose a source for which you |
|
|
would like to increase the rela- |
|
Disc |
|
|
tive volume (LEVEL). |
|
|
|
|
|
USB1 |
|
|
|
|
|
USB2 |
|
|
|
|
|
AUX IN |
|
|
|
|
|
NAV |
|
|
|
|
|
BT |
|
|
|
|
Level |
0-6 |
Increase relative volume for |
|
|
specified source up to 6 deci- |
|
|
bels. |
TS Cal (Screen Calibration)
To access the “Screen Calibration” function from the SETUP menu, select the “TS CAL” option.
After entering calibration mode, a crosshair  appears in a corner quadrant of the screen. To begin calibration, press and hold the crosshair for one second until it moves to the next quadrant. Continue for each quadrant until the calibration is completed.
appears in a corner quadrant of the screen. To begin calibration, press and hold the crosshair for one second until it moves to the next quadrant. Continue for each quadrant until the calibration is completed.

UV10
Demo Sub-Menu Features
You can stop/run demonstration mode or turn Demo Auto Run on/off by chooing the “Demo” option from the SETUP MENU.
When Demo "Auto Run" is Off, you can select "Demo > Run" to start Demo Mode. Demo scrolls through the various source screens, simulating activity on the display. “Demo” is discreetly displayed in yellow text (above the clock), to indicate the unit is in Demo Mode. To stop Demo Mode, press the upper-left quadrant of the TFT (Source select).
When Demo “Auto Run” is On, the unit will automatically display Demo Mode when powered on.
Exiting the System Setup Menu
To exit setup mode and resume normal playback, press the SETUP button (31) on the remote control or touch the BACK button on the screen.
10
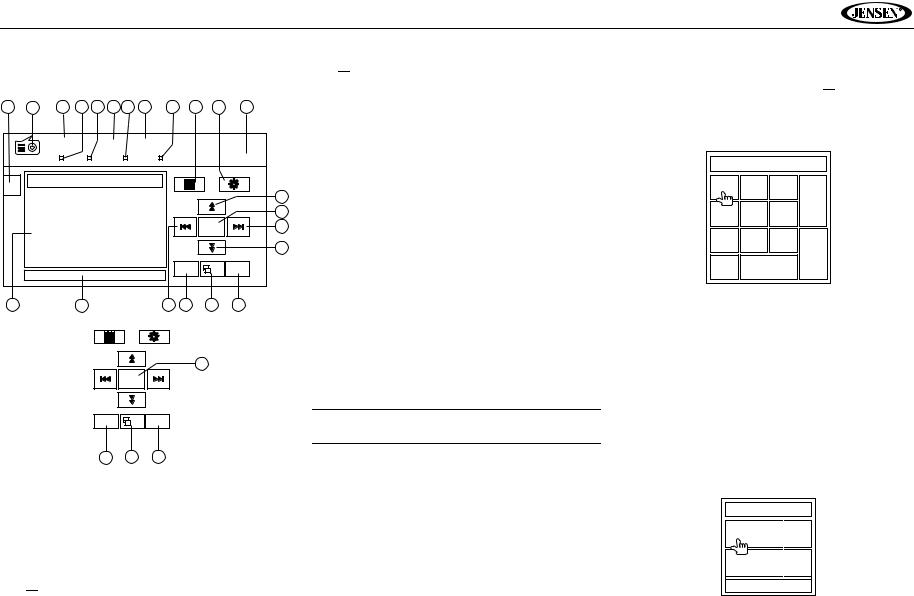
UV10
TUNER OPERATION
Tuner TFT Display
8 |
17 |
1 |
4 |
5 |
10 |
21 |
2 |
22 |
9 |
19 |
3 |
|
FM-1 |
P1 |
87.5 MHz |
|
|
|
|
RADIO |
ST |
LOC |
PTY |
RDS |
|
|
01:02 PM |
E P1 87.5 MHz |
|
|
|
|
|
|
|
Q |
|
|
|
|
|
|
|
P2 |
90.1 MHz |
|
|
|
|
|
14 |
P3 |
98.1 MHz |
|
|
|
|
|
20 |
P4 |
106.1MHz |
|
|
|
|
PS |
12 |
P5 |
107.9MHz |
|
|
|
|
|
13 |
|
|
|
|
|
|
|
|
P6 |
102.9MHz |
|
|
|
|
|
|
|
|
|
|
|
BAND |
1/2 |
MEM |
PS: |
|
|
|
|
|
|
|
6 |
7 |
|
|
11 |
15 |
16 |
18 |
|
|
|
|
|
|
24 |
|
|
|
|
PTY |
|
|
|
|
|
|
AS |
2/2 |
LOC |
|
|
|
|
|
23 |
16 |
25 |
|
|
|
1.Current radio band indicator
2.Radio frequency indicator
3.Clock
4.Stereo broadcasting indicator
5.Strong Local signal broadcasting indicator
6.Preset radio stations: Touch to recall preset stations
7.Information about the current function
8.EQ: Touch for quick access to Equalizer level settings
9.




 : Touch to access the direct entry screen
: Touch to access the direct entry screen
10.Current preset station indicator
11.|<<: Touch to seek backward
12.>>|: Touch to seek forward
13.<<: Touch to tune backward one step
14.>>: Touch to tune forward one step
15.BAND: Touch to change between AM/FM bands
16.1/2: Touch to view a second screen of menu choices
17.




 : Touch to view the SOURCE MENU and select a new playback source
: Touch to view the SOURCE MENU and select a new playback source
18.MEM: View screen used to enter current channel into preset memory
19. : Touch to view the SETUP menu
: Touch to view the SETUP menu
20.PS (Preview Scan): Touch to scan all stations available, stopping for 5 seconds at each and continuing until a station is selected
21.PTY Indicator
22.RDS Indicator
23.AS: Touch to automatically store stations
24.PTY: Touch to activate the PTY function
25.LOC: Press to activate/deactivate the Local function
Switching to Radio Tuner Source
•Touch the top left corner of the screen (the RADIO circle) to view the SOURCE MENU. Touch “Radio”.
•Press the SRC button (10) on the front panel or remote control (8) to switch to the AM/FM or RADIO source.
Selecting FM/AM Band
Touch the BAND button (15) on the screen, or press the ||>/ BAND button on the remote control (30) to change between the following bands: FM1, FM2, FM3, AM1, and AM2.
NOTE: The BAND button on the unit only works when the TFT is closed.
Seek Tuning
To seek the next higher station:
•Touch the >>| button on screen.
•Press the >>| button (19) on the remote control.
To seek the next lower station:
•Touch the |<< button on screen.
•Press the |<< button (17) on the remote control.
Manual Tuning
To increase or decrease the tuning frequency one step:
•Touch the >> or << buttons on screen.
•Press the >> or << buttons (14, 22) on the remote control.
11
Direct Tuning
To enter a radio station directly, touch the 




 button or press the GOTO button (21) on the remote control to display the direct entry menu.
button or press the GOTO button (21) on the remote control to display the direct entry menu.
FM: _ _ _ . _ MHz
1 |
2 |
3 |
|
|
Exit |
4 |
5 |
6 |
7 |
8 |
9 |
0 |
|
Enter |
Clear |
||
Enter the desired radio station using the on-screen number pad. Press the Enter button to tune to the selected station. To exit the screen without changing the station, touch Exit. To clear your entry and start over, touch Clear.
Using Preset Stations
Six numbered preset buttons store and recall stations for each band. All six stored stations (P1-P6) for the current band appear on the screen.
Storing a Station
1.Select a band (if needed), then select a station.
2.Touch the on-screen MEM button (18) to open the preset screen.
Preset: _
P1 
 P2
P2 
 P3
P3
P4 
 P5
P5 
 P6
P6
E x i t
3.Touch the preset number in which you would like to store the current station (or touch Exit to cancel and close the menu). The preset number and station appears highlighted.
Recalling a Station
1.Select a band (if needed).
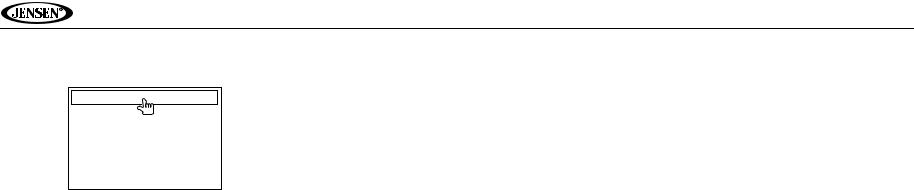
UV10
2.Touch an on-screen preset button (6) to select the corresponding stored station.
P1 87.5 MHz
P2 90.1 MHz
P3 98.1 MHz
P4 106.1MHz
P5 107.9MHz
P6 102.9MHz
Auto Store/Preview Scan (AS/PS)
Auto Store (AS)
To select six strong stations and store them in the current band:
1.Select a band (if needed).
2.Touch the AS button (23) on page 2/2 of the on-screen controls to activate the Auto Store function.
The new stations replace stations already stored in that band.
Preview Scan (PS)
To scan the AM or FM band for a preview of available stations in your particular area, touch the PS button (20). Touch again to stop preview scan.
Local Radio Station Seeking (LOC)
When the Local function is on, only radio stations with a strong local radio signal are played. To activate the Local function in AM/FM tuner mode, press and hold the rotary encoder button (11) on the front panel. Press and hold the rotary encoder again to turn Local off. When the Local function is active, the LOC indicator at the top of the screen is illuminated.
12
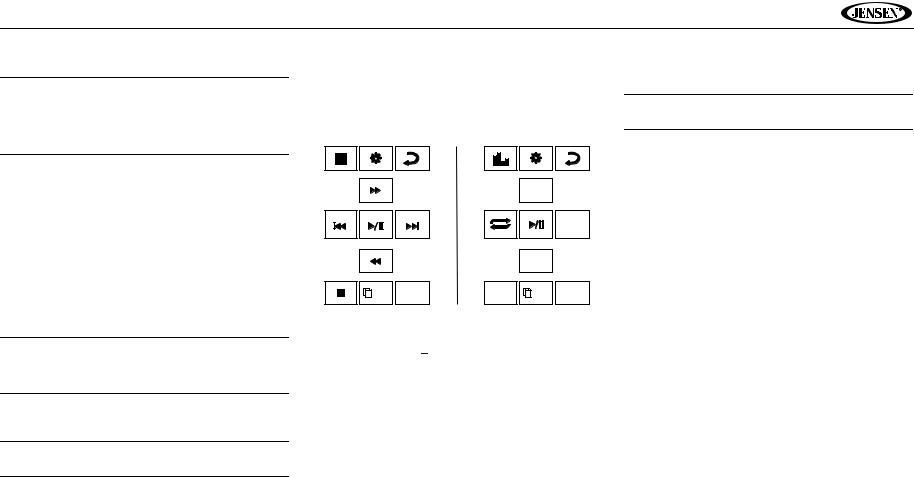
UV10
DVD/VCD VIDEO OPERATION
NOTE: When properly installed, DVD video cannot be displayed on the main TFT screen unless the parking brake is applied. If you attempt to play a DVD while the vehicle is moving, the TFT screen displays “PARKING” with a blue background. Rear video screens, if applicable, will operate normally.
Controlling Playback
To access the on-screen controls, touch the bottom 1/3 of the screen while a DVD is playing. Touch the 1/2 button to view a second page of controls
Opening/Closing the TFT Video Screen
Opening the TFT Screen
To open the TFT video screen, press the OPEN button (1). The unit beeps and then opens.
Closing the TFT Screen
Press the OPEN button (1) again to close the TFT screen. If the screen is in the “IN” position, it moves out before closing.
Inserting a Disc
Upon inserting a DVD disc, DVD mode is entered and disc play begins.
NOTE: If Parental Lock (Rating) is activated and the disc inserted is not authorized, the 4-digit code must be entered and/or the disc must be authorized (see “Rating Sub-menu Features” on page 9).
You cannot insert a disc if there is already a disc in the unit or if the power is off.
NOTE: DVD-R and DVD-RW will not play unless the recording session is finalized and the DVD is closed.
Ejecting a Disc
Press the  button (6) on the unit or remote control (35) to eject the disc. The unit automatically reverts to Tuner mode. You may eject a disc with the unit powered off. The unit will remain off after the disc is ejected.
button (6) on the unit or remote control (35) to eject the disc. The unit automatically reverts to Tuner mode. You may eject a disc with the unit powered off. The unit will remain off after the disc is ejected.
Resetting the Loading Mechanism
If the disc loads abnormally or an abnormal core mechanism operation occurs, press and hold the  button (6) on the unit or remote control (35) to reset the loading mechanism.
button (6) on the unit or remote control (35) to reset the loading mechanism.
Normal operation resumes.
Accessing DVD Mode
To switch to DVD mode when a disc is already inserted, press the SRC button (10) on the front panel or remote control (8).
|
|
AUDIO |
|
|
A-B |
|
|
SUB- |
|
|
TITLE |
1/2 MENU |
TITLE |
2/2 DISP |
Stopping Playback
Touch the stop button (
 ) on the screen or press the ||>/ BAND button (20) on the remote control to stop DVD play.
) on the screen or press the ||>/ BAND button (20) on the remote control to stop DVD play.
Pausing Playback
Touch the play/pause button (>) on the screen or press the >/|| button on the remote control (18) to suspend or resume disc play.
Slow Motion Playback
Press the << button (22) on the remote control or the << button on the screen to play the current title in slow motion. Keep pressing and releasing the button to increase the rate from “x2” to “x4”, “x8”, and “x20”.
Press >/|| (16) on the remote control or touch the on-screen play button (>) to resume normal play.
Fast Forward Playback
Press the >> button (14) on the remote control or the >> button on the screen to fast forward. Keep pressing and releasing the button to increase the rate from “x2” to “x4”, “x8”, and “x20”.
Press >/|| (18) on the remote control or touch the on-screen play button (>) to resume normal play.
Repeat Playback
Press the RPT button (7) on the remote control or the  button on screen to alter repeat mode according to the following:
button on screen to alter repeat mode according to the following:
•DVD: Repeat Chapter, Repeat TItle, Repeat Off
13
•VCD (PBC Off): Repeat Single, Repeat Off
NOTE: For VCD play, the repeat function is not available if PBC is on.
Sectional Repeat Function (A-B)
Use the A-B function to define a specific area of a disc to repeat.
•Press the REPT A-B button (6) on the remote control (or the A-B button on screen) to set the start point (A) of the repeated section.
•Press the REPT A-B button again once you reach the desired end point (B) of the repeated section. The selected portion of the DVD will now repeat continuously.
•Press the REPT A-B button again to cancel the A-B section setting and stop repeat play.
Accessing the DVD Menu
Press the MENU button (1) on the remote control to recall the main DVD menu. Use the directional (arrow) buttons on the remote control to select a title from the menu or touch the title on screen.
Press the TITLE button (2) on the remote control or on screen to select a different title for playback.
Press the >/|| button (18) on the remote control or press the rotary encoder (11) to confirm your selection and begin playback. You can also select a title using the touch screen.
Moving Through Chapters
Press the >>| button (19) on the remote control or the >>| button on screen to advance to the next chapter on the DVD.
Press the |<< button (17) on the remote control or the |<< button on screen to move to the previous chapter.
Goto Search
During DVD or VCD playback, perform the following steps to use the GOTO feature to access a specific location on a disc:
1.Press the GOTO button (21) on remote control to access the “Search” screen.
2.Press the >> or << buttons (14, 22) on the remote control to select a category (highlighted in yellow).
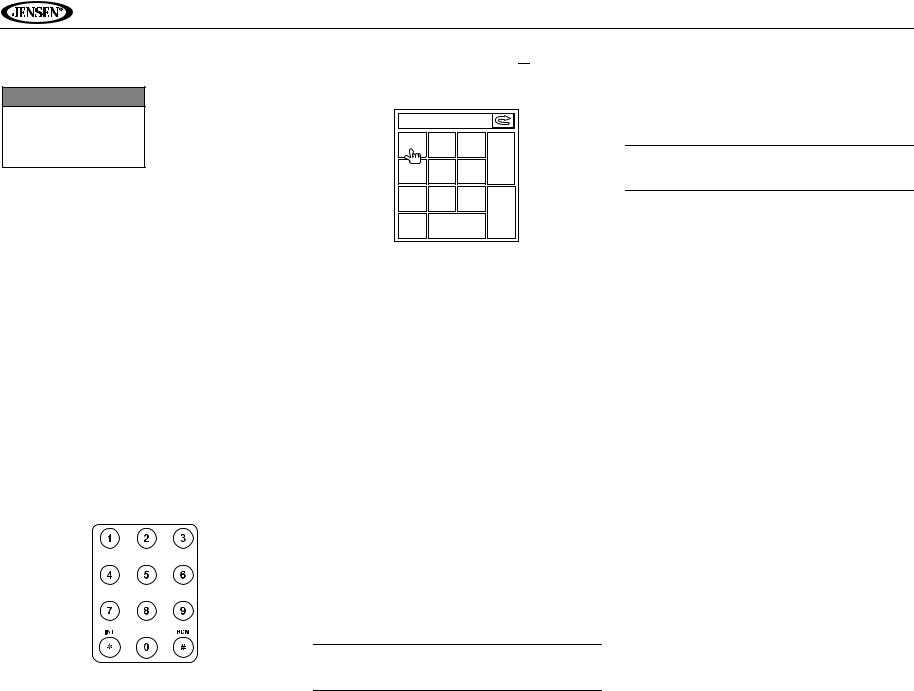
UV10
•For DVD mode, you can choose Time or Title/ Chapter search.
Search
Title |
20 |
Chapter 5
Time 00 : 00 : 00
DVD Search
Title – Go to specific title
Chapter – Go to specific chapter
Time – Go to specific time in current title
•For VCD mode, press the GOTO button to choose between Time search.
|
|
|
|
VCD Track Search |
|
Search |
|||
|
Time – Go to specific time |
|||
|
|
|
|
|
Time |
|
00 : 00 : 00 |
|
in the current track |
|
|
|
|
|
3.Enter a time into the field using the numeric keypad (29) on the remote control.
4.Press the >/|| button (18) on the remote control or press the rotary encoder (11) to go to the specified location on the disc.
5.Press the GOTO button again to exit.
Direct Chapter / Track Selection
Remote Control Direct Entry
During DVD, VCD and CD playback, you can use the numeric keypad on the remote control (29) to access a track directly.
Touch Screen Direct Entry
To select a chapter/track directly, touch the 




 button on screen control to display the direct entry menu.
button on screen control to display the direct entry menu.
Chapter: _ _
1 |
2 |
3 |
|
|
Exit |
4 |
5 |
6 |
7 |
8 |
9 |
0 |
|
Enter |
Clear |
||
Enter the desired chapter/track using the on-screen number pad. Press the Enter button to tune to the selected station. To exit the screen without changing the station, touch Exit. To clear your entry and start over, touch Clear.
Viewing an Alternate Picture Angle (DVD Only)
Some DVDs contain scenes that have been shot simultaneously from different angles. For discs recorded with multiple angles, press the ANGLE button (13) on the remote control to toggle available angles of the on-screen image.
Zooming
Press the ZOOM button (23) on the remote control to enlarge and pan through the video image using the following options: “Q1”, “Q2”, “Q3” and “OFF”.
Multi-Language Discs (DVD Only)
Changing Audio Language
If you are watching a disc recorded in multiple languages, press the AUDIO button (5) on the remote control to choose a language.
Changing Subtitle Language
If you are watching a disc recorded in multiple languages with subtitles, press the SUBTITLE button (9) on the remote control to choose the language in which you would like the subtitles to appear.
NOTE: During VCD playback, press the AUDIO button (5) on the remote control to choose between Left Channel, Right Channel, and Stereo.
PBC - Play Back Control (VCD Only)
For VCDs with play back functionality, play back control (PBC) provides additional controls for VCD playback.
Press the MENU button (1) on the remote control to toggle the PBC function “On”/”Off”. Once PBC is on, playback starts from track one of the play list.
NOTE: When PBC is activated, fast forward, slow playback, and previous/next track are available. Repeat and direct track selection are not available.
When PBC is activated, selecting random, scan, or search playback automatically deactivates PBC.
Playback Information
During DVD and VCD playback, press the DISP button (10) on the remote control to display playback information on the screen, including the media playing and current playback time.
DVD Playback Information
•DVD Video – Format of current disc.
•Time 00:01:30/00:36:10 – Indicates the playback time of the current track.
•Title 5/08 – Indicates the fifth of 8 titles on the DVD is currently playing.
•Chapter 2/16 – Indicates that the second of 16 titles on the DVD is currently playing.
VCD Playback Information
•VCD2.0 – Format of current disc.
•Time 00:01:30/00:36:10 – Indicates the playback time of the current track.
•PBC On/Off – Indocates whether Play Back Control is On or Off.
14
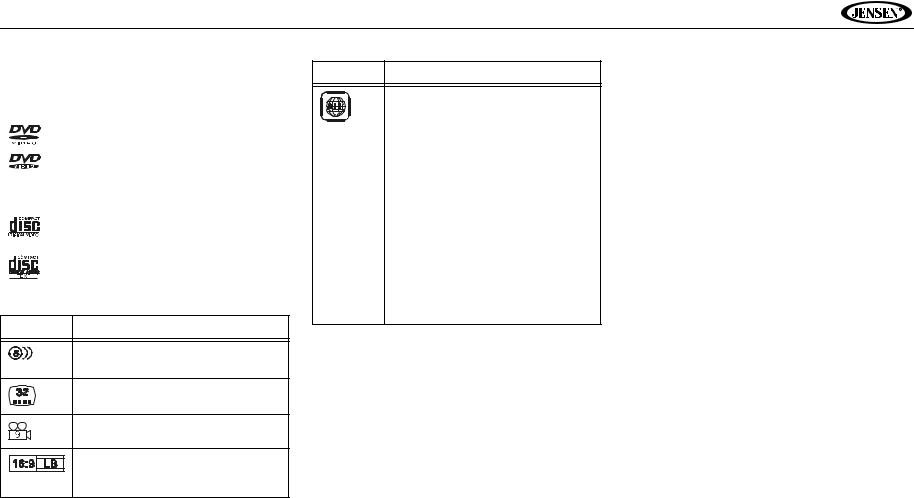
UV10
General Disc Information
Table 5: Disc Properties
Symbol |
12cm Disc Properties |
Max Play |
|
Time |
|||
|
|
||
|
|
|
|
|
|
|
|
|
Single side single layer |
(MPEG 2 |
|
|
(DVD-5) |
Method) |
|
|
Single side double layer |
133 minutes |
|
|
(DVD-9) |
242 minutes |
|
|
Double side single layer |
266 minutes |
|
|
(DVD-10) |
484 minutes |
|
|
Double side double layer |
|
|
|
(DVD-18) |
|
|
|
Single side single layer |
(MPEG 1 |
|
|
(VCD) |
Method) |
|
|
|
74 minutes |
|
|
Single side single layer |
74 minutes |
|
|
|
|
|
Table 6: Disc Symbols |
Symbol |
Meaning |
|
Number of voice languages recorded. The |
|
number inside the icon indicates the num- |
|
ber languages on the disc (maximum of 8). |
|
Number of subtitle languages available on |
|
the disc (maximum of 32). |
|
Number of angles provided (maximum of |
|
9). |
|
Aspect ratios available. “LB” stands for Let- |
|
ter Box and “PS” stands for Pan/Scan. In |
|
the example on the left, the 16:9 video can |
|
be converted to Letter Box video. |
Table 6: Disc Symbols
Symbol |
Meaning |
Indicates the region code where the disc can be played.
•Region 1: USA, Canada, East Pacific Ocean Islands
•Region 2: Japan, Western Europe, Northern Europe, Egypt, South Africa, Middle East
•Region 3: Taiwan, Hong Kong, South Korea, Thailand, Indonesia, South-East Asia
•Region 4: Australia, New Zealand, Middle and South America, South Pacific Ocean Islands/Oceania
•Region 5: Russia, Mongolia, India, Middle Asia, Eastern Europe, North Korea, North Africa, North-West Asia
•Region 6: Mainland China
•ALL: All regions
15
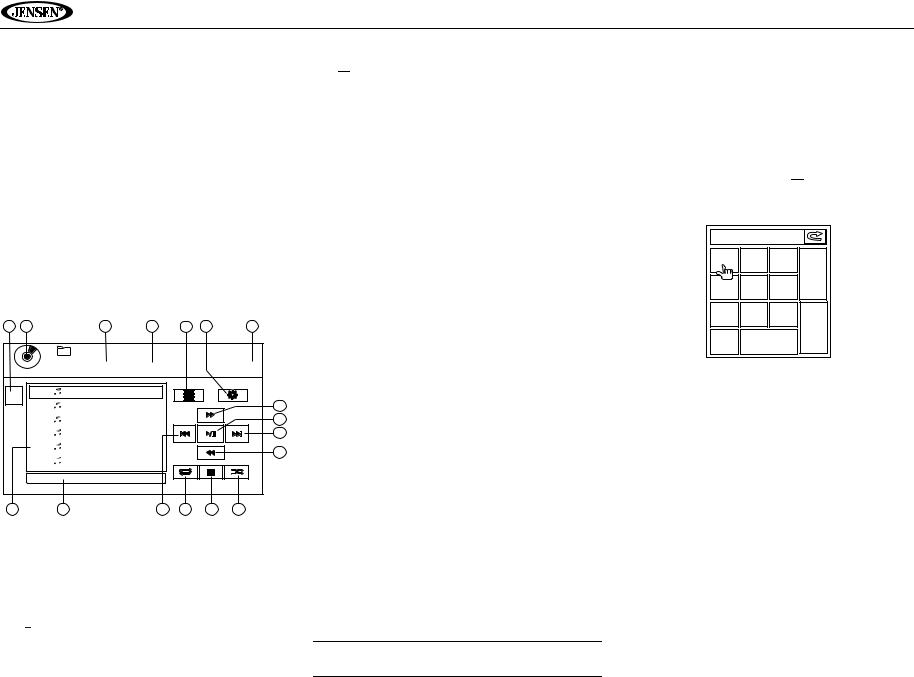
UV10
DVD/CD AUDIO OPERATION
Instructions for TFT control and Insert/Eject are the same for DVD and CD operation. Please see the DVD/Disc Video Operation section for information about these topics.
The UV10 will play music or other audio files from the following disc media:
•CD-DA
•CD-R/RW
•DVD
•DVD+R/RW
•DVD-R/RW
Upon inserting a disc with the TFT screen open, the disc and track title (if available), along with the track number and playing time appear on the screen.
CD Player User Interface
The on-screen indicators and touch key areas for CD playback are outlined below.
16 |
17 |
|
1 |
2 |
14 |
15 |
3 |
|
|
ROOT |
|
|
|
|
|
DISC |
CDDA |
2/10 |
00:00:23 |
|
|
01:02 PM |
|
|
|
|
|
|
|
||
E |
1 |
Track 01 |
|
|
|
|
|
Q |
|
|
|
|
|
|
|
|
2 |
Track 02 |
|
|
|
|
10 |
|
3 |
Track 03 |
|
|
|
|
6 |
|
4 |
Track 04 |
|
|
|
|
8 |
|
5 |
Track 05 |
|
|
|
|
11 |
|
|
|
|
|
|
|
|
|
6 |
Track 06 |
|
|
|
|
|
|
PS: |
|
|
|
|
|
|
4 |
|
5 |
|
9 |
12 |
7 |
13 |
1.Current track and total number of tracks on disc
2.Elapsed playing time
3.Current time
4.Track titles
5.Disc title
6. /||: Touch to play/pause disc playback
/||: Touch to play/pause disc playback
7.
 : Touch to stop disc playback
: Touch to stop disc playback
8.>>|: Touch to move to next track
9.|<<: Touch to move to previous track
10.>>: Touch to fast forward current track
11.<<: Touch to rewind current track
12.Touch to activate/deactivate Repeat play mode
13.Touch to activate/deactivate Random mode
14.




 : Touch to access the direct entry screen
: Touch to access the direct entry screen
15. : Touch to view the SETUP menu
: Touch to view the SETUP menu
16.Touch for quick access to Equalizer level settings
17.Touch to view the SOURCE MENU and select a new playback source
Controlling Playback
Stopping Playback
Touch the  button on screen or press the ||>/BAND button (30) on the remote control to stop disc play.
button on screen or press the ||>/BAND button (30) on the remote control to stop disc play.
To resume playback, touch the  /|| button on screen or press the >/|| button on the remote control (18).
/|| button on screen or press the >/|| button on the remote control (18).
Pausing Playback
Touch the  /|| button on screen or press the >/|| button on the remote control (18) to suspend or resume disc play.
/|| button on screen or press the >/|| button on the remote control (18) to suspend or resume disc play.
Moving Through Tracks
Press the >>| button (19) on the remote control or on screen to advance to the next track on the disc.
Press the |<< button (17) on the remote control or on screen to move to the previous track.
Repeat Playback
Touch the  button on screen or press the RPT button (7) on the remote control to alter repeat mode according to the following:
button on screen or press the RPT button (7) on the remote control to alter repeat mode according to the following:
•DVD: Repeat Chapter, Repeat Title, Repeat Off
•CDDA: Repeat Single, Repeat Folder, Repeat Off
•CD-R/RW: Repeat Single, Repeat Off
•DVD-R/RW: Repeat Single, Repeat Off
Track Scan Select (CD-DA discs only)
During disc play, press the INT button (34) on the remote control to play the first 10 seconds of each track. When a desired track is reached, press the INT button again to cancel the function and play the selected track.
Random Play Select
While disc play is stopped, touch the  button on screen or the RDM button (33) on the remote control to play the tracks on the disc in a random, shuffled order. Press the
button on screen or the RDM button (33) on the remote control to play the tracks on the disc in a random, shuffled order. Press the  (RDM) button again to cancel Random Play mode.
(RDM) button again to cancel Random Play mode.
NOTE: CD-R and CD-RW will not play unless the recording session is finalized.
16
Fast Forward
Touch the >> button on screen or press the >> button (14) on the remote control to fast forward. Keep pressing and releasing the button to increase the rate from “x2” to “x4”, “x8”, and “x20”. Press the >/|| button to resume normal playback.
Direct Track Entry
To select a track directly, touch the 




 button on screen control to display the direct entry menu.
button on screen control to display the direct entry menu.
Chapter: _ _
1 |
2 |
3 |
|
|
Exit |
4 |
5 |
6 |
7 |
8 |
9 |
0 |
|
Enter |
Clear |
||
Enter the desired track using the on-screen number pad. Press the enter button (arrow) to tune to the selected station. To exit the screen without changing the station, touch Exit. To clear your entry and start over, touch Clear.
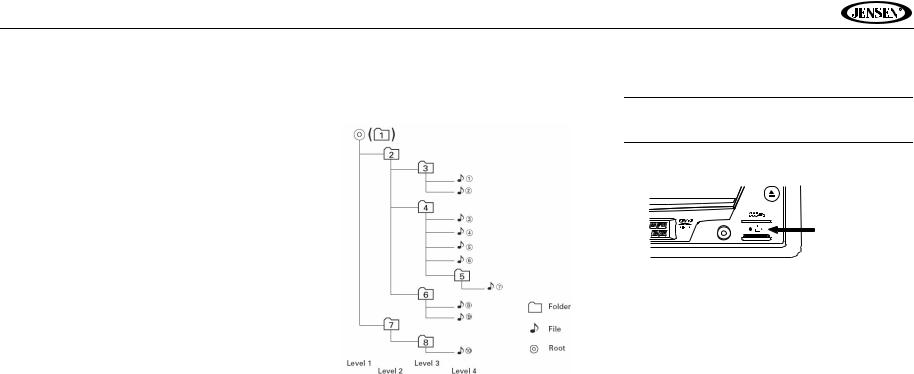
UV10
MP3/WMA OPERATION
Instructions for TFT control and Insert/Eject are the same for DVD and MP3 operation. Please see the DVD/Disc Video Operation section for information about these topics.
Media and File Requirements
This player allows you to play back MP3 and WMA files recorded onto CD-R/RWs, DVD+R/RWs, and DVD-R/RWs. For CD-RW discs, please make sure it is formatted using the full method and not the quick method to prevent illegal disc operation.
Up to 1500 songs/files can be burned onto a disc for a MEGA DVD music mix. Do not exceed this number of songs/files or disc readability problems may occur.
MP3 Format Compatibility
The file naming formats listed below are compatible with this unit:
•ISO 9660 – file name: 12 characters, file extension: 3 characters
•ISO 9660 – file name: 31 characters, file extension: 3 characters
•Joliet – 64 characters
If the file or folder name does not conform to ISO 9660 file system standards, it may not be displayed or played back correctly. Use the following settings when compressing audio data for your MP3 disc:
•Transfer Bit Rate: 128kbps
•Sampling Frequency: 48kHz
When recording MP3 up to the maximum disc capacity, disable additional writing. For recording on an empty disc up to maximum disc capacity, use the "Disc at once" setting.
MP3 Playing Order
When selected for play, files and folders (Folder Search, File Search or Folder Select) are accessed in the order they were written by the CD writer. As a result, the order in which they are expected to be played may not match the order in which they are actually played. You may be able to set the order in which MP3/WMA files are to be played by writing them onto a medium such as a CD-R with their file names beginning with play sequence numbers such as "01" to "99".
For example, a medium with the following folder/file hierarchy is subject to Folder Search, File Search or Folder Select, as shown below.
The UV10 player will only recognize three folder levels and does not display folders containing only other folders. In the example above, the unit will display folders 3, 4, 6, and 8, but not 2 and 7 since they do not contain any tracks directly.
Folder 5 is not recognized at all since it is at the fourth level.
Inserting a USB Device
NOTE: The USB port will recognize most USB flash memory devices and portable hard drives (hard drives must be formatted to FAT32, NTFS is not supported).
1.Locate the USB connector (14) on the front of the radio.
|
EJECT |
A / V |
Type A USB |
INPUT |
Connector |
2.Lift the protective cover to reveal the USB slot.
3.Insert the USB device into the USB connector. The unit will read the audio/video files on the USB device automatically.
To remove the USB device, press the SRC button (10) to switch to another mode and then remove the USB device from the USB connector.
17
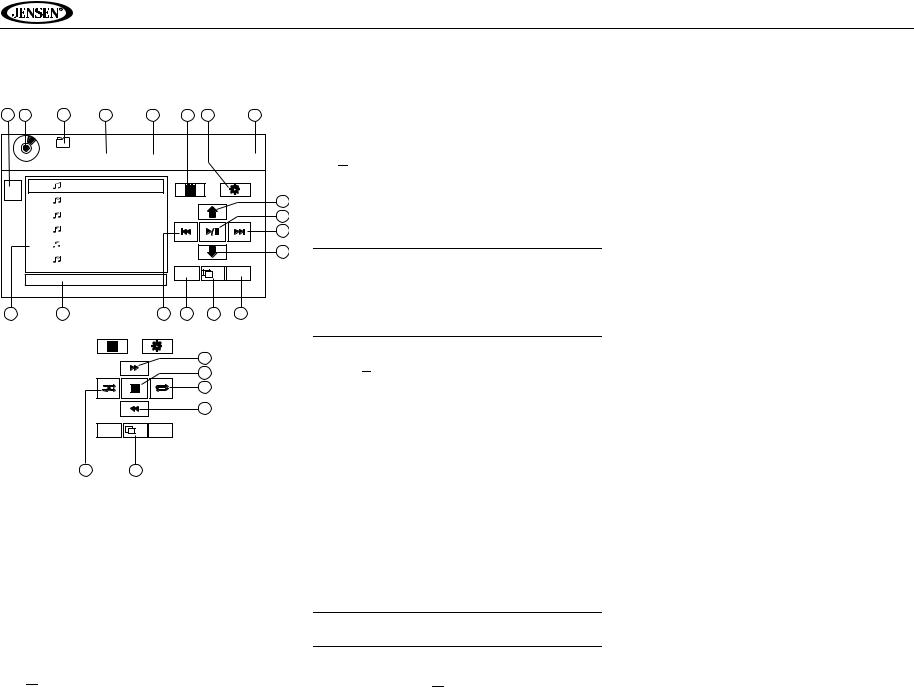
UV10
MP3 User Interface
The on-screen indicators and touch key areas for MP3 playback are outlined below.
16 |
17 |
18 |
1 |
2 |
14 |
15 |
3 |
|
|
|
ROOT |
|
|
|
|
DISC |
MP3 |
2/10 |
00:00:23 |
|
01:02 PM |
||
|
|
|
|
|
|
||
E |
1 |
Cherry Poppin Dad |
|
|
|
||
Q |
2 |
Chris Isaak - Baby |
|
|
|
||
|
|
|
19 |
||||
|
3 |
Crazy Town - Butt |
|
|
6 |
||
|
4 |
Phish - Birds Of A |
|
|
8 |
||
|
5 |
Phish - Bouncin' R |
|
|
20 |
||
|
|
|
|
|
|
|
|
|
6 |
Phish - Freebird (L |
|
|
|
||
|
Artist: Cherry Poppin Daddys |
DIR - |
1/2 |
DIR + |
|||
|
|
|
|
||||
4 |
|
5 |
|
9 |
12 |
7 |
13 |
10
23
22
11
DIR - |
2/2 DIR + |
217
1.Current track and total number of tracks on disc
2.Elapsed playing time
3.Current time
4.Track titles
5.ID3 information
6. /||: Touch to play/pause disc playback
/||: Touch to play/pause disc playback
7.1/2, 2/2: Touch to move between page 1 and 2 of the onscreen controls
8.>>|: Touch to move to next track
9.|<<: Touch to move to previous track
10.>>: Touch to Fast Forward x2, x4, x8, x20
11.<<: Touch to Fast Backward x2, x4, x8, x20
12.DIR -: Touch to view the previous folder
13.DIR +: Touch to view the next folder
14.




 : Touch to access the direct entry screen
: Touch to access the direct entry screen
15. : Touch to view the SETUP menu
: Touch to view the SETUP menu
16.Touch for quick access to Equalizer level settings
17.Touch to view the SOURCE MENU and select a new playback source
18.Folder name
19.Page Up
20.Page Down
21.Random On > Random Off
22.Repeat Single > Repeat Folder > Repeat Off
23. : Touch to stop disc playback
: Touch to stop disc playback
Controlling Playback
Playing MP3/WMA Files
After inserting a MP3/WMA disc, files will play in the sequence of the “Root’ directory.
NOTE: When burning MP3 / WMA files onto a DVD disc, use the 2X or 4X burning option, if available. This slower burning speed will help eliminate buffer errors and increase disc reading reliability. Also, use folders when burning large numbers of songs / files to a disc for easy music navigation. Select the "Disc at Once” option and close your disc.
Stopping Playback
Touch the  button on screen or press the ||>/BAND button (30) on the remote control to stop disc play.
button on screen or press the ||>/BAND button (30) on the remote control to stop disc play.
To resume playback, touch the  /|| button on screen or press the >/|| button on the remote control (18).
/|| button on screen or press the >/|| button on the remote control (18).
Pausing Playback
Touch the  /|| button on screen or press the >/|| button on the remote control (18) to suspend or resume disc play.
/|| button on screen or press the >/|| button on the remote control (18) to suspend or resume disc play.
Moving Through Tracks
Press the >>| button (19) on the remote control or on screen to advance to the next track on the disc.
Press the |<< button (17) on the remote control or on screen to move to the previous track.
Repeat Playback
Press the RPT button (7) on the remote control to alter repeat mode according to the following: Repeat Single, Folder Repeat, Repeat Off
NOTE: CD-R and CD-RW will not play unless the recording session is finalized.
Direct Track Entry
Use the numeric keypad (29) on the remote control to access
files directly or press the 

 button (see “Direct Track Entry” on page 16).
button (see “Direct Track Entry” on page 16).
18
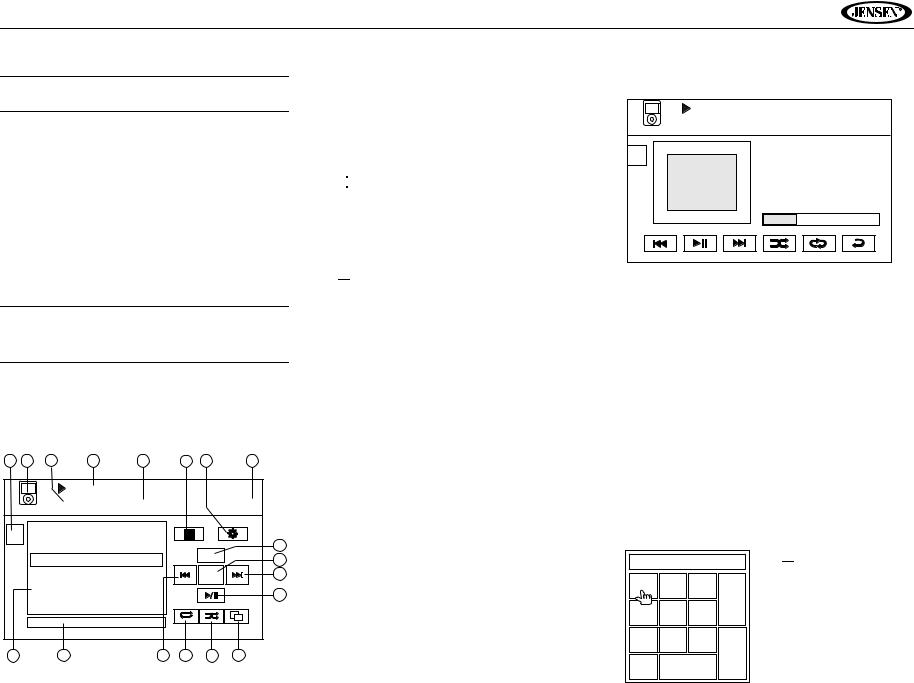
UV10
iPod OPERATION
NOTE: Be sure your iPod has the latest Apple firmware installed to avoid connectivity issues.
Accessing iPod Mode
This unit is Made for iPod. You can control your iPod via touch screen to access Playlist, Artist, Album, Songs, etc. Supported models include, but are not limited to, the following:
•iPod Classic
•iPod Touch
•iPod Touch 2G
•iPod Nano 3G
•iPod Nano 4G
The unit will automatically switch to iPod mode when an iPod is plugged into the front or rear USB connector.
NOTE: For basic iPod connectivity, you can use the white 30-pin to USB iPod cable that came with your Apple device . For iPod video or photo playback, you must purchase the jLink-USB cable.
To return to the iPod menu from any other source menu, press the SRC button (10) on the front panel or remote control (8) until the iPod menu appears on the screen. The on-screen indicators and touch key areas for iPod playback are outlined below.
15 |
16 |
1 |
17 |
2 |
|
18 |
14 |
3 |
|
|
|
|
Age of Consent |
|
|
|
|
|
|
|
|
00:00:23 |
4/412 |
|
|
|
01:02 PM |
|
|
iPod |
|
|
|
|
|
|
|
||
E |
|
1 Acrobat |
|
|
|
|
|
|
|
Q |
|
2 Afterlife |
|
|
|
|
|
|
|
|
|
|
|
|
|
|
|
10 |
|
|
|
3 Age of Consent |
|
|
|
MENU |
6 |
||
|
|
|
|
|
|
|
|||
|
|
4 Alive |
|
|
|
|
OK |
|
8 |
|
|
5 All Because of You |
|
|
|
|
|
11 |
|
|
|
|
|
|
|
|
|
|
|
|
|
6 All the Pretty Faces |
|
|
|
|
|
|
|
|
|
Artist: New Order |
|
|
|
|
|
|
|
4 |
|
5 |
|
|
9 |
12 |
7 |
13 |
|
1.Elapsed playing time for current file
2.File number and total number of files on the disc
3.Current time
4.File titles
5.ID3 information (Artist/Album)
6.OK: Touch to “Enter”
7.Touch to play all files in random order
8.>>|: Touch to move to next file
9.|<<: Touch to move to previous file
10.MENU: Touch to view the iPod main menu
11.

 : Touch to play/pause disc playback
: Touch to play/pause disc playback
12.Touch for Repeat File > Repeat Folder
13.Touch to view the album art screen
14. : Touch to view the SETUP menu
: Touch to view the SETUP menu
15.Touch for quick access to Equalizer level settings
16.View SOURCE MENU and select a new source
17.Current file title
18.




 : Touch to access the direct entry screen
: Touch to access the direct entry screen
Controlling your iPod
Touch the MENU button or press the following remote control buttons to access the main iPod menu.
Menu |
Remote Control |
|
|
Music |
AUDIO |
Photos |
SUBTITLE |
Videos |
ANGLE |
Use the touchscreen or the directional keys on the remote control to navigate the iPod menus.
File Playback
To access files, touch the MENU button on screen until you return to the main iPod menu and then select “MUSIC,” “VIDEO” or “PHOTO” or press the remote control button indicated in the table above.
•Touch the >/|| button on screen to play/pause.
•Touch >>| on screen or press the >>| button (19) on the remote control to move to the next item on the menu.
•Touch |<< on screen or press the |<< button (17) on the remote control to move to the previous item on the menu.
•Use the touch screen or press the >/|| button (18) on the remote control to select the highlighted menu option.
•Press the >> button (14) on the remote control or touch the MENU button on screen, to return to the previous menu.
19
During music playback, the following screen is displayed:
iPod |
4/412 |
|
01:02 PM |
|
|
|
|
E |
|
Ain't That A Shame |
|
Q |
|
|
|
|
ALBUM ART |
Dream Police |
|
|
Cheap Trick |
|
|
|
|
01:18 |
05:12 |
•To return to the iPod music menu from the album art screen, press  .
.
•To return to the Video or Photo menu while viewing video or photo, touch the screen.
Fast Forward/Fast Reverse
Press and hold the |<< or >>| buttons on screen or on the remote control (17, 19) for 1 second and continue to hold for fast forward or fast reverse. Release to resume normal play.
Search Playlist/Artist/Album/Song
To search through Playlists, Artists, Albums and Songs, press the MENU button (1) on the remote control while in one of the following directories: Playlist, Artist, Album or Song. The selected directory will be accessed with the number of pages and files in that directory displayed at the top of the page. To access the page or file, enter the page or file number directly from the remote control keypad. Press the |<< or >>| button (17, 19) on the remote control to select the desired song or file.
Direct Track Entry
Track: _
1 |
2 |
3 |
|
|
Exit |
4 |
5 |
6 |
7 |
8 |
9 |
|
|
Enter |
0 |
Clear |
|
To select a track directly, touch
the 




 button on screen control to display the direct entry menu.
button on screen control to display the direct entry menu.
Enter the desired track using the on-screen number pad. Press Enter to tune to the selected station. To exit the screen without changing the station, touch Exit. To clear your entry and start over, touch
Clear.

UV10
NOTE: To transmit the video from your iPod to the UV10 screen, you must set the following options through the iPod video settings menu: TV Out = On, TV Signal = NTSC, and Widescreen = On.
NOTE: After disconnecting your iPod, the UV10 will always return to the last mode accessed when the iPod is plugged back into the unit.
20
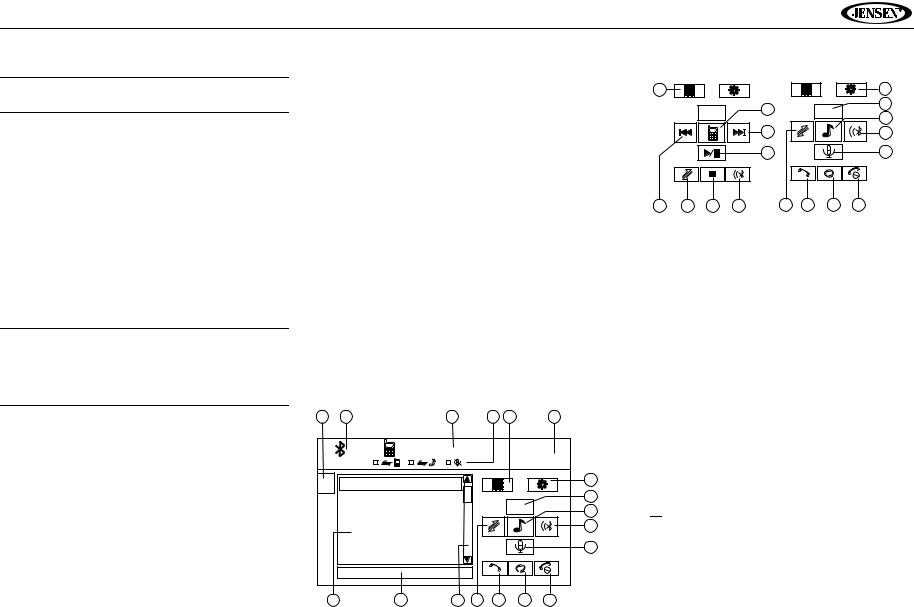
UV10
BLUETOOTH OPERATION
NOTE: Bluetooth operation requires optional BTM10 accessory.
About Bluetooth
Bluetooth is a short-range wireless radio connectivity technology that is developed as a cable replacement for mobile phones, handheld PCs and other devices. Bluetooth operates in 2.4 GHz frequency range and transmits voice and data at speeds up to 1 megabit per second. Bluetooth was launched by a special interest group (SIG) comprised of Ericsson Inc., Intel Corp., Nokia Corp., Toshiba and IBM in 1998, and it is currently developed by nearly 2,000 companies worldwide. The Bluetooth word mark and logos are owned by the Bluetooth SIG, Inc. and any use of such marks by Audiovox Corporation is under license. Other trademarks and trade names are those of their respective owners.
NOTE: The line-of-sight distance between this unit and your cellular phone must be 8 meters or less for sending and receiving voice and data via Bluetooth wireless technology. However, the transmission distance may become shorter than the estimated distance, depending on the environment in use.
Before attempting to use the Bluetooth functions on the UV10, you must purchase and install the BTM10. When connected properly, the blue light appears illuminated.
Bluetooth features are only available when the BTM10 is installed.
Please make sure your mobile phone supports Bluetooth functions (Headset or Handsfree profiles or both). Adhere to the following guidelines for successful operation.
•Before using Bluetooth functions, you must pair your mobile phone to the UV10 head unit (see “Pairing the Bluetooth System with Your Mobile Phone and Head Unit”). To ensure the best reception for pairing and reconnection, please make sure the phone battery is fully charged before you begin.
•Try to perform pairing within a few minutes of the phone being turned on.
•Once the unit has been paired with the phone, the unit’s model number, “UV10”, will be displayed on the mobile phone.
•To achieve the best performance, always keep the mobile phone within 3 meters of the head unit.
•Always keep a clear path between the mobile phone and the head unit. Never place a metal object or any other obstacle between the mobile phone and the head unit.
•Some mobile phones (like Sony Ericsson) may have a "Power Saving Mode" option. PLEASE DO NOT use the power saving mode with the UV10.
•Before accepting or making a call, make sure your mobile phone's “Bluetooth function” is turned on.
•To ensure the best conversation quality/performance, stay within one meter of the BTM10 when talking.
•To “disconnect” the mobile phone from the head unit, turn the Bluetooth connectivity off on the mobile phone or touch the  button.
button.
•Phone Book direct searching through the head unit is only available if the mobile phone supports Phone Book Download. If the feature is not supported, the head unit will display “Phone book not provided by this phone” when an attempt is made to download a phone book.
Bluetooth User Interface
The on-screen indicators and touch key areas for Bluetooth operation are outlined below.
14 |
15 |
|
1 |
|
16 |
17 |
2 |
|
|
|
Disconnected |
|
|
|
|
|
BT |
|
|
|
|
|
01:02 PM |
E |
1 |
Missed Calls |
|
|
|
|
13 |
Q |
|
|
|
|
|
||
|
2 |
Received Calls |
|
|
|
8 |
|
|
3 |
Dialed Calls |
|
|
|
MENU |
|
|
|
|
|
|
5 |
||
|
4 |
Phone Book |
|
|
|
|
7 |
|
|
|
|
|
|
|
10 |
|
|
Menu List |
|
|
|
|
|
|
3 |
4 |
19 |
9 |
11 |
6 |
12 |
17 |
|
|
|
|
|
|
13 |
|
|
|
20 |
|
|
|
8 |
|
|
MENU |
|
|
MENU |
|
|
|
|
|
|
|
|
|
5 |
|
|
|
23 |
|
|
|
7 |
|
|
|
21 |
|
|
|
10 |
22 |
9 |
18 |
7 |
9 |
11 |
6 |
12 |
PHONE INTERFACE |
|
MUSIC INTERFACE |
|||||
1.Current connection status/device connected
2.Current time
3.Bluetooth menu
4.Current operation status
5.Toggle Music/Phone menu
6.Transfer active call back to handset
7.Pair your Bluetooth phone (first time use)
8.Exit call listing display
9.Connect/disconnect Bluetooth device (phone, PDA, personal music player, etc.) with hand-free function
10.Mute/un-mute microphone during active call
11.Answer incoming call/make call
12.Reject incoming call/end call/quit pairing process/quit reading phone book or call listing
13. : Touch to view the SETUP menu
: Touch to view the SETUP menu
14.Touch to view the equalizer
15.Touch to view the SOURCE MENU and select a new playback source
16.Status indicators (phone mode, music mode, mic mute)
17.




 : Touch to access the direct entry screen
: Touch to access the direct entry screen
18. : Touch to stop A2DP playback
: Touch to stop A2DP playback
19.Touch the scroll bar and arrows to view the previous/ next page of choices (only visible when needed)
20.Toggle Music/Phone menu/mode
21.>/||: Play/Pause selected file
22.|<<: Touch to move to the previous file
23.>>|: Touch to move to the next file
21
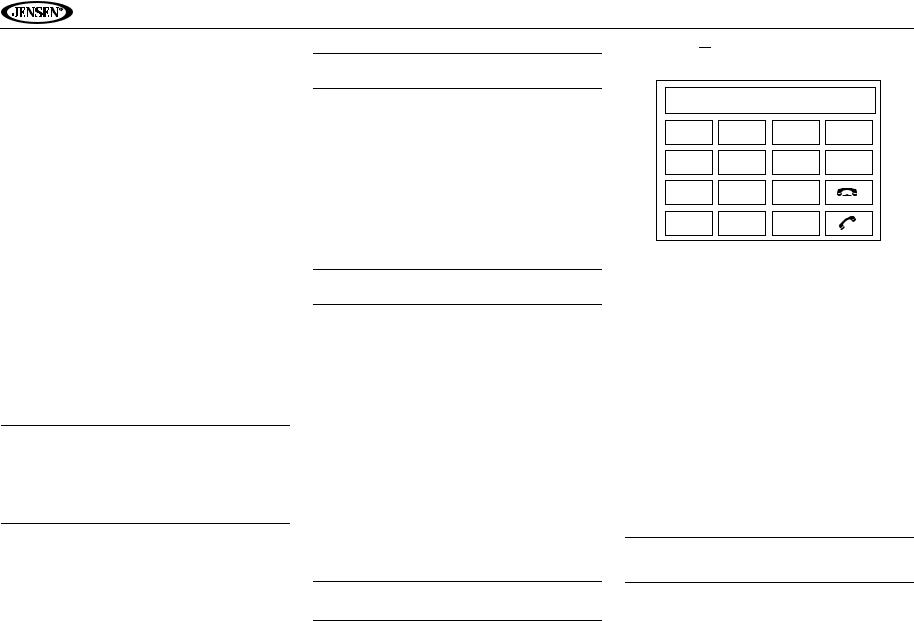
UV10
Hands Free Profile (HFP)
To use a phone wirelessly with this unit, it is necessary to first establish a connection using Bluetooth wireless technology. Connection is normally established using HFP (Hands Free Profile), which gives you full control of functions available on the telephone source. However, depending on your phone, the connection may be made using HSP (Head Set Profile), making some functions unavailable. This is a limitation of your phone, not the UV10.
Since there are a number of Bluetooth mobile phone implementations available on the market, operations with your Bluetooth mobile phone using this unit vary greatly.
Please refer to the instruction manual that came with your Bluetooth mobile phone along with this manual while operating your phone with this unit.
Pairing the Bluetooth System with Your Mobile Phone and Head Unit
1.Press the  button (7) to initiate the pairing process. Keep the mobile phone within 2 meters of the head unit when pairing. (To terminate the pairing process, press the
button (7) to initiate the pairing process. Keep the mobile phone within 2 meters of the head unit when pairing. (To terminate the pairing process, press the  button again.)
button again.)
2.Select the Bluetooth setup option on the mobile phone to be paired (please refer to the phone’s instruction manual to learn how to enter Bluetooth setup, turn Bluetooth on/off, and perform pairing).
NOTE: Some phones require a “pass key” or pairing code to connect. If your phone requires a pass key or pairing code, you will need to enter this number in the Pairing Code field under the Bluetooth SETUP menu. The default pairing code for many phones is “0000”. The default code for the UV10 is “1234”. See “Bluetooth Submenu Features” on page 9 for instructions on entering the pairing code.
3.Select “UV10” from the pairing list on the mobile phone.
•If pairing is successful, the TFT will display the paired mobile phone model number or name (as specified in your phone’s Bluetooth Setup menu).
•If pairing fails, “Phone Pairing Fail” is displayed at the bottom of the screen.
Reconnecting
Once the Bluetooth device has been paired, you can touch the connect  button (9) to reconnect.
button (9) to reconnect.
NOTE: You can only connect to a phone using the buttons on the on-screen Phone interface.
Each time the  button is pressed, the head unit will automatically reconnect with the mobile phone once (only if the mobile phone was previously paired with the head unit).
button is pressed, the head unit will automatically reconnect with the mobile phone once (only if the mobile phone was previously paired with the head unit).
Managing Incoming Calls
When connected to a Bluetooth phone, the unit will mute audio output, pause CD play, and change to the Bluetooth screen when a call is received. An incoming phone number will appear at the top of the screen.
Answering an Incoming Call
To answer the call, touch the  button (11).
button (11).
NOTE: The TALK button on the BTM10 can be used to answer calls or hang up.
For best reception, speak loudly and clearly.
To end the conversation, press the  button (12). The screen will display the call duration for 3 seconds, and then return to the previous mode.
button (12). The screen will display the call duration for 3 seconds, and then return to the previous mode.
Rejecting an Incoming Call
Touch the  button to reject an incoming call. The call will revert to your phone and can be answered directly or left for voice mail.
button to reject an incoming call. The call will revert to your phone and can be answered directly or left for voice mail.
Volume Control
To increase or decrease the volume level, turn the AUDIO control (5) on the front panel or press the VOL+/ VOL- buttons on the remote control (15, 16).
Microphone Mute
To mute the microphone, touch the  button (10). Touch again to resume microphone functionality.
button (10). Touch again to resume microphone functionality.
Making an Outgoing Call
NOTE: Press the  button from the main Bluetooth screen to automatically dial the last call received.
button from the main Bluetooth screen to automatically dial the last call received.
22
1.Touch the 




 button to open the direct dial screen.
button to open the direct dial screen.
1 |
2 |
3 |
Exit |
4 |
5 |
6 |
Clear |
7 |
8 |
9 |
|
* |
0 |
# |
|
|
|
|
2.Use the 0-9, *, and # buttons to input the phone number.
•Touch the CLEAR button to clear the last digit.
•Touch the  button to clear the entire number and start over.
button to clear the entire number and start over.
3.After entering the phone number, press the  button to dial the call. The direct dial screen will close once your call is connected.
button to dial the call. The direct dial screen will close once your call is connected.
To end the conversation, press the  button.
button.
Call Transfer
While talking, to transfer audio from the head unit back to the
mobile phone, touch the  button (6). The TFT will display “Transfer”. You can only transfer a call after it has been answered.
button (6). The TFT will display “Transfer”. You can only transfer a call after it has been answered.
Menu List
The menu list appears on the left side of the screen and can be accessed from other modes by touching the MENU button on the right side of the screen.
NOTE: Not all phones allow access to missed, received or dialed calls and some will not allow uploading of your phone’s address book.
Missed Calls
The Missed Calls list retrieves the list of Missed numbers from your phone. The last missed number is the first number on the list. Touch the Missed Calls menu option to view the list. To make a call from the Missed Calls list, touch the
number and then touch the  button. The TFT will display “Cannot get missed record” when the feature is not available.
button. The TFT will display “Cannot get missed record” when the feature is not available.
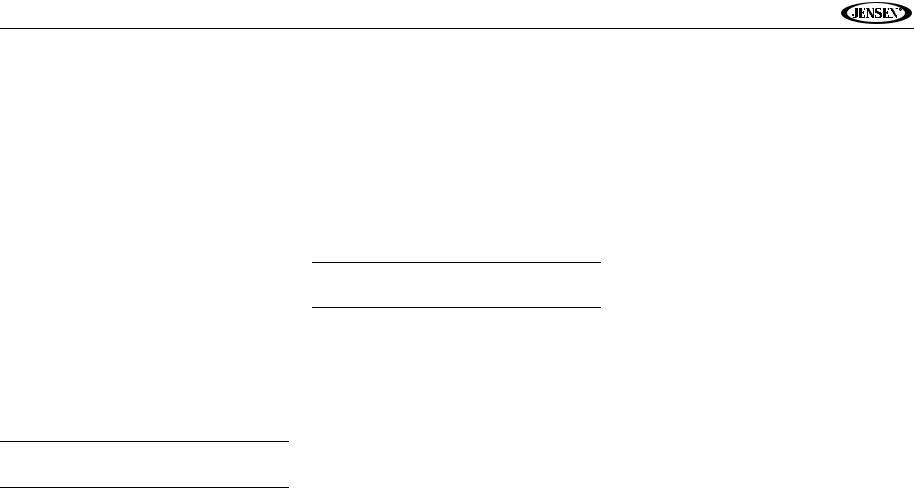
UV10
Dialed Calls
The Dialed Calls list retrieves the list of dialed numbers from your phone. The last dialed number is the first number on the list. Touch the Dialed Calls menu option to view the list. To make a call from the Dialed Calls list, touch the number and
then touch the  button. The TFT will display “Cannot get dialed record” when the feature is not available.
button. The TFT will display “Cannot get dialed record” when the feature is not available.
Received Calls
Use the Received Calls list to view the last 10 received numbers stored on your phone. To access the Received list, touch the Received Calls menu option. The last received number is the first number on the list. To make a call from the
Received Calls list, touch the number and then touch the  button. The TFT will display “Cannot get received record” when the feature is not available.
button. The TFT will display “Cannot get received record” when the feature is not available.
Phone Book
1.Touch the Phone Book menu option to display the phone book stored on your mobile phone, if compatible. The screen will display “Ready...” while the phone book is downloading.
2.Once the download is completed, you can use the arrow buttons and scroll bar on the right side of the window to navigate the list. Since the unit downloads one page of entries at a time, there may be a slight delay while the next page of numbers is downloaded.
3.Touch to highlight the number you want to dial and then touch the  button.
button.
NOTE: Some mobile phones do not support Phone Book upload through Bluetooth. This is a limitation of the phone, not the UV10.
Bluetooth Setup
Auto Answer
You can choose to have the UV10 automatically answer incoming calls to your paired Bluetooth phone. To turn “Auto answer” on:
1.Touch the  button to view the SETUP menu.
button to view the SETUP menu.
2.Select the “Bluetooth” sub-menu.
3.Touch the area to the right of “Auto answer” to select “Auto”.
Auto Connect
The auto Connect option will allow the UV10 to automatically connect to your previously paired Bluetooth when it is in range. When the Connect option is set to “Manual”, you must
press the  button to re-establish a connection with your phone. To turn auto “Connect” on:
button to re-establish a connection with your phone. To turn auto “Connect” on:
1.Touch the  button to view the SETUP menu.
button to view the SETUP menu.
2.Select the “Bluetooth” sub-menu.
3.Touch the area to the right of “Connect” to select “Auto”.
Advanced Audio Distribution Profile (A2DP)
The UV10 allows you to play back audio files from your phone, PDA or personal music player using a Bluetooth connection.
Before using an audio player, it may be necessary to enter a PIN code into the unit. Enter the PIN code referring to “Bluetooth Sub-menu Features” on page 9.
NOTE: Please quit A2DP mode before attempting to make a phone call, as unexpected results may occur depending on your mobile phone model.
The UV10 can control a Bluetooth audio player via Advanced Audio Distribution Profile (A2DP) or Audio/Video Remote Control Profile (AVRCP). Bluetooth audio players (or Bluetooth adapters) compatible with these profiles can be connected to this unit. Functionality varies depending on the profile used.
23
 Loading...
Loading...