InFocus LP 70+ User Manual

multi-use performance
User’s Guide
www.htrgroup.com

This entire user’s guide is available on the enclosed CD as an Adobe Acrobat pdf file in the following languages: English, French, German, Italian, Norwegian, Portuguese, Spanish, Russian, Japanese, Korean, Traditional Chinese, Simplified Chinese. Before using this projector, please read these instructions.
Le mode d'emploi complet est disponible sur le CD joint sous forme de fichier pdf d'Adobe Acrobat dans les langues suivantes : anglais, français, allemand, italien, norvégien, portugais, espagnol, russe, japonais, coréen, chinois traditionnel, chinois simplifié. Avant d'utiliser ce projecteur, veuillez lire ces instructions.
Die vollständige Benutzeranleitung ist auf der im Lieferumfang enthaltenen CD als Adobe Acrobat PDF-Datei in den folgenden Sprachen verfügbar: Englisch, Französisch, Deutsch, Italienisch, Norwegisch, Portugiesisch, Spanisch, Russisch, Japanisch, Koreanisch, Traditionelles Chinesisch und Vereinfachtes Chinesisch. Bitte lesen Sie diese Anweisungen vor der Verwendung des Projektors.
La presente guida è disponibile sul CD allegato, come file Adobe Acrobat pdf, nelle seguenti lingue: inglese, francese, tedesco, italiano, norvegese, portoghese, spagnolo, russo, giapponese, coreano, cinese tradizionale e cinese semplificato. Prima di usare questo proiettore, leggere le seguenti istruzioni.
Hele denne brukerhåndboken finnes på den vedlagte CD-en som en Adobe Acrobat pdf-fil på følgende språk: Engelsk, fransk, tysk, italiensk, norsk, portugisisk, spansk, russisk, japansk, koreansk, tradisjonell og forenklet kinesisk. Les diss anvisningene før projektoren tas i bruk.
Este guia do usuário completo está disponível no CD anexo, como um arquivo pdf do Adobe Acrobat nos seguintes idiomas: inglês, francês, alemão, italiano, norueguês, português, espanhol, russo, japonês, coreano, chinês tradicional, chinês simplificado. Antes de utilizar este projetor, leia estas instruções.
Este manual de uso está disponible en su totalidad en el CD incluido, como archivo pdf de Adobe Acrobat, en los siguientes idiomas: inglés, frances, alemán, italiano, noruego, português, español, ruso, japonés, coreano, chino tradicional, chino simplificado. Antes de usar el proyector, lea estas instrucciones.
Ⱦɚɧɧɨɟ ɪɭɤɨɜɨɞɫɬɜɨ ɩɨɥɶɡɨɜɚɬɟɥɹ ɜ ɩɨɥɧɨɦ ɨɛɴɟɦɟ ɩɪɟɞɫɬɚɜɥɟɧɨ ɧɚ ɩɪɢɥɚɝɚɟɦɨɦ ɤɨɦɩɚɤɬ-ɞɢɫɤɟ ɜ ɜɢɞɟ pdf-ɮɚɣɥɚ Adobe Acrobat ɧɚ ɫɥɟɞɭɸɳɢɯ ɹɡɵɤɚɯ: ɚɧɝɥɢɣɫɤɨɦ, ɮɪɚɧɰɭɡɫɤɨɦ, ɧɟɦɟɰɤɨɦ, ɢɬɚɥɶɹɧɫɤɨɦ, ɧɨɪɜɟɠɫɤɨɦ, ɩɨɪɬɭɝɚɥɶɫɤɨɦ, ɢɫɩɚɧɫɤɨɦ, ɪɭɫɫɤɨɦ, ɹɩɨɧɫɤɨɦ, ɤɨɪɟɣɫɤɨɦ, ɬɪɚɞɢɰɢɨɧɧɨɦ ɢ ɭɩɪɨɳɟɧɧɨɦ ɤɢɬɚɣɫɤɨɦ. ɉɟɪɟɞ ɢɫɩɨɥɶɡɨɜɚɧɢɟɦ ɩɪɨɟɤɬɨɪɚ, ɩɪɨɱɢɬɚɣɬɟ ɞɚɧɧɵɟ ɢɧɫɬɪɭɤɰɢɢ.
CD Adobe Acrobat PDF
&' $GREH $FUREDW SGI |
|
|
|
Adobe Acrobat (PDF) |
|
CD Adobe Acrobat pdf , , , , , , , , ,, ( ) . .
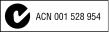
Declaration of Conformity
Manufacturer: InFocus Corporation, 27700B SW Parkway Ave. Wilsonville, Oregon 97070 USA
European Office: Strawinskylaan 585, 1077 XX Amsterdam, The Netherlands
We declare under our sole responsibility that the InFocus X1 projector conforms to the following directives and norms:
EMC Directive 89/336/EEC, Amended by 93/68/EEC
EMC: EN 55022
EN 55024
EN 61000-3-2
EN 61000-3-3
Low Voltage Directive 73/23/EEC, Amended by 93/68/EEC
Safety: EN 60950: 2000
November, 2002
Australian Certification C-tick mark
Trademarks
Apple, Macintosh, and PowerBook are trademarks or registered trademarks of Apple Computer, Inc. IBM and PS/2 are trademarks or registered trademarks of International Business Machines, Inc. Microsoft, PowerPoint, and Windows are trademarks or registered trademarks of Microsoft Corporation. InFocus and LP are trademarks or registered trademarks of InFocus Corporation.
FCC Warning
Note: This equipment has been tested and found to comply with the limits for a Class B digital device, pursuant to part 15 of the FCC Rules. These limits are designed to provide reasonable protection against harmful interference in a residential installation. This equipment generates, uses and can radiate radio frequency energy and, if not installed and used in accordance with the instructions, may cause harmful interference to radio communications. However, there is no guarantee that interference will not occur in a particular installation. If this equipment does cause harmful interference to radio or television reception, which can be determined by turning the equipment off and on, the user is encouraged to try to correct the interference by one or more of the following measures:
--Reorient or relocate the receiving antenna.
--Increase the separation between the equipment and receiver.
--Connect the equipment into an outlet on a circuit different from that to which the receiver is connected. --Consult the dealer or an experienced radio/TV technician for help.
Canada
This Class B digital apparatus complies with Canadian ICES-003.
Cet appareil numérique de la classe B est conforme à la norme NMB-003 du Canada.
Safety Certifications
UL, c-UL, TÜV, NOM, IRAM, GOST

Table of Contents
Introduction |
4 |
Positioning the projector |
5 |
Connecting a computer source |
6 |
Required computer connections |
6 |
Optional computer connections |
6 |
Displaying a computer source image |
7 |
Adjusting the image |
8 |
Using the projector with Windows 98 for the first time |
9 |
Connecting a video device |
11 |
Video connections |
12 |
Video device connections |
13 |
Composite video connection |
13 |
S-video connection |
13 |
Component video connection |
14 |
VGA connection |
14 |
Displaying video |
15 |
Adjusting the image |
15 |
Shutting down the projector |
17 |
Troubleshooting your setup |
17 |
Using the remote control |
25 |
Using the audio |
26 |
Using the keypad buttons |
26 |
Optimizing computer images |
27 |
Presentation features |
27 |
Optimizing video images |
28 |
Customizing the projector |
28 |
Using the menus |
29 |
Picture menu |
30 |
Settings menu |
33 |
Maintenance |
36 |
Cleaning the Lens |
36 |
Replacing the Projection Lamp |
36 |
Cleaning the Lamp Housing Screens |
38 |
Using the security lock |
38 |
Appendix |
39 |
Specifications |
39 |
Accessories |
39 |
Projected image size |
40 |
Red LED Behavior and Projector Errors |
41 |
If you are experienced in setting up projection systems, use the Quick Setup card that was included. For complete details on connecting and operating the projector, refer to this User’s Guide. Electronic versions of this User’s Guide in multiple languages are available on the included CD and on our website at www.infocus.com/service.
The website also has technical specifications (an interactive image size calculator, laptop activation commands, connector pin outs, a glossary, the product data sheet), a web store to buy accessories, and a page for online registration.
Important Operating Considerations
Do not place the projector on a tablecloth or other soft coverings that may block the front or back vents. Do not use a non-approved ceiling mount. In the unlikely event of the bulb rupturing, thoroughly clean the area in front of the projector and discard any edible items that may have been placed in that area.
|
|
) |
|
|
|
m |
|
Do not place objects in |
|
2 |
ft(.6 |
|
|
|
this area in front of the projector
3
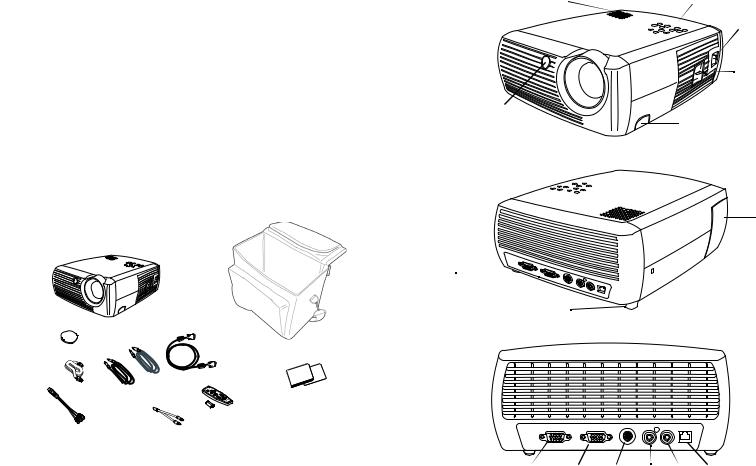
Introduction
speaker |
keypad |
Your new digital projector is easy to connect, use, and maintain. It is an exceptional projector for both business presentations and home entertain-
ment. The InFocus® X1 is compatible with a wide variety of computers and video devices, including:
•Most standard VCRs, DVD players (progressive and interlaced), HDTV sources (1080i, 1035i, and 720P HDTV formats), TV and satellite tuners, camcorders, video games, and laser disc players.
•IBM-compatible computers, including laptops, up to 1024x768 resolution.
•Apple® Macintosh® and PowerBook® computers up to 1024x768 resolution.
The projector has native SVGA 800x600 resolution and comes with the following standard accessories.
projector
|
power cord |
|
connector |
|
power switch |
remote control |
adjustable foot release |
receiver (IR) |
|
|
focus (thin ring) |
|
zoom (thick ring) |
|
lamp |
|
housing |
|
door |
connector panel
 security lock
security lock
lens cap |
computer cable |
||
audio |
|
||
|
|
||
power cord* |
cable |
|
|
|
|
||
|
video |
|
|
|
cable |
|
|
component |
|
remote |
|
audio |
control |
||
to S-video |
|||
adapter |
|
||
adapter |
|
||
USB |
|
||
|
|
||
|
cable |
|
|
projector |
adjustable foot |
case |
|
Guide
User’s
documentation and CD
*country-dependent
monitor computer S-video video audio USB
Register your projector online at www.infocus.com/service/register to receive product updates, announcements, and registration incentives.
4
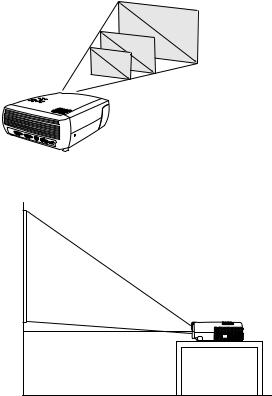
Positioning the projector
To determine where to position the projector, consider the size and shape of your screen, the location of your power outlets, and the distance between the projector and the rest of your equipment. Here are some general guidelines:
•Position the projector on a flat surface at a right angle to the screen. The projector must be at least 4.9 feet (1.49m) from the projection screen.
•Position the projector within 10 feet (3m) of your power source and within 6 feet (1.8m) of your video device (unless you purchase extension cables). To ensure adequate cable access, do not place the projector within 6 inches (.15m) of a wall or other object.
•If you are installing the projector on the ceiling, refer to the installation guide that comes with the Ceiling Mount Kit for more information. To turn the image upside down, see “Ceiling” on page 33. InFocus recommends using an authorized InFocus ceiling mount. The Ceiling Mount Kit is sold separately; see “Optional Accessories” on page 40.
•Position the projector the desired distance from the screen. The distance from the lens of the projector to the screen, the zoom setting, and the video format determine the size of the projected image. The top illustration to the right shows three projected image sizes. For more information about image sizes at different distances, see “Projected image size” on page 40.
•The image exits the projector at a given angle. The image offset is 112.2% when the projector is in 4:3 mode (default mode). This means that if you have an image 10’ high, the bottom of the image will be 1.22’ above the center of the lens.
•This image offset is 124.7% when the projector is in 16:9 mode. This means that if you have an image 10’ high, the bottom of the image will be 2.47’ above the center of the lens.
•See “Connecting a video device” on page 11 for additional information on 16:9 and 4:3 modes.
|
1 |
|
2 |
|
. |
|
5 |
|
f |
|
t |
5 |
. |
|
|
f |
|
t |
|
3 . |
|
. |
|
3 |
|
f |
|
t |
|
. |
19 ft. |
|
4.8 ft. 7.5 ft.
10 ft high
Projection angle in 4:3 mode (default)
image
bottom of image |
lens center |
1.22 ft above lens |
5
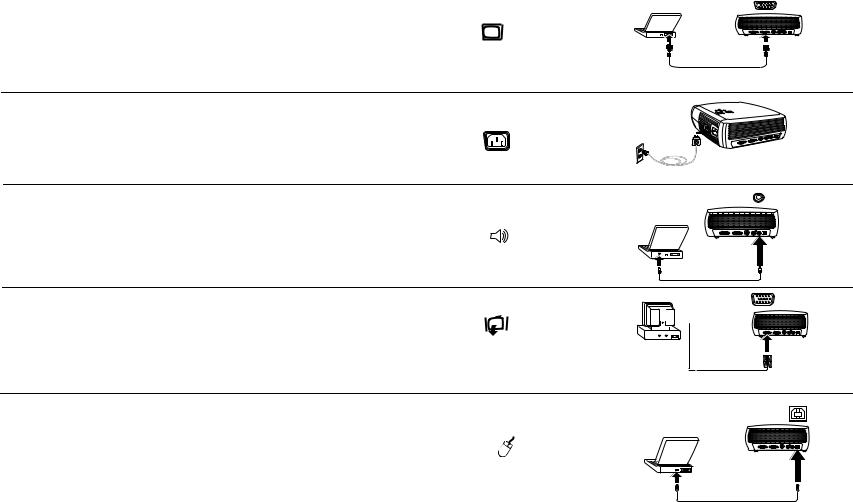
Connecting a computer source
Required computer connections
connect computer cable
Connect one end of the computer cable (see page 11 for connecting video devices) to the dark blue Computer In connector on the projector. Connect the other end to the video port on your computer. If you are using a desktop computer, you will need to disconnect the monitor cable from the computer’s video port first.
Connect the black power cord to the Power connector on the side of the pro- |
connect power cable |
jector and to your electrical outlet. |
|
NOTE: Always use the power cord that shipped with the projector. |
|
Optional computer connections
connect audio cable
To have sound with your presentation, connect the audio cable to your computer and to the Audio In connector on the projector.
If you are using a desktop computer and want to see the image on your |
connect monitor cable |
|
|
|
|
computer screen as well as on the projection screen, connect the computer’s |
|
|
|
|
|
|
|
|
|
|
|
monitor cable to the Monitor Out connector on the projector. |
|
|
|
|
|
|
|
|
|
|
|
To control your computer’s mouse using the projector’s remote control, con- |
connect USB cable |
|
nect the projector to the computer via the USB cable (included). USB drivers |
||
|
||
must be installed to use the USB feature. For more information, see page 10. |
|
6
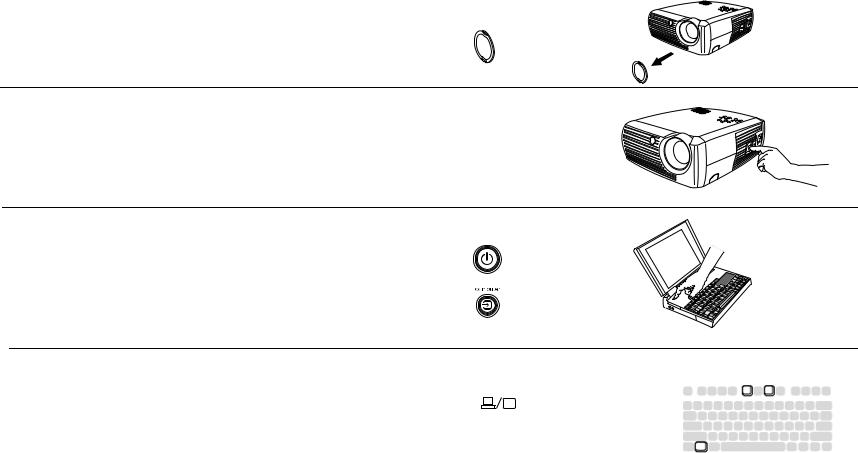
Displaying a computer source image
Remove the lens cap. |
remove lens cap |
|
Toggle the Power switch on the side of the projector to the On position.
toggle Power switch
The LED flashes green and the fans start to run. When the lamp comes on, the start up screen displays and the LED is steady green. It can take a minute for the image to achieve full brightness.
? No start up screen? Get help on page 17.
Turn on your computer. |
turn on computer |
The computer’s image should appear on the projection screen. If it doesn’t, press the Computer button on the projector’s keypad.
If your computer has Windows 98 as its operating system, see “Using the projector with Windows 98 for the first time” on page 9 regarding the driver setup process.
Make sure your laptop’s external video port is active. |
activate laptop’s external port |
Many laptops do not automatically turn on their external video port when a projector is connected. Usually a key combination like FN + F5 is used to turn the external display on and off. Refer to your laptop’s documentation to learn your laptop’s key combination.
? No laptop image? Try pressing the Auto Image button on the keypad. Get help on page 18.
7
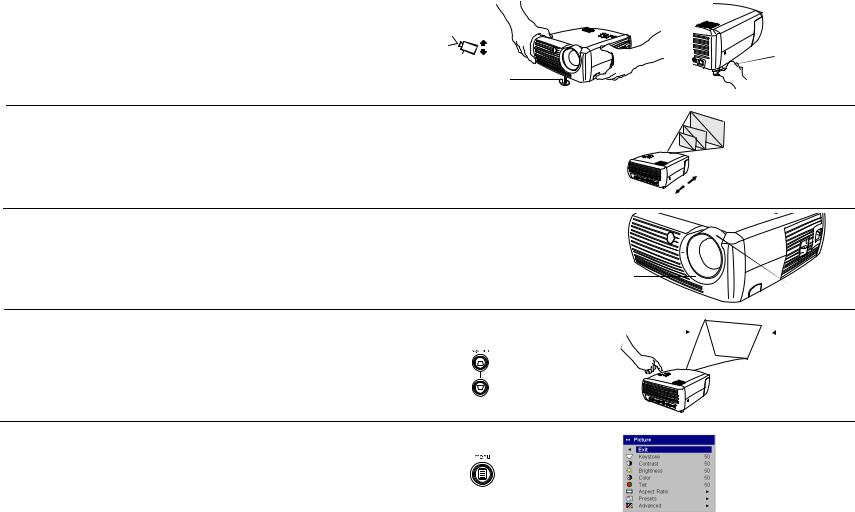
Adjusting the image
Adjust the height of the projector, if necessary, by pressing the release but- |
adjust height |
|
ton to extend the foot. |
|
rotate |
|
|
|
Rotate the leveling foot located at the rear of the projector, if necessary. |
|
leveling |
|
elevator |
foot |
Avoid placing your hands in near the hot exhaust vent in front of the projec- |
foot |
release button |
tor. |
|
|
Position the projector the desired distance from the screen at a 90 degree |
adjust distance |
|
angle to the screen. |
|
|
See page 40 for a table listing screen sizes and distances.
Adjust the zoom or focus. |
adjust zoom or focus |
focus
(thin ring) zoom (thick ring)
If the image is not square, adjust the keystone using the buttons on the key-
pad. adjust keystone
Press the top Keystone button to reduce the upper part of the image, and press the bottom Keystone button to reduce the lower part.
Adjust the Contrast or Brightness in the Picture menu.
adjust Picture menu
See page 30 for help with these menu adjustments.
8
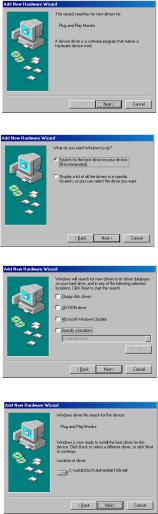
Using the projector with Windows 98 for the first time
The first time you connect a computer running Windows 98 to the projector, the computer recognizes the projector as “new hardware” and the Add New Hardware Wizard appears. Follow these instructions to use the Wizard to load the correct driver (which was installed with your Windows operating system).
If you are running Windows 2000 or Windows ME, skip these steps and go to “Adjusting the image” on page 8.
aClick Next to begin searching for the driver.
bMake sure “Search for the best driver” is selected, then click Next.
cUncheck any checked boxes, then click Next. Windows automatically locates the driver. If this driver has been removed, reload the driver using your Windows operating system CD.
d When Windows finds the driver, you are ready to install it. Click Next.
a
b
c
d
9
Skip this page if you did not connect a USB mouse cable
For Windows 98:
•If you connected the USB cable, the Add New Hardware Wizard appears again. Drivers must be installed to use the USB functionality.
•The Wizard launches three times.
The first time it detects a USB Composite Device.
The second time a USB Human Interface Device (for the keyboard).
The third time it detects a USB Human Interface Device (for the mouse).
For Windows 2000, Windows ME, and Windows XP:
•The USB drivers are automatically installed.
10
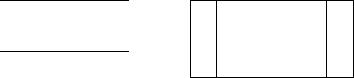
Connecting a video device |
|
|
|
You can connect VCRs, DVD players, camcorders, digital cameras, video |
|
|
|
games, HDTV receivers, and TV tuners to the projector. There is also an |
|
|
|
audio input. You can connect the audio directly to the projector to get sound |
|
|
|
from the onboard speaker, or you can connect it to your stereo’s receiver to |
|
|
|
get sound from your own speakers. |
|
|
|
Before connecting your projector, you should decide which aspect ratio you |
|
|
|
want to use. Aspect ratio is the ratio of the image width to image height. TV |
|
|
|
screens are usually 4:3, which is the default for this projector. HDTV and |
|
|
|
most DVDs are 16:9. If you’re projecting onto a screen, the size/shape of the |
|
|
|
screen may answer this question for you. If you are projecting onto a blank |
|
|
|
wall, you don’t have the screen size restriction. What you plan to project |
|
|
|
will also help you choose between 4:3 and 16:9. Most regular TV shows are |
|
|
|
4:3, while most movies are 16:9. |
|
|
|
If you select 4:3 and play TV, the image will fill the screen. If you select 16:9 |
|
|
|
|
black bars |
|
|
and play HDTV, the image will fill the screen. However, if you select 4:3 and |
|
|
|
|
|
|
|
play a 16:9 DVD, the image may be compressed horizontally or have black |
|
16:9 image in a 4:3 space |
|
bars along the top and bottom. If you select 16:9 and play regular TV, the |
3 |
|
|
|
|
||
image may be stretched horizontally or have black bars along the sides. You |
|
|
9 |
can make this selection later using the onscreen menus (page 30), but for |
|
black bars |
|
now you just need to know which format you’ll use most often. |
|
|
|
|
|
|
|
You can connect the projector to most video devices that can output video. |
4 |
|
|
You cannot directly connect the coaxial cable that enters your house from a |
|
|
|
cable or satellite company, the signal must pass through a tuner first. Exam- |
|
|
|
ples of tuners are digital cable boxes, VCRs, digital video recorders, and sat- |
|
|
|
ellite TV boxes. Basically, any device that can change channels is considered |
|
|
|
a tuner. |
|
|
|
black bars
4:3 image in a 16:9 space
16
black bars
11
Video connections
The next step is to figure out what type of connectors/output the equipment you want to connect has. If there is more than one output, select the one with the highest quality. Component video has the best quality, followed by S-video, then composite video.
If you are connecting the projector to HDTV, the projector’s computer connector should be used.
Keep in mind that HDTV and progressive sources can only be handled through the projector’s VGA connector. The Component to S-video adapter does not function with progressive sources. With progressive sources, the Component video connector requires Breakout cables purchased from a third-party.
NOTE: S-video cables are not included with the InFocus X1 projector. You can purchase this accessory separately. See page 39 for a list of accessories you can purchase for this projector.
Here is a list of possible input signals and the connectors they should be connected to on the projector:
Input Signal |
Connector |
Connector Label on |
|
Projector |
|||
|
|
||
|
|
|
|
Standard Broadcast |
Composite video |
Video In |
|
TV (not HDTV), via |
|
|
|
cable, digital cable, |
S-video |
S-video |
|
satellite TV, DVD, |
|
|
|
VCR, DirectTV |
Component Video |
S-video (via the |
|
|
|
Component to |
|
|
|
S-video adapter) |
|
|
|
|
|
HDTV, Progressive |
VGA |
Computer In |
|
DVD, Progressive |
|
|
|
Video Game |
Component video |
Component Video |
|
|
|
requires third-party |
|
|
|
Breakout cable |
|
|
|
|
|
Video Camera, |
Composite video |
Video In |
|
Video Game |
|
|
|
|
S-video |
S-video |
|
|
|
|
12
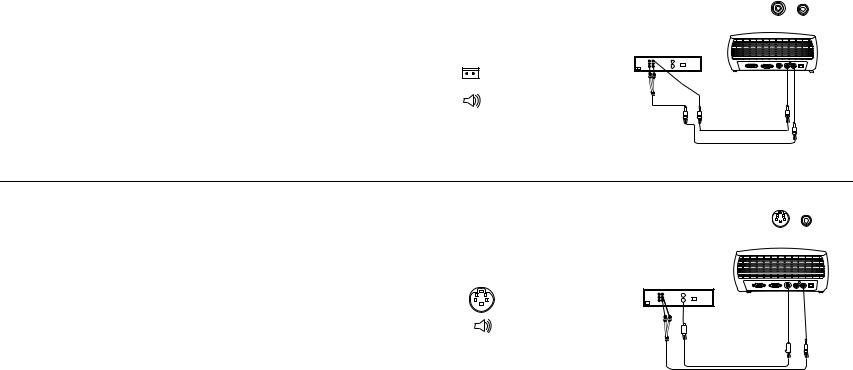
Video device connections
Composite video connection
Plug the included video cable’s yellow connector into the video-out connector on your video device. Plug the other yellow connector into the yellow Video In connector on the projector. Plug the included audio adapter’s white connector into the left audio out connector on your video device; plug the audio adapter’s red connector into the right audio out connector on the video device. Plug the included audio cable into the black connector on the audio adapter. Plug the other end of the audio cable into the blue Audio In connector on the projector.
Keep in mind that video output from composite connections are not as high quality as S-video or component.
connect video cable and audio cable (via the audio adapter)
S-video connection
If your video device uses a round, four-prong S-video connector, plug an S- video cable (sold separately) into the S-video connector on your video device and into the S-video connector on the projector. Use the audio cable and the audio adapter as described above.
Keep in mind that S-video delivers higher quality video output than composite, but not as high quality video output as component.
connect S-video and audio cable (via audio adapter)
13
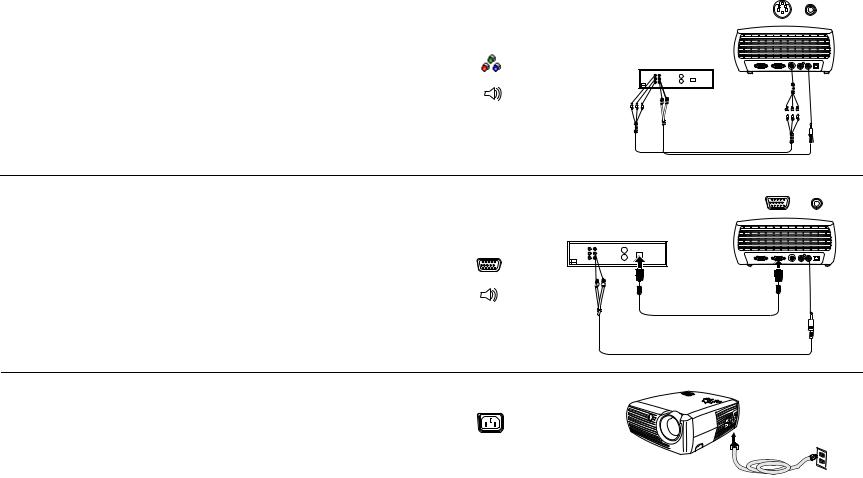
Component video connection
If your video device has component connectors, use the component to S-video adapter. Plug the component cable into the video device. Plug the other end of the component cable into the adapter and plug the adapter into the projector’s S-video connector. Use the audio adapter as described on the previous page.
Component connection offers the highest quality video output.
connect component cables via component to S-video adapter and audio cables via audio adapter
VGA connection
If your video device has a 15-pin VGA output, plug one end of the included computer cable to the VGA connector on your video source. This connector may be labeled “To Monitor” on the video source. Plug the other end of the cable into the Computer In connector on the projector.
Use the audio adapter as described on the previous page.
connect VGA cable and audio cable via audio adapter
Connect the power cord to the Power connector on the side of the projector |
connect power cable |
and to your electrical outlet. |
|
NOTE: Always use the power cord that shipped with the projector. |
|
14
 Loading...
Loading...