Infinity USB UNLIMITED User Manual

USERS MANUAL
UK . DE . FR . DK
INFINITYTM USB UNLIMITED

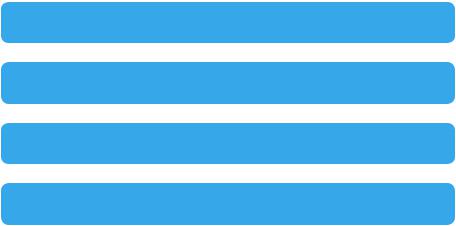
UK |
USERS MANUAL |
4 |
DE |
BENUTZERHANDBUCH |
24 |
FR |
MANUEL UTILISATEUR |
44 |
DK |
BRUGERMANUAL |
64 |
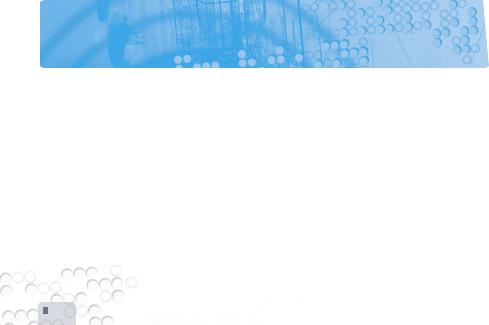
INFINITYTM USB UNLIMITED
Users manual
Introduction
With the Infi nity USB Unlimited you can quickly and easily program most of the different smartcards available today.
Infi nity USB Unlimited supports PIC-based cards like Gold and Silvercard,AVR-based cards like Funcard and the latest phoenixbased high-security cards like TitaniumCard, MII, KnotCard and BasicCard directly in the software. Support for future and even more advanced accessand security-cards will be added through new software updates.
With the two integrated smartcard connectors you have the possibility of using both regular smartcards and small form factor smartcards like SIM/GSM cards.The accompanying SIM
editor makes backing up or editing your SIM card easy.
For information, software updates and support, visit:
www.infi nityusb.com

Package contains / Table of contents
Table of contents
|
6. |
Hardware installation |
|
|
7. |
Driver installation |
|
|
8. |
Windows XP |
|
|
10. |
Windows 2000 |
|
|
12. |
Windows 98/ME |
|
|
14. |
Software installation / Quickstart guide |
|
|
16. |
Advanced software usage |
|
|
16. |
General |
|
Package contains |
17. |
Detect |
|
18. |
Fuses / LED states |
||
|
|||
• Infi nity USB Unlimited |
19. |
Settings |
|
• USB2.0 compatible cable |
22. |
Troubleshooting |
|
• Printed manual in multiple languages |
23. |
Product information |
|
• Driver and software CD |
|
|
UK . ENGLISH
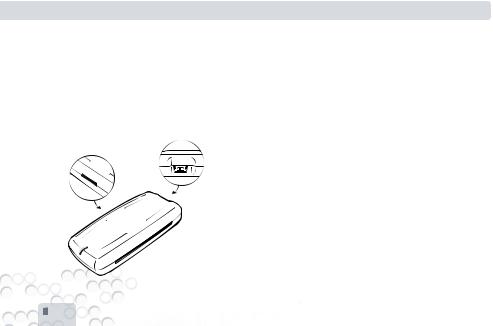
INFINITYTM USB UNLIMITED
Hardware installation
Hardware installation
Infi nity USB Unlimited is a USB based smartcard programmer consisting of a mini-USB connector, a standard smartcard connector, a small form factor connector and an RGB (multi colored) light emitting diode (LED).
To install your Infi nity USB Unlimited connect the USB cable to a free USB port in your PC or USB hub.Afterwards connect the mini-USB connector to the Infi nity USB Unlimited hardware.
When you have connected Infi nity USB Unlimited,Windows will start the ‘Found new hardware wizard’.
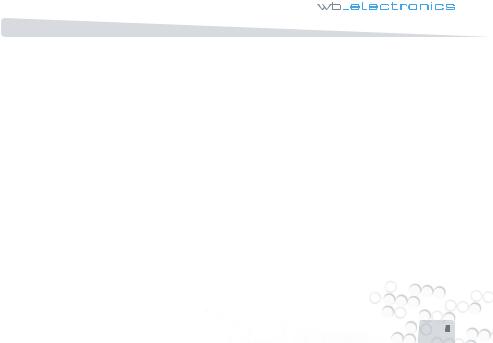
Driver installation
When you connect your Infi nity USB Unlimited for the fi rst time the LED will fl ash red, this means that the hardware is connected but the driver has not yet been installed.Windows will now ask you for a driver, and in the next section you will fi nd a guide on how to install the driver for your particular operating system.
If the LED still fl ashes red when the driver installation is done please read the troubleshooting-section on page 22 to solve the problem
Driver installation
UK . ENGLISH
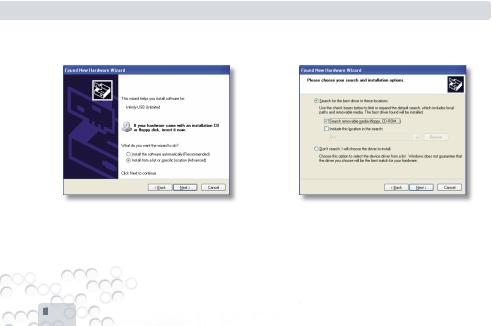
INFINITYTM USB UNLIMITED
Driver installation > Windows XP
Windows XP
1.The found new hardware wizard starts. Select ‘Install from a list or specifi c location’. Click next.
2. Select ‘Search for the best driver in these locations’ and ‘Search removable media’. Insert the driver CD. Click next.
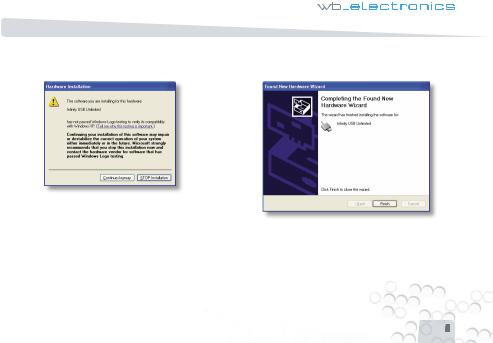
Driver installation > Windows XP
UK . ENGLISH
3. Click Continue anyway.
4.The driver has now been installed. Click fi nish.
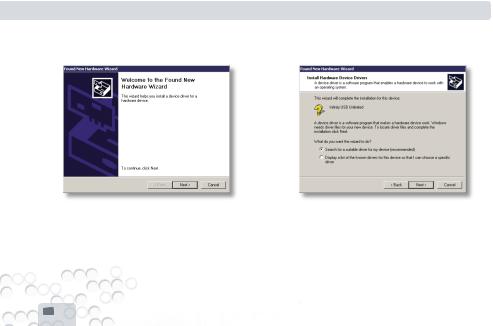
INFINITYTM USB UNLIMITED
Driver installation > Windows 2000
Windows 2000
1.The found new hardware wizard starts. Click next. |
2. Select ‘Search for a suitable driver’. Click next. |
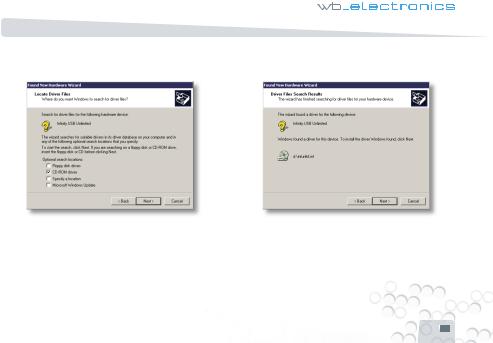
Driver installation > Windows 2000
UK . ENGLISH
3. Select ‘CD-ROM drives’ and insert the driver CD. Click next. |
4.The driver has now been installed. Click fi nish. |
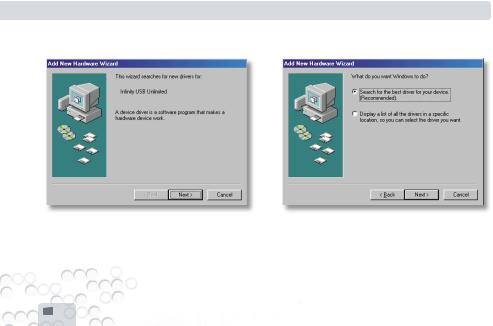
INFINITYTM USB UNLIMITED
Driver installation > Windows 98/ME
Windows 98/ME
1.The found new hardware wizard starts. Click next. |
2. Select ‘Search for the best driver’. Click next. |
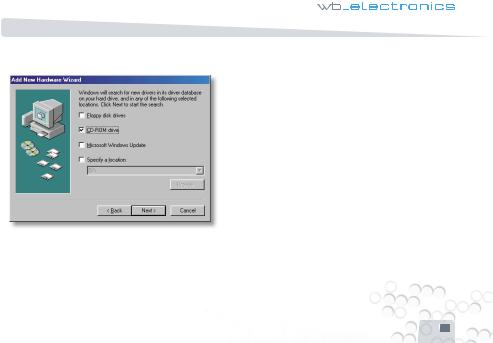
Driver installation > Windows 98/ME
UK 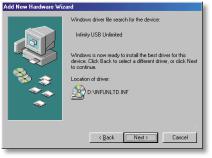 ENGLISH.
ENGLISH.
3. Select CD-rom drive and insert the driver CD. Click next.
4.The driver has been found on the CD-ROM. Click next.The driver has now been installed. Click Finish.

INFINITYTM USB UNLIMITED
Software installation / Quickstart guide
Software installation
To install the necessary software for the Infi nity USB Unlimited insert the accompanying CD in your CD-ROM drive, the installation will automatically begin.
If the installation does not begin automatically, you have to run setup.exe on the CD-ROM.
During setup you have to choose an installation folder, or just use the default folder.You will have the option of creating a shortcut on your desktop or in the quick launch bar. Use these shortcuts to start the software when installation is done.
Quickstart guide
Start the Infi nity USB Unlimited software by using the shortcuts created during installation.
First time the software is started you have to select a language. The language can be changed in the menu
‘Options > Language’.
Programming a card requires 3 simple steps.
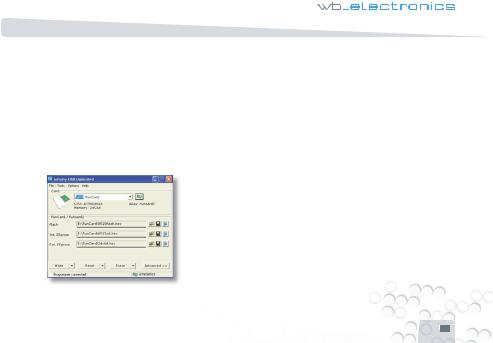
Quickstart guide
1. Insert your smartcard with the contacts facing upwards like illustrated.
The software will show that a card has been inserted and will try to detect the card.When the card has been detected it is automatically selected on the list. Make sure the correct card has been selected before proceeding.
2. Load one or more data fi les
Different smartcards have different memory areas, most have a fl ash-area, an internal EEprom and an external EEprom. Usually one fi le for each area needs to be loaded depending on the application usage.
3. Click the big ‘Write’ button
This begins programming of all the loaded fi les. If you wish to program only one particular memory area, push the arrow part of the ‘Write’-button and select the area.
UK . ENGLISH
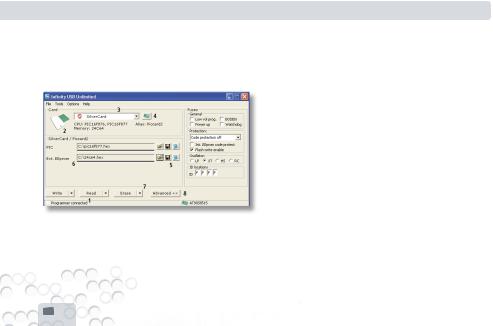
INFINITYTM USB UNLIMITED
Advanced software usage > General
Advanced software usage
General
1.The left part of the statusbar indicates if Infi nity USB Unlimited is connected.
2.When a card is inserted in one of the 2 smartcard connectors, the icon in the upper left corner will change, initial details about
the card will be shown in the lower right corner.
3.The cardtype can manually be selected from the list.The list will be limited and only display the cards that contains the CPU/OS detected.
The CPU, memory, OS of the card will be listed underneath.
4.If you click the ‘Detect’ icon a detection window will appear. If you right click the icon you will have the option of directly detecting and selecting the card.
5.Open, save and show data fi les.
6.Shows which fi les are opened or read from a smartcard.The small bar underneath each fi lename shows which areas of the fi le contains data. If you want to remove a fi le or previously read data, mark the fi lename and press DEL on your keyboard.
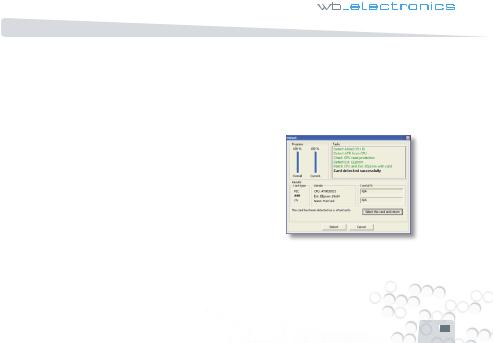
7.Use the Write, Read or Erase buttons to execute an action on the card. If the left part of the buttons are used all tasks are performed automatically but if the drop-down menus on the right side are used, single tasks can be selected. If one of these actions are selected, a status window is opened showing detailed information about current and fi nished tasks, aswell as the estimated time remaining for the current operation.
If an error occurs during programming of a card, the button ‘Show errors’ can be used to display detailed information about where the error occured.
8.The ‘Advanced’ button opens or closes advanced options for the currently selected card.
Advanced software usage > Detect |
|
|
Detect |
ENGLISH |
|
The detect window makes it possible to identify exactly which |
||
|
||
card is currently used.This form of detection might erase |
|
|
parts of the card so it should not be used on cards containing |
|
|
important data. |
UK . |
|
|
Push the detect button to begin.When detection is done you will have the option to return to the main window with the correct card selected, this is done by pushing the button ‘Select this card and return’.
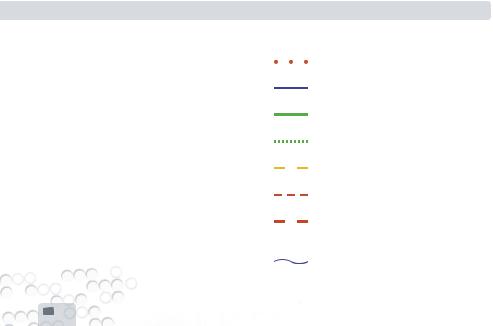
INFINITYTM USB UNLIMITED
Advanced software usage > Fuses / LED states
Fuses
Fuses are advanced settings which are programmed into the CPU. Fuses are often used to protect the CPU from being read after it has been programmed, and to select which oscillatortype is used.
Certain cards have many different fuses and it is necessary to read the datasheet for the CPU to gain further knowledge of these.
For all cards, fuses default to the optimal settings for most uses.
For more information about fuses, visit:
www.microchip.com
www.atmel.com
LED states
Hardware not initialized.
Hardware initialized, software started, smartcard or simcard not inserted.
Hardware initialized, software started, smartcard or simcard inserted.
Hardware initialized, software started, programming.
Hardware initialized, software started, card in both slots.
Hardware initialized, software started, programming errors.
Hardware initialized, software started, other errors.
Userdefi ned - Hardware initialized, software closed.
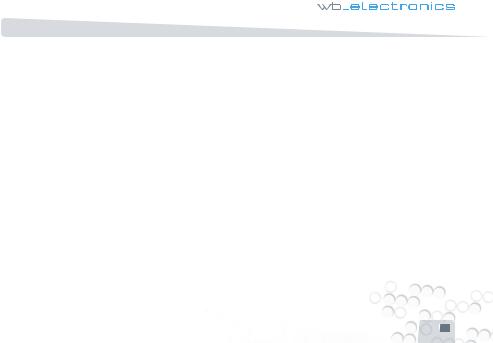
Settings
Settings for Infi nity USB Unlimited are accessed from the menu ‘Options > General’ and are divided into 3 tabs: General, Advanced and Startup.
General
‘Autoload last opened fi les’
Automatically loads the last opened fi les, when the application starts.
‘Remember directory on fi le load’
Remembers which folder you last opened fi les from.
‘Use embedded Int. EEprom in fl ash-fi le’
Some hex fi les contain data for both the fl ash and int. EEprom, this is normal for PIC-based smartcards but has to be enabled for AVR-based smartcards, by checking the checkbox.
Advanced software usage > Settings
‘Auto close status window when programming is successful’ When programming a smartcard a status window is displayed with information. If this option is enabled the status window automatically closes when programming is fi nished.
‘Beep when done’
Generates a standard Windows sound when programming is fi nished.
‘Supress general warnings’
If enabled most minor warnings are not displayed.
‘Disable verify of ext. EEprom’
Normally data is automatically verifi ed when programming a card, this option makes it possible to disable verifi cation of ext. EEprom.This could increase speed during this type of programming, but errors would not be discovered.
UK . ENGLISH
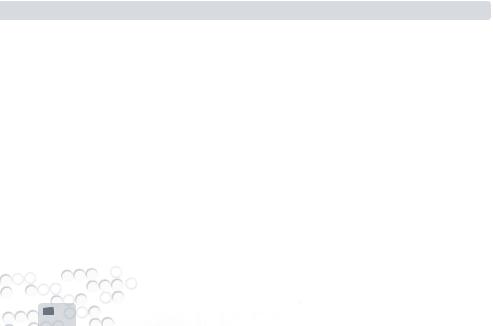
INFINITYTM USB UNLIMITED
Advanced software usage > Settings
‘Restore CPU-memory after ext. EEprom activity’
When the ext. EEprom is accessed the CPU on the card is overwritten with a bootloader.This makes the previous data on the CPU invalid. If you enable this option the data on the CPU will be read out before it is erased, and restored when ext. EEprom activity is done. If the CPU is protected from read-out, a warning is issued and you can choose to continue without the possibility to restore the CPU contents.
‘Erase ext. EEprom before programming’
The software optimizes the data so as little data as needed is written to the card. Normally an ext. EEprom is not erased
before programming because new data can overwrite it without prior erase. Some applications expects that an ext. EEprom contains the value 0xFF at empty locations. If this option is enabled all unused locations will be fi lled with 0xFF.
Advanced
‘Autodetect CPU on card when card inserted’
When a card is inserted the software will try to detect the CPU on the card automatically.
‘Limit card selection based on detected CPU’
Multiple cards can contain the same kind of CPU, with this option cards that do not contain the detected CPU are removed from the list.This will make selecting the relevant card simpler.
‘Autodetect CPU before write/read/erase’
Verifi es that the CPU on the card matches the CPU on the selected card, before writing, reading or erasing a card.
‘Automatic full detection, when card is inserted’
If needed the application will prompt you to completely detect the card that is inserted. Should only be used if you are unsure which card you are using.
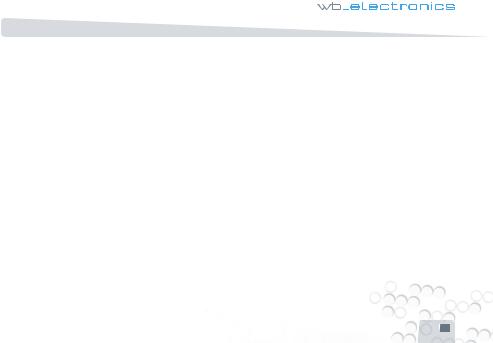
Advanced software usage > Settings / Further information
Startup |
Further information |
‘Check for new software updates’ |
For further information and support visit: |
Checks for a new software version by connecting to our web- |
|
server. If you are using the latest software version you will not |
www.infi nityusb.com/support |
be further notifi ed, but if there is a new version available on the |
|
server, you will have the option of downloading and installing it. |
|
|
Support is available on the forum at: |
|
www.infi nityusb.com/forum |
UK . ENGLISH
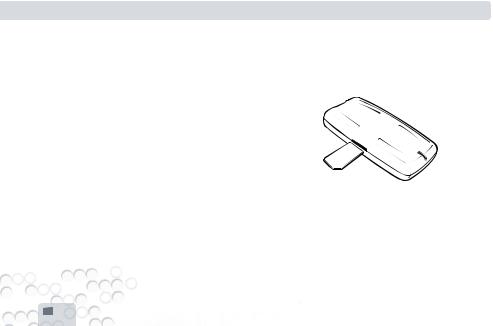
INFINITYTM USB UNLIMITED
Troubleshooting
Troubleshooting
[Question 1]: I have connected the Infi nity USB Unlimited but the LED is fl ashing red.
[Answer 1]: If the Infi nity USB Unlimited is fl ashing red when connected, it means the driver is not installed correctly. If the driver has been attempted installed before, try connecting the Infi nity USB Unlimited directly to another USB port on the PC, and try another USB cable.
[Question 2]:When I insert a card in my Infi nity USB Unlimited the error ‘No CPU could be detected on the inserted card’ is displayed.
[Answer 2]:This error could be caused by dirty contacts on the card, make sure they are clean or clean them with a lint free rag and isopropyl alcohol.
Make sure the card is facing the right way, contacts facing up for regular smartcards and contacts facing down for SIM/GSM
smartcards.The error could also indicate that the card you are trying to use cannot be used with the Infi nity USB Unlimited.
[Question 3]:When I program a card the error ‘Could not verify location’ is displayed.
[Answer 3]:This error typically arises when older or worn out cards have errors at certain memory locations.Also make sure the contacts are clean. If you keep receiving this error try another card.
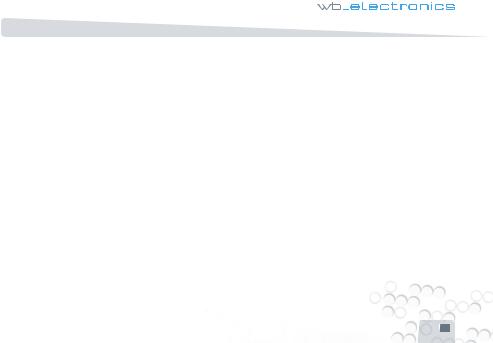
|
|
Product information |
|
Product information |
Produkt specifi cations |
|
|
Dimensions |
42*86*16mm |
||
|
|||
Product warranty |
Weight |
32g |
|
The limited 2 years warranty covers production defects from |
Temperatur range |
0° - 45° Celcius |
|
date of purchase. |
Relative humidity |
15% - 95% |
|
|
Placement |
Do not place in direct sunlight. |
|
Disclaimer |
|
|
Do not use this product for any other purpose than the intended. Under no circumstances including negligence, shall WB Electronics ApS be liable to you for any incidental, indirect, speciel or consequential damages (including property damage) arising from the use or misuse of this product.
Intellectual rights
The software is exclusively for use with WB Electronics ApS products.The software must not be altered or modifi ed in any way.
Copyright © 2002-2005 - WB Electronics ApS
System requirements
Windows 98SE,Windows ME,Windows 2000,Windows XP Min. Pentium class CPU
Min. 1MB free harddisk space Min. 32MB free memory
Min. 1 free USB 1.1 or 2.0 port
UK . ENGLISH
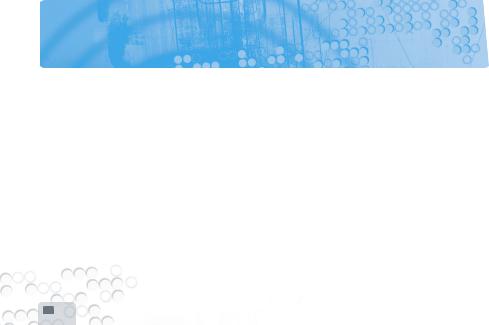
INFINITYTM USB UNLIMITED
Benutzerhandbuch
Einleitung
Mit dem Infi nity USB Unlimited kann man die unterschiedlichsten heute verfügbaren Smartcards einfach und leicht programmieren.
Die Infi nity USB Unlimited Software unterstützt PIC basierende Karten wie Goldund Silvercard,AVR basierende Karten wie Funcard und die neuesten Phönix basierenden Hochsicherheitskarten wie die Titanium-, MII, Knotund Basiccard. Unterstützung für zukünftige und weiterentwickelte Zugangsund Sicherheits-Karten werden durch neue Software-Updates hinzugefügt.
die Möglichkeit sowohl die üblichen Smartcards als auch kleine Smartcards wie SIM/GSM Karten zu verwenden. Der beigelegte SIM-Editor macht es leicht die SIM-Karte zu editieren oder die Daten zu sichern.
Für Informationen, Software-Updates und Unterstützung besuche:
www.infi nityusb.com
Auf Grund der zwei integrierten Smartcard-Schächte hat man
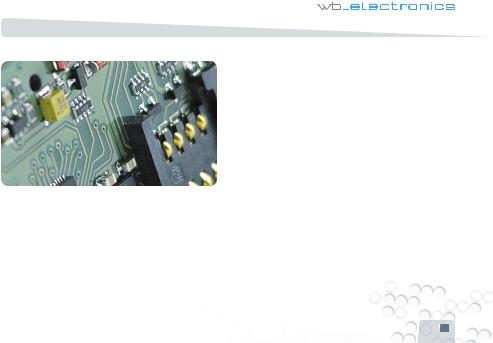
Paket beinhaltet / Inhaltsverzeichnis
Inhaltsverzeichnis
|
26. |
Hardware Installation |
|
|
27. |
Treiber Installation |
|
|
28. |
Windows XP |
|
|
30. |
Windows 2000 |
|
|
32. |
Windows 98/ME |
|
|
34. |
Software Installation / |
|
|
|
Schnelleinführung |
|
|
36. |
Erweiterte Software Bedienung |
|
Das Paket enthält |
36. |
Allgemein |
|
37. |
Erkennen |
||
|
|||
• Infi nity USB Unlimited |
38. |
Sicherungen / LED Stati |
|
• USB2.0 kompatibles Kabel |
39. |
Einstellungen |
|
• Handbuch in mehreren Sprachen |
42. |
Fehlerbehebung |
|
• Treiber und Software CD |
43. |
Produkt Informationen |
DE . DEUTSCH

INFINITYTM USB UNLIMITED
Hardware Installation
Hardware Installation
Infi nity USB Unlimited ist ein USB basierender Smartcard Programmer bestehend aus einem Mini-USB Stecker, einem Standard-Smartcard Schacht, einem kleinen Formfaktorschacht und einer RGB (mehrfärbig) lichtemittierenden Diode (LED).
Um den Infi nity USB Unlimited zu installieren verbinde ihn mit einem freien USB-Port oder mit dem USB-Hub.
Schliesse danach den Mini-USB Stecker an den Infi nity USB Unlimited.
Wenn der Infi nity USB Unlimited angeschlossen ist, startet Windows den ‘Hardware Assistenten’.
 Loading...
Loading...