IBM X41 User Manual
ThinkPad®X41 Tablet
Service and Troubleshooting Guide
ThinkPad®X41 Tablet
Service and Troubleshooting Guide

Note
Before using this information and the product it supports, be sure to read the general information under “Important safety information” on page v, Appendix A, “Wireless related information,” on page 45, Appendix B, “Warranty information,” on page 47, and Appendix D, “Notices,” on page 75.
First Edition (November 2005)
© Copyright Lenovo 2005.
Portions © Copyright International Business Machines Corporation 2005. All rights reserved.
U.S. GOVERNMENT USERS – RESTRICTED RIGHTS: Our products and/or services are provided with RESTRICTED RIGHTS. Use, duplication or disclosure by the Government is subject to the GSA ADP Schedule contract with Lenovo Group Limited, if any, or the standard terms of this commercial license, or if the agency is unable to accept this Program under these terms, then we provide this Program under the provisions set forth in Commercial Computer Software–Restricted Rights at FAR 52.227-19, when applicable, or under Rights in Data-General, FAR 52.227.14 (Alternate III).

Contents
Important safety information . . . . . |
. v |
Recovering pre-installed software . . . . |
. |
31 |
|
Conditions that require immediate action |
. |
. v |
Upgrading the hard disk drive . . . . . |
. 32 |
|
General safety guidelines . . . . . . . |
. vi |
Replacing the battery . . . . . . . . |
. |
35 |
|
Service . . . . . . . . . . . . |
. vi |
Using the Extended Life Battery . . . . |
. |
36 |
|
Power cords and power adapters . . . . vii |
|
|
|
||
Extension cords and related devices. . |
. viii |
Chapter 3. Getting help and service . . |
. |
41 |
|
Plugs and outlets . . . . . . . . |
. viii |
Getting help and service . . . . . . . |
. |
42 |
|
Batteries . . . . . . . . . . . |
. viii |
Getting help on the Web . . . . . . . |
. |
42 |
|
Heat and product ventilation . . . . |
. ix |
Calling the Customer Support Center . . |
. 42 |
||
CD and DVD drive safety. . . . . |
. |
. x |
Getting help around the world . . . . . |
. 44 |
|
Additional safety information . . . . |
. |
. x |
|
|
|
Laser compliance statement . . . . |
. xiv |
Appendix A. Wireless related information |
|
45 |
|
Important notice for users . . . . . |
. xvii |
Wireless interoperability . . . . . . . |
. |
45 |
|
Usage environment and your health . . . |
. 45 |
||||
Important regulatory notice for users . . |
. xvii |
|
|
|
|
Information about hard disk capacity . . |
. xvii |
Appendix B. Warranty information . . . |
. 47 |
||
Finding information with the Access IBM |
|
|
Lenovo Statement of Limited Warranty . . . 47 |
||
|
|
Part 1 - General Terms . . . . . . |
. |
47 |
|
button . . . . . . . . . . . . |
. xix |
Part 2 - Country-unique Terms . . . . |
. 51 |
||
Chapter 1. Overview of your new ThinkPad |
|
Part 3 - Warranty Information . . . . |
. |
65 |
|
|
Types of Warranty Service . . . . . . |
. |
66 |
||
computer . . . . . . . . . . . . . 1 |
Worldwide telephone list. . . . . . . |
. |
67 |
||
Your ThinkPad at a glance . . . . . |
. |
. 2 |
Guarantee supplement for Mexico . . . |
. 71 |
|
Features. . . . . . . . . . . . . . 4 |
|
|
|
||
Specifications . . . . . . . . . . |
. |
. 5 |
Appendix C. Customer replacement units |
|
|
Caring for your ThinkPad computer . . |
. |
. 6 |
(CRUs) . . . . . . . . . . . . . 73 |
||
Chapter 2. Solving computer problems . |
. 11 |
Customer replaceable units (CRUs) . . . |
. 73 |
||
|
|
|
|||
Diagnosing problems . . . . . . . . |
. |
12 |
Appendix D. Notices. . . . . . . . |
. |
75 |
Troubleshooting . . . . . . . . . . |
. |
12 |
Notices. . . . . . . . . . . . . . 75 |
||
Error messages . . . . . . . . . |
. |
12 |
Television output notice . . . . . . |
. |
76 |
Errors without messages . . . . . . |
. |
17 |
Electronic emissions notices . . . . . . |
. |
76 |
A password problem . . . . . . . |
. 19 |
Federal Communications Commission |
|
|
|
A power switch problem . . . . . . |
. 19 |
(FCC) Declaration of Conformity . . . |
. 76 |
||
Keyboard problems . . . . . . . |
. 19 |
Industry Canada Class B emission |
|
|
|
TrackPoint problems . . . . . . . |
. |
20 |
compliance statement . . . . . . . |
. |
77 |
Standby and hibernation problems . . |
. 21 |
European Union EMC Directive |
|
|
|
Computer screen problems . . . . . |
. 24 |
conformance statement . . . . . . |
. 77 |
||
Battery problems . . . . . . . . |
. |
25 |
Environmental notices for Japan . . . . |
. |
78 |
Hard disk drive problems . . . . . |
. 26 |
IBM Lotus Software Offer . . . . . . |
. 79 |
||
A startup problem . . . . . . . . |
. |
26 |
Trademarks . . . . . . . . . . . |
. |
81 |
Fingerprint authentication problems . . |
. 28 |
|
|
|
|
Other problems . . . . . . . . . |
. |
28 |
Index . . . . . . . . . . . . . |
. |
83 |
Starting BIOS Setup Utility . . . . . . |
. |
30 |
|
|
|
© Lenovo 2005. Portions © IBM Corp. 2005. |
iii |
iv ThinkPad®X41 Tablet Service and Troubleshooting Guide
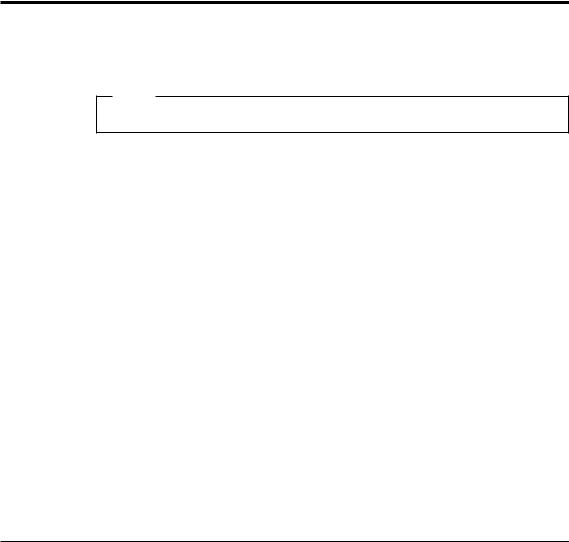
Important safety information
Note
Please read important safety information first.
This information can help you safely use your ThinkPad computer. Follow and retain all information included with your ThinkPad computer. The information in this document does not alter the terms of your purchase agreement or the Lenovo Statement of Limited Warranty.
Customer safety is important to Lenovo. Our products are developed to be safe and effective. However, personal computers are electronic devices. Power cords, power adapters, and other features can create potential safety risks that can result in physical injury or property damage, especially if misused. To reduce these risks, follow the instructions included with your product, observe all warnings on the product and in the operating instructions, and review the information included in this document carefully. By carefully following the information contained in this document and provided with your product, you can help protect yourself from hazards and create a safer computer work environment.
Note: This information includes references to power adapters and batteries. In addition to mobile personal computers, Lenovo ships some products (such as speakers or monitors) with external power adapters. If you have such a product, this information applies to your product. In addition, your computer product may contain a coin-sized internal battery that provides power to your system clock even when the machine is unplugged, so the battery safety information applies to all computers.
Conditions that require immediate action
Products can become damaged due to misuse or neglect. Some product damage is serious enough that the product should not be used again until it has been inspected and, if necessary, repaired by an authorized servicer.
As with any electronic device, pay close attention to the product when it is turned on. On very rare occasions, you might notice an odor or see a puff of smoke or sparks vent from your machine. Or you might hear sounds like popping, cracking or hissing. These conditions might merely mean that an internal electronic component has failed in a safe and controlled manner.
© Lenovo 2005. Portions © IBM Corp. 2005. |
v |

Or, they might indicate a potential safety issue. However, do not take risks or attempt to diagnose the situation yourself.
Frequently inspect your computer and its components for damage or wear or signs of danger. If you have any question about the condition of a component, do not use the product. Contact the Customer Support Center or the product manufacturer for instructions on how to inspect the product and have it repaired, if necessary. For a list of Service and Support phone numbers, see “Worldwide telephone list” on page 67.
In the unlikely event that you notice any of the conditions listed below, or if you have any safety concerns with your product, stop using the product and unplug it from the power source and telecommunication lines until you can speak to the Customer Support Center for further guidance.
vPower cords, plugs, power adapters, extension cords, surge protectors, or power supplies that are cracked, broken or damaged.
vSigns of overheating, smoke, sparks or fire.
vDamage to a battery (such as cracks, dents, creases), discharge from a battery, or a buildup of foreign substances on the battery.
vA cracking, hissing or popping sound, or strong odor that comes from the product.
vSigns that liquid has been spilled or an object has fallen onto the computer product, the power cord or power adapter.
vThe computer product, the power cord or power adapter has been exposed to water.
vThe product has been dropped or damaged in any way.
vThe product does not operate normally when you follow the operating instructions.
Note: If you notice these conditions with a product (such as an extension cord) that is not manufactured for or by Lenovo, stop using that product until you can contact the product manufacturer for further instructions, or until you get a suitable replacement.
General safety guidelines
Always observe the following precautions to reduce the risk of injury and property damage.
Service
Do not attempt to service a product yourself unless instructed to do so by the Customer Support Center. Use only a service provider who is approved to repair your particular product.
vi ThinkPad®X41 Tablet Service and Troubleshooting Guide
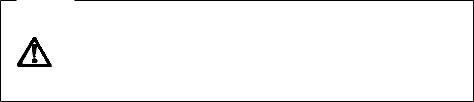
Note: Some parts can be upgraded or replaced by the customer. These parts are referred to as Customer Replaceable Units, or CRUs. Lenovo expressly identifies CRUs as such, and provides documentation with instructions when it is appropriate for customers to replace those parts. You must closely follow all instructions when performing such replacements. Always make sure that the power is turned off and that the product is unplugged from any power source before you attempt the replacement. If you have any questions or concerns, contact the Customer Support Center.
Although there are no moving parts in your computer after the power cord has been disconnected, the following warnings are required for proper UL certification.
Danger
Hazardous moving parts. Keep fingers and other body parts away.
Attention: Before replacing any CRUs, turn off the computer and wait three to five minutes to let the computer cool before opening the cover.
Power cords and power adapters
Use only the power cords and power adapters supplied by the product manufacturer. The power cord and power adapter are intended for use with this product only. They should never be used with any other product.
Never wrap a power cord around the power adapter or other object. Doing so can stress the cord in ways that can cause the cord to fray, crack or crimp. This can present a safety hazard.
Always route power cords so that they will not be walked on, tripped over, or pinched by objects.
Protect the cord and power adapters from liquids. For instance, do not leave your cord or power adapter near sinks, tubs, toilets, or on floors that are cleaned with liquid cleansers. Liquids can cause a short circuit, particularly if the cord or power adapter has been stressed by misuse. Liquids can also cause gradual corrosion of the power cord terminals and/or the connector terminals on the adapter which can eventually result in overheating.
Important safety information vii
Always connect power cords and signal cables in the correct order and ensure that all power cord connectors are securely and completely plugged into receptacles.
Do not use any power adapter that shows corrosion at the ac input pins and/or shows signs of overheating (such as deformed plastic) at the ac input or anywhere on the power adapter.
Do not use any power cords where the electrical contacts on either end show signs of corrosion or overheating or where the power cord appears to have been damaged in any way.
Extension cords and related devices
Ensure that extension cords, surge protectors, uninterruptible power supplies, and power strips that you use are rated to handle the electrical requirements of the product. Never overload these devices. If power strips are used, the load should not exceed the power strip input rating. Consult an electrician for more information if you have questions about power loads, power requirements, and input ratings.
Plugs and outlets
If a receptacle (power outlet) that you intend to use with your computer equipment appears to be damaged or corroded, do not use the outlet until it is replaced by a qualified electrician.
Do not bend or modify the plug. If the plug is damaged, contact the manufacturer to obtain a replacement.
Some products are equipped with a three-pronged plug. This plug fits only into a grounded electrical outlet. This is a safety feature. Do not defeat this safety feature by trying to insert it into a non-grounded outlet. If you cannot insert the plug into the outlet, contact an electrician for an approved outlet adapter or to replace the outlet with one that enables this safety feature. Never overload an electrical outlet. The overall system load should not exceed 80 percent of the branch circuit rating. Consult an electrician for more information if you have questions about power loads and branch circuit ratings.
Be sure that the power outlet you are using is properly wired, easily accessible, and located close to the equipment. Do not fully extend power cords in a way that will stress the cords.
Carefully connect and disconnect the equipment from the electrical outlet.
Batteries
All personal computers manufactured by Lenovo contain a non-rechargeable coin cell battery to provide power to the system clock. In addition many
viii ThinkPad®X41 Tablet Service and Troubleshooting Guide
mobile products such as ThinkPad notebook PCs utilize a rechargeable battery pack to provide system power when in portable mode. Batteries supplied by Lenovo for use with your product have been tested for compatibility and should only be replaced with approved parts.
Never attempt to open or service any battery. Do not crush, puncture, or incinerate batteries or short circuit the metal contacts. Do not expose the battery to water or other liquids. Only recharge the battery pack strictly according to instructions included in the product documentation.
Battery abuse or mishandling can cause the battery to overheat, which can cause gasses or flame to “vent” from the battery pack or coin cell. If your battery is damaged, or if you notice any discharge from your battery or the buildup of foreign materials on the battery leads, stop using the battery and obtain a replacement from the battery manufacturer.
Batteries can degrade when they are left unused for long periods of time. For some rechargeable batteries (particularly Lithium Ion batteries), leaving a battery unused in a discharged state could increase the risk of a battery short circuit, which could shorten the life of the battery and can also pose a safety hazard. Do not let rechargeable Lithium-Ion batteries completely discharge or store these batteries in a discharged state.
Heat and product ventilation
Computers generate heat when turned on and when batteries are charging. Notebook PCs can generate a significant amount of heat due to their compact size. Always follow these basic precautions:
vDo not leave the base of your computer in contact with your lap or any part of your body for an extended period when the computer is functioning or when the battery is charging. Your computer produces some heat during normal operation. Extended contact with the body could cause discomfort or, potentially, a skin burn.
vDo not operate your computer or charge the battery near flammable materials or in explosive environments.
vVentilation slots, fans and/or heat sinks are provided with the product for safety, comfort, and reliable operation. These features might inadvertently become blocked by placing the product on a bed, sofa, carpet, or other flexible surface. Never block, cover or disable these features.
You should inspect your desktop computer for dust accumulation at least once every three months. Before inspecting your computer, turn off the power and unplug the computer’s power cord from the electrical outlet; then remove any dust from vents and perforations in the bezel. If you notice external dust accumulation, you should also examine and remove dust from the inside of the computer including heat sink inlet fins, power supply vents, and fans.
Important safety information |
ix |
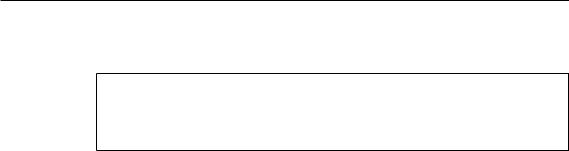
Always turn off and unplug the computer before opening the cover. If possible, avoid operating your computer within 2 feet of high-traffic areas. If you must operate your computer in or near a high-traffic area, you should inspect and, if necessary, clean your computer more frequently.
For your safety and to maintain optimum computer performance, always follow these basic precautions with your desktop computer:
vKeep the cover closed whenever the computer is plugged in.
vRegularly inspect the outside of the computer for dust accumulation.
vRemove dust from vents and any perforations in the bezel. More frequent cleanings might be required for computers in dusty or high-traffic areas.
vDo not block or restrict airflow into the front of the computer.
vDo not block the airflow vents on the back of the computer.
vDo not store or operate your computer inside furniture, as this might increase the risk of overheating.
vAirflow temperatures into the computer should not exceed 35° C (95° F).
vDo not use non-ThinkCentre air filtration devices.
CD and DVD drive safety
CD and DVD drives spin discs at a high speed. If a CD or DVD is cracked or otherwise physically damaged, it is possible for the disc to break apart or even shatter when the CD drive is in use. To protect against possible injury due to this situation, and to reduce the risk of damage to your machine, do the following:
vAlways store CD/DVD discs in their original packaging
vAlways store CD/DVD discs out of direct sunlight and away from direct heat sources
vRemove CD/DVD discs from the computer when not in use
vDo not bend or flex CD/DVD discs, or force them into the computer or their packaging
vCheck CD/DVD discs for cracks before each use. Do not use cracked or damaged discs
Additional safety information
 DANGER
DANGER
Electric current from power, telephone, and communication cables is hazardous. To avoid shock hazard, connect and disconnect cables as shown below when installing, moving, or opening the covers of this product or attached devices. If the 3-pin power cord is provided with this product, it must be used with a properly grounded outlet.
x ThinkPad®X41 Tablet Service and Troubleshooting Guide
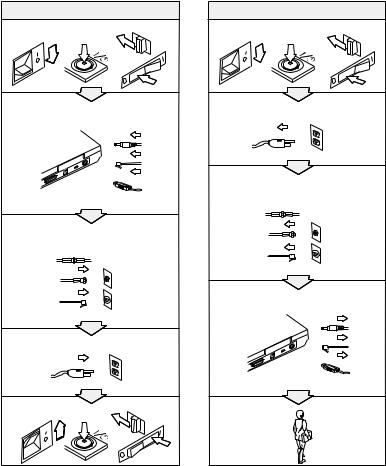
To Connect
Turn everything OFF.
First, attach all cables to devices.
Attach the signal cables to receptacles.
Attach the power cord to an outlet.
Turn the device ON.
To Disconnect
Turn everything OFF.
First, remove the power cord from the
outlet.
Remove signal cables from receptacles.
Remove all cables from devices.
Important safety information |
xi |
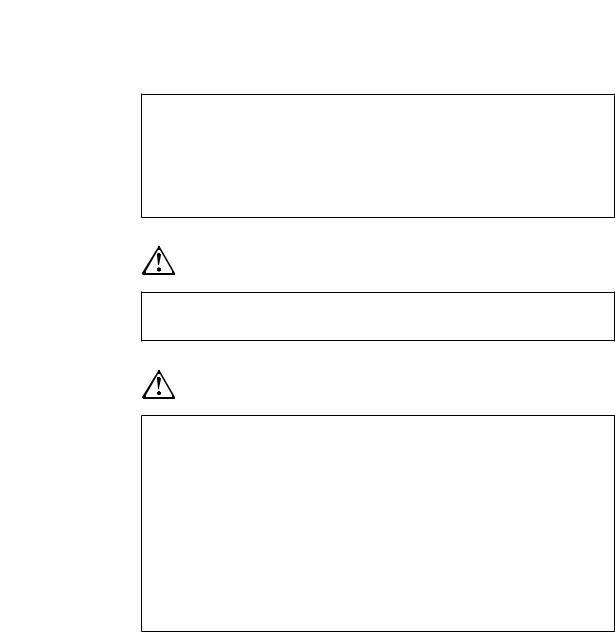
 DANGER
DANGER
Reduce the risk of fire and electric shock by always following basic safety precautions, including the following:
vDo not use your computer in or near water.
vDuring electrical storms:
–Do not use your computer with the telephone cable connection.
–Do not connect the cable to or disconnect it from the telephone outlet on the wall.
 DANGER
DANGER
The battery pack should be stored at room temperature, charged to approx. 30 to 50% of capacity. We recommend that battery pack be charged about once per year to prevent overdischarge.
 DANGER
DANGER
If the rechargeable battery pack is incorrectly replaced, there is danger of an explosion. The battery pack contains a small amount of harmful substances. To avoid possible injury:
vReplace only with a battery of the type recommended by Lenovo.
vKeep the battery pack away from fire.
vDo not expose it to water or rain.
vDo not attempt to disassemble it.
vDo not short-circuit it.
vKeep it away from children.
Do not put the battery pack in trash that is disposed of in landfills. When disposing of the battery, comply with local ordinances or regulations and your company’s safety standards.
xii ThinkPad®X41 Tablet Service and Troubleshooting Guide
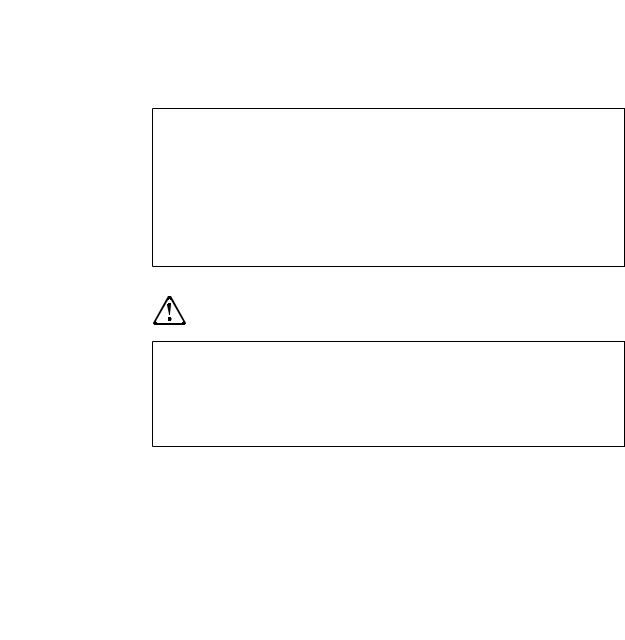
 DANGER
DANGER
If the backup battery is incorrectly replaced, there is danger of explosion.
The lithium battery contains lithium and can explode if it is not properly handled or disposed of.
Replace only with a battery of the same type.
To avoid possible injury or death, do not: (1) throw or immerse the battery into water, (2) allow it to heat to more than 100 °C (212 °F), or (3) attempt to repair or disassemble it. Dispose of it as required by local ordinances or regulations and your company’s safety standards.
 DANGER
DANGER
Follow the instruction below when installing or reconfiguring the CDC or Mini PCI option.
To avoid shock hazard, disconnect all the cables and the ac adapter when you install the CDC or Mini PCI option or open the covers of the system or attached devices. Electrical current from power, telephone, and communication cables is hazardous.
CAUTION:
When you have added or upgraded a CDC or Mini PCI Card or a memory card, do not use your computer until you have closed the cover. Never use the computer when the cover is open.
CAUTION:
The fluorescent lamp in the liquid crystal display (LCD) contains mercury. Do not put it in trash that is disposed of in landfills. Dispose of it as required by local ordinances or regulations.
The LCD is made of glass, and rough handling or dropping the computer can cause the LCD to break. If the LCD breaks and the internal fluid gets into your eyes or on your hands, immediately wash the affected areas with water for at least 15 minutes; if any symptoms are present after washing, get medical care.
Important safety information xiii
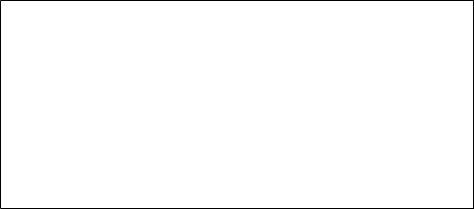
 DANGER
DANGER
To reduce the risk of fire, electrical shock, or injury when using telephone equipment, always follow basic safety precautions, such as:
vNever install telephone wiring during an electrical storm.
vNever install telephone jacks in wet locations unless the jack is specifically designed for wet locations.
vNever touch uninsulated telephone wires or terminals unless the telephone line has been disconnected at the network interface.
vUse caution when installing or modifying telephone lines.
vAvoid using a telephone (other than a cordless type) during an electrical storm. There may be a remote risk of electric shock from lightning.
vDo not use the telephone to report a gas leak in the vicinity of the leak.
vUse only No. 26 AWG or larger (thicker) telephone cable.
Laser compliance statement
An optical storage drive (device), such as a CD-ROM, CD-RW, DVD-ROM drive and SuperDisk, which can be installed in the ThinkPad computer is a laser product. The drive’s classification label (shown below) is on the surface of the drive.
CLASS 1 LASER PRODUCT
LASER KLASSE 1
LUOKAN 1 LASERLAITE
APPAREIL A LASER DE CLASSE 1
KLASS 1 LASER APPARAT
The drive is certified by the manufacturer to comply with the requirements of the Department of Health and Human Services 21 Code of Federal Regulations (DHHS 21 CFR) Subchapter J for Class I laser products at the date of manufacture.
In other countries, the drive is certified to conform to the requirements of IEC825 and EN60825 for Class 1 laser products.
xiv ThinkPad®X41 Tablet Service and Troubleshooting Guide
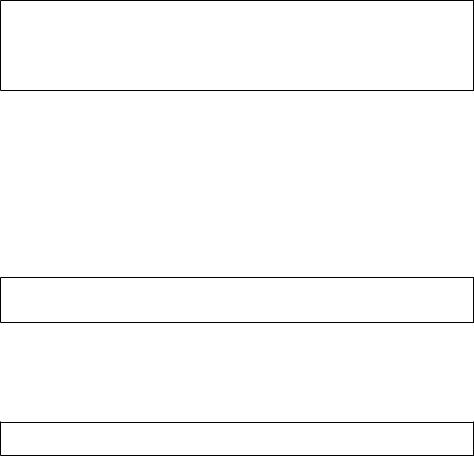
 DANGER
DANGER
Do not open the optical storage drive unit; no user adjustments or serviceable parts are inside.
Use of controls, adjustments, or the performance of procedures other than those specified might result in hazardous radiation exposure.
Class 1 laser products are not considered hazardous. The design of the laser system and the optical storage drive ensures that there is no exposure to laser radiation above a Class 1 level during normal operation, user maintenance, or servicing.
Some drives contain an embedded Class 3A laser diode. Note this warning:
 DANGER
DANGER
Emits visible and invisible laser radiation when open. Avoid direct eye exposure. Do not stare into the beam or view it directly with optical instruments.
 DANGER
DANGER
Store packing materials safely out of the reach of children to prevent the risk of suffocation from plastic bags.
Many PC products and accessories contain cords, cables or wires, such as power cords or cords to connect the accessory to a PC. If this product has such a cord, cable or wire, then the following warning applies:
WARNING: Handling the cord on this product or cords associated with accessories sold with this product will expose you to lead, a chemical known to the State of California to cause cancer, and birth defects or other reproductive harm. Wash hands after handling.
Important safety information |
xv |

 DANGER
DANGER
Safety Notice for users in Australia
Don’t connect phone line while using tablet mode.
Save these instructions.
xvi ThinkPad®X41 Tablet Service and Troubleshooting Guide
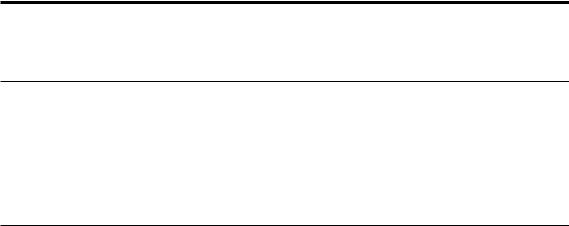
Important notice for users
Important regulatory notice for users
The ThinkPad X41 Tablet computer complies with the radio frequency and safety standards of any country or region in which it has been approved for wireless use. You are requested to install and use your ThinkPad computer in strict accordance with the local RF regulations. Before you use the ThinkPad X41 Tablet computer, please find and read Regulatory Notice for ThinkPad X41 Tablet, the notice that supplements this Service and Troubleshooting Guide. The notice is included in the package with this publication.
Information about hard disk capacity
Instead of providing a recovery CD or a Windows® CD with your computer, Lenovo provides simpler methods of accomplishing the tasks typically associated with these CDs. The files and programs for these alternative methods are on your hard disk, which eliminates having to locate misplaced CDs and problems associated with using an incorrect CD version.
The complete backup of all the files and programs that Lenovo preinstalled on your computer resides in a hidden section, or partition, of the hard disk. Although hidden, the backups in the partition consume hard disk space. Therefore, when checking the capacity of your hard disk according to Windows, you might note that the total capacity of the disk appears to be smaller than anticipated. This discrepancy is explained by the contents of the hidden partition. (See “Recovering pre-installed software” on page 31.)
For more information about recovering your hard disk to the original preinstalled contents, refer to your on-system help source. Press the blue Access IBM button or click the Access IBM icon on your desktop, and then browse the Learn section for various topics that cover backing up and recovering.
© Lenovo 2005. Portions © IBM Corp. 2005. |
xvii |
xviii ThinkPad®X41 Tablet Service and Troubleshooting Guide
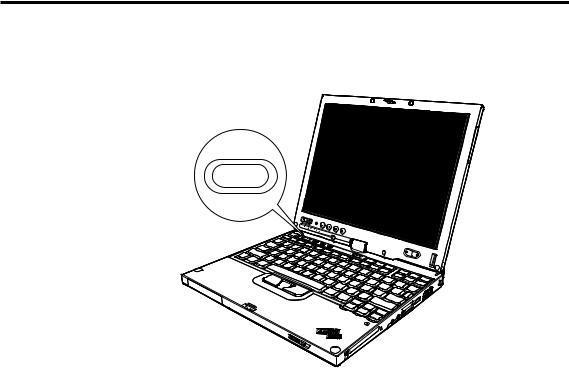
Finding information with the Access IBM button
Access IBM
The blue Access IBM button can help you in many situations when your computer is working normally, and even when it is not. At your desktop, press the Access IBM button to open ThinkVantage™ Productivity Center.
ThinkVantage Productivity Center is your on-board computer help center that brings you informative illustrations and easy-to-follow instructions for getting started and staying productive.
You can also use the Access IBM button to interrupt the startup sequence of your computer and start the ThinkVantage Rescue and Recovery™ workspace. Use the Rescue and Recovery workspace to do the following:
vGet essential system information.
vTroubleshoot problems using diagnostics.
vRestore your backups, assuming you have made backups using the Rescue and Recovery program.
vStart the BIOS Setup Utility where you can view and change BIOS settings.
vStart a utility that enables you to change your startup sequence.
Some of the topics in your help system contain brief video clips that show you how to perform certain tasks, such as replacing your battery, inserting a PC Card, or upgrading your memory. Use the controls shown to play, pause,
© Lenovo 2005. Portions © IBM Corp. 2005. |
xix |

and rewind the video clip.
Note: If a bootable device is attached to the computer, and the boot priority of that device is higher than IDE HDD, the computer boots from that device.
xx ThinkPad®X41 Tablet Service and Troubleshooting Guide

Chapter 1. Overview of your new ThinkPad computer
Your ThinkPad at a glance |
. |
. |
. . . |
. |
. |
2 |
Specifications . . . . . . . . . . |
. |
. |
5 |
Features. . . . . . . |
. |
. |
. . . |
. |
. |
4 |
Caring for your ThinkPad computer . . |
. |
. |
6 |
© Lenovo 2005. Portions © IBM Corp. 2005. |
1 |
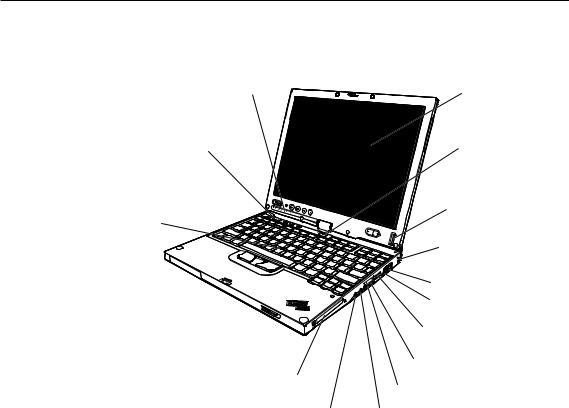
Your ThinkPad at a glance
Your ThinkPad at a glance
Front view
System-status indicators |
Computer display |
Access IBM button |
Power button |
TrackPoint |
Fingerprint reader |
|
|
|
Security keyhole |
|
Modem connector |
|
Ethernet connector |
|
USB connector |
|
Infrared port |
PC Card slot |
SD Card slot |
|
|
Microphone jack |
Stereo headphone jack |
2 ThinkPad®X41 Tablet Service and Troubleshooting Guide
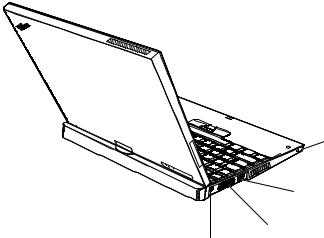
Your ThinkPad at a glance
Rear view
Tablet Digitizer Pen
Powered USB 2.0 connector
Monitor connector
Power jack
Chapter 1. Overview of your new ThinkPad computer 3

Features
Features
Processor
v Intel® Pentium® M processor
Memory
vPC2-4200 double data rate II (DDR2) synchronous dynamic random access memory (DRAM)
Storage device
v 1.8-inch hard disk drive
Display
The color display uses TFT technology:
vSize: 12.1 inch
vResolution:
–LCD: 1024-by-768
–External monitor: Up to 2048-by-1536
vTablet Digitizer
vBrightness control
Keyboard
v87-key, 88-key, or 92-key (including Fn key, and Forward and Backward keys)
vFingerprint reader (on some models)
vForward and Backward keys
vTrackPoint®
vFn key function
vAccess IBM button
vVolume control buttons
External interface
vExternal-monitor connector
vPC Card slot (Type I or Type II PC Card)
vSecure Digital card slot
vStereo headphone jack
vMicrophone jack
vUniversal Serial Bus (USB) connector
vPowered USB connector (Universal Serial Bus (USB) connector with power connector)
vInfrared port
vRJ11 telephone connector
vRJ45 Ethernet connector
vDocking connector
vIntegrated wireless LAN feature (on some models)
vIntegrated Bluetooth feature (on some models)
4 ThinkPad®X41 Tablet Service and Troubleshooting Guide

Specifications
Specifications
Size
vWidth: 274 mm (10.8 in.)
vDepth:
–246 mm (9.7 in.) with 4 Cell battery pack installed
–269 mm (10.6 in.) with 8 Cell battery pack installed
vHeight: 29 mm – 32 mm (1.14 in. – 1.26 in.)
Environment
vMaximum altitude without pressurization: 3048 m (10,000 ft)
vTemperature
–At altitudes up to 2438 m (8000 ft)
-Operating with no disc: 5° to 35°C (41° to 95°F)
-Operating with a disc: 10° to 35°C (50° to 95°F)
-Not operating: 5° to 43°C (41° to 110°F)
–At altitudes above 2438 m (8000 ft)
-Maximum operating temperature, 31.3°C (88° F)
Note: When you charge the battery pack, its temperature must be at least 10°C (50°F).
vRelative humidity:
–Operating with no disc in the drive: 8% to 90%
–Operating with a disc in the drive: 8% to 80%
Heat output
v 56 W (191 Btu/hr) maximum
Power source (ac adapter)
vSine-wave input at 50 to 60 Hz
vInput rating of the ac adapter: 100-240 V ac, 50 to 60 Hz
Battery pack
vThinkPadX41 Tablet 4 Cell Lithium-ion (Li-Ion) battery pack
–Nominal voltage: 14.4 V dc
–Capacity: 1.9 AH
vThinkPadX41 Tablet 8 Cell Li-Ion battery pack
–Nominal voltage: 14.4 V dc
–Capacity: 4.3 AH
Chapter 1. Overview of your new ThinkPad computer 5

Caring for your ThinkPad computer
Caring for your ThinkPad computer
Though your computer is designed to function reliably in normal work environments, you need to use common sense in handling it. By following these important tips, you will get the most use and enjoyment out of your computer.
Important tips:
Be careful about where and how you work
vDo not leave the base of your computer in contact with your lap or any part of your body for an extended period when the computer is functioning or when the battery is charging. Your computer dissipates some heat during normal operation. This heat is a function of the level of system activity and battery charge level. Extended contact with your body, even through clothing, could cause discomfort or, eventually, a skin burn.
vPlace liquids away from your computer to avoid spills, and keep your computer away from water (to avoid the danger of electrical shock).
vStore packing materials safely out of the reach of children to prevent the risk of suffocation from plastic bags.
vKeep your computer away from magnets, activated cellular phones, electrical appliances, or speakers (within 13 cm/5 in).
vAvoid subjecting your computer to extreme temperatures (below 5°C/41°F or above 35°C/95°F).
Be gentle with your computer
vAvoid placing any objects (including paper) between the display and the keyboard or under the keyboard.
vDo not drop, bump, scratch, twist, hit, vibrate, push or place heavy objects on your computer, display, or external devices.
vYour computer display is designed to be opened and used at an angle slightly greater than 90 degrees. Do not open the display beyond 180 degrees, as this might damage the computer hinge.
Carry your computer properly
vBefore moving your computer, be sure to remove any media, turn off attached devices, and disconnect cords and cables.
vBe sure your computer is in standby or hibernation mode, or turned off, before moving it. This will prevent damage to the hard disk drive and data loss.
vWhen picking up your open computer, hold it by the bottom. Do not pick up or hold your computer by the display.
6 ThinkPad®X41 Tablet Service and Troubleshooting Guide
Caring for your ThinkPad computer
vUse a quality carrying case that provides adequate cushion and protection. Do not pack your computer in a tightly packed suitcase or bag.
Handle storage media and drives properly
vAvoid inserting diskettes at an angle and attaching multiple or loose diskette labels, as these can lodge in the drive.
vIf your computer comes with an optical drive such as CD, DVD, or CD-RW/DVD drive, do not touch the surface of a disc or the lens on the tray.
vWait until you hear the CD or DVD click into the center pivot of an optical drive such as CD, DVD, or CD-RW/DVD drive before closing the tray.
vWhen installing your hard disk, diskette, CD, DVD, or CD-RW/DVD drive, follow the instructions shipped with your hardware, and apply pressure only where needed on the device. See your on-board help system for information on replacing your hard disk drive (open ThinkVantage Productivity Center by pressing the Access IBM button).
Take care in setting passwords
vRemember your passwords. If you forget a supervisor or hard disk password, Lenovo will not reset it, and you might have to replace your system board or hard disk drive.
Tips on using your computer in tablet mode
vIf you close the computer display, make sure that the display is rotated either at 0 degrees, so that if faces the keyboard, or at 180 degrees, so that the back of the display faces the keyboard.
vDo not pick up or hold the computer by the display only.
vDo not hit, vibrate, or bump the computer display.
vTo allow free ventilation, do not place any obstacle, such as a thick-piled carpet or a soft cushion, in front of the fan.
vWhen you use the computer in picture frame mode, in which the display is rotated until the back of the display is facing the keyboard, hold the display with one hand and use the Tablet Digitizer Pen.
vIf you hold the computer in one hand while using it in tablet mode, do not expose it to excessive vibration, shock, or rotation.
vDo not use the computer outdoors. Do not expose it to rain.
vIf you put your computer in a carrying case, put it into notebook mode and close the display.
Tips on using the Tablet Digitizer Pen
vUse only the Tablet Digitizer Pen that was shipped with your ThinkPad X41 Tablet computer or that you purchased with that computer as an option.
Chapter 1. Overview of your new ThinkPad computer 7
Caring for your ThinkPad computer
Only this pen is designed for use with the ThinkPad X41 Tablet computer. Any other pen might stick in the penholder or cause other problems.
vThe Tablet Digitizer Pen is not waterproof. Take care not to soak or dip the pen in water.
Other important tips
vYour computer modem might use only an analog telephone network, or public-switched telephone network (PSTN). Do not connect the modem to a PBX (private branch exchange) or any other digital telephone extension line because this could damage your modem. Analog phone lines are often used in homes, while digital phone lines are often used in hotels or office buildings. If you are not sure which kind of phone line you are using, contact your telephone company.
vYour computer might have both an Ethernet connector and a modem connector. If so, be sure to connect your communication cable to the correct one, so your connector is not damaged. See your on-board help system for information on the location of these connectors (press the Access IBM button to open ThinkVantage Productivity Center).
vRegister your ThinkPad products with Lenovo (refer to the Web page: www.lenovo.com/register/). This can help authorities return your computer to you if it is lost or stolen. Registering your computer also enables Lenovo to notify you about possible technical information and upgrades.
vOnly an authorized ThinkPad repair technician should disassemble and repair your computer.
vDo not modify or tape the latches to keep the display open or closed.
vTake care not to turn your computer over while the ac adapter is plugged in. This could break the adapter plug.
vTurn off your computer if you are replacing a device in a device bay, or else verify that the device is warm-or hot-swappable.
vIf you exchange drives in your computer, reinstall the plastic bezel faces (if supplied).
vStore your external and removable hard disk, diskette, CD, DVD, and CD-RW/DVD drives in the appropriate containers or packaging when they are not being used.
vBefore you install any of the following devices, touch a metal table or a grounded metal object. This action reduces any static electricity from your body. The static electricity could damage the device.
–PC Card
–Smart Card
–Memory Card, such as SD Card, Memory Stick, and MultiMediaCard
–Memory module
8 ThinkPad®X41 Tablet Service and Troubleshooting Guide
 Loading...
Loading...