IBM NETVISTA 8318, NETVISTA 8317 User Manual
IBM |
|
Hardware Maintenance Manual
Types 6826, 8317, 8318, and 8319
IBM |
|
Hardware Maintenance Manual
Types 6826, 8317, 8318, and 8319

Note: Before using this information and the product it supports, be sure to read the general information under “Notices” on page 143.
Second Edition (December 2002)
INTERNATIONAL BUSINESS MACHINES CORPORATION PROVIDES THIS PUBLICATION ″AS IS″ WITHOUT ANY WARRANTY OF ANY KIND, EITHER EXPRESS OR IMPLIED, INCLUDING, BUT NOT LIMITED TO, THE LIMITED WARRANTIES OF MERCHANTABILITY OR FITNESS FOR A PARTICULAR PURPOSE. Some jurisdictions do not allow disclaimers or express or implied warranties in certain transactions; therefore, this statement may not apply to you.
This publication could include technical inaccuracies or typographical errors. Changes are periodically made to the information herein; these changes will be incorporated in new editions of the publication. IBM may make improvements or changes in the products or the programs described in this publication at any time.
Requests for technical information about IBM products should be made to your IBM Authorized Dealer or your IBM Marketing Representative.
© Copyright International Business Machines Corporation 2001. All rights reserved.
US Government Users Restricted Rights – Use, duplication or disclosure restricted by GSA ADP Schedule Contract with IBM Corp.

Contents
Chapter 1. About this manual . . . . |
. |
1 |
Power supply . . . . . . . . . . . . |
. |
34 |
|
Important Safety Information . . . . . . . . |
. |
1 |
Chapter 7. Symptom-to-FRU Index . . |
. 37 |
||
Chapter 2. General Checkout. . . . . |
. |
3 |
||||
Hard disk drive boot error . . . . . . . . |
. |
37 |
||||
|
|
|
Power Supply Errors . . . . . . . . . . |
. |
37 |
|
Chapter 3. General information . . . . |
. |
5 |
Diagnostic error codes . . . . . . . . . . |
. |
39 |
|
Features . . . . . . . . . . . . . . . |
. |
5 |
Beep symptoms . . . . . . . . . . . . |
. |
57 |
|
No-beep symptoms . . . . . . . . . . . |
. |
59 |
||||
Specifications . . . . . . . . . . . . . |
. |
7 |
||||
POST error codes . . . . . . . . . . . |
. |
60 |
||||
Available options . . . . . . . . . . . . |
. |
8 |
||||
Miscellaneous error messages . . . . . . . |
. |
75 |
||||
|
|
|
||||
Chapter 4. Diagnostics . . . . . . . |
. |
9 |
Undetermined problems . . . . . . . . . |
. |
77 |
|
|
|
|
||||
IBM Setup Utility program . . . . . . . . |
. |
9 |
Chapter 8. Parts listing . . . . . . . |
. |
79 |
|
Product Recovery Program menu . . . . . . |
. 11 |
|||||
|
|
|
||||
Diagnostics . . . . . . . . . . . . . . |
12 |
Chapter 9. Additional Service |
|
|
||
Diagnostics program download. . . . . . |
. 12 |
|
|
|||
Information . . . . . . . . . . . . |
103 |
|||||
Navigating through the diagnostics programs . |
. 12 |
|||||
Running diagnostics tests. . . . . . . . |
. |
12 |
Security features . . . . . . . . . . . |
. |
103 |
|
Test selection . . . . . . . . . . . . |
. |
12 |
Passwords . . . . . . . . . . . . |
. |
103 |
|
Test results . . . . . . . . . . . . |
. |
13 |
Vital product data . . . . . . . . . . |
. |
104 |
|
Fixed disk advanced test (FDAT) . . . . . |
. 13 |
Desktop Management Interface (DMI) . . . |
. 104 |
|||
Quick and Full erase - hard drive . . . . . |
. |
15 |
Alert on LAN . . . . . . . . . . . |
. |
104 |
|
Viewing the test log . . . . . . . . . |
. |
16 |
BIOS levels . . . . . . . . . . . . . |
. |
104 |
|
|
|
|
Flash (BIOS/VPD) update procedure . . . . |
. 105 |
||
Chapter 5. Installing Options . . . . . |
17 |
Flash recovery boot block jumper. . . . . . |
. |
105 |
||
Installing external options . . . . . . . . |
. |
17 |
Power management . . . . . . . . . . |
. |
107 |
|
Automatic configuration and power interface |
|
|
||||
Locating controls and connectors on the front of |
|
|
|
|
||
|
|
(ACPI) BIOS. . . . . . . . . . . . |
. |
107 |
||
the computer . . . . . . . . . . . . |
. |
17 |
||||
Advanced Power Management . . . . . |
. 107 |
|||||
Locating connectors on the rear of the computer |
|
18 |
||||
|
Automatic Hardware Power Management |
|
|
|||
Obtaining device drivers . . . . . . . . |
. |
18 |
|
|
||
features . . . . . . . . . . . . . |
. |
107 |
||||
Removing the cover . . . . . . . . . |
. |
19 |
||||
Automatic Power-On features . . . . . . |
. 107 |
|||||
Removing the bezel . . . . . . . . . |
. |
20 |
||||
|
|
|
||||
Locating components . . . . . . . . . |
. |
21 |
Chapter 10. Related service |
|
|
|
Accessing system board components and drives |
|
22 |
|
|
||
Identifying parts on the system board . . . |
. 23 |
information . . . . . . . . . . . . |
109 |
|||
Installing memory . . . . . . . . . . |
. |
24 |
Safety information. . . . . . . . . . . |
. |
109 |
|
Installing PCI adapters . . . . . . . . |
. |
25 |
General safety . . . . . . . . . . . |
. |
109 |
|
Installing a drive in the disk drive tray . . . |
. |
26 |
Electrical safety. . . . . . . . . . . |
. |
110 |
|
Installing a cable lock . . . . . . . . . |
. |
28 |
Safety inspection guide . . . . . . . . |
. |
111 |
|
Changing the battery . . . . . . . . . |
. |
29 |
Handling electrostatic discharge-sensitive |
|
|
|
Erasing a lost or forgotten password (clearing |
|
|
devices . . . . . . . . . . . . . |
. |
112 |
|
CMOS) . . . . . . . . . . . . . . |
. |
30 |
Grounding requirements. . . . . . . . |
. |
113 |
|
Replacing the cover and connecting the cables. |
. 30 |
Safety notices (multi-lingual translations) . . |
. 113 |
|||
Chapter 6. FRU Removals . . . . . . 33 |
Send us your comments! . . . . . . . . |
. |
142 |
|||
Problem determination tips. . . . . . . . |
. |
143 |
||||
Removing the retention bar and PCI riser card . |
. |
33 |
Notices . . . . . . . . . . . . . . |
. |
143 |
|
Replacing a microprocessor . . . . . . . . |
. |
33 |
Trademarks . . . . . . . . . . . . . |
. |
144 |
|
System board . . . . . . . . . . . . . |
. |
34 |
|
|
|
|
© Copyright IBM Corp. 2001 |
iii |
iv Hardware Maintenance Manual

Chapter 1. About this manual
This manual contains service and reference information for IBM® computer Types 6826, 8317, 8318, and 8319.
This manual is divided into product service sections and a related service section, as follows:
vThe product service sections include procedures for isolating problems to a FRU, a Symptom-to-FRU Index, additional service information and an illustrated parts catalog.
vThe related service section includes safety notices and safety information, and problem determination tips.
Note:
This manual is intended for trained servicers who are familiar with IBM Personal Computer products. Use this manual along with advanced diagnostic tests to troubleshoot problems effectively.
Before servicing an IBM product, be sure to review the “Safety information” on page 109.
Important Safety Information
Be sure to read all caution and danger statements in this book before performing any of the instructions.
Prenez connaissance de toutes les consignes de type Attention et Danger avant de procéder aux opérations décrites par les instructions.
Lesen Sie alle Sicherheitshinweise, bevor Sie eine Anweisung ausführen.
Accertarsi di leggere tutti gli avvisi di attenzione e di pericolo prima di effettuare qualsiasi operazione.
© Copyright IBM Corp. 2001 |
1 |
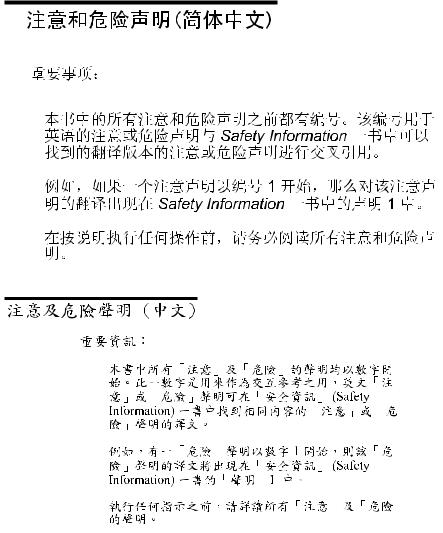
Leia todas as instruções de cuidado e perigo antes de executar qualquer operação.
Lea atentamente todas las declaraciones de precaución y peligro ante de llevar a cabo cualquier operación.
2 Hardware Maintenance Manual
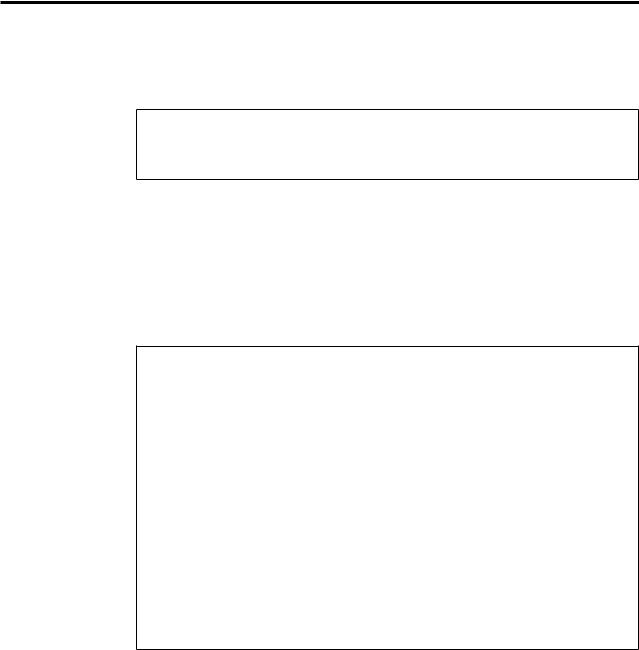
Chapter 2. General Checkout
This general checkout procedure is for Type 6826, 8317, 8318, and 8319 computers.
Attention:
The drives in the computer you are servicing might have been rearranged or the drive startup sequence changed. Be extremely careful during write operations such as copying, saving or formatting. Data or programs can be overwritten if you select an incorrect drive.
Diagnostic error messages appear when a test program finds a problem with a hardware option. For the test programs to properly determine if a test Passed, Failed or Aborted, the test programs check the error-return code at test completion. See “Diagnostics” on page 12.
General error messages appear if a problem or conflict is found by an application program, the operating system, or both. For an explanation of these messages, refer to the information supplied with that software package.
Notes:
vType 6826, 8317, 8318, and 8319 computers default to come up quiet (no beep and no memory count and checkpoint code display) when no errors are detected by POST.
vTo enable beep and memory count and checkpoint code display when a successful POST occurs, do the following:
1.Select Start Options in the Configuration/Setup Utility program (see “IBM Setup Utility program” on page 9).
2.Set Power-On Self-Test to Enhanced.
vBefore replacing any FRUs, ensure that the latest level of BIOS is installed on the system. A down-level BIOS might cause false errors and unnecessary replacement of the system board. For more information on how to determine and obtain the latest level BIOS, see “BIOS levels” on page 104.
vIf multiple error codes are displayed, diagnose the first error code displayed.
vIf the computer hangs with a POST error, go to ″Symptom-to-FRU Index″ on page 37.
vIf the computer hangs and no error is displayed, go to “Undetermined problems” on page 77.
vIf an installed device is not recognized by the diagnostics program, that device might be defective.
001
1.Power-off the computer and all external devices.
2.Check all cables and power cords.
3.Make sure the system board is seated properly.
4.Set all display controls to the middle position.
5.Power-on all external devices.
6.Power-on the computer.
7.Check for the following response:
v Readable instructions or the Main Menu.
DID YOU RECEIVE THE CORRECT RESPONSE?
© Copyright IBM Corp. 2001 |
3 |
If NO, continue to 002 .
If YES, proceed to 003 .
002
If the Power Management feature is enabled, do the following:
1.Start the Configuration/Setup Utility program (see “IBM Setup Utility program” on page 9)
2.Select Power Management from the Configuration/Setup Utility program menu.
3.Select APM.
4.Be sure APM BIOS Mode is set to Disabled. If it is not, press Left Arrow (}) or Right Arrow (Æ) to change the setting.
5.Select Automatic Hardware Power Management.
6.Set Automatic Hardware Power Management to Disabled.
7.If the problem persists, continue to 003 .
003
Run the Diagnostic programs. If necessary, refer to “Diagnostics” on page 12.
vIf you receive an error, replace the part that the diagnostic program calls out or go to ″Symptom-to-FRU Index″ on page 37.
vIf the test stops and you cannot continue, replace the last device tested.
4 Hardware Maintenance Manual
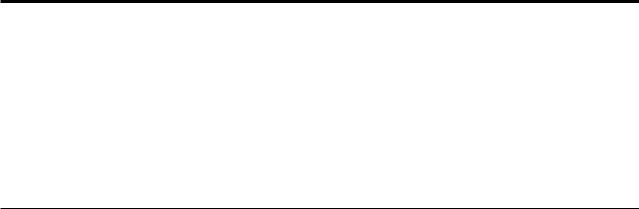
Chapter 3. General information
This IBM® computer incorporates many of the latest advances in computer technology and can be upgraded as needs change.
Adding hardware options to a computer is an easy way to increase its capabilities. Instructions for installing external and internal options are included in this publication. When adding an option, use these instructions along with the instructions that come with the option.
Features
This section provides an overview of the computer features and preinstalled software.
Microprocessor
vIntel® Celeron™ with 128 KB of internal L2 cache memory (some models)
vIntel Pentium® 4 with 512 KB of internal L2 cache memory and Intel NetBurst™ micro-architecture (some models)
Memory
Support for two dual inline memory modules (DIMMs)
Internal drives
v3.5-inch, 1.44 MB diskette drive (some models)
vHard disk drive
vEIDE CD-ROM, DVD, or CD-RW optical drive (some models)
Video subsystem
An integrated graphics controller for a Video Graphics Array (VGA) monitor
Audio subsystem
Integrated Soundmax with SPX
vMicrophone and headphone connectors on the front panel
vLine in, line out, and microphone connectors on the rear panel
Connectivity
v10/100 Mbps integrated Intel Ethernet controller that supports the Wake on LAN® feature (some models)
v10/1000 Mbps integrated Intel Ethernet controller that supports the Wake on LAN® feature (some models)
vPCI modem (some models)
System management features
vRemote Program Load (RPL) and Dynamic Host Configuration Protocol (DHCP)
vWake on LAN
vWake on Ring (in the IBM Setup Utility program, this feature is called Serial Port Ring Detect for an external modem and Modem Ring Detect for an internal PCI modem)
© Copyright IBM Corp. 2001 |
5 |
vRemote Administration
vAutomatic power-on startup
vSystem Management (SM) BIOS and SM software
vAbility to store POST hardware test results
Input/output features
v25-pin, Extended Capabilities Port (ECP)/Extended Parallel Port (EPP)
vTwo 9-pin serial connectors
vSix 4-pin, USB connectors (four on front panel and two on rear panel)
vPS/2® mouse connector
vPS/2 keyboard connector
vEthernet connector
vVGA Monitor connector
vThree audio connectors (line in, line out, and microphone) on rear panel
vTwo audio connectors (microphone and headphone) on front panel
Expansion
vTwo 32-bit peripheral component interconnect (PCI) adapter slots
vTwo DIMM sockets
Power
v200 W power supply with manual voltage selection switch
vAutomatic 50/60 Hz input frequency switching
vAdvanced Power Management support
vAdvanced Configuration and Power Interface (ACPI) support
Security features
vUser and administrator passwords
vSupport for the addition of a cable (Kennsington) lock
vPadlock loop for securing the cover
vStartup sequence control
vStartup without diskette drive, keyboard, or mouse
vUnattended start mode
vDiskette and hard disk I/O control
vSerial and parallel port I/O control
vSecurity profile by device
IBM preinstalled software
Your computer comes with preinstalled software. An operating system, device drivers to support built-in features, and other support programs are included.
Operating systems (preinstalled) (varies by model)
Note: Not all countries or regions will have these operating systems.
vMicrosoft® Windows® XP Home
vMicrosoft Windows XP Professional
vMicrosoft Windows 2000
6 Hardware Maintenance Manual
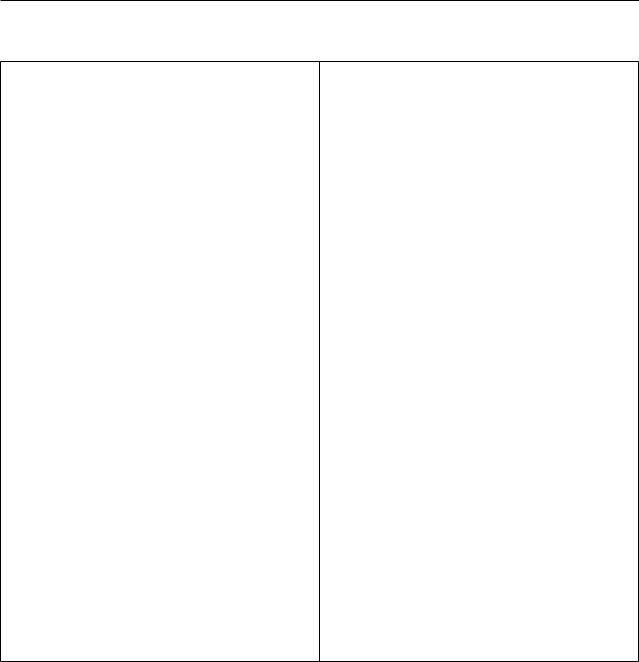
Specifications
This section lists the specifications for the computer.
Dimensions
Width: 12.2 inches (309 mm)
Height: 3.3 inches (84 mm)
Depth: 13.6 inches (345 mm)
Weight
Minimum configuration as shipped: 7.4 kg (16.2 lbs)
Environment
Air temperature:
Operating: 10° to 35°C (50° to 95°F)
Non-operating: 10° to 60°C (50° to 140°F)
Humidity:
Operating: 8% to 80%
Non-operating: 8% to 90%
Transit: 8% to 90%
Electrical input
Input voltage:
Low range:
Minimum: 90 V ac
Maximum: 137 V ac
Input frequency range: 57–63 Hz
Voltage switch setting: 115 V ac
High range:
Minimum: 180 V ac
Maximum: 265 V ac
Input frequency range: 47–53 Hz
Voltage switch setting: 230 V ac
Input kilovolt-amperes (kVA) (approximate) 0.25 kVA
Heat output (approximate) in British thermal units (Btu) per hour:
Minimum configuration: 257 Btu/hr (75 watts)
Maximum configuration: 463 Btu/hr (135 watts)
Airflow
Approximately 0.23 cubic meters per minute
Acoustical noise-emission values
Note: In this computer, fan speed is controlled by temperature, configuration, and software. Actual noise-emission values might be different from the stated values depending on the speed of the fan.
Average sound-pressure levels:
At operator position - 0.5 meters:
Idle: 33 dBA
Operating: 38 dBA
At bystander position - 1 meter:
Idle: 31 dBA
Operating: 37 dBA
Declared (upper limit) sound-power levels:
Idle: 4.6 bels
Operating: 5.0 bels
Note: These levels were measured in controlled acoustical environments according to the procedures specified by the American National Standards Institute (ANSI) S12.10 and ISO 7779 and are reported in accordance with ISO 9296. Actual sound-pressure levels in a given location might exceed the average values stated because of room reflections and other nearby noise sources. The declared sound-power levels indicate an upper limit, below which a large number of computers will operate.
Chapter 3. General information 7

Available options
The following are some available options:
vExternal options
–Parallel port devices, such as printers and external drives
–Serial port devices, such as external modems and digital cameras
–Audio devices, such as external speakers for the sound system
–USB devices, such as printers, joysticks, and scanners
–Security device, such as a cable lock
–Monitors
vInternal options
–System memory, called dual inline memory modules (DIMMs)
–Peripheral component interconnect (PCI) adapters
–CD-ROM, DVD, or CD-RW drive, hard disk drive, diskette drive, and other removable media drives
For the latest information about available options, see the following World Wide Web pages:
vhttp://www.pc.ibm.com/us/accessories/
vhttp://www.pc.ibm.com/ww/accessories/
Information may also be obtained by calling the following telephone numbers:
vWithin the United States, call 1-800-IBM-2YOU (1-800-426-2968), your IBM reseller, or IBM marketing representative.
vWithin Canada, call 1-800-565-3344 or 1-800-IBM-4YOU.
vOutside the United States and Canada, contact your IBM reseller or IBM marketing representative.
8 Hardware Maintenance Manual
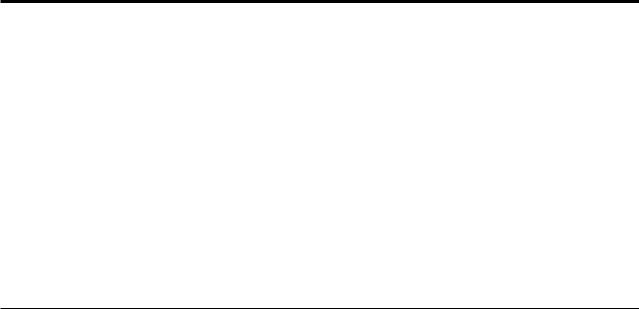
Chapter 4. Diagnostics
The following tools are available to help identify and resolve hardware-related problems.
vSetup Utility program
vPower-On Self-Test (POST)
–POST Beep Codes
–Error Code Format
vDiagnostics program
vRecovery utility
–Factory Contents
–Partial recovery
vRepair utility
IBM Setup Utility program
The IBM Setup Utility program is stored in the electrically erasable programmable read-only memory (EEPROM) of your computer. The IBM Setup Utility program is used to view and change the configuration settings of your computer, regardless of which operating system you are using. However, the operating-system settings might override any similar settings in the IBM Setup Utility program.
To start the IBM Setup Utility program, do the following:
1.If the computer is already on when you start this procedure, shut down the operating system and turn off the computer.
2.Turn on the computer and look for the following prompt on the logo screen:
(To interrupt normal startup, press Enter)
Press Enter when you see the prompt. The Startup Interrupt Menu is displayed.
3.Press F1 to start the IBM Setup Utility.
Note: If a user password is set, you must type the password to continue. If an administrator password has been set, you cannot make any changes to configuration using the IBM Setup Utility program until you type your administrator password. See “Passwords” on page 103 for more information.
The IBM Setup Utility might start automatically when POST detects that hardware has been removed or new hardware has been installed in your computer. A sample
© Copyright IBM Corp. 2001 |
9 |
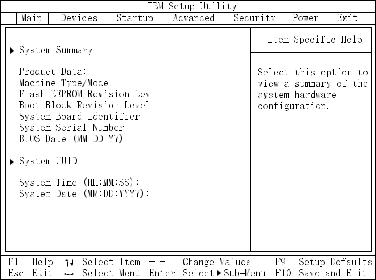
of the first IBM Setup Utility screen is shown here.
831941x
28KT10AUS
2810A IBM 1234567 02/22/02
[13:34:25]
[02/22/2002]
The IBM Setup Utility program menu lists items that identify system configuration topics.
When working with the IBM Setup Utility program menu, you must use the keyboard. The keys used to perform various tasks are displayed at the bottom of each screen.
When you finish viewing or changing settings, press Esc to return to the IBM Setup Utility program menu (you might have to press Esc several times). If you want to save the new settings, select Save Settings before you exit. Otherwise, your changes will not be saved.
10 Hardware Maintenance Manual

Product Recovery Program menu
Type 6826, 8317, 8318, and 8319 machines have recovery and diagnostics programs on a separate hard drive partition. The Enhanced Diagnostics diskette is not shipped with the machine. To download the Diagnostics program, see “Diagnostics program download” on page 12.
At startup, the machine displays the following prompt:
To start the Product Recovery Program, press F11
Attention: Make sure all data is backed up to avoid loss when the Product
Recovery program is used.
After depressing F11, you are given the following options.
vFactory Contents
This utility reformats the hard drive and restores all original files.
vSystem utilities
1.Repair (Windows NT 4.0 and 2000 Only)
This runs the Windows NT 4.0 emergency repair utility.
2.Run Diagnostics
Runs the IBM Enhanced Diagnostic Program.
3.Create a Diagnostics Diskette
Creates a bootable diagnostic diskette.
4.System Information
Displays information about your computer configuration and allows the user to gather system information that would be needed during a Help Center call.
5.Create Recovery/Repair Diskette (Disk to Disk Solution Only)
Creates a startable diskette to restore access to the IBM Product Recovery program on the hard disk.
6.Recovery CD
In the event of a Hard Disk Drive failure, a Recovery CD can be used to restore the Hard Disk Drive to the original factory preset. Be sure to use the Recovery CD FRU list to obtain the proper recovery CD for the computer model you are servicing.
Chapter 4. Diagnostics 11

Diagnostics
The Diagnostics program uses a full range of diagnostic utilities to determine the operating condition of the computer’s hardware components.
For a complete list of error codes and messages, see ″Symptom-to-FRU Index″ on page 37.
Diagnostics program download
To download the Diagnostics program, do the following:
vGo to http://www.pc.ibm.com/support/us/.
vSearch for the machine Type and model in the ″Quick path to a product″ box on the left.
vSelect Downloadable Files from the optoins on the left.
vSelect Diagnostic from the ″Downloadable files by category″ pull down menu.
Navigating through the diagnostics programs
Use the cursor movement keys to navigate within the menus.
vThe Enter key is used to select a menu item.
vThe Esc key is used to back up to the previous menu.
vFor online help select F1.
Running diagnostics tests
There are four ways to run the diagnostic tests.
1.Using the cursor movement keys, highlight Run Normal Test or Run Quick Test from the Diagnostics menu and then press Enter.
This will automatically run a pre-defined group of tests from each test category. Run Normal Test runs a more extensive set of tests than does Run Quick Test and takes longer to execute.
2.Press F5 to automatically run all selected tests in all categories. See ″Test Selection″.
3.From within a test category, press Ctrl-Enter to automatically run only the selected tests in that category. See ″Test Selection″.
4.Using the cursor movement keys, highlight a single test within a test category, then press Enter. This will run only that test.
Press Esc at any time to stop the testing process.
Test results, (N/A, PASSED, FAILED, ABORTED), are displayed in the field beside the test description and in the test log. See “Viewing the test log” on page 16.
Test selection
To select one or more tests, use the following procedure.
1.Open the corresponding test category.
2.Using the cursor movement keys, highlight the desired test.
3.Press the space bar.
A selected test is marked by >>. Pressing the space bar again de-selects a test and removes the chevron.
4.Repeat steps 2 and 3 above to select all desired tests.
12 Hardware Maintenance Manual
Test results
Diagnostics test results will produce the following error code format:
Function |
Failure Type DeviceID |
Date |
ChkDigits |
Text |
Code |
|
|
|
|
|
|
|
|
|
vFunction Code:
Represents the feature or function within the PC.
vFailure Type:
Represents the type of error encountered.
vDeviceID:
Contains the component’s unit-ID which corresponds to either a fixed disk drive, removable media drive, serial or parallel port, processor, specific RIMM, or a device on the PCI bus.
vDate:
Contains the date on which the diagnostic test was run. The date is retrieved from CMOS and displayed using the YYYYMMDD format.
vChkDigits:
Contains a 2-digit check-digit value to ensure the following:
–Diagnostics were run on the specified date.
–Diagnostics were run on the specified IBM computer.
–The diagnostic error code is recorded correctly.
vText:
Description of the error.
Note: See “Diagnostic error codes” on page 39 for error code listings.
Fixed disk advanced test (FDAT)
PC-Doctor’s (PCDR) Fixed-Disk Advanced Test module (FDAT) is a full-featured highly configurable fixed-disk test suite. The configurable capabilities of FDAT allow users to enable or disable specific tests, enable or disable testing features, control the test log detail, alter testing parameters, etc. FDAT will test for and report most commonly found errors on a fixed-disk drive and is able to test up to 128 SCSI and 4 IDE drives (up to 132 total drives). Drive information is gathered through FDAT’s enumeration of available devices and user specific configuration parameters located in the FDAT.INI. FDAT uses information supplied by these features to indicate specifically what devices are available for test, what tests are available for the device, device properties, etc. Modify the FDAT.INI file in PC Doctor for DOS to change testing parameters
FDAT consists of the following subtests and features.
Fixed-Disk Tests:
vSeek Tests: - checks the physical operation of the drive head.
–Linear Seek
–Random Seek
–Min-Max Seek
–Butterfly Seek
vVerify Tests: - checks the integrity of the data present on the media.
–Linear Verify
Chapter 4. Diagnostics 13
–Random Verify
v Surface Scan Tests: - checks the drive media for defects.
–Surface Scan (Linear)
–Surface Scan (Aggressive) - this is disabled for normal customer use.
–Surface Scan (Random)
vSMART: - checks the SMART functionality for drives that support SMART.
–Start SMART Self-Test
–Get SMART test results
Other Test Features:
vWrite-Splice Repair - detects and corrects Error Correction Code errors during Verify tests.
vAuto Spin Down - a gradual spin down of the drive platters to avoid damaging the media.
vManufacturer Log - an in-depth manufacturer supported log of errors on the drive.
Multitasking:
To allow simultaneous testing of multiple hard drives whenever possible, the FDAT module is written as a set of multitasking functions. Each drive under test can run the same test or run a different test at the same time. Each subtest is written to handle a single test pass and all test variables are kept track of in a structure unique for each drive . However, when testing IDE drives, FDAT will not perform simultaneous testing of IDE drives that are attached to the same IDE cable. For example, if FDAT is testing four IDE drives on a PC, it will perform simultaneous testing on drives 1 and 3 first (master drives), then perform tests on 2 and 4 (slave drives). FDAT will also perform simultaneous testing on a master and slave that are on separate IDE cables, but will not perform simultaneous tests on a master and slave on the same IDE cable. This generally increases the amount of time needed to test multiple IDE drives. Another limitation of FDAT’S multitasking capability is the use of Ultra DMA (UDMA). Only one drive at a time can access the UDMA channel and the UDMA channel buffer must be kept high in order to maintain a speed advantage over other data transfer modes. In order to use the UDMA channel during testing, users must disable the multitasking feature.
Destructive vs non-destructive testing:
Most of the tests found in FDAT are non-destructive. This means that PCDR will preserve any data that is present on the tested media prior to beginning any destructive operations (i.e. write operations). However, users can run certain tests in destructive mode (i.e. surface scan tests). Destructive tests will speed up testing because FDAT does not preserve the data on the media prior to the test beginning. Unlike non-destructive tests, any data present on the media prior to the test beginning is lost. FDAT allows for enabling or disabling destructive tests, as well as specifying a range of destructive and non-destructive sectors on the tested drive. This is done through the configuration of the FDAT.INI .If destructive and non-destructive ranges somehow overlap, then the overlapped area is considered non-destructive. For example, if users specify both destructive and non-destructive ranges as the same, then the entire drive is tested as non-destructive.
14 Hardware Maintenance Manual
Quick and Full erase - hard drive
The Diagnostics program offers two hard drive format utilities:
vQuick Erase Hard Drive
vFull Erase Hard Drive
The Quick Erase Hard Drive provides a DOS utility that performs the following steps.
vDestroys the Master Boot Record (MBR) on the hard drive.
vDestroys all copies of the FAT Table on all partitions (both the master and backup).
vDestroys the partition table.
vProvides messages that warn the user that this is a non-recoverable process.
Chapter 4. Diagnostics 15

The Full Erase Hard Drive provides a DOS utility that performs the following steps.
vPerforms all the steps in Quick Erase.
vProvides a DOS utility that writes random data to all sectors of the hard drive.
vProvide an estimate of time to completion along with a visual representation of completion status.
vProvides messages that warn the user about non-recoverable process.
Important: Make sure that all data is backed up before using the Quick or Full Erase functions.
To select the Quick Erase or Full Erase Hard Drive utility, use the following procedure.
1.Select the UTILITY option on the toolbar and press Enter.
2.Select either the QUICK ERASE or FULL ERASE HARD DISK option and follow the instructions.
Viewing the test log
Errors reported by the diagnostic test will be displayed by the program as a failed test.
To view details of a failure or to view a list of test results, use the following procedure from any test category screen.
vPress F3 to activate the log file.
vPress F3 again to save the file to diskette or F2 to print the file.
16 Hardware Maintenance Manual
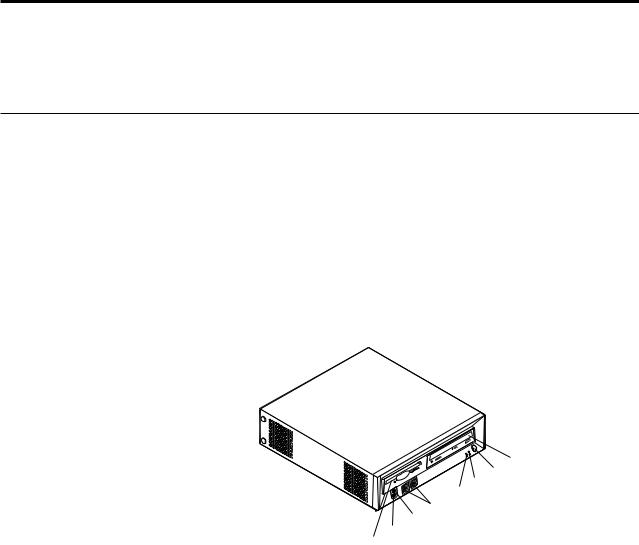
Chapter 5. Installing Options
This section contains information on adding or replacing customer options.
Installing external options
This section shows the various external connectors on the computer to which external options may be attached. When adding an external option, use the information in this section to identify the required connector, and then use the instructions that come with the option to make the connection and install any software or device drivers that are required for the option.
Locating controls and connectors on the front of the computer
The following illustration shows locations of the controls and connectors on the front of the computer.
|
|
|
|
|
|
|
|
|
|
|
|
|
|
|
|
|
|
|
|
|
|
|
|
|
|
|
|
|
|
|
|
|
|
|
|
|
|
|
|
|
|
|
|
|
|
|
|
|
|
|
|
|
|
|
|
|
|
|
|
|
|
|
|
|
|
|
|
|
|
|
|
|
|
|
|
|
|
|
|
|
|
|
|
|
|
|
|
|
|
|
|
|
|
|
|
|
|
|
|
|
|
|
|
|
|
|
|
|
|
|
|
|
|
|
|
|
|
|
|
|
|
|
|
|
|
|
|
|
|
|
|
|
|
|
|
|
|
|
|
|
|
|
|
|
|
|
|
|
|
|
|
|
|
|
|
|
|
|
|
|
|
|
|
|
|
|
|
|
|
|
|
|
|
|
|
|
|
|
|
1 |
Diskette drive |
5 |
|
|
|
Hard disk drive activity indicator |
|||||||||||
2 |
Headphone connector |
6 |
|
|
|
Power-on indicator |
|||||||||||
3 |
Microphone connector |
7 |
|
|
|
Power button |
|||||||||||
4 |
USB connectors (4) |
8 |
|
|
|
CD or DVD drive |
|||||||||||
© Copyright IBM Corp. 2001 |
17 |
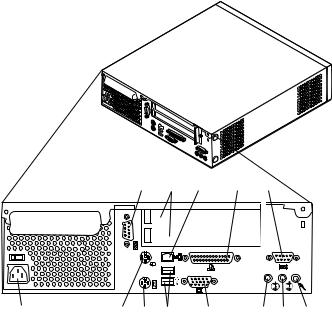
Locating connectors on the rear of the computer
The following illustration shows locations of connectors on the rear of the computer.
|
|
|
|
|
|
|
|
|
|
|
|
|
|
|
|
|
|
|
|
|
|
|
|
|
|
|
|
|
|
|
|
|
|
|
|
|
|
|
|
|
|
|
|
|
|
|
|
|
|
|
|
|
|
|
|
|
|
|
|
|
|
|
|
|
|
|
|
|
|
|
|
|
|
|
|
|
|
|
|
|
|
|
|
|
|
|
|
|
|
|
|
|
|
|
|
|
|
|
|
|
|
|
|
|
|
|
|
|
|
|
|
|
|
|
|
|
|
|
|
|
|
|
|
|
|
|
|
|
|
|
|
|
|
|
|
|
|
|
|
|
|
|
|
|
|
|
|
|
|
|
|
|
|
|
|
|
|
|
|
|
|
|
|
|
|
|
|
|
|
|
|
|
|
|
|
|
|
|
|
|
|
|
|
|
|
|
|
|
|
|
|
|
|
|
|
|
|
|
|
|
|
|
|
|
|
|
|
|
|
|
|
|
|
|
|
|
|
|
|
|
|
|
|
|
|
|
|
|
|
|
|
|
|
|
|
|
|
|
|
|
|
|
|
|
|
|
|
|
|
|
|
|
|
|
|
|
|
|
|
|
|
|
|
|
|
|
|
|
|
|
|
|
|
|
|
|
|
|
|
|
|
|
|
|
|
1 |
Serial connector |
8 |
|
|
|
|
Audio line-out connector |
||||||||||||||||||
2 |
PCI adapter slots |
9 |
|
|
|
|
VGA monitor connector |
||||||||||||||||||
3 |
Ethernet connector |
10 |
|
|
|
USB connectors (2) |
|||||||||||||||||||
4 |
Parallel connector |
11 |
|
|
|
|
PS/2 keyboard connector |
||||||||||||||||||
5 |
Serial connector |
12 |
|
|
|
PS/2 mouse connector |
|||||||||||||||||||
6 |
Microphone connector |
13 |
|
|
|
Power cord connector |
|||||||||||||||||||
7 |
Audio line-in connector |
|
|
|
|
|
|
|
|
|
|
|
|
|
|
|
|
|
|
|
|||||
Note: Some connectors on the rear of your computer are color-coded to help determine where to connect the cables.
Obtaining device drivers
Device drivers for operating systems that are not preinstalled may be obtained at http://www.ibm.com/pc/support/ on the World Wide Web. Installation instructions are provided in README files with the device-driver files.
18 Hardware Maintenance Manual
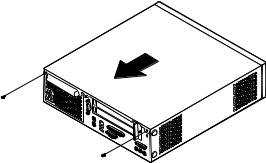
Removing the cover
To remove the cover:
1.Shut down the operating system, remove any media (diskettes, CDs, or tapes) from the drives, and turn off all attached devices and the computer.
2.Unplug all power cords from electrical outlets.
3.Disconnect all cables attached to the computer. This includes power cords, input/output (I/O) cables, and any other cables that are connected to the computer.
4.Remove the floor stand, if attached.
5.Remove the padlock or cable lock if installed.
6.Remove the two thumbscrews that secure the cover at the rear of the system unit.
7.Using the handle provided at the rear, pull the cover to the rear and lift it off.
Chapter 5. Installing Options 19
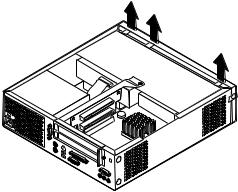
Removing the bezel
To remove the bezel:
1.Remove the cover. See “Removing the cover” on page 19.
2.Lift the three tabs holding the bezel in place and pull forward and off.
20 Hardware Maintenance Manual

Locating components
The following illustration will help you locate the various components in the computer.
|
|
|
|
|
|
|
|
|
|
|
|
|
|
|
|
|
|
|
|
|
|
|
|
|
|
|
|
|
|
|
|
|
|
|
|
|
|
|
|
|
|
|
|
|
|
|
|
|
|
|
|
|
|
|
|
|
|
|
|
|
|
|
|
|
|
|
|
|
|
|
|
|
|
|
|
|
|
|
|
|
|
|
|
|
|
|
|
|
|
|
|
|
|
|
|
|
|
|
|
|
|
|
|
|
|
|
|
|
|
|
|
|
|
|
|
|
|
|
|
|
|
|
|
|
|
|
|
|
|
|
|
|
|
|
|
|
|
|
|
|
|
|
|
|
|
|
|
|
|
|
|
|
|
|
|
|
|
|
|
|
|
|
|
|
|
|
|
|
|
|
|
|
|
|
|
|
|
|
|
|
|
|
|
|
|
|
|
|
|
|
|
|
|
|
|
|
|
|
|
|
|
|
|
|
|
|
|
|
|
|
|
|
|
|
|
|
|
|
|
|
|
|
|
|
|
|
|
|
|
|
|
|
|
|
|
|
|
|
|
|
|
|
|
|
|
|
1 |
|
|
|
Diskette drive |
6 |
Hard disk drive |
||||||||||||
2 |
|
|
|
System board |
7 |
CD or DVD drive |
||||||||||||
3 |
|
|
|
DIMM connectors |
8 |
Battery |
||||||||||||
4 |
|
|
|
PCI riser |
9 |
Disk drive tray |
||||||||||||
5 |
|
|
|
Power supply |
|
|
|
|
||||||||||
Chapter 5. Installing Options 21
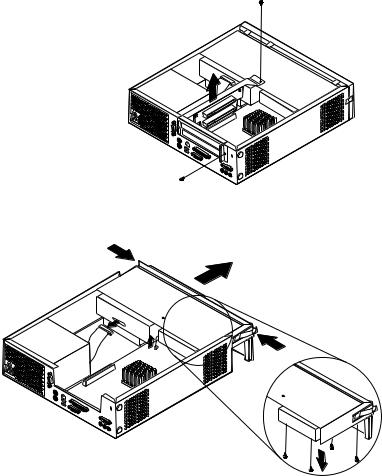
Accessing system board components and drives
To access some components on the system board such as memory, the battery, and the Clear CMOS/BIOS recovery jumper, it may be necessary to slide the diskette and CD drive tray outward to the front of the computer.
To access system board components or drives:
1.Turn off the computer.
2.Remove the cover. See “Removing the cover” on page 19.
3.Remove the screw securing the drive tray to the riser card support.
4.Press in on the drive tray buttons at each side as shown, and slide tray forward to access drives.
Notes:
a.It may be necessary to disconnect some cables attached to the drives to allow the drive tray to slide out far enough to access some system board components. To remove the drive tray completely, disconnect all the cables attached to the diskette and CD drives.
b.Make sure you note the location of any cables that you disconnect from the drives.
5.Slide the drive tray to the front just far enough to access the necessary system board component.
6.If any PCI adapters are installed, remove the PCI riser and adapter cards. Do not remove any adapters from the riser card.
22 Hardware Maintenance Manual
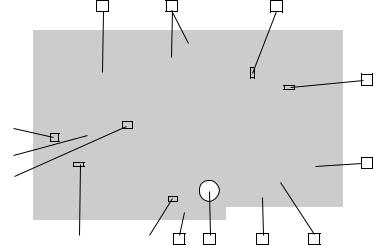
Identifying parts on the system board
The system board (sometimes called the planar or motherboard) is the main circuit board in the computer. It provides basic computer functions and supports a variety of devices that are IBM-installed or that can be installed later.
The following illustration shows the locations of parts on the system board.
|
|
|
|
|
|
|
|
|
|
|
|
|
|
|
|
|
|
|
|
|
|
|
|
|
|
|
|
|
|
|
|
|
|
|
|
|
|
|
|
|
|
|
|
|
|
|
|
|
|
|
|
|
|
|
|
|
|
|
|
|
|
|
|
|
|
|
|
|
|
|
|
|
|
|
|
|
|
|
|
|
|
|
|
|
|
|
|
|
|
|
|
|
|
|
|
|
|
|
|
|
|
|
|
|
|
|
|
|
|
|
|
|
|
|
|
|
|
|
|
|
|
|
|
|
|
|
|
|
|
|
|
|
|
|
|
|
|
|
|
|
|
|
|
|
|
|
|
|
|
|
|
|
|
|
|
|
|
|
|
|
|
|
|
|
|
|
|
|
|
|
|
|
|
|
|
|
|
|
|
|
|
|
|
|
|
|
|
|
|
|
|
|
|
|
|
|
|
|
|
|
|
|
|
|
|
|
|
|
|
|
|
|
|
|
|
|
|
|
|
|
|
|
|
|
|
|
|
|
|
|
|
|
|
|
|
|
|
|
|
|
|
|
|
|
|
|
|
|
|
|
|
|
|
|
|
|
|
|
|
|
|
|
|
|
|
|
|
|
|
|
|
|
|
|
|
|
|
|
|
|
|
|
|
|
|
|
|
|
|
|
|
|
|
|
|
|
|
|
|
|
|
|
|
|
|
|
|
|
|
|
|
|
|
|
|
|
|
|
|
|
|
|
|
|
|
|
|
|
|
|
|
|
|
|
|
|
|
|
|
|
|
|
|
|
|
|
|
|
|
|
|
|
|
|
|
|
|
|
|
|
|
|
|
|
|
|
|
|
|
|
|
|
|
|
|
|
|
|
|
|
|
|
|
|
|
|
|
|
|
|
|
|
|
|
|
|
|
|
|
|
|
|
|
|
|
|
|
|
|
|
|
|
|
|
|
|
|
|
|
|
|
|
|
|
|
|
|
|
|
|
|
|
|
|
|
|
|
|
|
|
|
|
|
|
|
|
|
|
|
|
|
|
|
|
|
|
|
|
|
|
|
|
|
|
|
|
|
|
|
|
|
|
|
|
|
|
|
|
|
|
|
|
|
|
|
|
|
|
|
|
|
|
|
|
|
|
|
|
|
|
|
|
|
|
|
|
|
|
|
|
|
|
|
|
|
|
|
|
|
|
|
|
|
|
|
|
|
|
|
|
|
|
|
|
|
|
|
|
|
|
|
|
|
|
|
|
|
|
|
|
|
|
|
|
|
|
|
|
|
|
|
|
|
|
|
|
|
|
|
|
|
|
|
|
|
|
|
|
|
|
|
|
|
|
|
|
|
|
|
|
|
|
|
|
|
|
|
|
|
|
|
|
|
|
|
|
|
|
|
|
|
|
|
|
|
|
|
|
|
|
|
|
|
|
|
|
|
|
|
|
|
|
|
|
|
|
|
|
|
|
|
|
|
|
|
|
|
|
|
|
|
|
|
|
|
|
|
|
|
|
|
|
|
|
|
|
|
|
|
|
|
|
|
|
|
|
|
|
|
|
|
|
|
|
|
|
|
|
|
|
|
|
|
|
|
|
|
|
|
|
|
|
|
|
|
|
|
|
|
|
|
|
|
|
|
|
|
|
|
|
|
|
|
|
|
|
|
|
|
|
|
|
|
|
|
|
|
|
|
|
|
|
|
|
|
|
|
|
|
|
|
|
|
|
|
|
|
|
|
|
|
|
|
|
|
|
|
|
|
|
|
|
|
|
|
|
|
|
|
|
|
|
|
|
|
|
|
|
|
|
|
|
|
|
|
|
|
|
|
|
|
|
|
|
|
|
|
|
|
|
|
|
|
|
|
|
|
|
|
|
|
|
|
|
|
|
|
|
|
|
|
|
|
|
|
|
|
|
|
|
|
|
|
|
|
|
|
|
|
|
|
|
|
|
|
|
|
|
|
|
|
|
|
|
|
|
|
|
|
|
|
|
|
|
|
|
|
|
|
|
|
|
|
|
|
|
|
|
|
|
|
|
|
|
|
|
|
|
|
|
|
|
|
|
|
|
|
|
|
|
|
|
|
|
|
|
|
|
|
|
|
|
|
|
|
|
|
|
|
|
|
|
|
|
|
|
|
|
|
|
|
|
|
|
|
|
|
|
|
|
|
|
|
|
|
|
|
|
|
|
|
|
|
|
|
|
|
|
|
|
|
|
|
|
|
|
|
|
|
|
|
|
|
|
|
|
|
|
|
|
|
|
|
|
|
|
|
|
|
|
|
|
|
|
|
|
|
|
|
|
|
|
|
|
|
|
|
|
|
|
|
|
|
|
|
|
|
|
|
|
|
|
|
|
|
|
|
|
|
|
|
|
|
|
|
|
|
|
|
|
|
|
|
|
|
|
|
|
|
|
|
|
|
1 |
|
Microprocessor |
8 |
|
|
|
|
Battery |
|||||||||||||||||||||||||||||
2 |
|
DIMM connectors |
9 |
|
|
|
|
Diskette drive connector |
|||||||||||||||||||||||||||||
3 |
|
Front panel connector |
10 |
|
|
|
Clear CMOS/BIOS recovery jumper |
||||||||||||||||||||||||||||||
4 |
|
CD audio connector |
11 |
|
|
|
System fan connector |
||||||||||||||||||||||||||||||
5 |
|
PCI riser connector |
12 |
|
|
|
Microprocessor fan connector |
||||||||||||||||||||||||||||||
6 |
|
Secondary IDE connector |
13 |
|
|
|
Main power |
||||||||||||||||||||||||||||||
7 |
|
Primary IDE connector |
14 |
|
|
|
Microprocessor power connector |
||||||||||||||||||||||||||||||
Chapter 5. Installing Options 23

Installing memory
Type 6826, 8317, 8318, and 8319 computers have two connectors for installing dual inline memory modules (DIMMs) that provide up to a maximum of 2 GB of system memory.
When installing memory, the following rules apply:
vUse 2.5 V, 184-pin, double data rate synchronous dynamic random access memory (DDR SDRAM), non-ECC DIMMs.
vUse 128 MB, 256 MB, 512 MB, or 1 GB DIMMs in any combination.
Note: Only DDR SDRAM DIMMs can be used.
To install DIMMs:
1.Access the system board. See “Accessing system board components and drives” on page 22.
2.Locate the DIMM connectors. See “Identifying parts on the system board” on page 23.
3.Open the retaining clips.
4.Make sure the notch in the DIMM aligns with the tab on the connector. Push or insert the memory module straight down into the connector until the retaining clips close.
5.Slide the CD and diskette drive tray back into position and reconnect any cables that were disconnected. Insert the holding screw.
Note: Be sure to align the drive tray properly on the drive tray tracks, otherwise the drive tray will not sit properly, nor will the cover attach properly.
6.Replace the PCI riser and adapters if it was removed.
24 Hardware Maintenance Manual
 Loading...
Loading...