Hyundai Elantra Navigation 2011 Owner's Manual
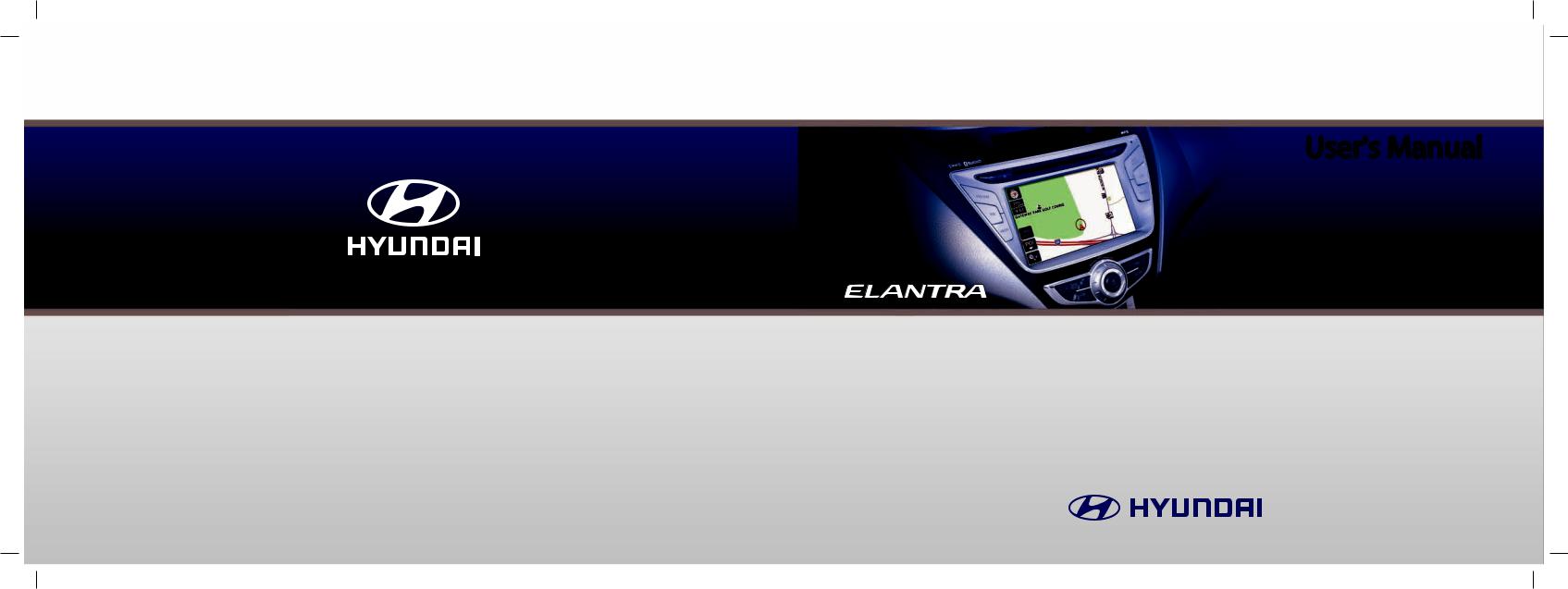
Manual User's SYSTEM NAVIGATION DIGITAL
DIGITAL NAVIGATION SYSTEM
User's Manual

Preface
Thank you for purchasing this Audio Navigation System.
This user's manual explains how to use the Hyundai Motor Audio Navigation System.
Before using the product, read the contents of this user's manual carefully and use this product safely.
●The screens shown in this manual may differ with the actual screens of the product.
●The design and specification of this product may change without prior notification for product improvement.
●When transferring the vehicle to another individual, include this user's manual so that the next driver can continue its use.
iPod® |
Bluetooth® |
iPod® is a registered trademark of Apple Inc.
The Bluetooth® word mark and logos are registered trademarks owned by Bluetooth SIG, Inc. and any use of such marks by Hyundai is under license.
A Bluetooth® enabled cell phone is required to use Bluetooth® wireless technology.
All Map Database cannot be copied without permission.
This is protected by U.S. copyright laws. All rights not expressly granted are reserved.
You may not otherwise reproduce, modify, and distribute the content without M&Soft, Inc's prior written consent.

Table of contents
PART 1
PRE-OVERVIEW
Introduction… ……………………… |
1-2 |
Controller and functions …………… |
1-3 |
Basic operation and setting ……… |
1-6 |
PART 2
Audio SYSTEM
Operating the radio ………………… 2-2 Operating the CD Player… ………… 2-10 Operating external devices ………… 2-22
PART 3
NAVIGATION SYSTEM
Limitations of the navigation
system… …………………………… 3-2 Map Functions … …………………… 3-5 Setting a destination … …………… 3-12
Operating after setting …
a destination… ……………………… 3-28 Route guidance……………………… 3-30 Setup and Information …………… 3-36
PART 4
XM DATA
Entering XM Data mode … ………… 4-2
PART 5
VOICE COMMAND SYSTEM
Operating voice command … ……… 5-2
Setting up the voice command
system… …………………………… 5-4 Voice command list … ……………… 5-6
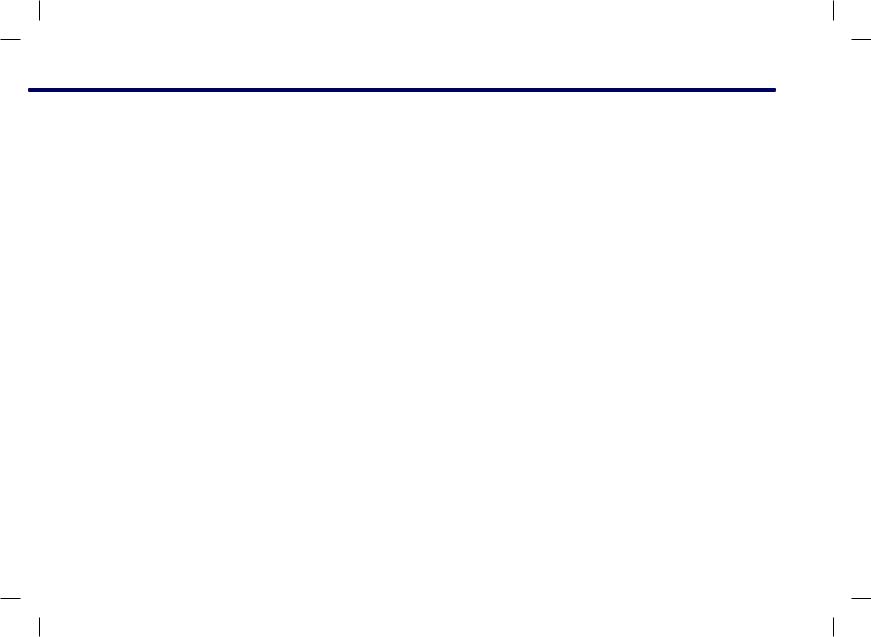
Table of contents
PART 6
Bluetooth® HANDS FREE
Before using the Bluetooth®
Handsfree… ………………………… 6-2
Converting Bluetooth® Handsfree mode… ……………………………… 6-2
Pairing and connecting a Bluetooth® phone………………………………… 6-4
Bluetooth® Handsfree screen … layout………………………………… 6-9
Making a call… ……………………… 6-11 Answering a call… ………………… 6-13 Operating menus during a call… …… 6-14 Phone Book… ……………………… 6-16 Call History List……………………… 6-19 Phone Music… ……………………… 6-21 Bluetooth® settings… ……………… 6-24 Important information …………… 6-30
PART 7
Rear Camera
About Rear Detection Camera……… 7-2
PART 8
APPENDIX
Troubleshooting guide……………… 8-2 Map legend … ……………………… 8-5 INDEX………………………………… 8-8

PART 1 PRE-OVERVIEW
PART 1
PRE-OVERVIEW
Introduction… ……………………… 1-2
Important information about this
manual… …………………………………1-2 Precaution for safe usage… ………………1-2
Controller and functions …………… 1-3
Control panel… ……………………………1-3 Steering remote control……………………1-5
Basic operation and setting ……… 1-6
Turning the Power ON… …………………1-6 System Power ON… …………………… 1-6 Turning the Power OFF… …………………1-6 Turning the Audio ON/OFF… ……………1-6 Adjusting audio volume…………………1-7 How to operate the screen menu… ………1-7
Operating typical screen menu………… |
1-7 |
||
Inputting |
letter by using screen |
|
|
keyboard……………………………… |
1-7 |
||
Displaying |
the list… …………………… |
1-7 |
|
Selecting |
an item in a list… …………… |
1-8 |
|
Sorting items from list… ……………… |
1-8 |
||
How to operate menu by voice
command… ………………………………1-8 Conditions for voice recognition system………………………………… 1-8 Giving voice command… ……………… 1-9
Sound setting………………………………1-9 FAD/BAL………………………………… 1-9 BASS/MID/TREB………………………… 1-10 Auto volume control ON/OFF… ……… 1-10 Touch screen beep ON/OFF… ………… 1-10
Display setting… ……………………… 1-10 Display mode ………………………… 1-10 Brightness… …………………………… 1-10 Display OFF … ………………………… 1-10 Display ON ……………………………… 1-10
Setting Display OFF… ………………… 1-11 Display Photo Frame… ………………… 1-11
OVERVIEW-PRE
PRE-OVERVIEW 1-1
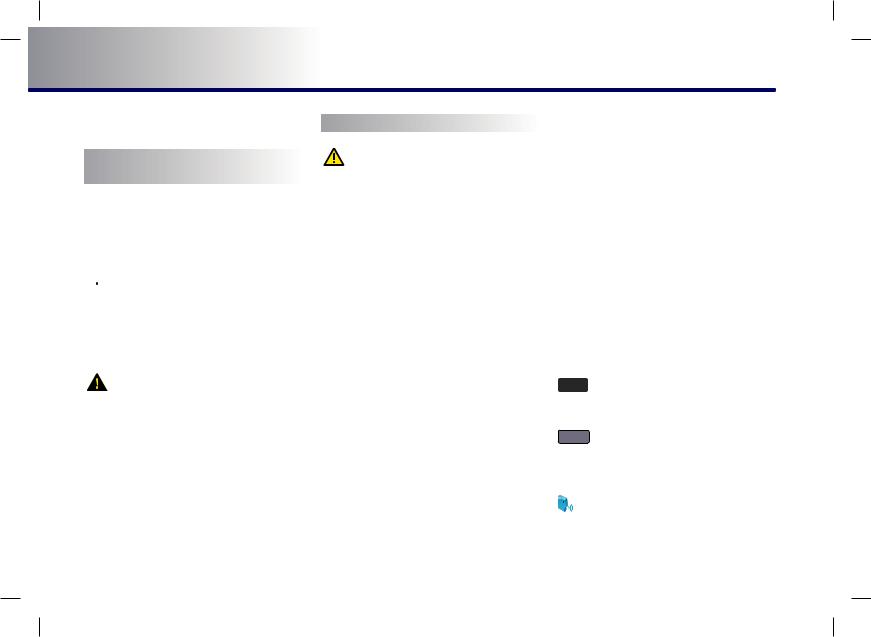
PART 1 PRE-OVERVIEW
Introduction
Important information about this manual
This user manual contains instructions related to safety. Closely observe and comply with all of the safety instructions found within this manual.
 WARNING !
WARNING !
Disobeying the warnings listed within this user's manual may cause fatal or serious injuries. Warnings indicate matters which may directly lead to accidents.
CAUTION!
Disobeying the cautions listed within this user manual may lead to accidents or cause injury. Cautions indicate matters which may lead to vehicle damage or malfunction.
 INFORMATION
INFORMATION
Information which the user must be aware or allows for more convenient use of the device.
Precaution for safe usage
WARNING !
●Do not operate the Audio Navigation system while driving.
●Do not disassemble, assemble, or modify the Audio Navigation system.
●Do not watch the screen for prolonged periods of time while driving.
●Set the volume to a level which allows the driver to be aware of external conditions.
 CAUTION!
CAUTION!
●Do not operate the Audio Navigation system for prolonged periods of time with the vehicle ignition in ACC. Such operations may lead to battery discharge.
●Be cautious not to spill water or introduce foreign objects into the device.
●Do not cause severe shock to the device. Direct pressure onto the front side of the monitor may cause damage to the LCD or touch panel.
●In case of product malfunction, please contact your place of purchase or service center.
●When cleaning the touch screen, make sure to turn off the device and use a dry and smooth cloth. Never use tough materials, chemical cloths, or solvents (alcohol, ammonia, benzene, thinners, etc.) as such materials may damage the device panel or cause color and quality deterioration.
 Reference Page
Reference Page
This indicates the title and page that you should refer to.
This indicates a key on the control panel.
This indicates a key on the steering remote control.
Voice Command
This indicates an operation by voice command.
1-2 PRE-OVERVIEW

Controller and functions
Control panel
16 |
12 |
13 |
2
3
4
5
6 1
1Power key & Volume control knob
●Push knob (over 0.8 second) : turns the power off.
●Push knob (under 0.8 second) : each time the knob is pressed, the Audio is turned on and off.
●Tune knob : the range of volume adjustment is between 0 ~ 35.
1415
7
8
9
10
11
2 FM/AM
Each press will change the bands in the following order: FM1 → FM2 → AM →FM1 ...
3 XM
Each press will change the bands in the following order: XM1 → XM2 → XM3 → XM1 ...
4 MEDIA
Each press will change the bands in the following order: DISC(CD, MP3) → (USB or iPod) →(AUX) →(Phone Music) → DISC(CD, MP3)...
5SEEK/TRACK Up/Down
●SHORT KEY(less than 0.8 second)
•FM/AM Mode : automatically searches for the previous or next broadcast frequency and starts playing.
•XM Mode : receives the previous or next channel.
•CD Mode : plays the previous or next track.
•MP3, USB Mode : Plays the previous or next file.
•iPod Mode : plays the previous or next song.
●LONG KEY(over 0.8 second)
•FM/AM Mode : quickly moves through the frequencies while the button is pressed. Once released, automatically searches for broadcasts which can be received.
•XM Mode : quickly moves to the previous or next channel.
•CD Mode : REW/FF the current playing track.
OVERVIEW-PRE
PRE-OVERVIEW 1-3

PART 1 PRE-OVERVIEW
•MP3, USB Mode : REW/FF the current playing file.
•iPod Mode : REW/FF the current playing song.
6 SETUP
Displays the Setup menu screen.
7 MAPVOICE
Displays the map screen for the current position.
8 ROUTE
Displays the Route menu screen.
9 DEST
Displays the displays setting screen.
10 TUNE
●FM/AM Mode : push the key to search for the desired frequency. Press the key to receive the selected frequency.
●XM Mode : push the key to search for the desired channel. After a brief moment, the selected channel will be displayed.
●CD Mode : push the key to search for the desired track. Press the key to play the selected track.
●MP3, USB Mode : push the key to search for the desired file. Press the key to play the selected file.
●iPod Mode : push the key to search for the desired song. Press the key to play the selected song.
11 ENTER
Completes the command.
12 PHONE
Displays the Bluetooth® handsfree screen.
13 DISC eject
Ejects the inserted disc.
14 DISP
DISP displays the displays setting screen.
15 DISC insert indicator LED
Displays whether a DISC has been inserted.
16 RESET
Resets the system - if software locks-up.
 INFORMATION
INFORMATION
If pressing the power off knob for over 0.8 second and the system does not shut down, and carefully use and insert a straightened paper clip at the access hole shown next to the right DISC indicator LED to reset the software.
The system power will shut-off and restart.
1-4 PRE-OVERVIEW

Steering remote control
45
3 |
|
6 |
|
2 |
7 |
||
1 |
1 Mode
Each time the Mode key is pressed, the mode changes in the following order: FM1 → FM2 → AM → XM1 → XM2 → XM3 → (DISC) → (USB or iPod) →(AUX) →(Phone Music) →FM1 ...
If an unsupported DISC is inserted, if there is no disc, or if an external device (e.g. iPod, USB memory stick, etc.) has not been connected, the mode will not be recognized and automatically switch to the next mode.
●Press this key for over 0.8 second to turn the Audio ON and OFF.
●Press this key when the Power is turned off to turn the power on.
2 MUTE
Turns the sound on and off.
When the MUTE is turned on, the MUTE icon w i l l b e c o m e d i s p l a ye d . W h e n i n t h e Navigation screen, the MUTE icon at the top of the screen will disappear after 3seconds.
3 Volume Up/Down
Increases or decreases the volume within a range between 0 ~ 35. Volume for navigation and voice guidance can be adjusted in the setup mode.
4Seek Up/Down
●SHORT KEY(less than 0.8 second)
•FM/AM : receives the previous or next preset frequency.
•XM Mode : receives the previous or next preset channel.
•CD Mode : plays the previous or next track.
•MP3, USB Mode : plays the previous or next file.
•iPod Mode : plays the previous or next song.
●LONG KEY(Over 0.8 second)
•FM/AM Mode : quickly moves through the frequencies while the key is pressed. Once released, automatically searches for broadcasts which can be received.
•XM Mode : quickly moves to the previous or next channel.
•CD Mode : REW/FF the current playing track.
•MP3, USB Mode : REW/FF the current playing file.
•iPod Mode : REW/FF the current playing song.
5 Voice Recognition
Starts Voice Recognition.
6 CALL
Press this key to receive an incoming call. If pressed while in Audio/Navigation mode, the Bluetooth® handsfree screen will be displayed.
7 END
Press this key to reject an incoming call.
If pressed while on a call, then the call will be terminated.
OVERVIEW-PRE
PRE-OVERVIEW 1-5

PART 1 PRE-OVERVIEW
Basic operation and setting
Turning the Power ON
1.Turn the ignition key onto ACC or ON. If the system power had been on when the ignition was turned off, the system will turn back on automatically.
2.If the system power had been off when the ignition was turned off, the system will remain off. In this case, press the  key to turn on the system power.
key to turn on the system power.
System Power ON
 INFORMATION
INFORMATION
As system booting starts from the point the door lock is unlocked, the device may complete booting before the ACC is turned on or the key is pressed.
key is pressed.
Consequently, the booting screen may not be displayed upon initially turning on the system power.
3.Once system booting is complete, the most recent operated mode will be displayed. For example, turning on the system will display FM1 radio mode if the last operated mode prior to turning off the system had been FM1 radio mode.
Turning the Power OFF
If the key is pressed for over 0.8 second, a beep will sound and the system power will be turned off.
key is pressed for over 0.8 second, a beep will sound and the system power will be turned off.
Turning the Audio ON/OFF
Press the  key for under 0.8 second with the system power on to turn the Audio on and off.
key for under 0.8 second with the system power on to turn the Audio on and off.

 Voice Command
Voice Command
1.Press the  key on the steering remote control.
key on the steering remote control.
2.After the beep sound, say a command. "Audio On"
"Audio Off"
 INFORMATION
INFORMATION
Conducting the following operations while the AUDIO is off will automatically turn on the Audio system.
●Pressing the Audio related keys ( FM/AM ,
XM , MEDIA ).
●Inserting a DISC or connecting an external device.
1-6 PRE-OVERVIEW
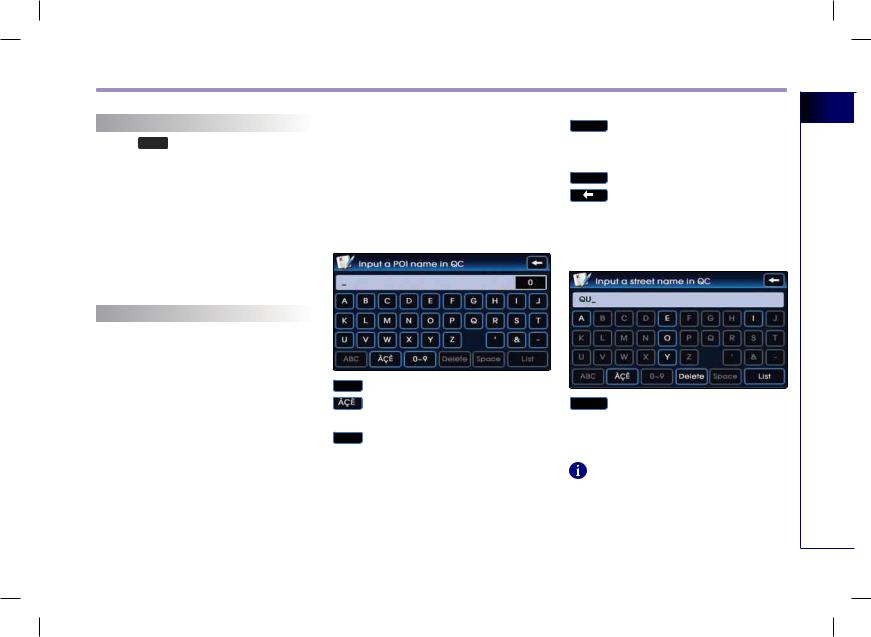
Adjusting audio volume
Turn the VOL knob in clockwise direction to increase the volume and counter-clockwise to decrease the volume.
 INFORMATION
INFORMATION
●The range of volume adjustment is between 0 ~ 35.
●Adjustments to the volume cannot be made while the AUDIO is turned off.
How to operate the screen menu
Operating typical screen menu
●If a menu button on the screen is pressed, the corresponding function will begin operation.
●The same menu button may perform different functions depending on the length of time the button is pressed (under 0.8 seconds or over 0.8 second). For more information, refer to the specific function within this user manual.
●The current operated button will be highlighted upon display.
●Buttons |
which cannot be operated under |
Delete |
: Deletes the previously inputted letter. |
the current conditions will be displayed in |
|
Pressing for over 0.8 second will delete |
|
disabled state. Pressing a disabled button |
|
all content. |
|
will not perform any operation. |
Done |
: The input is completed. |
|
|
|
|
: Restores to previous screen. The |
Inputting letter by using screen |
|
inputted text will not be saved. |
|
|
|
|
|
keyboard
Displaying the list
ABC |
: Displays the English alphabet keypad. |
|
|
: Displays the French alphabet keypad. |
List : Even if input is not complete, the cur- |
|
(if available) |
rent matching items from the data- |
0 - 9 |
: Displays the number and symbol key- |
base will be displayed. |
|
pad. |
INFORMATION |
|
|
|
|
|
The number at the upper-right side of the |
|
|
screen displays the number of current matches. |
OVERVIEW-PRE
PRE-OVERVIEW 1-7
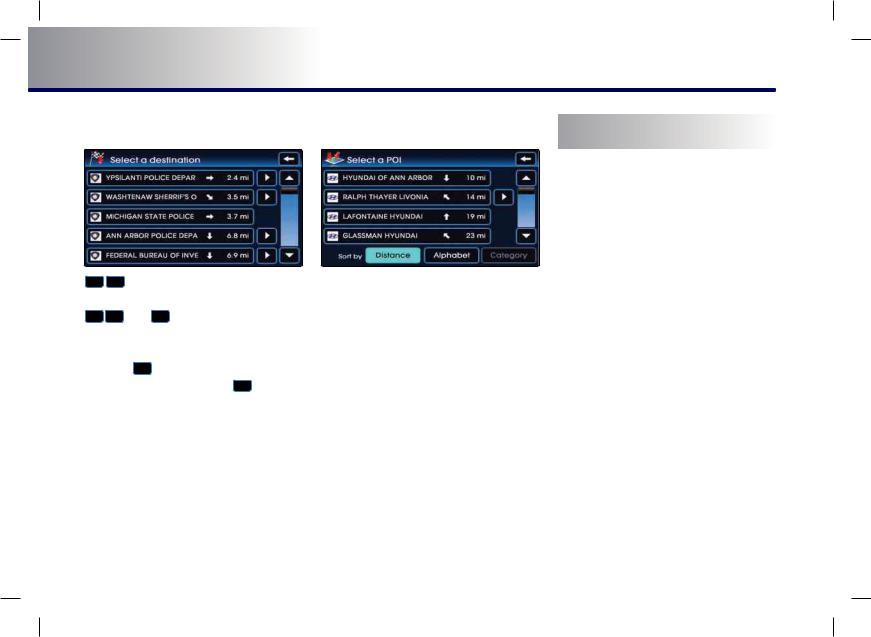
PART 1 PRE-OVERVIEW
Selecting an item in a list
▲▼ : Moves to the next page or previous
page.
: The button will be displayed if
the text is too long to be displayed in one button.
Press the button to move the cursor to the end of the text. Press the button to move the cursor to the front of the text.
Sorting items from list
Select the desired sorting method to reorganize the list in accordance to the selected method.
How to operate menu by voice command
Conditions for voice recognition system
Most of the functions within the Audio and Navigation system can be operated by voice. Please follow the instructions below for optimal voice recognition performance.
●Close all windows and the sunroof. The voice recognition can be improved when in a quiet environment.
●Press the voice recognition button and say the desired voice command after the sound of the beep.
●The microphone is positioned above the driver so that voice commands can be said while maintaining a proper posture.
●Pronounce the voice commands naturally and clearly as if in normal conversation.
1-8 PRE-OVERVIEW
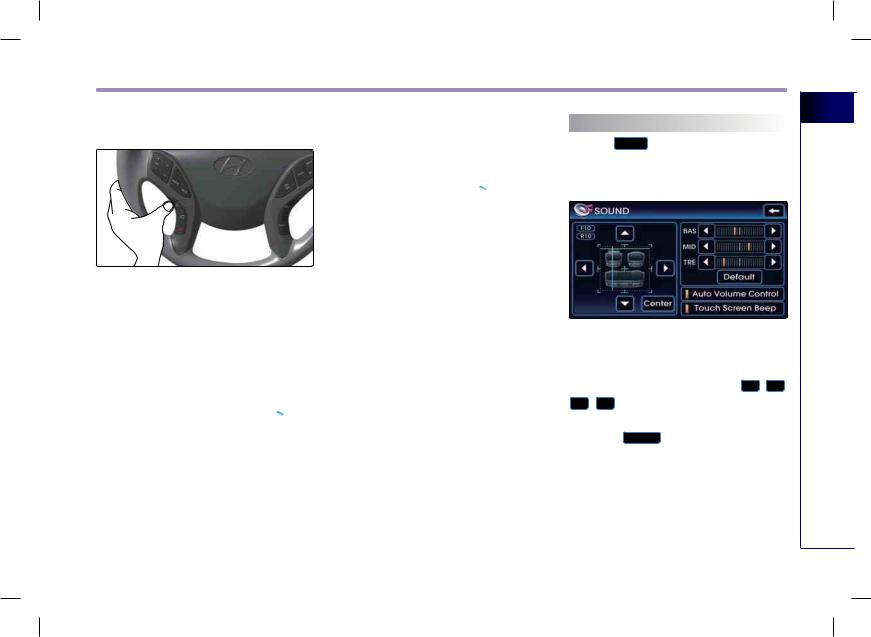
Giving voice command
1.Press the  key on the steering remote control.
key on the steering remote control.
A voice command window will be displayed on the lower side of the screen followed by a "Command please" system voice comment.
2.Once the  icon changes into the
icon changes into the 

 icon on the pop-up screen with a beep sound, say the desired voice command.
icon on the pop-up screen with a beep sound, say the desired voice command.
 [Voice command list], page 5-6.
[Voice command list], page 5-6.
 [Searching a destination by voice command], page 5-19.
[Searching a destination by voice command], page 5-19.
 INFORMATION
INFORMATION
Press the  key shortly to input the desired voice command. The system voice instruction comment will immediately terminate. When the
key shortly to input the desired voice command. The system voice instruction comment will immediately terminate. When the  icon changes into the
icon changes into the 

 icon with a beep sound, it is possible to input voice commands.
icon with a beep sound, it is possible to input voice commands.
Sound setting
Press the Sound button on the main screen of each Audio mode (FM/AM, XM, CD, MP3, USB, iPod) to display the Sound setting screen.
FAD/BAL
The position of the sound can be adjusted by using the up-down and left-right ( ▲ , ▼ ,, ) buttons on the left side of the screen.
Press the Center button to position the sound in the center of the vehicle.
PRE-OVERVIEW 1-9
OVERVIEW-PRE

PART 1 PRE-OVERVIEW
BASS/MID/TREB
The BASS/MID/TREB can be adjusted by using the left/right buttons ( , ) of each control.
Auto volume control ON/OFF
Each time the  button is pressed, the Auto volume control function is turned on or off.
button is pressed, the Auto volume control function is turned on or off.
 INFORMATION
INFORMATION
The Auto Volume Control is a function which automatically adjusts the volume level in accordance to changes in vehicle speed.
Touch screen beep ON/OFF
Each time the  button is pressed, the beeping sound that follows each press on the screen will turn on or off.
button is pressed, the beeping sound that follows each press on the screen will turn on or off.
Display setting
Press the DISP key on the control panel to display the Setup menu screen.
Display mode
Press the button for the desired display mode from Automatic , Day , and Night modes. The current selected mode is highlighted.
● Automatic
The display is automatically converted between Daylight and Night modes in accordance to the on/off state of the vehicle taillights.
●Day
The bright screen is always maintained regardless of the on/off state of the vehicle taillights.
●Night
The dark screen is always maintained regardless of the on/off state of the vehicle taillights.
Brightness
Use the left/right buttons ( , ) for control to make adjustments.
Display OFF
Press the Display Off button.
Display ON
Press anywhere on the black screen. The screen prior to display setting will be displayed.
1-10 PRE-OVERVIEW

Setting Display OFF
Display Photo Frame
1. Press the Power Off Set button in the DISPLAY setup screen.
2. Press the  button in the <Setting Display Off> setup screen.
button in the <Setting Display Off> setup screen.
3.The registered image will be displayed once power is turned off.
 INFORMATION
INFORMATION
For Photo Frame setup, the frame must be set in USB Image mode. (For details on setting the Photo Frame, refer to the USB IMAGE page.)
4.To delete an image registered as a frame, press the Delete Image button.
OVERVIEW-PRE
PRE-OVERVIEW 1-11
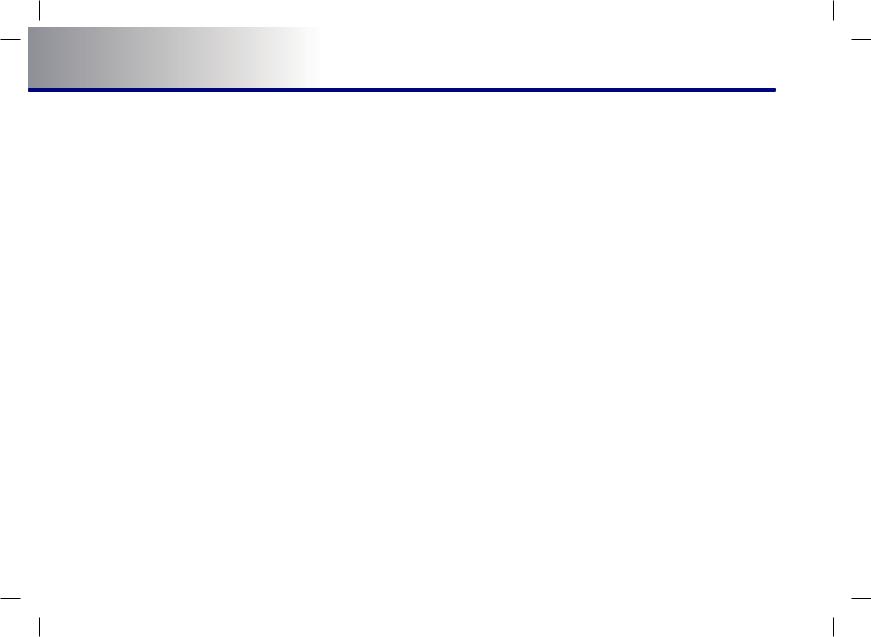
PART 2 AUDIOudio SYSTEM
PART 2
Audio SYSTEM
Operating the radio ………………… |
2-2 |
Operating the CD Player……………… 2-10 |
Selecting to MP3 music……………… 2-19 |
FM/AM Radio… …………………………… |
2-2 |
About CD Player…………………………… 2-10 |
REW/FF MP3 file……………………… 2-20 |
Listening to the FM/AM radio… ………2-2 |
Precautions upon handling discs …… 2-10 |
Viewing detail information for |
|
FM/AM screen and functions……………2-2 |
For safe and efficient operation……… 2-10 |
MP3 file… …………………………… 2-20 |
|
Selecting FM/AM broadcast |
|
Supported disc formats……………… 2-11 |
Setting Repeat function for |
frequency… ……………………………2-3 |
Disc/Content format compatibility …… 2-12 |
MP3 file… …………………………2-20 |
|
Storing FM/AM preset… ………………2-4 |
Inserting/Ejecting Disc… …………… 2-13 |
Setting Random function for |
|
Scanning FM/AM broadcast |
|
CD… ……………………………………… 2-14 |
MP3 file… …………………………… 2-20 |
frequency… ……………………………2-5 |
Listening to CD music… …………… 2-14 |
Scanning MP3 file… ………………… 2-21 |
|
XM radio…………………………………… |
2-6 |
CD screen and functions… ………… 2-14 |
|
Listening to the XM radio… ……………2-6 |
Selecting the CD track… …………… 2-14 |
|
|
XM screen and functions… ……………2-6 |
REW/FF CD track……………………… 2-15 |
|
|
Switching the XM mode |
|
Setting Repeat function for |
|
(Channel / Category)… …………………2-7 |
CD music……………………………… 2-15 |
|
|
Selecting XM broadcast channel… ……2-7 |
Setting Random function for |
|
|
Storing XM preset… ……………………2-9 |
CD music……………………………… 2-15 |
|
|
Scanning XM broadcast channel… ……2-9 |
Scanning CD track… ………………… 2-16 |
|
|
|
|
MP3… …………………………………… 2-17 |
|
MP3 disc related information and precaution ………………………… 2-17 Listening to MP3 music… …………… 2-18 MP3 screen and functions…………… 2-18
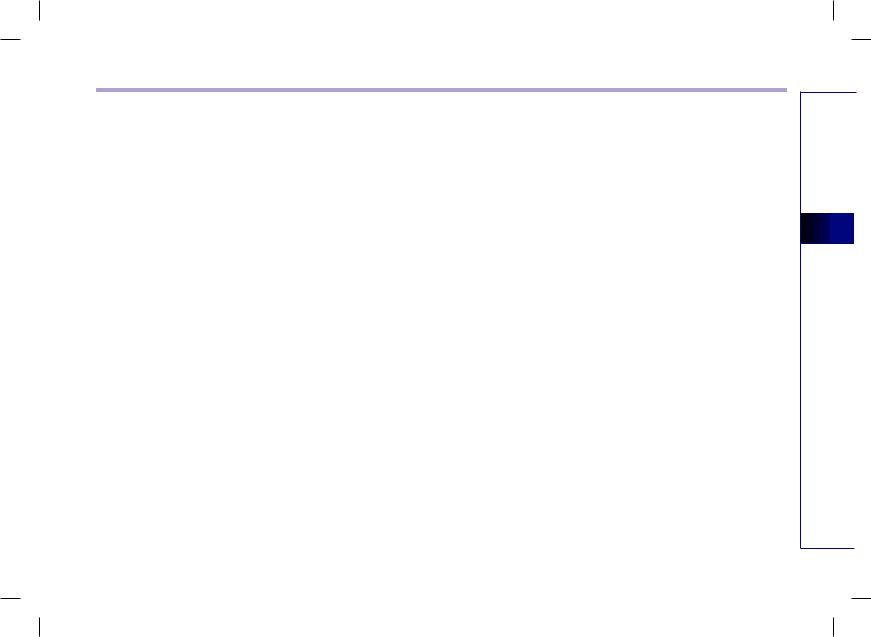
PART 2
Audio SYSTEM
Operating external devices … ……… 2-22 iPod®… …………………………………… 2-22 Connecting iPod device……………… 2-22 Listening to iPod music… ……… 2-22 iPod screen and functions…………… 2-23 Selecting an iPod song… …………… 2-23 REW/FF iPod song… ………………… 2-24
Setting Repeat function for
iPod song… ………………………… 2-25 Setting Random function for
iPod song… ………………………… 2-25 USB MP3…………………………………… 2-26
USB MP3 related information and precaution …………………………… 2-26 Precautions upon handling USB… … 2-26 Connecting the USB… ……………… 2-28 Listening to USB music… …………… 2-28
USB IMAGE Mode… ……………………… 2-29 Starting USB IMAGE Mode…………… 2-29 USB IMAGE mode menu screen configuration… ……………………… 2-29 Operating USB IMAGE Mode………… 2-30
AUX………………………………………… 2-31 Connecting AUX……………………… 2-31 Playing AUX… ……………………… 2-31 AUX screen…………………………… 2-31
SYSTEM Audio
Audio SYSTEM 2-1

PART 2 Audio SYSTEM
Operating the radio
FM/AM Radio
Listening to the FM/AM radio
1.Press the FM/AM key on the control panel. The FM/AM radio band of the most recent listened station will be displayed.
2.Press the FM/AM key to change the
desired radio band. Each press will change the bands in the following order: FM1 → FM2 → AM → FM1 ...
3. Select the desired broadcast frequency.  [Selecting FM/AM broadcast frequency],
[Selecting FM/AM broadcast frequency],
page 2-3.
Voice Command |
FM/AM screen and functions |
|
|||
1. Press the |
key on the steering remote |
|
|
|
|
control. |
|
1 |
|
|
|
2. After the beep sound, say a command. |
a |
|
|
|
|
" Radio" |
|
|
2 |
4 |
|
"(Radio) AM" |
|
|
|
|
|
|
|
3 |
|
5 |
|
"(Radio) FM" |
|
|
|
6 |
b |
"(Radio) FM <1 or 2>" |
|
|
|
|
|
"AM Frequency <530 to 1710>" |
|
c |
d |
e |
|
"FM Frequency <87.5 to 107.9>" |
|
|
|
|
|
"AM Preset <1 to 6>" |
1 |
|
|
|
|
"FM <1 or 2> Preset <1 to 6>" |
a |
|
|
|
|
|
|
|
2 |
4 |
|
|
|
|
|
|
|
|
|
|
7 |
|
|
|
|
|
c |
d |
e |
|
|
1 |
Mode display : displays the FM1/FM2/ AM |
||
|
|
|
modes. |
|
|
|
|
2 |
SEEK/SCAN/PRESET SCAN/AUTO PRESET |
||
|
|
|
indicator : if SEEK/SCAN/PRESET SCAN / |
||
|
|
|
AUTO PRESET is operating, the switch is |
||
|
|
|
displayed. |
|
|
2-2 Audio SYSTEM
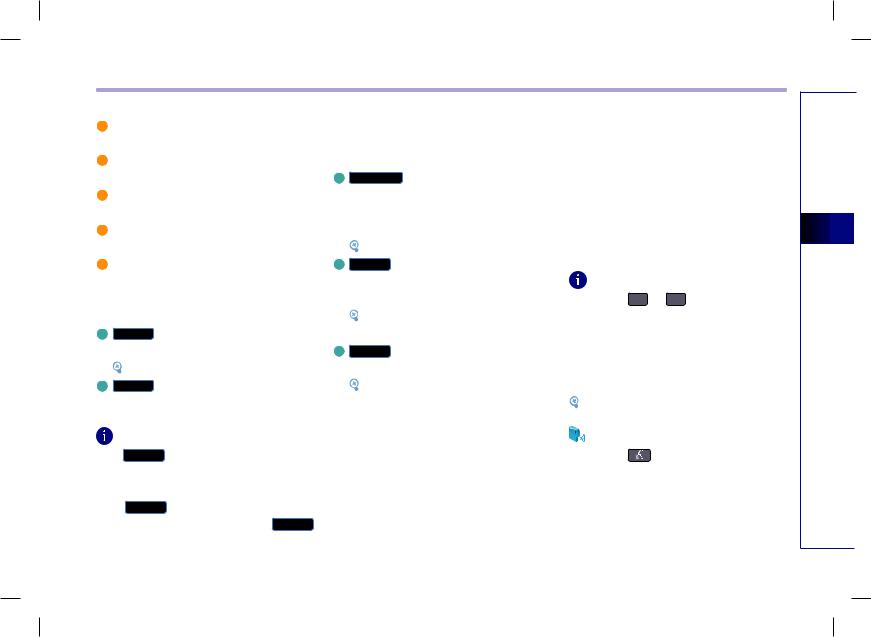
3 |
Program Service name : displays the program |
text is not being received from the broadcast |
Selecting FM/AM broadcast frequency |
|||
|
service name if data is being broadcast. |
station. |
There are 3 ways to select the broadcast fre- |
|||
4 |
Frequency : displays the current playing |
|
|
quency - (a) selecting through preset, (b) |
||
|
frequency. |
c |
Auto Store button : searches the 6 fre- |
selecting through SEEK, (c) selecting through |
||
5 |
Program type name : displays the program |
|
quencies with the most superior reception |
manual search. |
||
|
type name if data is being broadcast. |
|
and automatically stores as preset buttons |
(a) Selecting a frequency through preset |
||
6 |
Radio Text : displays the radio text infor- |
|
in corresponding order. |
Press the preset button of the desired broad- |
||
|
mation if data is being broadcast. |
|
[Storing FM/AM preset], page 2-4. |
cast frequency. |
||
7 |
Frequency Bar : displays the position of |
d |
Scan button : scans all frequencies or |
|
|
|
|
the current frequency within the total fre- |
|
just the preset frequencies for 5 seconds |
INFORMATION |
||
|
quency range. |
|
each. |
●Press the |
or key on the steering |
|
|
|
|
|
[ S c a n n i n g F M / A M b r o a d c a s t |
remote control shortly. The preset frequen- |
|
a |
Preset buttons : the desired frequency |
|
frequency], page 2-5. |
cies of the current band will be selected in |
||
|
can be preset and selected. |
e |
Sound button : adjusts the FAD/BAL, |
order. |
|
|
|
|
[Storing FM/AM preset], page 2-4. |
|
BASS/MID/TREB controls. |
●There are 6 preset frequencies each for FM1, |
|
b |
R-Text ON/OFF button : turns the Radio |
|
[Sound setting], page 1-10. |
FM2, and AM modes. |
||
|
Text information on and off. |
|
|
[Storing FM/AM preset], page 2-4. |
||
|
INFORMATION |
|
|
Voice Command |
||
If the |
R-Text is on OFF state, text will not be |
|
|
1. Press the |
key on the steering remote |
|
displayed even if there is text being transmit- |
|
|
control. |
|
||
ted from the broadcast station. |
|
|
2. After the beep sound, say a command. |
|||
If the |
R-Text is on ON state, the frequency |
|
|
"Preset <1 to 6>" |
||
bar will not be displayed. Even if the R-Text |
|
|
"Preset Up" |
|||
in on ON state, text may not be displayed if |
|
|
"Preset Down" |
|||
SYSTEM Audio
Audio SYSTEM 2-3

PART 2 Audio SYSTEM
(b) Selecting a Broadcast frequency |
Voice Command |
2. Press the preset button to store for over 0.8 |
||
through SEEK |
1. Press the |
key on the steering remote |
second. The frequency will become stored |
|
Press the |
key on the control panel |
control. |
|
along with a beep sound. |
for less than 0.8 second. |
2. After the beep sound, say a command. |
|
||
Once the SEEK function is operating (SEEK |
"Seek Up" |
|
INFORMATION |
|
indicator blinking), the next or previous |
"Seek Down" |
|
Six preset frequencies each for FM1/ FM2/AM |
|
broadcast frequency with superior reception |
|
|
modes can be stored using the above instruc- |
|
will be searched automatically. |
(c) Selecting a broadcast frequency through |
tions. |
||
|
|
manual search |
|
|
INFORMATION |
Press the TUNE key to search for desired |
(b) Auto store |
||
●Press the |
key on the control panel |
frequency. |
|
After selecting the desired band, press the |
or steering remote control for more than 0.8 |
Each click on the |
TUNE key will increase |
Auto store button. The 6 frequencies with the |
|
second to quickly move to the nearest |
or decrease the frequency by 1 step (FM: 0.2 |
most superior reception will be stored as pre- |
||
desired frequency. Once the button is |
MHz, AM: 10 kHz). |
set buttons in corresponding order. |
||
released, the next frequency with superior |
|
|
|
|
reception will be searched automatically. |
Storing FM/AM preset |
INFORMATION |
||
●If the SEEK function is operating, pressing |
There are 2 ways to store preset frequencies - |
If the Auto store button is pressed again |
||
the |
key on the control panel |
(a) storing manually and (b) auto store. |
while operating Auto Store, then the Auto |
|
again will terminate SEEK operation and |
|
|
Store operation will be terminated and the |
|
select the current frequency. |
(a) Storing manually |
previously played frequency will be restored. |
||
|
|
1. Select the desired frequency. |
|
|
 [Selecting FM/AM broadcast frequency], page 2-3.
[Selecting FM/AM broadcast frequency], page 2-3.
2-4 Audio SYSTEM
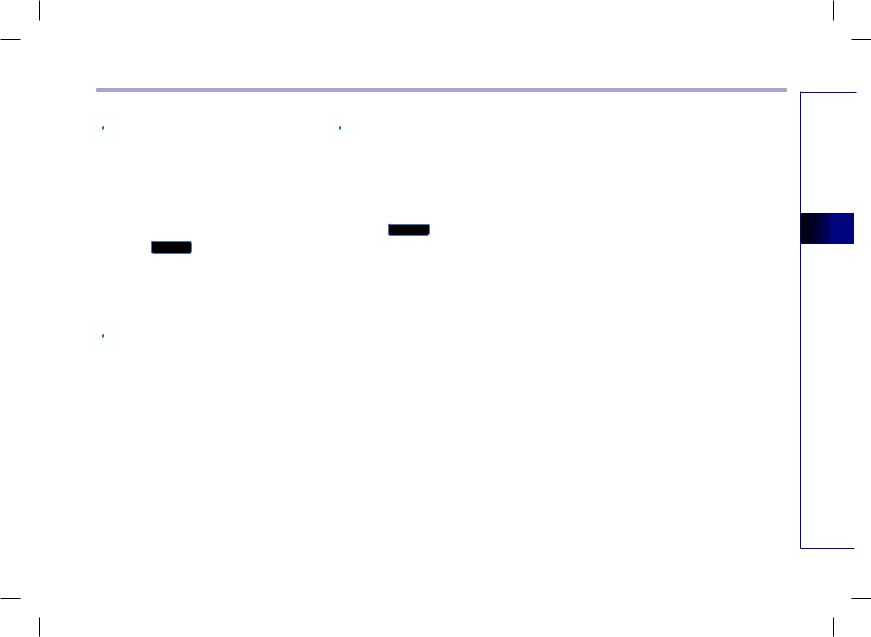


 Voice Command
Voice Command
1.Press the  key on the steering remote control.
key on the steering remote control.
2.After the beep sound, say a command. "Auto preset"
Scanning FM/AM broadcast frequency
1. Press the Scan button.
●SCAN (less than 0.8 second) : scans all frequencies and plays only frequencies with superior reception for 5 seconds each.


 Voice Command
Voice Command
1.Press the  key on the steering remote control.
key on the steering remote control.
2.After the beep sound, say a command. "Scan"
●PRESET SCAN (over 0.8 second): scans the 6 frequencies stored as delete this part in the current band for 5 seconds each.


 Voice Command
Voice Command
1.Press the  key on the steering remote control.
key on the steering remote control.
2.After the beep sound, say a command. "Preset Scan"
2. Press the Scan button again to continue listening to a frequency. The scan will be terminated and the current frequency will continue to be played.
 INFORMATION
INFORMATION
When scanning has completed an entire revolution, the scan function will terminate automatically and the previous played frequency will be restored.
SYSTEM Audio
Audio SYSTEM 2-5
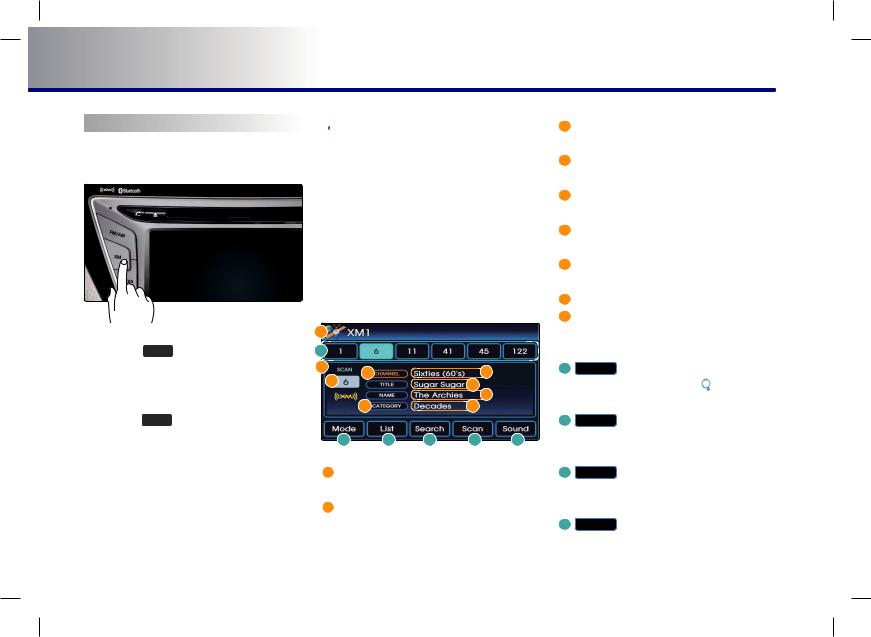
PART 2 Audio SYSTEM
XM radio
Listening to the XM radio
1. Press the XM key on the control panel. The XM radio band screen of the most recent listened station will be displayed.
2. Press the XM key to change the desired radio band. Each press will change the bands in the following order: XM1 →XM2 → XM3 →XM1 ...
3. Select the desired broadcast channel.  [Selecting XM broadcast channel], page
[Selecting XM broadcast channel], page
2-7.


 Voice Command
Voice Command
1.Press the  key on the steering remote control.
key on the steering remote control.
2.After the beep sound, say a command. "XM"
"XM <1 or 2 or 3>"
"XM Channel <0 to 255>"
"XM <1 or 2 or 3> Preset <1 to 6>"
XM screen and functions
1 |
|
|
|
a |
|
|
|
2 |
3 |
4 |
6 |
|
|||
|
7 |
8 |
|
|
|
59
b |
c |
d |
e |
f |
1 Mode display : displays the XM1/XM2/ XM3 modes.
2 SCAN/PRESET SCAN indicator : if SCAN/ PRESET SCAN is operating, the switch is displayed.
3 Channel number : displays the current playing channel.
4 Channel mode indicator : displays the channel mode in orange.
5 Category mode indicator : displays the category mode in orange.
6 Channel name : displays the channel name.
7 NAME : displays the artist and other related information.
8 Title name : displays the title name.
9 Category name : displays the category name.
aPreset buttons : the desired channel can
be preset and selected.  [Storing XM preset], page 2-9.
[Storing XM preset], page 2-9.
bMode buttons : switches between
channel mode and category mode.  [Switching the XM mode], page 2-7.
[Switching the XM mode], page 2-7.
cList button : displays the channel or
category list.  [Selecting XM broadcast channel], page 2-7.
[Selecting XM broadcast channel], page 2-7.
dSearch button : selects the channel by
directly inputting the channel number.
2-6 Audio SYSTEM

 [Selecting XM broadcast channel], page 2-7.
[Selecting XM broadcast channel], page 2-7.
eScan button : scans all frequencies or
just the preset channels for 5 seconds each.
 [Scanning XM broadcast channel], page 2-9.
[Scanning XM broadcast channel], page 2-9.
fSound button : adjusts the FAD/BAL,
BASS/MID/TREB controls.  [Sound setting], page 1-10.
[Sound setting], page 1-10.
Switching the XM mode (Channel /
Category)
Each time the Mode button is pressed, the mode will switch between channel mode and category mode.
Use the tune knob to change categories and press the tune knob change to selected category.
Selecting XM broadcast channel |
|
Voice Command |
|
There are 5 ways to select a broadcast channel |
1. |
Press the |
key on the steering remote |
- (a) selecting through preset, (b) selecting |
|
control. |
|
with channel Up/Down, (c) Selecting a chan- |
2. |
After the beep sound, say a command. |
|
nel through manual search, (d) selecting |
|
"Preset <1 to 6>" |
|
through channel/ category list, (e) selecting |
|
"Preset Up" |
|
by directly inputting the channel number. |
|
"Preset Down" |
|
(a) Selecting a channel through preset
Press the preset button of the desired channel.
 INFORMATION
INFORMATION
●Press the or key on the steering remote control for less than 0.8 second. The preset channels of the current band will be selected in order.
●There are 6 preset channels each for XM1, XM2, and XM3.
 [Storing XM preset], page 2-9.
[Storing XM preset], page 2-9.
(b) Selecting with Channel Up/Down
Press the  key on the control panel for less than 0.8 second.
key on the control panel for less than 0.8 second.
The previous or next channel will be selected.
 INFORMATION
INFORMATION
●If in Channel mode, the channel is selected from all channels. If in Category mode, the first channel of each category is selected.
●Press the  key on the control panel or steering remote control for more than 0.8 second to quickly move to the nearest desired channel. Once the button is released, the current channel will be selected.
key on the control panel or steering remote control for more than 0.8 second to quickly move to the nearest desired channel. Once the button is released, the current channel will be selected.
SYSTEM Audio
Audio SYSTEM 2-7
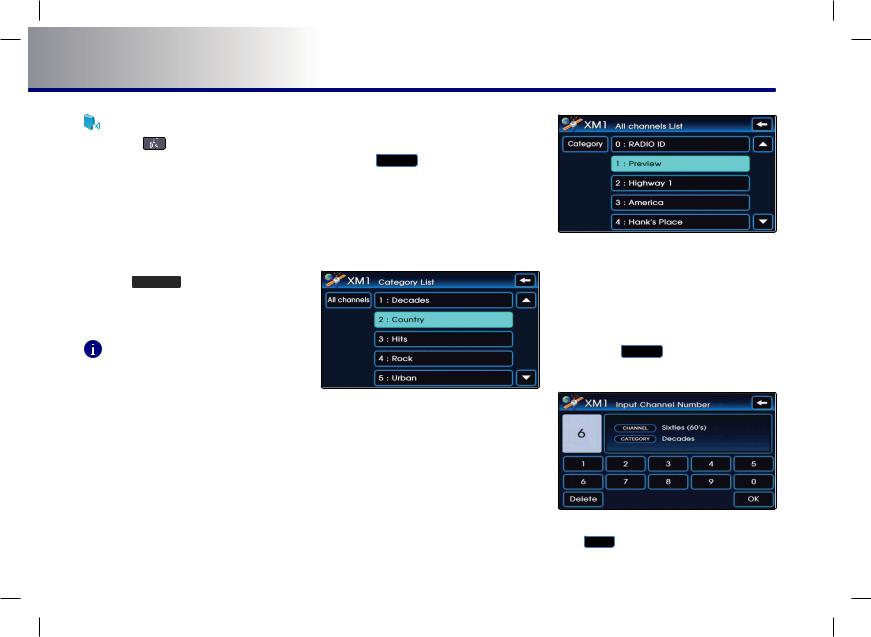
PART 2 Audio SYSTEM
Voice Command |
(d) Selecting channel through channel/ |
|
1. Press the |
key on the steering remote |
category list |
control. |
|
1. Press the List button. |
2. After the beep sound, say a command. |
●If in category mode, the all category list |
|
"Channel Up" |
|
screen will be displayed. |
"Channel Down" |
Select the desired category button to dis- |
|
|
|
play the channel list screen for the corre- |
(c) Selecting a channel through manual |
sponding category. |
2. Select the desired channel button. The pre- |
search |
|
vious screen will be restored and the select- |
Press the TUNE key to display the previ- |
|
ed channel will begin playing. |
ous or next channel information. After a brief |
|
|
moment, the selected channel will be displayed. |
|
(e) Selecting channel by directly inputting |
|
|
the channel number |
INFORMATION |
|
1. Press the Search button. The channel |
If in channel mode, the channel is selected |
|
input screen will be displayed. |
from all channels. If in category mode, the first |
|
|
channel of each category is selected. |
●If in channel mode, the all channels list |
|
(Category search) |
screen will be displayed. |
|
2. Input desired channel number, and press the OK button.
2-8 Audio SYSTEM
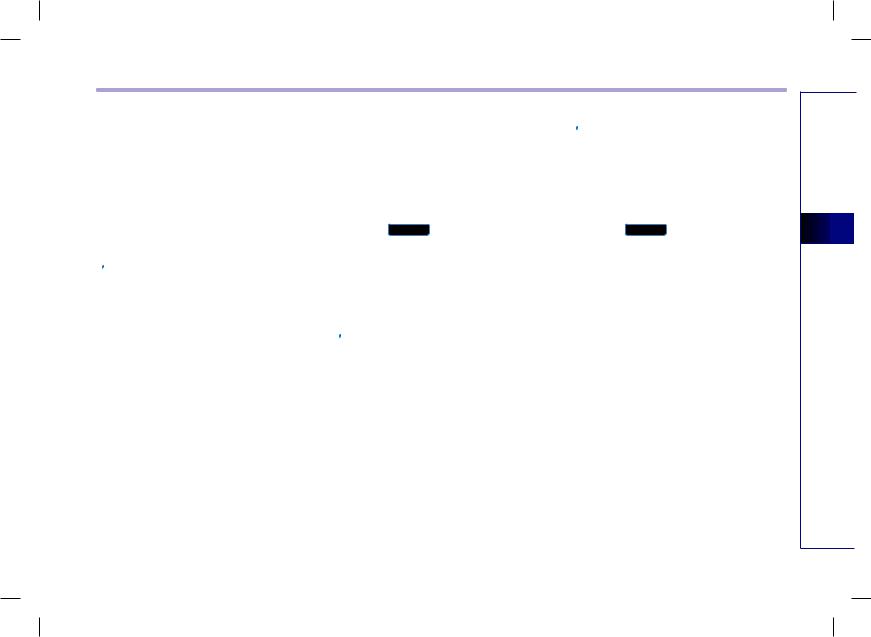
The previous screen will be restored and the selected channel will begin playing.
 INFORMATION
INFORMATION
To prevent inputting a channel which exceeds the channel range, numbers which cannot be inputted are set to disabled state.


 Voice Command
Voice Command
1.Press the  key on the steering remote control.
key on the steering remote control.
2.After the beep sound, say a command. "Channel<0 to 255>"
Storing XM preset
1.Select the desired channel.  [Selecting XM broadcast channel], page 2-7.
[Selecting XM broadcast channel], page 2-7.
2.Press the preset button for over 0.8 second. The frequency will be saved along with beep sound.
 INFORMATION
INFORMATION
Six preset frequencies each for XM1/ XM2/ XM3 modes can be stored using the above instructions.
Scanning XM broadcast channel
1. Press the Scan button.
●SCAN (under 0.8 second): scans all channels for 5 seconds each if in channel mode. If in category mode, scans all channels within the current category for 5 seconds each.


 Voice Command
Voice Command
1.Press the  key on the steering remote control.
key on the steering remote control.
2.After the beep sound, say a command. "Scan"
●PRESET SCAN (over 0.8 second): scans the 6 preset channels within the current band for 5 seconds each.


 Voice Command
Voice Command
1.Press the  key on the steering remote control.
key on the steering remote control.
2.After the beep sound, say a command. "Preset Scan"
1. Press the Scan button again to continue playing the channel. The scan will be terminated and the current channel will continue to be played.
 INFORMATION
INFORMATION
●When scanning has completed an entire revolution, the scan function is automatically terminated and the previous played channel will be restored.
●Channel 0 is the radio ID and contains information required for XM Activation.
SYSTEM Audio
Audio SYSTEM 2-9

PART 2 Audio SYSTEM
Operating the CD Player
About CD Player
Precautions upon handling discs
●After using a disc, keep it in the original case to prevent it from becoming scratched, which may cause the CD to make popping sounds.
●Do not use heart-shaped discs, octagonshaped discs, or any other abnormally shaped disc. Such discs may be the cause of malfunctions.
●Do not clean discs with chemical solutions such as record sprays, antistatic sprays, antistatic liquids, benzene, or thinners. Such materials may cause the surface of DISC to be unrecoverable.
●Do not expose the disc to direct sunlight for prolonged periods of time. Such exposure may lead to disc deformation.
●Dust, scratch, and other substances may cause popping sound while playing as well as sound deterioration.
●Never place paper on either side of the disc or write on disc surfaces. Sharp writing utensils and inks used in felt-tip pens may cause damage to disc surfaces
●Clean fingerprints and dust off the signal surface (coated side) of the disc with a soft cloth.
Only soft cloths should be used as there are no grooves for dust to get in as is the case with LPs.
●Copy-protected CDs such as S-type CDs may not function in the device.
●DATA CDs are not supported by the device. (However, such discs may operate abnormally.)
For safe and efficient operation
●Do not disassemble the CD Player for repair purposes. Contact your place of purchase in the case of malfunction. (Complete service assistance will not be provided if the user disassembles the device.)
●Do not use water to clean the device. Exposure to water may cause damage to the device.
●Be cautious not to introduce foreign substances into the disc insert slot.
Foreign substances may cause damage to the interior of the device.
●The device may fail to operate properly in extremely hot or cold temperatures. Discontinue the use of the device unless normal temperature is maintained.
(The operational temperature range is: -10 ~ 65 ).
●Steam can be condensed on the fiberoptic lens due to rain, wet conditions, or upon operating the heating system.
●Skipping may occur to the audio when driving on bumpy roads for prolonged periods of time or upon severe shock to the vehicle.
●Do not use chemical solvent to clean the device. Such solvents may cause damage to the surfaces of the device.
Always use a clean and dry cloth.
2-10 Audio SYSTEM

 WARNING !
WARNING !
Always pay full attention to driving.
Avoid operating your system in such a way that you are distracted from driving your vehicle.
Supported disc formats
●The disc types supported by this device are as shown below.
Disc Type |
Disc Media |
DIsc Format |
|
|
|
|
CD |
CD-DA |
|
CD-R |
MP3 |
|
CD-RW |
WMA |
|
Multisession-CD |
DTS-CD |
CD |
|
CD-ROM |
|
|
CD-G |
|
|
CD-EXTRA |
|
|
CD-TEXT |
|
|
|
Disc Size
3-inch (7.6 cm)
5-inch (12.7cm)
Disc format |
Audio format |
|
|
CD |
LPCM |
|
|
MP3 |
MPEG1, Layer3 |
|
|
|
MPEG2, Layer3 |
|
|
|
MPEG2.5 |
|
|
WMA |
Ver9 |
|
|
●CD-R or CD-RW DISC burned with a bulk CD without quality guarantees may not be recognized by the device.
●Inserting an abnormal disc may result in faulty operation or recognition.
SYSTEM Audio
Audio SYSTEM 2-11

PART 2 Audio SYSTEM
Disc/Content format compatibility
●Ordinary disc compatibility
•This device has been designed/ manufactured to be compatible with software bearing the following logo marks.
Audio-CD CD-R CD-RW
•CD-R/RW discs (Audio CD and MP3 CD) created with CD-writing devices or personal computers may not properly function in the device. This may be caused by damaged recording method, contamination by dirt and other foreign substance on the disc surfaces or play lens, and various other reasons.
● Special formats or special features regarding software
•CD-R/RW Compatibility.
•This device operates as a CD-ROM including CD-R and CD-RW DISC written in CD Audio or MP3 CD Format.
2-12 Audio SYSTEM
However, other contents may cause abnormal disc operation such as noise.
•The writing of CD-R and CD-RW discs with this device is not supported.
•Although CD-R/RW discs burned as audio CDs which have not been finalized are not supported by the device, some information such as play time may be displayed.
•PC-created DISC compatibility.
•When recording a disc with a personal computer, even discs recorded in a "format compatible" with the formats described above may not operate on the device caused by software settings of the recording application. In such cases, contact the software developer.
•Additional information regarding compatibility can be found on the CD-R/ RW software disc box.
DVD-R/RW are not supported by the device.
● Compressed audio compatibility
This device plays audio files compressed by MPEG-1 audio stream layer 3(MP3) using 32, 44.1 and 48kHz fixed bit rates. Incompatible files are not supported.
•Variable bit rate files may operate, but the play time information may not be properly displayed.
•Physical formats of CD : Model 1, Model 2 XA format 1.
•This device only supports tracks with file extension of ".MP3" or ".WMA".
•This device does not support multi-session discs.
•This device supports a maximum of 256 folders and maximum 512 files.
Folders and files which exceed this limit will not be supported.
•There are various bit rates which can be encoded onto a MP3 file.
This device has been designed to be compatible with various bit rates.
Audio which has been encoded at 128kbps will sound similar to CD audio sound quality.
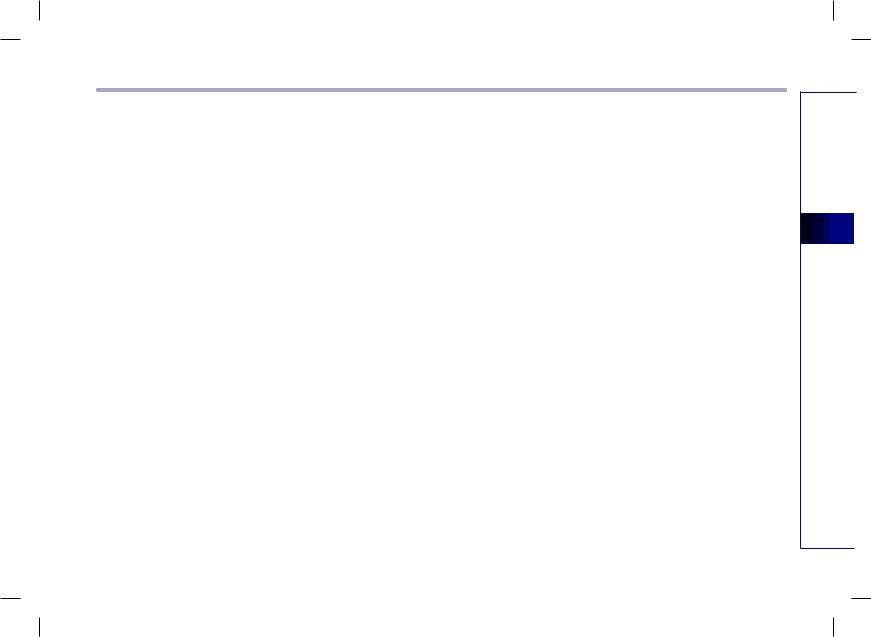
Although this device supports low bit rate MP3 tracks, such tracks may only provide low quality sound.
•For stable operation, the use of files in 95kbps ~ 192kbps bit rate range and 44.1kHz SAMPLING frequency is recommended.
Inserting/Ejecting Disc
●Inserting a Disc
Insert the disc into the slot.
The disc will begin playing automatically after it has been inserted.
 INFORMATION
INFORMATION
If the operation mode had been Audio mode before inserting the disc, the device will convert to the DISC mode screen and begin playing.
If the operation mode had been Navigation mode, then Navigation mode screen will remain and the disc play status will be displayed through the Audio bar.
●Ejecting a Disc Press the key.
key.
The disc will immediately be stopped and ejected.
 INFORMATION
INFORMATION
●If the operation mode had been in Audio mode before ejecting the disc, the device will be converted back to Audio mode.
I f t h e o p e r a t i o n m o d e h a d b e e n i n Navigation mode, then Navigation mode screen will remain.
●If the disc is straddled on the slot without removing for approximately 10 seconds, the disc will be re-inserted automatically into the disc player.
In such a case, the disc will not begin playing automatically.
SYSTEM Audio
Audio SYSTEM 2-13

PART 2 Audio SYSTEM
CD
Listening to CD music
1.Insert the CD or press the MEDIA key on the control panel if the CD is already inserted.
2.Select the desired track.  [Selecting the CD track], page 2-15.
[Selecting the CD track], page 2-15.


 Voice Command
Voice Command
1.Press the  key on the steering remote control.
key on the steering remote control.
2.After the beep sound, say a command. "DISC"
"CD"
"CD Track <1 to 665>"
CD screen and functions
1
2 |
4 |
|
|
3 |
|
a b c d
1 Mode display : displays that the current mode is CD mode.
2 REPEAT/RANDOM/SCAN indicator : if REPEAT/RANDOM/SCAN is operating, the switch is displayed.
3 Track number : displays the track number.
4 Play Time : displays the play time.
aRepeat buttons : repeat the current play-
ing track.
 [Setting Repeat function for CD music], page 2-15.
[Setting Repeat function for CD music], page 2-15.
bRandom button : plays the tracks on the
disc in random order.
 [Setting Random function for CD music], page 2-16.
[Setting Random function for CD music], page 2-16.
cScan button : scans all tracks on the
disc for 10 seconds each.  [Scanning CD track], page 2-16.
[Scanning CD track], page 2-16.
dSound button : adjusts the FAD/BAL,
BAS, MID, TRE controls.  [Sound setting], page 1-10.
[Sound setting], page 1-10.
Selecting the CD track
There are 2 ways to select a CD Track - (a) selecting through Track Up/Down, (b) selecting through searching Track.
(a) Selecting through Track Up / Down
Press the  key on the control panel or steering remote control for less than 0.8 second. The next or previous track will begin playing.
key on the control panel or steering remote control for less than 0.8 second. The next or previous track will begin playing.
2-14 Audio SYSTEM
 Loading...
Loading...