Huawei AF23 User Manual
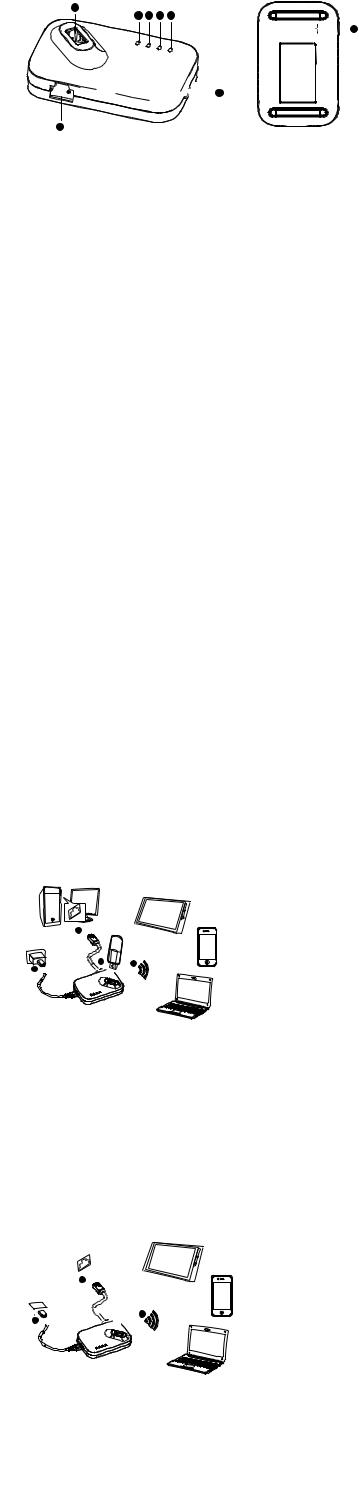
Thank you for choosing the HUAWEI AF23 LTE/3G Sharing Router (AF23 for short). The AF23 is a compact multi-functional router that provides Internet access via Ethernet, Wi-Fi, and USB modem.
The AF23 delivers stable signals at high speeds and is compatible with a variety of LTE and 3G USB modems.
The AF23 can convert Ethernet, LTE, and 3G signals into Wi-Fi signals, providing high-speed wireless broadband networks for Wi-Fi devices.
Figures and functions in this guide are provided for your reference only. The appearance of the actual product may vary.
Read through this guide before you start using the AF23.
The actual signal strength and transmission speeds may vary, depending on the actual network condition and application environment.
Getting to Know the AF23
7
1 2 3 4
Reset


 5
5
 8
8
6
No. |
Description |
No. |
Description |
|
|
|
|
1 |
USB modem indicator |
2 |
Ethernet port indicator |
3 |
Wi-Fi indicator |
4 |
Power indicator |
5 |
Power port |
6 |
Ethernet port |
7 |
USB port (accommodates a USB modem) |
8 |
Reset button |
Indicators
Indicator |
Status |
|
Description |
|
Power |
Green |
Steady on |
The AF23 is connected to a power supply. |
|
indicator |
|
Off |
The AF23 is disconnected from the power |
|
|
|
|
supply. |
|
Wi-Fi indicator |
Green |
Steady on |
Wi-Fi is enabled. |
|
|
|
Off |
Wi-Fi is disabled. |
|
Ethernet port |
Green |
Steady on |
The AF23 is connected to a network using a |
|
indicator |
|
|
network cable. |
|
|
|
Off |
The AF23 is not connected to a network using a |
|
|
|
|
network cable. |
|
USB modem |
Green |
Blinking |
|
The AF23 has identified the USB modem |
indicator |
|
(once every |
|
or USB storage device. |
|
|
2 seconds) |
|
The AF23 is connected to a USB modem, |
|
|
|
|
but there is no data transmission. |
|
|
Steady on |
The AF23 is accessing the Internet via the USB |
|
|
|
|
modem. |
|
|
Red |
Steady on |
|
The AF23 fails to identify the USB modem |
|
|
|
|
or USB storage device. |
|
|
|
|
The AF23 fails to connect to a USB |
|
|
|
|
modem. |
All except the |
Green |
Blinking |
The AF23 is being upgraded. |
|
power |
|
(once every |
|
|
indicator |
|
2 seconds) |
|
|
All except the |
Green |
Blinking |
The AF23 is being restored to its factory |
|
power |
|
(once every |
settings. |
|
indicator |
|
2 seconds) |
|
|
Using the Power Adapter
Only use power adapters compatible with the AF23 and provided by a designated manufacturer (HW-050200E3W European power / HW-050200B3W British power / HW-050200U3W American power). Use of an incompatible power adapter or one from an unknown manufacturer may cause the AF23 to malfunction, fail, or could even cause a fire. Such use voids all warranties, whether expressed or implied, on the product.
Configuring the AF23
Before you start using the AF23, configure it using the web management page:
1.Go to http://192.168.8.1 and enter admin as both the user name and password.
2.Configure the desired parameters. By default, the working mode is Manual. You can set it to Always on according to your needs.
Notes:
For details, see online help in the web management page.
Using the AF23
Common Application Scenarios
Notes:
When you use the AF23, place it horizontally.
Scenario 1: LTE/3G Sharing mode (providing Internet access for multiple users via USB modem)
You can generally use the USB modem to access the Internet without performing any configurations. You can also click General Settings > Datacard in the web management page to configure multiple APN profiles manually.
3 

 2 3 1
2 3 1 





1.Connect the AF23 to a power supply.
2.Connect a USB modem to the USB port.
Notes:
Vertically insert your USB modem into the AF23, as shown in the preceding figure. Ensure that your USB modem has Internet access.
The AF23's performance may decrease when using USB modems of certain frequency bands.
3.Use another device to search for the AF23's Wi-Fi SSID, and enter the password. You can then use that device to access the Internet. Alternatively, use a network cable to connect a computer to the AF23's Ethernet port. You can then access the
Internet without performing any configurations.
Scenario 2: Ethernet Router mode A (providing Internet access for multiple users via Ethernet)
Connect the AF23 to an Ethernet port in an office or in your home. You can generally access the Internet without performing any configurations. Set a static IP address, if required. For details, contact your network administrator.
2 

 3 1
3 1 




1.Connect the AF23 to a power supply.
2.Connect the AF23 to an Ethernet using a network cable.
Notes:
Ensure that the Ethernet network has Internet access. If required, use the web management page to set a static IP address for the AF23.
3.Use another device to search for the AF23's Wi-Fi SSID, and enter the password. You can then use that device to access the Internet.

Scenario 2: Ethernet Router mode B (providing Internet access for multiple users via ASDL modem)
Set the PPPoE parameters the first time you use the ADSL modem. (Click General Settings > Ethernet in the web management page to set. ) For the user name and password, contact your service provider.
2 

 3 1
3 1 




1.Connect the AF23 to a power supply.
2.Connect the ADSL modem to the AF23's Ethernet port.
Notes:
When you use the web management page to configure settings, ensure that the PPPoE user name and password are correct.
3.Use another device to search for the AF23's Wi-Fi SSID, and enter the password. You can then use that device to access the Internet. Alternatively, use a network cable to connect a computer to the AF23's Ethernet port. You can then access the
Internet without performing any configurations.
Scenario 3: USB Storage Sharing mode
3 



 2 3 1
2 3 1 








1.Connect the AF23 to a power supply.
2.Insert the USB storage device into the AF23.
Notes:
The AF23 may not be compatible with some USB storage devices.
3.Devices whose Wi-Fi function has been enabled or that are connected using a network cable can use the AF23’s web management page to access the contents of the USB storage device.
Restoring Factory Settings
If you are uncertain of which settings you have configured or changed, you can restore the AF23 to its factory settings and reconfigure the device.
Connect the AF23 to a power supply. Press and hold the Reset button for at least 5 seconds. The Wi-Fi, Ethernet, and USB modem indicators all blink green. The AF23 is restored to its factory settings.
Notes:
Restoring the AF23 to its factory settings erases all the device's user-defined settings and restores all the settings on the web management page to their default values.
Reset |
Reset |
Version: V100R001_01 Part number: 3101****
 Loading...
Loading...