Huawei P9 Lite, VNS-L21 User Manual [cz]
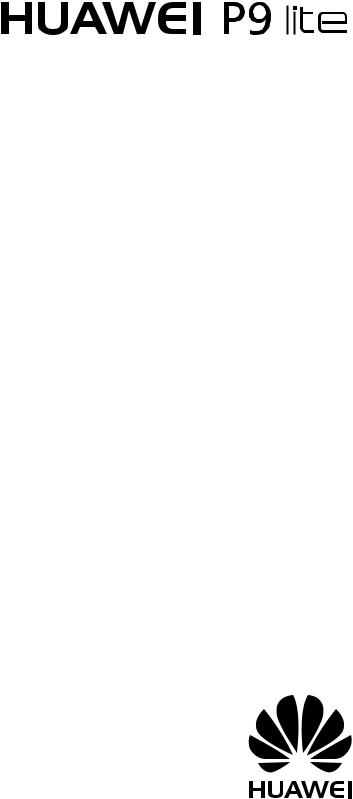
Uživatelská příručka
Obsah
Vzrušující nové funkce
Profesionální režim fotoaparátu |
1 |
Záznam obrazovky |
2 |
Vybalení telefonu
Vložení karty SIM a karty microSD |
3 |
Nabíjení telefonu |
3 |
Zapnutí a vypnutí telefonu |
4 |
Přenos dat
Používání aplikace Záloha k přenosu dat |
5 |
Přenos dat mezi telefonem a počítačem |
7 |
Kopírování kontaktů ze starého telefonu do nového telefonu |
7 |
První použití a úvodní nastavení
Základní nastavení |
8 |
Nastavení duální SIM |
8 |
Připojení k Internetu |
10 |
Konfigurace ID otisku prstu |
11 |
Instalace aplikací
Sdílení aplikací pomocí karty microSD |
12 |
Odinstalace aplikace |
12 |
Začínáme
Zamknutí a odemknutí obrazovky |
13 |
Gesta dotykové obrazovky |
14 |
Ikony stavu a oznámení |
15 |
Domovská obrazovka |
16 |
Pořízení snímku obrazovky |
22 |
Oznámení |
23 |
Použití rozpoznání otisků prstu |
26 |
Přístup k aplikacím |
27 |
Přizpůsobení telefonu |
30 |
Zadávání textu |
33 |
Tipy a triky
Režim vysoké hlasitosti |
35 |
Vyhledávání nastavení |
35 |
Rychlé zpětné volání |
35 |
Sdílení QR karty |
36 |
Volání kontaktů při vypnuté obrazovce |
36 |
i
|
Obsah |
Kapesní režim |
37 |
Pořizování momentek při vypnuté obrazovce |
37 |
Perfektní selfie |
38 |
Použití časosběrného režimu ke zrychlení akce |
38 |
Pořizování fotografií v průběhu nahrávání videa |
38 |
Rychlé vyhledání aplikací |
39 |
Připojení k síti Wi-Fi s nejsilnějším signálem |
40 |
Používání telefonu v rukavicích |
40 |
Rychlé nastavení hlasitosti systému |
41 |
Použití plovoucího okna pozdržení |
41 |
Automatické zarovnání aplikací na domovské obrazovce |
42 |
Režim zakázání klepnutí |
42 |
Hovory a kontakty
Volání |
43 |
Přijetí nebo odmítnutí hovoru |
45 |
Funkce dostupné v průběhu hovoru |
46 |
Přijetí hovoru od dalšího účastníka |
47 |
Uskutečnění konferenčního hovoru |
47 |
Zobrazení protokolu hovorů |
48 |
Zapnutí kapesního režimu |
48 |
Nastavení hovorů |
49 |
Vytvoření kontaktu |
51 |
Import nebo export kontaktů |
51 |
Správa kontaktů |
53 |
Nalezení kontaktu |
54 |
Zobrazování kontaktů z různých účtů |
54 |
Přidání kontaktu mezi oblíbené kontakty |
55 |
Skupiny kontaktů |
55 |
Zprávy a e-mail
Odeslání zprávy |
57 |
Odpovídání na zprávu |
58 |
Hledání zpráv |
58 |
Odstranění vlákna |
58 |
Správa zpráv |
58 |
Blokování spamových zpráv |
59 |
Správa běžných frází |
59 |
Přidání podpisu zprávy |
60 |
Přidání e-mailového účtu |
60 |
Odeslání e-mailu |
61 |
Kontrola e-mailů |
62 |
Správa kontaktů VIP |
62 |
ii
|
Obsah |
Nastavení účtu |
62 |
Fotoaparát a galerie
Přístup k hledáčku |
64 |
Fotografování |
64 |
Režimy snímání |
65 |
Režim krásy |
65 |
Režim perfektní selfie |
66 |
Snímek extra |
67 |
Sekvenční snímání |
68 |
Snímání aktivované hlasem |
69 |
Spuštění fotoaparátu z Galerie |
69 |
Sledování objektu |
70 |
Zvukové poznámky |
70 |
Režim HDR |
71 |
Profesionální režim fotoaparátu |
71 |
Režim vykreslení světla |
73 |
Panoramatické fotografie |
76 |
Přidání vodoznaků na fotografie |
78 |
Záznam videa |
79 |
Časosběrný režim |
79 |
Zpomalený záznam |
80 |
Korekce dokumentů |
80 |
Nastavení fotoaparátu a videokamery |
81 |
Zobrazení fotografií a videí |
83 |
Přidávání fotografií nebo videí do nových alb |
84 |
Přesouvání fotografií nebo videí do jiných alb |
85 |
Odstranění obrázků nebo videí |
85 |
Sdílení obrázků nebo videí |
85 |
Správa alb |
85 |
Přidání poznámek k obrázku |
86 |
Úprava obrázku |
86 |
Skenování QR kódu pomocí fotoaparátu nebo Galerie |
87 |
Hudba a video
Přidávání skladeb do telefonu |
88 |
Hledání místní hudby |
88 |
Poslech hudby |
88 |
Ovládání přehrávání pomocí chytré náhlavní soupravy |
89 |
Vytvoření seznamu skladeb |
90 |
Přehrávání seznamu skladeb |
91 |
Nastavení skladby jako vyzvánění |
91 |
Přehrávání videa |
91 |
iii
|
Obsah |
Přístup k Internetu |
|
Připojení k Internetu pomocí mobilních dat |
92 |
Připojení k Internetu pomocí Wi-Fi |
92 |
Sdílení mobilního Internetu s jinými zařízeními |
94 |
Přenos dat přes Bluetooth |
97 |
Přenos dat pomocí technologie Wi-Fi Direct |
97 |
Streamování multimediálního obsahu v televizoru |
99 |
NFC a platba |
99 |
Záloha a obnovení |
|
Používání aplikace Záloha k zálohování a obnově dat |
101 |
Obnovení továrního nastavení |
102 |
Aktualizace telefonu |
102 |
Aktualizace OTA |
103 |
Správa souborů |
|
Zobrazení souborů |
104 |
Sdílení souborů |
104 |
Vytváření složek |
105 |
Přejmenování souborů |
105 |
Kopírování, přesouvání nebo odstraňování souborů |
105 |
Vytváření nebo rozbalení archivů |
106 |
Vyloučení malých obrázků |
106 |
Ukládání soukromých souborů do sejfu |
106 |
Správa napájení |
|
Zobrazení statistiky používání baterie |
108 |
Snížení spotřeby energie |
108 |
Povolení režimu plánu spotřeby Ultra |
109 |
Ukončení aplikací na pozadí při uzamčené obrazovce |
109 |
Zabránění aplikacím na pozadí v přístupu k Internetu |
109 |
Konfigurace nastavení displeje a zvuku |
110 |
Správce telefonu |
|
Optimalizace systému |
111 |
Správa přenesených dat |
111 |
Filtr proti obtěžování |
111 |
Správa baterie |
112 |
Nástroje |
|
Kalendář |
113 |
Hodiny |
115 |
Počasí |
117 |
Poznámkový blok |
118 |
|
iv |
|
Obsah |
Kalkulačka |
120 |
Záznam zvuku |
120 |
Zrcátko |
121 |
Nastavení
Povolení přístupu k poloze |
122 |
Zvyšování přesnosti určování polohy v interiérech |
123 |
Konfigurace nastavení displeje |
123 |
Nastavení zvuku |
124 |
Změna metody odemknutí obrazovky |
124 |
Gesta a nastavení navigace |
125 |
Režim V letadle |
126 |
Použití plovoucího okna pozdržení |
126 |
Nastavení kódu PIN karty SIM |
127 |
Nastavení účtu |
128 |
Nastavení data a času |
129 |
Změna jazyka systému |
129 |
Zobrazení specifikací telefonu |
129 |
Zobrazení dostupného úložného prostoru |
129 |
Formátování karty microSD |
129 |
Funkce usnadnění
O funkcích usnadnění telefonu |
130 |
TalkBack |
130 |
Gesta pro zvětšení obrazovky |
132 |
Ukončení hovoru pomocí tlačítka napájení |
133 |
Nastavení doby odezvy obrazovky |
134 |
Barevná korekce |
134 |
Dodatek
Získání nápovědy |
135 |
Osobní údaje a bezpečnost dat |
135 |
Seznam bezpečnostních funkcí |
136 |
Právní upozornění |
137 |
v
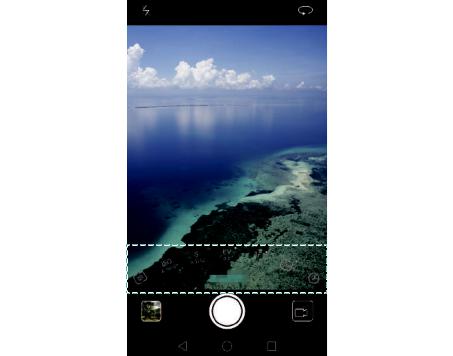
Vzrušující nové funkce
Profesionální režim fotoaparátu
Profesionální režim vám umožní podrobně ladit fotografie a poskytne vám úplnou kontrolu nad kompozicí, expozicí a rychlostí závěrky.
1Otevřete  Fotoaparát. Táhněte prstem doprava na obrazovce a potom vyberte Pro photo camera. Klepnutím na
Fotoaparát. Táhněte prstem doprava na obrazovce a potom vyberte Pro photo camera. Klepnutím na  pořídíte fotografii.
pořídíte fotografii.
2Konfigurujte nastavení fotoaparátu, například expozici a rychlosti závěrky.
•Přidání překrytí: Táhněte prstem doleva na obrazovce a potom klepněte na Mřížka fotoaparátu. Můžete zvolit z překryvné mřížky 3 x 3 nebo spirálového překrytí, které vám pomohou s kompozicí obrázku. Více informací naleznete v části Přidání překrytí.
•Rychlost závěrky a nastavení kompozice: Upravte parametry ve spodní části obrazovky tak, abyste vytvořili dokonale exponovanou fotografii. Můžete nastavit citlivost ISO, rychlost závěrky, vyvážení bílé, kompenzaci expozice, režim zaostření a režim měření.
Více informací naleznete v části Profesionální režim fotoaparátu.
1
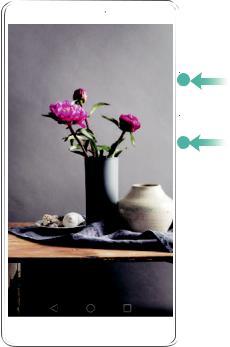
Vzrušující nové funkce
Záznam obrazovky
Záznam obrazovky použijte k záznamu videa z hraní hry nebo při učení přátel a rodiny, jak používat funkce telefonu.
 Pro ochranu vašeho soukromí, odemkněte telefon před záznamem obrazovky.
Pro ochranu vašeho soukromí, odemkněte telefon před záznamem obrazovky.
Zahájení záznamu
Současně stiskněte tlačítko zesílení a tlačítko napájení a vyberte požadovaný režim záznamu.
Můžete si vybrat z režimu HD a Mini. Záznam v režimu Mini má nižší rozlišení, což vede k menší velikosti souborů a vyšším rychlostem nahrávání.
 •Zvuk bude rovněž nahráván, a proto se ujistěte, že jste v tichém prostředí.
•Zvuk bude rovněž nahráván, a proto se ujistěte, že jste v tichém prostředí.
•Nahrávání se automaticky zastaví při vytáčení nebo příchozím hovoru.
•Při nahrávání obrazovky nebudete moci používat funkci nahrávání v jiných aplikacích.
•Delší nahrávky zaberou ve vnitřní úložiště telefonu více místa, proto je před zahájením záznamu nezbytné zajistit dostatek úložného prostoru.
Zastavení nahrávání
Záznam obrazovky zastavíte jedním z těchto způsobů:
•Stiskněte tlačítko zesílení a tlačítko napájení současně.
•Klepněte na ikonu nahrávání obrazovky v levém horním rohu stavového řádku.
Otevřete oznamovací panel a klepnutím na  sdílejte své záznamy obrazovky.
sdílejte své záznamy obrazovky.
Ve výchozím nastavení jsou záznamy obrazovky uloženy v aplikaci Galerie ve složce Nahrávky obrazovky.
2
Vybalení telefonu
Vložení karty SIM a karty microSD
Telefon je vybaven slotem pro kartu 2-v-1, který se nachází v levé horní části telefonu. Můžete vložit 2 karty nano-SIM nebo 1 kartu nano-SIM a 1 kartu microSD.
Tipy:
•Telefon podporuje pouze karty nano-SIM. Budete-li potřebovat novou nebo náhradní kartu nano-SIM, obraťte se na svého operátora.
•Aby nedošlo k poškození rámečku karty SIM, používejte pouze standardní karty nano-SIM.
•Ujistěte se, že je karta vložena ve správné pozici a při vkládání karty do telefonu udržujte rámeček karty ve vodorovné poloze.
•Při používání jehličky pro vysunutí karty SIM dejte pozor, abyste se nezranili ani nepoškodili telefon.
•Uložte jehličku pro vysunutí SIM mimo dosahu dětí, aby se zabránilo náhodnému spolknutí nebo zranění.
1Stiskněte a podržte tlačítko napájení a potom výběrem  vypněte telefon.
vypněte telefon.
2Pokud chcete odebrat rámeček karty, vložte jehličku pro vysunutí karty SIM dodávanou s telefonem do malého otvoru vedle rámečku karty.
3Vložte do rámečku karty kartu SIM nebo kartu microSD.
4Znovu zasuňte rámeček karty do telefonu ve správné orientaci.
Nabíjení telefonu
Telefon je dodáván s baterií s dlouhou výdrží a efektivní technologií pro úsporu energie. V této části naleznete, jak pečovat o baterii s cílem maximalizovat její životnost.
Používání baterie
•Baterii lze dobíjet mnohokrát, ale všechny baterie mají omezenou životnost. Pokud zaznamenáte významné snížení výdrže baterie telefonu, obraťte se na autorizované servisní středisko Huawei a požádejte o náhradní baterii. Baterie je vestavěná do telefonu a nelze ji vyjmout. Nepokoušejte se baterii vyjmout sami.
•Telefon se může při delším používání nebo vystavení vysokým okolním teplotám zahřát. To je normální. Pokud je váš telefon horký na dotek, přestaňte jej nabíjet a zakažte nepotřebné funkce. Umístěte telefon na chladné místo a nechte jej vychladnout na pokojovou teplotu. Vyhněte se delšímu kontaktu s povrchem telefonu, pokud je horký.
3
Vybalení telefonu
• Při nabíjení telefonu používejte pouze originální baterie, nabíječky a kabely USB Huawei. Příslušenství třetích stran představuje potenciální bezpečnostní riziko a může negativně ovlivnit výkon telefonu. Vyhněte se používání telefonu v průběhu nabíjení. Nezakrývejte telefon ani napájecí adaptér.
•Doba nabíjení se může lišit podle okolní teploty a zbývající úrovně nabití baterie.
•Pokud úroveň nabití baterie dosáhne nízkou hodnotu, zobrazí se varování týkající se nízkého stavu baterie.
•Pokud je baterie téměř vybitá, telefon se automaticky vypne.
Indikátor stavu baterie
Stav baterie je indikován kontrolkou indikátoru telefonu a ikonou baterie na stavovém řádku.
•Pokud indikátor stavu bliká červeně a ikona baterie se změní na  , je úroveň nabití baterie nižší než 10 %.
, je úroveň nabití baterie nižší než 10 %.
•Indikátor stavu i ikona baterie indikují stav baterie v průběhu nabíjení.
Červený indikátor stavu a ikona baterie  ukazují, že úroveň nabití baterie klesne pod 10%.
ukazují, že úroveň nabití baterie klesne pod 10%.
Červený indikátor stavu a ikona baterie  ukazují, že úroveň nabití baterie je mezi 10 a 80 %.
ukazují, že úroveň nabití baterie je mezi 10 a 80 %.
Červený indikátor stavu a ikona baterie  ukazují, že úroveň nabití baterie je mezi 80 a 100 %.
ukazují, že úroveň nabití baterie je mezi 80 a 100 %.
Zelený indikátor stavu a ikona baterie  ukazují, že baterie je úplně nabitá a nabíjecí kabel můžete odpojit od telefonu.
ukazují, že baterie je úplně nabitá a nabíjecí kabel můžete odpojit od telefonu.
Pokud telefon nereaguje po stisknutí tlačítka napájení, znamená to, že je baterie vybitá. Nabíjejte baterii po dobu nejméně 10 minut pomocí originální nabíječky Huawei a potom zapněte telefon.
Zapnutí a vypnutí telefonu
•Pokud chcete telefon zapnout, stiskněte a podržte tlačítko napájení, dokud telefon nezavibruje a telefon se nezapne.
•Pokud chcete telefon vypnout, stiskněte a podržte tlačítko napájení a potom klepněte na  .
.
 Pokud telefon nezareaguje ani po 20 sekundách držení tlačítka napájení, baterie je pravděpodobně vybitá. V takovém případě připojte telefon k nabíječce a baterii nabijte.
Pokud telefon nezareaguje ani po 20 sekundách držení tlačítka napájení, baterie je pravděpodobně vybitá. V takovém případě připojte telefon k nabíječce a baterii nabijte.
4
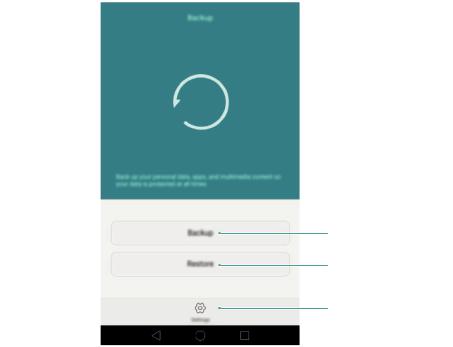
Přenos dat
Používání aplikace Záloha k přenosu dat
K přenosu dat ze starého telefonu do nového telefonu použijte aplikaci Záloha.
 Funkce se mohou lišit podle operátora.
Funkce se mohou lišit podle operátora.
Nová záloha
Obnovení
Další nastavení
Zálohování dat na kartu microSD
Data ze starého telefonu můžete zálohovat na kartu microSD. Více informací o vkládání a vyjímání karty microSD naleznete v části Vložení karty SIM a karty microSD.
 Data, která je možné zálohovat: kontakty, zprávy, protokol hovorů, fotografie, audio, video, soubory a aplikace.
Data, která je možné zálohovat: kontakty, zprávy, protokol hovorů, fotografie, audio, video, soubory a aplikace.
1Otevřete  Záloha.
Záloha.
2Klepněte na Zálohovat > Karta SD > Další.
3Vyberte data, která chcete zálohovat. Pokud zálohujete fotografie, audio, videa a dokumenty, není vyžadováno žádné heslo pro zálohu. Chcete-li zálohovat jiné typy dat, postupujte podle pokynů na obrazovce a nastavte heslo pro zálohu.
4Klepněte na Zálohovat.
5
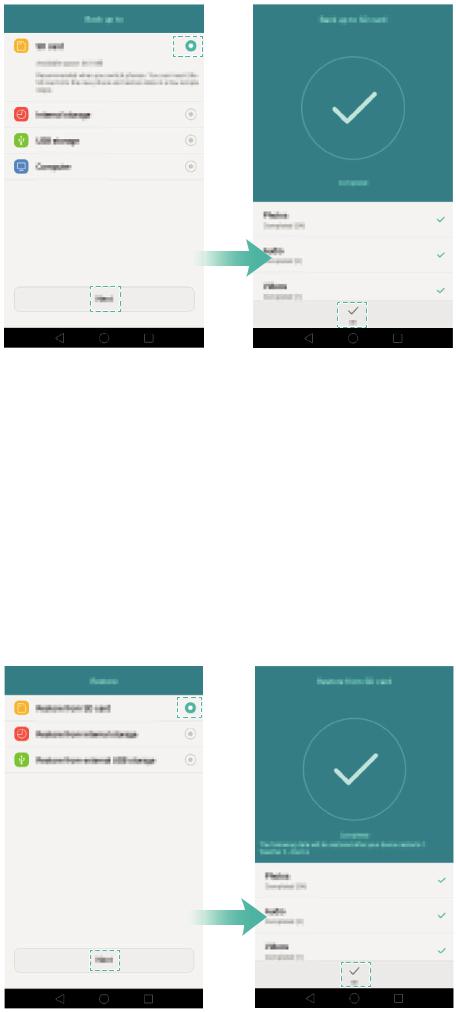
Přenos dat
 Ve výchozím nastavení se data zálohy ukládají do složky HuaweiBackup v aplikaci Soubory.
Ve výchozím nastavení se data zálohy ukládají do složky HuaweiBackup v aplikaci Soubory.
Obnova dat z karty microSD
1Vložte kartu microSD obsahující soubory zálohy do nového telefonu. Více informací o vkládání karet microSD naleznete v části Vložení karty SIM a karty microSD.
2Otevřete  Záloha.
Záloha.
3Klepněte na Obnovit > Obnovit z karty SD > Další.
4Vyberte zálohu, kterou chcete obnovit.
 Pokud byla zálohovaná data zašifrována, zadejte po zobrazení výzvy heslo šifrování.
Pokud byla zálohovaná data zašifrována, zadejte po zobrazení výzvy heslo šifrování.
5 Vyberte data, která chcete obnovit, a klepněte na Spustit obnovení.
6
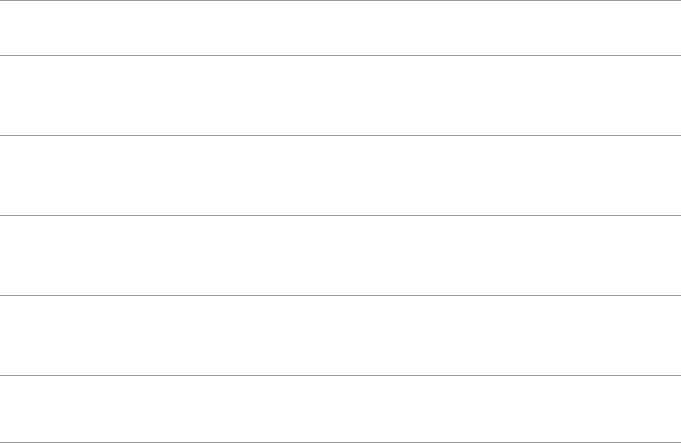
Přenos dat
Přenos dat mezi telefonem a počítačem
Přeneste data ze starého telefonu do počítače a potom je přeneste do nového telefonu.
Připojte telefon k počítači pomocí kabelu USB. Vyberte Fotky nebo Soubory. Váš počítač automaticky nainstaluje všechny potřebné ovladače. Po dokončení instalace dvakrát klikněte na nově zobrazenou diskovou jednotku. Nyní můžete spravovat soubory. Název jednotky by měl být tvořen číslem modelu telefonu.
•Fotky: Zobrazte fotografie uložené v telefonu.
•Soubory: Přenášejte soubory mezi telefonem a počítačem.
•Pokud není určen typ připojení, zůstane telefon v režimu nabíjení.
Kopírování kontaktů ze starého telefonu do nového telefonu
Použijte některou z následujících metod pro zkopírování kontaktů ze starého telefonu do nového telefonu.
Karta SIM
Pomocí funkce importu karty SIM můžete zkopírovat kontakty na kartě SIM do nového telefonu. Více informací naleznete v části Import kontaktů z karty SIM.
Pokud mají oba telefony otvor na kartu microSD, exportujte kontakty na kartu Úložiště microSD ve formátu vCard ve starém telefonu. Potom zkopírujte kontakty do
nového telefonu. Více informací naleznete v části Import kontaktů z úložiště.
Povolte Bluetooth na svém starém i novém telefonu a importujte své kontakty Bluetooth pomocí Bluetooth. Více informací naleznete v části Import kontaktů pomocí
rozhraní Bluetooth.
Pokud váš starý telefon podporuje zálohování, zálohujte kontakty a obnovte je Zálohování do nového telefonu. Více informací naleznete v části Používání aplikace Záloha k
zálohování a obnově dat.
Synchronizujte kontakty ve starém telefonu do počítače a potom je Počítač synchronizujte do nového telefonu pomocí správce telefonu (např. aplikace
HiSuite).
Jiné metody
•Nainstalujte síťové aplikace a synchronizujte své kontakty.
•Přihlaste se k účtu na serveru Exchange a synchronizujte své kontakty.
7
První použití a úvodní nastavení
Základní nastavení
Před prvním použitím telefonu zkontrolujte, zda je karta SIM správně vložena. Další informace o nastavení telefonu naleznete ve stručném průvodci.
Stisknutím a podržením tlačítka napájení zapněte telefon a potom postupujte podle pokynů na obrazovce a dokončete úvodní nastavení.
1Vyberte jazyk a region a klepněte na Další.
2Pokračujte na obrazovku Nastavení Wi-Fi. Telefon automaticky zobrazí seznam všech dostupných sítích Wi-Fi. Vyberte síť, ke které se chcete připojit, a potom zadejte heslo a připojte se k Internetu.
3Pokračujte na obrazovku Smluvní podmínky. Pečlivě si obsah přečtěte, přijměte uživatelské podmínky a zásady ochrany soukromí Huawei a potom klepněte na Další stranka.
4Podle pokynů na obrazovce funkci povolte službu Wi-Fi+.
5Telefon je vybaven čidlem otisků prstu. Pomocí pokynů na obrazovce přidejte svůj otisk prstu. Je také potřeba nastavit PIN nebo heslo pro odemknutí obrazovky pro případ, že by telefon nedokázal rozpoznat váš otisk prstu.
6Na obrazovce Konfigurace byla úspěšná klepněte na Začít a dokončete nastavení. Okamžik počkejte. Mělo by se spustit rozhraní EMUI. Nyní můžete začít používat telefon.
Nastavení duální SIM
Pokud jsou vloženy dvě karty SIM, pouze jedna karta SIM může být nastavena jako 4G/3G/2G. Druhý slot na kartu SIM podporuje pouze sítě 2G. Nastavení výchozí karty pro mobilní data a telefonní hovory můžete provést podle měsíčního tarifu.
 Tato funkce je k dispozici pouze na telefonech podporujících duální karty SIM.
Tato funkce je k dispozici pouze na telefonech podporujících duální karty SIM.
Otevřete  Nastavení a klepněte na Správa karet SIM. Obě karty SIM můžete nakonfigurovat podle potřeby.
Nastavení a klepněte na Správa karet SIM. Obě karty SIM můžete nakonfigurovat podle potřeby.
8
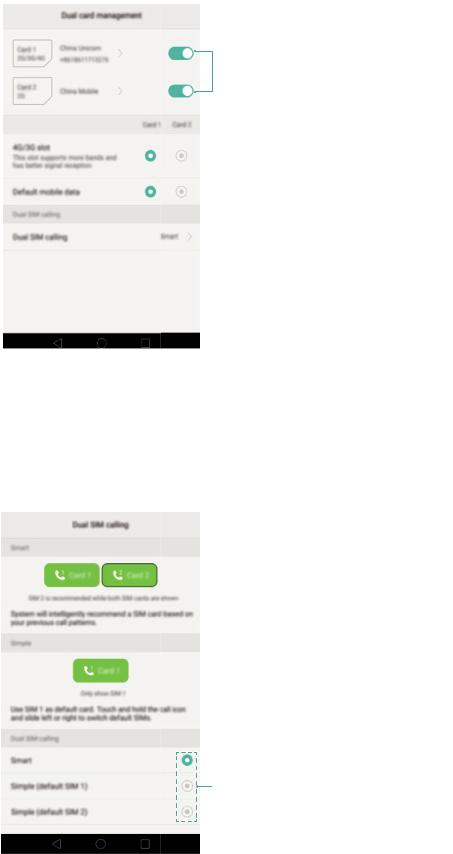
První použití a úvodní nastavení
 Povolení nebo zakázání karty SIM
Povolení nebo zakázání karty SIM
 Výběr 4G/3G SIM
Výběr 4G/3G SIM
 Výběr výchozí SIM pro datové služby
Výběr výchozí SIM pro datové služby
 Konfigurace nastavení SIM pro telefonní hovory
Konfigurace nastavení SIM pro telefonní hovory
 •Pokud zakážete kartu SIM, nebudete ji moci používat k uskutečnění hovorů, odesílání textových zpráv ani přístupu k Internetu.
•Pokud zakážete kartu SIM, nebudete ji moci používat k uskutečnění hovorů, odesílání textových zpráv ani přístupu k Internetu.
•Vyberte Volání s duální kartou SIM. Můžete nakonfigurovat, zda chcete při každém hovoru ručně vybrat kartu SIM, nebo použít výchozí kartu SIM. Pokud se rozhodnete použít výchozí kartu SIM, bude telefon tuto kartu SIM používat pro všechny odchozí hovory.
Výběr režimu zobrazení SIM pro telefonní hovory
9

První použití a úvodní nastavení
Připojení k Internetu
Připojením se k Internetu pomocí Wi-Fi nebo mobilního datového připojení surfujte po internetu, hrajte hry a používejte aplikace na zasílání krátkých zpráv.
Připojení k síti Wi-Fi
1Tažením prstu od stavového řádku dolů otevřete oznamovací panel.
2Na kartě Zástupci klepněte a podržte prst na  . Tím otevřete obrazovku nastavení Wi-Fi.
. Tím otevřete obrazovku nastavení Wi-Fi.
3Zapněte přepínač Wi-Fi. Telefon zobrazí seznam všech dostupných sítí Wi-Fi.
4Vyberte síť Wi-Fi, ke které se chcete připojit. Pokud je síť Wi-Fi zašifrovaná, zadejte po zobrazení výzvy heslo.
Použití mobilních dat
 Před použitím mobilních dat se ujistěte, že máte datový tarif u svého operátora.
Před použitím mobilních dat se ujistěte, že máte datový tarif u svého operátora.
1Tažením prstu od stavového řádku dolů otevřete oznamovací panel.
2Na kartě Zástupci klepnutím na  povolte mobilní data.
povolte mobilní data.
10
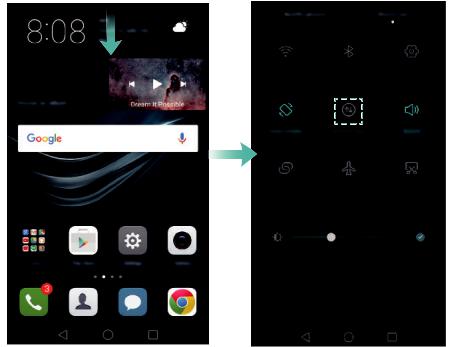
První použití a úvodní nastavení
 Když není mobilní datové připojení požadováno, zakažte jej, aby se ušetřila energie baterie a omezila přenesená data.
Když není mobilní datové připojení požadováno, zakažte jej, aby se ušetřila energie baterie a omezila přenesená data.
Konfigurace ID otisku prstu
Použijte čidlo otisků prstu pro odemknutí obrazovky, přístup k sejfu a uzamčení aplikace a autorizaci plateb v aplikacích jiných dodavatelů.
Pro zvýšení bezpečnosti a zajištění, že pokud váš telefon nedokáže rozpoznat otisk prstu, budete moci i nadále přistupovat k datům, je potřebné při konfiguraci odemčení pomocí otisku prstu nastavit heslo pro zálohu.
1Otevřete  Nastavení a klepněte na ID otisku prstu > Správa otisků prstů.
Nastavení a klepněte na ID otisku prstu > Správa otisků prstů.
2Vyberte PIN nebo Heslo a pomocí pokynů na obrazovce nastavte heslo uzamčení obrazovky.
3Po konfiguraci hesla klepnutím na Nový otisk prstu přidejte svůj otisk prstu.
4Umístěte prst na čidlo otisků prstu. Mírně zatlačte na čidlo, dokud telefon nezavibruje. Opakujte tento krok pomocí různých částí špičky prstu, dokud telefon úspěšně nepřidá otisk prstu.
5Po dokončení přidávání otisku prstu klepněte na OK.
Na obrazovce Správa otisků prstů vypnutím přepínače Odemčení obrazovky zakažte odemčení pomocí otisku prstu.
 Chcete-li odstranit otisk prstu, vyberte požadovaný otisk prstu na obrazovce Správa otisků prstů klepněte na Odstranit a potom postupujte podle pokynů na obrazovce.
Chcete-li odstranit otisk prstu, vyberte požadovaný otisk prstu na obrazovce Správa otisků prstů klepněte na Odstranit a potom postupujte podle pokynů na obrazovce.
11

Instalace aplikací
Sdílení aplikací pomocí karty microSD
Uložte instalační balíčky na kartu microSD a sdílejte je s jinými telefony.
 Instalační balíčky ze zdrojů třetích stran mohou obsahovat viry nebo škodlivý software a měli byste při jejich instalaci zachovávat opatrnost. Instalujte pouze aplikace z důvěryhodných zdrojů.
Instalační balíčky ze zdrojů třetích stran mohou obsahovat viry nebo škodlivý software a měli byste při jejich instalaci zachovávat opatrnost. Instalujte pouze aplikace z důvěryhodných zdrojů.
1Vložte kartu microSD obsahující instalační balíček do telefonu.
2Otevřete  Soubory, vyhledejte instalační balíček na kartě microSD a klepnutím proveďte instalaci.
Soubory, vyhledejte instalační balíček na kartě microSD a klepnutím proveďte instalaci.
Během instalačního procesu může být zobrazena varovná zpráva. Tyto zprávy si vždy pečlivě přečtěte. Chcete-li pokračovat v instalaci, klepněte na Nastavení a potom zapnutím přepínače Neznámé zdroje povolte telefonu instalovat aplikace jiných dodavatelů. Po dokončení instalace aplikace klepněte na Nastavení > Rozšířené nastavení > Zabezpečení a vypněte přepínač
Neznámé zdroje, aby telefon neinstaloval aplikace stažené z neoficiálních zdrojů. Po dokončení instalace se bude aplikace zobrazovat na domovské obrazovce.
Odinstalace aplikace
Uvolněte místo v telefonu a zvyšte výkon tím, že odstraníte nepoužívané aplikace.
 Některé předem nainstalované systémové aplikace nelze odstranit.
Některé předem nainstalované systémové aplikace nelze odstranit.
•Na domovské obrazovce přidržte prst na ikoně aplikace, kterou chcete odinstalovat, a přetáhněte ji na ikonu  .
.
•Klepněte na Nastavení > Aplikace, vyberte aplikaci, kterou chcete odinstalovat, a potom klepněte na Odinstalovat.
12
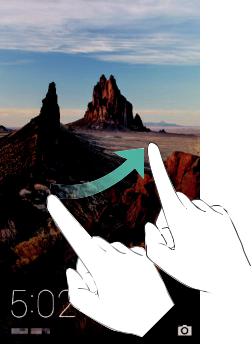
Začínáme
Zamknutí a odemknutí obrazovky
Uzamčení obrazovky
•Stisknutím tlačítka napájení uzamkněte obrazovku ručně.
•Obrazovka se automaticky uzamkne a přejde do režimu spánku po určité době nečinnosti za účelem snížení spotřeby energie a zabránění nechtěných operací.
 Chcete-li změnit dobu spánku obrazovky, otevřete
Chcete-li změnit dobu spánku obrazovky, otevřete  Nastavení klepněte na Obrazovka > Režim spánku a potom vyberte čas.
Nastavení klepněte na Obrazovka > Režim spánku a potom vyberte čas.
Je-li obrazovka uzamčena, váš telefon bude i nadále přijímat zprávy, oznámení a příchozí hovory. Když obdržíte nové oznámení, indikátor stavu bude blikat zeleně. Při příchozím hovoru se obrazovka zapne a zobrazí informaci o volajícím.
Odemčení obrazovky
Pokud je obrazovka vypnutá, stisknutím tlačítka napájení ji probudíte. Posuňte prstem v libovolném směru, pokud chcete obrazovku odemknout.
Odemčení typu magazine
Pomocí odemčení typu magazine vytvoříte svůj vlastní výběr obrazů obrazovky zamčení a aktivujete obrazovku zamčení.
Táhněte prstem zespodu obrazovky, chcete-li zobrazit možnosti odemčení typu magazine.
13
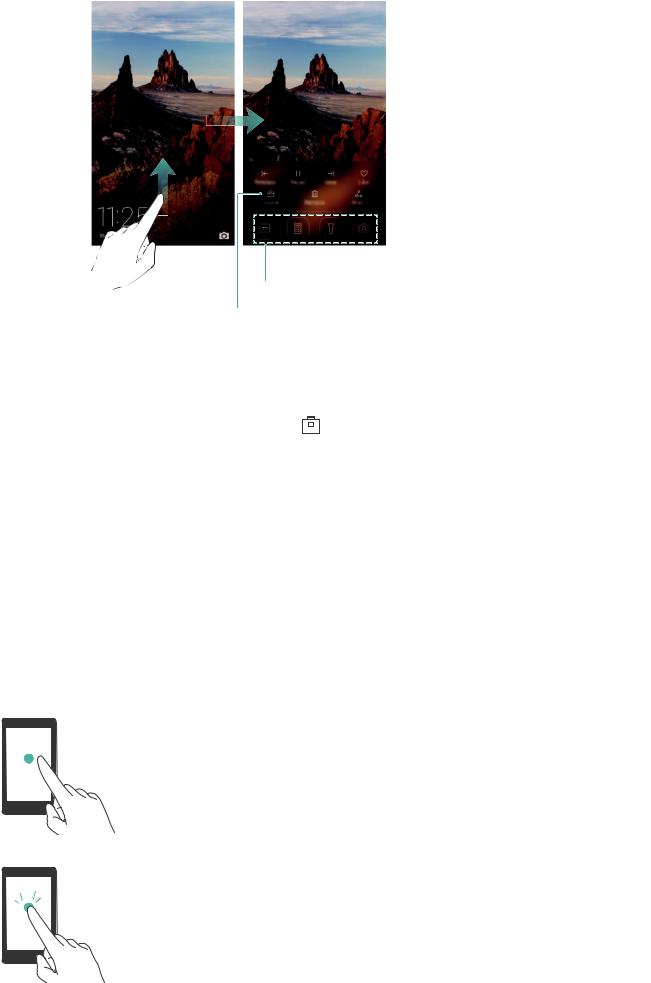
Začínáme
Zkratky aplikací
Zobrazení, přidání nebo odstranění z vašich obalů odemčení typu magazine
Správa titulních stránek odemčení typu magazine: Klepněte na  a potom klepněte na
a potom klepněte na  . Vyberte požadované obrázky a přidejte je do seznamu k zobrazení. Chcete-li odstranit titulní
. Vyberte požadované obrázky a přidejte je do seznamu k zobrazení. Chcete-li odstranit titulní
stránky ze seznamu k zobrazení, klepněte na |
|
|
|
a potom podržte prst na požadovaném obrázku |
|
|
|
||
a vyberte Odebrat. |
|
|
|
|
Přidání titulních stránek k oblíbeným: Klepnutím na  přidejte aktuální titulní stránku k oblíbeným. Obrázky přidané do oblíbených nebudou po online aktualizaci odstraněny ze seznamu k zobrazení.
přidejte aktuální titulní stránku k oblíbeným. Obrázky přidané do oblíbených nebudou po online aktualizaci odstraněny ze seznamu k zobrazení.
Gesta dotykové obrazovky
Pomocí jednoduchých gest dotykové obrazovky můžete provádět různé úkoly, například otevírat aplikace, posouvat zobrazení seznamů a přibližovat obrázky.
Klepnutí: Jednou klepněte na položku. Například klepnutím vyberete možnost nebo otevřete aplikaci.
Dvojité klepnutí: Klepněte na cílovou oblast obrazovky dvakrát rychle za sebou. Například v režimu celé obrazovky dvakrát klepněte na obrázek pro přiblížení nebo oddálení.
14
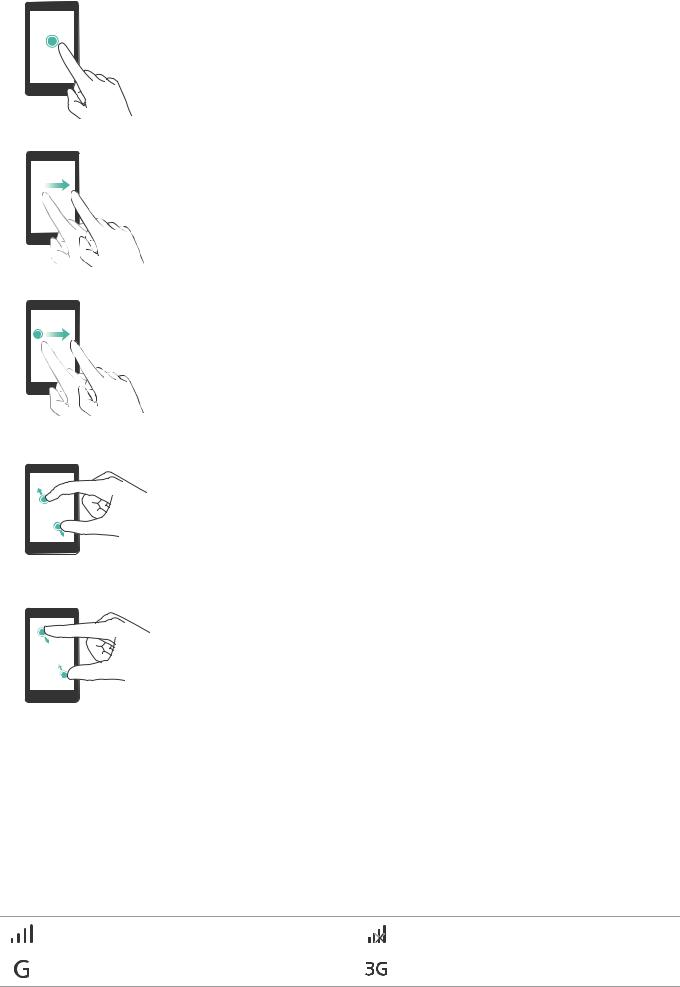
Začínáme
Klepnutí a podržení: Klepněte a podržte prst na cílové oblasti obrazovky po dobu nejméně 2 sekund. Například klepnutím a podržením prstu v prázdné oblasti na domovské obrazovce spustíte editor domovské obrazovky.
Tažení prstem: Táhněte prsty na obrazovce. Například na kartě Oznámení tažením doprava nebo doleva na oznámení je zrušte. Tažením prstem svisle nebo vodorovně můžete přejít na jiné domovské obrazovky, rolovat v dokumentu a podobně.
Přetažení: Klepněte a podržte prst na položce a potom ji přesuňte na jiné místo. Například pomocí gesta změňte uspořádání aplikací a widgetů na domovské obrazovce.
Roztažení prstů od sebe: Roztáhněte dva prsty od sebe na obrazovce. Roztažením dvou prstů například můžete přiblížit zobrazení obrázku nebo webové stránky.
Stažení prstů k sobě: Stáhněte dva prsty k sobě na obrazovce. Například stažením dvou prstů k sobě můžete oddálit zobrazení obrázku.
Ikony stavu a oznámení
Ikony stavu
Ikony stavu jsou zobrazeny na pravé straně stavového řádku. Ikony stavu zobrazují informace o stavu telefonu, například informace o připojení k síti, síle signálu, nabití baterie a čase.
 Stavové ikony se mohou lišit podle regionu nebo operátora.
Stavové ikony se mohou lišit podle regionu nebo operátora.
Síla signálu |
Bez signálu |
|
|
Připojeno pomocí GPRS |
Připojeno pomocí 3G |
15

Začínáme
|
|
|
|
Připojeno pomocí EDGE |
|
|
Připojeno pomocí HSPA+ |
|
|
|
|
|
|
|
|
|
|
|
|
|
|
Připojeno pomocí LTE |
|
|
Nenalezena žádná karta SIM |
|
|
||||||||
|
|
|
|
|
|
|
|
|
|
|
|
|
Režim V letadle povolen |
|
|
Roaming |
|
|
|
|
|
|
|
|
|
|
|
|
|
|
Příjem dat o poloze z GPS |
|
|
Bluetooth aktivován |
|
|
|
|
|
|
|
|
|
|
|
|
|
|
Tichý režim povolen |
|
|
Režim vibrací povolen |
|
|
|
|
|
|
|
|
|
|
|
|
|
|
Nabíjení |
|
|
Alarm povolen |
|
|
|
|
|
|
||||
|
|
|
|
|
|
|
|
|
|
|
|
|
Baterie vybitá |
|
|
|
Baterie plně nabitá |
|
|
|
|
|
|
|
||
|
|
|
|
|
|
|
|
|
|
|
|
|
Náhlavní souprava vložena |
|
|
|
|
Ikony oznámení
Ikony oznámení jsou zobrazeny na levé straně stavového řádku, pokud přijmete novou zprávu, oznámení nebo připomenutí.
|
|
|
|
|
|
|
|
|
Zmeškané hovory |
|
|
|
|
|
Probíhající hovor |
|
|
|
|
|
|
|
|
|
|
|
|
|
|
|
|
|
|
|
|
|
|
|
|
|
Nové e-maily |
|
|
|
|
|
Nové zprávy |
|
|
|
|
|
|
|
|
|
|
|
|
|
|
|
|
|
|
|
|
|
|
|
|
|
Výběr způsobu zadávání textu |
|
|
|
|
|
Nová hlasová zpráva |
|
|
|
|
||||||||||||
|
|
|
|
|
|
|
|
|
|
|
|
|
|
|
|
|
|
|
|
|
|
|
|
|
|
|
|
|
|
|
|
|
|
|
|
|
|
|
|
|
Připojení pomocí Wi-Fi |
|
|
|
|
|
Síť Wi-Fi k dispozici |
|
|
|
|
|
|
|
|
|
|
|
|
|
|
|
|
|
|
|
|
|
|
|
|
|
Stahování dat |
|
|
|
|
|
Odesílání dat |
|
|
|
|
|
|
|
|
|
|
|
|
|
|||
|
|
|
|
|
|
|
|
|
|
|
|
|
|||
|
|
|
|
|
|
|
|
|
|
|
|
|
|
|
|
|
|
|
|
|
|
|
|
|
|
|
|
|
|
|
|
|
|
|
|
|
|
|
|
|
Nadcházející události |
|
|
|
|
|
Paměť telefonu plná |
|
|
|
|
|
|
|
|
|
|
|
|
|
|
||
|
|
|
|
|
|
|
|
|
|
|
|
|
|
||
|
|
|
|
|
|
|
|
|
|
|
|
|
|
|
|
|
|
|
|
|
|
|
|
|
Synchronizace dat |
|
|
|
|
|
Synchronizace se nezdařila |
|
|
|
|
|
|
|
|
|
|
|
|
|
|
|
|
|
|
|
|
|
|
|
|
|
Problém s přihlášením nebo |
|
|
|
|
|
Další oznámení |
|
|
|
|
|
|
|
|
|
synchronizací |
|
|
|
|
|
|
|
|
|
|
|
|
|
|
|
|
|
|
|
|
||
|
|
|
|
|
|
|
|
|
|
|
|
|
|
|
|
|
|
|
|
|
|
|
|
|
|
|
|
|
|
|
|
|
|
|
|
|
|
|
|
|
Přenosný Wi-Fi hotspot povolen |
|
|
|
|
|
Připojeno k síti VPN |
|
|
|
|
|
|
|
|
|
|
|
|
|
|
|
|
|
|
|
|
|
|
|
|
|
Tethering pomocí USB povolen |
|
|
|
|
|
Ladění USB povoleno |
|
|
|
|
|
|
|
|
|
|
|
|
|
|
||
|
|
|
|
|
|
|
|
|
|
|
|
|
|
|
|
Domovská obrazovka
Seznámení s domovskou obrazovkou
Domovské obrazovky jsou místa, kde naleznete oblíbené widgety a všechny své aplikace. Seznam aplikací byl odstraněn, abychom vám nabídli pohodlnější a přímou cestu k aplikacím.
16
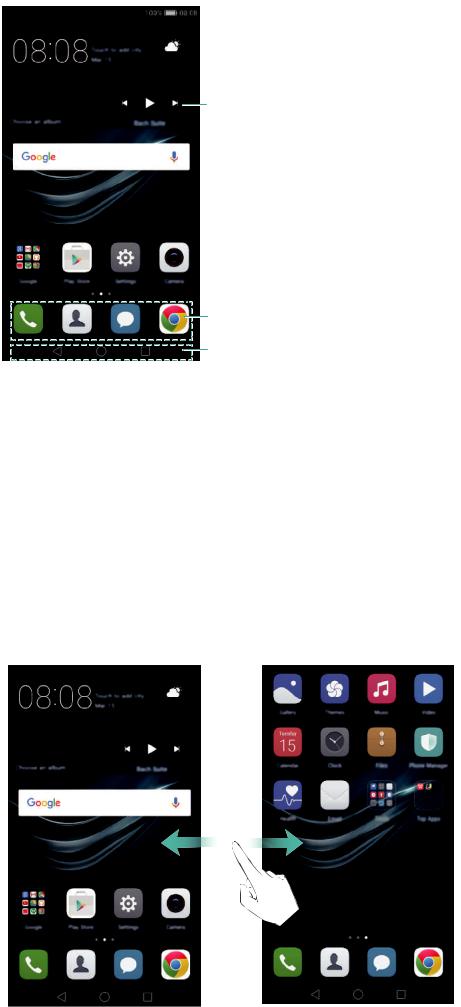
Začínáme
 Stavový řádek: Zobrazí oznámení a ikony stavu
Stavový řádek: Zobrazí oznámení a ikony stavu
Hlavní obrazovka: Zobrazuje ikony aplikací, složky na ploše a widgety
Ukazatel polohy obrazovky: Ukazuje, která  domovská obrazovka je zobrazena
domovská obrazovka je zobrazena
Dokovací stanice: Zobrazuje často používané aplikace
Navigační panel: Zobrazuje virtuální navigační
tlačítka
Tlačítka virtuální navigační lišty:
•  Zpět: Klepnutím se vrátíte na předchozí obrazovku nebo ukončíte aplikaci. Při zadávání textu klepnutím zavřete klávesnici na obrazovce.
Zpět: Klepnutím se vrátíte na předchozí obrazovku nebo ukončíte aplikaci. Při zadávání textu klepnutím zavřete klávesnici na obrazovce.
• Domů: Klepnutím se vrátíte na domovskou obrazovku.
Domů: Klepnutím se vrátíte na domovskou obrazovku.
• Poslední: Klepnutím otevřete seznam nedávno použitých aplikací nebo klepnutím a
Poslední: Klepnutím otevřete seznam nedávno použitých aplikací nebo klepnutím a
podržením povolte režim dvou oken.
Přepínání mezi domovskými obrazovkami
Tažením prstu vlevo nebo vpravo zobrazte rozšířené domovské obrazovky. Klepnutím na
 Domovská obrazovka se vrátíte na výchozí domovskou obrazovku.
Domovská obrazovka se vrátíte na výchozí domovskou obrazovku.
17
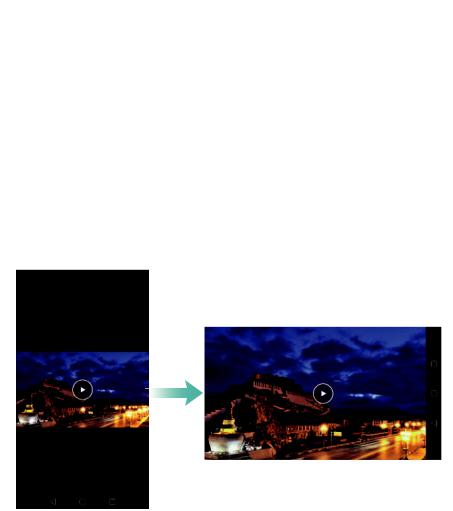
Začínáme Na domovské obrazovce stáhnutím prstů k sobě nebo podržením prstu na prázdné oblasti obrazovky otevřete editor domovské obrazovky. K dispozici jsou tyto možnosti:
•Nastavení výchozí domovskou obrazovku: Klepnutím na  v horní části domovské obrazovky nastavte vybranou domovskou obrazovku jako výchozí domovskou obrazovku.
v horní části domovské obrazovky nastavte vybranou domovskou obrazovku jako výchozí domovskou obrazovku.
•Přesunutí domovské obrazovky: Přetáhněte domovskou obrazovku na požadované místo.
•Přidání domovské obrazovky: Klepněte na  na nejvzdálenější domovské obrazovce vlevo nebo vpravo.
na nejvzdálenější domovské obrazovce vlevo nebo vpravo.
•Odstraňte prázdnou domovskou obrazovku: Klepněte na  ve spodní části prázdné obrazovky.
ve spodní části prázdné obrazovky.
Automatické otáčení obrazovky
Po otočení telefonu některé aplikace automaticky upraví orientaci obrazovky pro snadnější používání. Tato funkce vám také umožní používat aplikace ovládané nakláněním obrazovky. Pokud chcete povolit nebo zakázat automatické otáčení obrazovky, tažením prstu dolů ze stavového řádku otevřete oznamovací panel a potom klepněte na Aut. otočit na kartě Zástupci.
Uspořádání aplikací a widgetů na domovské obrazovce
Přidání widgetu na domovskou obrazovku
Přidejte často používané widgety na domovskou obrazovku k rychlému přístupu.
Na domovské obrazovce stáhněte dva prsty k sobě a zobrazí se editor domovské obrazovky. Klepněte na Widgety a vyberte widget. Podržte prst na widgetu a přetáhněte jej do volné oblasti domovské obrazovky.
 Na domovské obrazovce musí být dost místa k přidání widgetů. Pokud není na domovské obrazovce dost místa, přidejte další domovskou obrazovku nebo uvolněte místo.
Na domovské obrazovce musí být dost místa k přidání widgetů. Pokud není na domovské obrazovce dost místa, přidejte další domovskou obrazovku nebo uvolněte místo.
18
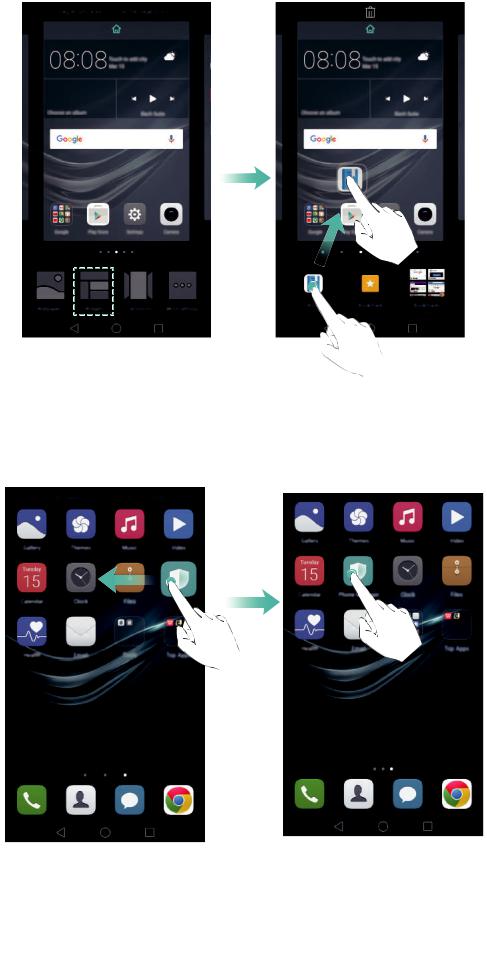
Začínáme
Přesunutí widgetu nebo ikony
Na domovské obrazovce podržte prst na ikoně aplikace nebo widgetu, dokud telefon nezavibruje. Potom můžete přetáhnout ikonu aplikace nebo widget na požadované místo.
Odstranění widgetu nebo ikony
Na domovské obrazovce podržte prst na ikoně aplikace nebo widgetu, který chcete odstranit, dokud se nezobrazí v horní části obrazovky  . Přetáhněte ikonu nechtěné aplikace nebo widgetu do
. Přetáhněte ikonu nechtěné aplikace nebo widgetu do  .
.
19
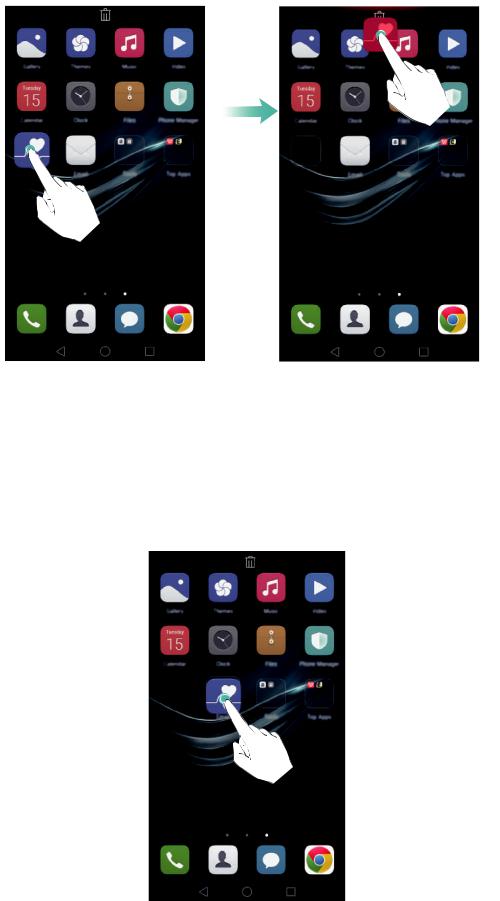
Začínáme
 Po přesunutí/odstranění ikony aplikace se na domovské obrazovce bude zobrazovat prázdné místo. Ikony aplikací lze automaticky seřadit. Více informací naleznete v části Automatické zarovnání aplikací na domovské obrazovce.
Po přesunutí/odstranění ikony aplikace se na domovské obrazovce bude zobrazovat prázdné místo. Ikony aplikací lze automaticky seřadit. Více informací naleznete v části Automatické zarovnání aplikací na domovské obrazovce.
Vytvoření složky
Vytvořte složky, které vám pomohou zorganizovat aplikace podle typu. Můžete například vytvořit složku Hry, která bude obsahovat všechny vaše herní aplikace.
Na domovské obrazovce přetáhněte ikonu na jinou ikonu. Tím vytvoříte složku, která bude obsahovat obě aplikace. Pokud chcete složku přejmenovat, otevřete složku a potom klepněte na název složky.
20
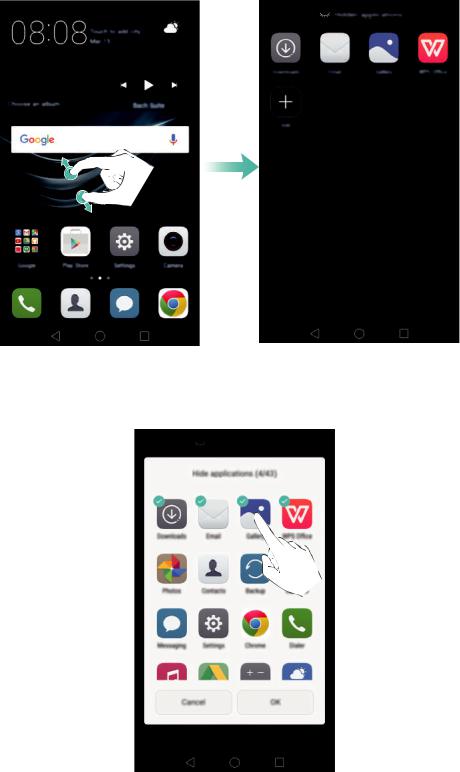
Začínáme
Skrytí aplikací
Na domovské obrazovce roztáhněte dva prsty od sebe. Klepněte na  Přidat, vyberte aplikaci, kterou chcete skrýt, a potom klepněte na Ok. Aplikace se nebudou po skrytí zobrazovat na domovské obrazovce.
Přidat, vyberte aplikaci, kterou chcete skrýt, a potom klepněte na Ok. Aplikace se nebudou po skrytí zobrazovat na domovské obrazovce.
 Chcete-li obnovit skryté aplikace na domovské obrazovce, klepněte na
Chcete-li obnovit skryté aplikace na domovské obrazovce, klepněte na  Přidat na obrazovce skrytých aplikací, zrušte výběr požadované aplikaci a klepněte na Ok.
Přidat na obrazovce skrytých aplikací, zrušte výběr požadované aplikaci a klepněte na Ok.
21
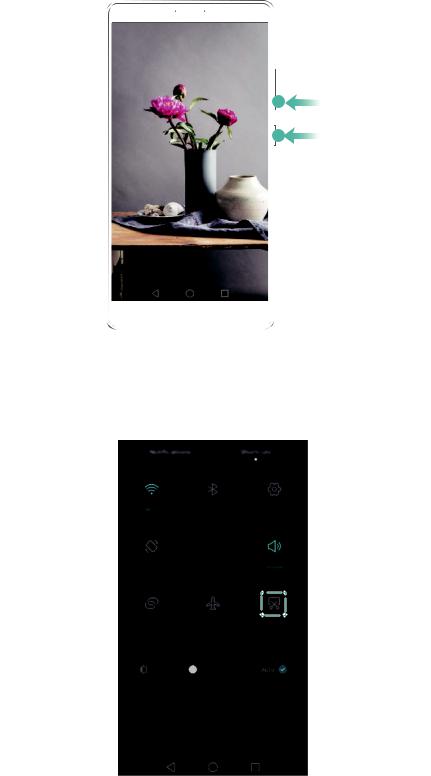
Začínáme
Pořízení snímku obrazovky
Telefon je dodáván s řadou možností snímků obrazovky. Zachycení celé obrazovky nebo části snímku obrazovky nakreslení tvaru na obrazovce.
Stisknutím tlačítka vypnutí a tlačítka zeslabení
Současným stisknutím tlačítka napájení a tlačítka zeslabení pořídíte snímek celé obrazovky.
Použití rychlého přepínače snímku obrazovky
Otevřete oznamovací panel a potom klepnutím na  na kartě Zástupci pořiďte snímek celé obrazovky.
na kartě Zástupci pořiďte snímek celé obrazovky.
Ve výchozím nastavení se snímky obrazovky ukládají do složky Snímky obrazovky v aplikaci
Galerie.
22
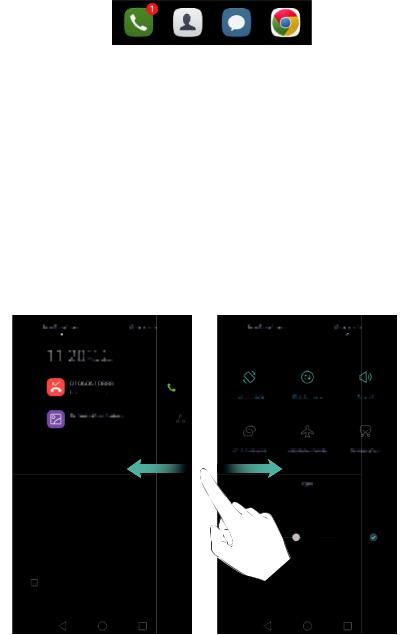
Začínáme
Oznámení
Indikátor stavu
Barvy a blikání indikátoru mají tento význam:
•Svítí červeně (nenabíjí se): Úroveň nabití baterie je kriticky nízká a telefon se automaticky vypne.
•Svítí červeně (při nabíjení): Úroveň nabití baterie je kriticky nízká.
•Svítí žlutě (při nabíjení): Úroveň nabití baterie je střední.
•Svítí zeleně (při nabíjení): Úroveň nabití baterie je nejvyšší. Pokud úroveň nabití baterie dosáhne 100 %, odpojte nabíječku.
•Bliká zeleně (nenabíjí se): Máte nepřečtené zprávy, oznámení nebo zmeškané hovory.
Odznaky oznámení
Odznaky oznámení se zobrazují v pravém horním rohu ikon aplikací.
Číslo odznaku označuje počet nových oznámení. Otevřením odpovídající aplikace zobrazíte další podrobnosti týkající se oznámení.
 Chcete-li zakázat odznaky oznámení pro nějakou aplikaci, stáhněte dva prsty k sobě na domovské obrazovce a otevřete editor domovské obrazovky a potom klepněte na Další nastavení > Ikony aplikací s odznaky a vypněte přepínač vedle příslušné aplikace.
Chcete-li zakázat odznaky oznámení pro nějakou aplikaci, stáhněte dva prsty k sobě na domovské obrazovce a otevřete editor domovské obrazovky a potom klepněte na Další nastavení > Ikony aplikací s odznaky a vypněte přepínač vedle příslušné aplikace.
Oznamovací panel
Tažením prstu od stavového řádku směrem dolů a otevřením oznamovacího panelu zobrazte oznámení.
Tažením doleva od oznamovacího panelu přejděte na kartu zkratek.
23
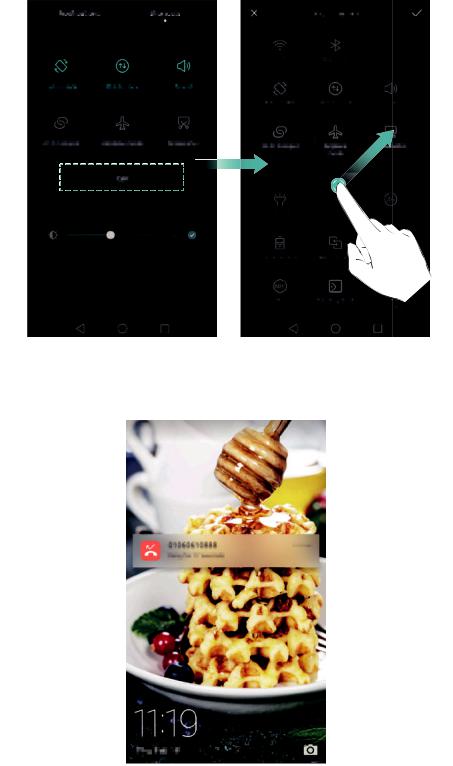
Začínáme
Táhnutím prstem nahoru po obrazovce nebo klepnutím na  Zpět nebo
Zpět nebo  Domů zavřete oznamovací panel.
Domů zavřete oznamovací panel.
 Přizpůsobení rychlých přepínačů: Táhněte prstem nahoru na kartě zkratek a potom klepněte na Upravit. Přetáhněte rychlý přepínač na požadované místo pro snazší přístup.
Přizpůsobení rychlých přepínačů: Táhněte prstem nahoru na kartě zkratek a potom klepněte na Upravit. Přetáhněte rychlý přepínač na požadované místo pro snazší přístup.
Zobrazení oznámení na obrazovce zamčení
Nová oznámení (např. týkající se zmeškaných hovorů a zpráv) se zobrazují na obrazovce zamčení.
Tažením doprava na oznámení obrazovce zamčení zobrazíte podrobnější informace.
 Ve výchozím nastavení bude telefon zobrazovat oznámení na obrazovce zamčení pouze pro některé aplikace. Pokud chcete povolit oznámení na obrazovce zamčení pro více aplikací, přečtěte si část Správa povolení oznámení.
Ve výchozím nastavení bude telefon zobrazovat oznámení na obrazovce zamčení pouze pro některé aplikace. Pokud chcete povolit oznámení na obrazovce zamčení pro více aplikací, přečtěte si část Správa povolení oznámení.
24
 Loading...
Loading...