HUAWEI FIG-LX1 User Manual [nl]
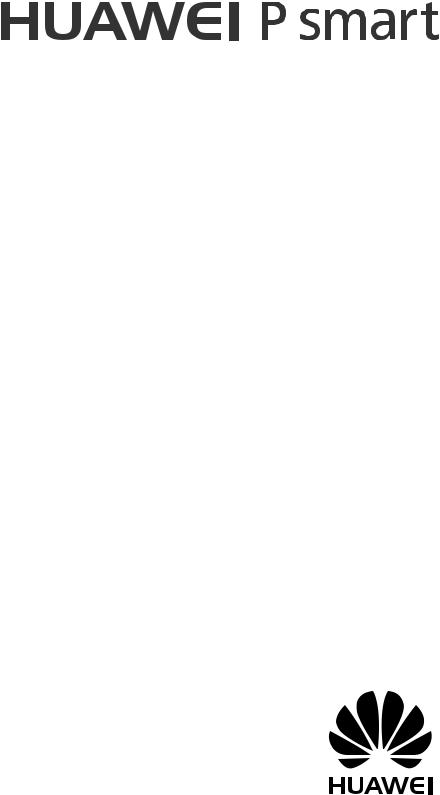
Gebruikershandleiding
Inhoudsopgave
Opwindende functies
Tips |
1 |
App-tweeling: Meld u op twee sociale media-accounts tegelijk aan |
2 |
De portretmodus gebruiken om geweldige portretten te maken |
3 |
Meer functies |
3 |
Nieuw apparaat
Verbinding maken met internet |
6 |
|
Hulp ontvangen |
6 |
|
Schermafbeeldingen en schermopnames |
10 |
|
Snelknop |
14 |
|
Meldingsen statusbalk |
15 |
|
Snelkoppelingen |
18 |
|
Schermvergrendeling en -ontgrendeling |
21 |
|
Maak het uzelf gemakkelijk met de Eenvoudige modus |
23 |
|
Startschermbeheer |
23 |
|
Visitekaartjes beheren |
28 |
|
Contacten beheren |
29 |
|
Contacten van apps van derden samenvoegen |
31 |
|
Standaard oproepfuncties |
33 |
|
Ongewenste oproepen blokkeren: Neem de rust en vrede die u |
35 |
|
verdient |
||
|
||
VoLTE inschakelen om HD-oproepen te gebruiken |
35 |
|
VoWi-Fi gebruiken voor een nieuwe belervaring |
36 |
|
Standaard berichtenfuncties |
37 |
|
Standaard Camera-functies |
39 |
|
Groot diafragma |
43 |
|
Panorama |
45 |
|
Professionele modus |
46 |
|
Verfraaiing |
50 |
|
Lichtschilderij-modus |
51 |
|
Gebaren en handelingen |
|
|
Startscherm |
|
Contacten
Bellen
Bericht
Camera
i
|
Inhoudsopgave |
Van uren minuten maken met Time-lapse |
56 |
Nieuwe mogelijkheden ontdekken met aangepaste fotomodi |
57 |
Galerij
Fotobeheer |
58 |
Telefoonbeheer
Optimalisatie met één tik gebruiken |
62 |
Uw mobiele data beheren |
62 |
Energieverbruik optimaliseren |
63 |
Virusscanner gebruiken om uw telefoon veilig te houden |
64 |
E-mailaccounts toevoegen |
65 |
E-mailaccounts beheren |
65 |
Vip-e-mailcontacten beheren |
66 |
Automatisch antwoord instellen voor Exchange-e-mail |
66 |
Agenda: Uw centrum voor afspraakbeheer |
67 |
Agenda gebruiken |
67 |
Takenlijsten importeren om uw werk overzichtelijk te houden |
68 |
Wereldwijde feestdagen bekijken |
69 |
De klok gebruiken |
70 |
Agenda |
|
Klok |
|
Kladblok |
|
Uw notities beheren |
72 |
Apparaatverbinding |
|
Bluetooth |
73 |
Multi-schermweergave |
75 |
Bestanden overdragen met behulp van Huawei Share |
76 |
Beveiliging en privacy |
|
Vingerafdruk |
78 |
Beveiliging van locatie-informatie |
80 |
App-vergrendeling gebruiken om belangrijke apps te vergrendelen |
81 |
Meer beveiligingsinstellingen |
81 |
Back-up en herstel |
|
Gegevensback-up: Gegevensverlies voorkomen |
84 |
Back-ups van uw gegevens maken naar een MicroSD-kaart |
84 |
Back-ups van uw gegevens maken naar de interne opslag |
85 |
Back-ups van uw gegevens maken naar een USB-opslagapparaat |
85 |
Back-ups van uw gegevens maken naar een computer |
86 |
ii
Inhoudsopgave |
|
Wi-Fi en netwerk |
|
Wi-Fi |
87 |
Verbinding maken met internet |
90 |
Uw mobiele netwerk delen met andere apparaten |
90 |
Apps en meldingen |
|
App-tweeling: Meld u op twee sociale media-accounts tegelijk aan |
93 |
Geluid en weergave |
|
Niet storen-modus configureren |
94 |
Uw geluidsinstellingen configureren |
94 |
Oogcomfortmodus inschakelen om oogvermoeidheid te voorkomen |
95 |
De scherminstellingen wijzigen |
96 |
Opslag |
|
Opslag reiniger |
98 |
Slimme assistentie |
|
Navigatiebalk en Navigatiedock |
100 |
Modus zonder aanraken |
100 |
Systeem |
|
Taal en invoermethode |
103 |
Toegankelijkheid |
103 |
Algemene instellingen |
105 |
Systeemupdate |
|
Een online update uitvoeren |
110 |
iii
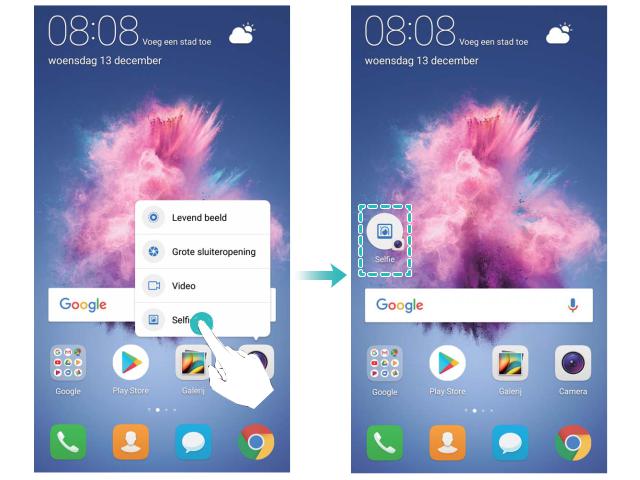
Opwindende functies
Tips
Snelkoppelingen gebruiken om bij veelgebruikte functies te komen
Houd een app-pictogram aangetikt om een menu van veelgebruikte functies weer te geven voor snelle toegang. U kunt ook een functie aangetikt houden en die naar uw startscherm slepen om een snelkoppeling te maken.
 Als u een app-pictogram aangetikt houdt en er geen snelkoppeling wordt aangemaakt, ondersteunt de app startscherm-snelkoppelingen niet.
Als u een app-pictogram aangetikt houdt en er geen snelkoppeling wordt aangemaakt, ondersteunt de app startscherm-snelkoppelingen niet.
Snel toegang tot veelgebruikte app-functies: Houd een app-pictogram aangetikt op uw startscherm en tik op een veelgebruikte functie om er toegang toe te krijgen. Elke app ondersteunt maximaal vier veelgebruikte functies. Die zijn vooringesteld door de app en kunnen niet worden gewijzigd. Om bijvoorbeeld een selfie te nemen, houdt u het camera-pictogram aangetikt en tikt u op
el e in het pop-upmenu.
Voeg snelkoppelingen toe aan uw startscherm: Houd een app-pictogram aangetikt op uw startscherm om het menu te zien. Houd de gewenste functie aangetikt en sleep het naar uw startscherm om een snelkoppeling aan te maken. U kunt bijvoorbeeld een snelkoppeling toevoegen voor de selfie-functie van de camera zodat u sneller selfies kunt nemen.
1
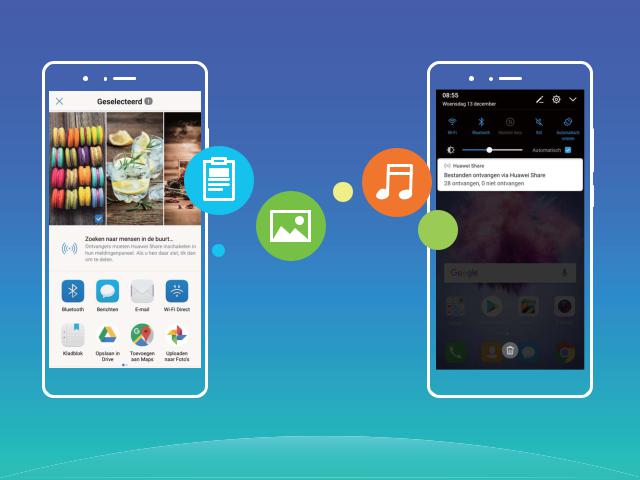
Opwindende functies
Bestanden overdragen met behulp van Huawei Share
U kunt Huawei Share gebruiken om snel foto's, video's en andere bestanden over te dragen tussen Huawei-apparaten. Huawei Share gebruikt Bluetooth om Huawei-apparaten in de omgeving te detecteren en Wi-Fi om snel gegevens over te dragen zonder mobiele data te gebruiken.
 Huawei Share gebruikt Wi-Fi en Bluetooth om gegevens over te dragen. Als Huawei Share wordt ingeschakeld, worden Wi-Fi en Bluetooth ook automatisch ingeschakeld.
Huawei Share gebruikt Wi-Fi en Bluetooth om gegevens over te dragen. Als Huawei Share wordt ingeschakeld, worden Wi-Fi en Bluetooth ook automatisch ingeschakeld.
 Huawei Share
Huawei Share 
Huawei Share gebruiken om bestanden te verzenden: Selecteer de bestanden die u wilt delen en tik op Delen. Selecteer het ontvangende apparaat in de lijst met apparaten in de omgeving om het bestand te verzenden.
Huawei Share gebruiken om bestanden te ontvangen: Veeg in de statusbalk omlaag, open het
paneel met snelkoppelingen en tik vervolgens op 

 om Huawei Share in te schakelen. Tik op Accepteren wanneer een melding van een bestandsoverdracht wordt weergegeven. Ontvangen bestanden worden standaard opgeslagen in de map Huawei Share in Bestanden.
om Huawei Share in te schakelen. Tik op Accepteren wanneer een melding van een bestandsoverdracht wordt weergegeven. Ontvangen bestanden worden standaard opgeslagen in de map Huawei Share in Bestanden.
App-tweeling: Meld u op twee sociale media-accounts tegelijk aan
Hebt u zich wel eens met twee accounts tegelijk willen aanmelden bij WeChat of Facebook op uw Telefoon zonder constant om te hoeven schakelen? App-tweeling staat u toe om u aan te melden bij
2
Opwindende functies twee Wechatof Facebook-accounts tegelijk, waarmee u uw werken privéleven gescheiden kunt houden.
 De App-tweeling werkt met WeChat, QQ, LINE, Facebook, Snapchat, WhatsApp en Messenger. Download de nieuwste versies van deze apps voordat u deze functies gebruikt.
De App-tweeling werkt met WeChat, QQ, LINE, Facebook, Snapchat, WhatsApp en Messenger. Download de nieuwste versies van deze apps voordat u deze functies gebruikt.
Open  Instellingen. Ga naar Apps & meldingen > App-tweeling en schakel App-tweeling in voor de apps waarvan u een tweeling wilt hebben.
Instellingen. Ga naar Apps & meldingen > App-tweeling en schakel App-tweeling in voor de apps waarvan u een tweeling wilt hebben.
Wanneer App-tweeling is ingeschakeld zullen er twee pictogrammen voor WeChat, QQ, LINE, Facebook, Snapchat, WhatsApp of Messenger verschijnen op het startscherm. Dit betekent dat u zich tegelijkertijd kunt aanmelden bij twee verschillende accounts tegelijk. Houd het tweeling-pictogram aangetikt op het startscherm om de App-tweeling uit te schakelen.
De portretmodus gebruiken om geweldige portretten te maken
Wilt u er altijd op uw best uitzien op uw selfies In de portretmodus kunt u verschillende verfraaiingsinstellingen configureren en een informatiedatabase maken voor aangepaste verfraaiing.  Als u 's avonds of bij weinig licht een selfie wilt maken, detecteert uw apparaat het gebrek aan
Als u 's avonds of bij weinig licht een selfie wilt maken, detecteert uw apparaat het gebrek aan
omgevingslicht en schakelt het automatisch de Nachtmodus in om de kwaliteit van selfies te verbeteren. Deze modus heeft geen schuifregelaar en wordt automatisch ingeschakeld als uw apparaat weinig omgevingslicht meet. Uw apparaat toont een melding als het deze modus inschakelt.
• Portretmodus: Schakel de Portretmodus in om automatisch effecten toe te voegen die iedereen in beeld nog mooier maken.
• Perfecte sel e: Schakel de perfecte selfie in en uw apparaat maakt een persoonlijk schoonheidsplan voor u. Hoe hoger het niveau van verfraaiing, hoe duidelijker de effecten.
Meer functies
Wi-Fi+: uw slimme connectiviteitsassistent
Wi-Fi+ maakt op een slimme manier verbinding met Wi-Fi-netwerken om te besparen op mobiel gegevensverbruik. Als uw apparaat een bekend of gratis Wi-Fi-netwerk detecteert, zal het automatisch Wi-Fi inschakelen en verbinding met het netwerk maken. Uw apparaat zal tevens het optimale netwerk in de buurt zoeken voor de best mogelijke internetverbinding.
3
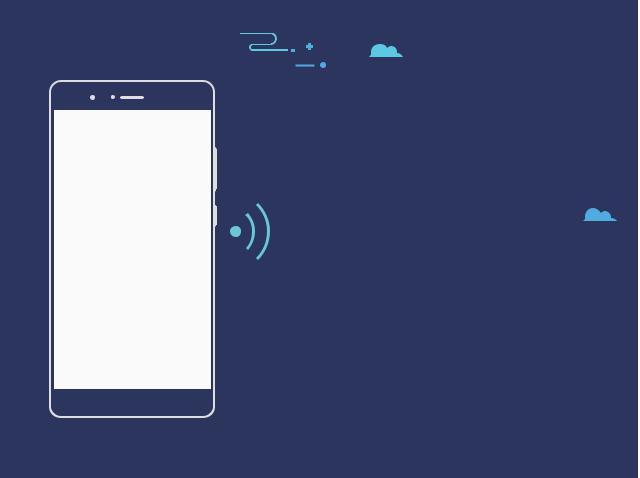
Opwindende functies
Nadat u Wi-Fi+ hebt ingeschakeld, zal uw apparaat:
• Automatisch het optimale netwerk selecteren en verbinding maken: Selecteer automatisch Wi-Fi-netwerken waarmee u eerder verbinding hebt gemaakt, gratis netwerken of uw mobiele gegevensnetwerk en maak verbinding op basis van de signaalsterkte op uw huidige locatie.
• Automatisch Wi-Fi inen uitschakelen: Afhankelijk van de Wi-Fi-netwerken waarmee u eerder verbinding hebt gemaakt, zal Wi-Fi op specifieke locaties automatisch worden inof uitgeschakeld. Dit voorkomt dat uw apparaat constant naar nieuwe netwerken zoekt.
• De kwaliteit van beschikbare netwerken onderzoeken: Evalueer beschikbare netwerkhotspots en voorkom dat uw apparaat automatisch verbinding maakt met netwerken zonder internetverbinding.
Geheugen opschonen voor betere prestaties
Wordt uw Telefoon na enige tijd langzamer? Wilt u uw systeemopslag opschonen maar weet u niet zeker welke bestanden u kunt verwijderen? Het opschonen van het geheugen helpt u met het opschonen van uw cache, grote en overgebleven bestanden en ongebruikte app-bestanden om systeemprestaties te verbeteren en uw Telefoon in topconditie te behouden.
Wanneer uw systeemprestatie langzaam wordt of de overgebleven opslagruimte weinig is zal Telefoonbeheer u helpen herinneren om op te schonen. U kunt de meldingen op het scherm volgen om uw Telefoon-geheugen op te schonen en opslagruimte vrij te maken.
Opschonen: Scan op en reinig oude bestanden en systeemcache om snel geheugen en interne opslagruimte vrij te maken zonder uw Telefoongebruik te beïnvloeden.
4
Opwindende functies
Grondig opschonen: Scan op onnodige bestanden waaronder WeChat-bestanden, grote bestanden, video's, afbeeldingen, resterende app-bestanden, muziekbestanden, onnodige installatiepakketten, ongebruikte bestanden en bestanden die veel ruimte innemen en ontvang schoonmaaksuggesties op basis van de scanresultaten. Dit helpt u bij het vrijmaken van opslagruimte zonder per ongeluk belangrijke bestanden te verwijderen.
5
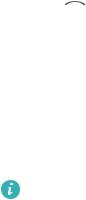
Nieuw apparaat
Verbinding maken met internet
Moeiteloos verbinding maken tussen Wi-Fi-netwerken en uw apparaat.
Verbinding maken met een Wi-Fi-netwerk
1 Veeg omlaag vanaf de statusbalk om het berichtenpaneel te openen.
2 Houd  aangeraakt om het scherm Wi-Fi-instellingen te openen.
aangeraakt om het scherm Wi-Fi-instellingen te openen.
3Schakel Wi-Fi in. Uw apparaat zal een lijst weergeven van alle beschikbare Wi-Fi-netwerken op uw locatie.
4Selecteer het Wi-Fi-netwerk waarmee u verbinding wilt maken. Als u een versleuteld netwerk selecteert, moet u ook het Wi-Fi-wachtwoord in te voeren.
Verbinding maken met mobiele data
1
2
Voordat u mobiele gegevens gaat gebruiken, moet u zorgen dat uw een dataplan met uw provider hebt afgesloten om bovenmatige datakosten te voorkomen.
Veeg omlaag vanaf de statusbalk om het berichtenpaneel te openen.
Raak  aan om mobiele data in te schakelen.
aan om mobiele data in te schakelen.
 Schakel mobiele data uit als u geen internettoegang nodig hebt. Hiermee bespaart u batterijvermogen en vermindert u dataverbruik.
Schakel mobiele data uit als u geen internettoegang nodig hebt. Hiermee bespaart u batterijvermogen en vermindert u dataverbruik.
Hulp ontvangen
Juridische kennisgeving
Copyright © Huawei Technologies Co., Ltd. 2018. Alle rechten voorbehouden.
Het is niet toegestaan onderdelen van deze handleiding in enige vorm of op enige manier te reproduceren of verzenden zonder voorafgaande schriftelijke toestemming van Huawei Technologies Co., Ltd. en haar partners ("Huawei").
Het product dat in deze handleiding wordt beschreven, kan software van Huawei en mogelijke licentiegevers bevatten waarop het auteursrecht van toepassing is. Klanten mogen deze software op geen enkele wijze reproduceren, distribueren, wijzigen, decompileren, ontmantelen, decoderen, uitpakken, aan reverse engineering onderwerpen, leasen, toewijzen of in sublicentie geven, behalve indien dergelijke restricties toegelaten zijn door de toepasselijke wetgeving of indien dergelijke handelingen goedgekeurd werden door de respectieve eigenaars van auteursrechten.
6
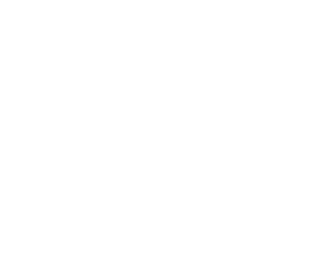
Nieuw apparaat
Handelsmerken en vergunningen



 ,
, 

 en
en  zijn handelsmerken of gedeponeerde handelsmerken van Huawei Technologies Co., Ltd.
zijn handelsmerken of gedeponeerde handelsmerken van Huawei Technologies Co., Ltd.
Android™ is een handelsmerk van Google Inc.
Het woordmerk Bluetooth® en de bijbehorende logo's zijn gedeponeerde handelsmerken van Bluetooth SIG, Inc. en elk gebruik van dergelijke merken door Huawei Technologies Co., Ltd. vindt plaats onder licentie.
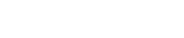

 en
en 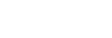




 zijn geregistreerde handelsmerken van Qualcomm Inc. (NASDAQ: QCOM).
zijn geregistreerde handelsmerken van Qualcomm Inc. (NASDAQ: QCOM).


 is een geregistreerd handelsmerk van Sony Corporation.
is een geregistreerd handelsmerk van Sony Corporation.
Overige handelsmerken, product-, diensten bedrijfsnamen die worden genoemd, kunnen het eigendom zijn van hun respectieve eigenaren.
Kennisgeving
Sommige functies van het product en de bijbehorende accessoires zoals in dit document beschreven, zijn afhankelijk van de geïnstalleerde software, mogelijkheden en instellingen van het lokale netwerk en kunnen daarom mogelijk niet geactiveerd worden of kunnen beperkt worden door plaatselijke telefoonmaatschappijen of aanbieders van netwerkdiensten.
Daardoor komen de beschrijvingen in dit document wellicht niet exact overeen met het product dat of de accessoires die u hebt aangeschaft.
Huawei behoudt zich het recht voor om de informatie of specificaties in deze handleiding zonder voorafgaande kennisgeving en zonder enige aansprakelijkheid te wijzigen.
Verklaring met betrekking tot software van derden
Huawei is niet de eigenaar van het intellectuele eigendom van de software en toepassingen van derden die met dit product worden meegeleverd. Daarom biedt Huawei geen enkele garantie voor software en toepassingen van derden. Huawei biedt geen ondersteuning aan klanten die van deze software en applicaties van derden gebruik maken en is niet verantwoordelijk of aansprakelijk voor de functies van de software en toepassingen van derden.
Toepassingen en diensten van derden kunnen op elk gewenst moment worden onderbroken of beëindigd en Huawei geeft geen garantie af met betrekking tot de beschikbaarheid van enige inhoud of dienst. Inhoud en diensten worden door derden aangeboden via netwerkof overdrachtsprogramma's die niet onder de controle van Huawei vallen. Voor zover toestaan door het toepasselijk recht, wordt nadrukkelijk gesteld dat Huawei geen vergoeding biedt of aansprakelijk kan worden gesteld voor diensten die door derden worden verleend, noch voor de onderbreking of beëindiging van de inhoud of diensten van derden.
7
Nieuw apparaat
Huawei kan niet aansprakelijk worden gesteld voor de wettelijkheid, kwaliteit of enige andere aspecten van software die op dit product is geïnstalleerd, of voor werk van derden dat wordt geïnstalleerd of gedownload in welke vorm dan ook, met inbegrip van maar niet beperkt tot teksten, afbeeldingen, video's of software etc. Klanten dragen het risico voor alle effecten, waaronder incompatibiliteit tussen de software en dit product, die het gevolg zijn van het installeren van software of het uploaden of downloaden van het werk van derden.
Dit product is gebaseerd op het open-sourceplatform Android™. Huawei heeft de nodige wijzigingen aan het platform aangebracht. Daarom ondersteunt dit product mogelijk niet alle functies die worden ondersteund door het standaard Android-platform of is het mogelijk niet compatibel met software van derden. Huawei biedt geen enkele garantie en verklaring af in verband met een dergelijke compatibiliteit en sluit elke vorm van aansprakelijkheid in verband daarmee uitdrukkelijk uit.
UITSLUITING VAN GARANTIE
ALLE INHOUD VAN DEZE HANDLEIDING WORDT ALS ZODANIG AANGEBODEN. BEHALVE INDIEN VEREIST DOOR TOEPASSELIJK RECHT, WORDEN ER GEEN GARANTIES AFGEGEVEN VAN WELKE AARD DAN OOK, HETZIJ EXPLICIET OF IMPLICIET, MET INBEGRIP VAN MAAR NIET BEPERKT TOT GARANTIES VAN HANDELBAARHEID EN GESCHIKTHEID VOOR EEN BEPAALD DOEL, MET BETREKKING TOT DE NAUWKEURIGHEID, BETROUWBAARHEID OF INHOUD VAN DEZE HANDLEIDING.
VOOR ZOVER MAXIMAAL IS TOEGESTAAN OP GROND VAN HET TOEPASSELIJK RECHT KAN HUAWEI IN GEEN GEVAL AANSPRAKELIJK GESTELD WORDEN VOOR EVENTUELE SPECIALE, INCIDENTELE, INDIRECTE GEVOLGSCHADE, VERLOREN WINSTEN, BEDRIJFSACTIVITEITEN, INKOMSTEN, GEGEVENS, GOODWILL OF VERWACHTE BESPARINGEN.
DE MAXIMALE AANSPRAKELIJKHEID (DEZE BEPERKING IS NIET VAN TOEPASSING OP DE AANSPRAKELIJKHEID VOOR PERSOONLIJK LETSEL TOT DE MATE WAARIN DE WET EEN DERGELIJKE BEPERKING VERBIEDT) VAN HUAWEI DIE VOORTVLOEIT UIT HET GEBRUIK VAN HET PRODUCT, ZOALS BESCHREVEN IN DEZE HANDLEIDNG ZAL WORDEN BEPERKT TOT DE HOOGTE VAN HET DOOR DE KLANTEN BETAALDE BEDRAG VOOR DE AANSCHAF VAN DIT PRODUCT.
Importen exportregelgeving
Klanten moeten alle toepasselijke exporten importwetten en -regelgeving naleven en zijn verantwoordelijk voor het verkrijgen van alle noodzakelijke overheidsvergunningen en licenties om het product dat vermeld wordt in deze handleiding, inclusief de software en de technische gegevens, te exporteren, te herexporteren of te importeren.
Persoonlijke gegevens en gegevensbeveiliging
Het gebruik van bepaalde functies of applicaties van derden op uw apparaat kan ertoe leiden dat uw persoonlijke gegevens en/of andere gegevens verloren raken of toegankelijk worden voor anderen. Neem de volgende maatregelen om uw persoonlijke gegevens te helpen beschermen:
• Bewaar uw apparaat op een veilige plek om ongeautoriseerd gebruik te voorkomen.
• Vergrendel het scherm van uw apparaat en stel een wachtwoord of ontgrendelingspatroon in.
8
Nieuw apparaat • Maak regelmatig een back-up van de persoonlijke gegevens die zijn opgeslagen op uw SIM-kaart,
uw geheugenkaart of in het geheugen van het apparaat. Als u een nieuw apparaat in gebruik neemt, zorgt u dat u alle persoonlijke gegevens op uw oude apparaat verplaatst of verwijdert.
• Maak regelmatig een back-up van de persoonlijke gegevens die zijn opgeslagen op uw geheugenkaart of in het geheugen van het apparaat. Als u een nieuw apparaat in gebruik neemt, zorgt u dat u alle persoonlijke gegevens op uw oude apparaat verplaatst of verwijdert.
• Open geen smsof e-mailberichten van vreemden, om te voorkomen dat uw apparaat geïnfecteerd raakt met een virus.
• Wanneer u uw apparaat gebruikt om te internetten, bezoekt u geen websites die een beveiligingsrisico kunnen inhouden, om te voorkomen dat uw persoonlijke gegevens worden gestolen.
• Als u gebruikmaakt van diensten als draagbare Wi-Fi-hotspot of Bluetooth, stelt u voor deze diensten een wachtwoord in om ongeoorloofde toegang tegen te gaan. Schakel deze diensten uit wanneer u ze niet gebruikt.
• Installeer beveiligingssoftware op uw apparaat en scan regelmatig op virussen.
• Gebruik alleen apps van derden uit een legitieme bron. Scan gedownloade apps van derden op virussen.
• Installeer beveiligingssoftware of -patches die worden uitgegeven door Huawei of geautoriseerde app-leveranciers.
• Het gebruik van ongeautoriseerde software van derden voor het updaten van uw apparaat kan uw apparaat beschadigen of uw persoonlijke gegevens in gevaar brengen. Het wordt aanbevolen uw apparaat te updaten met behulp van de online updatefunctie of door het downloaden van offici le updatepakketten voor uw apparaatmodel van Huawei.
• Sommige apps vereisen en verzenden informatie over uw locatie. Hierdoor zijn derden mogelijk in staat om de gegevens over uw locatie te delen.
• Bepaalde externe app-leveranciers kunnen detectieen diagnostische gegevens van uw apparaat verzamelen ter verbetering van hun producten en diensten.
Hulp ontvangen
Lees de Snelstartgids die bij uw apparaat wordt meegeleverd.
Raak Instellingen > Systeem > Over telefoon > Juridische informatie aan om de juridische informatie te lezen.
Bezoek http://consumer.huawei.com/en/ voor meer informatie.
9
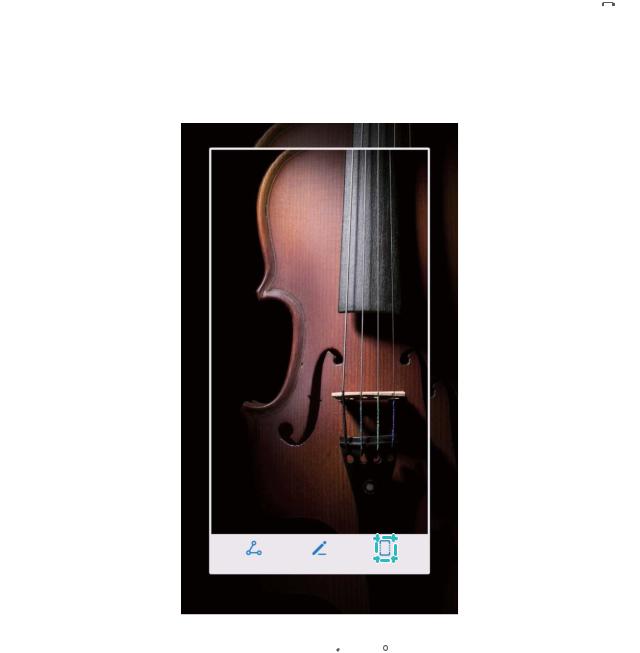
Gebaren en handelingen
Schermafbeeldingen en schermopnames
Scrollende schermafbeeldingen nemen om gehele pagina's vast te leggen
Vindt u het lastig om lange artikelen of chatberichten in meerdere schermafbeeldingen vast te leggen? U kunt de scrollende schermafbeeldingfunctie van uw apparaat gebruiken die naar de onderkant van de pagina scrolt.
Snelkoppelingen gebruiken om een scrollende schermafbeelding te maken: Veeg omlaag vanuit de statusbalk en open het snelkoppelingenpaneel. Tik dan op  om een scrollende
om een scrollende
schermafbeelding te maken. Tik binnen drie seconden dat u de schermafbeelding maakt op 
 en het scherm zal automatisch omlaag scrollen en de opname voortzetten. Tik tijdens het scrollen in het scrol-gedeelte om het maken van de schermafbeelding te beëindigen.
en het scherm zal automatisch omlaag scrollen en de opname voortzetten. Tik tijdens het scrollen in het scrol-gedeelte om het maken van de schermafbeelding te beëindigen.
Tik nadat u de schermafbeelding hebt gemaakt op  of
of 
 om het te bewerken of te delen. De schermafbeelding zal standaard in Galerij worden opgeslagen.
om het te bewerken of te delen. De schermafbeelding zal standaard in Galerij worden opgeslagen.
10

Gebaren en handelingen
Opnames maken van uw scherm
De schermopnamefunctie is handig voor het maken van video-tutorials of als u een spannend moment van een game wilt opnemen op uw apparaat.
 Schermopname zal worden beëindigd wanneer u belt of een oproep ontvangt.
Schermopname zal worden beëindigd wanneer u belt of een oproep ontvangt.
Snelkoppeling gebruiken om te starten met opnemen: Veeg omlaag vanuit de statusbalk en
open het snelkoppelingenpaneel. Tik dan op  om een schermopname te starten. Tik in de
om een schermopname te starten. Tik in de
linkerbovenhoek van het scherm op |
om de opname te beëindigen. |
Combinatie van knoppen gebruiken om te starten met opnemen: Houd tegelijkertijd de Aan/ uit-knop en de Volume-omhoogknop ingedrukt om te starten met opnemen. Houd opnieuw de Aan/ uit-knop en de Volume-omhoogknop tegelijkertijd ingedrukt om de opname te beëindigen.
11
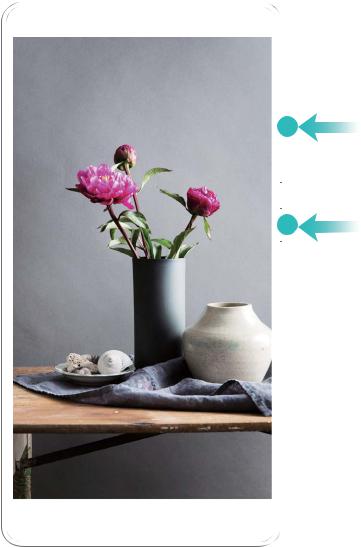
Gebaren en handelingen
U kunt schermopnames bekijken in Galerij.
Schermafbeelding maken
Met een combinatie van knoppen: Houd de aan/uit-knop en de volume-omlaagknop tegelijk ingedrukt om een schermafbeelding te maken.
Met het snelkoppelingspictogram: Veeg omlaag vanaf de statusbalk om het meldingenpaneel te openen. Tik op  om een schermafbeelding te maken.
om een schermafbeelding te maken.
Door gebruik van Schermafbeelding met drie vingers: Veeg vanuit het midden van het scherm met drie vingers omlaag om een schermafbeelding te maken.
12
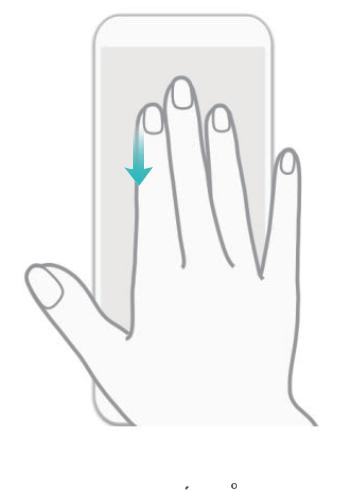
Gebaren en handelingen
Tik nadat u de schermafbeelding hebt gemaakt op  of
of 
 om het te bewerken of te delen. De schermafbeeldingen zullen standaard in Galerij worden opgeslagen.
om het te bewerken of te delen. De schermafbeeldingen zullen standaard in Galerij worden opgeslagen.
13
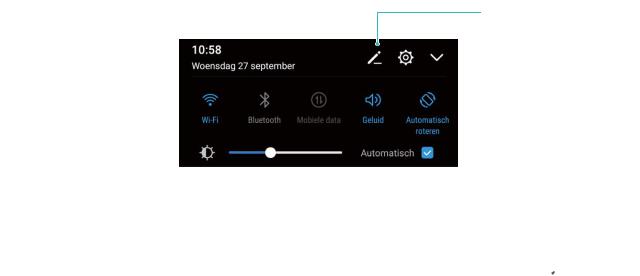
Startscherm
Snelknop
Sneltoetsen gebruiken om snel veelgebruikte functies in te schakelen.
Wilt u mobiele data of Wi-Fi snel inen uitschakelen? Veeg omlaag vanuit de statusbalk en open het snelkoppelingenpaneel, tik dan op de overeenkomstige snelkoppelingsknop om de functie in of uit te schakelen. Houd een snelkoppelingsknop aangetikt om naar de instellingenpagina van de functie te gaan.
Houd aangetikt om naar instellingen te gaan
instellingen te gaan
Snelkoppelingen herschikken
 Alle snelkoppelingsknoppen weergeven
Alle snelkoppelingsknoppen weergeven
 Tik op een snelkoppelingsknop om de betreffende functie in te schakelen
Tik op een snelkoppelingsknop om de betreffende functie in te schakelen
Knoppen voor snelkoppelingen aanpassen
Pas de positie van de snelkoppelingsknoppen aan en zet de meest gebruikte knoppen bovenin.
Veeg naar beneden vanaf de statusbalk, open het snelkoppelingenpaneel en tik op  . Vanuit het snelkoppelingenpaneel kunt u:
. Vanuit het snelkoppelingenpaneel kunt u:
De snelkoppelingen opnieuw schikken: Houd een snelkoppelingsknop aangetikt en versleep het pictogram naar de gewenste plek.
Een snelkoppelingsknop toevoegen: Sleep een snelkoppelingsknop vanuit het verborgen gedeelte naar het weergegeven gedeelte en tik op TERUG.
14
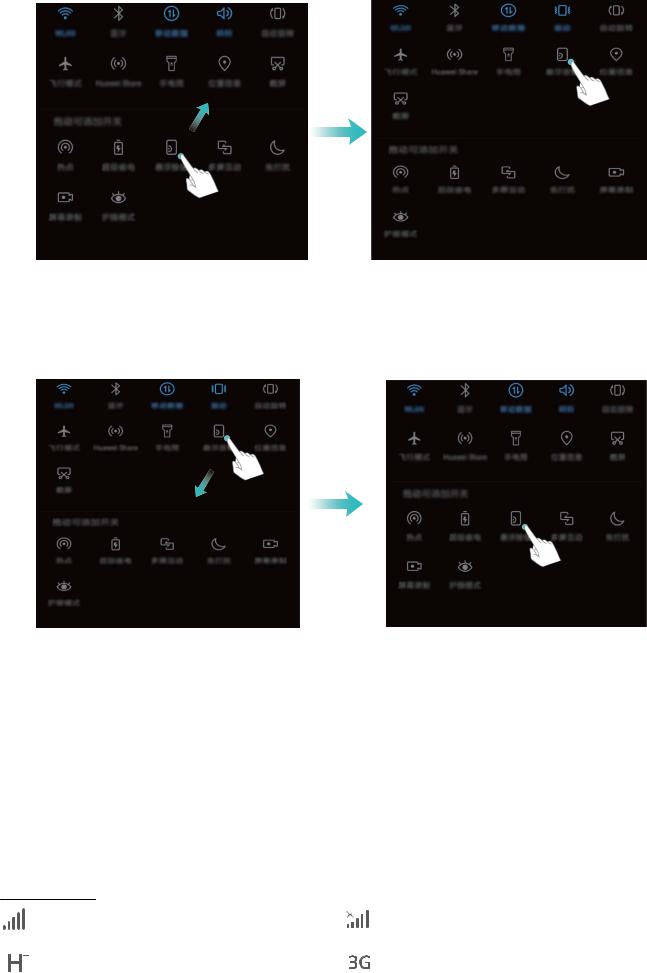
Startscherm
Snelkoppelingsknoppen verwijderen: Sleep een snelkoppelingsknop vanuit het weergegeven gedeelte naar het verborgen gedeelte en tik op TERUG.
Meldingsen statusbalk
Statusbalk-pictogrammen
Gebruik de statusbalk om verbindingsinformatie te bekijken, het resterende batterijniveau te controleren en om op nieuwe meldingen te checken.
Statuspictogrammen: Statuspictogrammen informeren u over de status van uw apparaat, waaronder netwerkverbindingen, signaalsterkte, batterijniveau en tijd.
 Statuspictogrammen variëren op basis van uw regio of provider.
Statuspictogrammen variëren op basis van uw regio of provider.
Signaalsterkte |
Geen signaal |
|
|
Verbonden via HSPA |
Verbonden via 3G |
|
|
15
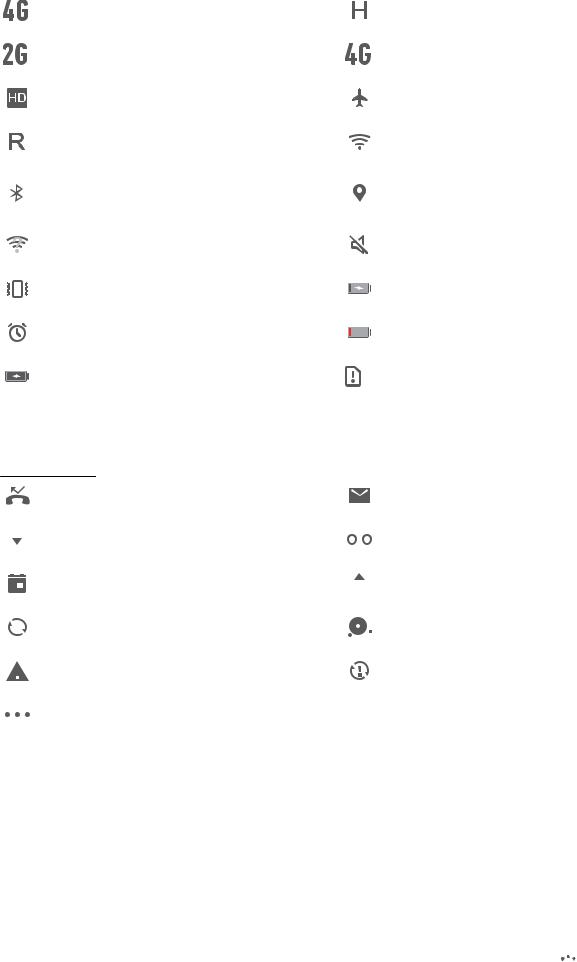
|
Startscherm |
||
|
|
|
|
Verbonden via 4G |
Verbonden via HSPA+ |
||
|
|
|
|
Verbonden via 2G |
Verbonden via LTE |
||
|
|
|
|
VoLTE ingeschakeld |
Vliegtuigmodus ingeschakeld |
||
|
|
|
|
Roaming |
Verbonden via Wi-Fi |
||
|
|
|
|
Bluetooth ingeschakeld |
Locatiegegevens worden |
||
ontvangen via GPS |
|||
|
|||
|
|
|
|
Wi-Fi-netwerk beschikbaar |
Stille modus ingeschakeld |
||
|
|
|
|
Trilmodus ingeschakeld |
Bezig met opladen |
||
|
|
|
|
Alarm geactiveerd |
Batterijniveau laag |
||
|
|
|
|
Batterij vol |
Geen simkaart gevonden |
||
|
|
|
|
Meldingspictogrammen: Meldingspictogrammen worden aan de linkerzijde van de statusbalk weergegeven wanneer u een nieuw bericht, een melding of een herinnering ontvangt.
|
|
|
Gemiste oproepen |
|
|
|
|
|
Nieuwe e-mails |
|
|
|
|
|
|
|
|
|
|
|
|
|
Bezig met downloaden |
|
|
|
|
|
Nieuwe voicemail |
|
|
|
|
|
|
|
|
||
|
|
||||||||
|
|
|
|
|
|
|
|||
|
|
|
|
|
|
|
|
|
|
|
|
|
Aankomende afspraken |
|
|
|
|
|
Bezig met uploaden |
|
|
|
|
|
|
|
|||
|
|
|
|
|
|
|
|
|
|
|
|
|
|
|
|
|
|
|
|
|
|
|
Gegevens synchroniseren |
|
|
|
|
|
Telefoongeheugen vol |
|
|
|
|
|
|
|
|
||
|
|
|
|
|
|
|
|
||
|
|
|
|
|
|
|
|
|
|
|
|
|
Aanmeldingsof synchronisatiefout |
|
|
|
|
|
Synchronisatie mislukt |
|
|
|
|
|
|
|
|
||
|
|
|
|
|
|
|
|
||
|
|
|
|
|
|
|
|
|
|
|
|
|
Meer meldingen |
|
|
|
|
|
|
|
|
|
|
|
|
|
|
|
|
Het meldingenpaneel openen om belangrijke informatie te bekijken
Wilt u er zeker van zijn dat u geen belangrijke meldingen mist? Vanuit de statusbalk van uw apparaat kunt u meldingsinformatie en de status van uw apparaat bekijken.
Wanneer u een melding ontvangt kunt u het scherm aanzetten en vanuit de statusbalk omlaag vegen om de melding te bekijken. U hebt op de volgende manieren toegang tot de instellingen voor meldingen en de statusbalk:
• Toegang tot de instellingen voor meldingen en de statusbalk wanneer het scherm
vergrendeld is: Zet het scherm aan en veeg omlaag vanuit de statusbalk, tik op 

 Instellingen, voer uw wachtwoord in en ga dan naar Apps & meldingen > Meldingen & statusbalk > Meldingsmethode.
Instellingen, voer uw wachtwoord in en ga dan naar Apps & meldingen > Meldingen & statusbalk > Meldingsmethode.
16
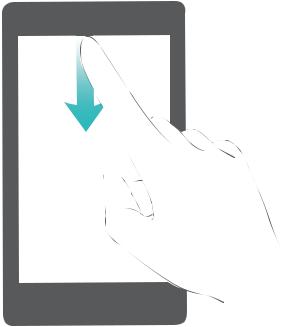
Startscherm
• Toegang tot de instellingen voor meldingen en de statusbalk wanneer het scherm
ontgrendeld is: Ga naar  Instellingen en dan naar Apps & meldingen > Meldingen & statusbalk > Meldingsmethode.
Instellingen en dan naar Apps & meldingen > Meldingen & statusbalk > Meldingsmethode.
Storende app-meldingen uitschakelen
Vindt u het vervelend om veel verschillende typen app-meldingen te ontvangen? U kunt appmeldingen instellen en uitschakelen om dit te voorkomen.
Ga naar  Instellingen, ga dan naar Apps & meldingen > Meldingenbeheer. Vanuit hier kunt u alle app-meldingen uitschakelen. U kunt ook de meldingen van een specifieke app selecteren en uitschakelen door de app-instellingen te configureren.
Instellingen, ga dan naar Apps & meldingen > Meldingenbeheer. Vanuit hier kunt u alle app-meldingen uitschakelen. U kunt ook de meldingen van een specifieke app selecteren en uitschakelen door de app-instellingen te configureren.
17
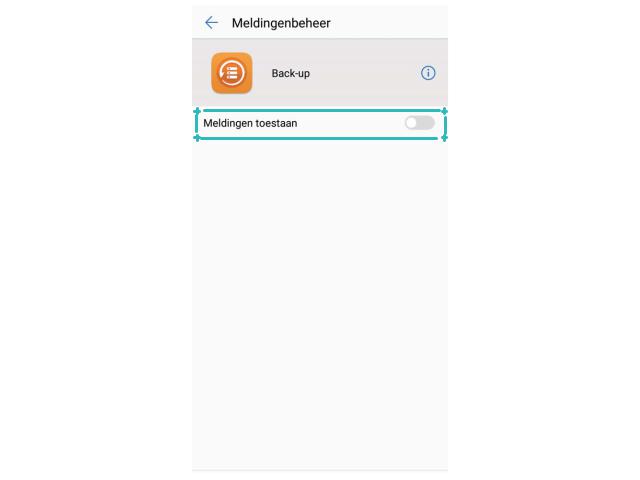
Startscherm
Meldingen aanpassen aan uw wensen
Wilt u de standaard weergave van meldingen aanpassen? U kunt meldingen aanpassen zodat u ze ontvangt op de manier die u het beste uitkomt.
Ga naar  Instellingen, ga dan naar Apps & meldingen > Meldingen & statusbalk. U kunt:
Instellingen, ga dan naar Apps & meldingen > Meldingen & statusbalk. U kunt:
• Inschakelen dat meldingen het scherm aanzetten: Schakel Scherm aanzetten bij meldingen in. Wanneer het scherm van uw apparaat uit is, zal het aan gaan wanneer u een melding ontvangt.
• Het meldingslampje laten knipperen: Schakel Knipperend meldingslampje in. Het meldingslampje zal knipperen wanneer u nieuwe meldingen ontvangt.
• Meer informatie weergeven in de statusbalk: Afhankelijk van uw voorkeuren kunt u Naam provider weergeven en Netwerksnelheid tonen inschakelen. U kunt ook de Meldingsmethode instellen en kiezen hoe het Batterijpercentage wordt weergegeven.
Snelkoppelingen
Snelkoppelingen gebruiken om bij veelgebruikte functies te komen
Houd een app-pictogram aangetikt om een menu van veelgebruikte functies weer te geven voor snelle toegang. U kunt ook een functie aangetikt houden en die naar uw startscherm slepen om een snelkoppeling te maken.
 Als u een app-pictogram aangetikt houdt en er geen snelkoppeling wordt aangemaakt, ondersteunt de app startscherm-snelkoppelingen niet.
Als u een app-pictogram aangetikt houdt en er geen snelkoppeling wordt aangemaakt, ondersteunt de app startscherm-snelkoppelingen niet.
18
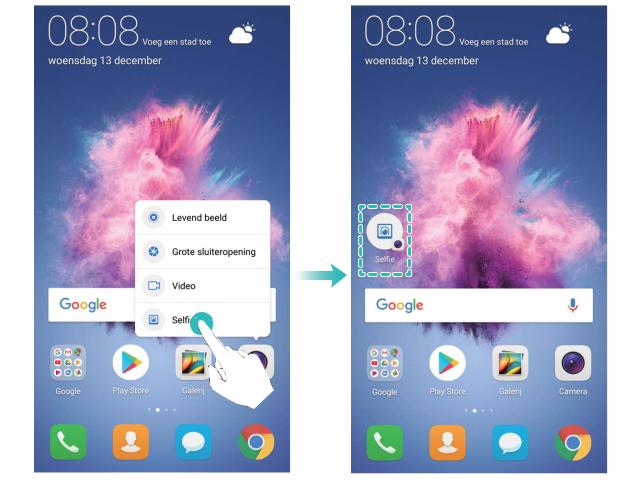
Startscherm
Snel toegang tot veelgebruikte app-functies: Houd een app-pictogram aangetikt op uw startscherm en tik op een veelgebruikte functie om er toegang toe te krijgen. Elke app ondersteunt maximaal vier veelgebruikte functies. Die zijn vooringesteld door de app en kunnen niet worden gewijzigd. Om bijvoorbeeld een selfie te nemen, houdt u het camera-pictogram aangetikt en tikt u op
el e in het pop-upmenu.
Voeg snelkoppelingen toe aan uw startscherm: Houd een app-pictogram aangetikt op uw startscherm om het menu te zien. Houd de gewenste functie aangetikt en sleep het naar uw startscherm om een snelkoppeling aan te maken. U kunt bijvoorbeeld een snelkoppeling toevoegen voor de selfie-functie van de camera zodat u sneller selfies kunt nemen.
Geconsolideerde instellingen: eenvoudigere personalisatiemogelijkheden
Vindt u het lastig om de instellingen te vinden die u nodig hebt? Vindt u het te frustrerend om uw instellingen handmatig te wijzigen? EMUI 8.0 heeft het gebruik eenvoudiger gemaakt door instellingen die bij elkaar horen te groeperen. Dankzij een geclusterde weergave is het scherm met de belangrijkste instellingen overzichtelijker. Ook werd de mogelijkheid om instellingen te activeren met uw stem toegevoegd.
Update 1: Vereenvoudiging en consolidatie van instellingen
EMUI 8.0's instellingenmenu reageert op uw gebruiksgewoonten en past daarop de volgorde en clustering van instellingen aan. Dit helpt om alles eenvoudig en overzichtelijk te houden.
19
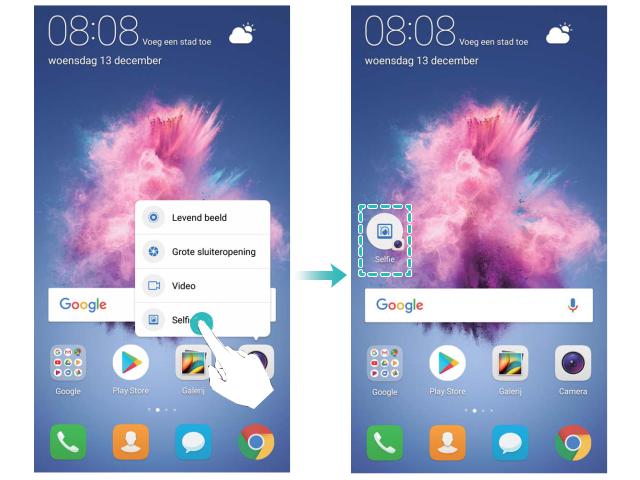
Startscherm
App-snelkoppelingen: app-functies sneller starten
Maakt u graag selfies en wilt u dat in één stap kunnen doen? EMUI 8.0 biedt snelkoppelingen voor app-functies die u kunt gebruiken voor de meest gebruikte functies, zodat u deze aan het startscherm kunt toevoegen en ze in één stap kunt openen.
Snelkoppelingen gebruiken om veelgebruikte functies te openen: EMUI 8.0 heeft snelkoppelingen toegevoegd om veelgebruikte functies te openen. Tik op het startscherm op het pictogram van een veelgebruikte app en houd het vast. Selecteer vervolgens in het pop-upmenu de gewenste functie om deze snel te openen.
Een snelkoppeling voor een app-functie toevoegen aan het startscherm: EMUI 8.0 ondersteunt de mogelijkheid om snelkoppelingen voor app-functies toe te voegen aan het startscherm. Tik op een app-pictogram op uw startscherm en houd het vast. Tik vervolgens in het pop-upmenu op de gewenste functie, houd deze vast en sleep deze daarna naar het startscherm om een snelkoppeling voor de functie te maken.
20
Startscherm
Schermvergrendeling en -ontgrendeling
Een wachtwoord voor het vergrendelscherm instellen om uw privacy te beschermen
Persoonlijke foto's, contactgegevens en bankier-apps: uw apparaat bevat veel gevoelige informatie. Stel een wachtwoord in voor het vergrendelscherm, zodat u elke keer een wachtwoord moet invullen als u uw apparaat ontgrendelt. Een wachtwoord voor het vergrendelscherm helpt u om uw privéinformatie te beschermen als u uw apparaat kwijtraakt of als het wordt gebruikt door een onbevoegde gebruiker.
Een wachtwoord voor het vergrendelscherm instellen: Open  Instellingen, ga naar Beveiliging & privacy > Schermvergrendeling & wachtwoorden en stel het type wachtwoord van uw voorkeur in voor het vergrendelscherm.
Instellingen, ga naar Beveiliging & privacy > Schermvergrendeling & wachtwoorden en stel het type wachtwoord van uw voorkeur in voor het vergrendelscherm.
• Een pincode instellen: Een pincode bestaat uit een reeks cijfers. U kunt heel snel en gemakkelijk een pincode invullen om uw apparaat te ontgrendelen. Gebruik voor betere beveiliging een lange reeks willekeurige cijfers als uw pincode. Ga naar Schermvergrendelingsstijl > PIN, volg de meldingen om een pincode in te stellen en tik vervolgens op OK.
• Een patroon instellen: Ontgrendel uw apparaat door een vooraf ingesteld patroon op het scherm te tekenen. Gebruik voor betere beveiliging een patroon met overlappende lijnsegmenten. Ga naar Schermvergrendelingsstijl > Patroon en teken twee keer hetzelfde patroon. Het patroon moet minimaal 4 stippen met elkaar verbinden.
• Een wachtwoord instellen: Een wachtwoord dat uit cijfers, letters en speciale tekens bestaat, is veiliger dan een pincode of patroon. Gebruik voor betere beveiliging een wachtwoord met 8 of meer tekens, bestaande uit cijfers, letters en speciale tekens. Onthoud het wachtwoord om te voorkomen dat u geen toegang meer tot uw apparaat hebt als u het vergeet. Ga naar Schermvergrendelingsstijl > Wachtwoord, volg de meldingen om een wachtwoord in te stellen en tik vervolgens op OK.
21
Startscherm
 • Uw apparaat ontgrendelen met een vingerafdruk: Uw apparaat ondersteunt ontgrendeling met een vingerafdruk. Dit is de aanbevolen ontgrendelingsmethode. Het gebruik van een vingerafdruk biedt een veilige en snelle manier om het apparaat te ontgrendelen. Tik nadat u een wachtwoord voor het vergrendelscherm hebt ingesteld op Vastleggen in het dialoogvenster dat wordt geopend en volg de meldingen op het scherm om uw vingerafdrukken te registreren.
• Uw apparaat ontgrendelen met een vingerafdruk: Uw apparaat ondersteunt ontgrendeling met een vingerafdruk. Dit is de aanbevolen ontgrendelingsmethode. Het gebruik van een vingerafdruk biedt een veilige en snelle manier om het apparaat te ontgrendelen. Tik nadat u een wachtwoord voor het vergrendelscherm hebt ingesteld op Vastleggen in het dialoogvenster dat wordt geopend en volg de meldingen op het scherm om uw vingerafdrukken te registreren.
•Schakel het wachtwoord voor het vergrendelscherm om veiligheidsredenen niet uit:
Een wachtwoord voor het vergrendelscherm voorkomt onbevoegde toegang tot uw apparaat. Selecteer omwille van de veiligheid van uw apparaat niet Geen als de schermvergrendelingsmethode.
•Regelmatige wachtwoordmeldingen helpen u om uw wachtwoord te onthouden: Als u uw schermvergrendelingswachtwoord 3 dagen niet hebt ingevuld, verplicht het systeem u om het wachtwoord in te vullen om uw apparaat te ontgrendelen.
Het scherm vergrendelen om uw apparaat te beveiligen
Als u uw apparaat een bepaalde tijd niet gebruikt, zal het scherm worden uitgeschakeld en vergrendeld. Zolang het scherm blijft ingeschakeld, kunt u uw apparaat gebruiken zonder dat u het scherm hoeft te ontgrendelen. Vergrendel uw scherm als u uw apparaat niet gebruikt, zodat uw privacy wordt beschermd en ongewenste invoer wordt voorkomen.
 Stel een wachtwoord voor het vergrendelscherm in om uw privacy te helpen beschermen. U kunt uw apparaat op de volgende manieren vergrendelen:
Stel een wachtwoord voor het vergrendelscherm in om uw privacy te helpen beschermen. U kunt uw apparaat op de volgende manieren vergrendelen:
Het scherm direct vergrendelen met de aan-uitknop: Druk op elk gewenst moment op de aanuitknop om het scherm te vergrendelen.
Het scherm in één tik vergrendelen met een schermvergrendeling: Knijp op het startscherm twee vingers naar elkaar om het bewerkingsscherm te openen. Tik op Widgets >
Schermvergrendeling en voeg de widget Schermvergrendeling toe aan uw startscherm. Deze helpt u om slijtage van uw aan-uitknop te voorkomen. Tik nadat u de bewerkingsmodus voor het startscherm hebt afgesloten op de widget Schermvergrendeling om uw scherm direct te vergrendelen. Ga eerst naar de startschermpagina waar de widget Schermvergrendeling staat om uw scherm op deze manier te vergrendelen.
U kunt ook de stijl van het vergrendelscherm aan uw voorkeuren aanpassen:
De stijl van het vergrendelscherm wijzigen: Uw apparaat gebruikt standaard
tijdschriftontgrendeling. Open  Instellingen. Ga naar Beveiliging & privacy >
Instellingen. Ga naar Beveiliging & privacy >
Schermvergrendeling & wachtwoorden > Vergrendelschermstijl en selecteer de stijl die u voor het vergrendelscherm wilt gebruiken.
 Een aangepast bericht instellen als uw handtekening voor het vergrendelscherm: Tik op
Een aangepast bericht instellen als uw handtekening voor het vergrendelscherm: Tik op
Vergrendingsscherm tekst om een aangepast bericht op het vergrendelscherm weer te geven wanneer het scherm wordt ingeschakeld.
22
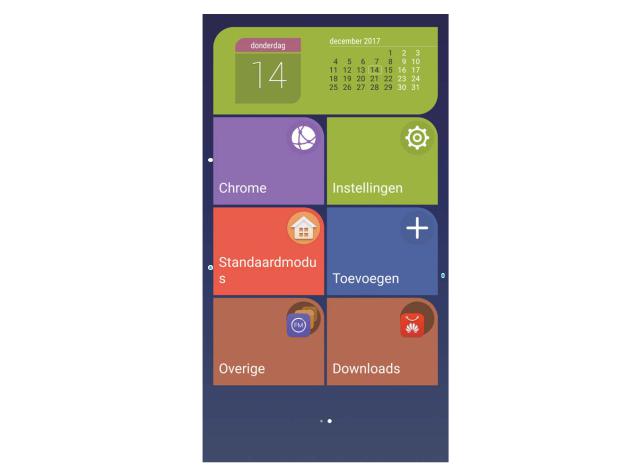
Startscherm
Maak het uzelf gemakkelijk met de Eenvoudige modus
Staat uw startscherm er rommelig bij, met app-pictogrammen en kleine tekst? Eenvoudige modus geeft grotere pictogrammen en lettertypen weer op het startscherm en past een rustige lay-out toe, waarmee u gemakkelijker kunt navigeren.
Open  Instellingen, ga naar Systeem > Eenvoudige modus en tik op
Instellingen, ga naar Systeem > Eenvoudige modus en tik op  .
.
In Eenvoudige modus kunt u:
• Pictogrammen op het startscherm bewerken: Houd een willekeurig pictogram aangetikt om de bewerkingsmodus voor het startscherm in te gaan. U kunt nu naar wens app-pictogrammen toevoegen of verwijderen.
• Eenvoudige modus afsluiten: Tik op Standaardmodus om de Eenvoudige modus af te sluiten.
Houd het pictogram
aangetikt om de
wijzigingsmodus te 
 App openen starten
App openen starten
Simpele modus afsluiten 
 Contact/app toevoegen
Contact/app toevoegen
Bekijk/open meer apps 
Startschermbeheer
Pictogrammen op het startscherm beheren
Is uw startscherm bezaaid met app-pictogrammen? U kunt pictogrammen op het startscherm verplaatsen of verwijderen of ze sorteren en naar mappen verplaatsen om het gebruik te vereenvoudigen.
23
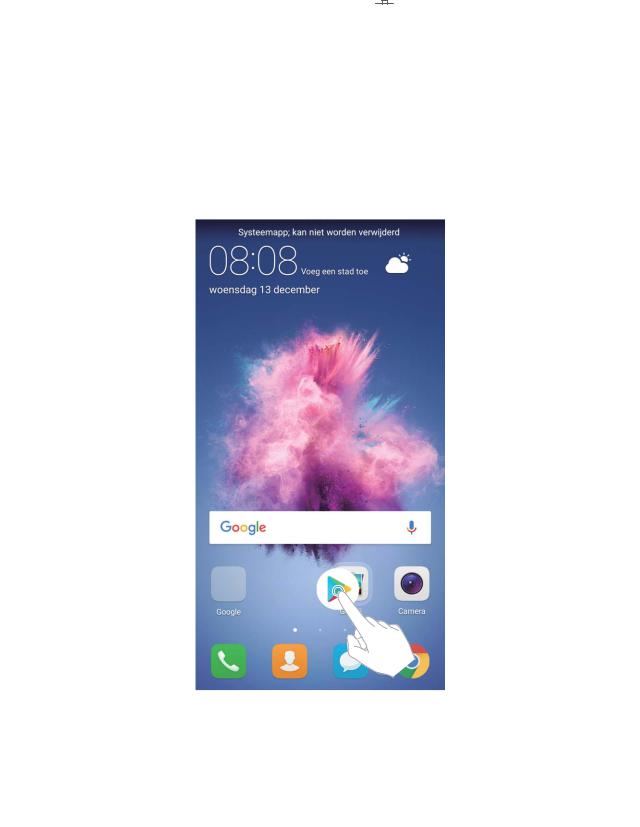
Startscherm
Een pictogram op het startscherm beheren: Tik in het startscherm op een app en houd deze vast totdat uw apparaat trilt. Verplaats de app vervolgens naar een andere positie op het scherm.
Een app verwijderen: Tik in het startscherm op een app die u wilt verwijderen en houd deze vast
totdat uw apparaat trilt. Verplaats de app vervolgens naar 


 . Volg de meldingen op het scherm om de app te verwijderen.
. Volg de meldingen op het scherm om de app te verwijderen.
 Om te zorgen dat het systeem normaal functioneert, kunnen bepaalde vooraf geïnstalleerde systeemapps niet worden verwijderd.
Om te zorgen dat het systeem normaal functioneert, kunnen bepaalde vooraf geïnstalleerde systeemapps niet worden verwijderd.
Een map maken om app-pictogrammen op te slaan: Tik in het startscherm op een app en houd deze vast totdat uw apparaat trilt. Plaats de app vervolgens op een andere app. De twee apps worden nu in een nieuwe map geplaatst.
Een map verwijderen: Open de map, tik op  , deselecteer alle apps en tik vervolgens op OK. De map wordt automatisch verwijderd en alle apps in de map worden naar uw startscherm verplaatst.
, deselecteer alle apps en tik vervolgens op OK. De map wordt automatisch verwijderd en alle apps in de map worden naar uw startscherm verplaatst.
Een map hernoemen: Open de map, tik op de naam van de map en vul een nieuwe naam in.
App-pictogrammen toevoegen aan of verwijderen uit een map: Open de map, tik op  , selecteer of deselecteer de gewenste apps en tik vervolgens op OK. De geselecteerde apps worden automatisch aan de map toegevoegd, terwijl de niet-geselecteerde apps uit de map worden verwijderd.
, selecteer of deselecteer de gewenste apps en tik vervolgens op OK. De geselecteerde apps worden automatisch aan de map toegevoegd, terwijl de niet-geselecteerde apps uit de map worden verwijderd.
24

Startscherm
 U kunt een app ook uit een map verwijderen door op de app in de map te tikken totdat uw apparaat trilt en de app vervolgens naar het startscherm te vegen.
U kunt een app ook uit een map verwijderen door op de app in de map te tikken totdat uw apparaat trilt en de app vervolgens naar het startscherm te vegen.
Uw startscherm beheren
Te veel pictogrammen op uw startscherm? U kunt een nieuwe pagina toevoegen aan uw startscherm en die naar uw wens inrichten.
Houd een leeg gedeelte van het startscherm aangetikt om de startscherm-wijzigingsmodus te openen. Nu kunt u:
• Een nieuwe startscherm-pagina toevoegen: Tik aan de linkerof rechterzijde van het scherm op  om een nieuwe startschermpagina toe te voegen.
om een nieuwe startschermpagina toe te voegen.
• Een lege startscherm-pagina verwijderen: Tik op een leeg scherm op  om de pagina te verwijderen.
om de pagina te verwijderen.
 Startscherm-pagina's die app-pictogrammen of widgets bevatten kunnen niet worden verwijderd.
Startscherm-pagina's die app-pictogrammen of widgets bevatten kunnen niet worden verwijderd.
• De volgorde van startscherm-pagina's wijzigen: Houd de startscherm-pagina die u wilt verplaatsen aangetikt en sleep die naar de positie van uw voorkeur.
• Stel een standaard startscherm-pagina in: Tik in het bovenste gedeelte van het startscherm op
om de geselecteerde startscherm-pagina in te stellen als uw standaard startscherm-pagina.
De achtergrond voor uw startscherm instellen
Wilt u een afbeelding die u leuk vindt instellen als de achtergrond van uw startscherm? Personaliseer uw achtergrond zodat uw startscherm opvalt.
Ga naar  Instellingen en ga vervolgens naar Weergave > Achtergrond. U kunt:
Instellingen en ga vervolgens naar Weergave > Achtergrond. U kunt:
• Een afbeelding instellen als de achtergrond van uw startscherm: Tik op Achtergrond instellen. Selecteer in Meer of Galerij een afbeelding die u leuk vindt en volg de instructies op het scherm om Vergrendelingsscherm, Startscherm of Beide te selecteren.
• Achtergrond willekeurig wijzigen: Schakel Startscherm achtergrond willekeurig wijzigen in en stel de Interval en Album om weer te geven in.
Een afbeelding in uw galerij als uw achtergrond instellen: Hebt u een geweldige afbeelding die u als uw achtergrond wilt instellen? Open  Galerij, open de afbeelding die u leuk vindt en ga
Galerij, open de afbeelding die u leuk vindt en ga
vervolgens naar |
> Instellen als > Achtergrond om de afbeelding in te stellen als de achtergrond |
van uw startscherm. |
|
Widgets op uw startscherm beheren
Wilt u snel widgets aan uw startscherm toevoegen, zoals voor het vergrendelen van uw scherm met één tik, een bladerfunctie voor notities of een dagboek? U kunt widgets op uw startscherm toevoegen, verplaatsen of verwijderen om uw startscherm op te schonen en gebruiksvriendelijker te maken.
25
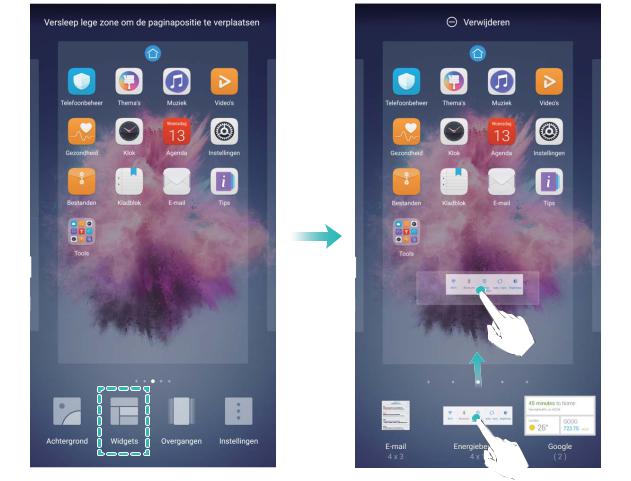
Startscherm
Widgets toevoegen: Tik lang op een leeg gedeelte op het startscherm om de bewerkingsmodus voor het startscherm te openen. Tik op Widgets, selecteer een widget en sleep deze naar een leeg gedeelte op het startscherm.
 Controleer of er genoeg ruimte op het startscherm is om de widget neer te zetten. Als er niet genoeg ruimte is, moet u een andere startschermpagina toevoegen of wat ruimte op de huidige startschermpagina vrij maken.
Controleer of er genoeg ruimte op het startscherm is om de widget neer te zetten. Als er niet genoeg ruimte is, moet u een andere startschermpagina toevoegen of wat ruimte op de huidige startschermpagina vrij maken.
Widgets verwijderen: Tik op een widget op het startscherm en houd deze vast totdat uw Telefoon trilt. Veeg de widget naar Verwijderen boven in het scherm.
Widgets verplaatsen: Tik op een widget op het hoofdscherm en houd deze vast totdat uw Telefoon trilt en veeg de widget vervolgens naar een willekeurige positie op het hoofdscherm.
App-lade gebruiken om apps op te bergen
Wilt u uw apps op één locatie op uw startscherm opbergen, zodat uw startscherm er netter uitziet? U kunt de app-lade op uw startscherm inschakelen om al uw apps op te bergen en ruimte op uw startscherm vrij te maken.
Open  Instellingen, ga naar Weergave > Startschermstijl en selecteer Lade. Select Standaard als u terug wilt schakelen naar het standaard startscherm.
Instellingen, ga naar Weergave > Startschermstijl en selecteer Lade. Select Standaard als u terug wilt schakelen naar het standaard startscherm.
26
 Loading...
Loading...