HP 1510, PSC 1500 User Manual [cz]

HP PSC 1500 All-in-One Series
Uživatelská p íručka

HP PSC 1500 All-in-One series
Uživatelská příručka
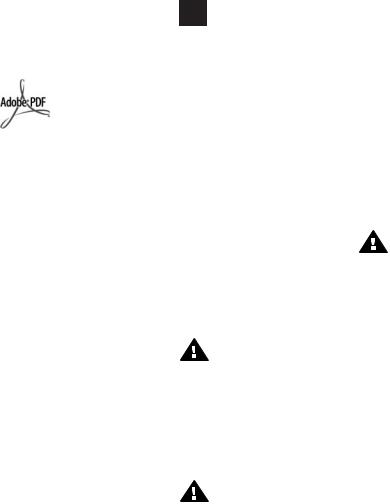
© Copyright 2004 Hewlett-Packard Development Company, L.P.
Informace obsažené v tomto dokumentu podléhají změnám bez předchozího upozornění.
Reprodukce, úpravy nebo překlad bez předchozího písemného svolení jsou zakázány, s výjimkou případů, které povoluje autorský zákon.
Adobe a logo Acrobat jsou buď registrované obchodní známky nebo obchodní známky společnosti Adobe Systems Incorporated ve Spojených státech anebo v jiných zemích/ oblastech.
Copyright (části) © 1989-2004 Palomar Software Inc.
Zařízení HP All-in-One používá technologii tiskových ovladačů na základě licence společnosti Palomar Software, Inc. www.palomar.com.
Windows®, Windows NT®, Windows Me®, Windows XP®
a Windows 2000® jsou obchodní známky společnosti Microsoft registrované v USA.
Intel® a Pentium® jsou registrované obchodní známky společnosti Intel Corporation.
Energy Star® a Energy Star logo® jsou ochranné známky americké agentury pro ochranu životního prostředí registrované v USA.
Číslo publikace: Q5888-90211 První vydání: Prosinec 2004
Oznámení
Záruky na produkty a služby společnosti Hewlett-Packard jsou uvedeny v písemných záručních prohlášeních, která jsou součástí takových produktů nebo služeb. Žádné zde uvedené informace nelze chápat jako ustanovení dodatečné záruky. Společnost Hewlett-Packard není odpovědná za zde obsažené technické nebo vydavatelské chyby či opomenutí.
Společnost Hewlett-Packard není odpovědná za náhodné nebo následné škody vzniklé jako důsledek nebo v souvislosti s poskytnutím, vlastnostmi nebo použitím tohoto dokumentu a programového materiálu, který popisuje.
Poznámka: Informace o předpisech jsou uvedeny v kapitole s technickými informacemi v této příručce.
Na mnoha místech není zákonné vytvářet kopie následujících položek. V případěpochybností se nejprve obraťte na právního zástupce.
●Státní dokumenty:
–Pasy
–Imigrační doklady
–Vybrané služební dokumenty
–Identifikační odznaky, karty nebo insignie
●Státní kolky a ceniny: Poštovní známky Potravinové známky
●Šeky nebo směnky vydané státními institucemi
●Bankovky, cestovní šeky a peněžní poukázky
●Vkladové certifikáty
●Dokumenty chráněné autorským zákonem
Bezpečnostní informace
Upozornění Aby se zamezilo nebezpečí požáru nebo úrazu, nevystavujte tento produkt dešti nebo vlhkosti.
Při používání tohoto produktu vždy dodržujte bezpečnostní předpisy, aby se zamezilo nebezpečí zranění v důsledku požáru nebo poranění elektrickým proudem.
Upozornění Možné nebezpečí úrazu
1.Přečtěte si pozorně všechny pokyny v instalační příručce.
2.Pro připojení zařízení ke zdroji elektrické energie používejte pouze uzemněné elektrické zásuvky. Pokud nevíte, zda je elektrická zásuvka uzemněná, obraťte se na kvalifikovaného elektrikáře.
3.Dodržujte všechna varování a pokyny vyznačené na produktu.
4.Před čistěním odpojte tento produkt ze zásuvky.
5.Neinstalujte a nepoužívejte tento produkt v blízkosti vody nebo s mokrýma rukama.
6.Instalujte produkt bezpečně na stabilní povrch.
7.Instalujte produkt na chráněné místo, kde není možné stoupnout na síťový kabel a kde nemůže dojít k poškození síťového kabelu.
8.Jestliže produkt nefunguje správně, vyhledejte online nápovědu pro odstraňování problémů.
9.Uvnitř se nenacházejí žádné díly, které by mohla opravit obsluha. Přenechejte servis kvalifikovanému servisnímu personálu.
10.Používejte produkt v dobře větraném prostoru.
Upozornění Toto zařízení nebude schopné provozu v případě výpadku hlavního zdroje napájení.
Obsah
1 |
HP All-in-One – přehled ....................................................................................... |
3 |
|
Zařízení HP All-in-One – stručný přehled .............................................................. |
3 |
|
Ovládací panel – přehled ....................................................................................... |
4 |
|
Přehled stavových kontrolek .................................................................................. |
5 |
|
Další funkce zařízení HP All-in-One při použití aplikace HP Image Zone .............. |
6 |
2 |
Získejte více informací ........................................................................................ |
9 |
3 |
Informace o připojení ........................................................................................ |
11 |
|
Podporované typy připojení ................................................................................. |
11 |
|
Připojení pomocí USB kabelu .............................................................................. |
11 |
|
Sdílení tiskárny (operační systém Windows) ....................................................... |
12 |
|
Sdílení tiskárny operační systém Mac OS X) ...................................................... |
12 |
4 |
Vložení předloh a papíru ................................................................................... |
13 |
|
Vložení předlohy .................................................................................................. |
13 |
|
Výběr papíru pro tisk a kopírování ....................................................................... |
14 |
|
Vložení papíru ..................................................................................................... |
15 |
|
Předcházení uvíznutí papíru ................................................................................ |
20 |
5 |
Použití fotoaparátu s technologií PictBridge .................................................. |
21 |
|
Připojení digitálního fotoaparátu .......................................................................... |
21 |
|
Tisk fotografií z digitálního fotoaparátu ................................................................ |
22 |
6 |
Použití funkcí kopírování .................................................................................. |
23 |
|
Nastavení typu papíru pro kopírování .................................................................. |
23 |
|
Zvýšení rychlosti nebo kvality kopírování ............................................................ |
24 |
|
Vytvoření více kopií jedné předlohy ..................................................................... |
24 |
|
Kopírování dvoustránkového dokumentu ............................................................ |
25 |
|
Vytvoření kopie bez okrajů z fotografie ................................................................ |
25 |
|
Změna formátu předlohy na papír formátu Letter nebo A4 .................................. |
26 |
|
Zastavení kopírování ........................................................................................... |
27 |
7 |
Tisk z počítače ................................................................................................... |
29 |
|
Tisk z aplikace ..................................................................................................... |
29 |
|
Změna nastavení tisku ......................................................................................... |
30 |
|
Zastavení tiskové úlohy ....................................................................................... |
31 |
8 |
Použití funkcí skenování ................................................................................... |
33 |
|
Skenování do aplikace ......................................................................................... |
33 |
|
Zastavení skenování ........................................................................................... |
34 |
9 |
Použití služby HP Instant Share ....................................................................... |
35 |
|
Přehled ................................................................................................................ |
35 |
|
Začínáme ............................................................................................................. |
36 |
|
Odeslání obrázků pomocí počítače ..................................................................... |
36 |
10 |
Objednání spotřebního materiálu ..................................................................... |
41 |
|
Objednání papíru, průhledných fólií a dalších médií ............................................ |
41 |
|
Objednání tiskových kazet ................................................................................... |
41 |
|
Objednání dalšího spotřebního materiálu ............................................................ |
42 |
11 |
Údržba zařízení HP All-in-One .......................................................................... |
43 |
|
Čištění zařízení HP All-in-One ............................................................................. |
43 |
|
Kontrola odhadu hladin zbývajícího inkoustu ....................................................... |
44 |
Uživatelská příručka |
1 |
Tisk protokolu autotestu ....................................................................................... |
44 |
Práce s tiskovými kazetami ................................................................................. |
45 |
12 Informace o odstraňování problémů ................................................................ |
53 |
Akce před kontaktováním Technické podpory společnosti HP ............................ |
53 |
Zobrazení souboru Readme ................................................................................ |
54 |
Odstraňování problémů s nastavením ................................................................. |
54 |
Odstraňování provozních problémů ..................................................................... |
64 |
Aktualizace zařízení ............................................................................................ |
66 |
13 Získání podpory společnosti HP ...................................................................... |
69 |
Získání podpory a dalších informací ze sítě Internet ........................................... |
69 |
Záruční podpora .................................................................................................. |
69 |
Podpora zákazníků společnosti HP ..................................................................... |
70 |
Zjištění sériového čísla a servisního identifikačního čísla .................................... |
70 |
Hovory v rámci Severní Ameriky ......................................................................... |
71 |
Volání v dalších částech světa ............................................................................ |
71 |
Hovor v Austrálii v období záruky a po záruce ..................................................... |
71 |
Call HP Korea customer support ......................................................................... |
71 |
Obraťte se na podporu společnosti HP Japonsko ............................................... |
72 |
Příprava zařízení HP All-in-One k odeslání ......................................................... |
72 |
14 Technické informace ......................................................................................... |
75 |
Systémové požadavky ......................................................................................... |
75 |
Specifikace papíru ............................................................................................... |
75 |
Specifikace tisku .................................................................................................. |
77 |
Specifikace kopírování ......................................................................................... |
77 |
Specifikace skenování ......................................................................................... |
78 |
Specifikace standardu PictBridge ........................................................................ |
78 |
Fyzické specifikace .............................................................................................. |
79 |
Specifikace napájení ........................................................................................... |
79 |
Specifikace prostředí ........................................................................................... |
79 |
Další specifikace .................................................................................................. |
79 |
Program pro kontrolu ochrany životního prostředí ............................................... |
79 |
Poznámky o předpisech ...................................................................................... |
81 |
Prohlášení o shodě (Evropský hospodářský prostor) .......................................... |
83 |
15 USTANOVENÍ OMEZENÉ ZÁRUKY společnosti Hewlett-Packard ................. |
85 |
Trvání omezené záruky ....................................................................................... |
85 |
Rozsah omezené záruky ..................................................................................... |
85 |
Omezení záruky .................................................................................................. |
86 |
Omezení závazků ................................................................................................ |
86 |
Místní právo ......................................................................................................... |
86 |
Informace o omezené záruce pro země/oblasti EU ............................................. |
86 |
Rejstřík....................................................................................................................... |
89 |
2 |
HP PSC 1500 All-in-One series |
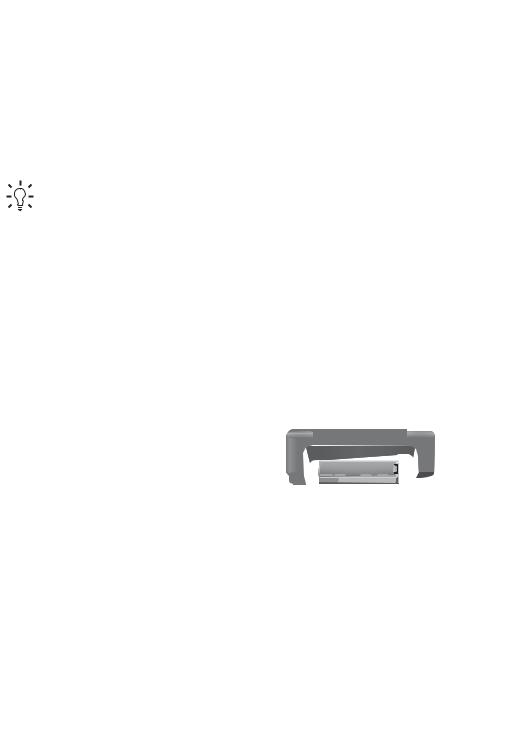
1 HP All-in-One – přehled
Celou řadu funkcí zařízení HP All-in-One lze používat přímo bez zapnutí počítače. Pomocí zařízení HP All-in-One lze snadno a rychle provádět úlohy, jako je kopírování nebo tisk fotografií z fotoaparátu.
V této kapitole jsou popsány hardwarové funkce zařízení HP All-in-One, funkce ovládacího panelu a informace o přístupu k aplikaci HP Image Zone.
Tip Po instalaci aplikace HP Image Zone do počítače budete moci využívat zařízení HP All-in-One k provádění dalších úloh. Software poskytuje vylepšené funkce pro kopírování, skenování a fotografie. Další informace naleznete v elektronické nápovědě aplikace HP Image Zone a Další funkce zařízení
HP All-in-One při použití aplikace HP Image Zone.
Zařízení HP All-in-One – stručný přehled
ehledřp – One-in-All HP
Číslo Popis
1 Ovládací panel
Ovládací panel
2 Tlačítko Zapnout
Tlačítko Zapnout
3 Port pro fotoaparát s technologií PictBridge
Port pro fotoaparát s technologií PictBridge
4 Zásobník papíru
Zásobník papíru
5 Podpěra zásobníku papíru
Podpěra zásobníku papíru
6 Vodítko šířky papíru
Vodítko šířky papíru
Uživatelská příručka |
3 |
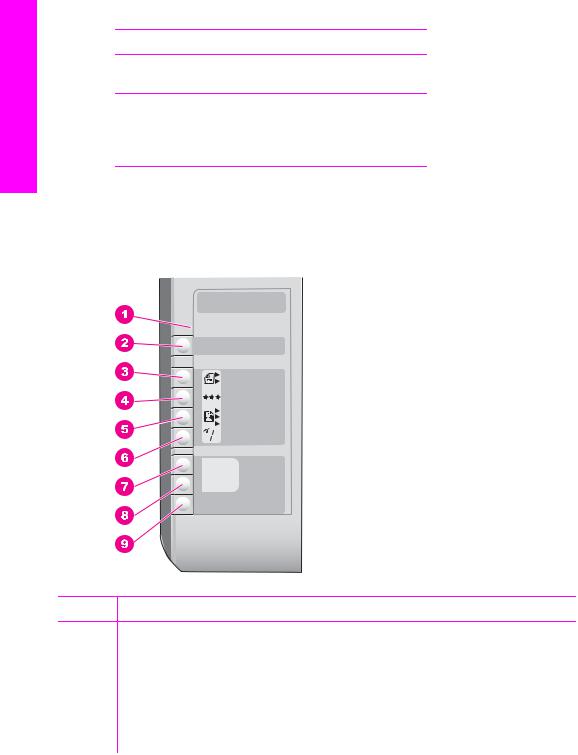
HP All-in-One – přehled
Kapitola 1
(pokračování)
Číslo  Popis
Popis
7Dvířka pro přístup k držáku tiskových kazet
/přední dvířka na čistění
8 Skleněná podložka
Skleněná podložka
9 Víko
Víko
10 Zadní dvířka
Zadní dvířka
11 Zadní port USB
Zadní port USB
12 Připojení ke zdroji napájení
Připojení ke zdroji napájení
Ovládací panel – přehled
|
|
|
|
|
|
|
|
|
|
|
|
|
|
|
|
|
|
|
|
Číslo |
Název a popis |
|||
1Zkontrolujte papír/Zkontrolujte tiskovou kazetu: Oznamuje potřebu vložení papíru, vyjmutí uvíznutého papíru, opakovaného vložení tiskové kazety, výměny tiskové kazety nebo zavření dvířek pro přístup k držáku tiskových kazet.
2Tlačítko Storno/Pokračovat: Zastaví úlohu nebo ukončí nastavení Tlačítko v určitých situacích (například po odstranění uvíznutého papíru) obnovuje tisk.
3Tlačítko Typ: Mění nastavení typu papíru, aby odpovídalo typu papíru vloženému
v zásobníku (obyčejný nebo fotografický papír). Výchozí nastavení je obyčejný papír.
4 |
HP PSC 1500 All-in-One series |
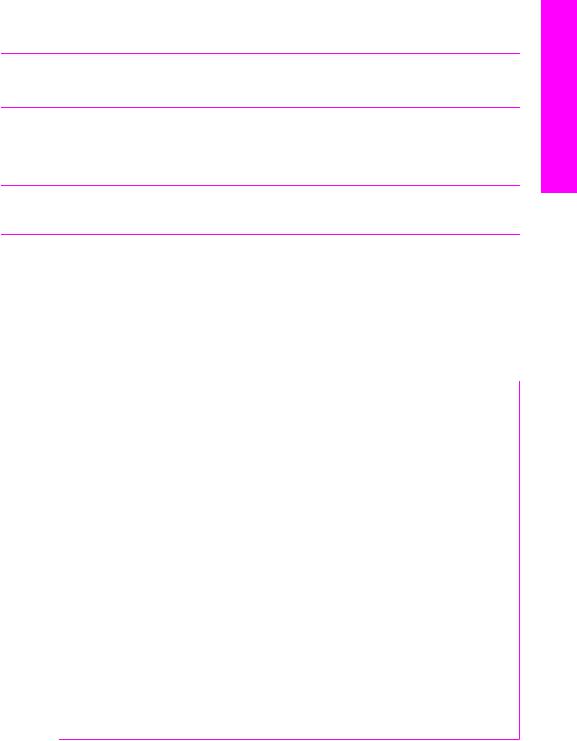
(pokračování) |
|
Číslo |
Název a popis |
4Tlačítko Kvalita: Mění kvalitu kopírování. Výchozí kvalita pro obyčejný papír je Normální (dvě hvězdičky). Výchozí kvalita pro fotografický papír je Nejlepší (tři hvězdičky).
5Tlačítko Velikost: Obnovuje původní velikost obrázku (100 %), přizpůsobuje velikost obrázku stránce nebo umožňuje tisk obrázků bez okrajů. Výchozí nastavení pro obyčejný papír je 100%, pro fotografický papír tisk obrázků bez okrajů.
6 Tlačítko Kopií: Určení požadovaného počtu kopií.
Tlačítko Kopií: Určení požadovaného počtu kopií.
7 Tlačítko Kopírovat Černobíle: Spouští černobílé kopírování.
Tlačítko Kopírovat Černobíle: Spouští černobílé kopírování.
8 Tlačítko Kopírovat Barevně: Spouští barevné kopírování.
Tlačítko Kopírovat Barevně: Spouští barevné kopírování.
9 Tlačítko Skenovat: Spouští skenování.
Tlačítko Skenovat: Spouští skenování.
Přehled stavových kontrolek
Několik kontrolek informuje o stavu zařízení HP All-in-One. Následující tabulka popisuje běžné situace a vysvětluje význam jednotlivých kontrolek.
Další informace o stavových kontrolkách a řešení potíží naleznete v části Informace o odstraňování problémů.
Kontrolka
Všechny kontrolky jsou zhasnuté.
Kontrolka tlačítka Zapnout, podsvícení tlačítek Kopírovat Černobíle a Kopírovat Barevně svítí.
Význam
Zařízení HP All-in-One je vypnuté.
Zařízení HP All-in-One je zapnuté a připravené.
Kontrolka tlačítka Zapnout bliká, |
Zařízení HP All-in-One tiskne, skenuje |
podsvícení tlačítek Kopírovat Černobíle |
nebo zarovnává tiskové kazety. |
a Kopírovat Barevně svítí. |
|
Kontrolka tlačítka Zapnout a podsvícení |
Zařízení HP All-in-One kopíruje |
tlačítka Kopírovat Černobíle blikají, |
černobíle. |
podsvícení tlačítka Kopírovat Barevně |
|
svítí. |
|
Kontrolka tlačítka Zapnout a podsvícení |
Zařízení HP All-in-One kopíruje barevně. |
tlačítka Kopírovat Barevně blikají, |
|
podsvícení tlačítka Kopírovat Černobíle |
|
svítí. |
|
Kontrolka Zkontrolujte papír bliká, |
V zařízení HP All-in-One došel papír, |
kontrolka tlačítka Zapnout a podsvícení |
uvíznul papír nebo je vložen papír |
tlačítek Kopírovat Černobíle a |
nesprávného formátu. |
Kopírovat Barevně svítí. |
|
ehledřp – One-in-All HP
Uživatelská příručka |
5 |
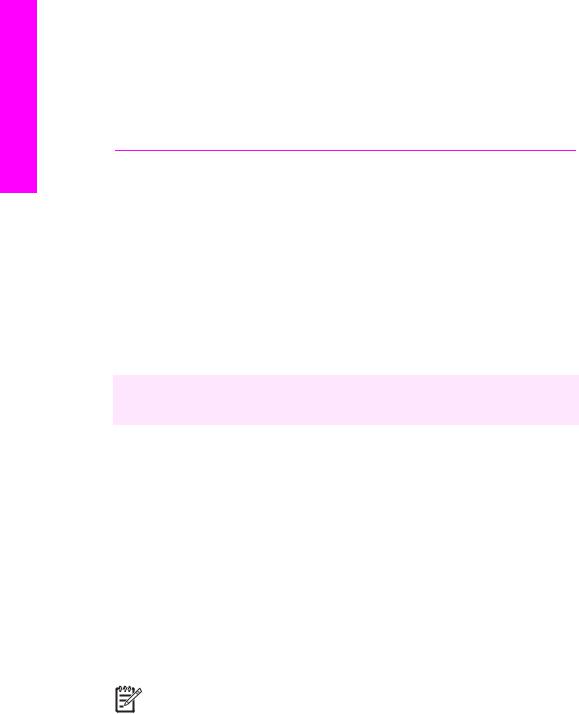
HP All-in-One – přehled
Kapitola 1
(pokračování)
Kontrolka
Kontrolka Zkontrolujte tiskovou kazetu bliká, kontrolka tlačítka Zapnout
a podsvícení tlačítek Kopírovat
Černobíle a Kopírovat Barevně svítí.
Význam
Jsou otevřená dvířka pro přístup k držáku tiskových kazet / přední dvířka na čištění, tiskové kazety nejsou instalovány nebo jsou instalovány nesprávně, na tiskové kazetě zůstala ochranná páska nebo tisková kazeta je poškozená.
Další funkce zařízení HP All-in-One při použití aplikace HP Image Zone
Aplikace HP Image Zone se nainstaluje v počítači při nastavování zařízení HP All-in- One. Další informace naleznete v Průvodci nastavením dodávaném se zařízením.
Přístup k aplikaci HP Image Zone se liší v závislosti na operačním systému (OS). Například pokud používáte počítač vybavený operačním systémem Windows,
HP Image Zone vstupním bodem softwaru aplikace je Správce HP (nebo Centrum řešení HP). Pokud vlastníte počítač Macintosh a používáte operační systém OS X v10.1.5 nebo vyšší HP Image Zone vstupním bodem softwaru je okno HP Image Zone. Pokud vlastníte počítač Macintosh a používáte operační systém OS 9.2.6 nebo nižší,HP Image Zone vstupním bodem softwaru je Správce HP. V každém případě slouží přístupový bod jako místo spouštění aplikace a služeb HP Image Zone.
Pomocí aplikace HP Image Zone lze rychle a snadno rozšířit funkce zařízení HP All- in-One. Rady pro jednotlivá témata a užitečné informace pro vaše projekty najdete
v celé této příručce v polích podobných tomuto.
Přístup k softwaru HP Image Zone (Windows)
Pomocí ikony na pracovní ploše, ikony v systémové oblasti hlavního panelu nebo nabídky Start spusťte program Správce HP (či Centrum řešení HP) Funkce softwaru
HP Image Zone se zobrazí v programu Správce HP (či Centrum řešení HP) Proveďte jeden z následujících kroků:
●Poklepejte na ikonu Správce HP (či Centrum řešení HP) na ploše systému Windows.
●V systémové oblasti v pravé části hlavního panelu systému Windows poklepejte na ikonu Monitor digitálního zobrazení Hewlett-Packard.
●Na hlavním panelu systému Windows klepněte na tlačítko Start, přejděte na položku Programy nebo Všechny programy, dále na položku HP a klepněte na položku Správce HP (či Centrum řešení HP).
Spouštění softwaru HP Image Zone (Mac OS X v10.1.5 a novější)
Poznámka Operační systémy Mac OS X v10.0 a v10.0.4 nejsou podporovány.
Po instalaci softwaru HP Image Zone se v doku zobrazí ikona aplikace HP Image Zone.
6 |
HP PSC 1500 All-in-One series |

Otevření okna HP Image Zone
Klepněte na ikonu HP Image Zone v doku. Zobrazí se okno HP Image Zone.
Okno softwaru HP Image Zone zobrazuje pouze ty funkce softwaru HP Image Zone, které přísluší zvolenému zařízení.
Přístup k softwaru Správce HP (Mac OS 9)
Program Správce HP slouží jako vstupní bod softwaru HP Image Zone. V závislosti na možnostech zařízení HP All-in-One vám program Správce HP umožňuje spouštět funkce zařízení jako skenování, kopírování a otevírání HP Gallery pro zobrazení, úpravu a správu obrázků v počítači.
Správce HP je samostatný program, jehož funkce lze využívat teprve po spuštění. Program Správce HP lze spustit některým z následujících způsobů:
●Poklepejte na zástupce programu Správce HP na ploše.
●Poklepejte na zástupce programu Správce HP ve složce Applications: Hewlett-
Packard: HP Photo and Imaging Software (Aplikace: Hewlett-Packard: Software zpracování obrázků a fotografií HP).
V programu Správce HP se zobrazí pouze tlačítka úloh, které přísluší vybranému zařízení.
ehledřp – One-in-All HP
Uživatelská příručka |
7 |

Kapitola 1
HP All-in-One – přehled
8 |
HP PSC 1500 All-in-One series |
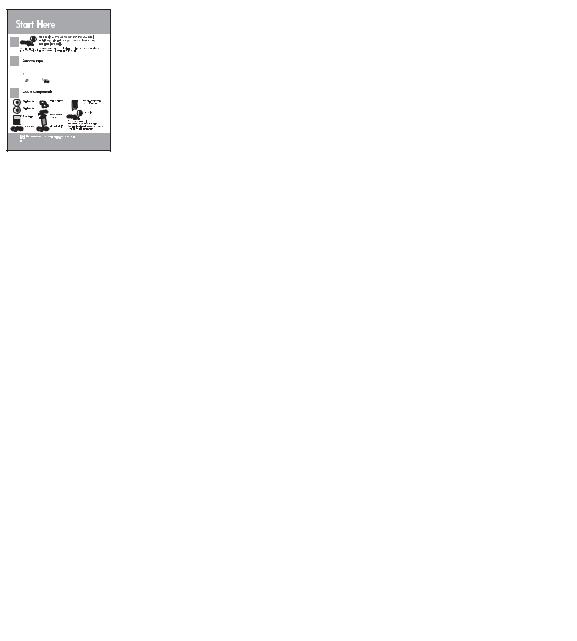
2 Získejte více informací
Informace o nastavení a použití zařízení HP All-in-One naleznete v řadě zdrojů, tištěných i na obrazovce.
Průvodce nastavením
Průvodce instalací obsahuje pokyny k nastavení zařízení HP All-in-One. Kroky provádějte v daném pořadí.
Pokud při nastavování nastanou problémy, nahlédněte do kapitoly Odstraňování problémů v poslední části Průvodce nastavením nebo do kapitoly Odstraňování problémů v této příručce, případně navštivte stránky www.hp.com/support.
User Guide |
Uživatelská příručka |
HP PSC 1500 series |
|
|
Uživatelská příručka obsahuje informace o způsobu použití |
|
zařízení HP All-in-One, včetně rad pro odstraňování |
|
problémů a podrobných pokynů. |
Prezentace aplikace HP Image Zone
Prezentace aplikace HP Image Zone je zábavnou, interaktivní cestou, jak získat stručný přehled o softwaru, který je součástí zařízení HP All-in-One. Dozvíte se, jak vám aplikace HP Image Zone může pomoci s úpravami, správou a tiskem fotografií.
Nápověda HP Image Zone
Nápověda HP Image Zone podává detailní informace o použití softwaru pro vaše zařízení HP All-in-One.
● Téma Podrobné pokyny podává informace o použití aplikace HP Image Zone se zařízeními HP.
● Téma Prozkoumejte své možnosti podává informace o praktických a kreativních možnostech práce s aplikací HP Image Zone v zařízeních HP.
● Jestliže potřebujete další pomoc nebo potřebujete zkontrolovat možnost aktualizace softwaru HP, přejděte na téma Odstraňování problémů a podpora.
Readme
Soubor Readme obsahuje nejnovější informace, které nejsou k dispozici v ostatních publikacích.
Chcete-li získat přístup k souboru Readme, instalujte software.
informací více Získejte
Uživatelská příručka |
9 |

Kapitola 2
Získejte více informací
10 |
HP PSC 1500 All-in-One series |
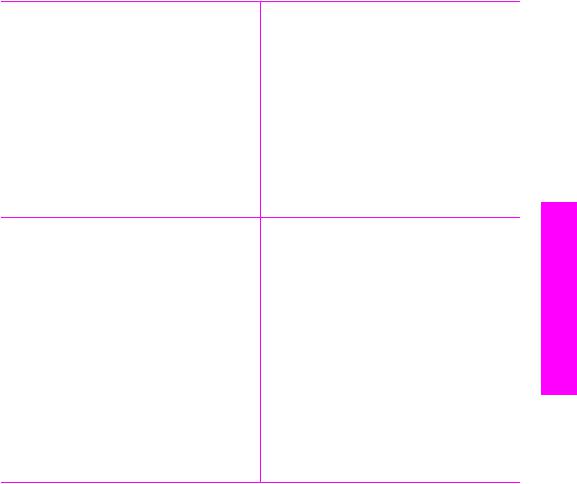
3 Informace o připojení
Zařízení HP All-in-One je vybaveno portem USB, který můžete připojit pomocí kabelu USB přímo k počítači. Při použití počítače jako tiskového serveru můžete také sdílet tiskárnu přes existující síť Ethernet.
Podporované typy připojení
Popis
Připojení USB
Sdílení tiskárny (operační systém Windows)
Sdílení tiskárny (počítače Macintosh)
Počet připojených počítačů doporučený pro dosažení optimálního výkonu
Počítač připojený
k zařízení HP All-in- One pomocí kabelu USB.
Port rozhraní USB je umístěn na zadní straně zařízení
HP All-in-One.
Až pět počítačů.
Hostitelský počítač musí být neustále v provozu, jinak nebude možné tisknout na zařízení HP All-in-One
z ostatních počítačů.
Až pět počítačů.
Hostitelský počítač musí být neustále v provozu, jinak nebude možné tisknout na zařízení HP All-in-One
z ostatních počítačů.
Podporované |
Pokyny pro |
softwarové funkce |
nastavení |
Všechny funkce jsou |
Podrobné pokyny |
podporovány. |
naleznete v Průvodci |
|
nastavením. |
Všechny funkce |
Pokyny k nastavení |
hostitelského počítače |
jsou uvedeny v části |
jsou podporovány. |
Sdílení tiskárny |
Podporován je pouze |
(operační systém |
tisk z jiných počítačů. |
Windows). |
Všechny funkce |
Pokyny pro nastavení |
hostitelského počítače |
naleznete v části |
jsou podporovány. |
Sdílení tiskárny |
Podporován je pouze |
operační systém Mac |
tisk z jiných počítačů. |
OS X). |
Připojení pomocí USB kabelu
Podrobné pokyny týkající se připojení počítače k zařízení HP All-in-One pomocí kabelu USB jsou obsaženy v Průvodci nastavením dodaném se zařízením.
ipojenířp o Informace
Uživatelská příručka |
11 |
Kapitola 3
Sdílení tiskárny (operační systém Windows)
Pokud je počítač připojen k síti a k jinému počítači na téže síti je pomocí kabelu USB připojeno zařízení HP All-in-One, lze toto zařízení prostřednictvím sdílení tiskáren používat jako tiskárnu. Počítač, který je přímo připojen k zařízení HP All-in-One, pak plní pro tuto tiskárnu funkci hostitelského počítače a má přístup ke všem funkcím zařízení. Ostatní počítače v síti definované jako klienti mají přístup pouze k funkcím tisku. Všechny další funkce musí být prováděny na hostitelském počítači.
Povolení sdílení tiskárny v systému Windows
Pokyny naleznete v uživatelské příručce počítače nebo v nápovědě systému Windows.
Sdílení tiskárny operační systém Mac OS X)
V případě, že je počítač připojen k síti a se zařízením HP All-in-One je pomocí kabelu USB propojen jiný počítač v síti, můžete toto zařízení použít jako tiskárnu pomocí funkce sdílení tiskárny. Ostatní počítače v síti definované jako klienti mají přístup pouze k funkcím tisku. Všechny další funkce musí být prováděny na hostitelském počítači.
Povolení sdílení tiskárny
1. |
Vyberte v doku hostitelského počítače položku System Preferences (Systémové |
|
|
|
předvolby). |
|
|
Zobrazí se okno System Preferences (Systémové předvolby). |
|
|
|
|
2. |
Vyberte položku Sharing (Sdílení). |
Informace o připojení |
3. |
Klepněte na kartě Services (Služby) na položku Printer Sharing (Sdílení |
|
tiskárny). |
|
|
|
|
|
|
|
12 |
HP PSC 1500 All-in-One series |
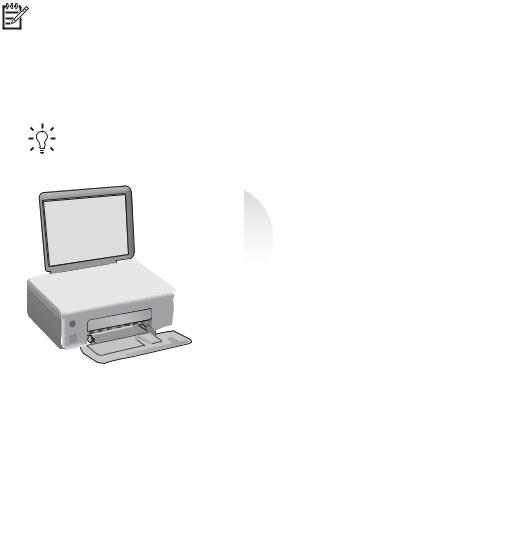
4 Vložení předloh a papíru
Tato kapitola uvádí pokyny k vkládání předlohy na skleněnou podložku při kopírování nebo skenování, informace o výběru nejvhodnějšího typu papíru pro konkrétní úlohu, vkládání papíru do zásobníku a o tom, jak zabránit jeho uvíznutí.
Vložení předlohy
Po umístění předlohy na skleněnou podložku můžete níže popsaným postupem kopírovat nebo skenovat předlohy až do formátu Letter nebo A4.
Poznámka Pokud nejsou skleněná podložka a spodní strana víka čisté, nebude celá řada speciálních funkcí pracovat správně. Další informace uvádí část Čištění zařízení HP All-in-One.
Vložení předlohy na skleněnou podložku
1.Zvedněte víko a položte předlohu lícovou stranou dolů do pravého předního rohu skleněné podložky.
Tip Při vkládání předloh vám pomohou vodítka vyrytá pod skleněnou podložkou.
2.Zavřete víko.
Tip Pokud odstraníte ze zařízení HP All-in-One víko, můžete skenovat nadměrně velké předlohy. Při zvedání víka jej zvedněte jen částečně a zatlačením na levou či pravou stranu uvolněte úchyt ze západky. Poté úchyt ze západky opatrně vysuňte.
papíru a edlohřp Vložení
Uživatelská příručka |
13 |

Kapitola 4
Vložení předloh a papíru
Výběr papíru pro tisk a kopírování
V zařízení HP All-in-One lze používat celou řadu typů a formátů papíru. Nejlepší kvality při tisku a kopírování dosáhnete, budete-li se řídit následujícími doporučeními. Při každé změně typu nebo formátu papíru nezapomeňte upravit příslušná nastavení.
Doporučené papíry
Chcete-li dosáhnout nejlepší kvality při tisku, společnost HP doporučuje použití papírů HP, které jsou přímo určeny pro typ projektu, který tisknete. Jestliže chcete tisknout například fotografie, vložte do zásobníku lesklý nebo matný fotografický papír. Při tisku brožury nebo prezentace použijte papír určený k tomuto účelu.
Poznámka V závislosti na zemi/oblasti pravděpodobně nebudou některé z těchto papírů k dispozici.
Více informací o papírech HP naleznete v elektronické nápovědě aplikace HP Image Zone nebo na webových stránkách www.hp.com/support/inkjet_media.
Poznámka V současné době je tato část webových stránek dostupná pouze v angličtině.
Papíry, jejichž použití není doporučeno
Při použití příliš tenkého papíru, papíru s hladkou strukturou nebo papíru, který lze snadno natáhnout, může dojít k jeho uvíznutí. Použití papíru s těžkou texturou nebo takového, který špatně přijímá inkoust, může při tisku způsobit šmouhy, skvrny nebo neúplné vyplnění barvou.
Nedoporučujeme tisknout na následující papíry:
●Papír s výřezy nebo perforací (není-li přímo určen pro použití s inkoustovými tiskárnami HP Inkjet).
●Papír s výraznou texturou připomínající plátno (tisk nemusí být rovnoměrný a inkoust se může na těchto papírech rozpíjet)
●Extrémně jemné, lesklé nebo potažené papíry, které nejsou přímo určeny pro zařízení HP All-in-One (mohou v zařízení HP All-in-One uvíznout nebo odpuzovat inkoust)
14 |
HP PSC 1500 All-in-One series |

●Vícevrstvé formuláře, jako jsou dvojité nebo trojité formuláře (mohou se pomačkat nebo uvíznout a inkoust se mnohem pravděpodobněji rozmaže)
●Obálky se sponami nebo okénky (mohou se zachytit ve válečcích a způsobit uvíznutí papíru)
●Skládaný papír
Nedoporučujeme kopírovat na následující papíry:
●Jakékoli jiné formáty papíru než Letter, A4, 10 x 15 cm, Hagaki (pouze v Japonsku) nebo L (pouze v Japonsku)
●Papír s výřezy nebo perforací (není-li přímo určen pro použití s inkoustovými tiskárnami HP Inkjet).
●Obálky
●Skládaný papír
●Průhledná fólie
●Vícedílné formuláře nebo svazky štítků
●Nažehlovací obtisk
Vložení papíru
V této části je popsán postup vkládání různých typů a formátů papíru do zařízení HP All-in-One pro účely kopírování nebo tisku.
Tip Uchováváním papíru v uzavíratelném obalu na rovné podložce zabráníte potrhání, svraštění nebo pokroucení či ohnutí okrajů. Při nesprávném uskladnění mohou extrémní změny teploty a vlhkosti způsobit pokroucení papíru, se kterým nebude zařízení HP All-in-One pracovat správně.
Vložení papíru plného formátu
Do zásobníku papíru zařízení HP All-in-One můžete vložit celou řadu typů papíru formátu Letter, A4 nebo Legal.
Vložení papíru plného formátu
1. Otevřete dvířka zásobníku papíru.
2. Podpěru zásobníku papíru vysuňte až na doraz směrem k sobě. Podpěru dále |
edlohřp Vložení |
|
a |
||
prodlužte překlopením zarážky papíru na konci podpěry zásobníku papíru. |
||
papíru |
||
|
Uživatelská příručka |
15 |
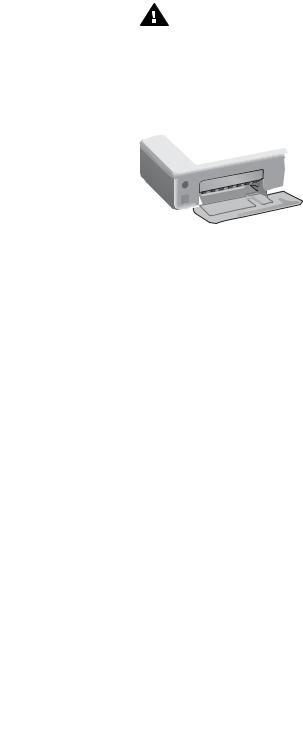
Kapitola 4
Vložení předloh a papíru
Upozornění Papír formátu Legal může být při tisku na papír tohoto formátu s plně vysunutou podpěrou zásobníku papíru zachycen podpěrou. Při použití papíru formátu Letter neotevírejte nástavec zásobníku papíru, abyste předešli uvíznutí papíru.
3.Stiskněte a přidržte pojistku na horní části vodítka šířky papíru a posuňte vodítko do krajní polohy.
4.Poklepáním balíku papírů o rovnou plochu zarovnejte okraje papírů a proveďte následující kontrolu:
–Zkontrolujte, zda papír není potrhaný nebo zaprášený a nemá záhyby a pokroucené či ohnuté okraje.
–Ujistěte se, že všechny papíry v balíku jsou stejného formátu a typu.
5.Balík papírů vložte do zásobníku papíru kratší stranou dopředu a tiskovou stranou dolů. Zasuňte balík papírů až na doraz.
Tip Používáte-li hlavičkový papír, zasuňte horní okraj stránky jako první. Potisková strana musí směřovat dolů. Další pokyny pro vkládání papírů plného formátu a hlavičkových papírů naleznete na obrázku vyrytém na základně zásobníku papíru.
6.Stiskněte a přidržte pojistku na horní části vodítka šířky papíru a posuňte vodítko až k okrajům papíru.
Nepřeplňujte zásobník papíru. Ujistěte se, že balík papírů nepřesahuje zásobník papíru a že není vyšší než vodítko šířky papíru.
16 |
HP PSC 1500 All-in-One series |
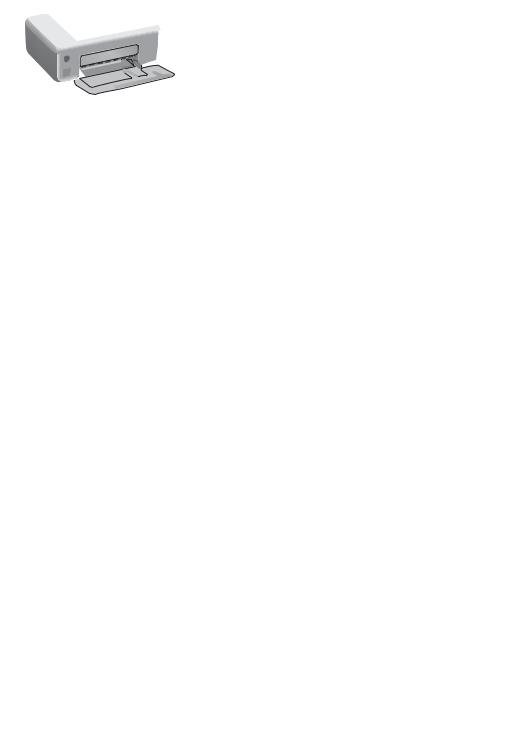
Vložení fotografického papíru formátu 10 × 15 cm (4 × 6 palců)
Do zásobníku papíru zařízení HP All-in-One můžete vložit fotografický papír formátu 10 x 15 cm. Pro dosažení nejlepších výsledků používejte doporučený typ fotografického papíru 10 x 15 cm. Další informace uvádí část Doporučené papíry.
Pro nejlepší výsledky nastavte před kopírováním nebo tiskem typ a formát papíru. Informace o změně nastavení papíru naleznete v elektronické nápovědě aplikace HP Image Zone.
Tip Uchováváním papíru v uzavíratelném obalu na rovné podložce zabráníte potrhání, svraštění nebo pokroucení či ohnutí okrajů. Při nesprávném uskladnění mohou extrémní změny teploty a vlhkosti způsobit pokroucení papíru, se kterým nebude zařízení HP All-in-One pracovat správně.
Vložení fotografického papíru formátu 10 × 15 cm
1.Ze zásobníku papíru vyjměte všechny papíry.
2.Balík fotografického papíru vložte kratší stranou k pravé zadní straně zásobníku papíru a lesklou stranou dolů. Zasuňte balík fotografického papíru až na doraz. Jestliže fotografický papír, který používáte, má perforované chlopně, vložte jej tak, aby chlopně byly otočeny směrem k vám.
3.Stiskněte a přidržte pojistku na horní části vodítka šířky papíru a posuňte vodítko až k okrajům fotografických papírů.
Nepřeplňujte zásobník papíru. Ujistěte se, že balík fotografických papírů nepřesahuje zásobník papíru a že není vyšší než vodítko šířky papíru.
Vložení pohlednic nebo karet Hagaki
Do zásobníku papíru zařízení HP All-in-One můžete vkládat pohlednice nebo karty Hagaki.
Chcete-li dosáhnout co nejlepších výsledků, nastavte před tiskem či kopírováním typ a formát papíru. Další informace naleznete v elektronické Nápovědě HP Image Zone.
papíru a edlohřp Vložení
Uživatelská příručka |
17 |
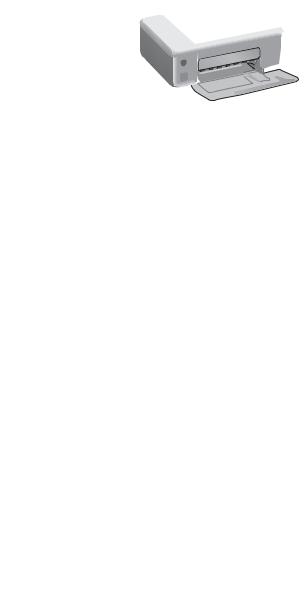
Kapitola 4
Vložení pohlednic nebo karet Hagaki
1.Ze zásobníku papíru vyjměte všechny papíry.
2.Balík pohlednic vložte kratší stranou k pravé zadní straně zásobníku papíru tiskovou stranou dolů. Zasuňte balík pohlednic až na doraz.
3.Stiskněte a přidržte pojistku na horní části vodítka šířky papíru a posuňte vodítko až k okrajům pohlednic či karet.
Nepřeplňujte zásobník papíru. Ujistěte se, že balík papírů nepřesahuje zásobník papíru a že není vyšší než vodítko šířky papíru.
Vložení obálek
Do zásobníku papíru zařízení HP All-in-One můžete vložit jednu nebo více obálek. Nepoužívejte lesklé nebo reliéfní obálky ani obálky se sponami či průhlednými okénky.
Poznámka O zvláštnostech formátování textu, který má být vytištěn na obálky, si přečtěte v nápovědě ke svému textovému editoru. Nejlepších výsledků dosáhnete, použijete-li pro zpáteční adresu štítek, který nalepíte na obálku.
Vložení obálek
1.Ze zásobníku papíru vyjměte všechny papíry.
2.Vložte jednu nebo několik obálek k pravé zadní straně zásobníku papíru chlopní vzhůru a doleva. Posouvejte balík obálek vpřed, dokud se nezarazí.
Tip Další pokyny pro vkládání obálek naleznete na obrázku vyrytém v základně zásobníku papíru.
3.Stiskněte a přidržte pojistku na horní části vodítka šířky papíru a posuňte vodítko až k okrajům obálek.
Nepřeplňujte zásobník papíru. Ujistěte se, že balík obálek nepřesahuje zásobník papíru a že není vyšší než vodítko šířky papíru.
Vložení předloh a papíru
18 |
HP PSC 1500 All-in-One series |
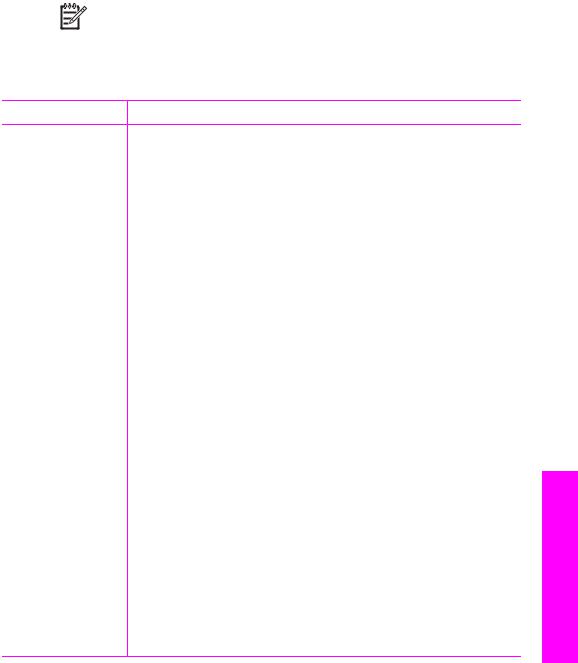
Vložení jiných typů papíru
V následující tabulce jsou uvedeny pokyny pro vkládání různých typů papíru. Nejlepších výsledků dosáhnete, změníte-li nastavení papíru po každé změně jeho formátu nebo typu.
Poznámka Ne všechny funkce zařízení HP All-in-One jsou k dispozici pro všechny formáty a typy papíru. Některé formáty a typy papíru lze použít pouze v případě, že tiskovou úlohu spustíte z dialogového okna Tisk v softwarové aplikaci. Nejsou k dispozici pro kopírování nebo tisk fotografií z digitálního fotoaparátu. Papíry, které lze použít pouze při tisku z aplikace, jsou uvedeny v následující tabulce.
Papír |
Tipy |
Papíry HP
Štítky
(pouze při tisku z aplikace)
●Papír HP Premium Paper: Na netiskové straněpapíru najděte šedou šipku a zasuňte papír do zásobníku papíru tak, aby strana se šipkou byla otočená směrem nahoru.
●Průhledné fólie pro inkoustové tiskárny HP Premium Inkjet Transparency Film: Vložte fólii tak, aby bílý průsvitný proužek (se šipkami a logem HP) byl umístěn nahoře a vstupoval jako první do zásobníku papíru. (Pouze při tisku z aplikace.)
Poznámka Zařízení HP All-in-One nemůže automaticky detekovat průhledné fólie. Pro dosažení nejlepších výsledků při tisku na průhlednou fólii nastavte v aplikaci před tiskem typ papíru na průhlednou fólii.
●Nažehlovací fólie HP Iron-On Transfers: Fólie před použitím důkladně vyrovnejte; nevkládejte pokroucené listy. (pokroucení zabráníte tak, že ponecháte nažehlovací fólii až do jejího použití
voriginálním balení). Na netiskové straně nažehlovací fólie najděte modrý proužek a pak do zásobníku papíru ručně vkládejte vždy pouze jeden list modrým proužkem nahoru. (Pouze při tisku
zaplikace.)
●Matný pohlednicový papír HP Matte Greeting Cards, fotografický pohlednicový papír HP Photo Greeting Cards nebo dekorativní pohlednicový papír HP Textured Greeting Cards: Vložte malý balík pohlednicového papíru HP do vstupního zásobníku tiskovou stranou dolů; zasuňte balík pohlednic až k dorazu. (Pouze při tisku
zaplikace.)
Vždy používejte listy se štítky formátu Letter nebo A4, určené k použití v inkoustových tiskárnách HP. Zkontrolujte, zda nejsou štítky starší než dva roky. Štítky na starších listech se mohou v zařízení HP All-in-One oloupat a způsobit uvíznutí papíru.
1.Provzdušněte balík štítků, abyste zajistili, že žádné z listů nebudou slepeny dohromady.
2.Položte balík listů se štítky na běžný papír plného formátu do zásobníku papíru tak, aby strana se štítky směřovala dolů. Štítky nevkládejte po jednom listu.
papíru a edlohřp Vložení
Uživatelská příručka |
19 |

Kapitola 4
Předcházení uvíznutí papíru
Aby nedocházelo k uvíznutí papíru, postupujte podle následujících pokynů:
●Uchováváním papíru v uzavíratelném obalu na rovné podložce zabráníte svraštění nebo zkroucení papíru.
●Často odebírejte potištěné papíry ze zásobníku papíru.
●Ujistěte se, zda papír vložený do zásobníku papíru leží rovně a jeho okraje nejsou ohnuté ani potrhané.
●V zásobníku papíru nekombinujte papíry různých typů a formátů. Balík musí obsahovat papíry stejného formátu a typu.
●Posuňte vodítka šířky papíru v zásobníku papíru tak, aby těsně přiléhala k papíru. Ujistěte se, zda vodítka papíru neohýbají papíry v zásobníku papíru.
●Nezasouvejte papír do zásobníku papíru násilím ani příliš hluboko.
●Používejte typy papíru doporučené pro zařízení HP All-in-One. Další informace uvádí část Výběr papíru pro tisk a kopírování.
Další informace o odstraňování uvíznutých papírů naleznete v části Odstraňování problémů s papírem.
Vložení předloh a papíru
20 |
HP PSC 1500 All-in-One series |
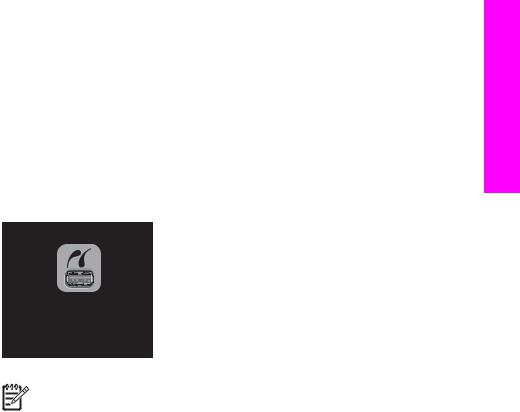
5 |
Použití fotoaparátu s technologií |
|
PictBridge |
Zařízení HP All-in-One podporuje standard PictBridge, který umožňuje připojení kompatibilního fotoaparátu a tisk fotografií bez nutnosti připojení počítače. Informace o tom, zda váš fotoaparát podporuje možnosti PictBridge, najdete v uživatelské příručce fotoaparátu.
Zařízení HP All-in-One je na přední straně opatřeno portem pro fotoaparát s technologií PictBridge, jak je zobrazeno níže.
Poznámka Do portu pro fotoaparát lze připojit pouze digitální fotoaparáty vybavené rozhraním USB, které podporují standard PictBridge. Tento port nepodporuje jiné typy zařízení USB. Pokud k portu pro fotoaparát připojíte jiné zařízení USB než kompatibilní digitální fotoaparát, na obrazovce počítače se zobrazí chybová zpráva.
Připojení digitálního fotoaparátu
Zařízení HP All-in-One podporuje standard PictBridge, který umožňuje připojit jakýkoli fotoaparát kompatibilní s tímto standardem do portu pro fotoaparát a vytisknout fotografie uložené ve formátu JPEG na paměťové kartě ve fotoaparátu. Doporučuje se připojit fotoaparát kabelem ke zdroji napájení, aby se nevybíjely baterie.
1.Ověřte, zda je zařízení HP All-in-One zapnuto a zda byl proces spuštění dokončen.
2.Připojte digitální fotoaparát kompatibilní se standardem PictBridge do portu pro fotoaparát v přední části zařízení HP All-in-One pomocí kabelu USB, který byl dodán k fotoaparátu.
3.Zapněte fotoaparát a zkontrolujte, zda je v režimu PictBridge.
–Po správném připojení fotoaparátu se v oblasti Kopie na ovládacím panelu zobrazí vedle počtu kopií logo PictBridge, jak je zobrazeno níže.
PictBridge
Uživatelská příručka |
21 |
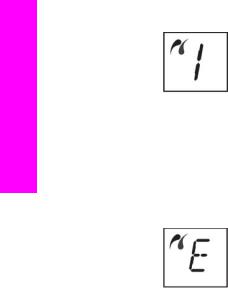
PictBridge
Kapitola 5
Více informací o tisku z digitálního fotoaparátu kompatibilního se standardem PictBridge naleznete v dokumentaci dodané k fotoaparátu.
–Pokud fotoaparát není kompatibilní se standardem PictBridge nebo není nastaven do režimu PictBridge, ikona PictBridge bude blikat a v oblasti pro počet kopií na ovládacím panelu se zobrazí ikona chyby, jak je zobrazeno níže.
Když k tomu dojde, zobrazí se na monitoru počítače chybové hlášení (pokud je nainstalován software zařízení HP All-in-One). Odpojte fotoaparát, odstraňte problém a fotoaparát znovu připojte. Další informace o řešení potíží s portem pro fotoaparát s technologií PictBridge naleznete v nápovědě k odstraňování potíží, dodávané se softwarem HP Image Zone.
Tisk fotografií z digitálního fotoaparátu
Po úspěšném připojení fotoaparátu kompatibilního se standardem PictBridge k zařízení HP All-in-One můžete tisknout fotografie. Zkontrolujte, zda formát papíru, který je vložen do zařízení HP All-in-One, souhlasí s nastavením na fotoaparátu. Pokud je na fotoaparátu nastaven výchozí formát papíru, použije zařízení HP All-in-One papír, který je vložen v zásobníku papíru. Podrobné informace o tisku z fotoaparátu naleznete
v příručce k fotoaparátu.
Pokud používáte starší model digitálního fotoaparátu od společnosti Hewlett-Packard, který nepodporuje standard PictBridge, můžete přesto na zařízení HP All-in-One tisknout přímo. Namísto portu pro fotoaparát připojte fotoaparát k portu USB na zadní straně zařízení HP All-in-One. Tento postup lze použít pouze u digitálních fotoaparátů společnosti Hewlett-Packard.
22 |
HP PSC 1500 All-in-One series |
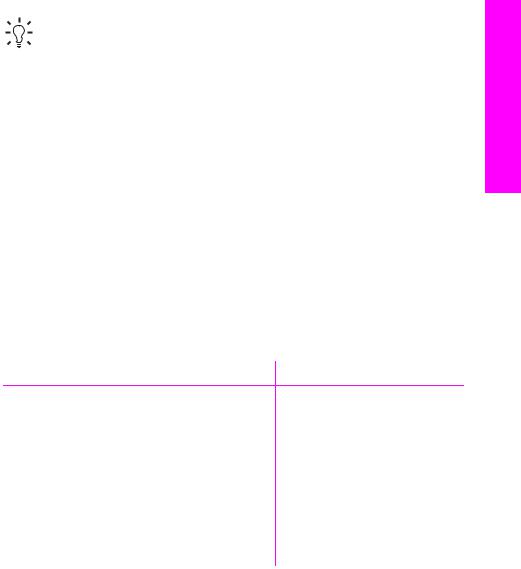
6 Použití funkcí kopírování
Zařízení HP All-in-One umožňuje vytvářet barevné a černobílé kopie nejvyšší kvality na různé typy papírů. Můžete zvětšit nebo zmenšit velikost předlohy tak, aby se přizpůsobila určitému formátu papíru, nastavit kvalitu kopírování a vytvořit kopie fotografií nejvyšší kvality, včetně kopií bez okrajů.
Tato kapitola poskytuje návod pro zvýšení rychlosti kopírování, zlepšení kvality kopírování, nastavení počtu tištěných kopií a pokyny pro výběr nejvhodnějšího papíru pro úlohu.
Tip Při běžných tiskových úlohách lze optimálních výsledků dosáhnout nastavením typu papíru na Obyčejný papír a kvality kopírování na hodnotu
Rychlá.
Informace o nastavení typu papíru naleznete v části Nastavení typu papíru pro kopírování.
Informace o nastavení kvality kopírování naleznete v části Zvýšení rychlosti nebo kvality kopírování.
Nastavení typu papíru pro kopírování
Na ovládacím panelu zařízení HP All-in-One můžete nastavit typ papíru Obyčejný papír nebo Fotopapír.
Postup nastavení typu papíru z ovládacího panelu
1.Zkontrolujte, zda je v zásobníku papíru vložen papír.
2.Vložte předlohu do pravého předního rohu skleněné podložky, lícovou stranou dolů.
3.Stisknutím tlačítka Typ zvolte možnost Obyčejný papír nebo Fotopapír.
4.Stiskněte tlačítko Start Barevně nebo Start Černobíle.
Pomocí následující tabulky určete nastavení typu papíru podle papíru vloženého v zásobníku papíru.
Typ papíru |
Nastavení na ovládacím panelu |
Papír určený pro kopírování nebo hlavičkový |
Obyčejný |
papír |
|
Jasně bílý papír HP Bright White Paper |
Obyčejný |
Fotografický lesklý papír HP Premium Plus Photo |
Fotografický |
Paper, Glossy |
|
Fotografický matný papír HP Premium Plus Photo |
Fotografický |
Paper, Matte |
|
Fotografický papír HP Premium Plus 4 × 6 palců |
Fotografický |
Photo Paper |
|
kopírování funkcí Použití
Uživatelská příručka |
23 |
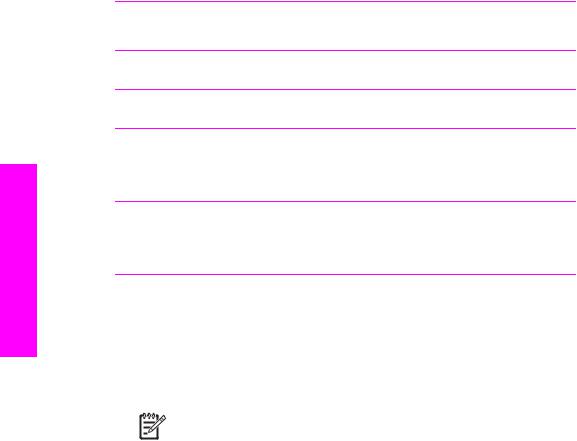
Použití funkcí kopírování
Kapitola 6
(pokračování) |
|
Typ papíru |
Nastavení na ovládacím panelu |
Fotografický papír HP Photo Paper |
Fotografický |
Fotografický papír pro každodenní použití HP |
Fotografický |
Everyday Photo Paper |
|
Pololesklý fotografický papír pro každodenní |
Fotografický |
použití HP Everyday Photo Paper, Semi Gloss |
|
Jiný fotografický papír |
Fotografický |
Papír HP Premium Paper |
Obyčejný |
Jiný papír do inkoustové tiskárny |
Obyčejný |
Obyčejný papír Hagaki (pouze Japonsko) |
Obyčejný |
Lesklý papír Hagaki (pouze Japonsko) |
Fotografický |
L (pouze Japonsko) |
Fotografický |
Zvýšení rychlosti nebo kvality kopírování
Zařízení HP All-in-One nabízí tři možnosti nastavení rychlosti a kvality kopírování.
●Rychlá (jedna hvězdička): kopírování je rychlejší než při nastavení volby Normální. V tomto režimu má text srovnatelnou kvalitu jako při použití volby Normální, kvalita grafiky však může být nižší. Při volbě Rychlá se spotřebuje méně inkoustu,
a životnost tiskových kazet je proto delší.
Poznámka Volba Rychlá není dostupná, pokud je nastaven typ papíru
Fotopapír.
●Normální (dvě hvězdičky): poskytuje výstup vysoké kvality a je doporučeným nastavením pro většinu kopírování. Volba Normální umožňuje rychlejší kopírování než volba Nejlepší.
●Nejlepší (tři hvězdičky): zajišťuje nejvyšší možnou kvalitu pro všechny typy papíru a zamezuje výskytu vad (pruhů), které se někdy objevují na souvislých plochách. Pro volbu Nejlepší probíhá kopírování pomaleji než pro ostatní nastavení kvality.
Postup změny kvality kopírování z ovládacího panelu
1.Zkontrolujte, zda je v zásobníku papíru vložen papír.
2.Vložte předlohu do pravého předního rohu skleněné podložky lícovou stranou dolů.
3.Stisknutím tlačítka Kvalita zvolte možnost Rychlá (jedna hvězdička), Normální (dvě hvězdičky) nebo Nejlepší (tři hvězdičky).
4.Stiskněte tlačítko START Černobíle nebo START Barevně.
Vytvoření více kopií jedné předlohy
Počet kopií můžete nastavit na ovládacím panelu nebo v aplikaci HP Image Zone.
24 |
HP PSC 1500 All-in-One series |
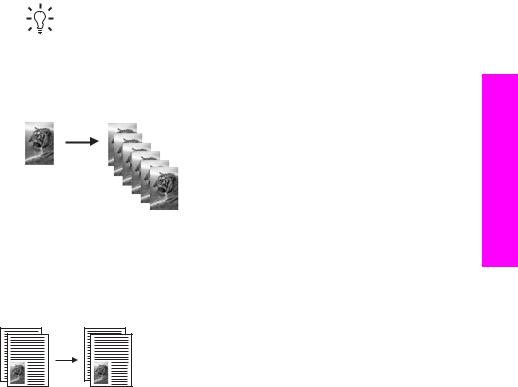
Postup vytvoření více kopií originálu z ovládacího panelu
1.Zkontrolujte, zda je v zásobníku papíru vložen papír.
2.Vložte předlohu do pravého předního rohu skleněné podložky lícovou stranou dolů.
3.Stisknutím tlačítka Kopií nastavte počet kopií, maximálně na hodnotu 9.
Tip Pro nastavení více než 9 kopií použijte aplikaci HP Image Zone. Pokud je nastavený počet kopií větší než 9, zobrazí se na ovládacím panelu pouze jeho poslední číslice.
4.Stiskněte tlačítko START Černobíle nebo START Barevně.
V této ukázce zařízení HP All-in-One vytiskne šest kopií fotografie formátu 10 × 15 cm.
kopírování funkcí Použití
Kopírování dvoustránkového dokumentu
Zařízení HP All-in-One můžete použít k černobílému nebo barevnému kopírování jednostránkového nebo vícestránkového dokumentu. V tomto příkladu je zařízení HP All-in-One použito ke kopírování dvoustránkové černobílé předlohy.
Postup kopírování dvoustránkového dokumentu z ovládacího panelu
1.Zkontrolujte, zda je v zásobníku papíru vložen papír.
2.Vložte první stránku předlohy do pravého předního rohu skleněné podložky potištěnou stranou dolů.
3.Stiskněte tlačítko Kopírovat Černobíle.
4.Odeberte první stránku z podložky a vložte druhou stránku.
5.Stiskněte tlačítko Kopírovat Černobíle.
Vytvoření kopie bez okrajů z fotografie
Pro dosažení nejlepší kvality při kopírování fotografie vložte do zásobníku papíru fotografický papír a pak zvolte tlačítkem Typ možnost Fotopapír. Může být rovněž vhodné použít fotografickou tiskovou kazetu, aby bylo dosaženo nejvyšší kvality tisku. S instalovanou barevnou tiskovou kazetou a fotografickou tiskovou kazetou máte
k dispozici systém se šesti inkousty. Další informace uvádí část Používání fotografické tiskové kazety.
Uživatelská příručka |
25 |
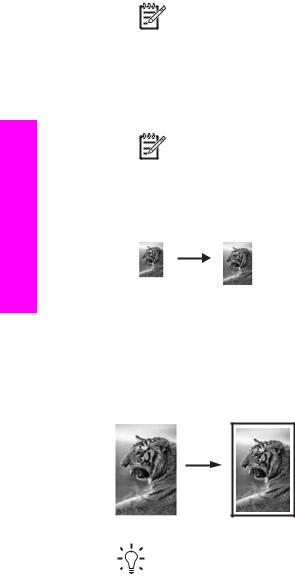
Použití funkcí kopírování
Kapitola 6
Postup kopírování fotografie z ovládacího panelu
1.Vložte fotografický papír do zásobníku papíru.
Poznámka Pro vytvoření kopie bez okrajů musí být v zásobníku vložen fotografický papír.
2.Vložte originál fotografie do pravého předního rohu skleněné podložky stranou s obrázkem dolů.
Upravte polohu fotografie na skleněné podložce tak, aby byla delší strana fotografie umístěna podél předního okraje skleněné podložky.
3.Stisknutím tlačítka Typ zvolte možnost Fotopapír.
Poznámka Když je zvolena možnost Fotopapír, zařízení HP All-in-One standardně nastaví volbu Bez okrajů.
4.Stiskněte tlačítko START Barevně.
Zařízení HP All-in-One vytvoří z původní fotografie kopii bez okrajů, jak je zobrazeno níže.
Změna formátu předlohy na papír formátu Letter nebo A4
Jestliže obrázek nebo text předlohy vyplní celý list bez okrajů, použijte ke zmenšení předlohy volbu Upravit na stránku. Zabráníte tím nežádoucímu oříznutí textu nebo obrázku na okrajích listu.
Tip Volbu Upravit na stránku můžete také použít pro zvětšení malé fotografie, aby se přizpůsobila tiskové oblasti pro tisk na celou stránku. Aby bylo možné toto provést beze změny proporcí původní fotografie nebo bez oříznutí hran, zařízení HP All-in-One může na okrajích papíru ponechat různé množství bílého místa.
Postup změny formátu dokumentu z ovládacího panelu
1.Zkontrolujte, zda je v zásobníku papíru vložen papír.
2.Vložte předlohu do pravého předního rohu skleněné podložky lícovou stranou dolů.
26 |
HP PSC 1500 All-in-One series |
 Loading...
Loading...