HP PhotoSmart 318 User Manual
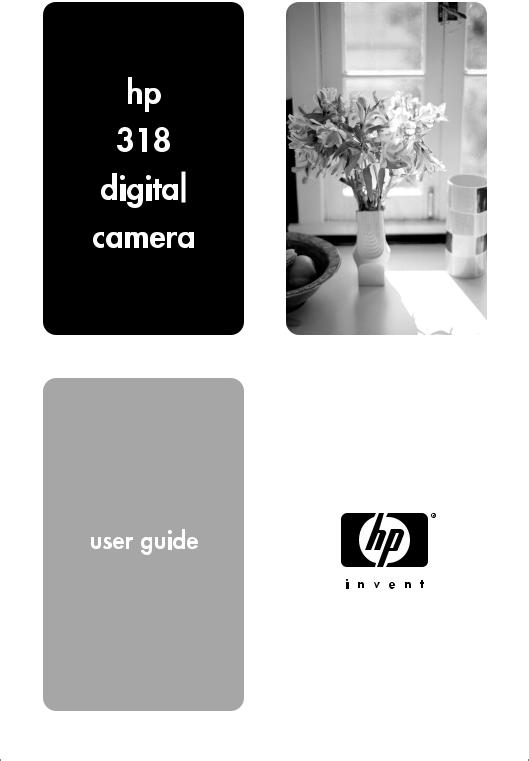

hp photosmart 318 digital camera
user guide

Trademark and copyright information
© Copyright 2001 Hewlett-Packard Company
All rights are reserved. No part of this document may be photocopied, reproduced, or translated to another language without the prior written consent of Hewlett-Packard Company.
The information contained in this document is subject to change without notice. Hewlett-Packard shall not be liable for errors contained herein or for consequential damages in connection with the furnishing, performance, or use of this material.
HP, the HP logo, photosmart, and the photosmart logo are property of Hewlett-Packard Company.
Microsoft and Windows are registered trademarks of Microsoft Corporation.
Mac, the Mac logo, and Macintosh are registered trademarks of Apple Computer, Inc.
CompactFlash, CF, and the CF logo are registered trademarks of CompactFlash Association.
Other brands and their products are trademarks or registered trademarks of their respective holders.

Table of Contents
Chapter 1: Getting started
Camera parts . . . . . . . . . . . . . . . . . . . . . . . . . . . . . . . . . . . . . . . . . 1 Quick setup . . . . . . . . . . . . . . . . . . . . . . . . . . . . . . . . . . . . . . . . . . 3 Step 1: Attach the wrist strap. . . . . . . . . . . . . . . . . . . . . . . . . . 3 Step 2: Install the batteries . . . . . . . . . . . . . . . . . . . . . . . . . . . 3 Step 3: Turn the camera on. . . . . . . . . . . . . . . . . . . . . . . . . . . 4 Step 4: Choose the camera language . . . . . . . . . . . . . . . . . . 4 Step 5: Set the camera date and time . . . . . . . . . . . . . . . . . . . 5 Automatic power-off. . . . . . . . . . . . . . . . . . . . . . . . . . . . . . . . . 5 Using the control dial . . . . . . . . . . . . . . . . . . . . . . . . . . . . . . . . . . . 6 Storing images on a CF memory card . . . . . . . . . . . . . . . . . . . . . . 7
Chapter 2: Taking pictures
Taking a picture . . . . . . . . . . . . . . . . . . . . . . . . . . . . . . . . . . . . . . . 9 Using automatic focus and automatic exposure . . . . . . . . . . . . . 10 Using focus lock . . . . . . . . . . . . . . . . . . . . . . . . . . . . . . . . . . 10 Previewing your pictures . . . . . . . . . . . . . . . . . . . . . . . . . . . . . . . 11 Tips for taking the best pictures . . . . . . . . . . . . . . . . . . . . . . . . . . 12
Chapter 3: Reviewing your images
Viewing your images . . . . . . . . . . . . . . . . . . . . . . . . . . . . . . . . . . 15 Creating a print order . . . . . . . . . . . . . . . . . . . . . . . . . . . . . . . . . . 16 Deleting your images . . . . . . . . . . . . . . . . . . . . . . . . . . . . . . . . . . 18 Viewing small versions (thumbnails) of your images . . . . . . . . . . 19 Magnifying your images . . . . . . . . . . . . . . . . . . . . . . . . . . . . . . . . 19
Chapter 4: Adjusting the camera settings
Using the flash . . . . . . . . . . . . . . . . . . . . . . . . . . . . . . . . . . . . . . . 21 Changing the image quality . . . . . . . . . . . . . . . . . . . . . . . . . . . . . 23 Using the digital zoom . . . . . . . . . . . . . . . . . . . . . . . . . . . . . . . . . 24 Using the self-timer . . . . . . . . . . . . . . . . . . . . . . . . . . . . . . . . . . . 25 Setting the date and time . . . . . . . . . . . . . . . . . . . . . . . . . . . . . . . 26 Changing the camera language. . . . . . . . . . . . . . . . . . . . . . . . . . 27 Setting the welcome screen . . . . . . . . . . . . . . . . . . . . . . . . . . . . . 27
Table of Contents |
iii |

Chapter 5: Sharing and printing images
Using the camera with a Windows computer . . . . . . . . . . . . . . . . 30 System requirements for a Windows computer . . . . . . . . . . . 30 Installing the software on a Windows computer. . . . . . . . . . . 31 Connecting the camera to a Windows computer . . . . . . . . . . 31 Unloading images to a Windows computer . . . . . . . . . . . . . . 32 Using the camera with a Windows NT 4.0 computer . . . . . . . 33
Using the camera with a Macintosh computer . . . . . . . . . . . . . . . 35 System requirements for a Macintosh computer . . . . . . . . . . 35 Changing the PC Connect Mode setting . . . . . . . . . . . . . . . . 35 Installing the software on a Macintosh computer. . . . . . . . . . 36 Connecting the camera to a Macintosh computer . . . . . . . . . 36 Unloading images to a Macintosh computer . . . . . . . . . . . . . 37 Tips for unloading images to a Macintosh computer . . . . . . . 38
Unloading images without using the software . . . . . . . . . . . . . . . 39 Using a card reader . . . . . . . . . . . . . . . . . . . . . . . . . . . . . . . . . . . 40 Printing images without a computer . . . . . . . . . . . . . . . . . . . . . . . 40
Chapter 6: Storing images in memory
Determining the number of pictures you can take . . . . . . . . . . . . 42 Using a CF memory card . . . . . . . . . . . . . . . . . . . . . . . . . . . . . . . 43 Installing a CF memory card . . . . . . . . . . . . . . . . . . . . . . . . . 44 Checking the CF memory card status . . . . . . . . . . . . . . . . . . 45 Using both internal memory and a CF memory card . . . . . . . . . . 46 Formatting memory . . . . . . . . . . . . . . . . . . . . . . . . . . . . . . . . . . . 47
Chapter 7: Powering and maintaining your camera
Powering your camera . . . . . . . . . . . . . . . . . . . . . . . . . . . . . . . . . 49 Determining if the batteries need to be changed . . . . . . . . . . 49 Replacing batteries . . . . . . . . . . . . . . . . . . . . . . . . . . . . . . . . 51 Using an AC power adapter . . . . . . . . . . . . . . . . . . . . . . . . . . 52 Caring for your camera and accessories . . . . . . . . . . . . . . . . . . . 53 Camera . . . . . . . . . . . . . . . . . . . . . . . . . . . . . . . . . . . . . . . . . 53 Memory cards . . . . . . . . . . . . . . . . . . . . . . . . . . . . . . . . . . . . 53 Safety precautions . . . . . . . . . . . . . . . . . . . . . . . . . . . . . . . . . . . . 54
Chapter 8: Troubleshooting, support, and warranties
Problems and solutions . . . . . . . . . . . . . . . . . . . . . . . . . . . . . . . . 55 Error messages . . . . . . . . . . . . . . . . . . . . . . . . . . . . . . . . . . . 60 Getting assistance . . . . . . . . . . . . . . . . . . . . . . . . . . . . . . . . . . . . 62 Visiting HP Web sites. . . . . . . . . . . . . . . . . . . . . . . . . . . . . . . 62
iv |
HP photosmart 318 User Guide |

Visiting related Web sites . . . . . . . . . . . . . . . . . . . . . . . . . . . 62 Contacting HP Customer Support . . . . . . . . . . . . . . . . . . . . . 63 Obtaining support within the United States . . . . . . . . . . . . . 63 Obtaining support worldwide . . . . . . . . . . . . . . . . . . . . . . . . 64 Hewlett-Packard limited warranty statement . . . . . . . . . . . . . . . . 67
Appendix A: Reference
Symbols on the status LCD . . . . . . . . . . . . . . . . . . . . . . . . . . . . . 69 Camera indicator lights . . . . . . . . . . . . . . . . . . . . . . . . . . . . . . . . 71 Camera specifications . . . . . . . . . . . . . . . . . . . . . . . . . . . . . . . . . 72
Table of Contents |
v |

vi |
HP photosmart 318 User Guide |
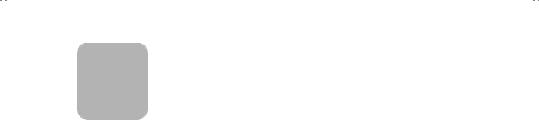
1 Getting started
Your HP photosmart 318 digital camera takes high-quality pictures you can share with family and friends on the Internet or by e-mail. It comes with software for manipulating, storing, and printing your photos. Your camera includes the following features:
2.3 megapixel (MP) resolution
point-and-shoot simplicity
automatic exposure
automatic focus
integrated flash with red-eye reduction
universal serial bus (USB) computer connection
2x digital zoom
color image display for previewing and reviewing images
internal memory for storing images in the camera
slot for CompactFlash (CF) memory card (card not included)
self-timer
batteries
Camera parts
The following illustrations show the parts of the HP photosmart 318 digital camera.
Getting started |
1 |
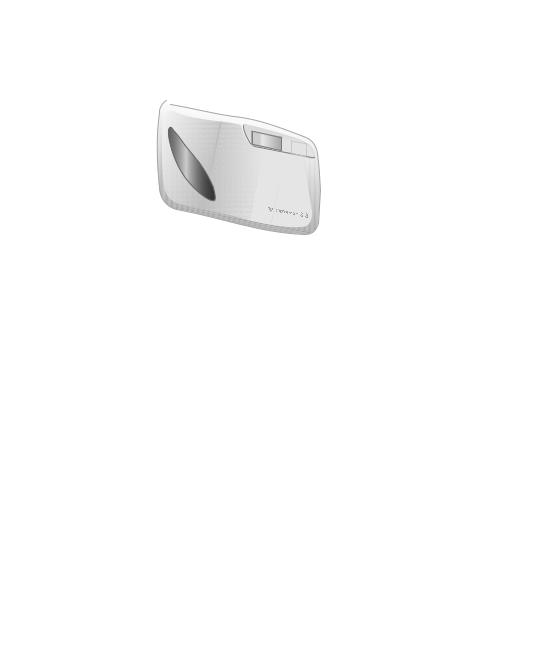
status LCD
on/off power switch
shutter button
viewfinder |
control dial |
|
indicator light |
|
|
|
|
|
viewfinder
image display
tripod mount
self-timer
light flash
viewfinder
lens
image display on/off button
CF memory card compartment door
CF memory card ejector lever
battery compartment door
image quality |
image quality |
images |
digital zoom |
flash setting |
|||||||
button |
indicator |
remaining |
indicator |
indicator |
|||||||
|
|
|
|
|
|
|
|
|
|
|
|
|
|
|
|
|
|
|
|
|
|
|
|
|
|
|
|
|
|
|
|
|
|
|
|
|
|
|
|
|
|
|
|
|
|
|
|
|
|
|
|
|
|
|
|
|
|
|
|
|
|
|
|
|
|
|
|
|
|
|
|
|
|
|
|
|
|
|
|
|
|
|
|
digital zoom/ |
flash button battery |
CF card |
self-timer |
self-timer button |
level |
indicator |
indicator |
2 |
HP photosmart 318 User Guide |

Quick setup
Setting up your digital camera is quick and easy—follow these steps and you’ll be ready to take pictures.
Step 1: Attach the wrist strap
1Thread the short loop through the wrist strap attachment that is
located under the CF memory card compartment door. You might need to use a pointed object, such as a paper clip, to pull the end of the loop through.
2Pull the strap through the loop, and then pull the knot tight.
Step 2: Install the batteries
1Open the battery compartment door by pushing it out and then swinging it open.
2Insert four AA batteries (supplied), making sure that the +/– electrodes are facing the proper direction (see the diagram on the inside of the camera’s battery compartment).
Note |
For replacement, use only photo-quality alkaline, |
|
photo-lithium, or rechargeable nickel-metal hydride |
|
(NiMH) batteries. |
|
|
Getting started |
3 |
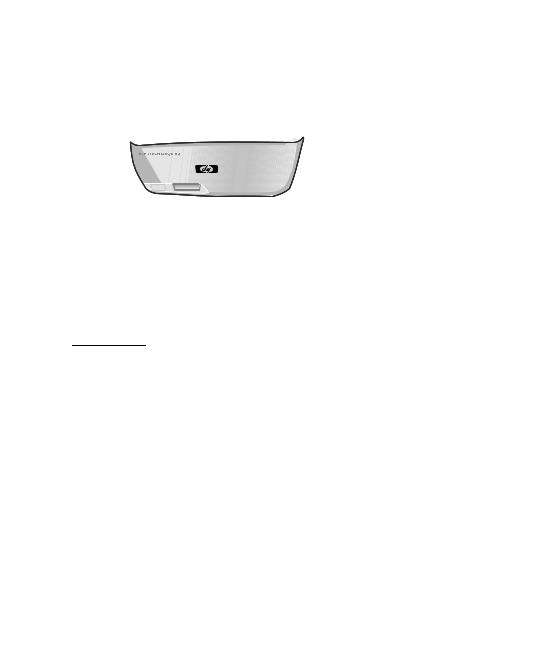
Step 3: Turn the camera on
To turn the camera on, slide the ON/OFF POWER ( 




 ) switch to the right and release it. The status LCD (liquid crystal display) on top of the camera turns on and displays the camera status.
) switch to the right and release it. The status LCD (liquid crystal display) on top of the camera turns on and displays the camera status.
Note |
The icons that appear on the status LCD are |
|
discussed throughout this guide. For more |
|
information, see “Appendix A: Reference” on |
|
page 69. |
|
|
To turn the camera off, slide the 




 switch to the right again and release it. The status LCD shuts off and goes blank.
switch to the right again and release it. The status LCD shuts off and goes blank.
Step 4: Choose the camera language
The first time you turn the camera on, it prompts you to choose the language you want to use for the camera menus.
1Turn the CONTROL (  ) dial to scroll to the language you want to use.
) dial to scroll to the language you want to use.
2Press the  dial to select the language.
dial to select the language.
If you chose the wrong language, you can change it by using the Setup menu.
4 |
HP photosmart 318 User Guide |

Step 5: Set the camera date and time
After you select the camera language, the camera prompts you to enter the current date and time. After you have set the camera’s clock, it records the date and time at which you take each picture.
1Turn the  dial to point to the date format, and then press the
dial to point to the date format, and then press the  dial to change it. You can choose MDY (mm/dd/yyyy), DMY (dd/mm/yyyy), or YMD (yyyy/mm/dd).
dial to change it. You can choose MDY (mm/dd/yyyy), DMY (dd/mm/yyyy), or YMD (yyyy/mm/dd).
2Turn the  dial to point to the date, and then press the
dial to point to the date, and then press the  dial.
dial.
3Turn the  dial to change the number, and then press the
dial to change the number, and then press the  dial to confirm it.
dial to confirm it.
4Set the remaining values in the same way.
5To save your settings, select Exit. The image display turns off. Your camera is now ready to take pictures.
Automatic power-off
To conserve battery power, the camera automatically turns off after 5 minutes if you do not press a button.
Getting started |
5 |

Using the control dial
Use the  dial to:
dial to:
scroll through images of pictures that you have taken.
make selections from the camera menus, which allow you to manipulate your images and adjust the camera settings.
The  dial operates in two distinct ways: you can press it straight down, or you can turn it left or right.
dial operates in two distinct ways: you can press it straight down, or you can turn it left or right.
To review your images
1Press the  dial to begin reviewing your pictures on the image display on the back of the camera.
dial to begin reviewing your pictures on the image display on the back of the camera.
2Turn the  dial to scroll through images of pictures you have taken.
dial to scroll through images of pictures you have taken.
To navigate the menus
1Press the  dial again. The main menu appears as a row of icons across the top of the image display.
dial again. The main menu appears as a row of icons across the top of the image display.
|
|
|
|
VIEW MAGNIFY SETUP |
EXIT |
PRINT DELETE |
|
||||
|
|||||
(DPOF) |
|
THUMB- |
|
||
|
|
|
|
NAILS |
|
2Turn the  dial to the right until the desired icon is selected on the image display. Each icon represents an action or a menu. A
dial to the right until the desired icon is selected on the image display. Each icon represents an action or a menu. A
6 |
HP photosmart 318 User Guide |
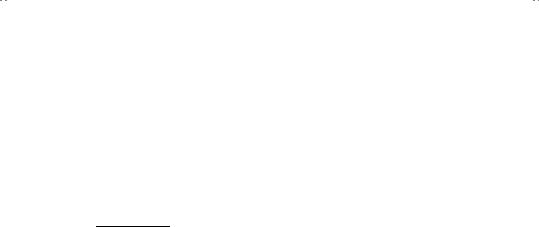
selected icon has a yellow border and background. A text description of the icon appears in the status line at the bottom of the image display.
3Press the  dial to open the menu or perform the action represented by the icon.
dial to open the menu or perform the action represented by the icon.
4Continue turning and pressing the  dial to manipulate your images or select options.
dial to manipulate your images or select options.
Specific instructions about using the camera menus appear throughout this guide.
Note |
To exit a menu without making a selection, select |
|
Exit. |
|
|
Storing images on a CF memory card
Your digital camera comes with 8 megabytes (MB) of internal memory so that you can store images directly in the camera.
However, it also has a slot for an optional CF memory card. The CF memory card allows you to expand your camera’s memory so you can take more pictures. Then, after you unload images to your computer, you can reuse the card.
With a CF memory card you can also view and save images on a computer that is equipped with a CF memory card reader, and print images directly from a printer that has a CF memory card slot.
Getting started |
7 |

8 |
HP photosmart 318 User Guide |
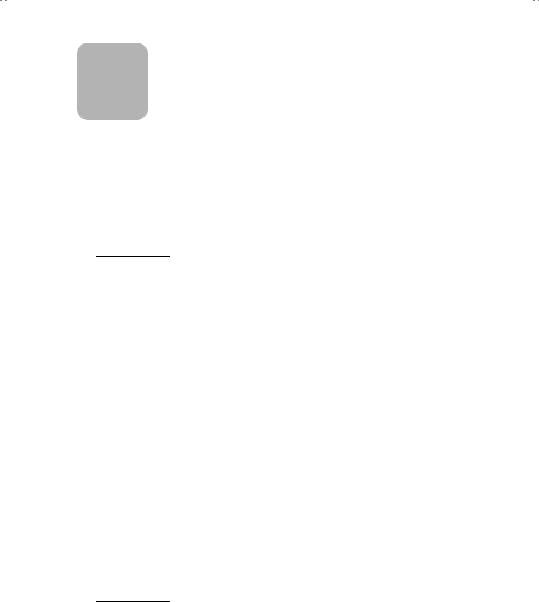
2 Taking pictures
This chapter describes the basic process of taking pictures with your digital camera and gives you tips for taking the best pictures. When you are familiar with this process, you can use the advanced camera functions described in later chapters.
Note |
If the camera is on, you can take a picture anytime, |
|
even if the image display is off or shows a menu. |
|
|
Taking a picture
1Turn the camera on. The camera is ready to take a picture.
2Frame your subject in the viewfinder.
3Press and hold the SHUTTER button halfway down to allow the camera to adjust the focus and exposure.
4When you see the green light to the right of the viewfinder, press the SHUTTER button all the way down.
5The image display on the back of the camera turns on and displays the image for a short time.
To preserve battery power, the image display turns off after the image has been saved to memory.
To review all the pictures you have taken, press the  dial.
dial.
Tip |
When you are taking a picture, be careful to keep |
|
your fingers away from the lens and the flash. The |
|
following illustrations give you examples of how to |
|
hold the camera. |
|
|
Taking pictures |
9 |
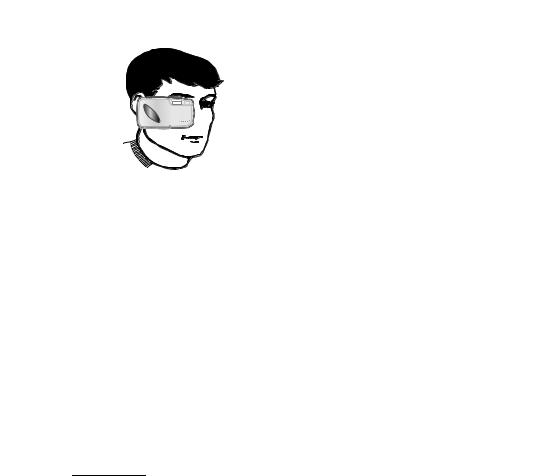
.
Using automatic focus and automatic exposure
The camera automatically focuses and adjusts the exposure for the current lighting conditions when you press the SHUTTER button halfway down.
The camera adjusts the focus and exposure automatically even if you press the SHUTTER button all the way down without pausing. But you are more likely to catch the perfect shot, especially when you are photographing an active subject, if you set the camera’s focus and exposure early. To do this, press the SHUTTER button halfway down, and then press the SHUTTER button all the way down at the exact moment you wish to capture the image.
Note |
If the camera cannot find a focus or if the exposure |
|
will be longer than 1/30 second, a yellow light |
|
appears to the right of the viewfinder. You can still |
|
take the picture, but the results might not be optimal. |
|
|
Using focus lock
The automatic focus feature focuses on the subject in the middle of the picture and requires good contrast within that subject area. If you do not want your subject to be in the middle of the image or if the subject lacks contrast, use focus lock.
10 |
HP photosmart 318 User Guide |
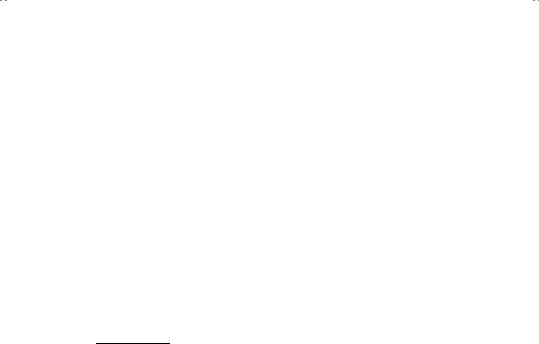
1Frame a subject that is the same distance from the lens as your subject.
2Press the SHUTTER button halfway down to lock the focus. Wait until you see the green light next to the viewfinder.
3Keeping the SHUTTER button pressed halfway down, move the camera to frame your subject.
4Press the SHUTTER button all the way down to take the picture.
Previewing your pictures
Instead of looking through the viewfinder to frame a picture, you can use the image display to preview a picture. The image display shows exactly what your picture will look like, whereas the viewfinder is slightly accurate. Preview your picture on the image display when precise framing is important, especially when you are taking a close-up shot.
Note |
Using the image display consumes a lot of battery |
|
power. To conserve battery power, the camera |
|
automatically turns off the image display after 60 |
|
seconds if you do not press a button. |
|
|
To preview a picture
1Turn the camera on.
2Press the 
 button to turn the image display on.
button to turn the image display on.
3Frame your picture in the image display by pointing the camera lens at your subject.
4Press and hold the SHUTTER button halfway down to allow the camera to adjust the focus and exposure.
5When you see the steady green light to the right of the viewfinder, press the SHUTTER button all the way down to take the picture.
To turn the image display off, press the 
 button.
button.
Taking pictures |
11 |
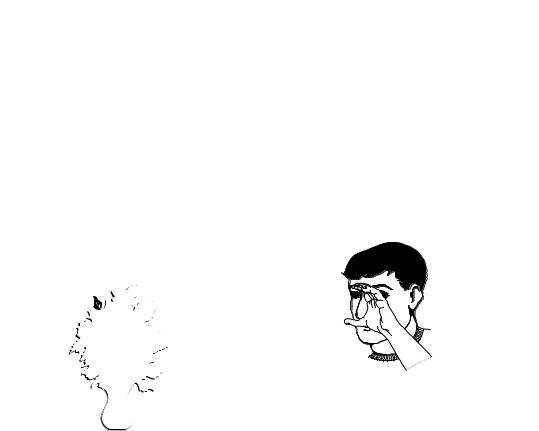
Tips for taking the best pictures
Try to fill the entire frame with your subject and exclude unwanted detail.
Keep the sun behind you or at your side, not directly overhead or in front of you.
If the light is behind your subject, use the FLASH ON setting to increase the light on the front of your subject.
When the ambient light is low, use the flash. Make sure you keep the subject within the flash range (2.5 m, or about 8 feet).
2.5 meters
If you use the FLASH OFF setting in low light, use a tripod to steady the camera during exposure.
The camera takes about a second to focus and adjust the exposure when you press the SHUTTER button halfway down. Wait until you see the steady green light to the right of the viewfinder, then press the SHUTTER button all the way down to take the picture. If this is the first time you are using a digital camera, you might want to practice to become accustomed to the timing.
If a yellow light appears to the right of the viewfinder when you press the SHUTTER button, the camera cannot find a focus or the exposure will be longer than 1/30 second (or both). Try the following:
•Make sure that you are not too close to your subject and that you frame your pictures with the desired subject in the center. The camera’s automatic focus has a range of 20 cm
12 |
HP photosmart 318 User Guide |

(about 8 inches) to infinity and focuses on the object in the center of the frame.
•If the light on your subject is low, wait for better natural light or use the flash. For more information, see “Using the flash” on page 21.
•If the light on your subject is low and you are using the FLASH OFF setting, the exposure could be longer than 1/30 second. To steady the camera, mount it on a tripod.
•Set the camera’s automatic focus and automatic exposure on a different subject by using focus lock.
Avoid taking flash photos in front of reflective objects like mirrors or glass to prevent bright spots in your photos.
Although the camera has an electronic automatic focus system, some conditions might cause the camera to focus improperly. Some examples are in the following table.
Conditions |
Examples of subjects |
|
|
Black or very dark objects |
Dark clothing |
|
|
Objects that have no distinct or |
Fountains, waterfalls, waves, smoke, |
consistent form |
flame, fireworks, a subject in mist or |
|
fog |
|
|
Glossy and reflective surfaces |
Glass, mirrors, automobiles |
|
|
Multiple or flickering light sources |
Neon signs, fluorescent lamps, |
|
television images, sun rays through |
|
trees |
|
|
Rapidly moving objects |
Baseballs, hummingbirds, race cars |
|
|
Non-solid objects |
Wire netting or fencing, latticework |
|
|
Insufficient light |
Sunsets, candlelight |
|
|
Taking pictures |
13 |

14 |
HP photosmart 318 User Guide |
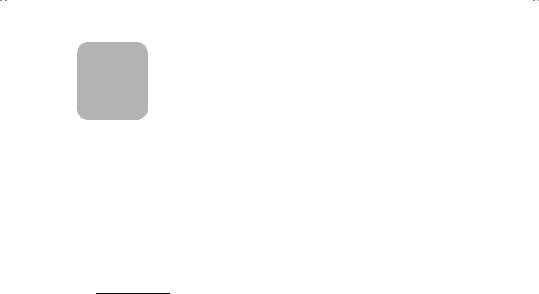
3 Reviewing your images
After you have taken some pictures and they are stored in the camera, you can view them by using the image display. While viewing your images, you can magnify or delete images, or create a print order to print a set of photos.
Tip |
To preserve battery life, connect an AC power |
|
adapter (optional) while using the image display. |
|
|
Viewing your images
1Turn the camera on.
2Press the  dial. The last picture you took or viewed appears on the image display.
dial. The last picture you took or viewed appears on the image display.
3Turn the  dial to scroll through your images.
dial to scroll through your images.
Each time a new image appears on the display, the image quality indicator appears in the upper left corner of the image, represented by one, two, or three stars. The image quality indicator disappears after two seconds.
The status line at the bottom of the image display shows the following information about the current image:
The number of the picture and the number of images stored in memory or on the CF memory card
If the image is selected for printing, the number of copies you want to print and the print order icon
The date the picture was taken
Reviewing your images |
15 |
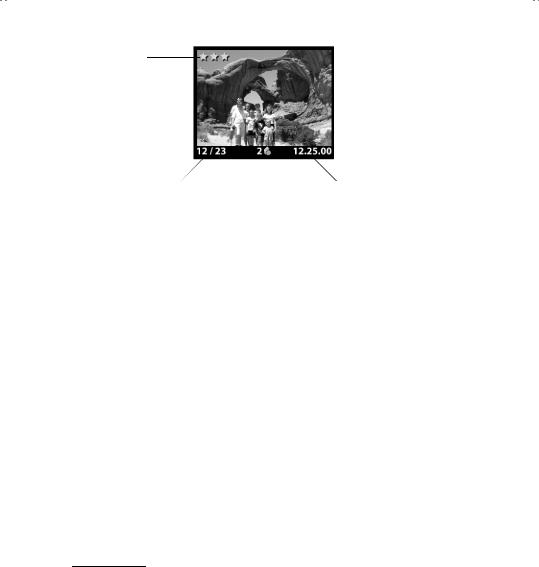
image quality indicator
|
|
|
|
|
status line |
|
|
|
|
|
|
image number and number |
|
|
date the picture was |
||
print order (DPOF) |
|||||
of images stored in memory |
information and |
taken |
|||
|
print order icon |
|
|
|
|
When you have finished reviewing images, be sure to turn off the image display to conserve battery power. To do this, press the IMAGE DISPLAY ON/OFF ( 
 ) button or turn the camera off.
) button or turn the camera off.
Creating a print order
You can use your camera to select the images that you want to print. For example, when you gather with family and friends to view your photos, you can keep track of the photos they want copies of and then print the photos later.
With a print order you can:
select one image, several images, or all of the images that you have stored in the camera.
select how many copies you want of each image or of all images.
To add an image to a print order, you select the number of copies that you want to print.
Note |
When you are reviewing images on the image |
|
display, a print order icon appears on the status line |
|
for images that you have added to the print order. |
|
|
A print order creates a Digital Print Order Format (DPOF) file. This file is stored with your images in memory.
You can print photos from your print order in one of two ways:
16 |
HP photosmart 318 User Guide |
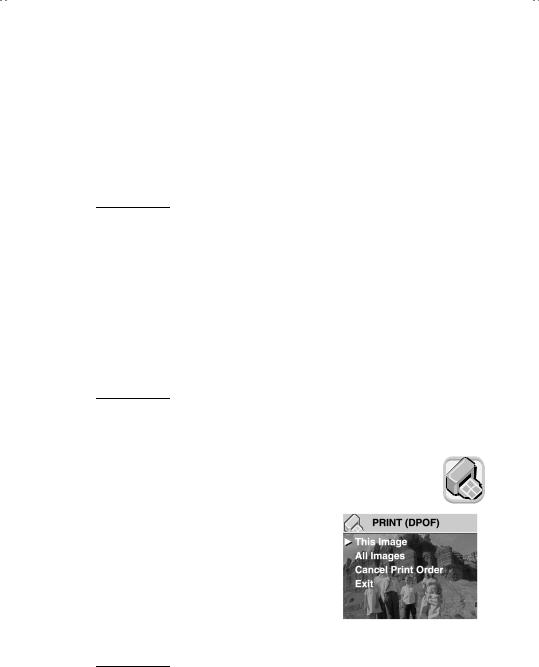
If your images are stored on a CF memory card, you can insert the memory card directly into a DPOF-compatible printer. The printer reads the print order and prints the specified images.
When you transfer your images from the camera to a computer, the print order is copied along with them. If you have set up your HP Automatic Image Unload software to do so, the computer reads the print order and prints the specified images. For more information, see “Automated Task Options” in the software’s Help.
Note |
An Apple Macintosh computer does not recognize a |
|
DPOF print order. |
|
|
To create or edit a print order
1Turn the camera on.
2Press the  dial to begin reviewing your images.
dial to begin reviewing your images.
3If you want copies of a single image, use the  dial to scroll to the image you want to add to or remove from the print order.
dial to scroll to the image you want to add to or remove from the print order.
Note |
If you want copies of all images, it does not matter |
|
which image is displayed on the image display. |
|
|
4 Press the  dial to open the main menu, and then press the
dial to open the main menu, and then press the  dial to open the Print (DPOF) menu.
dial to open the Print (DPOF) menu.
5Turn the  dial to select This Image if you want copies of the current image. Select All Images if you want copies of all the images in memory.
dial to select This Image if you want copies of the current image. Select All Images if you want copies of all the images in memory.
6Press the  dial.
dial.
7Select the number of copies of the image that you want.
Tip |
To remove an image from a print order, set the |
|
number of copies for that image to zero. |
|
|
Reviewing your images |
17 |
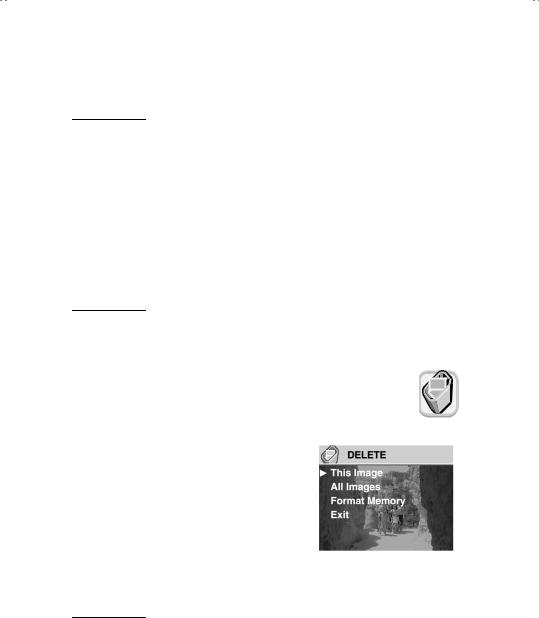
Deleting your images
You can delete a single image or all images from the camera. After an image has been deleted, it cannot be recovered.
Note |
If you have a CF memory card installed, images are |
|
deleted only from the card. |
|
|
To delete images
1Turn the camera on.
2Press the  dial to begin reviewing your images.
dial to begin reviewing your images.
3If you are deleting a single image, turn the  dial to scroll to the image you want to delete.
dial to scroll to the image you want to delete.
Note |
If you are deleting all images, it does not matter |
|
which image is displayed on the image display. |
|
|
4 Press the  dial to open the main menu.
dial to open the main menu.
5 Turn the  dial to scroll to the Delete icon, and press the
dial to scroll to the Delete icon, and press the  dial to open the Delete menu.
dial to open the Delete menu.
6Turn the  dial to select This Image if you want to delete the current image only or All Images if you want to delete all images.
dial to select This Image if you want to delete the current image only or All Images if you want to delete all images.
7Press the  dial to delete the image or images.
dial to delete the image or images.
8If you chose to delete all images,
the camera asks you to confirm. To confirm, turn the  dial to select Yes, and then press the
dial to select Yes, and then press the  dial.
dial.
Note |
From the Delete menu, you can also choose to |
|
Format Memory (or Format CF Card if a CF |
|
memory card is installed). |
|
|
18 |
HP photosmart 318 User Guide |
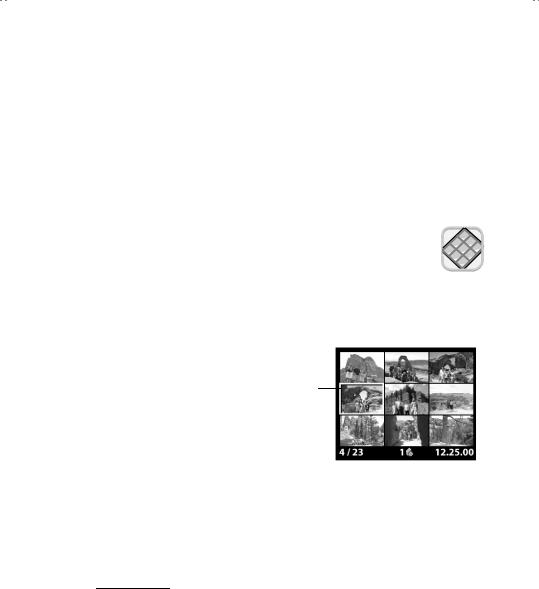
Viewing small versions (thumbnails) of your images
You can view up to nine of your images at the same time on the image display.
To look at thumbnails of your images
1Turn the camera on.
2Press the  dial twice to open the main menu.
dial twice to open the main menu.
3 Turn the  dial to scroll to the View Thumbnails icon, and then press the
dial to scroll to the View Thumbnails icon, and then press the  dial.
dial.
The image display shows you up to nine of your
images at one time, depending on how many images you have stored in memory. A yellow border frames the currently selected image.
4Turn the  dial to select a different image.
dial to select a different image.
5Press the  dial to see the selected image in full view.
dial to see the selected image in full view.
Magnifying your images
selected image
While reviewing an image, you can magnify an area of the image to three times or six times its normal size. This is helpful when you want to view a detail of an image. For example, you can check to see if people had their eyes closed when you took their picture.
Note |
Magnifying an image does not change the image |
|
stored in memory. |
|
|
To magnify an image
1Turn the camera on.
2Press the  dial to begin reviewing your images.
dial to begin reviewing your images.
Reviewing your images |
19 |
 Loading...
Loading...