HP D3J41UTABA, D8D20UT, Z220 SFF, C1D81UA, Z220 CMT User Manual
...
HP Z220 SFF, Z220 CMT, Z420, Z620, and Z820 Workstation Series
User Guide
Copyright Information
First Edition: April 2012
Part number: 669529-002
Warranty
Hewlett-Packard Company shall not be liable for technical or editorial errors or omissions contained herein or for incidental or consequential damages in connection with the furnishing, performance, or use of this material. The information in this document is provided “as is” without warranty of any kind, including, but not limited to, the implied warranties of merchantability and fitness for a particular purpose, and is subject to change without notice. The warranties for HP products are set forth in the express limited warranty statements accompanying such products.
Nothing herein should be construed as constituting an additional warranty.
This document contains proprietary information that is protected by copyright. No part of this document may be photocopied, reproduced, or translated to another language without the prior written consent of Hewlett-Packard Company.
Trademark Credits
The HP logo is a trademark of HewlettPackard Company in the U.S. and other countries.
Microsoft and Windows are U.S. registered trademarks of Microsoft Corporation.
Intel is a trademark of Intel Corporation in the U.S. and other countries and is used under license.
Acrobat is a trademark of Adobe Systems Incorporated.
ENERGY STAR is a U.S. registered mark of the United States Environmental Protection Agency.
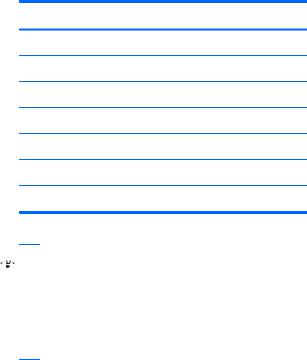
About this guide
This guide provides setup and troubleshooting information for the HP Z Workstation series. It includes these topics:
Guide topics
Locating HP resources on page 1
Workstation features on page 6
Setting up the workstation on page 19
Setting up and restoring Microsoft Windows on page 31
Setting up and restoring Linux on page 33
Diagnostics and Minor Troubleshooting on page 40
Routine Care on page 46

 TIP: If you do not find what you are looking for in this guide:
TIP: If you do not find what you are looking for in this guide:
—Find technical details in the Maintenance and Service Guide at http://www.hp.com/support/ workstation_manuals.
—View component installation videos at http://www.hp.com/go/sml.
—See additional information on your workstation at http://www.hp.com/go/workstations.
iii
iv About this guide

Table of contents
1 |
Locating HP resources ....................................................................................................... |
1 |
|
Product information .................................................................................................................. |
2 |
|
Support ................................................................................................................................... |
3 |
|
Product documentation ............................................................................................................. |
4 |
|
Product diagnostics .................................................................................................................. |
4 |
|
Product updates ....................................................................................................................... |
5 |
2 |
Workstation features ........................................................................................................ |
6 |
|
HP Z220 SFF Workstation components ....................................................................................... |
6 |
|
Z220 SFF Workstation front panel components ............................................................. |
7 |
|
Z220 SFF Workstation rear panel components ............................................................. |
8 |
|
HP Z220 CMT Workstation components ..................................................................................... |
9 |
|
HP Z220 CMT Workstation front panel components ...................................................... |
9 |
|
HP Z220 CMT Workstation rear panel components .................................................... |
10 |
|
HP Z420 Workstation components ........................................................................................... |
11 |
|
HP Z420 Workstation front panel ............................................................................. |
11 |
|
HP Z420 Workstation rear panel .............................................................................. |
12 |
|
HP Z620 Workstation components ........................................................................................... |
13 |
|
HP Z620 Workstation front panel ............................................................................. |
13 |
|
HP Z620 Workstation rear panel .............................................................................. |
14 |
|
HP Z820 Workstation components ........................................................................................... |
15 |
|
HP Z820 Workstation front panel ............................................................................. |
15 |
|
HP Z820 Workstation rear panel .............................................................................. |
16 |
|
Product specifications ............................................................................................................. |
17 |
|
Workstation weights and dimensions ......................................................................... |
17 |
|
Environmental specifications ..................................................................................... |
17 |
3 |
Setting up the workstation ............................................................................................. |
19 |
|
Ensuring proper ventilation ...................................................................................................... |
19 |
|
Setup procedures ................................................................................................................... |
21 |
|
Adding monitors .................................................................................................................... |
22 |
|
Planning for additional monitors ................................................................................ |
22 |
|
Finding supported graphics cards ............................................................................. |
24 |
|
Matching graphics cards to monitor connectors .......................................................... |
24 |
|
Identifying monitor connection requirements ............................................................... |
25 |
|
Connecting and configuring monitors ........................................................................ |
26 |
v
|
Using a third-party graphics configuration utility .......................................................... |
27 |
|
Customizing the monitor display (Microsoft Windows) ................................................. |
27 |
|
Converting to desktop configuration (Z220 CMT and Z420) ....................................................... |
28 |
|
Installing optional components ................................................................................................. |
30 |
|
Security ................................................................................................................................ |
30 |
|
Product recycling ................................................................................................................... |
30 |
4 |
Setting up and restoring Microsoft Windows ................................................................... |
31 |
|
Setting up the Microsoft operating system .................................................................................. |
31 |
|
Installing or upgrading device drivers ........................................................................ |
31 |
|
Transferring files and settings .................................................................................... |
32 |
|
Restoring the operating system with HP Recovery Manager ......................................................... |
32 |
5 |
Setting up and restoring Linux ........................................................................................ |
33 |
|
HP Linux Support Matrix ......................................................................................................... |
33 |
|
HP Installer Kit for Linux (HPIKL) ................................................................................................ |
34 |
|
Setting up Red Hat Enterprise Linux .......................................................................................... |
34 |
|
HPIKL driver CD ...................................................................................................... |
35 |
|
Installing with the HP Red Hat Linux driver CD ............................................................ |
35 |
|
Warranty ............................................................................................................... |
35 |
|
Setting up SUSE Linux Enterprise Desktop (SLED) ........................................................................ |
36 |
|
Setting up preloaded SLED ....................................................................................... |
36 |
|
Installing SLED with the CD Installer Kit ...................................................................... |
36 |
|
Warranty ............................................................................................................... |
36 |
|
Restoring SLED (preloaded systems only) .................................................................... |
37 |
|
Proprietary graphics drivers ..................................................................................................... |
37 |
6 |
Updating the workstation ............................................................................................... |
38 |
|
Updating the workstation after first boot .................................................................................... |
38 |
|
Upgrading the BIOS ............................................................................................................... |
38 |
|
Determining the current BIOS version ......................................................................... |
38 |
|
Upgrading BIOS ..................................................................................................... |
39 |
|
Upgrading device drivers ........................................................................................................ |
39 |
7 |
Diagnostics and Minor Troubleshooting ........................................................................... |
40 |
|
Calling support ...................................................................................................................... |
40 |
|
Locating ID labels ................................................................................................................... |
41 |
|
Locating warranty information ................................................................................................. |
42 |
|
HP troubleshooting resources and tools ..................................................................................... |
42 |
|
HP Support Assistant ................................................................................................ |
42 |
vi
Online support ........................................................................................................ |
42 |
Troubleshooting a problem ........................................................................ |
43 |
Instant Support and Active Chat ................................................................. |
43 |
Customer Advisories, Customer and Security Bulletins, and Customer Notices .. |
43 |
Product Change Notifications .................................................................... |
43 |
Helpful hints ........................................................................................................... |
44 |
At startup ................................................................................................ |
44 |
During operation ...................................................................................... |
44 |
Customer self-repair .................................................................................. |
45 |
Other troubleshooting options .................................................................... |
45 |
8 Routine Care ................................................................................................................... |
46 |
General cleaning safety precautions ......................................................................................... |
46 |
Cleaning the chassis ............................................................................................................... |
46 |
Cleaning the keyboard ........................................................................................................... |
47 |
Cleaning the monitor .............................................................................................................. |
47 |
Cleaning the mouse ................................................................................................................ |
48 |
vii
viii
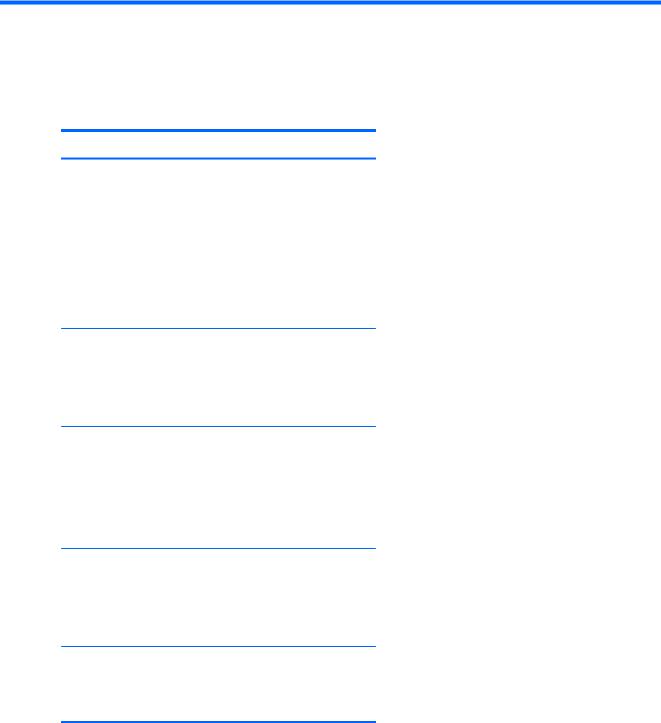
1 Locating HP resources
This section provides information on the following resources for your HP workstation:
Topics
Product information on page 2
●Technical specifications
●HP Cool Tools
●Regulatory information
●Accessories
●System board
●Serial number and Certificate of Authenticity labels
Support on page 3
●Product support
●HP Support Assistant
●Warranty information
Product documentation on page 4
●HP and third-party documentation, white papers
●Product notifications
●Technical specifications (QuickSpecs)
●Customer Advisories, Security Bulletins, Notices
Product diagnostics on page 4
●HP Vision Diagnostics
●Audible beeps and LED code definitions
●POST error codes
Product updates on page 5
●Driver and BIOS updates
●Operating systems
1

Product information
Table 1-1 Product information
Topic |
Location |
|
|
Technical specifications |
Go to www.hp.com/go/quickspecs. In the left pane, select your region and then |
|
select Workstations. |
|
|
HP Cool Tools |
Most HP workstations with the Windows operating system are preloaded with tools |
|
that may enhance system performance and with additional software that is not |
|
automatically installed during first boot. To access these applications: |
|
● Click the HP Cool Tools icon on the desktop, or |
|
● Open the HP Cool Tools folder by selecting Start > All Programs > HP > |
|
HP Cool Tools. |
|
To learn more about these applications, click HP Cool Tools—Learn More. |
|
To install or launch the applications, click the appropriate application icon. |
|
|
Regulatory information |
Refer to the Safety & Regulatory Information guide for product Class information. You |
|
can also refer to the label on the workstation chassis. |
|
|
Accessories |
For complete and current information on supported accessories and components, see |
|
http://www.hp.com/go/workstations. |
|
|
System board |
A diagram of the system board is located on the inside of the side access panel |
|
(tower and desktop configurations) or on the inside of the chassis (all-in-one |
|
configurations). Additional information is located in the Maintenance and Service |
|
Guide on the Web at http://www.hp.com/support/workstation_manuals/. |
|
|
Serial number and Certificate of |
Serial number labels are on the top or back panel (tower and desktop configurations) |
Authenticity (COA) labels (if |
or on a pull-out card on the side of the display (all-in-one configuration). The COA |
applicable) |
label is typically located near the serial number label. Some workstations have this |
|
label on the bottom panel. |
|
|
Linux |
For information on running Linux on HP workstations, go to http://www.hp.com/ |
|
linux/, then select Linux on Workstations from the list on the left. |
|
|
2 |
Chapter 1 Locating HP resources |

Support
Table 1-2 Support
Topic |
Location |
|
|
Product support |
For U.S. support, go to http://www.hp.com/go/contactHP. |
|
For worldwide support, go to http://welcome.hp.com/country/us/en/wwcontact_us.html. |
|
Here you can: |
|
● Chat online with an HP technician |
|
● Obtain email support |
|
● Find support telephone numbers |
|
● Locate an HP service center |
|
|
HP Support |
HP Support Assistant is an HP application that helps you maintain the performance of your workstation |
Assistant |
and resolve problems through automated updates and tune-ups, built-in diagnostics, and guided |
|
assistance. |
|
To access HP Support Assistant, double-click the HP Support Assistant icon on your desktop. |
|
NOTE: HP Support Assistant is pre-installed on select HP workstations running Windows 7. HP |
|
Support Assistant is not available on workstations running Linux. |
|
|
Warranty |
To locate base warranty information, see http://www.hp.com/support/warranty-lookuptool. |
information |
To locate an existing Care Pack, see http://www.hp.com/go/lookuptool. |
|
|
|
To extend a standard product warranty, see http://h20219.www2.hp.com/services/us/en/warranty/ |
|
carepack-overview.html. HP Care Pack Services offer upgraded service levels to extend and expand a |
|
standard product warranty. |
|
You can find the expressly provided HP Limited Warranty applicable to your product in the start menu |
|
on your PC and/or in the CD/DVD provided in the box. For some countries/regions, a printed HP |
|
Limited Warranty is provided in the box. In countries/regions where the warranty is not provided in |
|
printed format, you may request a printed copy from www.hp.com/go/orderdocuments or write to: |
|
● North America: Hewlett Packard, MS POD, 11311 Chinden Blvd, Boise, ID 83714, USA |
|
● Europe, Middle East, Africa: Hewlett-Packard, POD, Via G. Di Vittorio, 9, 20063, Cernusco |
|
s/Naviglio (MI), Italy |
|
● Asia Pacific: Hewlett-Packard, POD, P.O. Box 200, Alexandra Post Office, Singapore 911507 |
|
Please include your product number, warranty period (found on your serial number label), name, and |
|
postal address. |
|
|
Support 3
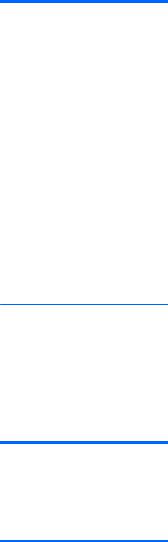
Product documentation
Table 1-3 Product documentation
Topic |
Location |
|
|
HP user documentation, white |
For the latest online documentation, go to http://www.hp.com/support/ |
papers, and third-party |
workstation_manuals. These include this User Guide and the Maintenance and |
documentation |
Service Guide. |
|
|
Removal and replacement videos |
To learn how to remove and replace workstation components, go to |
|
http://www.hp.com/go/sml. |
|
|
Product notifications |
Subscriber's Choice is an HP program that allows you to sign up to receive driver |
|
and software alerts, proactive change notifications (PCNs), the HP newsletter, |
|
customer advisories, and more. Sign up at www.hp.com/united-states/subscribe/ |
|
gateway/?jumpid=go/subscribe-gate1. |
|
Customer advisories and product change notifications are also available on |
|
http://www.hp.com/go/bizsupport/. |
|
|
Technical specifications |
The Product Bulletin contains QuickSpecs for HP Workstations. QuickSpecs include |
|
information the operating system, power supply, memory, CPU, and many other |
|
system components. To access the QuickSpecs, see http://www.hp.com/go/ |
|
quickspecs/. |
Customer Advisories, Security
Bulletins, and Notices
To find advisories, bulletins, and notices:
1.See http://www.hp.com/go/workstationsupport.
2.Select the desired product.
3.From the Resources section, select See more....
4.Use the scroll bar to select Customer Advisories, Customer Bulletins, or Customer Notices.
Product diagnostics
Table 1-4 Product diagnostics
Topic |
Location |
|
|
Diagnostics tools |
The HP Vision Diagnostics utility is pre-installed on Windows 7 systems. To transfer it |
|
to an optical disc or USB flash drive, click Start > All Programs > HP Help & |
|
Support > HP Vision Diagnostics Disk Creation. |
|
|
Audible beep and LED code |
Refer to the workstation Maintenance and Service Guide at http://www.hp.com/ |
definitions |
support/workstation_manuals. |
|
|
POST error codes |
Refer to the workstation Maintenance and Service Guide at http://www.hp.com/ |
|
support/workstation_manuals. |
|
|
4 |
Chapter 1 Locating HP resources |

Product updates
Table 1-5 Product updates
Topic |
|
Location |
|
|
|
Driver and BIOS updates |
See http://www.hp.com/go/workstationsupport to verify that you have the latest |
|
|
drivers for the workstation. |
|
|
To determine the current workstation BIOS on your workstation, follow these steps |
|
|
during system power up: |
|
|
1. |
Power on the workstation, and press Esc during boot up. |
|
2. |
Press F10 to enter the F10 Setup utility. |
|
3. |
Go to File > System Information. Note the BIOS version and date and |
|
|
compare it with the BIOS versions that appear on the HP website. |
|
You can also find the BIOS version number in Windows 7: |
|
|
1. |
Go to Start > All Programs > Accessories > System Tools > System |
|
|
Information. |
|
2. |
In the right pane, find the line with BIOS Version/Date. |
|
3. |
Note the BIOS version and date and compare it with the versions that appear |
|
|
on the HP website. |
|
|
|
Operating systems |
For additional information, on: |
|
|
● |
Operating systems supported on HP workstations, go to http://www.hp.com/ |
|
|
go/wsos. |
|
● |
Windows operating systems, go to http://www.microsoft.com/support. |
|
● |
Linux operating systems, go to http://www.hp.com/linux. |
|
|
|
Product updates |
5 |

2 Workstation features
For complete and current information on supported accessories and components for your workstation, see http://partsurfer.hp.com.
HP Z220 SFF Workstation components
This section describes the HP Z220 Small Form Factor (SFF) Workstation components.
For complete and current information on supported accessories and components for the computer, see http://partsurfer.hp.com.
6 Chapter 2 Workstation features
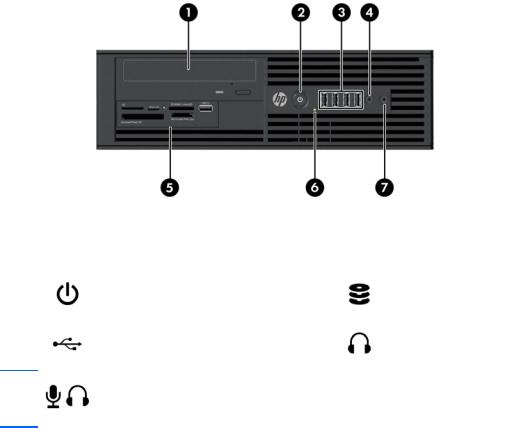
Z220 SFF Workstation front panel components
Figure 2-1 Front panel components
Table 2-1 |
Component description |
|
|
|
|
|
|
|
|
1 |
Optical drive |
5 |
Optional media card reader (shown) |
|
or optional second hard disk drive |
||||
|
|
|
||
|
|
|
|
|
2 |
Power button |
6 |
Hard drive or optical drive activity |
|
light |
||||
|
|
|
||
|
|
|
|
|
3 |
USB 2.0 ports (4, black) |
7 |
Headphones connector |
Microphone or headphones connector
4(software selectable, default mode is microphone)
HP Z220 SFF Workstation components |
7 |
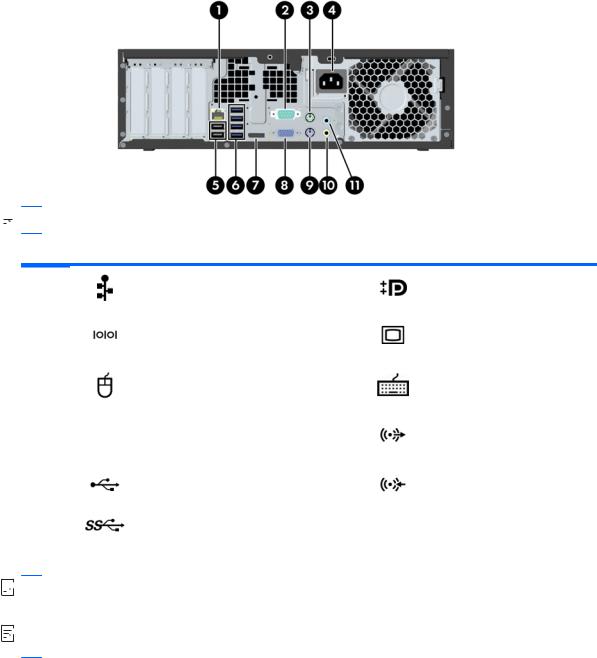
Z220 SFF Workstation rear panel components
Figure 2-2 Rear panel components
 NOTE: The labels for the rear panel connectors use industry-standard icons and colors.
NOTE: The labels for the rear panel connectors use industry-standard icons and colors.
Table 2-2 Component descriptions
1 |
RJ–45 network connector |
7 |
DisplayPort (DP) |
||
|
|
|
|
|
|
2 |
Serial port |
|
8 |
VGA (monitor) (blue) |
|
|
|
||||
|
|
|
|
|
|
3 |
PS/2 mouse connector (green) |
9 |
PS/2 keyboard connector |
||
(purple) |
|||||
|
|
|
|
||
|
|
|
|
||
4 |
Power cord connector |
10 |
Audio line-out connector (green) |
||
|
|
|
|
|
|
5 |
USB 2.0 ports (2) |
(back) |
11 |
Audio line-in connector (blue) |
|
|
|
|
|
|
|
6 |
USB 3.0 ports (4) |
(blue) |
|
|
|
|
|
|
|
|
|


 NOTE: The DP and VGA ports are not supported when the system is configured with Intel Xeon E3-12x0 v2 processors. Also, if a discrete graphics card is installed, these ports are disabled by default.
NOTE: The DP and VGA ports are not supported when the system is configured with Intel Xeon E3-12x0 v2 processors. Also, if a discrete graphics card is installed, these ports are disabled by default.


 NOTE: Simultaneous usage of integrated Intel HD graphics and discrete graphics cards (in order to drive more than two displays) can be enabled using the Computer (F10) Setup Utility. However, HP recommends using only discrete graphics cards when attaching three or more displays.
NOTE: Simultaneous usage of integrated Intel HD graphics and discrete graphics cards (in order to drive more than two displays) can be enabled using the Computer (F10) Setup Utility. However, HP recommends using only discrete graphics cards when attaching three or more displays.
8 Chapter 2 Workstation features
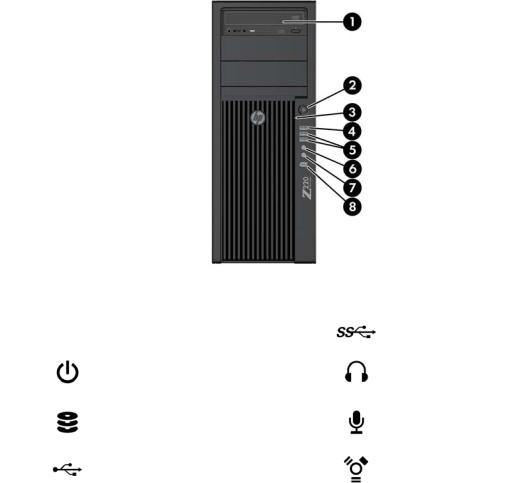
HP Z220 CMT Workstation components
This section describes the HP Z220 Convertible Mini Tower (CMT) Workstation components.
For complete and current information on supported accessories and components for the computer, see http://partsurfer.hp.com.
HP Z220 CMT Workstation front panel components
Figure 2-3 Front panel components
Table 2-3 |
Component descriptions |
|
|
|
|
|
|
|
|
1 |
Optical drive |
5 |
USB 3.0 ports (2) (blue) |
|
|
|
|
|
|
2 |
Power button |
6 |
Headphone connector |
|
|
|
|
|
|
3 |
Hard drive activity light |
7 |
Microphone connector |
|
|
|
|
|
|
4 |
USB 2.0 ports (1) (black) |
8 |
1394a FireWire connector (optional |
|
and plugged unless configured) |
||||
|
|
|
||
|
|
|
|
HP Z220 CMT Workstation components |
9 |
 Loading...
Loading...