HP 600N, 300X User Manual
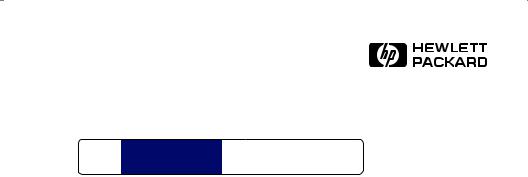
R
H P J e t D i r e c t P r i n t S e r v e r s
HP JetDirect
Print Servers
600N/400N/500X/300X Administrator's Guide
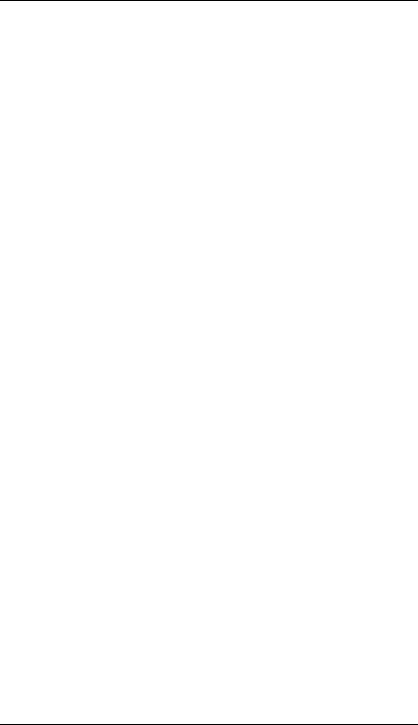
Administrator’s Guide
HP JetDirect Print Servers
(600N/400N/500X/300X)
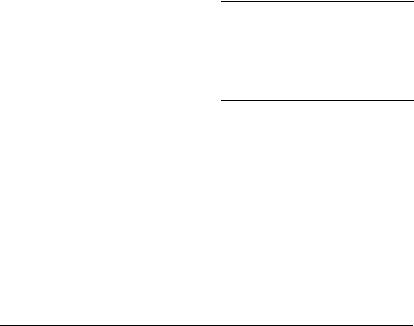
©Copyright
Hewlett-Packard Company 2000
All rights reserved. Reproduction, adaptation, or translation without prior written permission is prohibited, except as allowed under the copyright laws.
Publication number 5969-3521
First Edition,
February 2000
Warranty
The information contained in this document is subject to change without notice.
HEWLETT-PACKARD COMPANY MAKES NO WARRANTY OF ANY KIND WITH REGARD TO THIS MATERIAL, INCLUDING, BUT NOT LIMITED TO, THE IMPLIED WARRANTIES OF MERCHANTABILITY AND FITNESS FOR A PARTICULAR PURPOSE.
Hewlett-Packard shall not be liable for errors contained herein or for incidental or consequential damages in connection with the furnishing, performance, or use of this material.
This product is based in whole or in part on technology developed by Novell, Inc.
Hewlett-Packard assumes no responsibility for the use or reliability of its software on equipment that is not furnished by Hewlett-Packard.
MICROSOFT CORPORATION MAKES NO REPRESENTATIONS OR WARRANTIES WITH RESPECT TO THE CONTENTS OR USE OF THIS MANUAL, AND SPECIFICALLY DISCLAIMS ANY EXPRESSED OR IMPLIED WARRANTIES OF MERCHANTABILITY OR FITNESS FOR ANY PARTICULAR PURPOSE. Further, Microsoft Corporation makes no representations or warranties with respect to any Microsoft Corporation Server software, and specifically disclaims any express or implied warranties of merchantability or fitness for any particular purpose. Further, Microsoft Corporation reserves the right to make changes to any and all parts of Microsoft Corporation Server
software, at any time, without obligation to notify any person or entity of such changes.
NOVELL, INC. MAKES NO
REPRESENTATIONS OR WARRANTIES WITH RESPECT TO THE CONTENTS OR USE OF THIS MANUAL, AND SPECIFICALLY DISCLAIMS ANY EXPRESS OR IMPLIED WARRANTIES OF MERCHANTABILITY OR FITNESS FOR ANY PARTICULAR PURPOSE.
Trademark Credits
Microsoft Windows®, Microsoft Windows® 95/98,Microsoft Windows for Workgroups®, and Microsoft Windows NT® are U.S. registered trademarks of Microsoft Corporation. NetWare® and Novell® are registered trademarks of Novell Corporation. IBM®, IBM Warp Server®, Operating System/2® are registered trademarks of International Business Machines Corp. Ethernet is a registered trademark of Xerox Corporation. PostScript is a trademark of Adobe Systems, Incorporated, which may be registered in certain jurisdictions. UNIX® is a registered trademark in the United States and other countries, licensed exclusively through X/Open Company Limited.
Hewlett-Packard Company
11311 Chinden Boulevard
Boise, Idaho 83714
Hewlett-Packard Company
8000 Foothills Blvd.
Roseville, CA 95747

Table of Contents |
|
|
1. Introducing the HP JetDirect Print Server |
|
|
|
Introduction ............................................................................. |
1 |
|
Support Materials.................................................................... |
3 |
|
Software, Driver, and Flash Image Upgrades ....................... |
3 |
2. HP Software Solutions Summary |
|
|
|
Software Solutions Table ........................................................ |
5 |
|
HP Web JetAdmin ................................................................... |
8 |
|
Internet Printer Connection Software.................................. |
10 |
|
HP IP/IPX Printer Gateway for NDPS................................. |
14 |
|
EtherTalk or LocalTalk Networks (Mac OS) ....................... |
16 |
3. |
TCP/IP Configuration |
|
|
Introduction ........................................................................... |
23 |
|
Using BOOTP/TFTP.............................................................. |
25 |
|
Using DHCP........................................................................... |
33 |
|
Using RARP ........................................................................... |
41 |
|
Using the arp and ping Commands ...................................... |
43 |
|
Using Telnet........................................................................... |
45 |
|
Using the Embedded Web Server ......................................... |
51 |
|
Using the Printer Control Panel........................................... |
52 |
|
Moving to Another Network.................................................. |
55 |
4. Configuring for LPD Printing |
|
|
|
Introduction ........................................................................... |
57 |
|
LPD Setup Overview ............................................................. |
60 |
|
LPD on UNIX Systems.......................................................... |
62 |
|
LPD on Windows NT/2000 Systems ..................................... |
66 |
|
LPD on Mac OS Systems....................................................... |
72 |
5. |
FTP Printing |
|
|
Introduction ........................................................................... |
75 |
|
Requirements......................................................................... |
75 |
|
Print Files .............................................................................. |
76 |
|
Using FTP Printing ............................................................... |
76 |
|
Example of an FTP Session................................................... |
80 |
EN |
i |

6. Troubleshooting the HP JetDirect Print Server
Introduction ........................................................................... |
81 |
Resetting to Factory Defaults ............................................... |
83 |
General Troubleshooting....................................................... |
84 |
Troubleshooting an LPD UNIX Configuration .................... |
94 |
Understanding the Ethernet Configuration Page |
|
(Internal MIO and EIO Print Servers) .............................. |
96 |
Understanding the Token Ring Configuration Page |
|
(Internal MIO and EIO Print Servers) .............................. |
99 |
Understanding the Ethernet and Token Ring Configuration |
|
Pages (External Print Servers) ........................................ |
103 |
7. HP JetDirect Configuration Page Messages |
|
Introduction ......................................................................... |
109 |
A. TCP/IP Overview |
|
Introduction ......................................................................... |
131 |
IP Address............................................................................ |
132 |
Configuring IP Addresses.................................................... |
135 |
Subnets................................................................................. |
136 |
Gateways.............................................................................. |
137 |
B. Using the Embedded Web Server |
|
Introduction ......................................................................... |
139 |
Requirements....................................................................... |
140 |
Viewing the Embedded Web Server ................................... |
141 |
C. Printing on Windows NT DLC/LLC Networks |
|
Introduction ......................................................................... |
143 |
Installing the DLC Transport and Driver Software .......... |
144 |
Configuring a Printer .......................................................... |
145 |
D. HP JetDirect Year 2000 Compliance |
|
Introduction ......................................................................... |
147 |
Hewlett-Packard Year 2000 Warranty............................... |
147 |
ii
EN

1
Introducing the HP JetDirect
Print Server
Introduction
HP JetDirect print servers allow you to connect printers and other devices directly to a network. By attaching directly to a network, devices can be conveniently located near users. In addition, a network connection allows data transfers to or from the device at network speeds.
HP JetDirect internal print servers are installed in HP printers that have a compatible input/output (I/O) slot. HP JetDirect external print servers connect printers to the network by adapting the printer’s parallel port to a network port. Depending on the model, HP JetDirect external print servers can connect up to three printers to a network.
Note |
Unless otherwise specified, the term print server in |
|
this manual refers to the HP JetDirect print servers |
|
and not a separate computer running print server |
|
software. |
|
|
EN |
1 |

Supported Print Servers
Unless otherwise specified, the features described in this guide support the following HP JetDirect print servers with firmware version x.08.03 or later.
●HP JetDirect 600N/400N internal print servers
●HP JetDirect 500X/300X external print servers
Supported Networks
HP JetDirect print servers support a variety of network protocol suites, including TCP/IP, IPX/SPX, DLC/LLC, and AppleTalk protocols. In addition, HP provides software for network configuration on the following networks:
●Novell NetWare (including systems with NDPS)
●Microsoft Windows 95/98
●Microsoft Windows NT 4.0
●Microsoft Windows 2000
●Apple EtherTalk and LocalTalk
●UNIX (HP-UX and Solaris)
●Internet (via Internet Printer Connection software)
●Linux (RedHat and SuSE)
Note |
If not supplied with this product, HP network |
|
configuration and management software for |
|
supported systems may be obtained from |
|
HP Customer Care Online |
|
(http://www.hp.com/support/net_printing). |
|
For software to set up network printing on other |
|
systems, consult your system vendor. |
|
|
2 Introducing the HP JetDirect Print Server
EN
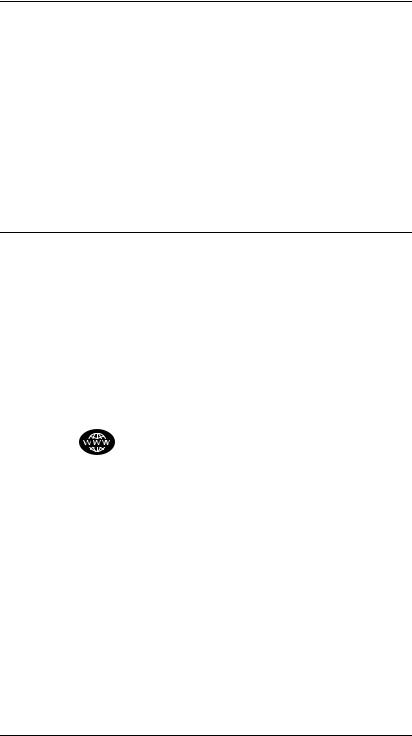
Support Materials
The manuals listed below are shipped with your print server or with printers that have factory-installed print servers.
●Getting Started Guide or equivalent printer documentation (shipped with printers that have factory-installed HP JetDirect print servers).
●This manual, the HP JetDirect Administrator’s Guide.
●The HP JetDirect Print Server Hardware Installation Guide
(shipped with non-factory-installed print servers).
Software, Driver, and Flash Image
Upgrades
Hewlett-Packard offers downloadable electronic upgrades for
HP JetDirect print servers containing internal Flash memory. The electronic upgrades are available on the World Wide Web and various online services.
Current information about drivers, software versions, and
HP JetDirect Flash images are available through the following areas:
Table 1.1 |
HP Customer Care Online |
|
|
World Wide |
Access HP Customer Care Online at: |
Web |
http://www.hp.com/support/net_printing |
|
|
|
|
America |
Receive drivers and upgrades by downloading them to |
Online |
your computer from the HP Forum. |
|
|
HP |
Order drivers and upgrades for HP printers by calling the |
Distribution |
HP Distribution Center at (805) 257-5565 (USA only). |
Center |
|
|
|
FTP Site |
Download printer drivers and upgrades from HP's |
|
anonymous FTP site at: |
|
ftp.hp.com/pub/networking/software |
|
|
EN |
Introducing the HP JetDirect Print Server 3 |

4 Introducing the HP JetDirect Print Server
EN
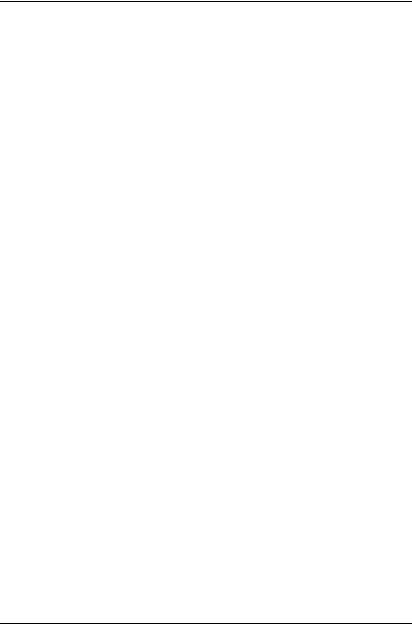
2
HP Software Solutions Summary
Software Solutions Table
HP provides a variety of software solutions to set up or manage your HP JetDirect-connected network devices. See Table 2.1 to help you determine which software is best for you:
EN |
5 |

Table 2.1 |
Software Solutions (1 of 2) |
|
||
|
|
|
||
Operating Environment |
Function |
Remarks |
||
|
|
|
||
Install Network Printer wizard (Windows) |
|
|||
|
|
|
||
Windows 95, 98, 2000 |
Install a single network |
Simple printer installation |
||
Windows NT 4.0 |
printer on a peer-to-peer or |
Runs from CD-ROM |
||
NetWare 3.x, 4.x, 5.0 |
client-server network |
More information: |
||
|
||||
|
|
|
http://www.hp.com/ |
|
|
|
|
support/net_printing |
|
|
|
|
||
HP JetDirect Printer Installer for UNIX |
|
|||
|
|
|
||
HP-UX 10.10, 10.20, 11.0, |
Fast and easy installation |
More information: |
||
11.10 |
|
of HP JetDirect-connected |
http://www.hp.com/ |
|
Solaris 2.5.x, 2.6, 7 |
printers |
support/net_printing |
||
TCP/IP |
|
|
|
|
|
|
|
||
HP Web JetAdmin |
|
|
||
|
|
|
||
Windows NT 4.0 |
Remote installation, |
HP’s preferred solution for |
||
HP-UX |
|
configuration, and |
ongoing management and |
|
Solaris |
|
management of HP |
installation of multiple |
|
|
JetDirect-connected print |
printers-anywhere on your |
||
Red Hat Linux, SuSE Linux |
||||
servers, non-HP printers |
intranet |
|||
NetWare* |
|
|||
|
that support the standard |
|
||
*Supports queue creation |
MIBs, and printers with |
Browser-based |
||
(NetWare), and peripheral |
embedded web servers |
|||
management |
||||
management from HP Web |
|
|||
|
|
|||
JetAdmin hosted on |
Alerts and consumables |
More information: |
||
Windows NT 4.0 |
||||
management |
||||
|
|
http://www.hp.com/ |
||
|
|
|
||
|
|
Remote firmware |
support/net_printing |
|
|
|
|
||
|
|
upgrades for HP JetDirect |
|
|
|
|
print servers |
|
|
|
|
Asset tracking and |
|
|
|
|
utilization analysis |
|
|
|
|
|
|
|
6 HP Software Solutions Summary
EN

Table 2.1 |
Software Solutions (2 of 2) |
|
||
|
|
|
||
Operating Environment |
Function |
Remarks |
||
|
|
|
||
Internet Printer Connection |
|
|
||
|
|
|
||
Windows NT 4.0 (Intel) |
Printing via the Internet to |
Allows economical |
||
TCP/IP only |
|
Internet Printing Protocol |
distribution of high-quality |
|
Note: Internet printing |
(IPP)-enabled HP |
hardcopy documents over |
||
JetDirect-connected |
the Internet, replacing fax, |
|||
software is included with |
||||
printers |
mail, and overnight |
|||
Windows 2000. |
||||
|
services |
|||
|
|
|
||
|
|
|
Requires HP JetDirect |
|
|
|
|
print server (firmware |
|
|
|
|
version X.07.16 or later) |
|
|
|
|
More information: |
|
|
|
|
http://www.hp.com/ |
|
|
|
|
support/net_printing |
|
|
|
|
||
HP IP/IPX Printer Gateway for NDPS |
|
|||
|
|
|
||
NetWare 4.11, 4.2, 5.0 |
Simplified installation, |
Frees up user licenses |
||
|
|
printing, and bidirectional |
Allows disabling of SAPs to |
|
|
|
management of HP |
reduce network traffic |
|
|
|
JetDirect-connected |
|
|
|
|
printers under Novell |
For IPX printing, requires |
|
|
|
Distributed Print Services |
||
|
|
HP JetDirect firmware |
||
|
|
(NDPS) |
||
|
|
version X.03.06 or later |
||
|
|
Allows automatic discovery |
||
|
|
More information: |
||
|
|
and installation of HP |
||
|
|
http://www.hp.com/ |
||
|
|
JetDirect-connected |
||
|
|
printers into NDPS via IPX |
support/net_printing |
|
|
|
|
||
HP LaserJet Utility for Mac OS |
|
|||
|
|
|
||
Mac OS 7.5 or later |
Installation and |
More information: |
||
|
|
management of HP |
http://www.hp.com/ |
|
|
|
JetDirect-connected |
support/net_printing |
|
|
|
printers |
|
|
|
|
|
||
HP Network Port for NT (DLC/LLC) |
|
|||
|
|
|
||
Windows NT (DLC/LLC) |
Windows NT network |
More information: |
||
|
|
printer setup on DLC/LLC |
See Appendix C |
|
|
|
networks |
|
|
|
|
|
|
|
EN |
HP Software Solutions Summary 7 |
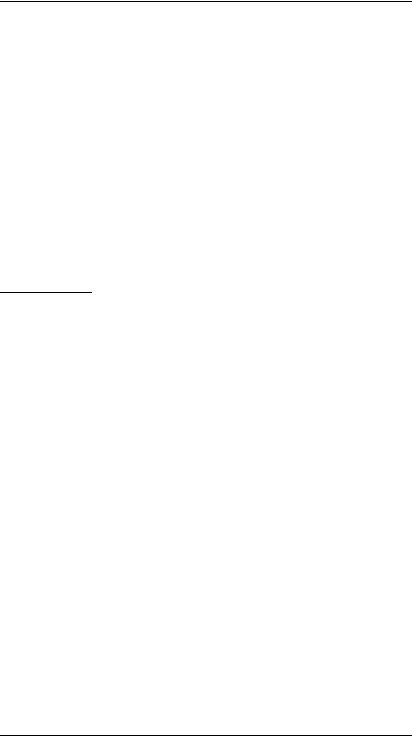
HP Web JetAdmin
HP Web JetAdmin allows you to use a Web browser to install, view, manage, and diagnose devices connected to an HP JetDirect print server or any standard printer MIB devices.
For information about a procedure or window in the HP Web JetAdmin software, see the online help.
System Requirements
HP Web JetAdmin software runs on Microsoft Windows NT 4.0, HP-UX, Solaris, Red Hat Linux, and SuSE Linux systems. For information on supported operating systems and browser versions, access HP Customer Care Online at http://www.hp.com/go/webjetadmin/.
Note |
When installed on a supported host server, |
|
HP Web JetAdmin can be accessed from any client |
|
through a supported web browser by browsing to |
|
the HP Web JetAdmin host. This allows printer |
|
installation and management on Novell NetWare, |
|
and other networks. |
|
|
8 HP Software Solutions Summary
EN

Installing HP Web JetAdmin
Before installing the HP Web JetAdmin software, you must have domain administrator or root privileges:
1.Download the installation files from HP Customer Care Online at http://www.hp.com/go/webjetadmin/.
2.Follow the instructions on the screen to install the HP Web JetAdmin software.
Note |
Installation instructions are also contained in the |
|
HP Web JetAdmin install file. |
|
|
Verifying Installation and Providing Access
●Verify that the HP Web JetAdmin software is correctly installed by navigating to it with your browser as shown in the following example:
http://server.domain:port/
where server.domain is the host name of your web server and port is the port number assigned during installation.
●Provide users access to HP Web JetAdmin software by adding a link to your web server’s home page that is addressed to HP Web JetAdmin’s URL. For example:
http://server.domain:port/
EN |
HP Software Solutions Summary 9 |
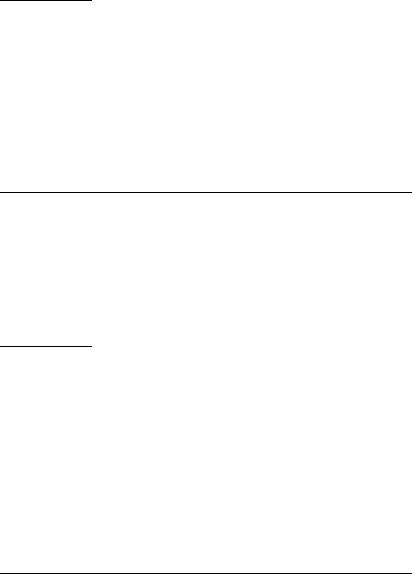
Configuring and Modifying a Device
Using your browser, navigate to HP Web JetAdmin’s URL. For example:
http://server.domain:port/
Follow the instructions on the appropriate home page to configure or modify your printer.
Note |
You can also substitute the server.domain with |
|
the TCP/IP address. |
|
|
Removing HP Web JetAdmin Software
To remove HP Web JetAdmin software from your web server, use the uninstall program provided with the software package.
Internet Printer Connection
Software
HP JetDirect print servers (firmware version x.07.16 or later) support the Internet Printing Protocol (IPP). Using the appropriate software on your system, you can create an IPP print path from your system to any HP JetDirect-connected printer over the Internet.
Note |
For incoming print path requests, the network |
|
administrator must configure the firewall to accept |
|
incoming IPP requests. Security features available |
|
in the software are currently limited. |
|
|
Windows NT 4.0
For Windows NT 4.0, you can use the HP Internet Printer Connection software.
10 HP Software Solutions Summary
EN

●Use a supported Web Browser (such as Netscape Navigator or Microsoft Internet Explorer) to view the embedded web server on the HP JetDirect print server. Contact your network administrator to get the IP address or URL of the printer and browse to the print server’s web page. Click on the Internet Printing Install Wizard link. This link executes an installation wizard that automatically sets up a print path between your computer and the printer.
●Download the HP Internet Printer Connection software from HP Customer Care online at:
http://www.hp.com/go/print_connect.
To install the software and set up the print path to the printer, follow the instructions provided with the software. Contact your network administrator to get the IP address or URL of the printer to complete the setup.
Windows 2000
For Windows 2000, the HP Internet Printer Connection software is included with the system.
To set up a print path from a Windows 2000 system to an HP JetDirect-connected Internet printer, proceed as follows:
1.Open the Printers folder (click Start, select Settings, and select
Printers).
2.Run the Add Printer wizard (double-click Add Printer), then click Next.
3.Select Network Printer and click Next.
4.Select Connect to a printer on the Internet and enter the print server’s URL:
http://IP_address/ipp/[port#]
where IP_address is the IP address configured on the HP JetDirect print server, and [port#] is an optional parameter that identifies the port number on the multi-port HP JetDirect external print server (port1, port2, or port3) that the printer is connected to. The default is port1.
(Example: http://15.24.227.113/ipp/port2)
Then click Next.
EN |
HP Software Solutions Summary 11 |

5.You will be prompted for a printer driver (the HP JetDirect print server does not contain printer drivers, so your system cannot automatically obtain the driver). Click OK to install the printer driver onto your system and follow the instructions on the screen. (You may need your printer CD-ROM to install the driver.)
6.To complete the print path setup, follow the instructions on the screen.
Features
Features and benefits provided by Internet printing include:
●High-quality, time-sensitive documents.
●Full-color or black-and-white documents.
●A fraction of the cost of current methods (such as fax, mail, or overnight delivery services).
●Extends the traditional LAN printing model to that of an Internet Printing Model.
●IPP requests can be transmitted outbound through firewalls.
12 HP Software Solutions Summary
EN

System Requirements
●Computer running Microsoft Windows NT 4.0 (Intel based) or Windows 2000
●IPP-enabled HP JetDirect print server (firmware must be at revision x.07.16 or later)
Supported Browsers
Windows NT
●Microsoft Internet Explorer 4.0 with SP1 or later
●Netscape Navigator 4.06 or later
Windows 2000
● Microsoft Internet Explorer 5
Supported Proxies
●Web proxy with support for HTTP v1.1 or later (may not be needed if printing over an intranet)
EN |
HP Software Solutions Summary 13 |
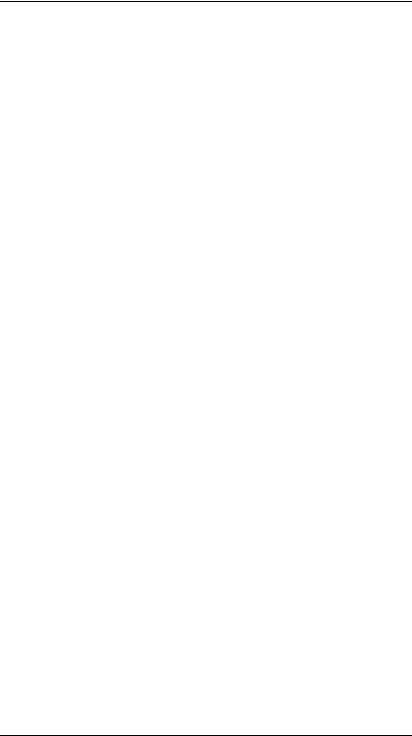
HP IP/IPX Printer Gateway for NDPS
NDPS (Novell Distributed Print Services) is a printing architecture developed by Novell, in partnership with Hewlett-Packard. NDPS simplifies and streamlines the administration of network printing. It eliminates the need to set up and link print queues, printer objects, and print servers. Administrators can use NDPS to manage networked printers within the NetWare 4.11, NetWare 4.2, intraNetWare, and NetWare 5 environments.
The HP IP/IPX Printer Gateway is an NLM developed by HP to provide functionality and compatibility with Novell's NDPS. It seamlessly integrates HP JetDirect-attached printers into the NDPS environment. Using the HP Gateway, an administrator can view statistics, configure gateway settings, and configure printing for HP JetDirect-connected printers.
Features
Features and benefits provided by the HP Gateway and NDPS are:
●Smart detection of printers in the NetWare 4.11, 4.2, intraNetWare, and NetWare 5 environments
●Automatic installation of printers using IPX/SPX
●Tight integration with Novell's NDS and NWAdmin
●Status updates from printers
●Simplified Automatic Driver Download
●Reduced SAP Traffic
●Reduces the number of required NetWare User Licenses
●Native TCP/IP printing with NetWare 5
14 HP Software Solutions Summary
EN

Supported Clients
Clients supported by the HP IP/IPX Printer Gateway:
NetWare 5 with NDPS
●Novell Client 3.0 (or greater) for Windows 95/98
●Novell Client 4.5 (or greater) for Windows NT
NetWare 4.11, 4.2 with NDPS
●Novell Client 2.2 (or greater) for Windows 95
●Novell Client 2.2 (or greater) for DOS and Windows (for Windows 3.1x support)
The HP IP/IPX Printer Gateway is included with Novell NetWare 5 and supports NDPS 2.0. It also supports NetWare 4.11, 4.2, and intraNetWare, both with NDPS already installed.
Note |
For more information (including access to the HP |
|
IP/IPX Printer Gateway software and the User |
|
Guide), access HP Customer Care Online |
|
(http://www.hp.com/support/net_printing). |
|
|
EN |
HP Software Solutions Summary 15 |
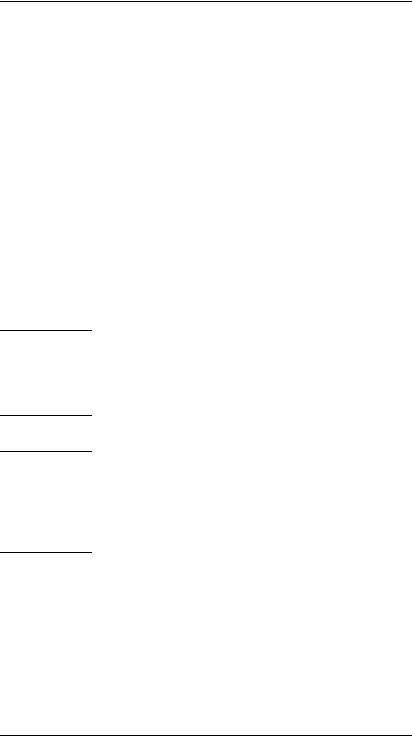
EtherTalk or LocalTalk Networks (Mac OS)
This section describes installing printer software for
Mac OS-compatible computer systems. It also explains how to use the HP LaserJet Utility to configure HP printers connected to an AppleTalk network through an HP JetDirect print server. This section also explains how to use the Chooser to select and set up a Mac OS computer to print to your HP printer.
Installing the Printer Software
If the HP LaserJet Utility was included on your printer’s CD-ROM, see your printer documentation for installation instructions, then skip to the next section to configure the printer.
If you are installing the HP LaserJet Utility from the HP JetDirect CD-ROM, use the following installation instructions.
Note
Note
If you are installing the HP LaserJet Utility from a source other than the CD-ROM, see the README file that accompanies the software for installation instructions.
Automatic virus detection programs might interfere with the installation of this software. Turn off any such programs that are active on your Mac OS computer before proceeding with the installation process.
16 HP Software Solutions Summary
EN

1.Insert the CD-ROM into the CD-ROM drive.
2.In the HP Installer window, double-click the installation icon for the software in the language you want.
3.Follow the instructions on the screen.
For more information about configuring your printer driver, see the online documentation provided on the CD-ROM that came with the printer.
Configuring the Printer
The HP LaserJet Utility allows printer settings such as printer name and preferred zone to be configured from your Mac OS system. Hewlett-Packard recommends that only network administrators use the printer configuration capabilities of this utility.
If this printer is to be serviced by a print spooler, set up the printer's name and zone before configuring the spooler to capture the printer.
Running the HP LaserJet Utility
1.With the printer turned on and online, and the print server connected to the printer and to the network, double-click the
HP LaserJet Utility icon.
2.If the printer’s name is not listed as the target printer, click
Select Printer. The Select a Target Printer window appears.
■Select the zone, if necessary, from the AppleTalk Zones list in which the printer resides. The zone the printer is in is shown on the configuration page. See the hardware installation guide for your print server or your printer's getting started guide for instructions on printing a configuration page.
■Select the printer from the Available Printers list and click OK.
EN |
HP Software Solutions Summary 17 |

Verifying Network Configuration
To verify your current network configuration, print a configuration page. If you have not printed a configuration page from your printer, see the hardware installation guide for your print server or your printer’s getting started guide for instructions. If your printer has a control panel, make sure a READY message appears on the control panel for at least 1 minute, then print the page. The current configuration is listed under AppleTalk Status on the configuration page.
Note |
If you have multiple printers on your network, you |
|
need to print a configuration page to identify the |
|
printer’s name and zone. |
|
|
Renaming the Printer
The factory supplies a default name for your printer.
Hewlett-Packard highly recommends that you rename your printer to avoid having multiple printers with similar names on your network. You can name your printer anything you like—for example, “Michael’s LaserJet 5M.” The HP LaserJet Utility has the ability to rename devices located in different zones, as well as the local zone (no zones need to be present in order to use the HP LaserJet Utility).
1.Select the Settings icon from the scrolling icon list. The
Please select a setting: dialog appears.
2.Select Printer Name in the list.
18 HP Software Solutions Summary
EN

3.Click Edit. The Set Printer Name dialog box appears.
4.Type the new name.
Note
5. Click OK.
The name may be up to 32 characters in length. A warning beep indicates that an illegal character was typed.
Note |
If you try to name your printer the same name as |
|
another printer, an alert dialog box appears |
|
directing you to select another name. To select |
|
another name, repeat steps 4 and 5. |
|
|
6.If your printer is on an EtherTalk network, continue with the next section, “Selecting a Zone.”
7.To exit, select Quit from the File menu.
Notify everyone on your network of the new name for your printer so they can select the printer in the Chooser.
EN |
HP Software Solutions Summary 19 |

Selecting a Zone
The HP LaserJet Utility allows you to select a preferred zone for your printer on a Phase 2 EtherTalk network. Instead of your printer remaining on the default zone, which is set by the router, this utility lets you select the zone on which your printer appears. The zones on which your printer can reside are limited by your network configuration. The HP LaserJet Utility only enables you to select a zone that is already configured for your network.
Zones are groups of computers, printers, and other AppleTalk devices. They can be grouped by physical location (for example, Zone A may contain all the printers on the network in building A). They may also be grouped logically (for example, all printers used in the finance department).
If you are using LocalTalk, skip this section, select Quit from the File menu, then go to “Selecting Your Printer.”
1.Select the Settings icon from the scrolling icon list. The Please Select a Setting: dialog box appears.
2.Select Printer Zone in the list and click Edit. The Select a Zone dialog box appears.
3.Select your preferred network zone from the Select a Zone: list and click Set Zone.
4.To exit, select Quit from the File menu.
Notify everyone on your network of the new zone for your printer so they can select the printer in the Chooser.
20 HP Software Solutions Summary
EN
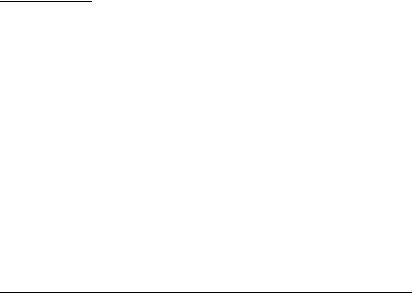
Selecting Your Printer
1.Select the Chooser from the Apple menu.
2.Select the printer icon for use with your printer. If the appropriate printer icon does not appear in the Chooser, or you are not sure which icon to select for your printer, see “Installing the Printer Software” in this chapter.
3.If AppleTalk is not active, an alert dialog box appears on your screen. Select OK. The Active button turns on.
If your network is linked to other networks, the AppleTalk Zones list dialog box appears in the Chooser.
4.If applicable, select the zone in the AppleTalk Zones scrolling list where your printer is located.
5.Select the printer name you want to use from the list of printer names in the upper-right area of the Chooser. If the printer's name does not appear in the list, make sure the following tasks have been performed:
■the printer is turned on and is online.
■the print server is connected to the printer and to the network.
■the printer cable connections are secure.
A READY message should appear if the printer has a control panel display. See the chapter on “Troubleshooting the HP JetDirect Print Server” for more information.
Note |
If your printer is the only name listed in the |
|
dialog box, you must still select it. Your printer |
|
remains selected until you select a different printer |
|
with the Chooser. |
|
|
EN |
HP Software Solutions Summary 21 |

6.Click Setup or Create in the Chooser; then, if prompted, select the appropriate PostScript Printer Description file (PPD) for the printer. For more information, see the online documentation
(HP LaserJet Printing Guide).
7.Set Background Printing to ON or OFF.
If background printing is turned OFF when you send a print job to the printer, status messages appear on your screen and you have to wait until the messages clear before continuing your work. If background printing is turned ON, the messages are redirected to the PrintMonitor and you can continue working while the printer is printing your job.
8.Exit the Chooser.
To display your user name on the network when you are printing documents, go into the Control Panel on your Mac OS computer, select Sharing Setup, then type your owner name.
Testing the Configuration
1.Select Print Window from the File menu, or if no window is open, select Print Desktop.
The Print dialog box appears.
2.Click Print.
If the printer prints the job, you have connected your printer to your network correctly. If your printer does not print, see the chapter on “Troubleshooting the HP JetDirect Print Server.”
22 HP Software Solutions Summary
EN
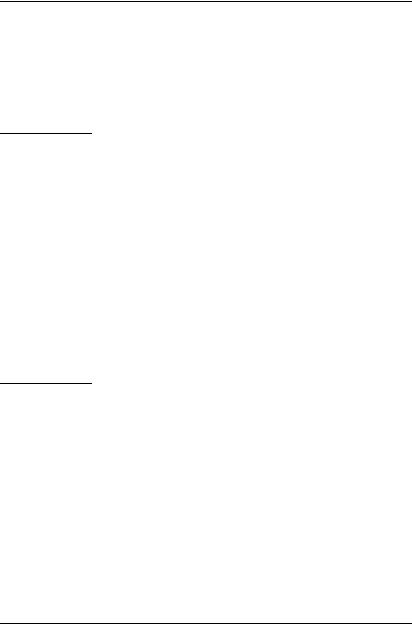
3
TCP/IP Configuration
Introduction
To operate properly on a TCP/IP network, the HP JetDirect print server must be configured with valid TCP/IP network configuration parameters, such as an IP address. Depending on your printer and system, this can be done in the following ways:
Note |
When shipped from the factory, the HP JetDirect |
|
print server has no IP address. If the HP JetDirect |
|
print server is not configured with a valid IP |
|
address within two minutes after power up, a |
|
factory default value of 192.0.0.192 will be |
|
automatically assigned. This address must be |
|
reconfigured with a valid address for use on your |
|
TCP/IP network. For more information on TCP/IP |
|
networks, see appendix A. |
|
|
●By downloading the data from a network-based UNIX server using BOOTP (Bootstrap Protocol) and TFTP (Trivial File Transfer Protocol) each time the printer is turned on.
Note |
The BOOTP daemon, bootpd, must be running on a |
|
BOOTP server that is accessible by the printer. |
|
|
EN |
23 |
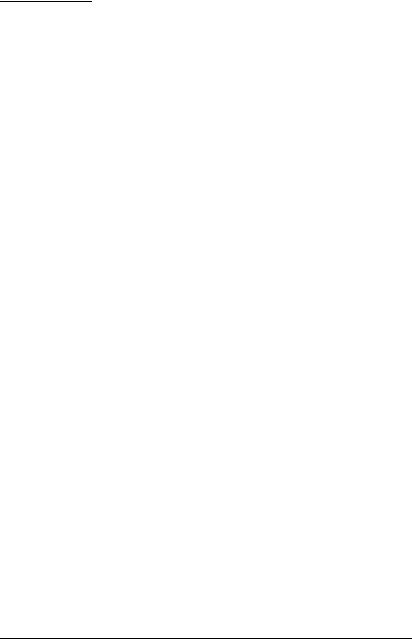
●By using Dynamic Host Configuration Protocol (DHCP). This protocol is supported in HP-UX, Solaris, Red Hat Linux, SuSE Linux, Windows NT/2000 and Mac OS systems. (Refer to your network operating system manuals to verify that your operating system supports DHCP.)
Note |
Linux and UNIX systems: For more information, |
|
see the bootpd man page. |
|
On HP-UX systems, a sample DHCP configuration |
|
file (dhcptab) may be loaded in the /etc directory. |
|
Since HP-UX presently does not provide Dynamic |
|
Domain Name Services (DDNS) for its DHCP |
|
implementations, HP recommends that you set all |
|
print server lease durations to infinite. This ensures |
|
that print server IP addresses remain static until |
|
such time as Dynamic Domain Name Services are |
|
provided. |
|
|
●By a network-based server using RARP (Reverse Address Resolution Protocol) answering the print server's RARP request and supplying the print server with the IP address. The RARP method only allows you to configure the IP address.
●By using the arp and ping commands from your system.
●By setting configuration parameters using Telnet. In order to set configuration parameters, set up a Telnet connection from your UNIX system to the HP JetDirect print server using the default IP address. The default IP address takes effect two minutes after the printer is turned on (if none of the other configuration methods have been used). (Older products may take longer for the IP address to take effect.) The default IP address is 192.0.0.192. If Telnet is used, the print server saves the configuration even if the printer or print server is turned off.
24 TCP/IP Configuration
EN
 Loading...
Loading...