HP DESKJET 3500 User Manual
user's guide
To find an answer to a question, select one of the topics below:
●notices
●special features
●getting started
●connectivity
●printing
●maintenance
●troubleshooting
●specifications
The User's Guide is also available in other languages.
notices
●notices and acknowledgements
●terms and conventions
●accessibility
notices and acknowledgements
hewlett-packard company notices
The information contained in this document is subject to change without notice.
Hewlett-Packard (HP) makes no warranty of any kind with regard to this material including, but not limited to, the implied warranties of merchantability and fitness for a particular purpose.
Hewlett-Packard shall not be liable for any errors or for incidental or consequential damages in connection with the furnishing, performance, or use of this material.
All rights reserved. Reproduction, adaptation, or translation of this material is prohibited without prior written permission of Hewlett-Packard, except as allowed under copyright laws.
acknowledgements
Microsoft, MS, MS-DOS, Windows, and XP are registered trademarks of Microsoft Corporation.
TrueType is a U.S. trademark of Apple Computer, Inc.
Adobe and Acrobat are trademarks of Adobe Systems Incorporated.
Copyright 2003 Hewlett-Packard Company

terms and conventions
The following terms and conventions are used in the user's guide .
terms
The HP Deskjet printer may be referred to as the HP printer or printer .
symbols
The > symbol guides you through a series of software steps. For example: Click File > Print .
cautions and warnings
A Caution indicates possible damage to the HP Deskjet printer or to other equipment. For example:
Caution! Do not touch the print cartridge ink nozzles or copper contacts. Touching these parts will result in clogs, ink failure, and bad electrical connections.
A Warning indicates possible harm to you or to others. For example:
Warning! Keep both new and used print cartridges out of the reach of children.
icons
A Note icon indicates that additional information is provided. For example:
For great results use HP products.
A Mouse icon indicates that additional information is available through the What's This? help feature. For example:
To find more information about options on each tab screen, point to an option and click the right mouse button to display the What's This? dialog box. Click What's This? to view information about the selected option.
A Do Not icon indicates that an action is not recommended.

Do not clean the interior of the
printer.
accessibility
Your HP printer provides a number of features that make it accessible for people with disabilities.
visual
The printer software is accessible for users with visual impairments or low vision through the use of Windows accessibility options and features. It also supports most assistive technology such as screen readers, Braille readers, and voice-to-text applications. For users who are color blind, colored buttons and tabs used in the software and on the HP printer have simple text or icon labels that convey the appropriate action.
mobility
For users with mobility impairments, the printer software functions can be executed through keyboard commands. The software also supports Windows accessibility options such as StickyKeys, ToggleKeys, FilterKeys, and MouseKeys. The printer doors, buttons, paper trays, and paper guides can be operated by users with limited strength and reach.
support
For more details about the accessibility of this product and HP's committment to product accessibility:
●Visit HP's Web site at: www.hp.com/accessibility
●Email HP at: accessibility@hp.com

special features
Congratulations! You have purchased an HP Deskjet printer that is equipped with several exciting features:
●User friendly : Easy to install and operate.
●Photo quality printing : Vibrant color and true black text with up to 2400 x 1200 dpi resolution on photo papers.
●Print cancel : Save paper and ink by cancelling print jobs quickly and easily with the onscreen print cancel feature.
●Ink level indicator : Know the approximate ink level of each print cartridge with the onscreen ink level indicator .
●Compact : Small, lightweight, and easy to set up, store, or carry.
●Quality : Built to give you the best results for your printing needs.

device status box
The Device Status Box appears each time the printer prints a file.
The following items are displayed:
1.Ink Levels : Approximate ink level of each print cartridge.
2.Device Status : The status of the printer. For example, Spooling or Printing .
3.Document Properties : The following information about the current print job is provided.
Document : Name of the document that is currently printing.
Print Quality : Print quality setting being used.
Paper Type : Type of paper used.
Paper Size : Size of paper used.
To cancel a print job, click Cancel Print .
To close the Device Status Box , click Close Window .
getting started
●printer features
●power button and light
●paper tray
●print cartridges
●ink-backup mode

printer features
The printer has several features to make printing easier and more efficient.
1.button and light
2.paper tray
1. print cartridges
1. usb port

power button and light
The Power button turns the printer on and off. It may take a few seconds for the printer to turn on after pressing the Power button. The light on the Power button flashes when the printer is processing.
1. power button and light
Caution! Always use the Power button to turn the printer on and off. Using a power strip, surge protector, or a wall-mounted switch to turn the printer on and off may cause printer failure.
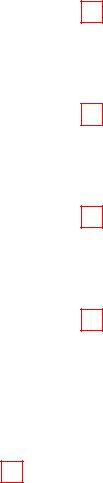
paper tray
The fold-out paper tray holds paper and other media to be printed. Unfold the paper tray before printing.
unfolding the paper tray
Follow these steps to unfold the paper tray:
1.Raise the printer cover.
2.Lower the paper tray.
3.Fold out the tray extension.
4.Lower the printer cover.
using the paper tray
Print different sizes of media by sliding the paper guide to the right or left. The printer deposits printed pages on the top of the paper tray.
The print cartridges must be installed before printing.
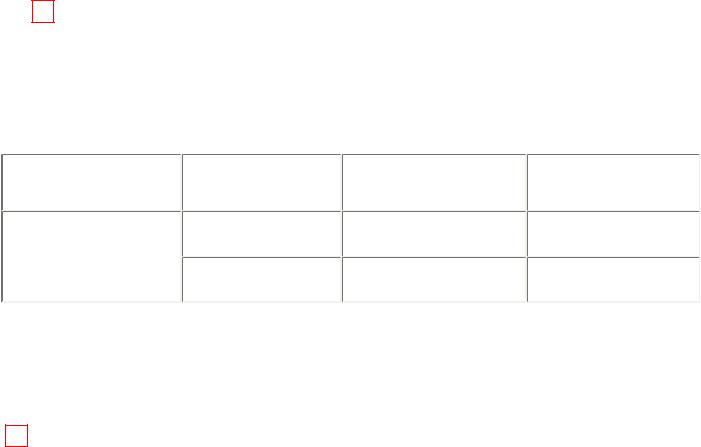
print cartridges
Two print cartridges can be used with the printer.
●black print cartridge
●tri-color print cartridge
1. black print cartridge 2. tri-color print cartridge
Not all print cartridges may be packaged with your printer.
print cartridge selection
printer model |
|
|
selection |
|
product |
|
|
cartridge |
|
number |
|
number |
|
|
|
|
|
|||
|
|
|
|
|
|
|
HP Deskjet |
|
black |
27 |
|
c8727 |
|
|
|
|
|
|
|
|
3500 Series |
|
tri-color |
28 |
|
c8728 |
|
|
|
|
||||
For installation instructions, click here .
For storage instructions, click here .
For recycling instructions, click here .
For print cartridge ink capacity, see the information included in the print cartridge packaging.

replacing print cartridges
Before buying replacement print cartridges, verify the correct part numbers . To replace a print cartridge:
1.Press the Power button to turn on the printer.
2.Open the printer cover.
The cradle moves to the center of the printer.
3.Push down on the print cartridge and slide it out of the print cartridge cradle.
4.Remove the replacement print cartridge from its packaging and carefully remove the plastic tape. Hold the print cartridge so that the copper strip is on the bottom and facing toward the printer.
1. remove plastic tape
Caution! Do not touch the print cartridge ink nozzles or copper contacts. Touching these parts will result in clogs, ink failure, and bad electrical connections. Do not remove the copper strips. They are required electrical contacts.
1.ink nozzles 2.copper contacts
5.Slide the print cartridge firmly into the cradle at a slight upward angle until you feel resistance.
6.Push the cartridge into the cradle.
You hear a snap when the print cartridge is correctly positioned.
7.Close the the printer cover.
8.Calibrate the printer for optimum print quality.
For information on how to recycle your empty print cartridges, click here .
Warning! Keep both new and used print cartridges out of the reach of children.
calibrating print cartridges
After installing a print cartridge, calibrate the print cartridges to ensure the best print quality.
print cartridge recovery
Customers interested in recycling their genuine HP print cartridges can participate in HP's empty print cartridge return and recycle program. HP offers this program in more countries/regions than any other print cartridge manufacturer in the world. This program is provided as a free service to HP customers as an environmentally sound solution for these products at end-of-life. It is not available in all countries/regions.
To participate, simply request postage-paid return envelopes or bulk boxes via the Web at www.hp.com/recycle .
Because HP's unique recycling processes are very sensitive to material contamination, we cannot take back and recycle cartridges from other manufacturers. The end products of the recycling process are used in the manufacture of new products, and HP must ensure the composition of the material is consistent. To do that, we recycle only HP original cartridges. This program does not extend to refilled cartridges.
Returned cartridges are separated for purification into raw materials for use in other industries to manufacture new products. Examples of products made from recycled HP print cartridge materials include automobile parts, trays used in microchip fabrication processes, copper wire, steel plates, and the precious materials used in electronics. Depending on the model, HP is able to recycle up to 65% of the print cartridge by weight. The remaining parts that cannot be recycled (ink, foam, and composite parts) are disposed of in an environmentally responsible manner.
maintaining print cartridges
The following tips will help maintain HP print cartridges and ensure consistent print quality:
●Keep all print cartridges in their sealed packages until they are needed. Print cartridges should be stored at room temperatures (15-35 degrees C or 59-95 degrees F).
●Do not remove the plastic tape covering the ink nozzles until you are ready to install the print cartridge in the printer. If the plastic tape has been removed from the print cartridge, do not attempt to reattach it. Reattaching the tape damages the print cartridge.

USB
The printer connects to the computer with a Universal Serial Bus (USB) cable. The computer must be running Windows 98 or later to use a USB cable.
For instructions on connecting the printer with a USB cable, see the setup poster that came with the printer.
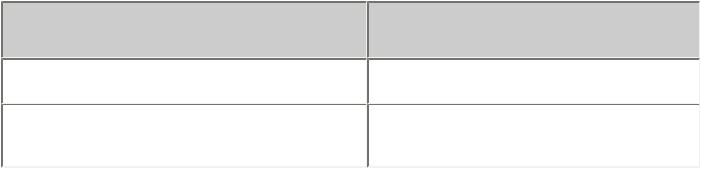
ink-backup mode
Ink-backup mode allows the printer to operate using only one print cartridge. It is initiated when a print cartridge is removed from the cradle.
For instructions on removing a print cartridge, click here .
ink-backup mode output
Printing in ink-backup mode slows the printer and affects the quality of printouts.
when only this print cartridge is
installed...
black print cartridge
tri-color print cartridge
the result is...
Colors are printed as grayscale.
Colors print but black is grayed and is not a true black.
exiting ink-backup mode
Install two print cartridges in the printer to exit ink-backup mode. For instructions on installing a print cartridge, click here .
connectivity
● USB
 Loading...
Loading...