HP ALL-IN-ONE 200-5110, ALL-IN-ONE 200-5112, ALL-IN-ONE 200-5120, ALL-IN-ONE 200-5130 Manual
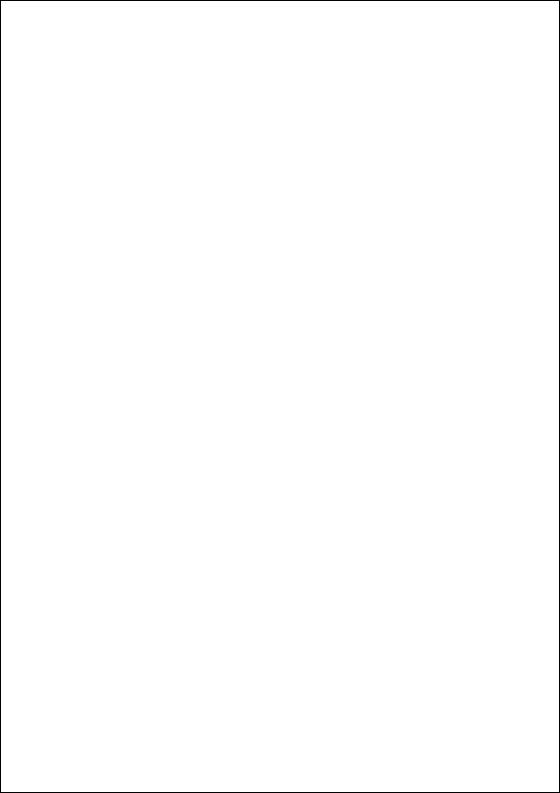
Getting Started
Copyright and License
The only warranties for Hewlett-Packard products and services are set forth in the express statements accompanying such products and services.
Nothing herein should be construed as constituting an additional warranty. HP shall not be liable for technical or editorial errors or omissions contained herein.
HP assumes no responsibility for the use or reliability of its software on equipment that is not furnished by HP.
This document contains proprietary information that is protected by copyright. No part of this document may be photocopied, reproduced, or translated to another language without the prior written consent of HP.
Hewlett-Packard Company
P.O. Box 4010
Cupertino, CA 95015-4010
USA
Copyright © 2000–2009 Hewlett-Packard
Development Company, L.P.
This product incorporates copyright protection technology that is protected by U.S. patents and other intellectual property rights. Use of this copyright protection technology must be authorized by Macrovision, and is intended for home and other limited viewing uses only unless otherwise authorized by Macrovision. Reverse engineering or disassembly is prohibited.
Microsoft and Windows 7 are U.S. registered trademarks of Microsoft Corporation. The Windows logo and Windows 7 are trademarks or registered trademarks of Microsoft Corporation in the United States and/or other countries/regions.
HP supports lawful use of technology and does not endorse or encourage the use of our products for purposes other than those permitted by copyright law.
The information in this document is subject to change without notice.
Understanding hard disk drive space
The hard disk drive on the Hewlett-Packard and Compaq computers with the Microsoft® Windows operating system preinstalled may appear to be smaller than the size stated in the product specifications, in the documentation, or on the box. Hard disk drives are described and advertised by manufacturers in terms of decimal (base 10) capacity. Microsoft Windows and other programs, such as FDISK, use the binary (base 2) numbering system.
In decimal notation, one megabyte (MB) is equal to 1,000,000 bytes, and one gigabyte (GB) is equal to 1,000,000,000 bytes. In the binary numbering system, one megabyte is equal to 1,048,576 bytes, and one gigabyte is equal to 1,073,741,824 bytes. Because of the different measuring systems, you may see a difference between the size reported by Microsoft Windows and the size advertised. The storage capacity of the hard disk drive is as advertised.
Microsoft Windows reports smaller capacity in the Windows Explorer tool and in the computer window because it shows information about one partition on the hard disk drive at a time. One of the partitions contains the System Recovery information.

Table of contents
1 |
Getting information |
|
2 |
Setting up your computer |
|
|
Protecting your computer ......................................................................... |
3 |
|
Guidelines for installing software and hardware devices ............................. |
4 |
|
Connecting to the Internet ........................................................................ |
4 |
|
Transferring files and settings to your new computer ................................... |
5 |
3 |
Troubleshooting and maintenance |
|
|
Computer does not start .......................................................................... |
5 |
|
Power ................................................................................................... |
6 |
|
Display (monitor) .................................................................................... |
6 |
|
Keyboard and mouse (with cable) ............................................................ |
7 |
|
Keyboard and mouse (wireless) ............................................................... |
8 |
|
Speakers and sound ............................................................................... |
9 |
|
Internet access ..................................................................................... |
10 |
|
Software troubleshooting ....................................................................... |
11 |
|
Maintenance ....................................................................................... |
14 |
|
System Recovery .................................................................................. |
16 |
|
Recovery discs ..................................................................................... |
18 |
ENWW |
iii |
iv |
ENWW |
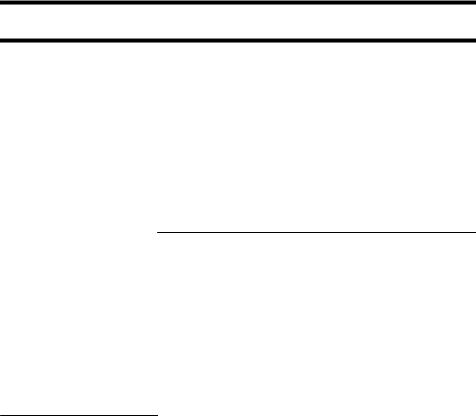
1 Getting information
Type of information |
Where to find |
|
|
|
|
● Set up your computer. |
Setup poster included with your computer. |
|
|
|
|
● See how-to videos about using |
Visit www.hp.com/supportvideos (English only) |
|
|
the features of your computer. |
|
|
|
|
● |
Use the computer. |
Getting Started (this guide) |
● Connect to the Internet. |
|
|
● |
Recover factory settings. |
|
|
|
|
● Learn how to use the |
Help and Support |
|
|
Microsoft® Windows® 7 |
Click the Start button, and then click Help and Support or visit |
|
operating system. |
|
www.hp.com/go/win7.
●Find Windows 7 password
information. |
Windows 7 troubleshooting tools |
●Troubleshoot the most common 1. Click the Start button, click Control Panel, and then click System
|
computer hardware and |
and Security. |
|
|
software issues. |
2. Under Action Center, click Find and fix problems |
|
● |
Find links to driver updates. |
||
(troubleshooting). |
|||
● |
Read frequently asked |
|
|
|
questions. |
|
|
|
|
|
|
● |
Find electronic user guides and |
HP Support Web site: www.hp.com/support |
|
|
specifications for your |
|
|
|
computer model. |
|
●Order parts and find additional troubleshooting help.
● |
Upgrade or replace |
Upgrading and Servicing Guide |
|
|
components of your computer. |
Click the Start button, click All Programs, and then click User Guides. |
|
|
|
|
|
|
|
|
|
|
|
If the guide is not available there, visit www.hp.com/support |
|
|
|
|
|
● |
Find computer warranty |
Limited Warranty and Support Guide or the Warranty and Support |
|
|
information. |
Information included with your computer. |
|
● |
Get technical support. |
|
|
|
|
|
|
● |
Get up-to-date information and |
www.hp.com/support/consumer-forum |
|
|
help from the Windows |
|
|
|
community. |
|
|
|
|
|
|
● Connect to a TV. |
Watching and Recording TV |
|
|
|
|
Click the Start button, click All Programs, and then click User Guides. |
|
|
|
|
|
|
|
If the guide is not available there, visit www.hp.com/support |
|
|
|
|
|
ENWW |
1 |
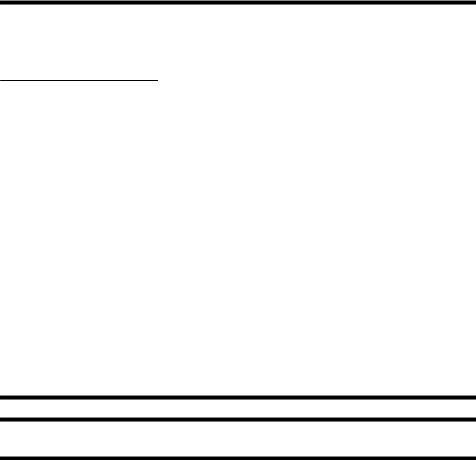
Type of information |
Where to find |
|
|
●Get special utilities for computer owners.
PC Help & Tools folder
Click the Start button, click All Programs, and then click PC Help & Tools.
● |
Maintain your computer. |
HP Support Assistant — Maintains your computer performance and resolve |
|
|
problems faster by using automated updates, onboard diagnostics, and |
|
|
guided assistance. |
|
|
Click the Start button, click All Programs, click HP, and then click |
|
|
HP Support Assistant. |
|
|
|
● |
Find ergonomic information. |
Safety & Comfort Guide |
|
|
Click the Start button, click All Programs, and then click User Guides |
|
|
or visit www.hp.com/ergo. |
|
|
|
|
|
|
WARNING! To reduce the risk of electrical shock or damage to your equipment: Place the computer in a location away from water, dust, moisture, and soot. These can increase the inside temperature, or can cause fire or electrocution.
WARNING! Do not disable the power cord grounding plug. Plug the power cord in a grounded (earthed) outlet that is easily accessible at all times.
WARNING! Disconnect power from the equipment by unplugging the power cord from the electrical outlet.
WARNING! The power supply is preset for the country/region in which you purchased your computer. If you move, check the voltage requirements for your new location before plugging the computer into an AC power outlet.
WARNING! To prevent direct exposure to laser beam, do not try to open the enclosure of the CD or DVD drives.
NOTE: Some features might not be available on systems that are shipped without a version of Microsoft Windows.
2 Chapter 2 Setting up your computer |
ENWW |

2 Setting up your computer
Follow the steps on the setup poster included with your computer.
Place the computer so that all ventilation openings are unobstructed and cabling is not in a walkway or where it can be stepped on or damaged by placing furniture on it.
Connect all power cords from the monitor, computer, and accessories to a power surge protection device that is specifically labeled as having surge protection, an uninterruptible power supply (UPS), or a similar device. If the computer has a television tuner, or a modem or telephone connection, protect the computer by using surge protection with these signal inputs as well. Connect the television cable or the telephone line cord to the surge protection device, and then connect the device to the computer.
Download and install operating system updates.
Look in the computer box for additional printed details or updates.
Read the Safety and Regulatory Information document in the User Guides folder.
Read the Safety & Comfort Guide for proper workstation setup, posture, health and work habits, and electrical and mechanical safety information. Click the Start button, click All Programs, and then click User Guides or visit www.hp.com/ergo.
Protecting your computer
Computer risk |
Computer feature |
|
|
Unauthorized use of the |
User password |
computer or user account |
A password is a group of characters that you choose to secure computer |
|
|
|
information. |
|
|
Unauthorized access to Setup |
Administrator password |
Utility, BIOS settings, and other |
|
system identification |
|
information |
|
|
|
Computer viruses |
Antivirus software |
|
The free trial antivirus software that is preinstalled on your computer can detect most |
|
viruses, remove them, and, in most cases, repair damage caused by viruses. For |
|
protection against new viruses beyond the trial period, purchase an extended |
|
update service. |
|
|
Unauthorized access to data and ongoing threats to the computer
Firewall software
●Windows 7 includes firewall software preinstalled on the computer.
●The antivirus software, which is preinstalled on the computer, includes firewall software.
Windows 7 critical security updates
Microsoft continually updates the Windows 7 operating system.
ENWW |
Protecting your computer 3 |
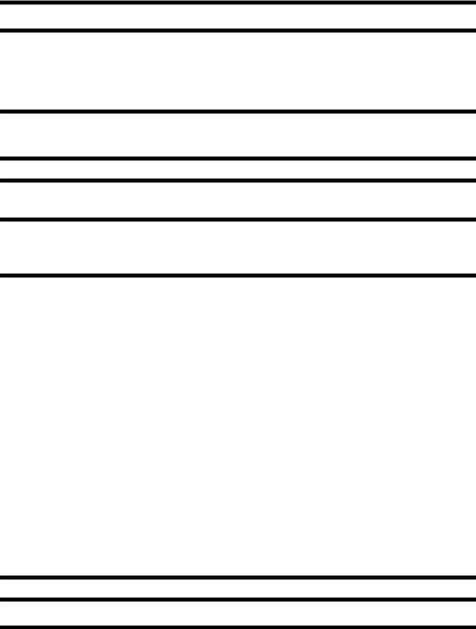
NOTE: Security solutions can deter theft, mishandling, and software attacks, but cannot prevent them.
Guidelines for installing software and hardware devices
After you complete the initial computer setup, you might want to install additional software programs or hardware devices. Check the operating system, memory, and other requirements listed before purchasing new software or hardware for your computer. Follow the software manufacturer's directions to install the new software.
NOTE: Use only licensed original software. Installing copied software could result in an unstable installation, infect the computer with a virus, or be illegal.
Connecting to the Internet
Steps to connect to the Internet:
1.Connect the hardware (might be sold separately).
◦For a modem, connect to a telephone line (DSL) or cable line and to your computer.
◦For a wired network connection, connect an Ethernet cable to the computer and to a network router or LAN device.
◦For a wireless network connection, use a wireless router with the computer to connect to a WLAN with an Internet connection.
2.Get Internet service.
◦Sign up with an ISP. If you already have an account with an ISP, skip this step and follow the instructions provided by the ISP.
◦If you did not set up the computer for Internet service during the initial setup, do so now by using Online Services:
a.Click the Start button, click All Programs, click Online Services, and then click Get Online.
b.Follow the onscreen instructions to select an ISP and set up Internet service.
NOTE: Online Services provides a list of ISPs; however, you might choose another ISP or transfer an existing account to this computer. To transfer existing accounts, follow the instructions provided by the ISP.
3.Using your Internet connection through your ISP, open a Web browser and browse the Internet.
NOTE: If you have issues connecting to the Internet, see Internet access on page 10.
4 Chapter 2 Setting up your computer |
ENWW |
 Loading...
Loading...