Honeywell HJK7000 User Manual

UltraKey Plus
Keyboard Controller for VideoBloX and MAXPRO-Net Matrix Systems
Model: HJK7000
Installation and User Guide
Document 800-02573 – Rev B – 11/2009
Installation and
User Guide
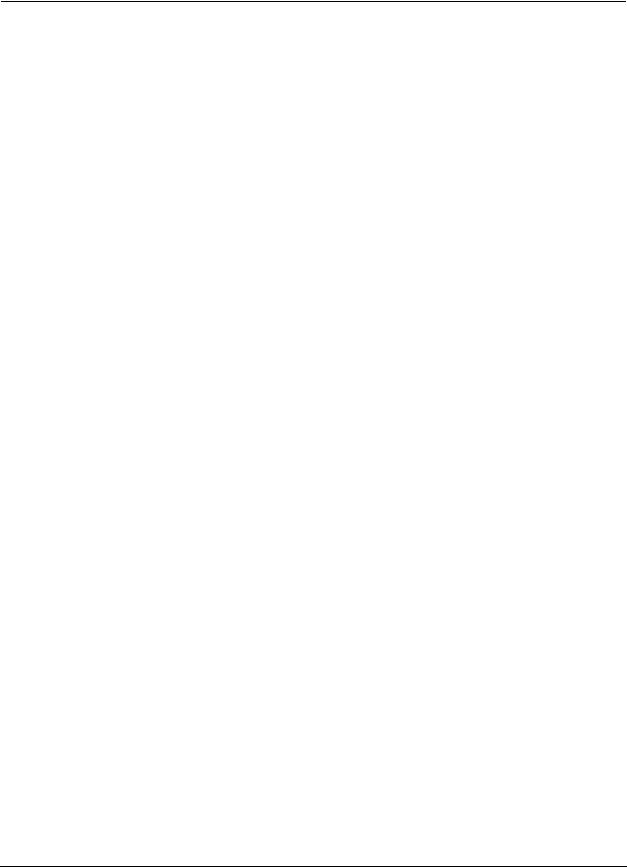
Revisions
Issue |
Date |
Revisions |
|
|
|
A |
03/2009 |
New document. |
|
|
|
B |
11/2009 |
Updates throughout |
|
|
|
|
|
|
|
|
|
|
|
|
|
|
|
4

Explanation of Symbols
WARNING! The exclamation point in a red octagon is a WARNING. Failure to take or avoid a specific action could result in physical harm to a person or irreparable damage to equipment.
Caution The lightning flash with arrowhead symbol within an equilateral triangle alerts the user to the presence of uninsulated dangerous voltage within the enclosure of the product that may be of sufficient magnitude to constitute a risk of electric shock to the person
Caution The exclamation point in a yellow equilateral triangle is a Caution. Failure to take or avoid a specified action could result in loss of data or damage to equipment and may contain important operating and maintenance servicing information.
FCC Compliance Statement
Information to the User: This equipment has been tested and found to comply with the limits for a Class B digital device. Pursuant to Part 15 of the FCC Rules, these limits are designed to provide reasonable protection against harmful interference in a residential installation. This equipment generates, uses, and can radiate radio frequency energy and, if not installed and used in accordance with the instruction manual, may cause harmful interference to radio communications. However, there is no guarantee that interference will not occur in a particular installation.
If this equipment does cause harmful interference to radio or television reception, which can be determined by turning the equipment off and on, the user is encouraged to try to correct the interference. For example, try orienting or relocating the receiving antenna, increasing the separation between the equipment and receiver, or connecting the equipment to an outlet on a different circuit.
This device complies with part 15 of the FCC rules. Operation is subject to the following two conditions: (1) This device may not cause harmful interference, and (2) this device must accept any interference received, including interference that may cause undesired operation.
Document 800-02573 Rev B |
5 |
11/2009 |
|
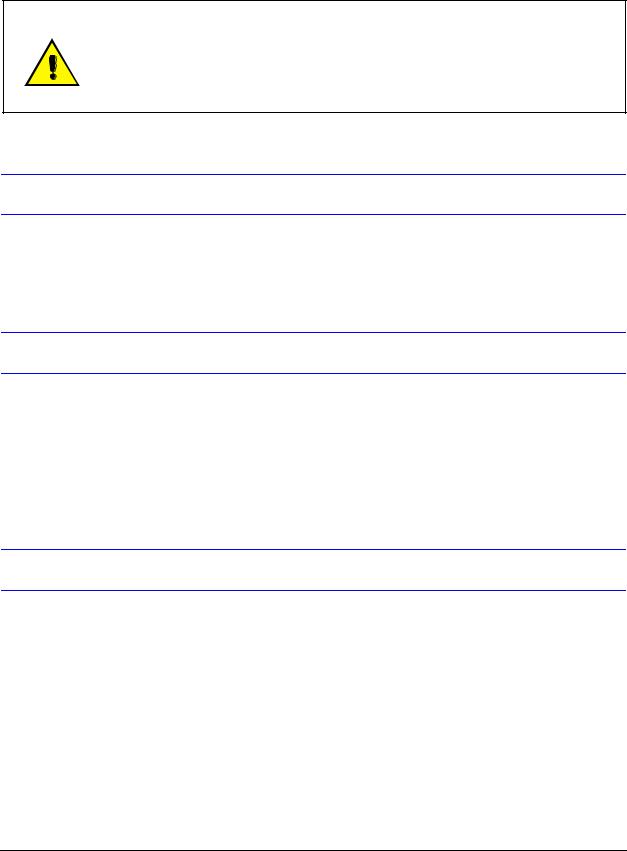
Changes or modifications not expressly approved by the party responsible for compliance could void the user’s authority to operate the equipment.
Users of the product are responsible for checking and complying with all federal, state and local laws and statutes concerning the monitoring and recording of video and audio signals. Honeywell Systems Group shall not be held responsible for the use of this product in violation of current laws and statutes.
Canadian Compliance Statement
This Class B digital apparatus complies with Canadian ICES-003.
Cet appareil numérique de la classe B est conforme à la norme NMB-003 du Canada.
European Compliance Statement
This is a Class B product. In a domestic environment this product may cause radio interference in which case the user may be required to take adequate measures.
CAUTION: Users of the product are responsible for checking and complying with all federal, state, and local laws and statues concerning the monitoring and recording of video and audio signals. Honeywell video systems shall not be held responsible for the use of this product in violation of current laws and statutes.
Manufacturer’s Declaration of Conformance (ACUIX)
North America
The equipment supplied with this guide conforms to UL60065, CAN/CSA C22.2 No. 60065:03.
Europe
The manufacturer declares that the equipment supplied with this guide is compliant with the essential protection requirements of the EMC directive 2004/108/EC and the Low Voltage Directive LVD 2006/95/EC, conforming to the requirements of standards EN 55022 for emissions, EN 50130-4 for immunity, and EN 60065 for Electrical Equipment safety.
6
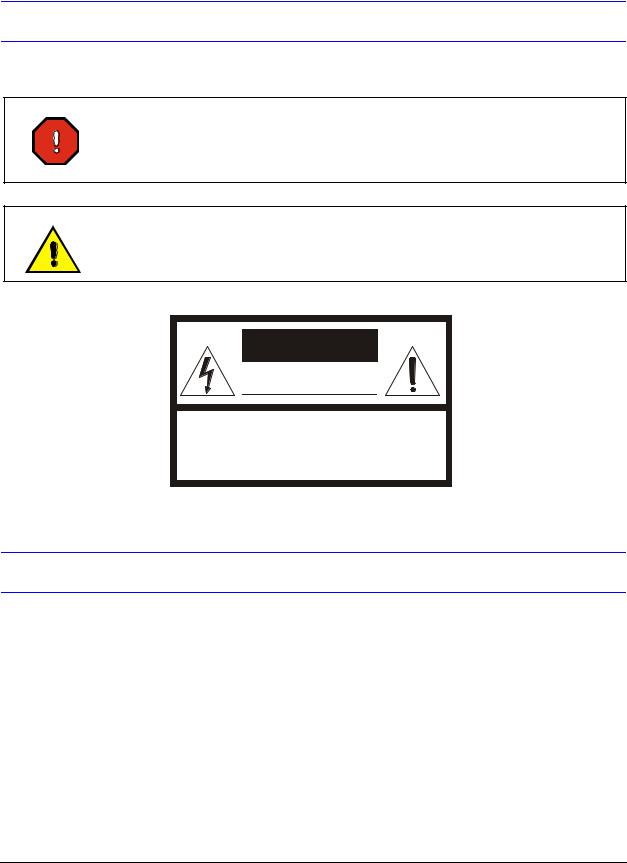
Warnings and Cautions
Read the following cautions and warnings prior to installation and use of this product.
Installation and servicing must be performed by qualified personnel in accordance with local codes and regulations.
Consider using a UPS source to ensure satisfactory performance.
Using replacement parts or accessories other than the original manufacturers may invalidate the warranty.
C A U T I O N
RISK OF ELECTRIC SHOCK
DO NOT OPEN
CAUTION: TO REDUCE THE RISK OF ELECTRIC SHOCK,
DO NOT REMOVE COVER (OR BACK).
NO USER-SERVICEABLE PARTS INSIDE.
REFER SERVICING TO QUALIFIED SERVICE PERSONNEL.
Important Safety Instructions
BEFORE OPERATING OR INSTALLING THE UNIT, READ AND FOLLOW ALL INSTRUCTIONS. AFTER INSTALLATION, retain the safety and operating instructions for future reference
1.HEED WARNINGS - Adhere to all warnings on the unit and in the operating instructions.
2.INSTALLATION
•Install in accordance with the manufacturer’s instructions.
•Installation and servicing should be performed only by qualified and experienced technicians to conform to all local codes and to maintain your warranty.
•Do not install the unit in an extremely hot or humid location, or in a place subject to dust or mechanical vibration. The unit is not designed to be waterproof. Exposure to rain or water may damage the unit.
3.POWER SOURCES - This product should be operated only from the type of power source indicated on the marking label. If you are not sure of the type of power supplied to your facility, consult your product dealer or local power company.
Document 800-02573 Rev B |
7 |
11/2009 |
|
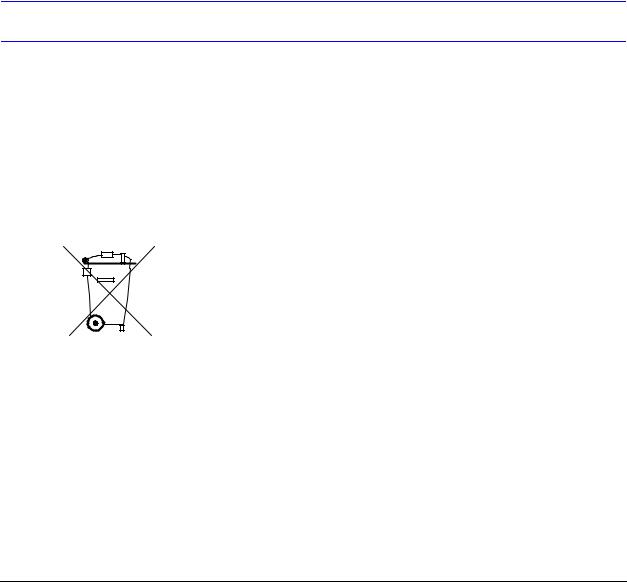
4.HEAT - Situate away from items that produce heat or are heat sources such as radiators, heat registers, stoves, or other products (including amplifiers).
5.WATER AND MOISTURE - Do not use this unit near water or in an unprotected outdoor installation, or any area classified as a wet location.
6.ATTACHMENTS - Do not use attachments not recommended by the product manufacturer as they may result in the risk of fire, electric shock, or injury to persons.
7.ACCESSORIES - Only use accessories specified by the manufacturer.
8.CLEANING - Do not use liquid cleaners or aerosol cleaners. Use a damp cloth for cleaning.
9.SERVICING - Do not attempt to service this unit yourself as opening or removing covers may expose you to dangerous voltage or other hazards. Refer all servicing to qualified service personnel.
10.REPLACEMENT PARTS - When replacement parts are required, be sure the service technician has used replacement parts specified by the manufacturer or have the same characteristics as the original part. Unauthorized substitutions may result in fire, electric shock or other hazards.
Warranty and Service
Subject to the terms and conditions listed on the Product Warranty Card, during the warranty period Honeywell will repair or replace, at its sole option, free of charge, any defective products returned prepaid.
In the event you have a problem with any Honeywell product, call Customer Service for assistance or to request a Return Merchandise Authorization (RMA) number. Be sure to have the model number, serial number, and the nature of the problem available for the technical service representative.
In the U.S.A. and Canada, call 1.800.796.2288. See the back cover for other contact details.
Prior authorization must be obtained for all returns, exchanges, or credits. Items shipped to Honeywell without a clearly identified Return Merchandise Authorization (RMA) number may be refused.
WEEE (Waste Electrical and Electronic Equipment). Correct disposal of this product (applicable in the European Union and other European countries with separate collection systems). This product should be disposed of, at the end of its useful life, as per applicable local laws, regulations, and procedures
8
UltraKey Plus Controller Installation and User Guide
Contents
About this Document and the UltraKey Plus. . . . . . . . . . . . . . . . . . . . . . . . . . . . . 15 |
|
Document Overview . . . . . . . . . . . . . . . . . . . . . . . . . . . . . . . . . . . . . . |
. . . . . . 15 |
Finding More Information. . . . . . . . . . . . . . . . . . . . . . . . . . . . . . . . . . . . |
. . . . . . 16 |
Typographical Conventions . . . . . . . . . . . . . . . . . . . . . . . . . . . . . . . . . . |
. . . . . . 16 |
UltraKey Plus Specifications . . . . . . . . . . . . . . . . . . . . . . . . . . . . . . . . . . |
. . . . . . 17 |
Shipping Checklist . . . . . . . . . . . . . . . . . . . . . . . . . . . . . . . . . . . . . . . |
. . . . . . 18 |
UltraKey Plus Port Connections and Descriptions . . . . . . . . . . . . . . . . . . . . . . . |
. . . . . . 19 |
DC Power Port . . . . . . . . . . . . . . . . . . . . . . . . . . . . . . . . . . . . |
. . . . . . 19 |
Ethernet Port . . . . . . . . . . . . . . . . . . . . . . . . . . . . . . . . . . . . . . |
. . . . . 20 |
RS232, RS422/485 Serial Port . . . . . . . . . . . . . . . . . . . . . . . . . . . . . |
. . . . . 20 |
USB Port . . . . . . . . . . . . . . . . . . . . . . . . . . . . . . . . . . . . . . . . |
. . . . . 20 |
1 |
Using the UltraKey Plus Controller. . . . . . . . . . . . . . . . . . . . . . . . . . . . . . . . . . 21 |
|
|
Logging Onto the Controller . . . . . . . . . . . . . . . . . . . . . . . . . . . . . . . . . . . . . . . . |
21 |
|
Using the UltraKey Plus to Navigate the LCD Menus . . . . . . . . . . . . . . . . . . . . . . . . . . . |
22 |
|
VideoBloX Key Functions. . . . . . . . . . . . . . . . . . . . . . . . . . . . . . . . . . . . . . . . . . |
24 |
|
MAXPRO Key Functions . . . . . . . . . . . . . . . . . . . . . . . . . . . . . . . . . . . . . . . . . . |
26 |
2 |
Installing UltraKey Plus with VideoBloX . . . . . . . . . . . . . . . . . . . . . . . . . . . . . . . 29 |
|
|
Navigating the LCD Configuration Menus . . . . . . . . . . . . . . . . . . . . . . . . . . . . . . . . . |
30 |
|
Installing and Configuring a Serial Connection . . . . . . . . . . . . . . . . . . . . . . . . . . . . . . |
31 |
|
Step 1: Connect to the UltraKey Plus Using the Serial Port . . . . . . . . . . . . . . . . . . . |
31 |
|
Step 2: Configure Port Settings . . . . . . . . . . . . . . . . . . . . . . . . . . . . . . . . . |
33 |
|
Step 3: Configure Address . . . . . . . . . . . . . . . . . . . . . . . . . . . . . . . . . . . . |
34 |
|
Step 4: Configure the Controller for VideoBloX Mode . . . . . . . . . . . . . . . . . . . . . . |
34 |
|
Installing and Configuring an Ethernet Connection . . . . . . . . . . . . . . . . . . . . . . . . . . . . |
35 |
|
Step 1: Connect to the UltraKey Plus Ethernet Port . . . . . . . . . . . . . . . . . . . . . . . |
35 |
|
Step 2: Set and Configure for an Ethernet Connection . . . . . . . . . . . . . . . . . . . . . |
36 |
|
Step 3: Configure Address . . . . . . . . . . . . . . . . . . . . . . . . . . . . . . . . . . . . |
37 |
|
Step 4: Configure the Controller for VideoBloX Mode . . . . . . . . . . . . . . . . . . . . . . |
37 |
|
(Optional) Configuring UltraKey Plus Using the Web Browser . . . . . . . . . . . . . . . . . . . . . . |
37 |
|
Logging onto the Web Browser . . . . . . . . . . . . . . . . . . . . . . . . . . . . . . . . . |
37 |
|
Step 1: Configure UltraKey Plus to VideoBloX Mode . . . . . . . . . . . . . . . . . . . . . . |
38 |
|
Step 2: Configure VideoBloX Network Settings . . . . . . . . . . . . . . . . . . . . . . . . . |
39 |
|
Step 3A: Configure the Controller for a Serial Port Connection . . . . . . . . . . . . . . . . . |
39 |
|
Step 3B: Configure the Controller for an Ethernet Connection . . . . . . . . . . . . . . . . . |
40 |
3 |
Installing UltraKey Plus with MAXPRO-Net . . . . . . . . . . . . . . . . . . . . . . . . . . . . . |
41 |
|
Navigating the LCD Configuration Menus . . . . . . . . . . . . . . . . . . . . . . . . . . . . . . . . . |
42 |
|
Installing and Configuring a Serial Connection . . . . . . . . . . . . . . . . . . . . . . . . . . . . . . |
43 |
|
Step 1: Connect to the UltraKey Plus Using the Serial Port . . . . . . . . . . . . . . . . . . . |
43 |
|
Step 2: Configure Port Settings . . . . . . . . . . . . . . . . . . . . . . . . . . . . . . . . . |
46 |
|
Step 3: Configure Address and Joystick Speed . . . . . . . . . . . . . . . . . . . . . . . . . |
47 |
|
|
|
Document 800-02573 Rev B |
9 |
|
11/2009 |
|
|

Contents
Step 4: Configure the Controller for MAXPRO Mode. . . . . . . . . . . . . . . . . . . . . . . 47 Installing and Configuring an Ethernet Connection . . . . . . . . . . . . . . . . . . . . . . . . . . . . 48 Step 1: Connect to the UltraKey Plus Ethernet Port . . . . . . . . . . . . . . . . . . . . . . . 48 Step 2: Set and Configure for an Ethernet Connection . . . . . . . . . . . . . . . . . . . . . 48 Step 3: Configure Address and Joystick Speed . . . . . . . . . . . . . . . . . . . . . . . . . 49 Step 4: Configure the Controller for MAXPRO Mode. . . . . . . . . . . . . . . . . . . . . . . 49
(Optional) Configuring UltraKey Plus Using the Web Browser . . . . . . . . . . . . . . . . . . . . . . 50 Logging onto the Web Browser . . . . . . . . . . . . . . . . . . . . . . . . . . . . . . . . . 50 Step 1: Configure UltraKey Plus to MAXPRO Mode . . . . . . . . . . . . . . . . . . . . . . . 50 Step 2: Configure MAXPRO Network Settings . . . . . . . . . . . . . . . . . . . . . . . . . . 51 Step 3A: Configure the Controller for a Serial Port Connection . . . . . . . . . . . . . . . . . 52 Step 3B: Configure the Controller for an Ethernet Connection . . . . . . . . . . . . . . . . . 53
4 System Administration and Troubleshooting . . . . . . . . . . . . . . . . . . . . . . . . . . . . 55
System Administration Using the Controller LCD . . . . . . . . . . . . . . . . . . . . . . . . . |
. . . . 55 |
Logging on and Navigating to the Settings Menu . . . . . . . . . . . . . . . . . . . . |
. . . . 55 |
Configuring the Hardware . . . . . . . . . . . . . . . . . . . . . . . . . . . . . . . . |
. . . . 56 |
Managing the Users . . . . . . . . . . . . . . . . . . . . . . . . . . . . . . . . . . . . |
. . . 58 |
Configuring Hardkeys . . . . . . . . . . . . . . . . . . . . . . . . . . . . . . . . . . . |
. . . 59 |
Checking the Hardware. . . . . . . . . . . . . . . . . . . . . . . . . . . . . . . . . . . |
. . . 62 |
User Menus . . . . . . . . . . . . . . . . . . . . . . . . . . . . . . . . . . . . . . . . . |
. . . 62 |
Selecting the Language . . . . . . . . . . . . . . . . . . . . . . . . . . . . . . . . . . |
. . . 63 |
Loading Defaults . . . . . . . . . . . . . . . . . . . . . . . . . . . . . . . . . . . . . . |
. . . 63 |
General Information. . . . . . . . . . . . . . . . . . . . . . . . . . . . . . . . . . . . . |
. . . 64 |
VB Communication Mode . . . . . . . . . . . . . . . . . . . . . . . . . . . . . . . . . |
. . . 64 |
System Mode . . . . . . . . . . . . . . . . . . . . . . . . . . . . . . . . . . . . . . . |
. . . . 64 |
System Administration Using the Web Browser . . . . . . . . . . . . . . . . . . . . . . . . . . . |
. . . 64 |
Logging onto the Web Browser . . . . . . . . . . . . . . . . . . . . . . . . . . . . . . |
. . . 64 |
Configuring the Hardware . . . . . . . . . . . . . . . . . . . . . . . . . . . . . . . . . |
. . . 65 |
Managing the Users . . . . . . . . . . . . . . . . . . . . . . . . . . . . . . . . . . . . |
. . . 65 |
Configuring Hardkeys . . . . . . . . . . . . . . . . . . . . . . . . . . . . . . . . . . . |
. . . 66 |
Configuring File . . . . . . . . . . . . . . . . . . . . . . . . . . . . . . . . . . . . . . . |
. . . 67 |
Upgrading the UltraKey Plus Firmware. . . . . . . . . . . . . . . . . . . . . . . . . . . |
. . . 68 |
Rebooting UltraKey Plus . . . . . . . . . . . . . . . . . . . . . . . . . . . . . . . . . . |
. . . 68 |
Changing the UltraKey Plus Password . . . . . . . . . . . . . . . . . . . . . . . . . . . |
. . . 69 |
Index . . . . . . . . . . . . . . . . . . . . . . . . . . . . . . . . . . . . . . . . . . . . . . . . . . . . . 71
10

UltraKey Plus Controller Installation and User Guide
Figures |
|
|
Figure 0-1 |
UltraKey Plus Port Connections . . . . . . . . . . . . . . . . . . . . . . . . . . . . . |
. . . 19 |
Figure 1-1 |
UltraKey Plus Controller Keyboard Layout . . . . . . . . . . . . . . . . . . . . . . . |
. . . 22 |
Figure 1-2 |
The UltraKey Navigation Controls . . . . . . . . . . . . . . . . . . . . . . . . . . . |
. . . 23 |
Figure 2-1 |
LCD and LCD Navigation Keys . . . . . . . . . . . . . . . . . . . . . . . . . . . . |
. . . 30 |
Figure 2-2 |
AC Power Adapter with CEE 7/16 Europlug . . . . . . . . . . . . . . . . . . . . . . |
. . . 32 |
Figure 2-3 |
RJ45 to DB9 Male Adapter for VideoBloX and VideoBloX Lite CPUs . . . . . . . . . . . |
. . 32 |
Figure 2-4 |
Direct RJ45 Serial Port Connection for VideoBloX NetCPUs . . . . . . . . . . . . . . . |
. . 32 |
Figure 2-5 |
VideoBloX Serial Port RS422 Connection Example . . . . . . . . . . . . . . . . . . . . |
. . 33 |
Figure 2-6 |
Ethernet Port Connections to VideoBloX . . . . . . . . . . . . . . . . . . . . . . . . . |
. . 36 |
Figure 2-7 |
UltraKey Plus Login Page . . . . . . . . . . . . . . . . . . . . . . . . . . . . . . . . . |
. . 38 |
Figure 2-8 |
System Configuration Tab . . . . . . . . . . . . . . . . . . . . . . . . . . . . . . . . . |
. . 38 |
Figure 2-9 |
VideoBloX Configuration Tab . . . . . . . . . . . . . . . . . . . . . . . . . . . . . . . |
. . 39 |
Figure 2-10 |
Port Settings Tab . . . . . . . . . . . . . . . . . . . . . . . . . . . . . . . . . . . . . |
. . 40 |
Figure 2-11 |
IP Configuration Tab . . . . . . . . . . . . . . . . . . . . . . . . . . . . . . . . . . . . |
. . 40 |
Figure 3-1 |
LCD and LCD Navigation Keys . . . . . . . . . . . . . . . . . . . . . . . . . . . . . |
. . 42 |
Figure 3-2 |
RS232 Serial Port Connections . . . . . . . . . . . . . . . . . . . . . . . . . . . . . . |
. . 44 |
Figure 3-3 |
RS232 Serial Port Connection and MegaPIT . . . . . . . . . . . . . . . . . . . . . . . |
. . 44 |
Figure 3-4 |
RS232 Serial Port Connection and MX18 . . . . . . . . . . . . . . . . . . . . . . . . . |
. . 45 |
Figure 3-5 |
AC Power Adapter with CEE 7/16 Europlug . . . . . . . . . . . . . . . . . . . . . . . |
. . 45 |
Figure 3-6 |
RJ45 to DB9 Female Adapter (RS232) . . . . . . . . . . . . . . . . . . . . . . . . . . |
. . 46 |
Figure 3-7 |
RS422 to RS232 Converter Using the Terminal Box (RS422). . . . . . . . . . . . . . . |
. . 46 |
Figure 3-8 |
Ethernet Port Connections to MAXPRO-Net . . . . . . . . . . . . . . . . . . . . . . . |
. . 48 |
Figure 3-9 |
UltraKey Plus Login Page . . . . . . . . . . . . . . . . . . . . . . . . . . . . . . . . . |
. . 50 |
Figure 3-10 |
System Configuration Tab . . . . . . . . . . . . . . . . . . . . . . . . . . . . . . . . . |
. . 51 |
Figure 3-11 |
MAXPRO Configuration Tab . . . . . . . . . . . . . . . . . . . . . . . . . . . . . . . . |
. . 52 |
Figure 3-12 |
Port Settings Tab . . . . . . . . . . . . . . . . . . . . . . . . . . . . . . . . . . . . . |
. . 53 |
Figure 3-13 |
IP Configuration Tab . . . . . . . . . . . . . . . . . . . . . . . . . . . . . . . . . . . . |
. . 53 |
Figure 4-1 |
Configure Hardware . . . . . . . . . . . . . . . . . . . . . . . . . . . . . . . . . . . . |
. . 65 |
Figure 4-2 |
Manage Users . . . . . . . . . . . . . . . . . . . . . . . . . . . . . . . . . . . . . . . |
. . 66 |
Figure 4-3 |
Configuring Hardkey. . . . . . . . . . . . . . . . . . . . . . . . . . . . . . . . . . . . |
. . 67 |
Figure 4-4 |
Configuring File . . . . . . . . . . . . . . . . . . . . . . . . . . . . . . . . . . . . . . |
. . 67 |
Figure 4-5 |
Software Upgrade Warning Message . . . . . . . . . . . . . . . . . . . . . . . . . . . |
. . 68 |
Figure 4-6 |
System Reboot. . . . . . . . . . . . . . . . . . . . . . . . . . . . . . . . . . . . . . . |
. . 69 |
Figure 4-7 |
Change Password Page . . . . . . . . . . . . . . . . . . . . . . . . . . . . . . . . . . |
. . 69 |
Document 800-02573 Rev B |
11 |
11/2009 |
|

Figures
12

UltraKey Plus Controller Installation and User Guide
Tables
Table 0-1 UltraKey Plus Specifications . . . . . . . . . . . . . . . . . . . . . . . . . . . . . . . . . . 17 Table 0-2 Shipping Checklist . . . . . . . . . . . . . . . . . . . . . . . . . . . . . . . . . . . . . . . 18 Table 1-1 VideoBloX Key Functions. . . . . . . . . . . . . . . . . . . . . . . . . . . . . . . . . . . . 24 Table 1-2 MAXPRO Key Functions . . . . . . . . . . . . . . . . . . . . . . . . . . . . . . . . . . . . 26 Table 2-1 Serial Port COM1 and COM2 Pin Assignments . . . . . . . . . . . . . . . . . . . . . . . . 31 Table 2-2 RJ45 Ethernet Pin Assignments . . . . . . . . . . . . . . . . . . . . . . . . . . . . . . . . 35 Table 3-1 Serial Port COM1 and COM2 Pin Assignments . . . . . . . . . . . . . . . . . . . . . . . . 43 Table 3-2 RJ45 Ethernet Pin Assignments . . . . . . . . . . . . . . . . . . . . . . . . . . . . . . . . 48
Document 800-02573 Rev B |
13 |
11/2009 |
|

Tables
14
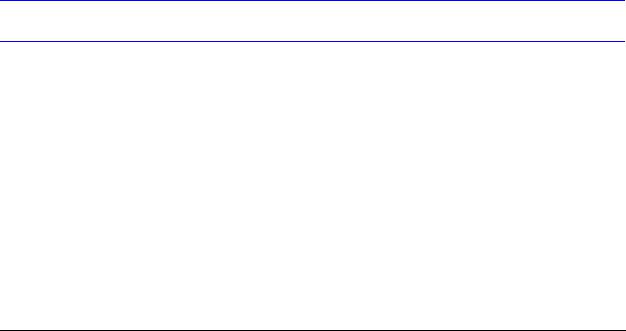
UltraKey Plus Controller Installation and User Guide
About this Document and the UltraKey Plus
In this section:
•Document Overview, page 15
•Finding More Information, page 16
•Typographical Conventions, page 16
•UltraKey Plus Specifications, page 17
•Shipping Checklist, page 18
•UltraKey Plus Port Connections and Descriptions, page 19
The UltraKey Plus (HJK7000) is a replacement for the Honeywell Ultrakey (HEGSA002) controller and is compatible with Honeywell VideoBloX and MAXPRO-Net Video Matrix Systems.
The UltraKey Plus has these modes available, depending on the installation:
•MAXPRO: For use with MAXPRO-Net Matrix System installations.
•VideoBloX: For use with VideoBloX Matrix System installations.
Document Overview
This user guide includes:
•UltraKey Plus controller user instructions (Chapter 1).
•Installation/connection and configuration instructions specific to VideoBloX (Chapter 2)
•Installation/connection and configuration instructions specific to MAXPRO-Net (Chapter 3).
•System Administration and troubleshooting (Chapter 4)
Document 800-02573 Rev B |
15 |
11/2009 |
|
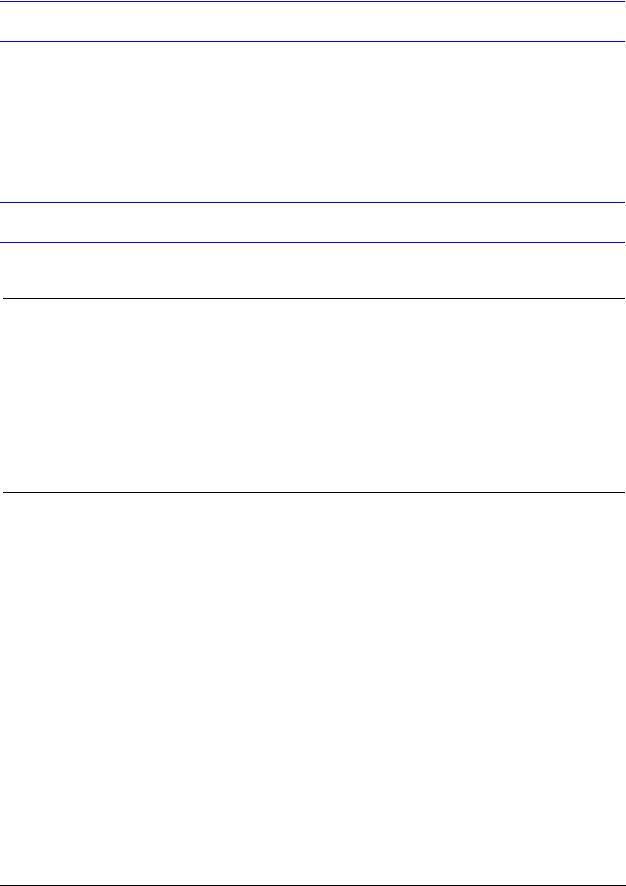
About this Document and the UltraKey Plus
Finding More Information
Refer to the online literature library to access other electronic documents in PDF format including data sheets, quick references, installation and user guides, specifications, software and product notices: http://www.honeywellvideo.com. Also see the back cover for international web sites and contact details.
Typographical Conventions
This document uses these typographical conventions:
Font |
What it represents |
Example |
|
|
|
Helvetica bold |
Keys on the controller keyboard. |
Press Ent |
|
|
|
Swiss721 BT Bold Words or characters that are part of the task |
Enter the password 1234. |
|
|
process and identify a field and an action that |
|
|
must be typed. |
|
|
|
|
|
Menu titles and other items you select. |
Double-click Open from the File menu. |
|
|
|
|
Buttons you click on a web browser to |
Click Exit to close the program. |
|
perform actions. |
|
Pressing a key on the keyboard.
Press and hold Login.
Lucida |
Text that displays on the LCD screen |
The LCD menu IPAddr Changed displays. |
|
|
|
Italic |
Placeholders: words that vary depending on |
user name |
|
the situation. |
|
|
|
|
|
Cross-reference to external source. |
Refer to the System Administrator Guide. |
|
|
|
|
Cross-reference within document. |
See Chapter 2, Installation. |
|
|
|
16
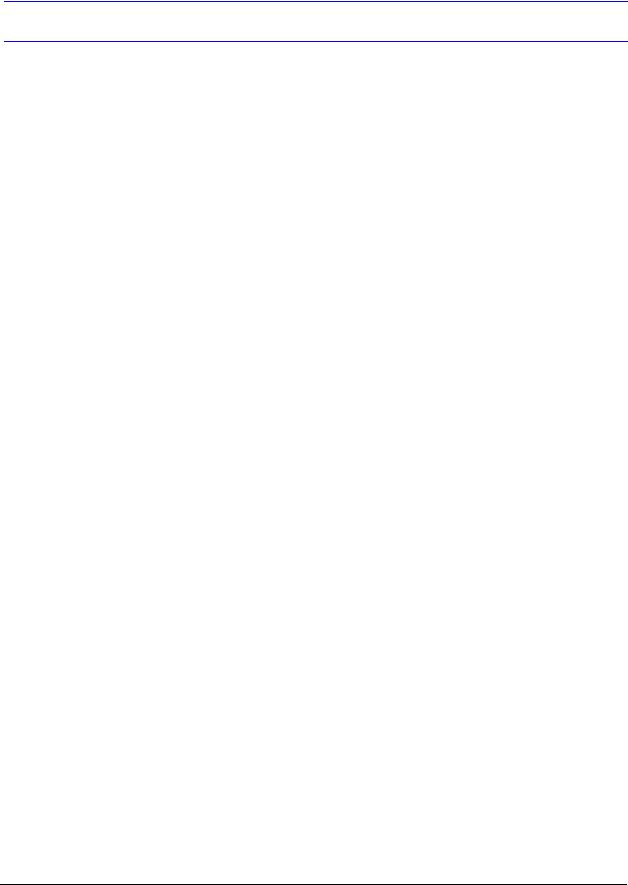
UltraKey Plus Controller Installation and User Guide
UltraKey Plus Specifications
Table 0-1 |
UltraKey Plus Specifications |
|
|
|
|
Parameter |
|
Value |
|
|
|
Power Requirements |
10.8 to 13.2 VDC @ 1 Ampere (A) or POE (48VDC, Class 3) |
|
|
|
|
Connector Types |
1×Ethernet (10Base-T, 100Base-TX) RJ45 With LED |
|
|
|
|
|
|
1×RS232/422/485 RJ45 With LED |
|
|
|
LCD |
|
Type: TFT |
|
|
|
|
|
Backlight: LED |
|
|
|
|
|
Characters: 320×240 Dots |
|
|
|
USB |
|
Type: A |
|
|
|
|
|
Version: USB1.1 (For USB PC Keyboard) |
|
|
|
Compliance |
|
EN55022 for radiated and conducted emissions |
|
|
|
Mechanical |
|
Dimensions: 17.22 in (437 mm) (L) × 8.76 in (222 mm) (W) |
|
|
× 3.31 in (109 mm) (H) |
|
|
|
|
|
Gross Weight: 7 pounds (3.2 kg) |
|
|
|
|
|
Cover material: ABS+PC (cool gray) |
|
|
|
Environment |
|
Operating Temperature: 14 to 131 deg F (-10 to +55 deg C) |
|
|
|
|
|
Storage Temperature: -40 to 167 deg F (-40 to +75 deg C) |
|
|
|
|
|
Humidity: 0 to 95% RH (non-condensing) |
|
|
|
Document 800-02573 Rev B |
17 |
11/2009 |
|
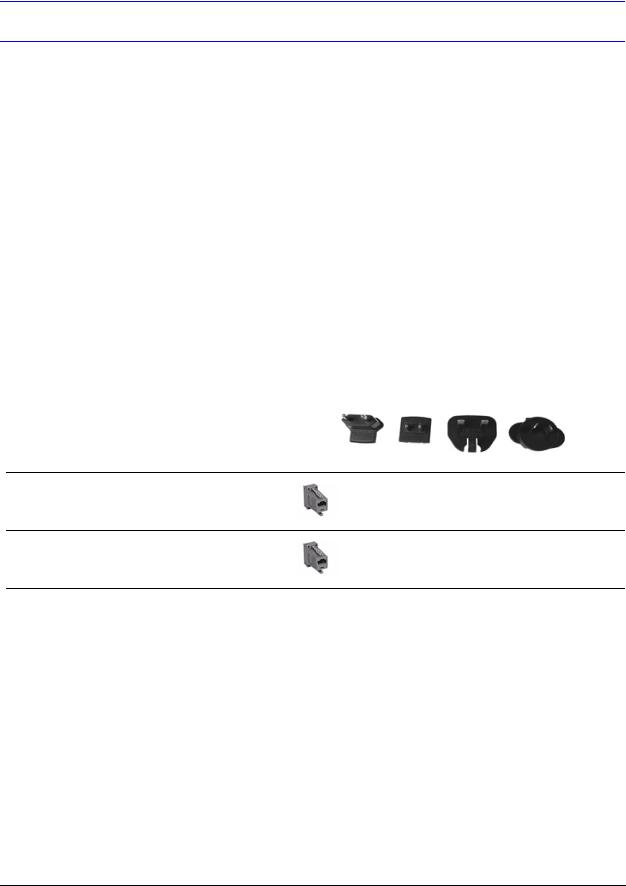
About this Document and the UltraKey Plus
Shipping Checklist
The following is included with your UltraKey Plus Controller shipment. Use of accessories is dependent on the type of installation. Ultrakey Plus can be connected to the matrix system either by serial port or Ethernet RJ45 connections.
|
Table 0-2 |
Shipping Checklist |
|
Quantity |
Part |
|
Use with... |
|
|
|
|
1 |
Ultrakey Plus keyboard controller |
All installations. |
|
|
|
|
|
1 |
Ultrakey Plus installation and user |
All installations. |
|
|
guide |
|
|
|
|
|
|
1 box |
Power adapter with plugs for |
|
Plug adapters depend on local electrical current. Four |
|
100-240 VAC, 12 VDC, 50-60 Hz, |
models are included: |
|
|
1 A, 12 W |
|
• CEE 7/16 (Europlug 2.5 A/250V unearthed) |
|
|
|
• NEMA 1-15 (North American 15 A/125V ungrounded) |
• BS1363 (British 13 A/230-240V 50 Hz earthed and fused)
• CPCS-CCC (Chinese 10 A/250V)/AS 3112; Australian 10 A/240V).
1Connector adapter, RJ45 to DB9 male, for RS422
Backwards compatibility with VideoBloX and VideoBloX Lite CPU installations. VideoBloX master port.
1Connector adapter, RJ45 to DB9 female, for RS232
Backwards compatibility with MAXPRO-Net CPU installations.
1 |
RJ45 network cable, 2 meters |
All installations. |
|
|
|
1 |
RJ11 4X6 flat ribbon cable, 2 meters |
To connect from a MAXPRO and MX18 to the UltraKey Plus. |
|
|
|
18
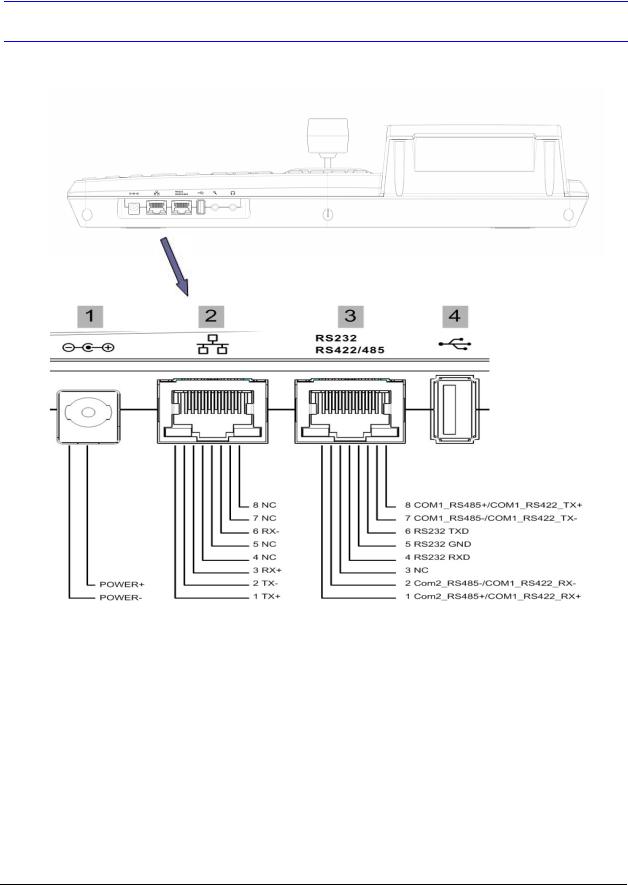
UltraKey Plus Controller Installation and User Guide
UltraKey Plus Port Connections and Descriptions
Figure 0-1 UltraKey Plus Port Connections
DC Power Port
Supports 12V (±10%) DC/1 A power input. Use the power adapter included with the shipment and insert one of the four adapters, based on your local power requirements.
Document 800-02573 Rev B |
19 |
11/2009 |
|

About this Document and the UltraKey Plus
Ethernet Port
Note Ethernet is used to connect to the controller web browser, MAXPRO-Net or
VideoBloX NetCPU.
•10/100M Ethernet PoE (power over Ethernet) input. If PoE is the power input, it is not recommended to connect this network with an outside building.
•TCP/IP protocol on the controller.
•For VideoBloX, the controller address range can be between 1 and 32. For MAXPRO-Net, the address range can be between 1 and 99.
RS232, RS422/485 Serial Port
Note These ports are used to connect to MAXPRO-Net RS232 or RS422 and to
VideoBloX NetCPU, Standard CPU and Lite CPU RS422.
An isolated surge protection is suggested when using RS485/RS422 and when cabling between buildings.
Note For MAXPRO-Net installations, COM1 (RS422) and COM2 (RS485) are configured using the controller LCD menu and cannot be used at the same time.
USB Port
Note The USB port is not used with VideoBloX or MAXPRO-Net.
The USB port is used for connecting to a QWERTY USB keyboard. The following USB keyboards are recommended:
•Logitech Y-UB83(Logitech Classic New Touch Keyboard 200USB)
•Logitech Y-BP62a
•Dell L110
20
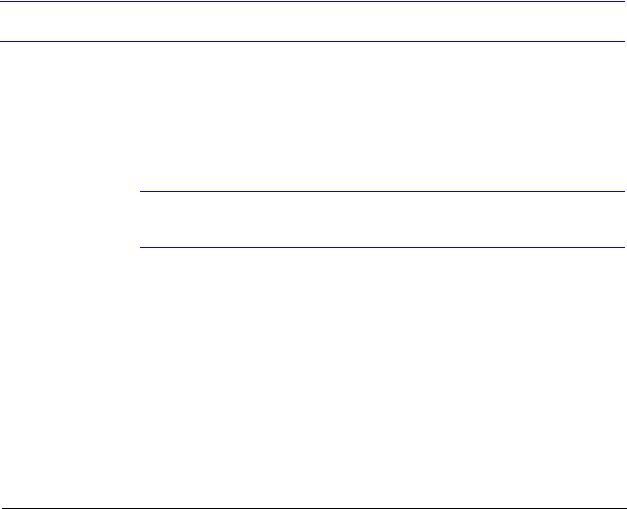
1
Using the UltraKey Plus Controller
You may need to learn how to use the UltraKey Plus both before and after you begin configuring. Key availability is dependent on the mode selected. In this section:
•Logging Onto the Controller, page 21
•Using the UltraKey Plus to Navigate the LCD Menus, page 22
•VideoBloX Key Functions, page 24
•MAXPRO Key Functions, page 26
Logging Onto the Controller
1.Connect the keyboard with a power adapter (12V (±10%) DC/1 A included) or a network cable with POE. The system will enter VB mode or MAXPRO mode.
2.Press Alt + Clr + Home keys on the controller. The login screen displays.
3.Enter the PIN password 3434. The Settings screen displays.
Note If an invalid password is entered, a warning message displays. Repeat the steps to log on.
Document 800-02573 Rev B |
21 |
11/2009 |
|
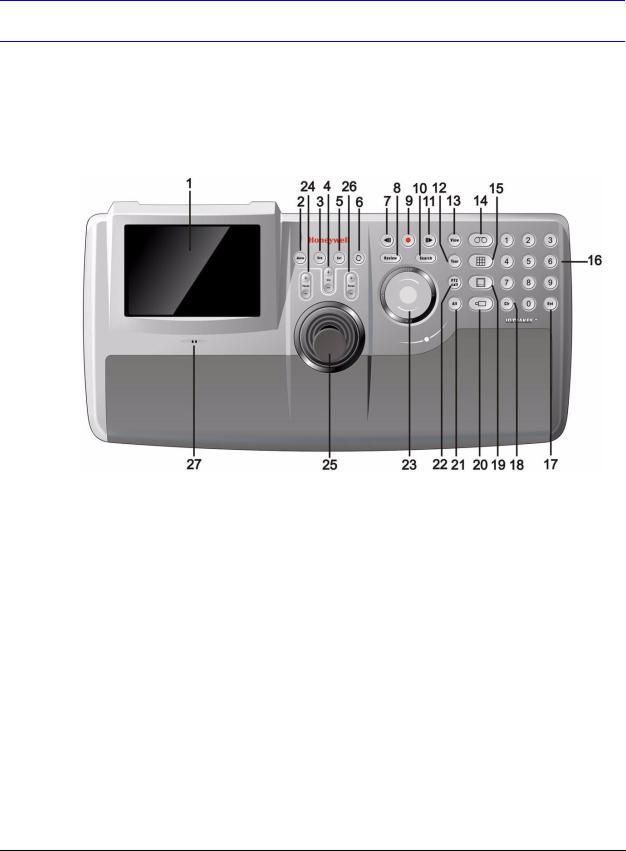
Using the UltraKey Plus Controller
Using the UltraKey Plus to Navigate the LCD Menus
There are a variety of ways to navigate both the LCD menus during configuration and set up as well as during normal operation with your matrix system. Figure 1-1 shows the layout of the UltraKey Plus and Table 1-1 describes the key functions. See Figure 1-2 for a brief overview of the three main navigation options.
Figure 1-1 UltraKey Plus Controller Keyboard Layout
22

UltraKey Plus Controller Installation and User Guide
Figure 1-2 The UltraKey Navigation Controls
Touch Pad and Ring
Touch pad ring
Left arrow key
Touch pad - Use like a laptop mouse pad
Forward key (or up)
Right arrow key
 Backward or reverse key (or down)
Backward or reverse key (or down)
Touch Panel
 Touch the button on the panel directly.
Touch the button on the panel directly.
Joystick
Document 800-02573 Rev B |
23 |
11/2009 |
|
 Loading...
Loading...