Honeywell EDA50-111, EDA50-011 User Manual

ScanPal EDA50
Enterprise Hybrid Device
(Model EDA50-011/EDA50-111)
Android™ 4.4 OS version
ScanPal EDA50 Enterprise Hybrid Device User Guide |
i |
Disclaimer
Honeywell International Inc. (abbr. HII) reserves the rights to modify the specifications and other information mentioned in this User Guide without prior notification. In any case, users should confirm with HII whether any changes were made. This publication does not represent any commitments of HII.
HII is not responsible for any technical or editing errors or omissions contained in this manual, nor for any incidents or indirect damages caused by providing, implementing or using this material. HII is not responsible for the softwares or hardwares selected or used in order to achieve the desired results.
The proprietary information contained in this article is protected by copyright. All rights reserved. Without prior written consent from HII, any form of photocopy, copy or translation into other languages is not allowed.
Trademark Rights
Android, Google and other marks are trademarks of Google Inc.
The Bluetooth trademarks are owned by Bluetooth SIG, Inc. U.S.A. and licensed to Honeywell International Inc.
Other product names mentioned in this manual may be trademarks or registered trademarks of their respective companies, which are owned by these companies.
Patents
For information on patents, please refer to www.hsmpats.com.
Copyright © 2016 Honeywell International Inc. All rights reserved.
ii |
ScanPal EDA50 Enterprise Hybrid Device User Guide |
|
Content |
Content |
|
1 Features of ScanPal EDA50 Enterprise Hybrid Device ................................................. |
1 |
EDA50 Brief Introduction ..................................................................................................... |
2 |
Battery ................................................................................................................................. |
6 |
Charging ..................................................................................................................... |
6 |
Replacing batteries ..................................................................................................... |
7 |
Battery icon ............................................................................................................... |
10 |
Changing power indicators ....................................................................................... |
12 |
Checking the remaining battery capacity.................................................................. |
13 |
Battery life and maintenance .................................................................................... |
13 |
Enabling Airplane mode............................................................................................ |
15 |
Powering on....................................................................................................................... |
16 |
Unlocking the screen ......................................................................................................... |
16 |
Scanning Indicator............................................................................................................. |
17 |
Setting screen backlight .................................................................................................... |
18 |
Audio features.................................................................................................................... |
18 |
Adjusting the ringtone volume for calls and messages ............................................ |
18 |
Enabling vibration mode ........................................................................................... |
20 |
Audio settings ........................................................................................................... |
21 |
Inserting SD card............................................................................................................... |
22 |
File transfer........................................................................................................................ |
23 |
How to view files on EDA50 .............................................................................................. |
23 |
EDA50's accessories......................................................................................................... |
24 |
2 User interface and applications ..................................................................................... |
25 |
User interface .................................................................................................................... |
26 |
The main interface .................................................................................................... |
26 |
Navigation and function keys.................................................................................... |
27 |
Status bar icons ........................................................................................................ |
27 |
Key mapping ............................................................................................................. |
28 |
Viewing system messages ....................................................................................... |
29 |
Managing system messages .................................................................................... |
29 |
Personalizing the main interface............................................................................... |
30 |
Customizing common applications ........................................................................... |
30 |
ScanPal EDA50 Enterprise Hybrid Device User Guide |
iii |
Content |
|
|
|
Searching with Google™ .......................................................................................... |
30 |
|
Touch screen gestures ............................................................................................. |
31 |
|
Setting timezones ..................................................................................................... |
31 |
|
Honeywell applications ...................................................................................................... |
32 |
|
Unlocking developer options ............................................................................................. |
32 |
3 |
Scan Function.................................................................................................................. |
33 |
|
Scan Function.................................................................................................................... |
34 |
|
How to transfer data via Android keyboard input...................................................... |
34 |
|
Changing scan settings............................................................................................. |
35 |
|
Restoring default scan settings................................................................................. |
36 |
|
Scanner default settings ........................................................................................... |
36 |
|
Scanning barcodes............................................................................................................ |
43 |
4 |
Using Telecommunication Function ............................................................................. |
44 |
|
Telecommunication Function............................................................................................. |
45 |
|
Activating UMTS calls ............................................................................................... |
45 |
|
Making a call ............................................................................................................. |
46 |
|
Answering a call........................................................................................................ |
47 |
|
Switching applications during a call .......................................................................... |
47 |
|
Making an emergency call................................................................................................. |
47 |
|
Configuring call settings .................................................................................................... |
47 |
5 |
Using Camera .................................................................................................................. |
48 |
|
Color camera ..................................................................................................................... |
49 |
|
Adjusting camera and video settings................................................................................. |
49 |
|
Zooming .................................................................................................................... |
49 |
|
Changing camera settings ........................................................................................ |
49 |
|
Taking photos .................................................................................................................... |
49 |
|
Shooting videos ................................................................................................................. |
50 |
|
Changing video settings .................................................................................................... |
50 |
6 |
Terminal configurations.................................................................................................. |
51 |
|
Terminal configurations ..................................................................................................... |
52 |
|
Start Application Settings.......................................................................................... |
52 |
|
Structure of the Application Settings......................................................................... |
52 |
|
Network communication .................................................................................................... |
56 |
|
Connecting to Wi-Fi networks................................................................................... |
56 |
|
Connecting to a virtual private network..................................................................... |
59 |
|
Wireless Security............................................................................................................... |
60 |
|
Certificates ................................................................................................................ |
60 |
|
|
Content |
iv |
ScanPal EDA50 Enterprise Hybrid Device User Guide |
|
Bluetooth communication .................................................................................................. |
62 |
|
Pairing with a Bluetooth-enabled device................................................................... |
62 |
|
Configuring Bluetooth settings.................................................................................. |
64 |
|
Searching for EDA50 ................................................................................................ |
64 |
|
Renaming or disconnecting a paired device............................................................. |
64 |
|
Communication via serial port and USB............................................................................ |
65 |
|
Near Field Communication ................................................................................................ |
65 |
7 |
Management and maintenance ...................................................................................... |
66 |
|
Upgrading system software ............................................................................................... |
67 |
|
Upgrading AutoInstall application ............................................................................. |
67 |
|
Upgrading composite key ......................................................................................... |
67 |
|
Manually upgrading Recovery Menu ........................................................................ |
67 |
|
Restarting the terminal ...................................................................................................... |
68 |
|
Terminal resetting ..................................................................................................... |
68 |
|
Restore factory settings ............................................................................................ |
69 |
|
Cleaning the terminal......................................................................................................... |
69 |
|
Terminal disinfection.......................................................................................................... |
70 |
8 |
Specifications .................................................................................................................. |
71 |
|
Mechanical and environmental specifications ................................................................... |
71 |
ScanPal EDA50 Enterprise Hybrid Device User Guide |
v |
vi |
ScanPal EDA50 Enterprise Hybrid Device User Guide |
Technical Support
If you need installation or troubleshooting help, please contact us via: Knowledge base: www.hsmknowledgebase.com
Honeywell knowledge base provides thousands of turnkey solutions. If the knowledge base can't help you solve your problems, you can submit your questions or ask question on Honeywell technical support website.
Technical support website: www.hsmsupportportal.com
Login Honeywell technical support website to search for knowledge base, submit your difficulties or questions, ask for call-back services or provide feedbacks. Please provide more detailed information when filling the forms. You can also upload attachments for explanation.
Contacts: www.honeywellaidc.com/locations For the latest contacts, please visit our website.
Product Service and Maintenance
Honeywell International Inc. provide services for all of its products all over the world via its service centers. For information about the site of service centers, please visit www.honeywellaidc.com and select English as preferred language, then select Support > Contact Support > Service and Maintenance. Please contact our service center to get RMA (Return Material Authorization) numbers before sending the products for maintenance.
To get Honeywell service during warranty or out of warranty, please send the product together with the purchase date records to Honeywell service center (postage paid).
Limited Warranty
For information about the warranty, please visit www.honeywellaidc.com and select Chinese as preferred language, tap Resources > Warranty.
Feedback
Your feedback is very important for us to improve the quality of documentation. Please contact technical communication departments to submit your feedback on the User Guide: ACSHSMTechnicalCommunications@honeywell.com.
ScanPal EDA50 Enterprise Hybrid Device User Guide |
vii |
viii |
ScanPal EDA50 Enterprise Hybrid Device User Guide |
1.Features of ScanPal EDA50 Enterprise Hybrid Device
1Features of ScanPal EDA50 Enterprise Hybrid Device
EDA50 with Android 4.4 operating system will be introduced in this chapter. Users can learn something about the main features, functions and accessories of this terminal from this chanpter.
ScanPal EDA50 Enterprise Hybrid Device User Guide |
1 |
1. Features of ScanPal EDA50 Enterprise Hybrid Device
EDA50 Brief Introduction
Honeywell EDA50 enterprise hybrid device is a smart phone for enterprise users, delivering stable and secure enterprise data management and wireless communications through Android operating system. The main features of ScanPal EDA50 are: field-proven architure, large-screen display, high-capacity battery, barcode imaging and ergonomic design.
•Android™ 4.4 OS
•2 GB dynamic RAM, 8GB flash memory
•Large display with sensitive multi-touch screen.
•High-performance area imaging features with an ergonomic scan trigger.
•WCDMA / GSM wireless WAN communications ensure high-speed data transmission and high-fidelity sound support for all network technologies.
•IEEE 802.11a/b/g/n.
•Bluetooth 4.0.
•Near-field communication (NFC) technology for short-range wireless data transmission.
•High value-added software components support professional imaging and optical character recognition (OCR) features.
•IP54 rated protection.
•Convenient Micro SD slot that supports up to 32GB expansion.
•Integrated GPS receiver (support WAN wireless communications).
•5 mega pixels color camera.
2 |
ScanPal EDA50 Enterprise Hybrid Device User Guide |
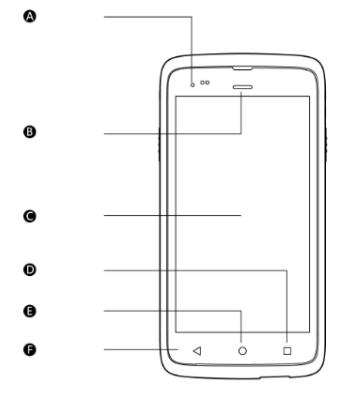
1. Features of ScanPal EDA50 Enterprise Hybrid Device
Power
Indicator
Scan
Indicator
Display
Function
Key
Home Key
Return Key
EDA50 front view
ScanPal EDA50 Enterprise Hybrid Device User Guide |
3 |
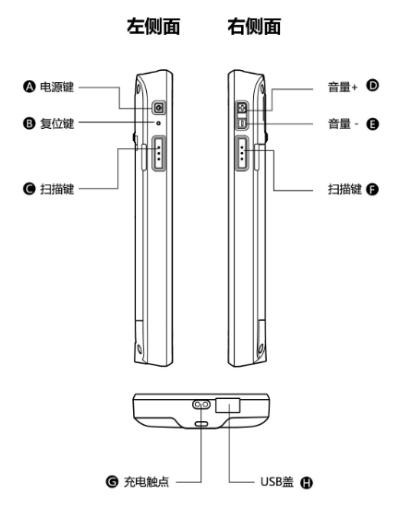
1. Features of ScanPal EDA50 Enterprise Hybrid Device
|
|
|
Left Side View |
|
Right Side View |
|
|
|
|
|
|
|
|
||
Power |
Volume |
|
|||||
|
Button |
|
|
Up |
|
||
|
|
|
|
|
|
||
|
|
|
|
|
|
||
Reset |
Volume |
|
|||||
|
Button |
|
|
Down |
|
||
|
|
|
|
|
|
||
|
|
|
|
|
|
||
Scan |
Scan |
|
|||||
|
Button |
|
|
Button |
|
||
|
|
|
|
|
|
|
|
The Bottom
Charging |
|
USB |
Contact |
|
Cover |
|
|
|
|
|
|
EDA50 side and bottom view
4 |
ScanPal EDA50 Enterprise Hybrid Device User Guide |
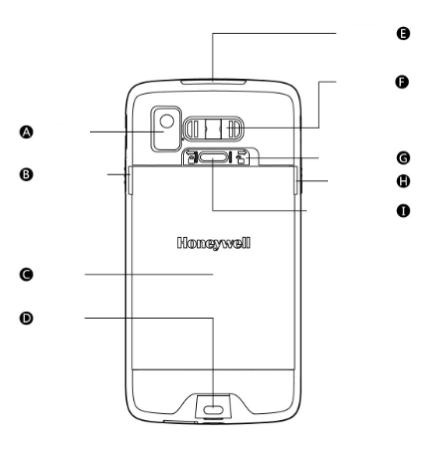
Camera
Battery Cover
Buckle Handle
Battery
Cover
String
Buckle
1. Features of ScanPal EDA50 Enterprise Hybrid Device
Scan
Engine
Speaker
Battery Cover
Safety Lock
Battery Cover
Buckle
Battery Cover
Safety Button
EDA50 back view
ScanPal EDA50 Enterprise Hybrid Device User Guide |
5 |

1. Features of ScanPal EDA50 Enterprise Hybrid Device
Battery
EDA50 uses 3.8 v rechargable lithium ion battery as its main power supply. The battery capacity is 15.2 watt/hour. Battery life is influenced by many factors, such as: screen brightness, the length of time the device waits before the screen automatically go to sleep, input configurations, extreme temperature and using behaviors, etc.
Honeywell suggests you to keep the battery charged to avoid data loss. When replacing the battery, the terminal will be automatically turned off and then you need to cold start it.
If you need to buy a replacable battery, please contact regional resellers.
Warning: Improper use of the battery of this terminal can cause a fire or chemical burns. Please don't disassemble the battery or heat it to 100 ° C (212 ° F) or more, or incinerate the battery. Make sure waste batteries are properly disposed. Keep out of reach of the children.
We recommend users to use Honeywell Li-ion battery pack. Damgaes caused by using non-Honeywell batteries will not be covered by Honeywell warranty.
Charging
Before using EDA50, you need to make sure the battery (model number BATEDA50) is fully charged. You can charge the battery before or after installing it to EDA50. It will take about 4 hours for the battery to be fully charged, regardless what kind of chargers are used:
Insert EDA50 with battery installed into the charger or cradle.
6 |
ScanPal EDA50 Enterprise Hybrid Device User Guide |
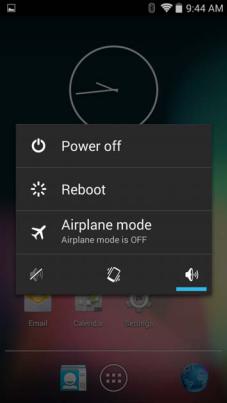
1. Features of ScanPal EDA50 Enterprise Hybrid Device
Replacing batteries
When the battery power is low, you can charge it together with the terminal, or replace it with a fully-charged battery.
1.Save all the files and close all running apps.
2.Long press the power key. Until the follow interface pop up:
3.Tap Turn off.
4.EDA will ask whether to turn off, tap Yes.
ScanPal EDA50 Enterprise Hybrid Device User Guide |
7 |
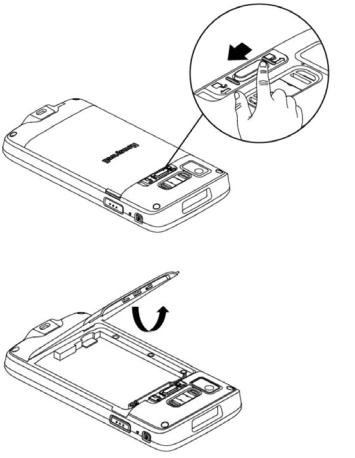
1. Features of ScanPal EDA50 Enterprise Hybrid Device
After it's turned off, do as the following instructions manually:
1.Press down the battery cover safety button to move the lock to the unlock position at right;
2.Open the battery cover with the battery cover buckle handle;
8 |
ScanPal EDA50 Enterprise Hybrid Device User Guide |
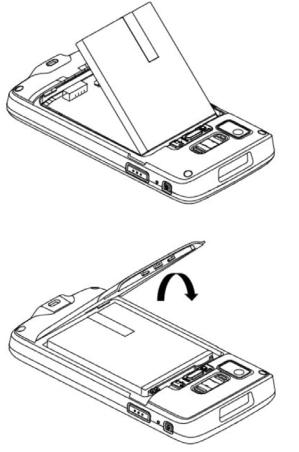
1.Features of ScanPal EDA50 Enterprise Hybrid Device
3.Insert the battery (Insert the non-connector side first, then press the battery down to establish connection between the battery and the phone)
4.Press down the battery cover
ScanPal EDA50 Enterprise Hybrid Device User Guide |
9 |
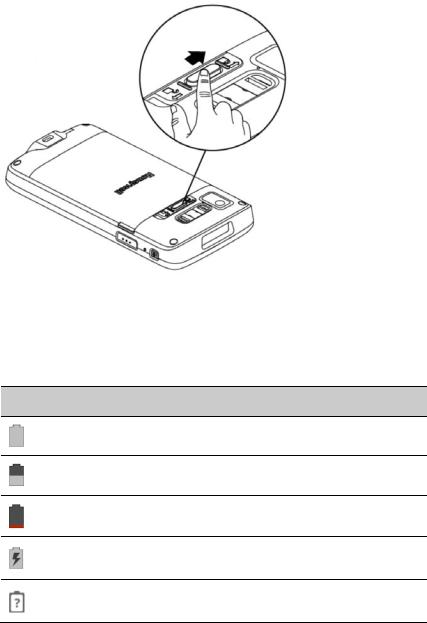
1.Features of ScanPal EDA50 Enterprise Hybrid Device
5.Press down the battery cover safety button to move the battery cover safety lock to the lock position at left
Battery icon
Battery icon on the status bar shows the power status of the battery. The following table only contains several of the icons. For detailed information about battery life and power remained, please go to Settings > Battery.
Battery icon
Icon Status
Battery power is 100% full
Battery power is 50% full
Battery power is too low. Replacing the battery right now.
The terminal has been connected to external power supply for charging.
Battery failure occurs. Please replace the battery. If the failure still exists, please contact Honeywell technical support.
10 |
ScanPal EDA50 Enterprise Hybrid Device User Guide |
1. Features of ScanPal EDA50 Enterprise Hybrid Device
Power indicator on the upper left corner of the terminal shows the battery charging status. It can also be used as system message indicator. For detailed setting methods, please refer to http://developer.android.com/guide/topics/ui/notifiers/notifications.html.
Default power indicator description
|
Connect to |
|
Indicator status |
|
Description |
|
|
power supply |
|
|
|
||
|
|
|
|
|
|
|
|
|
|
|
|
|
|
|
No |
|
Flashing amber |
|
Battery power is less than 15% |
|
|
|
(Orange) |
|
full |
||
|
|
|
|
|||
|
|
|
|
|
|
|
|
No |
|
No light |
|
Battery power is higher than |
|
|
|
|
15% full |
|||
|
|
|
|
|
||
|
|
|
|
|
|
|
|
Yes |
|
Stable amber |
|
Battery power is between 0% to |
|
|
|
(Orange) |
|
60% full |
||
|
|
|
|
|||
|
|
|
|
|
|
|
|
Yes |
Flashing green |
|
Battery power is between 60% |
||
|
|
to 95% full |
||||
|
|
|
|
|
||
|
|
|
|
|
|
|
|
Yes |
Stable green |
|
Battery power is higher than |
||
|
|
95% full |
||||
|
|
|
|
|
||
|
|
|
|
|
||
|
Yes/no |
Flashing red |
|
Battery failure |
||
|
|
|
|
|
|
|
ScanPal EDA50 Enterprise Hybrid Device User Guide |
11 |
1. Features of ScanPal EDA50 Enterprise Hybrid Device
Changing power indicators
If the default indicators for battery charging (flashing green) is inappropriate for your environment, you can change the indicator.
In addition to changing the default power indicator, you can also select:
•Default Battery LED
•No Battery LED
If you prefer the indicator to be solid amber and to change to solid green when in charging, you need to perform Default Battery LED settings. If you prefer the indicator as message notification (application or device management solution notification) indicator, you need to select No Battery LED settings.
Default power indicator meanings
|
Connect to |
|
Indicator status |
|
Description |
|
|
power supply |
|
|
|
||
|
|
|
|
|
|
|
|
|
|
|
|
|
|
|
No |
|
Flashing red |
|
Battery power is less than 15% |
|
|
|
|
full |
|||
|
|
|
|
|
||
|
|
|
|
|
||
|
No |
No light |
|
Battery power is 15% or more |
||
|
|
|
|
|
|
|
|
Yes |
|
Stable red |
|
Battery power is less than 15% |
|
|
|
|
full |
|||
|
|
|
|
|
||
|
|
|
|
|
|
|
|
Yes |
Stable amber |
|
Battery power is between 15% |
||
|
|
to 90% full |
||||
|
|
|
|
|
||
|
|
|
|
|
|
|
|
Yes |
|
Stable green |
|
Battery power is over 90% full |
|
|
|
|
|
|
|
|
1.Tap ll Applications > Settings > Battery LED
2.Select from the following options:
•Default Battery LED
•HSM Battery LED (Factory settings)
•No Battery LED
12 |
ScanPal EDA50 Enterprise Hybrid Device User Guide |
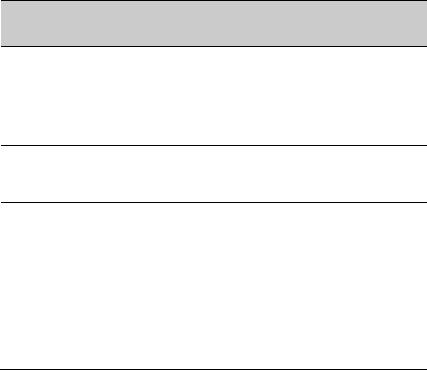
1. Features of ScanPal EDA50 Enterprise Hybrid Device
Checking the remaining battery capacity
Except for the battery icon and power indicator, you can also get the battery capacity information from Settings.
1.Tap All Applications > Settings
2.Tap Battery. The current percentage of remaining battery capacity and the remaining time will be displayed. The list will present the power consumed by each application and service. For detailed usage information, please tap the respective applications and services in the list.
Battery life and maintenance
The battery will discharge slowly if it's placed outside of the terminal.
Tips for battery maintenance
If you have the |
Power saving plan: |
|
following needs: |
||
|
||
Low power icon |
|
|
shows on the |
|
|
screen or the |
Long press the power key and choose Turn Off. |
|
power indicator |
||
|
||
lights on when the |
|
|
terminal is in use |
|
The terminal will not be in use for 5 mins or more
Make sure no low power icon displayed and the power indicators doesn't light on. Switch to sleep mode by pressing the Power key.
The terminal will be stored for more than one day
•If you need to store this terminal for several days (like a weekend), you need to install a fully charged battery or connect the terminal to the power supply.
•If you need to store it for a longer time, remove the battery and charge it. Put the terminal and the battery in a shady and cool place after the battery is fully charged.
•If the battery is to be stored for several months, regular charging is needed for excellent battery performance.
ScanPal EDA50 Enterprise Hybrid Device User Guide |
13 |

1. Features of ScanPal EDA50 Enterprise Hybrid Device
Store the battery |
Put the battery in the charger. |
|
outside the terminal |
||
|
||
|
|
14 |
ScanPal EDA50 Enterprise Hybrid Device User Guide |
1. Features of ScanPal EDA50 Enterprise Hybrid Device
Battery maintenance recommendations and safety protection measures
•Fully charge the battery before using it. The battery is only partly charged when get packed.
•Refer to the chapter "charging" to get the right process for battery charging. Using the battery for other devices may cause damages on the device or the battery.
•Avoid battery or terminal drops. If you suspect that a battery or terminal fails, send it to Honeywell service center for verification.
•This battery can only replace another BAT-EDA50 battery. These batteries have been tested and meet the appropriate safety standards. If you need to replace the battery, please contact Honeywell service representatives or the resellers.
•There are security risks in waste batteries. Before cleaning up the battery, stick the poles with insulation tape.
•Do not modify the battery or attempt to insert foreign objects into the battery.
•Do not solder directly to the battery poles.
•Do not short connect the battery and put the battery away from metal objects.
•Do not drop or mechanically shock or extrude the battery.
•Do not disassemble or open the battery. Do not crush, bend or deform the battery; Do not puncture, shred or burn the battery.
•Do not immerse the battery in water.
Enabling Airplane mode
If you don't need to connect to any wireless network, you can enable the airplane mode to turn off all wireless receivers to save power.
1.Tap Settings.
2.Tap More under Wireless & Networks.
3.Select Airplane Mode box to enable airplane mode.
ScanPal EDA50 Enterprise Hybrid Device User Guide |
15 |
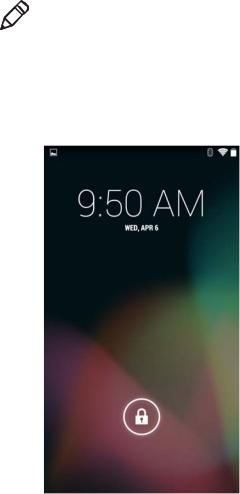
1. Features of ScanPal EDA50 Enterprise Hybrid Device
Powering on
After the battery is fully charged and installed into ScanPal EDA50, turn on it for the first time:
Press down and then release the power key.
Please note: after complete the installation instructions, the welcome interface will not appear again. The interface appears as locked screen interface after each time you turn on the terminal.
Unlocking the screen
Every time you turn on the terminal, you need to unlock the screen.
•Slide the lock icon to any edge of the screen to unlock it.
•After the EDA50 is deployed, we suggest you to set password to protect your terminal. Tap All Applications > Settings > Security > Encryption.
16 |
ScanPal EDA50 Enterprise Hybrid Device User Guide |
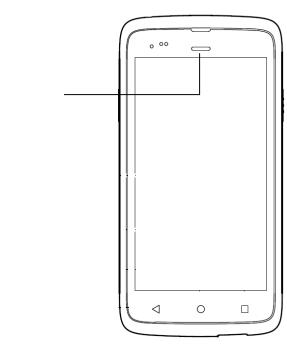
1. Features of ScanPal EDA50 Enterprise Hybrid Device
Scanning Indicator
The scanning indicator indicates the status of the scanner. For barcode scanning method, please refer to the chapter "Scanning barcodes".
Scanning
Indicator
Scanning indicator definition
|
Light of the |
|
Meanings |
|
|
indicator |
|
|
|
|
|
|
|
|
|
|
|
|
|
|
Green |
Good read for the barcodes |
||
|
|
|
|
|
|
Red |
|
Barcodes reading failed |
|
|
|
|
|
|
ScanPal EDA50 Enterprise Hybrid Device User Guide |
17 |
 Loading...
Loading...